Основные настройки
Перед началом работы с BitComet необходимо осуществить несколько основных настроек, которые помогут обеспечить более эффективную работу программы.
Выбор рабочей папки
При установке BitComet необходимо указать рабочую папку, в которую будут загружаться скачиваемые файлы. Для этого откройте настройки программы и укажите путь к папке в качестве «Путь загрузки по умолчанию».
Настройка максимальной скорости
BitComet позволяет ограничить максимальную скорость загрузки и отдачи файлов. Это может быть полезно, если вы хотите оставить некоторую пропускную способность для других приложений. В настройках программы установите желаемые значения для «Максимальной скорости» загрузки и отдачи. Изменение этих значений позволит более точно управлять скоростью загрузки и отдачи файлов.
Настройка соединения
BitComet позволяет настраивать параметры соединения, что может помочь с использованием интернет-трафика. Вы можете изменить максимальное количество попыток подключения, время ожидания подключения, а также количество одновременных подключений. Рекомендуется оптимально настроить эти параметры в соответствии с вашими индивидуальными требованиями и особенностями интернет-подключения.
Выбор торрент-файлов
BitComet позволяет выбирать какие файлы внутри торрент-файла загружать, а какие оставить без загрузки. Если вам необходимо скачать только определенные файлы из торрента, вы можете выбрать их в окне загрузки торрента перед началом загрузки. Это особенно полезно, если в торрент-файле содержится большое количество файлов, но вам необходимо скачать только часть из них.
Проверка загруженных файлов
BitComet имеет функцию автоматической проверки загруженных файлов после их завершения. Это позволяет обнаружить и исправить ошибки, которые могут возникнуть в процессе загрузки. Рекомендуется включить эту функцию в настройках, чтобы убедиться в целостности и корректности загруженных файлов.
Распределение скорости загрузки
BitComet позволяет устанавливать приоритет для разных загрузок. Вы можете установить более высокий приоритет для определенных файлов или торрентов, чтобы обеспечить более быструю загрузку и отдачу. Для этого откройте окно загрузки и установите желаемый приоритет в столбце «Приоритет». Это может быть полезно, если вы хотите первыми загрузить нужные вам файлы.
Ограничение скорости загрузки
BitComet позволяет ограничить скорость загрузки и отдачи файлов. Если у вас низкая скорость интернет-соединения или вы хотите оставить часть пропускной способности для других приложений, вы можете установить ограничение скорости в настройках программы. Включите функцию «Ограничение скорости» и установите желаемые значения для максимальной скорости загрузки и отдачи.
Шаг 6: Решение проблем и устранение неполадок
1. Ошибка «Ошибка при открытии порта».
Если вы столкнулись с ошибкой «Ошибка при открытии порта» при использовании BitComet, существует несколько возможных решений. Во-первых, убедитесь, что ваш брандмауэр или антивирусное ПО не блокирует доступ BitComet к порту. Во-вторых, проверьте, не занят ли порт другим программным обеспечением. Если это так, измените номер порта в настройках BitComet на свободный порт.
2. Низкая скорость загрузки.
Если скорость загрузки в BitComet низкая, существует несколько действий, которые вы можете предпринять. Во-первых, убедитесь, что ваш интернет-провайдер не ограничивает скорость загрузки для торрент-клиентов. Во-вторых, проверьте, не блокирует ли ваш брандмауэр или антивирусное ПО загрузку через BitComet. Если это так, добавьте BitComet в список исключений или отключите временно брандмауэр или антивирусное ПО.
3. Неудачная проверка хеш-суммы.
Если BitComet не может успешно проверить хеш-сумму загруженного файла или файлов, возможно, они повреждены или скачаны с ошибками. Попробуйте выбрать файлы, которые не прошли проверку, и установите для них повторную проверку хеш-суммы. Если это не поможет, попробуйте удалить файлы и скачать их заново.
4. Неправильные настройки прокси-сервера.
Если вы используете прокси-сервер для соединения с интернетом, убедитесь, что вы правильно настроили прокси-сервер в настройках BitComet. Проверьте правильность настроек адреса, порта, имени пользователя и пароля. Если настройки прокси-сервера заданы неправильно, BitComet не сможет установить соединение и загрузка будет невозможна.
5. Ошибка «Нет доступных пиров» или «Нет доступных сидов».
Если вы получаете ошибку «Нет доступных пиров» или «Нет доступных сидов» при попытке загрузить файлы в BitComet, это означает, что не найдено других пользователей, у которых уже есть полные или частичные копии файла. Это может быть связано с низкой популярностью файла или проблемами с трекерами. Попробуйте найти другой источник для загрузки файла или проверьте работоспособность трекеров.
Поднимаем скорость торрента — Шаг 3: «Дополнительные» настройки
Теперь пришло время изменить некоторые «Дополнительные» настройки.
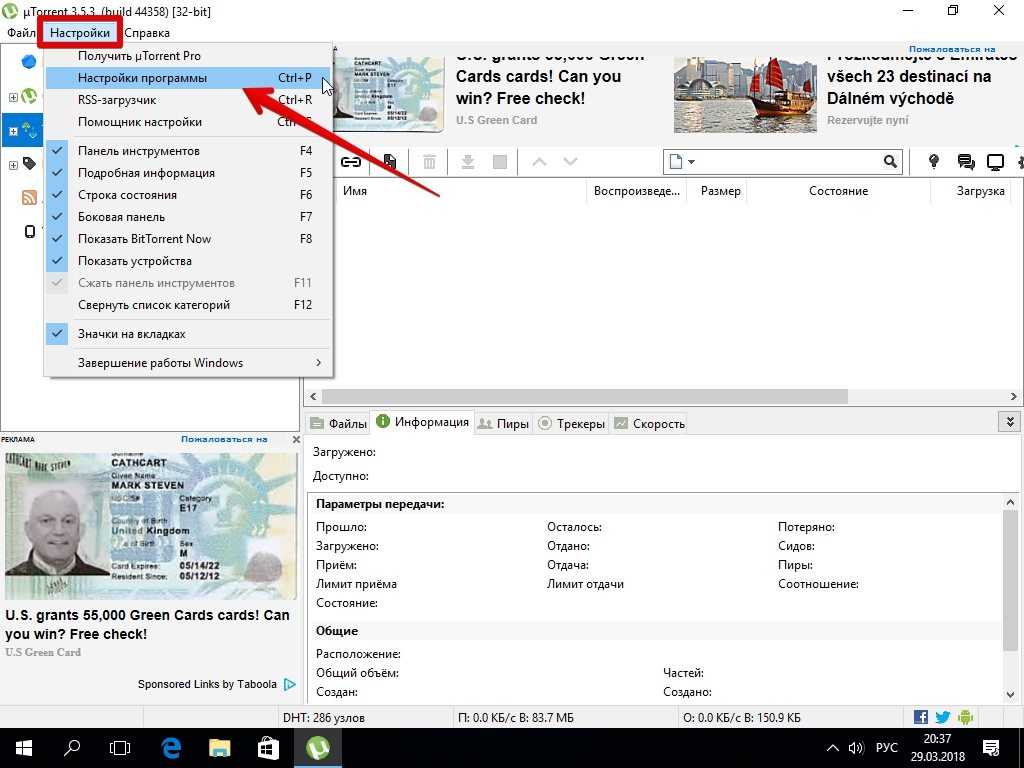
В настройках, щелкните на Дополнительно
Будет написано: «Внимание: Не изменяйте, если не уверены!», но можете не волноваться, все будет в порядке, если вы точно выполните действия, указанные ниже. Это можно сделать в любом торрент-клиенте, но вы должны понимать, что означают параметры настройки, так как они могут быть сформулированы по-разному
uTorrent: можно использовать фильтр (поле для поиска), чтобы быстро найти определенные параметры.
Найдите «bt.allow_same_ip», щелкнув по ней, установите значение «True» (см. рисунок.)
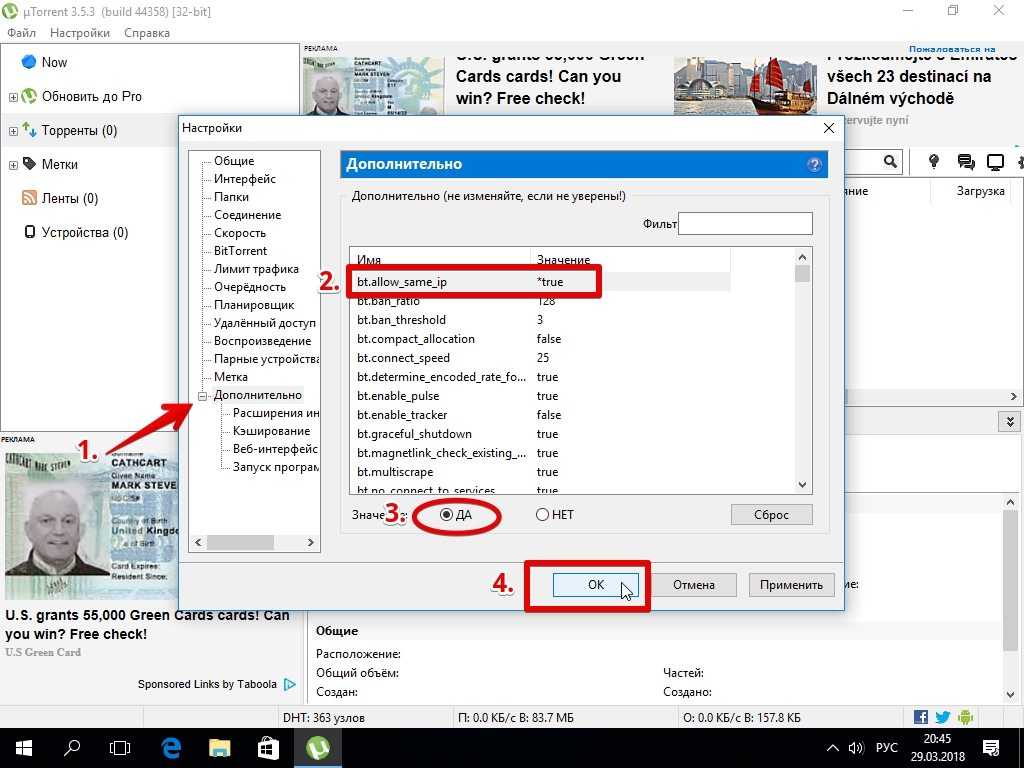
Установите «gui.show_notorrents_node» на ‘False‘.
Установите в «rss.update_interval» значение ‘20‘ (убедитесь, что вы нажали на кнопку ‘Установить’ после того, как ввели 20)
Далее нажмите «Применить» и «закрыть» настройки.
Перезапустите uTorrent или торрент-клиент.
Установка BitComet
Прежде чем начать использовать BitComet для загрузки торрент-файлов, необходимо установить программу на ваш компьютер. В этом разделе мы расскажем вам, как установить BitComet на Windows.
Шаги для установки BitComet приведены ниже:
| Шаг | Описание |
|---|---|
| Шаг 1 | Скачайте установочный файл BitComet с официального сайта разработчика. |
| Шаг 2 | Откройте скачанный файл и следуйте инструкциям мастера установки. |
| Шаг 3 | Выберите язык установки и нажмите «Далее». |
| Шаг 4 | Примите условия лицензионного соглашения и нажмите «Далее». |
| Шаг 5 | Выберите папку для установки BitComet или оставьте значение по умолчанию. Нажмите «Далее». |
| Шаг 6 | Выберите компоненты, которые вы хотите установить, и нажмите «Далее». |
| Шаг 7 | Выберите папку для сохранения загруженных файлов или оставьте значение по умолчанию. Нажмите «Далее». |
| Шаг 8 | Примите предлагаемые дополнительные опции, если это требуется, и нажмите «Далее». |
| Шаг 9 | Нажмите «Установить», чтобы начать установку BitComet. |
| Шаг 10 | После завершения установки нажмите «Готово», чтобы закрыть мастер установки. |
Поздравляю! Теперь у вас установлена последняя версия BitComet и вы готовы начать использовать программу для загрузки файлов по торрентам.
BitComet интерфейс
Чтобы дать нам представление о том, что мы говорим, стоит упомянуть, что загружаемые нами торренты расположены на центральной панели интерфейса BitComet. В то же время внизу мы находим информацию о нем, разделенную на несколько вкладок. Пожалуй, самое интересное здесь — в разделе «Статистика». В нем мы найдем очень полезные данные о загрузке, которую мы выбрали в тот момент.
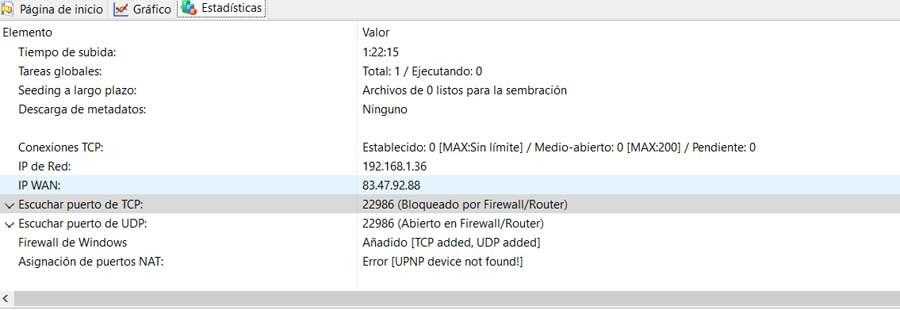
С другой стороны, также стоит знать, что если мы хотим взаимодействовать с каждым из этих файлов, это тоже очень просто. Для этого достаточно щелкнуть по нему правой мышь кнопка для доступа к контекстному меню программы. Он представит нам ряд параметров, которые относятся только к той конкретной загружаемой записи. Чтобы дать нам представление, здесь у нас будет возможность приостановить загрузку, изменить ее имя, открыть папка назначения , удалить и т. д.
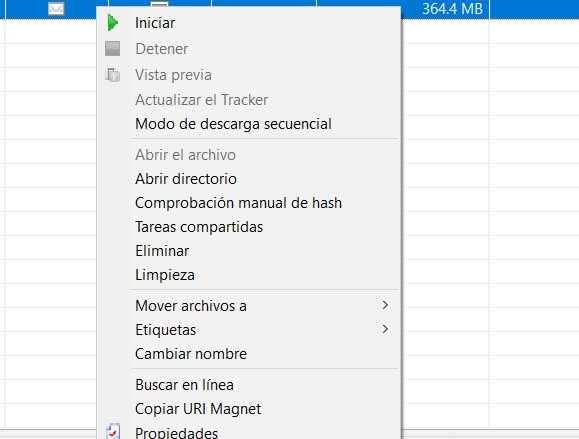
Как видим, его работа очень проста даже для тех, кто никогда не работал с приложениями подобного типа. Но, конечно, помимо начинающих пользователей P2P, есть и другие, которые хотят иметь больший контроль над загрузками, которые производятся отсюда. Для этого сама программа предоставляет нам ряд параметров, которые мы можем использовать для настройки ее работы, как мы увидим.
Ограничение скорости интернета на все ipадреса в подсети.
Предположим, провайдер предоставляет нам интернет канал 50 Мбит/сек. Стоит задача: для каждого пользователя ограничить канал до 3 Мбит.
Создадим новый тип. Для этого заходим в меню Queue вкладка Queue Types. И нажимаем на кнопку «+» добавить.
TypeName – имя нового типа
Kind – тип, принимает следующие значенияbfifo – тип основанный на алгоритме First-In First-Out, Первый-пришел первый ушел, размер очереди определяется в байтах параметром queue size, если очередь переполнена, то остальные пакеты отбрасываются.pfifo – то же самое что и bfifo, только размер не в байтах, а в пакетахmqpfifo– тот же pfifo с поддержкой нескольких очередейred — Random Early Drop — это механизм очередей, который пытается избежать перегрузки сети, контролируя средний размер очереди. Средний размер сравнивается с двумя порогами: минимальным (минимальным) и максимальным (максимальным) порогом. Если средний размер (avgq) меньше минимального порога, пакеты не отбрасываются. Когда средний размер очереди больше максимального порога, все входящие пакеты удаляются.sfq — Stochastic Fairness Queuing (SFQ) обеспечивается хешированием и циклическими алгоритмами. Трафик может быть однозначно идентифицирован с помощью 4 параметров (src-адрес, dst-адрес, src-порт и dst-порт), поэтому эти параметры используются алгоритмом хэширования SFQ для классификации пакетов в один из 1024 возможных подпотоков. Затем алгоритм round-robin начнет распространять доступную пропускную
способность для всех подпотоков, причем каждый раунд дает байты трафика sfq-allot. Вся очередь SFQ может содержать 128 пакетов и доступно 1024 подпотока.pcq – то же что sfq, но с возможностью ограничить скорость потоков
Более подробно о типах можно прочитать здесь https://wiki.mikrotik.com/wiki/Manual:Queue#Kinds
Для ограничения ширины канала выбираем тип pcq, в поле Rate указываем значение скорости. В нашем случае 3M. Нам нужно ограничить 3 Мбит/c на вход и на выход, поэтому ставим галочки напротив Dst. Address и Src.Address. Если нам нужно не симметрично ограничить канал, скажем на загрузку 3Мбит/c, а на отдачу 5Мбит/c, то нужно создать два типа, на загрузку и на отдачу с соответствующими параметрами. Остальные поля оставляем как есть.
Остальные поля pcq типа
Limit — размер одного подпотокаTotallimit — максимальное количество данных в во всех подпотокахBurstRate, Burst Threshold, Burst Time — довольно интересные параметры, рассмотрим их более подробно.BurstRate – дословно «взрыв скорости» если мы сделаем настройки как показаны на рисунке.
То это будет работать так: если пользователь допустим начнет закачку файла, то сначала канал у него будут 10Мбит/c, параметр Burst Rate, и такая скорость будет в течении 3-х минут, параметр Burst Time, далее скорость вернется к значению Rate. Если пользователь не будет некоторое время скачивать и у него использование интернет канала опустится меньше 512 Кбит/c, значение Burst Threshold , то при следующем использовании интернета, первые 3 минуты пользователь будет пользоваться каналом со значением Burst Rate. Это бывает очень полезно, скажем когда пользователи просто ходят по страницам в интернете, то скорость загрузки страниц у них будет 10 Мбит, а если они начнут качать большие файлы, то через три минуты скачивание будет всего 5 Мбит/c. Поля раздела Classifer думаю понятны без объяснений, это адрес, порт источника и назначения, а также маски адресов. Более подробно о типе pcq читайте здесь https://wiki.mikrotik.com/wiki/Manual:Queues_-_PCQ.
Следующим шагом применим наши созданные правила. Заходим на вкладку Simple Queues и добавляем очередь.
Name – имя нашей очереди
Target – цель. Здесь прописываем нашу подсеть
Остальные поля не заполняем, если вы встречали статьи где нужно прописывать Max Limit, то могу сказать что это не обязательно, работать будет и с параметром unlimited. Далее переходим на вкладку advanced и выбираем в качестве Queue type. Созданные выше типы.
Нажимаем кнопку ОК. На этом настройки закончены. Теперь любой компьютер c ip адресом из подсети 192.168.7.0/24 будет ограничен шириной канала в 3Мбит/с.
Опции настройки Bitcomet для оптимальной производительности
Bitcomet — это популярный торрент-клиент, который позволяет загружать и обмениваться файлами через протокол BitTorrent. Для достижения максимальной производительности загрузки и обмена файлами, следует настроить некоторые опции в Bitcomet.
Вот некоторые опции, которые рекомендуется настроить для оптимальной производительности:
- Настройка порта: Первым шагом для оптимизации Bitcomet является настройка порта. В меню «Настройки» выберите «Настроить порт». Рекомендуется выбрать порт в диапазоне от 49152 до 65535 и установить отметку «Использовать UPnP/NAT-PMP для порт-маппинга». Это позволит ускорить соединение с пирами и улучшить производительность загрузки.
- Оптимальные настройки соединения: В меню «Настройки» выберите «Настройки соединения». Установите количество «Максимум одновременных подключений» в зависимости от вашей скорости Интернета. Рекомендуется выбрать значение, близкое к половине вашей максимальной скорости Интернета. Например, если ваша скорость Интернета составляет 10 Мбит/с, выберите значение около 5000 Кбит/с.
- Настройка прокси-сервера: Если вы используете прокси-сервер для подключения к Интернету, в меню «Настройки» выберите «Настройки прокси». Введите данные вашего прокси-сервера и установите соответствующие параметры.
- Настройка очереди задач: В меню «Настройки» выберите «Расположение скаченных файлов». Установите папку для сохранения загруженных файлов. Также установите параметры для максимального числа активных загрузок и максимального числа одновременных задач в меню «Настройки» -> «Настройки загрузки». Это поможет оптимизировать загрузку файлов и улучшить производительность.
- Настройка IP фильтра: В меню «Настройки» выберите «Фильтр IP-адресов». Установите фильтр, чтобы исключить подозрительные или нежелательные IP-адреса, которые могут влиять на производительность загрузки.
- Добавление пиров: В меню «Расширенные» выберите «Обновление списка пиров». Это поможет добавить новые пиры для улучшения производительности и ускорения загрузки. Также рекомендуется регулярно обновлять список пиров для оптимальной производительности.
Настройка этих опций в Bitcomet поможет достичь наивысшей производительности загрузки и обмена файлами. Подобные настройки могут быть различными в зависимости от вашей конкретной ситуации и скорости интернет-соединения, поэтому их следует настроить индивидуально.
Ограничение скорости всем «качальщикам»
Роутер MikroTik позволяет сделать настройку так, что при просмотре интернет страничек каждый клиент получит максимальную скорость, а как только начнет качать большие файлы, его скорость уменьшится. Для этого настраивается взрывная скорость Burst.
Допустим у нас есть входной интернет канал 20 Мбит/с. Мы хотим, чтобы каждый пользователь по возможности просматривал интернет странички с максимальной скоростью 20 Мбит/с. Но как только он начнет качать большие файлы, его скорость уменьшилась до 3 Мбит/с.
Добавим pcq очередь на загрузку с параметрами Burst.
- Откройте меню Queues.
- Перейдите на вкладку Queue Types.
- Нажмите синий плюсик.
- В поле Type Name укажите название очереди на загрузку pcq-burst-download.
- В списке Kind выберите pcq.
- В поле Rate укажите скорость на загрузку 3M (3 Мбит/с), которая будет действовать, если пользователь начнет качать файлы. Значение Rate должно быть меньше значения Burst Rate.
- В поле Burst Rate укажите максимальную скорость на загрузку 18M (18 Мбит/с), которая будет по возможности действовать для просмотра интернет страничек, пока пользователь не начнет качать файлы. Если два пользователя будут одновременно просматривать интернет странички, то 18 Мбит/с поделятся между ними. Каждый получит скорость по 9 Мбит/с. Если скорость вашего интернет-канала 20 Мбит/с, то скорость Burst Rate нужно ставить немного меньше, например, 18 Мбит/с, чтобы правила не уперлись в шейпер провайдера и сработали.
- В поле Burst Threshold укажите скорость 2M (2 Мбит/с), при превышении которой начнет действовать ограничение скорости Rate 3M. Значение Burst Threshold должно быть меньше значения Rate.
- В поле Burst Time укажите время для подсчета средней скорости загрузки 64. Роутер будет вычислять скорость каждую 1/16 периода. Например, при Burst Time=16 роутер будет вычислять каждую 1 сек, а при Burst Time=32 будет вычислять каждые 2 сек.Фактическое время, через которое сработает ограничение на загрузку вычисляется по формуле Real Time = Burst Threshold * (Burst Time / Burst Rate). В нашем случае ограничение сработает через Real Time = 2 * (64 / 20) = 6,4 секунды.Для тестирования работы Burst рекомендую сначала поставить большим значение Burst Time. Например, для данного случая лучше поставить Burst Time=192. При этом значении ограничение скорости сработает через 19,2 секунды. Это позволит запустить торрент на компьютере и посмотреть, как будет срабатывать Burst.
- Проверьте, что напротив Dst. Address стоит галочка.
- Нажмите кнопку OK.
Добавим pcq очередь на отдачу с параметрами Burst.
- Нажмите синий плюсик.
- В поле Type Name укажите название очереди на отдачу pcq-burst-upload.
- В списке Kind выберите pcq.
- В поле Rate укажите скорость на отдачу 3M (3 Мбит/с), которая будет действовать, если пользователь начнет передавать файлы в интернет. Значение Rate должно быть меньше значения Burst Rate.
- В поле Burst Rate укажите максимальную скорость на отдачу 18M (18 Мбит/с), которая будет по возможности действовать для просмотра интернет страничек, пока пользователь не начнет передавать файлы в интернет.
- В поле Burst Threshold укажите скорость 2M (2 Мбит/с), при превышении которой начнет действовать ограничение скорости Rate 3M. Значение Burst Threshold должно быть меньше значения Rate.
- В поле Burst Time укажите время для подсчета средней скорости отдачи 64.Для тестирования работы рекомендую сначала поставить большим значение Burst Time=192. При этом значении ограничение скорости сработает через 19,2 секунды. Это позволит запустить торрент на компьютере и посмотреть, как будет срабатывать Burst.
- Поставьте галочку напротив Src. Address.
- Уберите галочку напротив Dst. Address.
- Нажмите кнопку OK.
Теперь добавим в Simple Queues правило с ограничениями.
- Перейдите на вкладку Simple Queues.
- Нажмите синий плюсик.
- На вкладке General в поле Name укажите название правила queue-burst-limit.
- В поле Target укажите нашу подсеть 192.168.88.0/24
- Перейдите на вкладку Advanced.
- В списке Queue Type в колонке Target Upload выберите pcq-burst-upload.
- В списке Queue Type в колонке Target Download выберите pcq-burst-download.
- Нажмите кнопку OK.
Теперь проверьте на компьютере скорость с помощью сайта www.speedtest.net. Она должна стремиться к максимальной 18 Мбит/с. После этого поставьте на закачку торрент и посмотрите, как измениться скорость. Если вы использовали Burst Time=192, то через 20 секунд после старта закачки торрента скорость упадет до 3 Мбит/с.
Connection (Подключение).
Основная настройка ограничения скоростей и портов.
General Settings (Общие настройки) — настройка скоростей BitComet.
- Global Max Download Rate (Макс. общая скорость загрузки) — устанавливает ограничение на максимальную скорость загрузки торрентов. Значение устанавливается в Килобайтах в секунду. Может принимать значения Unlimited (Неограниченно) и от 1 до 9999.
- Global Max Upload Rate (Макс. общая скорость передачи) — устанавливает ограничение на максимальную скорость раздачи. Параметры такие же, как и в предыдущем пункте.
- Alternate Max Upload Rate when Not Downloading (Увеличить максимальную скорость передач если нет загрузок) — определяет максимальную скорость раздачи, когда клиент не закачивает никакой информации.
Listen Port (Порт Прослушивания) — здесь вы можете выбрать порт, который будет использовать клиент для работы с трекерами.
- Listen Port (Прослушивать порт) — порт, используемый клиентом. Значение задается от 1 до 65535. Принажатии на кнопку Choose Random Port (Случайны порт) — номер порта выберется случайно.
- No Listening Mode, will greatly slow down your upload/download rate (Без порта прослушивания, сильно снизит скорость передачи/загрузки) — режим без использования порта не рекомендуется использовать.
Port Mapping (Переадресация пакетов) — работа с файерволами и UPnP протоколом.
- Check for updates automatically (Автопроверка обновлений) — включает возможность автоматического подключения к серверу BitComet и находить новые версии. Если клиент не выключался достаточно долгое время, то обновления будут проверяться каждые 24 часа, а обычно он ищет их при включении.
- Enable NAT/Firewall configuration in ICS/ICF (XP/Vista Only) (Разрешить настраивать NAT/Брандмауэры в ICS/ICF (только XP/Vista)) — внутренняя защита или файерволы могут вызвать проблемы при подключении клиента к трекеру или другому пиру. Включение данной опции может исправить данную проблему, путем определения для клиента порта, который не будет блокироваться программами защиты. Работает только в Windows XP и Vista.
- Enable UPnP port mapping (XP/Vista Only) (Разрешить UPnP порт-маппинг (только XP/Vista)) — разрешает клиенту использовать UPnP протокол в работе. В некоторых ситуациях, включение данной опции может помочь при разрывах связи и ошибках. Но включать данную опцию стоит только по необходимости.
- Remove port on NAT/Firewall when exiting (XP/Vista Only) (Закрывать порт в NAT/Брандмауэре после выхода (только XP/Vista)) — закрывает порт, который использовала программа при выходе из нее, что не дает использовать его другими программами. Также только для Windows XP и Vista.
Tweaks to increase bitcomet download speed:
1.Hack the max TCP connections on Windows XP
If you are currently using on Windows XP sp2, your Windows TCP connections are limited to a maximum of 10. I highly recommend your modify Windows TCP/IP.sys with LvlLords Event ID 4226 Patcher to get better performance bittorrent download speed. If not modifying Windows TCP/IP.sys, It will seriously hurts your BitComet download speed because it wont let you connect to a high amount of ip numbers.
2. BitComet Connection Preferences
Click – > Option – > Preferences ( CRTL + P)
When you see the connection properties. There is no Limit on “Global Max Upload Rate” or “Global Max Download Rate”. I’m highly recommended you lets your upload rate to 90% of overall upload and download speed. At least, you still have overall 10 percent to surf internet or downloading other internet files.
For Task Schedule, It’s an useful bitcomet tweak option. As you see, Max Simultaneous download task is 10 but if you have fast internet connection and plan to downloading more torrent files. You can setup the number of download task higher. Listen Port also important on bitcomet tweak. As some of country ISP’s have blocked the default Bittorrent ports, So, you can choose or enter specific port number to listen on. For improve the downloading, if you set your internet modem port forwarding features to your computer IP address.
3.Task Preferences on BitComet
Click Preferences —> Task on the menu. There’s a lot of settings here that you might like to change. It always helps to have a default download path set, so if you have a downloads that you put all your downloads into you can click on the the option in the list and browse for a folder to set as default. As you can see you also have some more max upload rate options. This is per task and is meant for users who will be downloading multiple files. Regardless of what you put in here, your overall upload speed wont reach over your Global Max Upload Speed limit that you set a moment ago in the Connection Preferences. Other options in preferences such as Appearance are up to you, now we will look at downloading with BitComet.
4. Connection Preferences
Click Preferences –> Connection
- Global Maximum Number of Connections: 130This number should not be set too low or the number of connections made to your torrents will be limited. Setting it too high may cause too much bandwidth to be used and can cause slowdowns.
- Maximum Number of connection per task: 10If you see that the peers connected to a specific torrent are exactly this number, or very close, increase this number to improve speeds.
- Max Simultaneous half open TCP connection : 40you can set the number of max half open tcp connection to 50 but you might facing slow internet surf on other application. so, i recommended you use 40 is sufficient.
- Enable DHT Network: CHECKED This is recommended to be checked to improve speeds. More people will be available for sharing if this is checked.
- Enable uPnP port mapping : CHECKED
- Enable remove port on NAT/Firewall when exiting : Checked
5. Disable Windows Firewall
Bittorrent application very hate Windows Firewall because it will blocking or slow down your download speed of bitcomet on torrent files. So, disable Windows firewall and and get yourself a decent firewall like Zone Alarm.
6. Set your router if you have router, you can set below bitcomet tweaks to improve or increase your BitComet bittorrent download speed if you know how to set your router.
- Set port forwarding or virtual server features on your router. Then map your router to forward this port date to your local ip address. This will improve bitcomet bittorrent download speed. Remember set the both (TCP and UDP).
- Enable uPnP features on your router.
Other references for increase bitcomet download speed:-
- TorrentFreak – Increase Bittorrent Download Speed on uTorrent
- TorrentFreak – Speed up torrent download
- OverClock – Tweak to speed up BitComet downloads.
- About.com – BitTorrent Ports Tip to Speed Up Clients
- TorrentFreak – Speed up Bitcomet and uTorrent
Share with us if you’ve have other tweak to increase bitcomet download speed.
Ads




























