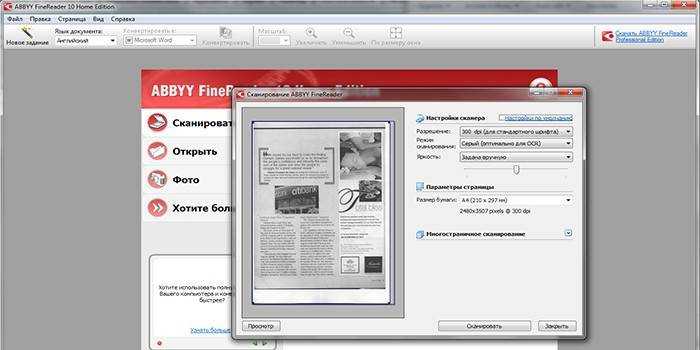Выбор разрешения и цветовой гаммы
Для получения наилучшей качественной репродукции документов во время сканирования, следует правильно выбирать разрешение и цветовую гамму. Разрешение сканирования определяет количество точек на дюйм (dpi), которые будут записаны при сканировании документа. Чем выше разрешение, тем более детализированные и четкие будут изображения на скане.
При сканировании документов для электронного использования (например, веб-страницы или электронная почта) достаточным разрешением будет 150-300 dpi. Если же вы планируете распечатывать сканированные изображения на бумаге, рекомендуется выбирать разрешение в диапазоне 300-600 dpi. Для работы со слайдами или негативами требуется еще более высокое разрешение — 1200-2400 dpi.
Цветовая гамма определяет спектр цветов, которые могут быть записаны при сканировании. В зависимости от типа документа и его особенностей, можно выбирать различные режимы цветовой гаммы: черно-белый, оттенки серого или полноцветный. Черно-белый режим обычно используется для сканирования текстовых документов, оттенки серого — для изображений с различными градациями серого, полноцветный — для цветных изображений.
При выборе цветовой гаммы следует учитывать цель сканирования и требования к конечному результату. Если важна высокая детализация цветов и тонов, рекомендуется использовать полноцветный режим. В случае, если детали не так важны и требуется экономия памяти или скорости работы, можно выбрать черно-белый или оттенки серого режим.
Мультиязычная программа для сканера NAPS2
Утилита NAPS2 является полностью бесплатным приложением, не содержит навязчивой для многих бесплатных продуктов рекламы или нежелательных программных модулей. Она обеспечит работу в один клик с простой настройкой профилей для разных устройств. Ее плюсами являются:
- функция сохранения с выбором формата PDF, JPEG, PNG, многостраничного TIFF и других;
- совместима со стандартами WIA и TWAIN;
- легкое задание всех необходимых параметров – DPI, размера страницы, глубины цвета.
- считывание со стеклянных планшетов, автоподатчик (ADF), дуплексная поддержка;
- оптическое распознавание символов (OCR) на любом из 100 языков.
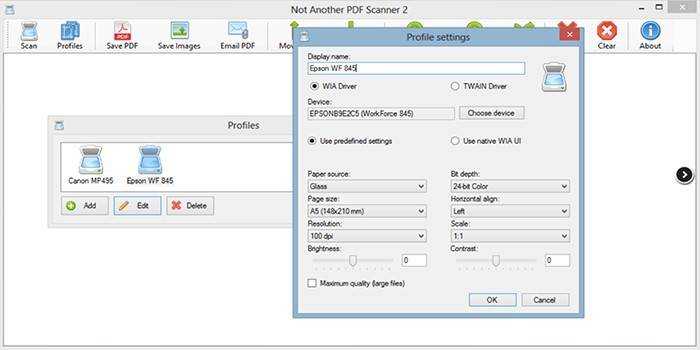
Шаг 2. Поместите фотографии в сканер и выполните предварительный просмотр, настройку обрезки и сканирование
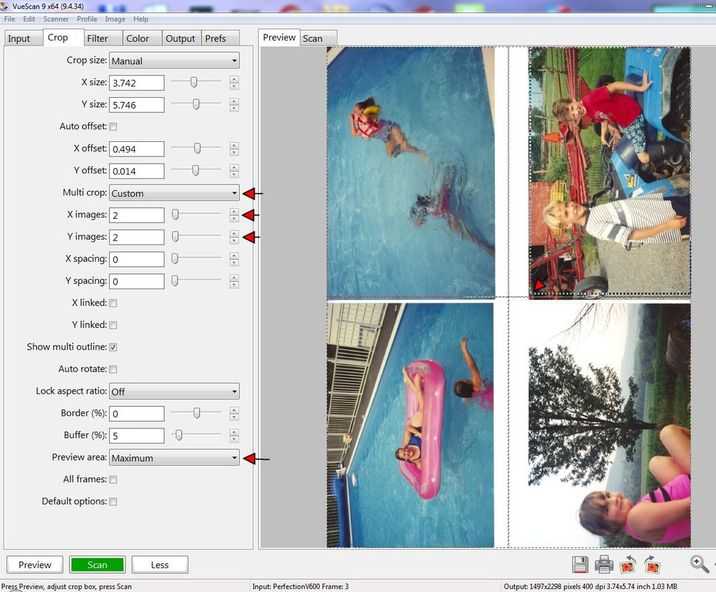
Этот процесс идет намного быстрее, если у вас много фотографий одинакового размера.
o Разместите фотографии, как показано выше, по одному в каждом из четырех углов сканера (это нормально, если они немного перекрывают друг друга).
Примечание. Это будет означать, что некоторые из ваших фотографий сканируются в «неправильной» ориентации. Не волнуйтесь, вы можете легко повернуть эти изображения потом. Сканирование таким образом позволяет наиболее эффективно использовать сканер, так как при каждом сканировании используется почти каждый квадратный дюйм площади сканирования.
o Выберите Предварительный просмотр
o VueScan отсканирует все четыре изображения и разделит сканер на четыре равные части.
o Выберите каждое изображение отдельно и вручную обрежьте каждое изображение, чтобы оно было немного меньше, чем фактическое изображение.
VueScan запомнит эти настройки для всех последующих сканирований, пока вы не измените их. Если все ваши фотографии имеют одинаковый размер, это действительно ускоряет процесс.
o Выберите Сканировать, и ваши изображения будут сохранены в виде отдельных файлов в указанном месте
o Удалите свои фотографии и поместите четыре новые фотографии в сканер.
— Выберите «Предварительный просмотр» (поля обрезки будут такими же, как и раньше, но вы можете настроить их по мере необходимости)
— Выберите Сканирование
— повторяется по мере необходимости
Теперь вы можете наслаждаться сканированием фотографий более эффективно.
Шаг 1: Скачайте и установите программу
После того, как файл загрузится, найдите его на вашем устройстве и откройте. В большинстве случаев, файл будет находиться в папке «Загрузки».
Запустите установку программы, следуя инструкциям, которые появятся на экране. Обычно, вам потребуется согласиться с условиями лицензии и выбрать место, куда будет установлена программа.
Ожидайте, пока процесс установки не будет завершен. Обычно, это занимает всего несколько минут.
Поздравляю! Вы успешно скачали и установили программу ViewScan. Теперь вы готовы перейти к следующему шагу и начать настройку программы под свои потребности.
Подключение сканера к компьютеру
Прежде чем начать использовать программу VueScan, необходимо подключить ваш сканер к компьютеру. Для этого выполните следующие шаги:
- Убедитесь, что ваш сканер подключен к компьютеру при помощи USB-кабеля или другого соответствующего кабеля.
- Убедитесь, что сканер включен и готов к работе. В большинстве случаев на сканере должны гореть зеленые индикаторы или появиться на дисплее информация о готовности.
- Откройте программу VueScan на вашем компьютере. Она должна быть установлена заранее. Если программа еще не установлена, загрузите ее с официального сайта VueScan и выполните установку.
- В главном меню программы выберите пункт «Настройки» и найдите раздел «Подключение сканера». Откройте этот раздел.
- В настройках сканера выберите подходящий вариант подключения из выпадающего списка. Обычно доступны варианты «USB» или «Wi-Fi», в зависимости от возможностей вашего сканера. Если вы не уверены, какой вариант выбрать, обратитесь к документации к вашему сканеру.
- После выбора варианта подключения, нажмите кнопку «Сохранить» или «Применить» для сохранения настроек.
После выполнения этих шагов ваш сканер должен успешно подключиться к программе VueScan, и вы можете приступить к сканированию документов или изображений. Если возникли проблемы с подключением сканера, проверьте правильность соединения кабеля или обратитесь к документации к вашему сканеру для получения более подробной информации.
Основные настройки Vuescan для начинающих
Vuescan — это профессиональное программное обеспечение для сканирования, которое позволяет получать качественные и точные цифровые копии фотографий и документов. В этом разделе мы рассмотрим основные настройки программы Vuescan, чтобы помочь начинающим пользователям лучше разобраться в ее функциях.
1. Выбор источника сканирования
Перед началом сканирования вы должны выбрать источник, откуда будет производиться сканирование. В программе Vuescan есть различные варианты источников, такие как сканер, камера или документ.
2. Настройка типа и размера сканируемого документа
После выбора источника сканирования вы должны настроить тип и размер сканируемого документа. Это включает в себя выбор цветовой модели (черно-белый, оттенки серого или цветной), разрешение сканирования и размер печати. Вы можете выбрать оптимальные настройки в зависимости от ваших потребностей.
3. Настройка яркости, контраста и цветового баланса
Vuescan также позволяет настраивать яркость, контраст и цветовой баланс сканируемого документа. Вы можете регулировать эти параметры, чтобы достичь наилучшего качества изображения. Попробуйте различные комбинации настроек, чтобы получить желаемый результат.
4. Сохранение настроек
После выполнения всех необходимых настроек вы можете сохранить их для последующего использования. В программе Vuescan есть функция сохранения профилей настроек, которая позволяет быстро применять предварительно настроенные параметры при сканировании разных типов документов.
5. Сканирование и сохранение изображения
После завершения всех настроек можно приступить к сканированию. Программа Vuescan предлагает различные варианты сохранения сканированного изображения, включая сохранение в формате JPEG, TIFF или PDF. Выберите наиболее подходящий вариант и сохраните сканированное изображение на вашем компьютере.
6. Дополнительные функции
В программе Vuescan есть и другие полезные функции, которые могут быть полезными для опытных пользователей. Некоторые из них включают в себя исправление дефектов изображения, удаление пыли и шума, а также пакетную обработку большого количества документов. Исследуйте эти функции и экспериментируйте с ними, чтобы улучшить ваше сканирование.
Теперь, когда вы знакомы с основными настройками программы Vuescan, вы можете начать использовать ее для получения высококачественных и точных сканов. Удачи в ваших сканированиях!
Scanner Colour Management
When a scanner captures colour information in an image it does so using three colour channels, red, green and blue. These three colour channels represent the colours in the image. By combining the three channels in varying proportions we can create many different colours.
For example, an RGB value of 255, 0, 0 is maximum red (255), no green (0) and no blue (0). This colour would appear as a bright pure red to the scanner. In an ideal world it would also appear on the screen and printer as the same colour.
Unfortunately, theory and real life don’t quite work the same. Equipment can vary as can factors such as film and paper. In the end, there are so many variables that it’s a wonder your prints look anything like the film you scanned in. Whilst this article can sort out your scanner calibration, if you’re going to be printing your scanned photos you should also ensure you’re soft proofing your prints correctly.
When we calibrate our scanner correctly, we ensure that colours of the film translate accurately into the digitised photo. Importantly, you can reply on this image file as having the correct colours. If you find they don’t look right when viewed on your monitor, it’s most likely the monitor calibration is at fault.
When complete, the scanner calibration process produces an ICC file. Your computer and scanner software then use this to ensure colours are accurate.
Проверка оттенков серого на тестовых изображениях
Для проверки настроек сканера и отображения 256 градаций серого цвета можно использовать специальные тестовые изображения. Такие изображения содержат пиксели различных оттенков серого, позволяя визуально оценить точность настроек сканера.
Для начала проверки необходимо выбрать тестовое изображение, которое содержит все 256 градаций серого. В отличие от обычных изображений, где преобладает определенный цвет, на тестовом изображении оттенки серого должны быть равномерно распределены.
После выбора тестового изображения необходимо открыть его в программе просмотра изображений или графическом редакторе. Данная программа должна позволять отображать и редактировать оттенки серого.
Для проверки можно воспользоваться следующими методами:
- Визуальная оценка: внимательно рассмотрите изображение и убедитесь, что все оттенки серого четко различимы и не сливаются в один цвет. Это позволит убедиться в точности отображения 256 градаций.
- Сравнение с референсными значениями: посмотрите на ряд пикселей на изображении, которые должны быть различными по оттенку серого. Сравните их значения с известными референсными значениями и убедитесь, что они соответствуют ожидаемым результатам.
- Использование таблицы градаций серого: создайте таблицу, в которой будут перечислены все 256 градаций серого. Напротив каждого оттенка серого расположите пиксель из тестового изображения с соответствующим оттенком. Пройдитесь по всем оттенкам серого и убедитесь, что все они корректно представлены на изображении.
Убедившись в точности оттенков серого на тестовых изображениях, можно быть уверенным в правильной настройке 256 градаций серого цвета в сканере.
Основные настройки VueScan для сканирования документов
VueScan является мощным программным обеспечением для сканирования документов, которое позволяет получать высококачественные изображения с различных типов сканеров. В этом разделе рассмотрим основные настройки VueScan, которые необходимы для успешного сканирования документов.
1. Выбор сканера
Перед тем как начать сканировать документы, необходимо выбрать модель сканера из списка доступных устройств. Для этого откройте меню «Параметры» и выберите соответствующий пункт. Если вашего сканера нет в списке, убедитесь, что устройство правильно подключено и драйвера установлены.
2. Разрешение сканирования
Для получения качественных изображений сканированных документов важно правильно выбрать разрешение сканирования. Рекомендуется устанавливать разрешение в диапазоне от 300 до 600 dpi (точек на дюйм)
Высокое разрешение обеспечивает большую детализацию и четкость изображения, но при этом увеличивает размер файла.
3. Формат файла
VueScan предлагает различные форматы файлов для сохранения сканированных документов. Наиболее распространенные форматы — JPEG, TIFF и PDF. Выбирайте формат в зависимости от ваших потребностей. Например, если вам необходимо сохранить документ в качестве изображения, выберите JPEG. Если нужно создать PDF-файл, установите соответствующий параметр.
4. Яркость и контрастность
Правильная настройка яркости и контрастности помогает достичь оптимального качества изображения. Вам нужно экспериментировать с этими параметрами в зависимости от освещения и характеристик документа. Кроме того, можно использовать автоматическую регулировку яркости и контрастности, чтобы VueScan самостоятельно определить оптимальные значения.
5. Область сканирования
VueScan позволяет выбрать область сканирования — то есть часть документа, которую вы хотите сканировать. Вы можете указать размеры области вручную, щелкнув и перетащив мышью по предварительному просмотру. Таким образом, вы можете убрать нежелательные элементы, установить желаемые рамки и получить аккуратное изображение.
6. Дополнительные настройки
VueScan предлагает множество дополнительных настроек, которые можно использовать для оптимизации процесса сканирования. Например, вы можете настроить режим цветности (черно-белый, полутоновый или цветной), установить режим отбеливания или удаления шума и т. д. Исследуйте функциональность VueScan и определите, какие настройки подойдут для вашего конкретного случая.
С учетом этих основных настроек вы сможете максимально эффективно использовать VueScan для сканирования документов и получать высококачественные изображения. Удачи!
ABBYY FineReader 10 Home Edition
Самой известной, распространенной и мощной программой для сканирования и распознавания текста является ABBYY FineReader 10 Home Edition. С ее помощью решаются следующие задачи:
- перевод любых материалов в электронный вид с сохранением вида и структуры;
- отправка результатов работы по электронной почте или опубликование в Интернете;
- получение изображения со сканирующего устройства, МФУ, цифрового фотоаппарата или мобильного телефона со встроенной фотокамерой;
- точное распознавание, сохранение форматирования документа;
- распознавание цифровых изображений;
- высокое качество распознавания, сохранение его в удобном для вас текстовом формате;
- поддержка 178 языков, включая кириллицу;
- программа платная, но после регистрации есть пробный период.
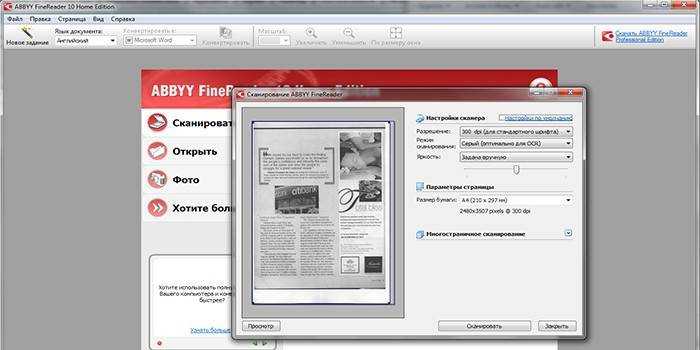
Плюсы и минусы
VueScan наполнен множеством полезных функций. Они превзошли самих себя, когда речь заходит о возможностях, которые вы можете сделать, используя все эти опции.
Но, с другой стороны, интерфейс загроможден слишком большим количеством опций, что может сбить с толку.
Нам нравится, что VueScan отлично подходит для готовых цветовых профилей. Вы найдете ряд определенных профилей пленки, например Portra 400. Эта функция позволяет получить фильтр, который помогает придать снимкам реалистичность, характерную для данного типа пленки.
Существуют ограничения на возможности редактирования, и, скорее всего, в конечном итоге вы будете полировать изображения в Photoshop или Lightroom.
OCR CuneiForm – конвертация отсканированного материала в печатный файл
Одной из лучших утилит семейства OCR (англ. Optical Character Recognition – Оптическое распознавание букв) является CuneiForm. Она представляет собой систему распознавания текста и текстовых фрагментов в графических файлах. Огромным достоинством является способность работы с любыми типами полиграфической продукции, машинописных документов, плохих ксерокопий. Программа использует уникальные алгоритмы, имеет встроенный тестовый редактор, которые предоставят пользователю возможность:
- работы с таблицами любого формата, структуры или иерархии;
- автоматической или ручной фрагментации текстов;
- определяет более 20 самых распространенных языков;

Решение 1. Восстановите поврежденные системные файлы
Проблема может быть вызвана повреждением системных файлов. Чтобы проверить и восстановить поврежденные файлы, выполните следующие действия:
1) Удерживайте логотип Windows и одновременно нажмите клавишу R, чтобы вызвать окно запуска.2) Введите cmd и нажмите кнопку OK.
3) Когда откроется командная строка, введите sfc /scannow и нажмите Enter. Процесс займет несколько минут, пока проверка не будет завершена на 100 %.
Обратите внимание, что вы должны запускать эту команду от имени администратора. Если нет, вы получите следующее сообщение при запуске
В этом случае откройте командную строку от имени администратора и повторите попытку.
Если вы не знаете, как открыть командную строку от имени администратора, см. раздел Как открыть командную строку от имени администратора в Windows.
Шаг 1: Настройте VueScan на мультиобрезку с сеткой 2 на 2
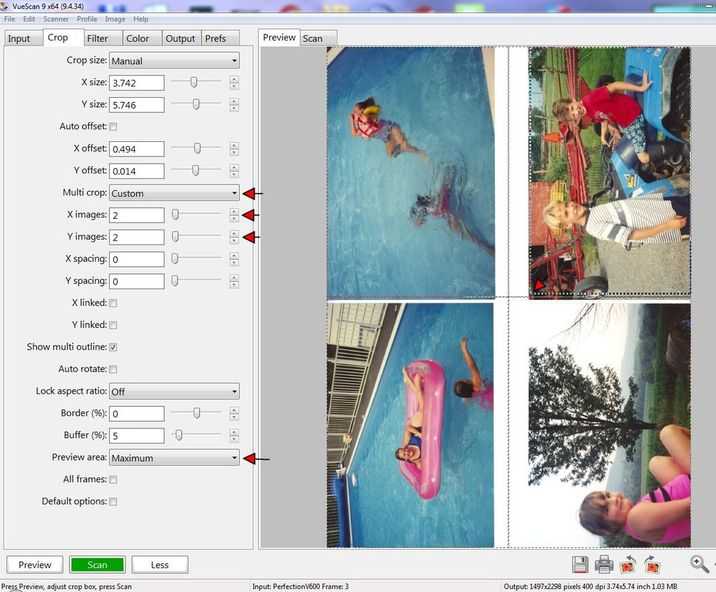
o Убедитесь, что ваш сканер совместим с VueSCan.
Http: //www.hamrick.com/vuescan/supported-scanners ….
о Скачать VueScan с www.hamrick.com
Вы можете использовать пробную версию, чтобы проверить эту возможность
o Убедитесь, что ваш сканер подключен и включен
o Откройте VueScan, выберите «Дополнительно», убедитесь, что он распознает ваш сканер
— Убедитесь, что для Input -> Media установлено Color photo
— Установите настройки Output и Prefs по желанию.
Я рассмотрел типичные настройки по умолчанию для этих вкладок в отдельном Instructable
Http: //www.instructables.com/id/How-to-Convert-Dig …
o На вкладке «Обрезка»
— Установите область предварительного просмотра на максимум
— Установите Multi Crop на Custom
— Установите количество изображений X & Y на 2
— Установите размер обрезки на Авто
o Сохраните ваши пресеты в меню Файл -> Сохранить параметры
⇡ BlindScanner 2.7 — работа со сканером в локальной сети
- Разработчик: Masters ITC Software
- Размер дистрибутива: 2 Мбайт
- Распространение: shareware
- Русский интерфейс: есть
Число имеющихся в распоряжении пользователя сканеров, как правило, меньше, чем количество рабочих компьютеров. Это может вызывать некоторые неудобства. Например, если у вас есть парочка десктопов и столько же ноутбуков дома, то нужно решить, к какому из них удобнее всего подключить сканер, и далее иметь дело только с этим компьютером. Когда в офисе к одному из компьютеров подключен сканер, сидящий за этим компьютером пользователь не может нормально работать — к нему то и дело обращаются коллеги с просьбой отсканировать документы. В результате эффективность работы этого сотрудника снижается из-за того, что его постоянно отвлекают.
Программа BlindScanner решает эту проблему. Используя эту утилиту, можно открыть доступ к сканеру для любого компьютера в локальной сети. Для этого на ПК, к которому подключен сканер, нужно установить серверную часть приложения, а на каждый из компьютеров, с которых планируется использовать устройство, клиентскую. Серверная часть может работать как приложение или же как служба.
Клиентская часть BlindScanner имеет удобный интерфейс, при помощи которого можно полностью управлять процессом сканирования. Для начала нужно выбрать в списке устройств имеющийся в сети сканер, после чего определиться с местом сохранения файлов и форматом.
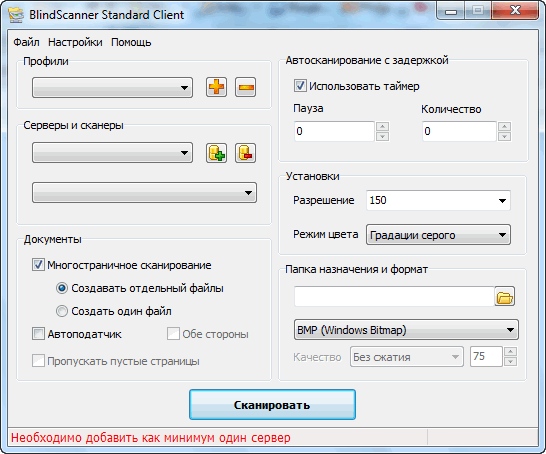
BlindScanner поддерживает сохранение документов в файлы BMP, GIF, JPG, PDF, PNG, TIFF. Перед выполнением сканирования есть возможность задать разрешение, а также режим цвета: черно-белый, в градациях серого или же полноцветный. Если требуется отсканировать много документов можно задействовать группу настроек «Многостраничное сканирование», после чего можно будет указать, есть ли на сканере автоподатчик бумаги, нужно ли сканировать обе стороны листа и пропускать пустые страницы. Кроме этого, в режиме многостраничного сканирования BlindScanner может выполнять автосканирование с задержкой. Выбранные настройки сканирования могут быть сохранены в виде профиля для дальнейшего использования.
BlindScanner также имеет Pro-версию, которая отличается возможностью выполнять сканирование непосредственно в той программе, в которой предполагается работать с отсканированными документами — Adobe Photoshop, Abbyy Finereader и пр.
Стоит иметь в виду, что для соединения с сервером программа использует порт 8900, поэтому для ее корректной работы, возможно, потребуется проследить, чтобы он не блокировался брандмауэром.
Выбор настроек сканирования
После установки VueScan вы можете настроить его для получения максимально качественных результатов сканирования. В этом разделе мы рассмотрим основные настройки, которые доступны в программе.
Перед сканированием документа Вам может потребоваться установить разрешение сканирования. Это определяет количество точек на дюйм, и чем выше разрешение, тем более детализированные результаты вы получите. Однако более высокое разрешение также означает больший размер файла, который будет занимать больше места на вашем компьютере. Выберите разрешение в зависимости от конкретных потребностей и условий.
Вы также можете выбрать тип файла, в котором будет сохранен результат сканирования. VueScan поддерживает множество форматов, включая JPEG, TIFF и PDF. Каждый формат имеет свои преимущества и недостатки, поэтому выберите формат в зависимости от своих предпочтений и целей.
Если у вас есть опыт и вы знаете, какие настройки влияют на качество и цветность сканирования, вы можете вручную настроить параметры экспозиции, яркости и контрастности в окне VueScan. Это позволит вам получить наиболее точные и профессиональные результаты.
Помимо основных настроек, VueScan также предлагает дополнительные функции, такие как удаление пыли и царапин, автоматическая обрезка и выравнивание изображения, а также настройка цветового баланса. Эти функции могут быть полезными при работе с фотографиями и изображениями.
Используйте таблицу ниже, чтобы ознакомиться со всеми доступными настройками сканирования в программе VueScan:
| Настройка | Описание |
|---|---|
| Разрешение | Выберите разрешение сканирования в точках на дюйм |
| Тип файла | Выберите формат файла для сохранения результатов сканирования |
| Параметры экспозиции | Настройте яркость, контрастность и другие параметры |
| Удаление пыли и царапин | Удалите пыль и царапины с изображения |
| Автоматическая обрезка и выравнивание | Автоматически обрежьте и выровняйте изображение |
| Настройка цветового баланса | Настройте цветовой баланс для получения точного оттенка |
Выберите подходящие настройки в зависимости от конкретных потребностей и требований проекта, чтобы добиться наилучших результатов сканирования с помощью VueScan.
⇡ Scanned Document Distributor 2.0 — загрузка сканов на FTP и отправка их по почте
- Разработчик: Nico Cuppen Software
- Распространение: shareware
- Русский интерфейс: нет
Большинство «родных» приложений, поставляемых вместе со сканерами, позволяют сохранять готовый файл в одном из популярных форматов, однако на этом их возможности исчерпываются. Представим себе ситуацию, когда нужно сканировать множество документов и затем открывать их в определенной программе. В этом случае приходится делать много лишних действий: сохранять файл на диске, затем запускать программу и открывать файл из нее.
Scanned Document Distributor отличается от других приложений для сканирования тем, что может выполнять множество разных действий с полученными файлами. Так, кроме обычного сохранения их на диск в формате PDF, TIFF, JPG, GIF или PNG, программа может тут же отсылать файл на печать (сетевые принтеры поддерживаются), передавать файл по электронной почте в виде вложения, загружать его на FTP-сервер, а также запускать любое указанное пользователем приложение и открывать в нем файл
Важно, что в рамках одного задания можно использовать несколько действий. Например, отсканированный файл может быть и автоматически отправлен на печать, и загружен на FTP-сервер
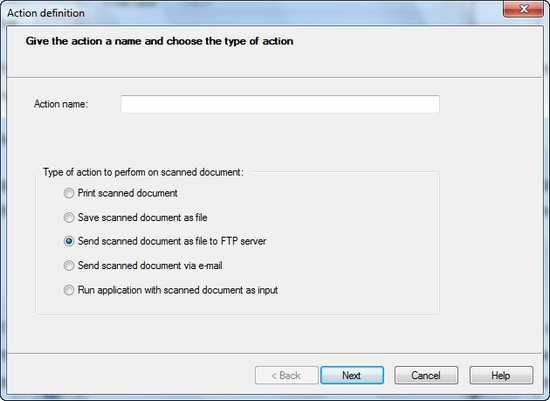
Работа с Scanned Document Distributor организована так: для начала требуется создать профиль, включающий параметры сканирования, а также описание действий, которые необходимо выполнить. После сохранения профиль появляется в главном окне программы, и все, что требуется от пользователя при следующем запуске программы — положить документ в сканер, выбрать нужный профиль и нажать на кнопку, запускающую процесс.
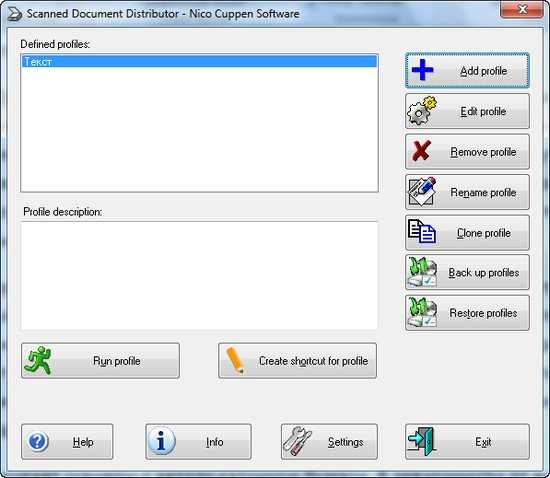
Впрочем, если вы постоянно используете один и тот же профиль, можно сократить число действий до минимума. При помощи функции создания ярлыка для профиля можно добавить значок для быстрого запуска Scanned Document Distributor с выбранными настройками на рабочий стол, в меню «Пуск», на панель быстрого запуска. В настройках программы можно указать адрес электронной почты, на который будет отсылаться уведомление при каждом запуске профиля сканирования.
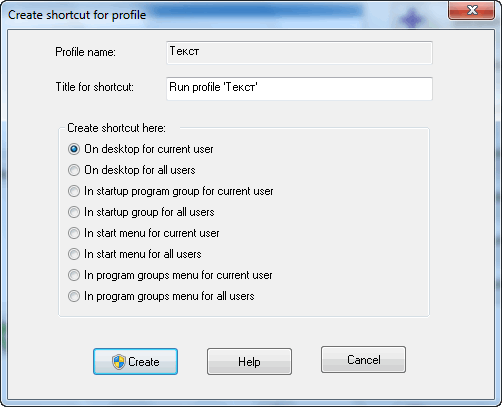
Программа поддерживает сканеры с автоподатчиком бумаги. В зависимости от выбранных настроек, при автоматическом сканировании нескольких страниц результат может быть сохранен в виде многостраничных файлов TIFF или PDF.
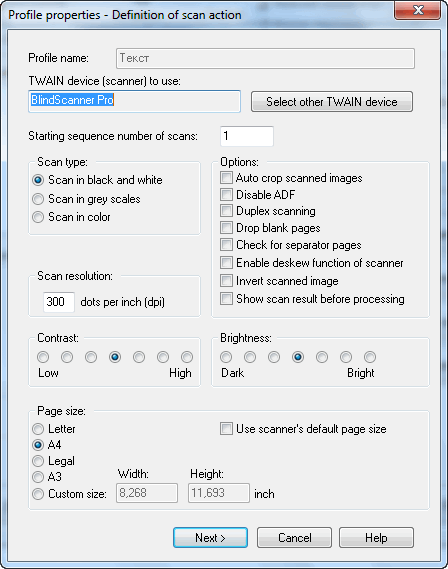
Ответы
USB сканирование или оно же локальное, на ОС ХР возможно только с применением сторонних программ.
Странно, что с помощью Fine Reader не возможно сканировать. Попробуйте любую другую, стороннюю программу для сканирования.
Процедура настройки в ХР совсем простая. После установки всех драйверов с диска, вам нужно только через кн. ПУСК — KYOCERA— выбрать модель вашего сканера (USB), что вы и сделали; и все.
Далее открываете любую стороннюю программу для сканирования и из самой программы производите управление сканером.
На Win 7 , WIA работает полноценно и есть в самом винд соответствующая поддержка. Потому таких вопросов, обычно не возникает. Если WIN 7 правильный.
Документация и софт на сайте: kyoceramita.eu
В статье рассматриваются программы, предназначенные для сканирования документации. ПО ориентировано на пользователей любого уровня и может применяться для офисных нужд и в домашних условиях.
ABBYY
FineReader 10
Программа распознает текст и поддерживает опцию редактирования. Совместима со всеми современными редакциями операционной системы Windows
. Приложение поддерживает 179 языков, опцию отправки на электронную почту.
Особенности
ABBYY
FineReader 10
:
- Автоматическое корректирование изображений, в том числе 3D
. - Сохранение данных в исходном виде (качество оригинала остается неизменным).
- Взаимодействие с табличными и текстовыми редакторами.
- Обработка информации, полученной при использовании фотокамер мобильных устройств.
OCR CuneiForm
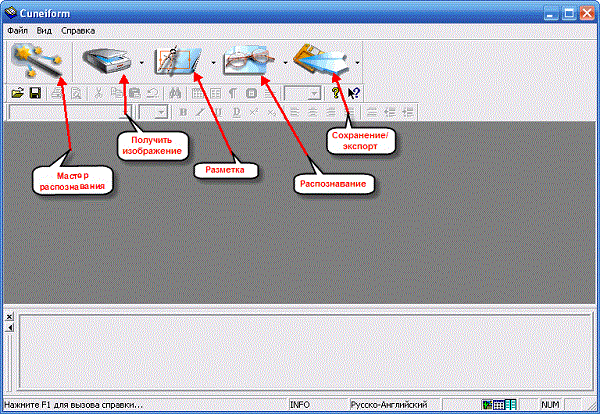
Программа выполняет конвертацию с помощью технологии OCR
. Это оптическое распознавание, при котором структура документа остается неизменной, включая форматирование.
Особенности
OCR CuneiForm
:
- Структура шрифтов полностью сохраняется в изначальном виде.
- Пакетная обработка документации.
- Поддержка любых текстовых редакторов.
- Сохранение в PDF
. - Проверка лексики и грамматики через встроенный словарь.
PaperScan
Программа дает возможность сканировать документы, редактировать и распечатывать материалы. Поддерживается сжатие с помощью алгоритма JBIG
2
.
Особенности
PaperScan
:
- Импорт графических файлов и преобразование в PDF
. - Функции обработки, в том числе поворот и выравнивание.
-
JBIG
2
– алгоритм для сжатия, который не оказывает влияния на качество файла.
Scanitto Pro
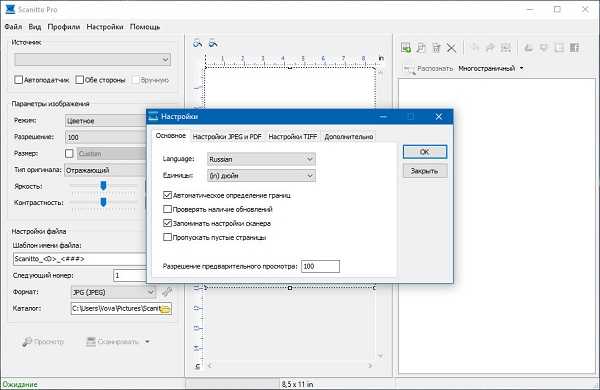
Программа позволяет распознать скан-копии в формате TIFF
и PDF
. Главным отличием программного обеспечения является возможность быстрого выбора области для обработки.
Особенности
Scanitto Pro
:
- Самостоятельная настройка параметров для проведения процедуры сканирования.
- Добавление профилей.
- Вывод документов на печать.
- Сжатие графических файлов (самостоятельный выбор процента компрессии).
Vue
Scan

Программа поддерживает более 600 моделей сканирующих устройств. Средство отлично подходит для распознавания текста на старых фотографиях.
Особенности
Vue
Scan
:
- Глубокая настройка: размер шрифта, тип, междустрочный интервал, отступы абзацев и другие параметры результата сканирования.
- Поддержка формата JPEG
и PDF
. - Англоязычный интерфейс.
Выбор подходящих настроек сканирования
Для достижения наилучшего качества сканирования документов с помощью программы VueScan, необходимо настроить соответствующие параметры перед началом процесса сканирования. В этом разделе мы рассмотрим основные настройки и дадим рекомендации по выбору подходящих значений.
1. Разрешение сканирования:
Разрешение сканирования определяет количество пикселей на дюйм (dpi), которые будут захвачены при сканировании документа. Высокое разрешение (например, 300 dpi) обеспечивает более детализированное сканирование, но требует больше времени и ресурсов компьютера. Низкое разрешение (например, 100 dpi) подходит для простых документов, не требующих высокой детализации.
2. Цветовой режим:
Выбор подходящего цветового режима зависит от типа документа. Для чёрно-белых документов рекомендуется использовать режим «Чёрно-белый», чтобы получить наилучшее качество и экономить место на диске. Для цветных документов можно выбрать режим «Цветной» или «Оттенки серого», в зависимости от предпочтений и требуемого качества.
3. Формат файла:
VueScan предоставляет возможность выбора формата файла для сохранения сканированных документов, таких как JPEG, TIFF, PDF и других. Рекомендуется выбирать формат, который соответствует целям использования сохраняемых файлов. Например, для отправки по электронной почте часто используется формат JPEG, а для сохранения отсканированных документов в высоком качестве — формат TIFF.
4. Другие параметры:
Помимо основных настроек, VueScan предоставляет ряд дополнительных параметров, таких как яркость, контрастность, режим подавления шума и другие. Их выбор зависит от ваших индивидуальных предпочтений и характеристик сканируемых документов.
Важно экспериментировать с этими параметрами и настраивать их в соответствии с требованиями и целями сканирования. Не стесняйтесь проводить несколько тестовых сканирований с разными настройками, чтобы найти оптимальные значения для вашего конкретного случая