Подключение проводного джойстика Xbox 360
Unity Engine и x360ce
Шаги по установке
Для установки Tocaedit Xbox 360 Controller Emulator следуйте следующим шагам:
- Скачайте последнюю версию программы с официального сайта.
- Разархивируйте скачанный файл в удобном для вас месте.
- Откройте папку с разархивированными файлами.
- Выберите архитектуру вашей операционной системы (32-бит или 64-бит).
- Скопируйте файл в папку с игрой или программой, с которой вы хотите использовать эмулятор.
- Для дополнительной настройки руля откройте файл .
- Настройте контроллер согласно ваших предпочтений и сохраните настройки.
Теперь вы можете наслаждаться игрой или программой с помощью Tocaedit Xbox 360 Controller Emulator и полностью настроенного руля.
64-битные игры и x360ce
Для чего нужен эмулятор геймпада
Проблема использования игровых манипуляторов на ПК заключается в том, что их производители далеко не всегда беспокоятся на тему игровых лицензий. Оригинальный контроллер от Xbox прекрасен по качеству исполнения, но стоит довольно дорого. В России и СНГ популярны «дженерики», игровая периферия от сторонних китайских производителей. Чаще всего они копируют либо контроллер Microsoft, либо один из предыдущих Дуалшоков от Sony, в первую очередь сегодня популярен манипулятор от ПС3 как технологичный, но сравнительно дешевый.
Финансово геймеры могут быть удовлетворены, но тут начинаются проблемы прошивки. Только сравнительно именитые фирмы вроде Steelseries полностью платят лицензионные отчисления и получают необходимые библиотеки совместимости. Подключить же к ПК безымянный китайский геймпад довольно сложно. Физически нет никаких ограничений, система его успешно опознает, но вот далее начинаются ошибки в интерпретации конкретной игрой команд с кнопок, триггеров и стиков. Сам игровой процесс становится почти невозможным. Для решения этого вопроса и нужно установить стороннюю исполнимую программу, «подменяющую» сигналы на якобы «оригинальные» от настоящей периферии Майкрософт.
Поддержка геймпадов в играх
Все старые геймпады от именитых производителей и дешевые китайские джойстики объединяет одна черта — использование программного протокола DirectInput. Мыши, клавиатуры, джойстики, рули, педали — все устройства работают, используя один и тот же стандартный набор команд.
Старые игры DirectInput уважали. Игрок мог в настройках управления переназначить действия с кнопок клавиатуры на геймпадовские. Но появилась приставка Microsoft Xbox 360 и вместе с ней пришел другой протокол — XInput.
Геймпад от Xbox 360 очень удобен в использовании.
Разработанный специально для геймпада приставки, XInput до поры до времени не обладал какими-либо преимуществами перед DirectInput, но разработчики стали повсеместно его использовать. Так как игры сначала разрабатывают для приставок Xbox 360, Xbox One, PlayStation 3 и 4, только затем переносят на родной вам компьютер, проще всего использовать именно XInput — не надо заморачиваться с тестированием различных геймпадов, джойстиков, рулей — все уже протестировано, игровой процесс с геймпадом на компьютере и приставке совершенно одинаков.
Современные геймпады от именитых брендов (Razer, Thrustmaster, Saitek и другие) умеют переключаться между DirectInput и XInput, имитируя оригинальный иксбоксовый. Владельцам остальных придется попотеть, но проблема решаема.
Текст видео
В этом видео вы узнаете, как пользоваться эмулятором x360ce v4, который пока что находится в альфа/бета тестировании, однако уже полностью работоспособен и даже превосходит свою предыдущую версию по количеству поддерживаемых игр. А так же вы узнаете, как через него настроить вибрацию (Force Feedback) и что делать, когда слетает драйвер для геймпада в Windows x64.
Ссылка на GitHub x360ce: https://github.com/x360ce/x360ce/rele. (загружайте именно 4-ую версию).
ПОЛНЫЙ ПЕРЕВОД ИНСТРУКЦИИ (с моим дополнением в конце):
«Важные замечания:1. Нет нужды помещать x360ce.exe в папку с игрой. Вы можете хранить исполняемый файл в одном месте (например: C:Program Filesx360cex360ce.exe), так как один и тот же виртуальный «Xbox 360 Controller» будет виден для всех игр в Windows.2. Не закрывайте «Xbox 360 Controller Emulator» пока играете, просто сверните его, чтобы снизить нагрузку на процессор3. Убедитесь, что игра использует устройства XInput.
Инструкция по Установке и Использованию:1. Скачайте Xbox 360 Controller Emulator (32-бит будет так же работать в 64-битной Windows, так как в ней есть все необходимые библиотеки).
Подключение виртуальных драйверов:3. Вкладка начнет мигать, указывая на отсутствие Виртуальных Драйверов.4. Нажмите на вкладку и кликните по кнопке , чтобы установить Драйвера Виртуального Контроллера.
Подключение девайса DirectInput:5. Подключите ваше DirectInput устройство к ПК.6. Выберите вкладку и нажмите на кнопку .7. Выберите контроллер, который хотите настроить и нажмите на кнопку .8. Поставьте галочку в чекбоксе » Enable 1 Mapped Device» во вкладке .
Настройка кнопок:9. Настройте кнопки и стики, нажимая на выпадающие меню, выбирая и нажимая на кнопку или двигая стик по оси.10. Кликните по кнопке (в верхнем правом углу приложения).11. Сверните «Xbox 360 Controller Emulator», чтобы уменьшить использование ЦП. Примечание: иконка с серым контроллером будет видна в трее.12. Запустите игру и протестируйте работу приложения.
Как удалить Виртуальный Драйвер: запустите «Xbox 360 Controller Emulator» от имени Администратора, откройте вкладку и нажмите на кнопку напротив «ViGEmBus» в группе «Virtual Device».»
Дополнение от автора видео:13. Откройте вкладку и нажмите на кнопку напротив «HID Guardian» в группе «Virtual Device».14. Откройте вкладку и поставьте галочку в колонке чекбоксов «Hide» напротив настраиваемого вами устройства. Примечание: при удаление «Xbox 360 Controller Emulator не забудьте снять галочку и удалить «HID Guardian» там же, где вы его устанавливали, нажав на кнопку .
Доброго времени суток, дорогие друзья, знакомые, читатели, почитатели и прочие личности.
Рады снова приветствовать Вас на страницах нашего портала. Сегодня небольшой материал для тех, кто любит поигрывать в игры время от времени, но периодически сталкивается с проблемами, которые озвучены в заголовке этой статьи.
Лично я, тобишь автор статьи, последнее время частенько замечаю, что многие современные игры не определяют контроллер (джойстик) самостоятельно, т.е никак не реагируют на него вообще.
Может, конечно, это как-то связано с тем, что девайс староват (хотя моя версия Logitech ‘а еще есть в продаже и на сайте производителя даже заявлена поддержка Windows 10), но судя по информации с форумов, проблема актуальна повсеместно и носит достаточно частый характер.
скидки от 50% Хотите знать и уметь больше?
Обучим, расскажем, покажем, трудоустроим!Станьте опытным пользователем, администратором серверов и сетей, веб-дизайнером или кем-то из смежной сферы!
Сегодня мы поговорим о возможном решении этой ситуации. Давайте приступим.
Предисловие
Все началось с того, что я и моя жена решили играть вместе на одном ПК в файтинги — серии игр Mortal Kombat, Naruto. Так как на одной клавиатуре в четыре руки играть неудобно, решили купить геймпады (джойстики — некорректное слово по отношению к кнопочным игровым устройствам).
Выбрали относительно дешевые, потому что было неизвестно, как часто будем использовать:
Пришли откуда-то из Китая.
Подобных геймпадов море. Все они отличаются внешним видом и качеством сборки, недостатки одни и те же:
- Слишком чувствительные аналоговые стики — те черные рычажки, благодаря которым целятся, управляют бегом. Достаточно небольшого сдвига, чтобы персонаж бежал как ошпаренный. Управлять камерой тем более неудобно. Для файтингов сойдут, но про «стрелялки» забудьте.
- Вместо курков, чувствительных к силе нажатия — обычные кнопки. В некоторых играх (например, гонках) будет неудобно играть.
- Проблемы с драйверами — не работает виброотдача с теми, что идут на комплектном диске. Нашел подходящие (ссылка), но они подойдут не ко всем моделям.
- Совместимость с современными играми. Этому вопросу посвящена следующая глава.
Конечно, можно было не заморачиваться и купить универсальный геймпад, который работает и на ПК, и с Xbx 360, и даже с PS3 и Android, но тогда, признаюсь, об этом как-то не подумал. Пришлось выкручиваться с помощью эмулятора, чему и посвящена эта инструкция.
Normal Mode
- Alpha Protocol
- Avatar: The Game
- Bionic Commando
- Bioshock
- Blur
- Call Of Juarez Bound In Blood
- Crysis
- Crysis Warhead
- Dead Space
- Deus Ex Human Revolution (uses xinput9_1_0.dll)
- Devil May Cry 4
- F1 2010
- Fable 3
- Fallout 3
- Ghostbusters
- Guilty Gear Isuka
- Guilty Gear X2 #Reload
- Incredible Hulk
- James Bond 007 Blood Stone
- Kane & Lynch 2 : Dog Days
- Kung Fu Panda
- Last Remnant, The
- Lost Planet Colonies
- Lost Planet 2
- Mafia 2
- Need for Speed: Carbon
- Need for Speed: Hot Pursuit
- Ninja Blade
- OnLive
- Prince of Persia (2008)
- Prince of Persia: The Forgotten Sands
- Prototype
- Puzzle Quest 2
- Resident Evil 5
- Resident Evil: Operation Raccoon City
- Saboteur, The
- Serious Sam HD — The Second Encounter
- Silent Hill Homecoming
- Sonic & SEGA All-Stars Racing
- Spider-Man — Web of Shadows
- Star Wars: The Force Unleashed
- Tomb Raider — Anniversary (uses xinput9_1_0.dll)
- Tomb Raider — Legend (uses xinput9_1_0.dll)
- Tomb Raider — Underworld (uses xinput9_1_0.dll)
- Transformers — War for Cybertron
- Two Worlds II
- Velvet Assassin
- Virtua Tennis 2009
- X-Blades
- X-Men Origins — Wolverine
Xenia
Как устранить проблему
Устранение проблемы тоже зависит от причины:
- После обновления драйвера, должно появиться сообщение с просьбой перезагрузить компьютер. Часто кнопка Перезагрузить есть на самом окне.
- При поломке провода лучше обращаться в сервисный центр. Но если вы умеете работать с паяльником, и знаете устройство провода и расположение контактов, сделать всю работу можно и своими руками.
- А вот заменить разъем на компьютере дома очень трудно. Здесь без помощи мастера не обойтись.
- Если вы используете беспроводное устройство, необходимо купить ресивер и установить его на компьютер (чаще всего подключается к USB-разъему). Кроме того, необходимы специальные драйвера для его работы. Не забудьте включить блютуз.
Самая распространенная проблема – отсутствуют драйвера. Их устанавливают следующим образом:
- С джойстиком должен быть диск. Вставляем его в дисковод. Если его нет, скачиваем драйвер с интернета.
- Запускаем установку. Соглашаемся со всеми условиями, нажимая кнопки Далее и Установить.
- Ждем, пока пройдет установка. Обычно около 2-х минут.
- Нажимаем кнопку Завершить.
- Перезагружаем компьютер, чтобы все изменения вступили в силу.
- Пробуем запустить джойстик.
Найти проблему, почему ПК не видит геймпад, несложно. Однако нужно придерживаться всех инструкций, чтобы устранить проблему.
Доброго времени суток!
Управление с помощью клавиатуры в некоторых играх сделано крайне неудобно. И, разумеется, джойстик позволяет не только повысить контроль над персонажем, но и сделать игровой процесс более приятным…
В этой статье рассмотрю такой казалось бы простой вопрос, как подключение джойстика к ПК (ноутбуку). Вообще, обычно, после соединения джойстика с USB-портом (например) — Windows автоматически ставит драйвер и все настраивает (вам останется только запустить игру и до-настроить управление).
Однако, в некоторых случаях этого может не произойти и Windows (или игра) просто не увидят ваш геймпад. Более подробно о том, что и в какой последовательности делать — приведу ниже…
Если x360ce не работает
Скачивание и установка X360ce
Для начала работы с программой X360ce необходимо скачать ее с официального сайта. Для этого выполните следующие действия:
После того как файл установки программы X360ce загрузится на ваш компьютер, выполните следующие шаги для его установки:
- Найдите загруженный файл установки программы X360ce на вашем компьютере. Обычно файл называется «x360ce.zip».
- Распакуйте архив, щелкнув по нему правой кнопкой мыши и выбрав опцию «Извлечь все» или «Extract all».
- Укажите путь для распаковки файла и нажмите кнопку «Извлечь» или «Extract». После этого будет создана папка с распакованными файлами программы.
Теперь у вас есть установочный файл программы X360ce и вы можете приступить к ее установке и настройке чувствительности руля.
About
As of December 28, 2020, there are not plans to add Big Sur support, including Apple Silicon support. It will most likely not work on Big Sur.
This driver supports the Microsoft Xbox series of controllers including:
-
Original Xbox
Original Xbox controllers are supported by using a USB adapter.
-
Xbox 360
- Wired Xbox 360 controllers are supported directly.
- As of macOS 10.11, Wireless Xbox 360 controller support causes kernel panics. This issue cannot be resolved with minor changes to the driver, and requires that the driver be re-written from scratch to resolve the issue. Due to an excess of caution, we have disabled Wireless Xbox 360 controller support as of 0.16.6. If you want to use a wireless controller, download 0.16.5 or earlier and disable the driver before the computer enters a «sleep» state in order to prevent kernel panics. Alternatively, you can revert to a macOS version before 10.11 to avoid this issue.
-
Xbox One
- Xbox One controllers are supported when connected with a micro USB cable. Using the controller with the Wireless Adapter is not currently supported.
- Bluetooth capable Xbox One controllers (released after August 2016) are natively supported by macOS without the use of this driver. However, installing this driver will allow you to use the controller via USB.
The driver provides developers with access to both force feedback and the LEDs of the controllers. Additionally, a preference pane has been provided so that users can configure their controllers and ensure that the driver has been installed properly.
Controller support includes ALL devices that work with an Xbox series piece of hardware. All wheels, fight sticks, and controllers should work. This includes things like the Xbox One Elite controller. If your hardware does not work with an Xbox console we cannot support it. Sorry.
Как подключить джойстик от xbox к playstation и наоборот
Нельзя недооценивать важность джойстиков или других игрушечных устройств. Ведь именно через них вы соприкасаетесь с удивительным миром виртуальных развлечений
Некоторые, например, джойстик Xbox 360 или новейший геймпад Xbox One, являются отличным способом приобщиться к миру виртуальных развлечений. Тем временем кто-то другой считает семейный DualShock, типичный элемент управления PlayStation, лучшим геймпадом в индустрии.
Если вы хотите играть, то играйте на PlayStation 3, руки устают уже через полчаса работы с джойстиком. Или наоборот, мне нравится джойстик PlayStation 4, но я хочу играть в Halo на Xbox One.
x360ce — эмулятор геймпада Xbox 360
Выпущена новая версия симулятора X360CE — Directive Manual. В отличие от следующей версии, она работает с GTA V, но есть одна проблема: игра не очень хороша. Обычно игр меньше. Сначала попробуйте новую версию, так как ее легче настроить.
Программа X360CE обманывает игрушку, считая, что геймпад XINPUT подключен. Корректировки могут быть слишком сложными, но выполняются только один раз.
Внимание: особенно желательно отображать в окне расширение файла. Пуск — Панель управления — Параметры папок (или просто введите «Параметры папок» в меню Пуск)
вкладка Вид:
Пуск — Панель управления — Параметры папок (или просто введите «Параметры папок» в меню Пуск). вкладка Вид:.
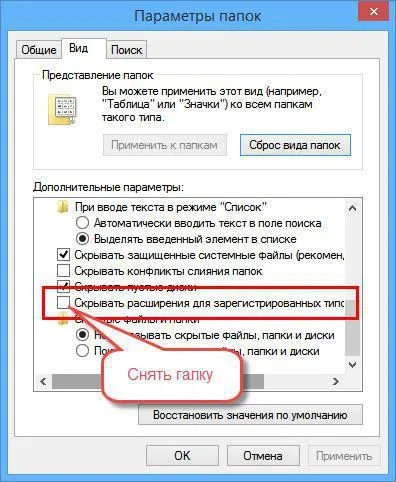
Удалите опцию скрывать параметры для зарегистрированных типов файлов и нажмите OK. Это позволяет проверить расширения файлов.
Если вы не уверены в расширениях файлов, рекомендуется установить x360ce. Без базовых знаний вы, скорее всего, сделаете что-то не так.
Настройка x360ce
Первое, что нужно сделать, это сопоставить кнопки виртуального геймпада Xbox 360 с кнопками реального геймпада, чтобы увидеть игру.
Вы уже подключили свой геймпад. Зайдите в панель управления — Устройства и принтеры, чтобы убедиться, что ваш геймпад там есть. Если нет, установите драйверы.
Настройка x360ce занимает 30 минут, но оно того стоит.
1. скачайте файл x360ce.zip и распространите его, желательно в любой пустой папке. Она должна выглядеть следующим образом:.
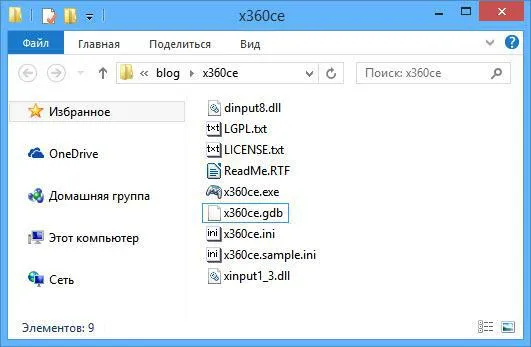
Вы можете удалить файл x360ce.sample.
В папке depressed вы найдете два файла программной библиотеки симулятора: x360ce_lib32 и x360ce_lib64. Первый — это 32-битная игра, а второй — 64-битная. После извлечения 64-битной библиотеки не трогайте ее, пока папка не закроется с ошибкой close, и настройте кнопки геймпада.
2. x360ce modder start. Когда GamePad подключен и работает в первый раз, появится окно поиска конфигурации.
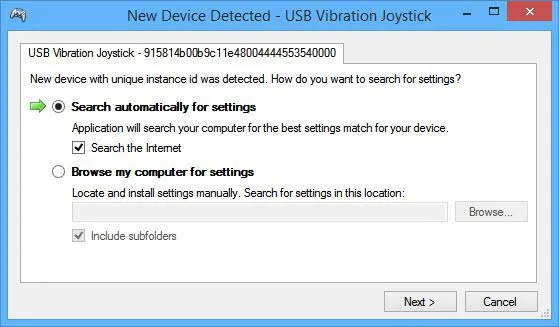
Окно поиска готово к использованию интернет-конфигурации.
Нажмите Далее и подождите. Вам повезло, вы найдете его. Щелкните первый элемент в списке и нажмите Готово. Появится главное окно программы: нажмите на кнопку «Далее».
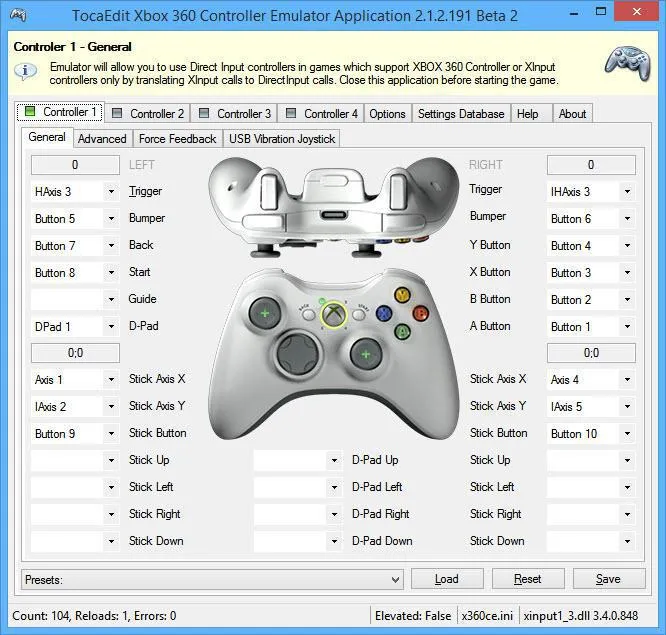
На снимке экрана выше показан уже настроенный геймпад. Если вы нажмете на кнопки геймпада, они также будут выделены в окне программы.
Если на x360ce есть красный квадрат и серое изображение геймпада, удалите путь на вкладке «Дополнительно». Также, если вы поместили в папку *.DLL 64-битные файлы, производитель не будет работать. Настройте 32-разрядную версию. 64-битные *.dll файлы могут быть добавлены позже (например, при установке x360ce для Clock Dog).
3. загрузка настроек интернета не гарантирует их правильность. Переместите рычаг и нажмите кнопку — зеленый дисплей на изображении четко показывает, что имитирует функция джойстика.
Не работает звук в Blur
Проверьте, работает ли звук в других программах. После этого проверьте, не отключен ли звук в настройках самой игры и выбрано ли там устройство воспроизведения звука, к которому подключены ваши колонки или гарнитура. Далее следует во время работы игры открыть микшер и проверить, не отключен ли звук там.
Если используете внешнюю звуковую карту – проверьте наличие новых драйверов на сайте производителя.
In this tutorial you will find steps to make x360ce
work with Blur . This method also works with any game – just do the same easy steps, no special skills needed to make any controller work as an Xbox 360 gamepad. Emulator allows your controller (joystick, wheel, gamepad, etc.) to operate as the most common device, recognized by most of the games without any additional settings and workarounds.
1. The first step is to download x360ce zip file
from official site. You have to select 32 or 64 bit version (same as the version of Blur you use). If you don’t know the version of your game or download wrong one accidentally, you will be notified later and have a chance to use another version.
2. Now we have to find the installation folder of your game
. You can easily do this by looking into game shortcut settings or finding the game in your Steam library list. If you choose the Steam variant, right click the game name and select “Properties”.
3. Navigate to “Local files”
tab and press “Browse local files…”
button.
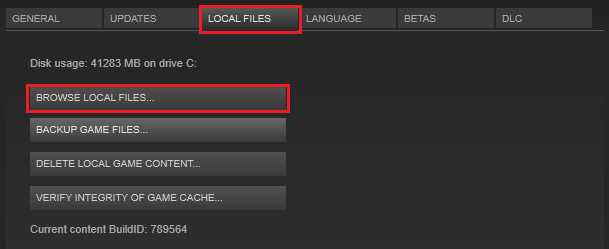
4. Now you need to find the folder with Blur executable
. In the example picture they are located in Binaries / Retail subfolder. You need to extract downloaded x360ce ZIP file
to folder with your game executable file.
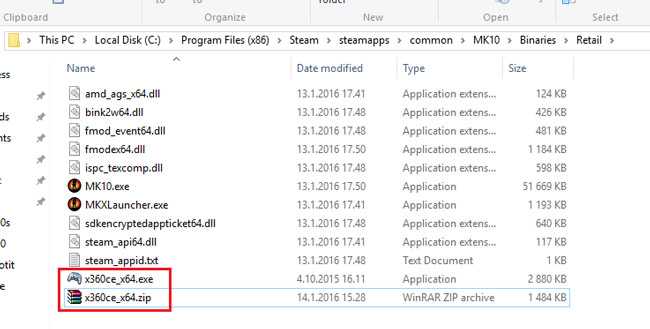
5. Click on x360ce exe file with the right mouse button and select “Run as administrator”
from dropdown menu.
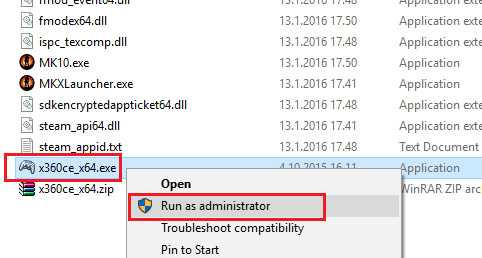
6. You will see window with warning – “xinput 1_3.dll was not found. This file is required for emulator to function properly.” Don’t worry
, just click “Create”
button to make them appear.
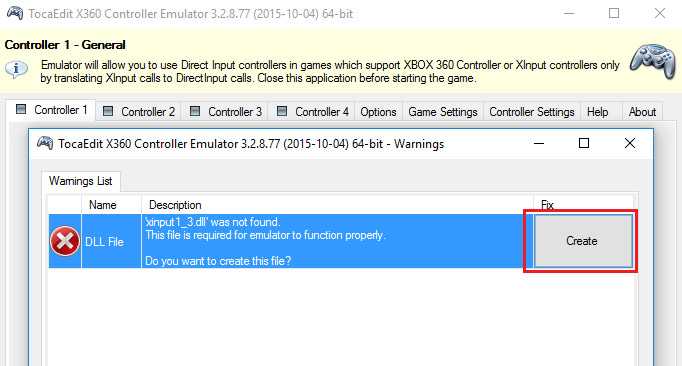
7. When x360ce will inform you that new device was detected, use automatic search for settings from internet
– just hit “Next” button.
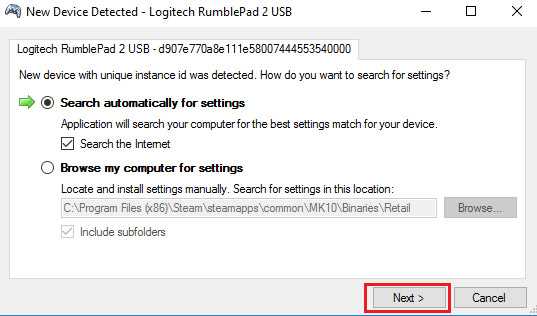
8. Click “Finish”
, when installation completed.
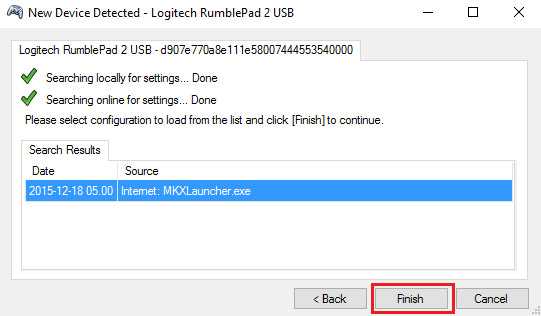
9. Hit the “Auto”
button to make all settings set to defaults. Confirm changes by clicking “Yes” in popup window. All the buttons will be filled automatically.
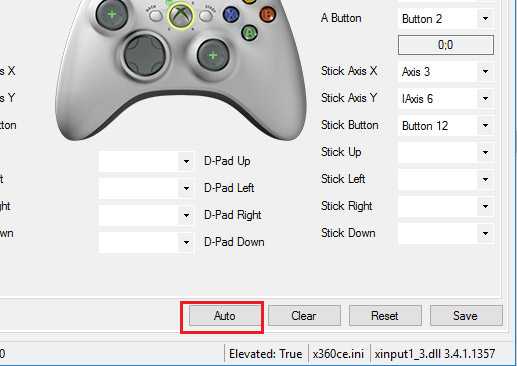
10. Now just hit “Save”
button to make all your settings saved. You can also change buttons assignment before hitting “Save”, if you like.
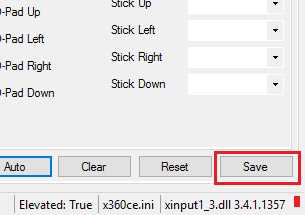
Now you can normally launch Blur and use your controller with x360ce emulator
– it will be starting automatically with each game launch.
Вступление
Наверно многие хотели бы поиграть в игрушки на ПК используя джойстик, у каждого есть своя на то причина. Но 100% вы не находили рабочий способ поиграть, так как ПК видит только джои от майкрософт, а вас воротит от дизайна/цены. У вас допустим джой от PS или любой другой. Этот гайд специально для вас!
Просто так у вас джойстики работать не будут, но будут заряжаться, т.е. использовать вы их не сможете. Для начала просто подключим джойстик к ПК по кабелю.
Ура! Прога видит наш контроллер! Но не спешим запускать игры. Жмём кнопочку New и в выборе XInput
.
Появится новое окно с настройками.
Если у вас другой джой — не беда. Жмём опять на геймпад и тыкаем на «новый». Появится окно с розовым пятном. Под розовым окном жмём на «открыть». Выбираем папку Controller Images, в ней куча изображений, специально для разных геймпадов. Сделано это для того, чтобы не тупить с постановкой кнопок.Выбрали? Отлично! Внизу есть ещё несколько разделов. По порядку. Жмём на «стики». Ну тут всё просто, нажимаем на квадратик около «включить», нас просят поводить стиком туда-сюда, делаем, так же со вторым. Заметили, что появились 2 кругляша от стиков? Перетаскиваем их на рисунок, где изображены эти стики. Проделываем всё тоже самое с «крестовиной», «кнопками» и «триггерами». Заметьте, кнопки над курками мы включаем в разделе «кнопки».
Сделали и жмём «принять». Сохраняем профиль и заготовку под джой и можно играть.
P.S. Это всё делается при включенном Motionjoy Local. Насчёт Better DS3 с другими геймпадами, типо дефендеров и т.д. точно не скажу как работает, пользовался джоями только от PS3 и PS4.
Определение осей и кнопок руля
Для того чтобы правильно настроить руль и получить максимальное удовольствие от игры, необходимо определить оси и кнопки на контроллере. В этой статье мы рассмотрим, как это сделать с помощью программы Tocaedit Xbox 360 Controller Emulator.
1. Запустите программу и подключите руль к компьютеру. Убедитесь, что он успешно определен системой и работает корректно. Если руль не распознается, проверьте подключение и установите необходимые драйвера.
2. В окне программы выберите вкладку «Настройка осей» и нажмите на кнопку «Добавить новое устройство».
3. В появившемся окне выберите свой руль из списка доступных устройств. Если он не отображается, проверьте, что драйверы руля установлены корректно.
4. После выбора устройства, вам будет предложено определить оси руля. Для этого поворачивайте руль в разные стороны и смотрите на изменение значений на экране. Нажмите кнопку «Определить» и укажите соответствующую ось на руле. Повторите этот шаг для всех осей.
5. После определения осей, вам будет предложено определить кнопки руля. Нажимайте на каждую кнопку и смотрите на изменение значений на экране. Нажмите кнопку «Определить» и укажите соответствующую кнопку на руле. Повторите этот шаг для всех кнопок.
6. После определения осей и кнопок, сохраните настройки и закройте программу. Теперь ваш руль полностью настроен и готов к использованию в играх.
С помощью программы Tocaedit Xbox 360 Controller Emulator вы сможете настроить руль так, чтобы он полностью соответствовал вашим предпочтениям и позволял вам наслаждаться игровым процессом. Перед началом игры рекомендуется проверить настройки в самой игре и, при необходимости, отрегулировать их для достижения оптимального уровня удовлетворения.
Системные требования и установка
Программа работает на любом ПК на базе Windows Vista или новее, однако придется установить кучу софта, включая:
- Microsoft .NET Framework5 с сервисными обновлениями 2.0 и 3.0, а также .NET Framework 4.6 с сервисным обновлением 4.0 (по умолчанию предустановлен в Windows 10);
- DirectX End-User Runtimes (June 2010);
- Visual C++ для Visual Studio 2013.
На официальном сайте предлагают загрузить актуальную версию софта 4.17.15.0 от ноября 2020 или устаревшие ревизии 3.2.10.82 от июля 2018. Они отличаются принципом работы:
- файлы старой ревизии понадобится копировать в папки с играми для обнаружения контролера;
- новую сборку достаточно запустить, настроить манипулятор и не закрывать при запуске тайтлов.
Загрузка происходит одинаково:
- Загрузите архив с программой.
- Распакуйте ее в новую или отдельную папку.
Установка и запуск
Xpadder
Xpadder — небольшая утилита, которая используется для настройки джойстиков на ПК. Программа дает возможность играть в любые игры с помощью геймпада. Есть возможность регулирования уровня вибрации и отклика и более 100 игровых профилей.
Приложение имеет полную совместимость с операционной системой Windows (32 и 64 бит) и русскоязычный интерфейс. Модель распространения Xpadder — платная, полная версия стоит 10 долларов.
После запуска утилиты необходимо перейти в раздел настройки подключенного геймпада. Для этого следует нажать на область конфигурации профилей.
Откроется новое окно, в котором выполняются основные настройки джойстика на ПК. Первый доступный раздел — «Изображение». Здесь пользователи могут загрузить изображение собственного геймпада для более точной настройки кнопок.
Следующий раздел — «Стики». Здесь выполняются настройки стиков джойстика. На первом этапе конфигураций нужно установить галочку возле пункта «Включено». После этого пользователям нужно следовать рекомендациям приложения для калибровки геймпада.
В разделе «Крестовина» выполняется настройка крестовины. Чтобы начать процесс конфигурации, необходимо отметить галочкой пункт «Включено» и следовать инструкциям программы — нажимать на клавиши крестовины, которые отображаются на главном экране.
«Кнопки». Здесь пользователи могут добавить кнопки джойстика. Для этого необходимо нажать на все имеющиеся кнопки на устройстве. Добавленные кнопки отображаются на экране. При необходимости ненужные клавиши можно удалить.
«Триггеры» — последний доступный раздел программы Xpadder, который используется для настройки триггеров джойстика. Чтобы начать процесс конфигурации следует отметить галочкой пункт «Включено» и выполнить действия, которые описаны приложением.
По завершению процесса настройки джойстика необходимо нажать кнопку «Принять». После этого пользователи могут запустить игру.
- простой и удобный интерфейс с поддержкой русского языка;
- детальная настройка геймпада;
- поддержка всех популярных производителей джойстиков.
нет инструмента для регулировки скорости вращений стиков.






























