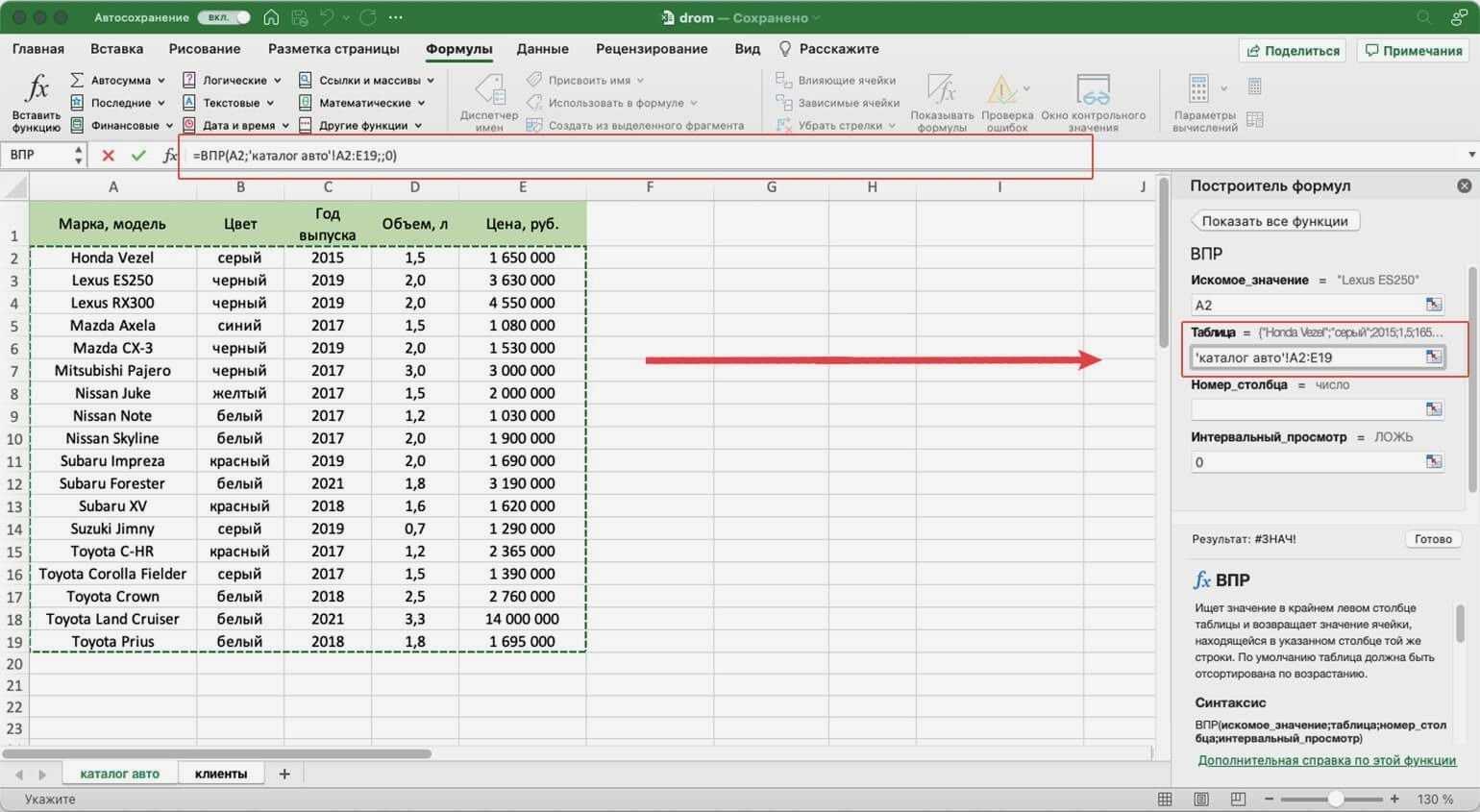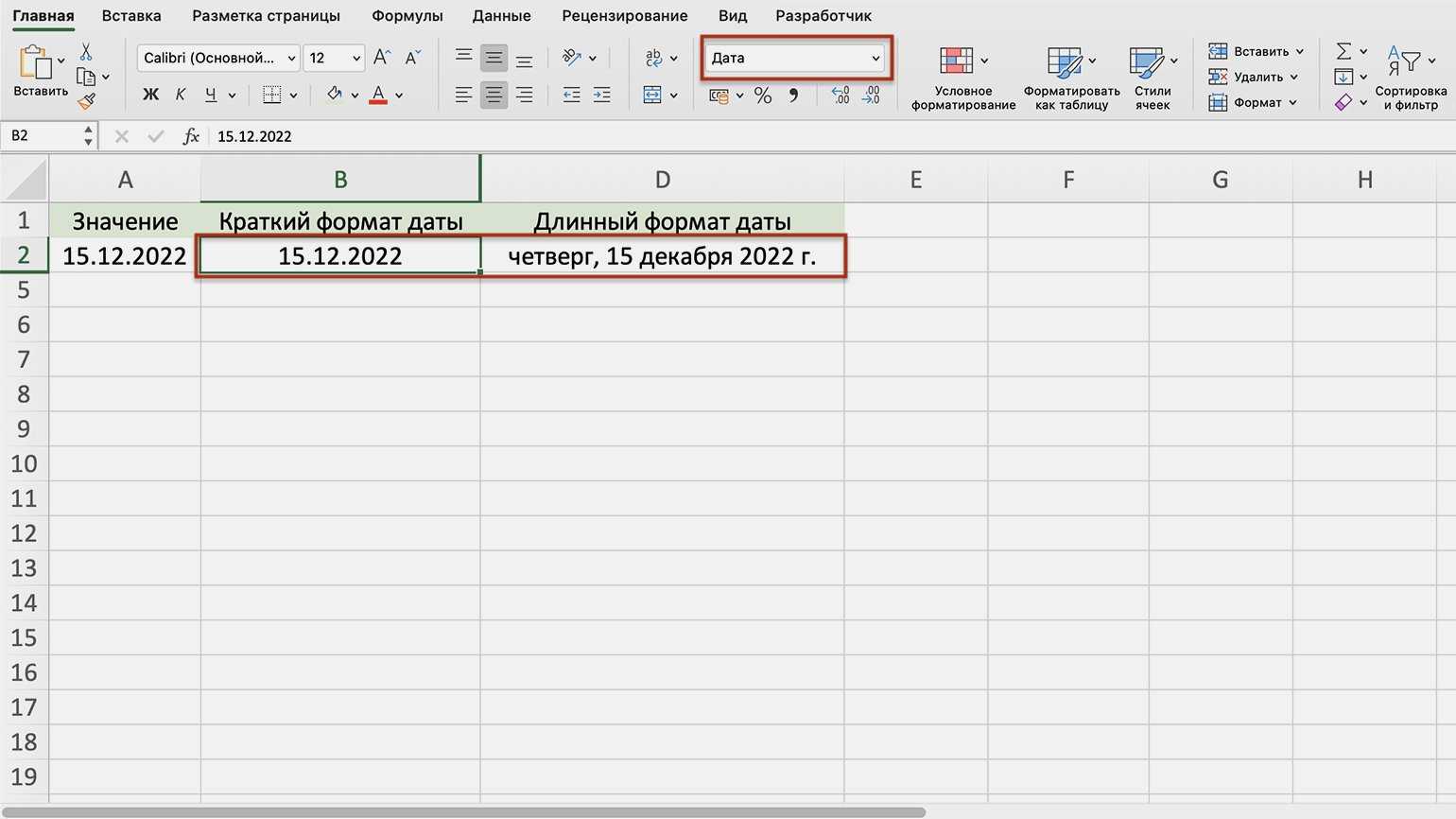Копируем ячейки в буфер обмена
Копирование данных в буфер обмена является одним из самых простых и удобных способов передачи информации из ячеек Excel в другие программы или документы. В этом разделе мы рассмотрим, как скопировать одну или несколько ячеек с помощью стандартных функций Excel.
Для начала выберите ячейку или ячейки, которые вы хотите скопировать. Это можно сделать, щелкнув мышью на нужной ячейке и перемещая курсор, выделяя необходимый диапазон ячеек.
Когда ячейки выбраны, можно использовать команду копирования, которая находится на панели инструментов Excel или доступна через контекстное меню. Обычно эта команда обозначается значком «Копировать» – двумя прямоугольниками (или комбинацией клавиш Ctrl + C).
После нажатия команды Excel скопирует содержимое выбранных ячеек в буфер обмена. Это позволит вам вставить их в другие ячейки Excel или в документы других программ.
Чтобы вставить скопированные данные, щелкните на ячейке или диапазоне ячеек, куда вы хотите их вставить, и используйте команду вставки, доступную на панели инструментов Excel или через контекстное меню. Обычно она обозначается значком «Вставить» – прямоугольник с стрелкой (или комбинацией клавиш Ctrl + V).
При этом будут вставлены данные из буфера обмена в выбранные ячейки, и вы сможете использовать их по своему усмотрению.
Таким образом, копирование ячеек в буфер обмена является простым и удобным способом обмена данными в Excel. Независимо от того, нужно ли скопировать одну ячейку или целый диапазон, это быстрый способ передать информацию из Excel в другие программы или документы.
Как перенести значение из одной ячейки в другую в excel автоматически
Microsoft Excel обеспечивает перенос текста в ячейке для его отображения на нескольких строках. Ячейку можно настроить для автоматического переноса текста или ввести разрыв строки вручную.
Автоматический перенос текста
Выделите на листе ячейки, которые требуется отформатировать.
На вкладке Главная в группе Выравнивание выберите пункт Переносить текст. (В Excel для рабочего стола можно также выбрать ячейку и нажать ALT+H+W.)
Данные в ячейке будут переноситься в соответствии с шириной столбца, поэтому при ее изменении перенос текста будет настраиваться автоматически.
Если текст с переносами отображается не полностью, возможно, задана точная высота строки или текст находится в объединенных ячейках.
Настройка высоты строки для отображения всего текста
Выделите ячейки, для которых требуется выровнять высоту строк.
На вкладке Главная в группе Ячейки нажмите кнопку Формат.
В группе Размер ячейки выполните одно из следующих действий:
Чтобы автоматически выравнивать высоту строк, выберите команду Автоподбор высоты строки.
Чтобы задать высоту строк, выберите команду Высота строки и введите нужное значение в поле Высота строки.
Совет: Кроме того, можно перетащить нижнюю границу строки в соответствии с высотой текста в строке.
Ввод разрыва строки
Новую строку текста можно начать в любом месте ячейки.
Дважды щелкните ячейку, в которую требуется ввести разрыв строки.
Совет: Можно также выбрать ячейку и нажать F2.
В ячейке щелкните место, где нужно ввести разрыв строки, и нажмите ALT+ВВОД.
Вы всегда можете задать вопрос специалисту Excel Tech Community или попросить помощи в сообществе Answers community.
Абсолютные или Относительные Ссылки
Давайте продвинемся немного дальше в освоении Excel, и поговорим об отличии относительных ссылок от абсолютных.
В примере, где мы вычисляли сумму квартальных продаж, мы написали формулу с относительными ссылками. Вот почему наша формула работала правильно, когда мы сместили ее ниже. Она складывала три ячейки слева от текущей — а не те же ячейки, что были выше.
Абсолютные ссылки — «замораживают» ячейку к которой мы обращаемся. Давайте рассмотрим случай, когда абсолютные ссылки тоже могут пригодиться.
Давайте подсчитаем бонус за продажи для сотрудников за квартал. Основываясь на значениях продаж, мы вычисляем бонус с продаж в размере 2.5%. Давайте начнем с умножения продаж на проценты для бонуса для первого сотрудника.
Я подготовил ячейку в которую вставил значение в процентах для бонуса, и я умножу сумму продаж на проценты бонуса:
Теперь, когда мы рассчитали первый бонус с продаж, давайте переставим формулу вниз, что бы рассчитать все бонусы:
Однако, это не работает. Потому что проценты бонуса все время находятся в одной ячейке — H2; поэтому формула не работает, когда мы пытаемся сместить ее ниже. В каждой ячейке у нас получается ноль.
Вот, например, как Excel пытается рассчитать значения для F3 и F4:
абсолютную ссылку
В конечном итоге, нам нужно изменить формулу, чтобы Excel все время использовал в произведении значение для бонуса, которое находится в строке H2. В этом случае мы используем абсолютную ссылку.
Абсолютные ссылки говорят Excel заморозить ячейку, которая используется в формуле, и не изменять ее при перемещении формулы в другие ячейки.
До этого момента, наша формула выглядела таким образом:
=Е2*Н2
Что бы «заморозить» использование в этой формуле значение из ячейки Н2, давайте преобразуем ее в абсолютную ссылку:
Заметьте, что мы добавили значок доллара в ссылке на ячейку
Это говорит Excel, что не важно, куда мы вставили нашу формулу, он должен все время использовать данные с бонусными процентами, которые записаны в ячейке Н2. Мы оставляем часть «E2» неизменной, потому что, когда мы тянем формулу вниз, мы хотим, чтобы формула адаптировалась к продажам каждого сотрудника
Абсолютные ссылки позволяют вам задать определенные правила для того, как ваши формулы будут работать. В этом случае мы использовали абсолютную ссылку, чтобы зафиксировать в формуле проценты для бонусов при расчете на каждого сотрудника.
Как упростить работу с помощью автоматического копирования данных в Excel
Автоматическое копирование данных в Excel может значительно упростить работу и сэкономить время, особенно для задач, требующих регулярного обновления данных или анализа больших объемов информации. В этом разделе мы рассмотрим, как использование автоматизированного копирования данных может помочь вам улучшить эффективность своей работы.
1. Сократите время исследования: Одной из наиболее частых задач в работе с данными является анализ больших объемов информации. Автоматическое копирование данных в Excel позволит вам быстро и легко обработать исходные данные и создать понятные и удобные для анализа таблицы. Это позволит сократить время, затрачиваемое на поиск и получение необходимых данных.
2. Избегайте ошибок и повторений: Ручное копирование данных может привести к ошибкам и повторениям. Однако, автоматическое копирование данных в Excel позволяет устранить эту проблему. Вы можете настроить процесс автоматического копирования таким образом, чтобы он выполнялся точно и без ошибок каждый раз. Это сэкономит ваше время и снизит риск возникновения ошибок.
3. Обновляйте данные в режиме реального времени: Многие задачи требуют обновления данных в режиме реального времени. Автоматическое копирование данных в Excel позволяет вам настроить процесс таким образом, чтобы он выполнялся автоматически, как только данные станут доступны. Это значительно упрощает процесс обновления данных и позволяет вам быть в курсе последних изменений.
4. Улучшайте точность и надежность данных: Автоматическое копирование данных в Excel позволяет избегать ошибок и дублирования данных, что приводит к повышению точности и надежности данных. При использовании автоматического копирования, данные копируются в точности так, как они есть, без изменений или искажений. Это помогает сохранить целостность и точность ваших данных, что в свою очередь позволяет принимать более обоснованные решения на основе этих данных.
5. Легко изменяйте и адаптируйте данные: Автоматическое копирование данных в Excel позволяет легко изменять и адаптировать данные без необходимости ручного ввода. Вы можете настроить процесс копирования таким образом, чтобы ваши данные автоматически адаптировались к изменениям в исходных данных, что позволяет вам легко вносить изменения и актуализировать данные без необходимости вручную переписывать или редактировать информацию.
- Автоматическое копирование данных в Excel — это эффективный способ сократить время и упростить работу с данными.
- Оно позволяет вам быстро и легко обработать большие объемы информации и создать понятные и удобные для анализа таблицы.
- Автоматическое копирование помогает избежать ошибок и повторений, а также улучшить точность и надежность данных.
- Оно также позволяет обновлять данные в режиме реального времени и легко изменять и адаптировать данные без необходимости ручного ввода.
В целом, автоматическое копирование данных в Excel является мощным инструментом, который может значительно упростить вашу работу и повысить эффективность вашей деятельности.
Как использовать форматирование условий для переноса данных?
Excel — это мощный инструмент для анализа данных, который может помочь вам автоматизировать вашу работу и упростить процессы ведения учета. Форматирование условий — это одна из наиболее полезных функций Excel, которая позволяет переносить данные в соответствии с заданными условиями.
С помощью форматирования условий можно создавать ячейки, которые будут автоматически менять свой фоновый цвет или цвет текста, когда определенное условие будет выполнено. Это может быть полезно, например, при трекинге изменений в определенном диапазоне данных.
Чтобы использовать форматирование условий для переноса данных, сначала выберите диапазон ячеек, который вы хотите отформатировать. Затем выберите «Условное форматирование» в меню «Формат» и выберите тип условия, которое вам нужно. Вы можете выбрать из множества типов условий, включая значения ячеек, формулы и даты.
- Если, например, вы хотите, чтобы Excel автоматически переносил данные из одного диапазона ячеек в другой, когда выполнено определенное условие (например, изменение значения ячейки), то вы можете использовать встроенную функцию «Формулы».
- Чтобы использовать эту функцию, выберите «Формулы» в меню «Условное форматирование» и введите формулу, которая будет проверять условие (например, «Если значение в строке С1 больше 10, то перенести значение из А1 в В1»).
Как только вы указали условие, продолжайте форматирование, выбрав тип шрифта, фоновый цвет и другие параметры, которые вы хотели бы применить к ячейкам, соответствующим вашему условию. Нажмите «OK», чтобы завершить процесс и сохранить изменения.
Использование форматирования условий может упростить вашу работу с данными и сделать работу с Excel более эффективной и удобной. Изучите эту функцию и используйте ее в своей работе, чтобы добиться лучших результатов в учете и анализе данных.
Заполняем аргументы функции
Последовательно разберём каждый аргумент: искомое значение, таблица, номер столбца, интервальный просмотр.
Искомое значение — название ячейки с одинаковыми данными для обеих таблиц, по которым функция будет искать данные для переноса. В нашем примере это модель авто. Функция найдёт модель в таблице с каталогом авто, возьмёт оттуда стоимость и перенесёт в таблицу с клиентами.
Порядок действий, чтобы указать значение, выглядит так:
- Ставим курсор в окно «Искомое значение» в построителе формул.
- Выбираем первое значение столбца «Марка, модель» в таблице с клиентами. Это ячейка A2.
Выбранное значение переносится в построитель формул и одновременно появляется в формуле строки ссылок: fx=ВПР(A2).
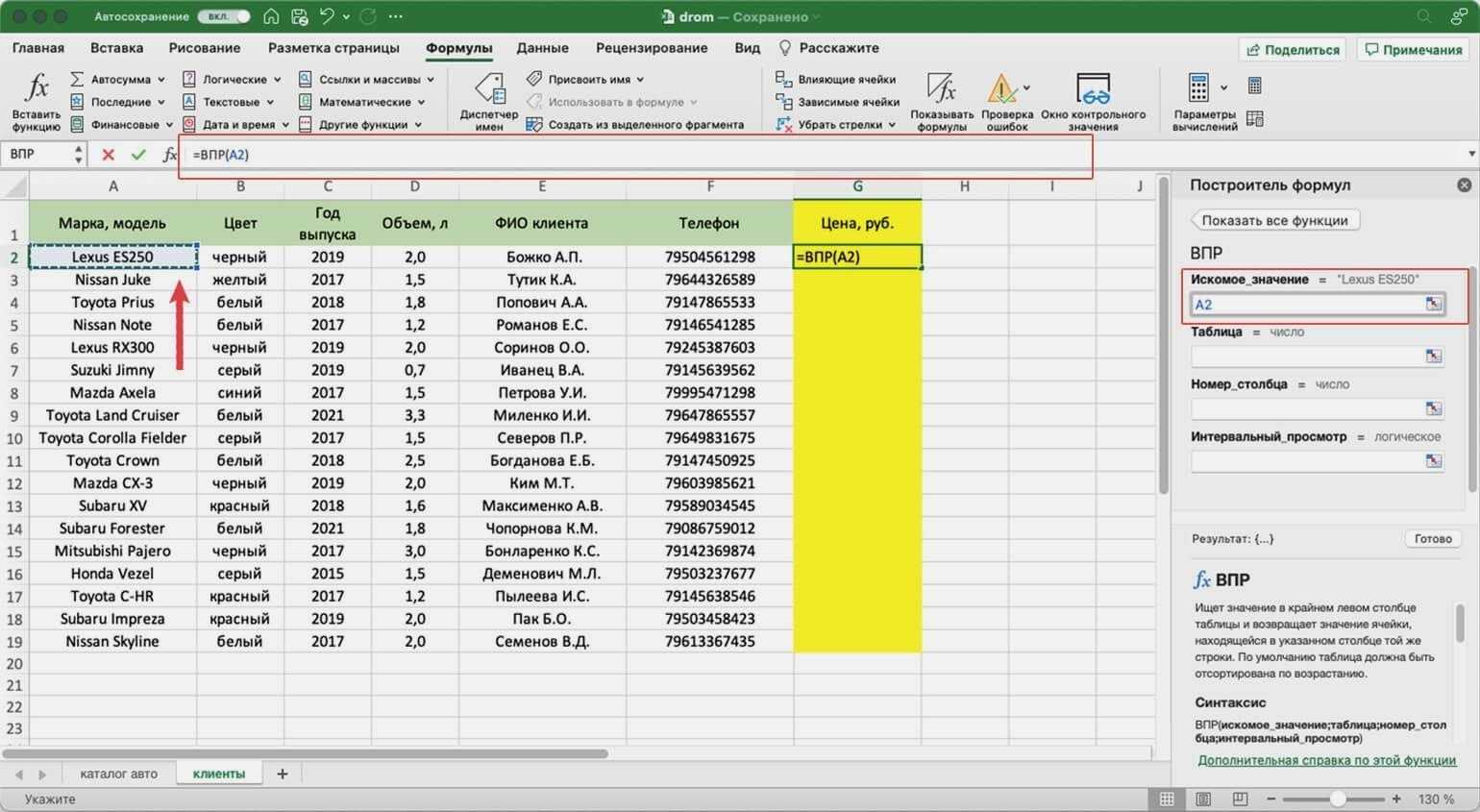
Указать номер ячейки можно и вручную, но проще нажать на неё
Таблица — это диапазон ячеек, из которого функция будет брать данные для искомого значения. В этот диапазон должны войти столбцы с искомым значением и со значением, которое нужно перенести в первую таблицу.
В нашем случае нужно перенести цены автомобилей. Поэтому в диапазон обязательно нужно включить столбцы «Марка, модель» (искомое значение) и «Цена, руб.» (переносимое значение).
Важно!
Для правильной работы ВПР искомое значение всегда должно находиться в первом столбце диапазона. У нас искомое значение находится в ячейке A2, поэтому диапазон должен начинаться с A.
Порядок действий для указания диапазона:
- Ставим курсор в окно «Таблица» в построителе формул.
- Переходим в таблицу «Каталог авто».
- Выбираем диапазон, в который попадают столбцы «Марка, модель» и «Цена, руб.». Это A2:E19.
- Закрепляем выбранный диапазон. На Windows для этого выбираем значение диапазона в строке ссылок и нажимаем клавишу F4, на macOS — выбираем значение диапазона в строке ссылок и нажимаем клавиши Cmd + T. Закрепить диапазон нужно, чтобы можно было протянуть функцию вниз и она сработала корректно во всех остальных строках.
Выбранный диапазон переносится в построитель формул и одновременно появляется в формуле строки ссылок: fx=ВПР(A2;’каталог авто’!$A$2:$E$19).
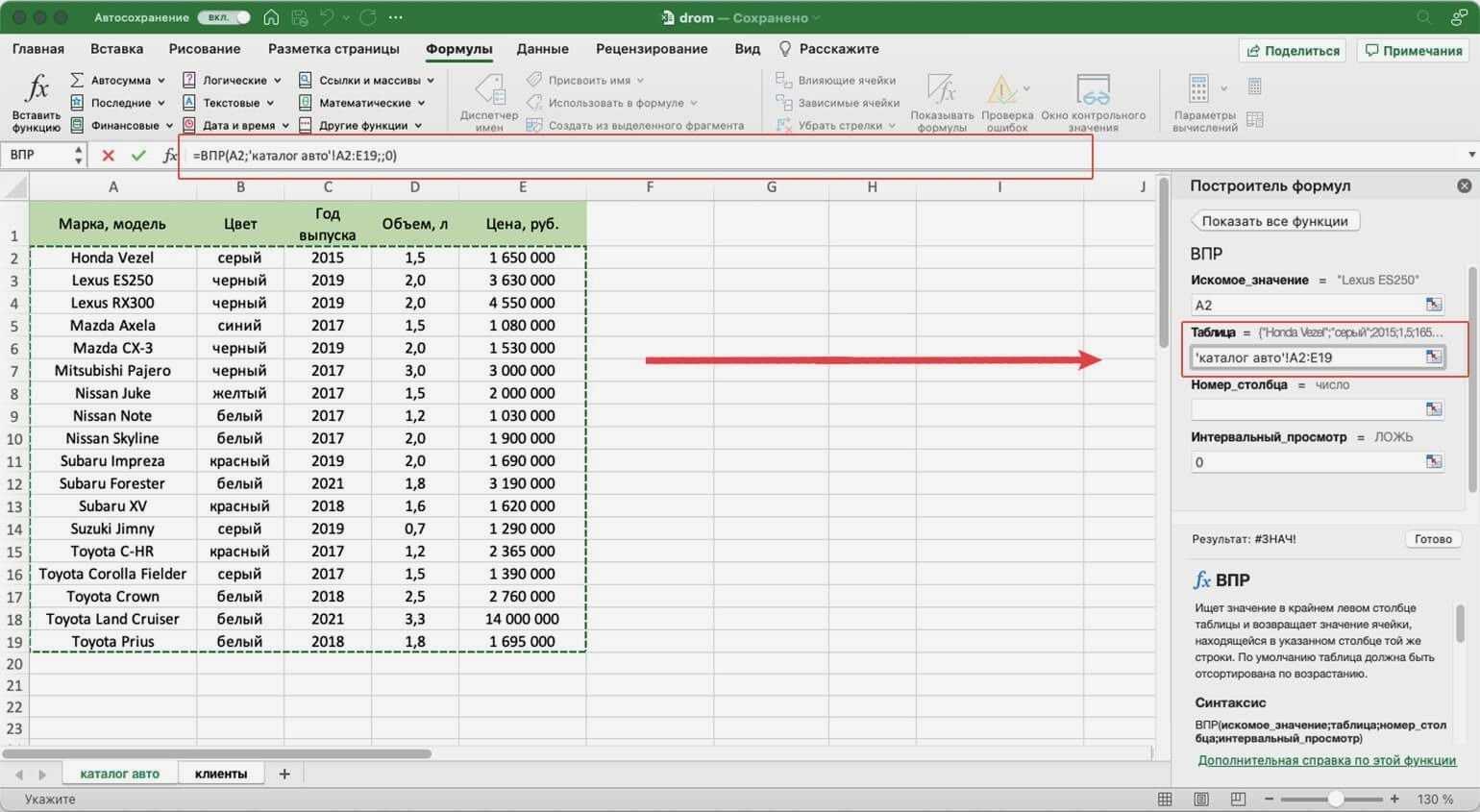
Так выглядит диапазон, в котором функция будет искать искомые и переносимые значения
Номер столбца — порядковый номер столбца в первой таблице, в котором находится переносимое значение. Считается по принципу: номер 1 — самый левый столбец, 2 — столбец правее и так далее.
В нашем случае значение для переноса — цена — находится в пятом столбце слева.
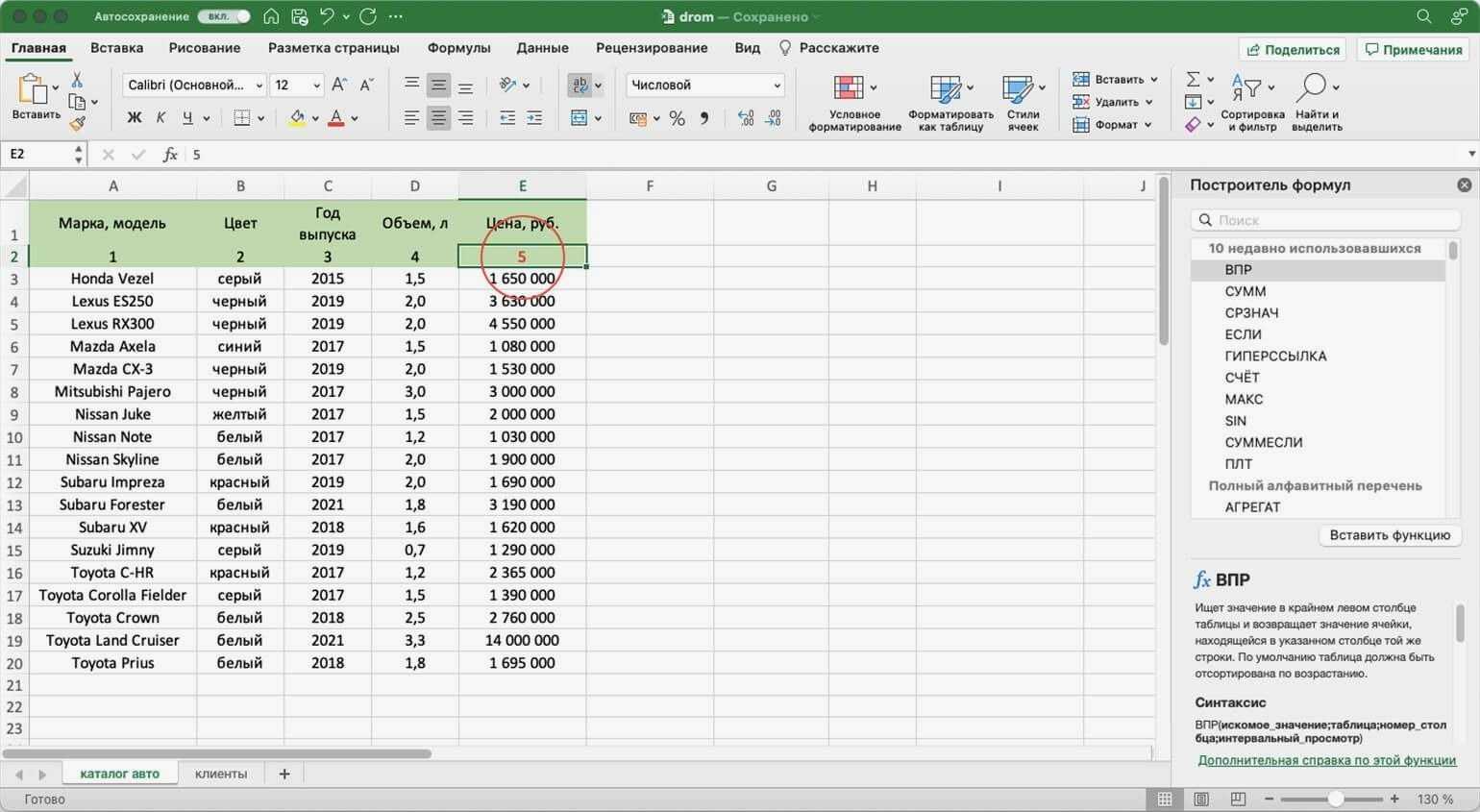
Если столбцы не пронумерованы, посчитайте их вручную
Чтобы задать номер, установите курсор в окно «Номер столбца» в построителе формул и введите значение. В нашем примере это 5. Это значение появится в формуле в строке ссылок: fx=ВПР(A2;’каталог авто’!$A$2:$E$19;5).
Интервальный просмотр — условное значение, которое настроит, насколько точно сработает функция:
- Если нужно точное совпадение при поиске ВПР, вводим .
- Если нужно приближённое соответствие при поиске ВПР, вводим 1.
В нашем случае нужно, чтобы функция подтянула точные значения цен авто, поэтому нам подходит первый вариант.
Ставим курсор в окно «Интервальный просмотр» в построителе формул и вводим значение: . Одновременно это значение появляется в формуле строки ссылок: fx=ВПР(A2;’каталог авто’!$A$2:$E$19;5;0). Это окончательный вид функции.
Как создать формулу для переноса данных в Excel?
Excel — это универсальный инструмент, позволяющий обрабатывать огромные объемы данных. Одной из наиболее полезных функций программы является возможность автоматического переноса данных в нужное место рабочего листа.
Для того чтобы создать формулу, необходимо выбрать ячейку, куда будут передаваться данные по заданному условию. Затем нажмите на кнопку «Формулы» в главном меню программы и выберите опцию «Если».
В новом окне необходимо задать условия, при которых данные будут скопированы в ячейку. Для этого можно использовать операторы сравнения, такие как «=», «>», «=», «
После того как условия заданы, следует указать диапазон ячеек, из которых необходимо взять данные. Для этого можно использовать операторы «ССЫЛКА» или «ДИАПАЗОН».
Для того чтобы условия были выполнены, можно также задать дополнительные параметры, такие как отступы, цвет и т.п. Это позволяет сделать таблицу более читаемой и понятной для пользователя.
После того, как формула создана, можно сохранить ее и использовать повторно. Это удобно при работе с большими объемами данных и позволяет сократить время на обработку информации в таблице.
Перенос данных из одной таблицы Excel в другую
Таблица в Excel – это сложный массив с множеством параметров. Он может состоять из значений, текстовых ячеек, формул и быть отформатирован разными способами (ячейки могут иметь определенное выравнивание, цвет, направление текста, специальные пометки и т.п.).
При копировании таблицы иногда требуется перенести не все ее элементы, а только некоторые. Рассмотрим, как это можно сделать.
Специальная вставка
Очень удобно выполнять перенос данных таблицы с помощью специальной вставки. Она позволяет выбрать только те параметры, которые нам необходимы при копировании. Рассмотрим пример.
Имеем таблицу с показателями по наличию макарон определенных марок на складе магазина. Наглядно видно, сколько килограмм было в начале месяца, сколько докуплено и продано, а также остаток на конец месяца. Два важных столбца выделены разными цветами. Остаток на конец месяца рассчитан по элементарной формуле.
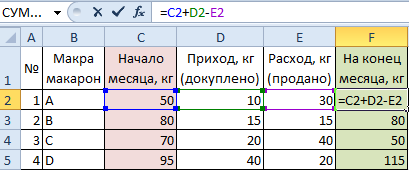
Попробуем воспользоваться командой СПЕЦИАЛЬНАЯ ВСТАВКА и скопировать все данные.
Сначала мы выделяем имеющуюся таблицу, правой кнопкой вызываем меню и жмем КОПИРОВАТЬ.
В свободной ячейке снова вызываем меню правой кнопкой и нажимаем СПЕЦИАЛЬНАЯ ВСТАВКА.
Если мы оставим все как есть по умолчанию и просто нажмем ОК, то таблица вставится полностью, со всеми ее параметрами.
Попробуем поэкспериментировать. В СПЕЦИАЛЬНОЙ ВСТАВКЕ выберем другой пункт, например, ФОРМУЛЫ. Получили уже неформатированную таблицу, но с работающими формулами.
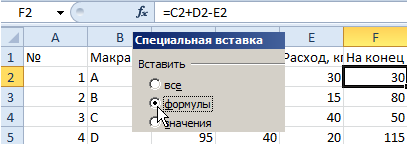
Теперь вставим не формулы, а только ЗНАЧЕНИЯ результатов их вычислений.
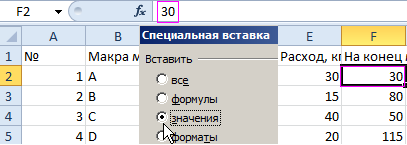
Чтобы новая таблица со значениями получила внешний вид аналогичный образцу выделим ее и вставим ФОРМАТЫ с помощью специальной вставки.
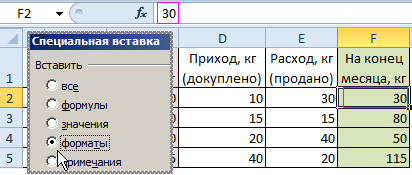
Теперь попробуем выбрать пункт БЕЗ РАМКИ. Получили полную таблицу, но только без выделенных границ.
Полезный совет! Чтобы перенести формат вместе с размерами столбцов нужно перед копированием выделить не диапазон исходной таблицы, а столбцы целиком (в данном случаи это диапазон A:F).
Аналогично можно поэкспериментировать с каждым пунктом СПЕЦИАЛЬНОЙ ВСТАВКИ, чтобы наглядно увидеть, как она работает.
Перенос данных на другой лист
Перенос данных на другие листы книги Excel позволяет связывать несколько таблиц. Это удобно тем, что при замене какого-то значения на одном листе, меняются значения на всех остальных. При создании годовых отчетов это незаменимая вещь.
Рассмотрим, как это работает. Для начала переименуем листы Excel в месяцы. Затем с помощью уже знакомой нам СПЕЦИАЛЬНОЙ ВСТАВКИ перенесем таблицу на февраль и удалим значения из трех столбов:
- На начало месяца.
- Приход.
- Расход.
Столбец «На конец месяца» у нас задан формулой, поэтому при удалении значений из предыдущих столбцов, он автоматически обнуляется.
Перенесем данные по остатку макарон каждой марки с января на февраль. Это делается буквально в пару нажатий.
- На листе ФЕВРАЛЬ ставим курсор в ячейку, показывающую количество макарон марки А на начало месяца. Можно посмотреть на рисунок выше – это будет ячейка D3.
- Ставим в этой ячейке знак РАВНО.
- Переходим на лист ЯНВАРЬ и кликаем на ячейку, показывающую количество макарон марки А на конец месяца (в нашем случае это ячейка F2 на листе «январь»).
Получаем следующее: в ячейке C2 образовалась формула, которая отсылает нас на ячейку F2 листа ЯНВАРЬ. Протянем формулу вниз, чтобы знать количество макарон каждой марки на начало февраля.
Аналогично можно перенести данные на все месяцы и получить наглядный годовой отчет.
Перенос данных в другой файл
Аналогично можно переносить данные из одного файла в другой. Данная книга в нашем примере так и называется EXCEL. Создадим еще одну и назовем ее ПРИМЕР.
Примечание. Создавать новые файлы Excel можно даже в разных папках. Программа будет автоматически искать указанную книгу, независимо от того, в какой папке и на каком диске компьютера она находится.
Скопируем в книгу ПРИМЕР таблицу с помощью все той же СПЕЦИАЛЬНОЙ ВСТАВКИ. И опять удалим значения из трех столбцов. Проведем те же действия, что и в предыдущем параграфе, но переходить уже будем не на другой лист, а на другую книгу.
Получили новую формулу, которая показывает, что ячейка ссылается на книгу EXCEL. Причем видим, что ячейка F2 выглядит как $F$2, т.е. она зафиксирована. И если мы хотим протянуть формулу на остальные марки макарон, сначала нужно удалить значки доллара, чтобы снять фиксацию.
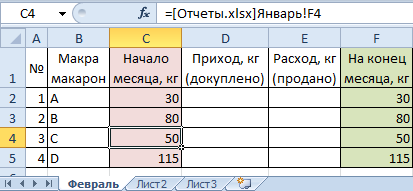
Теперь вы знаете, как грамотно переносить данные из таблиц в рамках одного листа, с одного листа на другой, а также с одного файла в другой.
Методы передачи данных из одной книги Excel в другую
Существует множество различных способов переноса данных из одной книги Excel в другую , и они следующие:
Метод № 1: автоматически Обновление одного листа Excel с другого листа
В книге MS Excel мы можем легко обновить данные, связав один лист с другим. Эта ссылка известна как динамическая формула, которая автоматически передает данные из одной книги Excel в другую .
Одна книга Excel называется источником рабочий лист , где эта ссылка автоматически переносит данные рабочего листа, а другая книга называется целевым листом , в котором он автоматически обновляет данные рабочего листа и содержит формулу связи.
Ниже приведены две разные точки для связывания Excel. данные книги для автоматических обновлений.
1) С использованием функции копирования и вставки
- В исходный лист, выберите и скопируйте данные, которые вы хотите связать на другом листе.
- Теперь на целевом листе Вставьте данные, к которым вы связали исходный лист ячейки.
- После этого выберите меню Вставить ссылку из Другие параметры вставки в книге Excel
Сохраните всю свою работу из исходного рабочего листа перед его закрытием.
2) Введите формулу вручную
- Откройте целевой рабочий лист, коснитесь ячейки, в которой есть формула связи, и поместите знак равенства (=) поперек нее.
- Теперь перейдите к источник ш eet и коснитесь ячейки, в которой есть данные. нажмите Enter на клавиатуре и сохраните свои задачи.
Примечание- Всегда помните одну вещь, что формат исходного рабочего листа и конечный рабочий лист одинаковы.
Метод № 2: обновить электронную таблицу Excel данными из другой электронной таблицы
Чтобы обновить электронные таблицы Excel данными из другой электронной таблицы, просто следуйте приведенным ниже пунктам, которые будут применимы к версии Excel 2019, 2016, 2013, 2010, 2007.
- Сначала перейдите в меню Данные .
- Выберите параметр Обновить все
- Здесь вы должны увидеть, когда и как обновляется соединение
- Теперь щелкните любую ячейку, содержащую подключенные данные.
- Снова в меню Данные , cli ck на стрелке рядом с параметром Обновить все и выберите Свойства соединения
- После этого в меню Использование установите параметры которые вы хотите изменить.
- На вкладке Использование установите любые параметры, которые вы хотите изменить.
Примечание. Если размер книги данных Excel большой, я рекомендую регулярно проверять меню Включить фоновое обновление .
Метод № 3: Как автоматически скопировать данные из одной ячейки в другую в Excel
Чтобы скопировать данные из одной ячейки в другую в Excel, просто выполните следующие пункты, указанные ниже:
- Сначала откройте исходный рабочий лист и целевой рабочий лист.
- На исходном листе перейдите к листу, который вы хотите переместить или скопировать.
- Теперь нажмите меню Главная и выберите параметр Формат .
- Затем выберите «Переместить или скопировать лист» в разделе «Организовать листы».
- После этого снова в в меню Главная выберите параметр Формат в группе ячеек.
- Здесь в Переместить или скопировать выберите целевой лист, и Excel отобразит только открытые листы в списке.
Иначе, если вы хотите скопировать рабочий лист вместо перемещения, сделайте копию книги Excel перед
Наконец, нажмите ОК кнопку, чтобы скопировать или переместить целевую электронную таблицу Excel.
Метод № 4: Как скопировать данные с одного листа на другой в Excel с помощью формулы
Вы можете копировать данные с одного листа на другой в Excel с помощью формулы . Вот шаги, которые необходимо выполнить:
- Для копирования и вставки ячейки Excel в текущий рабочий лист Excel, , например; скопируйте ячейку От A1 до D5, вы можете просто выбрать целевую ячейку D5, затем ввести = A1 и нажать клавишу Enter, чтобы получить значение A1.
- Для копирования и вставки ячеек с одного рабочего листа на другой, например скопируйте ячейку A1 листа Sheet1 в ячейку D5 листа Sheet2, выберите ячейку D5 на листе Sheet2, затем введите = Sheet1! A1 и нажмите клавишу Enter, чтобы получить значение.
Метод № 5: копирование данных с одного листа на другой в Excel с помощью макросов
С помощью макросов вы можете копировать данные с одного рабочего листа на другой , но перед этим вот несколько важных советов, о которых вы должны позаботиться:
- Правильно сохраняйте расширение файла в вашу книгу Excel.
- Не обязательно, чтобы ваша электронная таблица имела поддержку макросов для выполнения этой задачи.
- Код Выбранные вами файлы также могут быть сохранены на другом листе.
- Поскольку коды уже указывают детали, нет необходимости сначала активировать книгу или ячейки Excel.
- Таким образом, ниже приведен код для выполнения этой задачи.
Перенос данных в Excel при выполнении условия
Ручной ввод и обработка данных в Excel может быть трудоемкой и непродуктивной задачей. Однако, автоматический перенос данных в Excel с определенным условием может помочь в значительной экономии времени и улучшении точности данных.
Для того, чтобы автоматически переносить данные в Excel по условию, необходимо использовать макросы и функции. Макросы позволяют записывать и автоматизировать определенные действия, а функции, такие как IF, INDEX, MATCH и VLOOKUP, помогают в поиске и отображении данных в соответствии с заданным условием.
Например, можно создать макрос, который будет автоматически переносить данные из определенной ячейки в другую, если значение в этой ячейке соответствует определенному условию. Это может быть полезно в случае, когда необходимо отслеживать изменения в данных и автоматически обновлять отчеты.
Кроме того, можно использовать функцию VLOOKUP для поиска и отображения данных в соответствии с условием. Например, если необходимо отображать только данные, удовлетворяющие определенному критерию, можно использовать функцию VLOOKUP вместе с IF для выполнения этой задачи.
В целом, автоматический перенос данных в Excel при выполнении условия может значительно упростить процесс ввода и обработки данных, повысить точность данных и увеличить производительность работы.