Аналитика отчета 1С: примеры использования
Отчет 1С «Остаток на каждый день в кассе» предоставляет подробную информацию об остатке денежных средств в кассе на каждый день. Этот отчет может быть полезным инструментом для анализа и контроля денежных операций, планирования расходов и управления финансами компании. Ниже приведены примеры использования аналитики отчета 1С.
1. Анализ остатка денежных средств
Отчет позволяет анализировать остаток денежных средств в кассе на каждый день. При помощи столбцов «Дата» и «Остаток» можно увидеть динамику изменения остатка денежных средств в течение выбранного периода. Это поможет выявить пиковые и минимальные значения остатка, что позволит более эффективно планировать расходы и прогнозировать финансовое состояние.
2. Анализ расходов и доходов
При помощи отчета можно провести анализ расходов и доходов компании. Путем сопоставления изменения остатка денежных средств с операциями в кассе, можно выявить тренды и зависимости. Например, уменьшение остатка денежных средств на определенные дни может быть связано с крупными расходами или низкими доходами. Эти данные позволят принять меры по оптимизации расходов и повышению доходности компании.
3. Контроль за операциями в кассе
Отчет предоставляет информацию о каждой операции в кассе: приходы, расходы, переводы и другие операции. Это позволяет провести контроль за исполнением операций и их корректностью. Например, можно отследить расходы на определенное направление или операции, требующие дополнительного подтверждения. Это поможет своевременно выявить возможные ошибки или злоупотребления.
4. Формирование финансового отчета
Используя данные отчета 1С «Остаток на каждый день в кассе», можно сформировать финансовый отчет. Например, добавив данные об остатке денежных средств на каждый день в финансовый отчет за определенный период, можно получить более полную картину о финансовом состоянии компании. Это поможет принимать обоснованные финансовые решения и планировать будущие операции.
5. Анализ эффективности кассовых операций
Проведя анализ данных отчета, можно выявить эффективность кассовых операций. Например, сравнение остатка денежных средств на разных днях недели или месяца может помочь определить пиковые нагрузки и анализировать эффективность работы кассиров. Это позволит принимать меры по оптимизации работы кассы и повышению ее эффективности.
Пример таблицы аналитики отчета 1С Дата Остаток Расходы Доходы
01.01.2022 1000 500 1000
02.01.2022 1500 300 2000
03.01.2022 1200 400 1500
Приведенная выше таблица является примером аналитической сводки данных отчета 1С. В ней представлены данные по дате, остатку денежных средств, расходам и доходам. Такая таблица помогает легко визуализировать данные и проводить анализ.
Мастер даты и времени — простой способ создавать формулы разницы дат в Excel
Как показано в первой части этого руководства, функция РАЗНДАТ (DATEDIF) — довольно универсальная, подходящая для самых разных целей. Однако есть один существенный недостаток — она не документирована Microsoft, то есть вы не найдете РАЗНДАТ в списке функций и не увидите всплывающих подсказок для аргументов, когда начнете вводить формулу в ячейку. Чтобы иметь возможность использовать функцию РАЗНДАТ в своих таблицах, вы должны запомнить ее синтаксис и ввести все аргументы вручную, что может занять много времени и привести к ошибкам, особенно у начинающих.
Надстройка Ultimate Suite радикально меняет это положение, поскольку там имеется мастер даты и времени, который может мгновенно создать практически любую формулу разницы дат. Если вы не уверены, какую формулу использовать, позвольте мастеру даты и времени вычислить количество дней между двумя датами за вас Вот каким образом это можно сделать:
- Выберите ячейку, в которую вы хотите вставить формулу.
- Перейдите на вкладку Ablebits Tools и нажмите кнопку Мастер даты и времени (Date & Time Wizard).
- Появится диалоговое окно мастера даты и времени, где вы переходите на вкладку «Разница (Difference)» и вводите необходимые данные для расчёта:
- Щелкните поле Дата 1 и выберите ячейку, содержащую первую дату.
- Щелкните поле Дата 2 и укажите ячейку со второй датой.
- Выберите желаемую единицу или комбинацию единиц времени из раскрывающегося меню «Разница в (Difference in)» . При этом программа позволяет предварительно просмотреть результат в поле и формулу в ячейке.
Инструмент может рассчитать разницу между двумя датами в 15 форматах:
- Годы
- Месяцы
- Недели
- Дни
- Годы + месяцы
- Годы + недели
- Годы + дни
- Месяцы + недели
- Месяцы + дни
- Недели + дни
- Годы + месяцы + недели
- Годы + месяцы + дни
- Годы + недели + дни
- Месяцы + недели + дни
- Годы + месяцы + недели + дни
- Если вас устраивает то, что вы увидели, нажмите кнопку «Вставить формулу (InsertFormula)», в противном случае попробуйте другие единицы измерения.
После того, как формула вставлена в выбранную ячейку, вы можете скопировать ее вниз по столбцу, как обычно дважды щелкнув или перетащив маркер заполнения.
К сожалению, метки даты и времени вставляются по-английски. Однако, поскольку надстройка формирует для вас не текст, а формулу расчета (что вы и видите на скриншоте), то откорректировать формулу и пользоваться в дальнейшем ее русской версией не слишком сложно.
Да и вряд ли вы самостоятельно напишете такую сложную конструкцию
Для наиболее удобного представления результатов доступно еще несколько дополнительных опций:
- Исключить годы и / или месяцы из расчетов. (Годы и / или месяцы просто будут отброшены).
- Показывать или не показывать текстовые метки времени, такие как дни, месяцы, недели и годы .
- Показывать или не показывать нулевые единицы (0 месяцев, например) .
- Возвращает результаты как отрицательные значения, если Дата 1 (дата начала) больше, чем Дата 2 (дата окончания). Думаю, вы сталкивались с ситуацией, когда попытка вычесть из более ранней даты более позднюю приводила к ошибке. Здесь вы просто получите отрицательную разность.
Более подробная информация доступна здесь.
Преимущества использования мастера формул даты и времени
Помимо скорости и простоты, Мастер даты и времени предоставляет еще несколько преимуществ:
В отличие от обычной формулы РАЗНДАТ, для формулы, созданной мастером, не важно, какая из двух дат меньше, а какая больше. Разница всегда рассчитывается идеально, даже если Дата 1 (дата начала) больше, чем Дата 2 (дата окончания).
Мастер поддерживает все возможные единицы измерения (дни, недели, месяцы и годы) и позволяет вам выбирать подходящий вариант из 11 различных комбинаций этих единиц.
Формулы, которые мастер создает для вас, являются обычными формулами Excel, поэтому вы можете редактировать, копировать или перемещать их как обычно
Вы также можете поделиться своими таблицами с другими людьми, и все формулы останутся на своих местах, даже если у кого-то нет Ultimate Suite в их Excel.
Также рекомендуем статьи о работе с датами:
-
Как сделать игру в excel
-
Isoc bios что это
-
Вставка формул в ворде практическая работа
-
Программа для камеры ноутбука hp
- Текстовое поле как элемент диалога может быть 1с
Среднедневные остатки и их значение
Среднедневные остатки — это показатель, который используется в банковской и финансовой сфере для оценки средних сумм денег, которые находятся на счете за определенный период времени. Этот показатель позволяет оценивать активность денежного потока на счете и эффективность использования средств.
Среднедневные остатки рассчитываются путем сложения дневных остатков на счете за определенное количество дней и деления на число дней в периоде. Например, если у нас есть остатки денежных средств на счете за неделю, мы складываем все эти остатки и делим на 7 (число дней в неделе), чтобы получить среднедневные остатки за этот период.
Значение среднедневных остатков имеет важное значение для анализа финансовой деятельности банка или организации. Это позволяет определить эффективность использования денежных средств, контролировать ликвидность и оценивать потребности в кредите или инвестициях
Преимущества использования среднедневных остатков:
Оценка активности денежного потока: среднедневные остатки позволяют определить, насколько часто и в каких объемах на счет поступают и снимаются денежные средства. Это помогает управлять денежными потоками и планировать финансовые операции;
Контроль ликвидности: знание среднедневных остатков позволяет оценить наличие свободных средств и контролировать ликвидность
Это важно для принятия решений о выдаче банковских кредитов или инвестициях;
Определение потребности в кредите или инвестициях: анализ среднедневных остатков помогает определить, насколько важно привлечение дополнительных средств в виде кредита или инвестиций. Если среднедневные остатки низкие, это может означать, что организации не хватает собственных средств для осуществления операций и требуется заемный или инвестиционный капитал;
Расчет среднедневных остатков:
Расчет среднедневных остатков может производиться различными методами, в зависимости от доступности исторических данных:
- Метод простого среднего: при этом методе суммируются все дневные остатки за период и делят на число дней;
- Метод простого среднего возвратно-взвешенного: при этом методе дневные остатки умножаются на число дней, за которое они были на счете, суммируются и делятся на общее число дней в периоде;
- Метод двойного среднего: при этом методе расчетов среднедневных остатков используются дневные остатки, а также остатки на начало и конец периода. Это позволяет учесть изменение остатков в течение периода;
Использование среднедневных остатков является важным инструментом в анализе и управлении финансовой деятельностью. Это позволяет банкам и организациям принимать осознанные решения, оптимизировать использование денежных средств и контролировать ликвидность.
Пример дашборда с интерактивным календарем в Excel
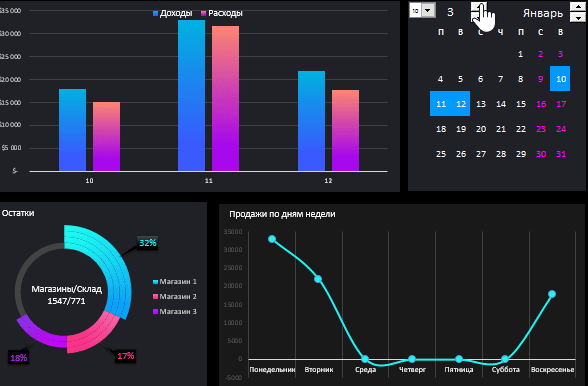
В первую очередь важно отметить что данных шаблон интерактивного календаря с визуализацией данных для дашборда не содержит макросов. А это значит, что вы не ограничены корпоративной политикой безопасности и смело можете полноценно использовать все функции визуализации
Также стоит подчеркнуть, что блок управления интерактивным календарем является главным, а все остальные блоки лишь для примера его использования как элемент на любом дашборде. Поэтому начнем обзор с главного верхнего блока интерактивного календаря:
В самом календаре и шаблоне примера в целом мы не используем макросы для генерации и расстановки чисел месяцев. Поэтому для решения данной задачи в данном примере применяется диапазон ячеек с формулами массива. А условное форматирование позволяет нам автоматически визуализировать выбранные периоды времени сразу при управлении интерактивным календарем.
Важней момент! В аргументах формул массива присутствуют ссылки на именные диапазоны Excel с формулами и некоторые из них в своих формулах ссылаются на другие имена. Чтобы посмотреть весь список используемых имен выберите инструмент: «ФОРМУЛЫ»-«Определенные имена»-«Диспетчер имен» (CTRL+F3):
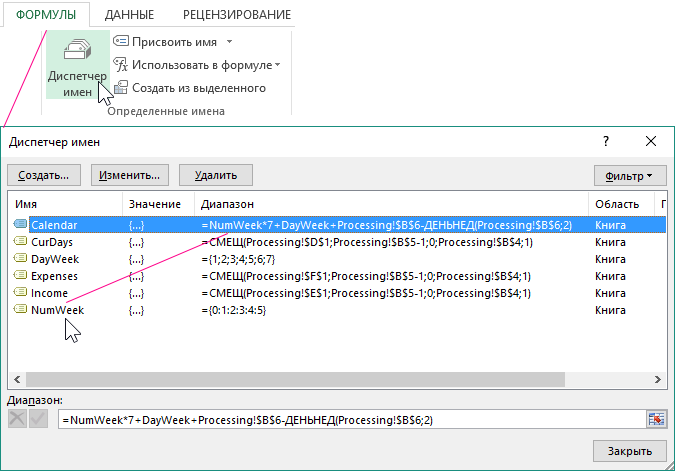
Сам интерактивный календарь управляется с помощью элементов управления формами Excel. Все они доступны из инструментария: «РАЗРАБОТЧИК»-«Элементы управления»-«Вставить».
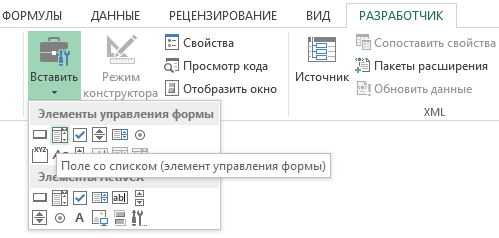
Рассмотрим 3 элемента управления интерактивным календарем на дашборде:
- Первый элемент «поле со списком» позволяет указывать на календаре число месяца на начало учетного периода, от которого будет начинаться выборка. В данном случае это седьмое мая, соответственно с этого числа будет начинаться учетный период времени для выборки данных из таблицы на листе «Data»:
- Второй элемент управления – «Счетчик». Его мы используем для указания продолжительности учетного периода. Например, 11 дней. При использовании счетчика автоматически задействуется условное форматирование для подсветки выбранного диапазона промежутка времени. В данном случае – это с 7-го по 17-ое число мая месяца. Такая визуализация повышает уровень юзабильности (удобства использования) календаря.
- В качестве третьего элемента управления также используется счетчик, но уже с целью выбора календарного месяца.
Чтобы на примере продемонстрировать как использовать интерактивный календарь в действии на схематический дашборд били добавлены еще 2 графика и 1-а диаграмма.
Как контролировать и управлять расчетным остатком: эффективные методы и инструменты
Расчетный остаток — это остаточная сумма денег на банковском счете после совершения операций по поступлению и расходу средств. Контроль и правильное управление расчетным остатком является важным аспектом финансового планирования и управления личными финансами. В этом разделе мы рассмотрим эффективные методы и инструменты для контроля и управления расчетным остатком.
1. Ведение бюджета
Самым эффективным способом контролировать и управлять расчетным остатком является ведение бюджета. Бюджет поможет вам оценить свои доходы и расходы, определить категории трат и установить ограничения. Составление детального бюджета позволит вам видеть, в каких областях вы тратите слишком много денег и где можно сэкономить.
2. Автоматизация платежей
Автоматизация платежей — это еще один эффективный метод управления расчетным остатком. Вы можете настроить автоматическое списание регулярных платежей, таких как аренда, коммунальные услуги и кредитные платежи. Это поможет избежать пропуска платежей и штрафных санкций за просрочку.
3. Оптимизация трат
Регулярное анализирование своих расходов поможет вам оптимизировать траты и контролировать расчетный остаток. Разделите свои расходы на категории (продукты, развлечения, транспорт и т. д.) и определите, где можно сэкономить. Например, вы можете планировать покупки продуктов и пользоваться скидочными программами и акциями.
4. Анализ статистики расчетного остатка
Регулярный анализ статистики расчетного остатка поможет понять, какие месяцы у вас были наиболее удачными с точки зрения сбережений и контроля расходов. Это позволит вам определить паттерны и тенденции и принять меры для улучшения своего финансового состояния. Например, если вы замечаете, что каждый месяц ваш расчетный остаток падает на определенную сумму, возможно, стоит пересмотреть свои траты и найти способы сэкономить больше денег.
5. Использование специальных приложений и программ
Существует множество специальных приложений и программ для управления личными финансами, которые помогут вам контролировать и управлять расчетным остатком. Эти инструменты позволяют отслеживать доходы и расходы, создавать бюджет, устанавливать цели и получать уведомления о состоянии вашего счета. Выберите такое приложение, которое наиболее удобно для вас и соответствует вашим потребностям.
С помощью этих эффективных методов и инструментов вы сможете контролировать и управлять своим расчетным остатком, что поможет сделать ваше финансовое состояние более стабильным и устойчивым.
4) Расчет развернутого сальдо.
Развернутое сальдо называется сальдо где по дебиту и кредиту 2 сальдо.Возьмем счет 76 «расчеты с прочими дебиторами и кредиторами» этот счет активно пассивный, в нем отражаются информация о задолженностей наи и наше. Т.е получаеться одновременно кто то нам должен и одновременно мы должны. Для расчета таких сальдо развернутое нужно к синтетическому счету открыть аналитические счета т.е схемы счетов Дебиторов и Кредиторов подсчитать в каждом сальдо и обороты потом прибавляем делаем один счет. Рассмотрим на примере 71 счета (Расчеты с под отчетными лицами).
Синтетический (общий) счет состоит из аналитических счетов, Например Иванов и Кирин:
Как видим на схеме №5 Иванов нам должен 150 000 рублей(дебиторская задолженность). А на схеме №6 Кирину мы должны 20 000 рублей(кредиторская задолженность)Это аналитические счета, их нужно объединить сделать синтетический счет, для этого все цифры с обеих схем в одну таблицу:
Из Схемы 7 видно что по дебиту сальдо 150 000 рублей это говорит о том что нам должны (дебиторская задолженность), и одновременно и мы должны 2000 рублей.Такие сальдо называются развернуто. В балансе счета расчетов отражается развернуто. (В 1с можно сделать фильтр развернуто или нет)
Как рассчитать ограничение кассы вновь созданной организации
Если организация создана недавно, то лимит определяйте по формуле исходя из ожидаемой наличной выручки. А при ее отсутствии – ожидаемого объема выдачи наличных денег. Такой порядок следует из пунктов 1 и 2 приложения к указанию Банка России от 11 марта 2014 г. № 3210-У.
Пример 1: Как посчитать норму при наличии выручки
Для расчета лимита компания выбрала период с 27 января по 14 апреля 2014 года (55 рабочих дней). Право самостоятельно выбрать период для расчета лимита дает Указание № 3210-У. За этот период выручка — 287 500 руб. Затраты, оплаченные подотчетниками, и другие наличные расходы (кроме зарплаты) составляют 550 700 руб. Компания сдает выручку в банк каждые три дня.
Размер лимита исходя из наличной выручки равен :
15 682 руб. (287 500 руб. : 55 дн. x 3 дн.).
Сумма лимита исходя из наличных расходов составила:
30 038 руб. (550 700 руб. : 55 дн. x 3 дн.)
В данном случае компании выгоднее установить лимит на основании наличных расходов.
Пример 2: Как рассчитать кассовый предел при отсутствии выручки
Расчетный период, за который определяется лимит кассового остатка, можно взять произвольный. Это может быть период:
- который предшествует проведению расчета. Например, расчет лимита на III квартал производите на основе данных за II квартал текущего года;
- в котором поступление наличных денег было максимальным. Например, расчет производите исходя из данных IV квартала предыдущего года, в котором были максимальные поступления выручки;
- аналогичный за предыдущие годы. Например, расчет лимита на III квартал 2023 года производите на основании показателей III квартала 2022 года.
В расчетный период включите все дни работы, но не более 92 рабочих дней. Если в выходные и нерабочие праздничные дни предприниматель или организация работает. То для расчета лимита эти дни также включите в расчетный период. Пункт 2 приложения к указанию Банка России от 11 марта 2014 г. № 3210-У.
Получившееся значение лимита можно округлить до полных рублей. (Письма Банка России от 24 сентября 2012 г. № 36-3/1876, ФНС России от 6 марта 2014 г. № ЕД-4-2/4116).
Срок действия предела остатка нала
Указание N 3210-У не содержит срока, на который должен быть установлен лимит остатка наличных денежных средств в кассе. А также случаи его изменения.
По мнению специалистов Банка России, изложенному в Письме от 15.01.2012 г. N 36-3/25. Лимит остатка наличных денежных средств может быть пересмотрен по мере необходимости. Например, в случае изменения поступлений наличных денежных средств за проданные товары, выполненные работы, оказанные услуги. Или в случае изменения объема выдачи наличных денег.
| ИСПОЛЬЗУЕМАЯ ЛИТЕРАТУРА и ДОПОЛНИТЕЛЬНЫЕ ССЫЛКИ |
Как суммировать весь столбец либо строку.
Если мы вводим функцию вручную, то в вашей таблице Excel появляются различные возможности расчетов. В нашей таблице записана ежемесячная выручка по отделам.
Если поставить формулу суммы в G2
то получим общую выручку по первому отделу.
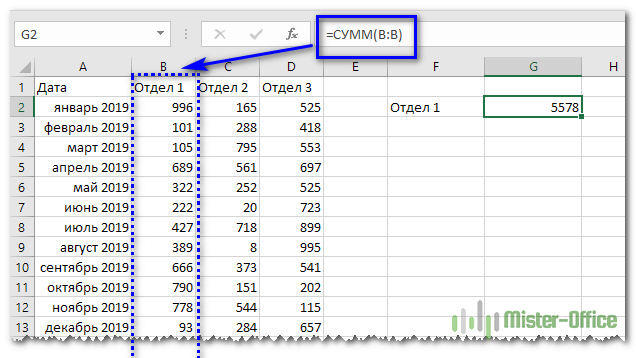
Обратите внимание, что наличие текста, а не числа, в ячейке B1 никак не сказалось на подсчетах. Складываются только числовые значения, а символьные – игнорируются
Все сказанное выше в полной мере относится и к работе со строками.
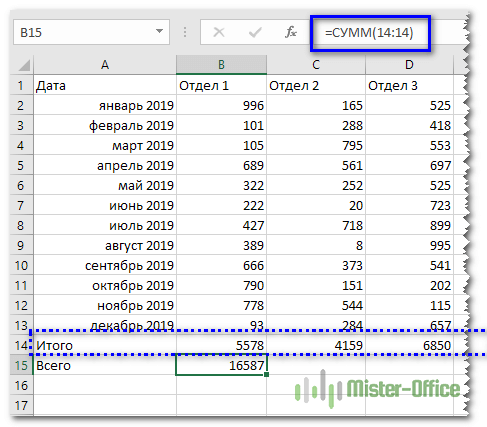
Но суммирование столбца целиком встречается достаточно редко. Гораздо чаще область, с которой мы будем работать, нужно указывать более тонко и точно.
3) Рассмотрим пример порядка расчета Сальдо, оборота на активно—пассивных счетах.
Активно- Пассивные счета это те счета в которых остаток может быть активным или пассивным.В основном это счета расчетов таких как 76 «Расчеты с прочими дебиторами и кредиторами», 71 «Расчеты с под отчетными лицами» (видим в названии есть слово «расчеты»).
Так как мы рассмотрели порядок расчета сальдо:
— в активных счетах (Сальдо на начало по «дебиту»-Сальдо на конец по «дебиту»)
-в пассивных счетах (Сальдо на начало по «кредиту»-Сальдо на конец по «кредиту»).
А в активно-пассивных счетах бывает:
3а) Сальдо на начало Дебет -Сальдо на конец Кредит
3б) Сальдо на начало Кредит-Сальдо на конец Дебет.
В таких случаях порядок расчета Сальдо на конец будет другое, отлично от 1 и 2 методов. Рассмотрим каждый по отдельности. Журнал хозяйственных операций не будем составлять так как мы уже научились распределять суммы по дебиту и кредиту счетов.
3а) Сальдо на начало Дебет -Сальдо на конец Кредит.
Рассмотрим пример когда Сальдо на начало по дебиту а сальдо на конец по кредиту.
Мы видим что по сч N71 на начало периода сальдо 55 000 рублей по дебиту , это говорит что под отчетное лицо Допустим Иванов нам должен 55 000 рублей. А на конец периода Сальдо по кредиту 7700 рублей, это говорит о томи что мы Иванову должны 7700 рублей. Оборот за отчетный период по дебиту 28 300 рублей (Сумма 3,4 проводки) говорит то что мы ему выдали деньги в под отчет на сумму 28300 рублей. Обоорот по кредиту 91000 рублей это говорит о том что он отчитался на 91 000 рублей(Сумма 2,1). (Или же можно по другому в уме сформулировать эти цифры понятнее п дебиту оборот показывает увелечение дебиторской задолженности, оборот по крелиту погашение дебиторской задолженности).
Так самое главное рассмотрим как расчитать если начальное сальдо по дебету. Берем Сальдо по счету по дебиту +оборот по дебиту(всегда плюссуем сперва оборот по дебиту если сальдо на начало по дебиту)-Оборот по кредиту. 55 000+28300-91000= -7700 Сумма получается с минусом это говорит о том что нам должны —- -7700 (с минусом) но такое не бывает это значит мы должны записываем в кредит сальдо.
3б) Сальдо на начало Кредит-Сальдо на конец дебет.
Из схемы счета видно что сальдо по кредиту 55000 рублей это говорит о том что мы должны под отчетному лицу Иванову 55 000 рублей. За период оборот по кредиту 91 000(Оп 2,1) это показывает что он расчитался на эту сумму.(Или по другому так как сальдо на начало кт то увелечение кредиторской задолженности). Оборот по дебету 166 000(150 000+16 0000) показывает выдано в под отчет деньги(или погашение кредиторской задолженности так как по кредиту сальдо.)
Порядок расчета Сальдо (Остатка) на конец периода=Сальдо на начало по кредиту+Оборот по Кредиту*-Оборот по Дебету. 55000 руб.+91000 руб.-166000 руб.=-20000 Мы видим что в нашем случае получился с минусом, т.е мы должны с минусом, такого не бвает значит записываем сальдо в дебет. Т.е Нам должны 20 000 рублей, допустим Иванов.Если бы остаток был + то мы его записали бы в кредит такой как и сальдо на начало.
*-Всегда(желательно) в активно-пассивных счетах когда сальдо на начало Кредитовое плюссуем оборот по кредиту.
Универсальная формула расчета сальдо конечно в активно пассивных счетах ВЫВОД:
а)Если сальдо на начало Кредит. Плюссуем оборот по кредиту-Оборот по дебиту.Если сумма с +Ом конечное сальдо записываем в Кредит.Если с -(Минусом) записываем в Дебет. (со Знаком +)
б) Если сальдо по Дебету, плюссуем оборот по Дебету-Оборот по Кредиту.Если сумма с +Ом записываем в Дебет сальдо, если со знаком -(Минус), записываем в Кредит.(со Знаком +)
А что значит остаток по Дебету и Кредиту в счетах расчетах вы знаете.
Этому Вас в институте не научат по себе знаю:)
Процесс вычисления промежуточных итогов в Excel
Давайте приведем небольшой пример, позволяющий понять, как функционируют промежуточные итоги. Допустим, вы продавец, и составляете отчет, описывающий количество продаж определенного вида товара.
1
Теперь наша задача – определить выручку по конкретным категориям продаваемой мебели. Конечно, можно выполнить ее с помощью фильтра. Тогда нам достаточно задать критерий, по которому информация будет отбираться, но итоговые значения все равно придется определить вручную. Это доставляет множество неудобств, если данных в ячейках много.
Есть и другой способ выполнения этой задачи – специальная команда, которая так и называется – «Промежуточные итоги».
Итак, мы осуществляем проверку диапазона на предмет того, насколько они отвечают критериям, описанным выше. Мы убедились в том, что таблица – это простой диапазон, а не умная таблиц, названия колонок описаны в первой колонке, в ячейках находятся значения одинакового формата и что отсутствуют пустые ячейки.
После этого непосредственно начинаем работу:
- Ориентируясь на содержимое ячеек, относящихся к первому столбцу, необходимо сделать так, чтобы данные одного типа находились вместе.
- После этого осуществляем случайный выбор любой ячейки. Далее смотрим на ленту. Интересующая нас вкладка называется «Данные». Там же находится нужная нам кнопка, которую можно найти в группе «Структура».
-
После совершения этих нехитрых действий перед нами всплывет окошко, в каком задаются параметры итогов. Там есть следующие поля:
- При каждом изменении в. В скриншоте это пункт «Название».
- Операция. Здесь нужно выбрать непосредственно ту функцию, которая наиболее подходит под текущую задачу. В ситуации с нами такой является – «Сумма».
- Добавить итоги по. Тут необходимо указать колонки, для которых требуется создание промежуточных итогов.
- Нажимаем кнопку «ОК», чтобы подтвердить внесенные изменения и закрываем диалоговое окно.
После выполнения всех операций таблица обретет такой вид.
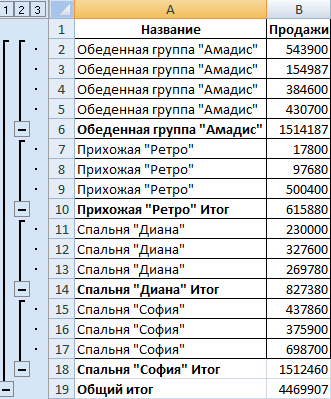 4
4
Возможно сворачивание рядов в подгруппах. Чтобы это сделать, необходимо сделать клик по минусам, которые на скриншоте, как мы видим, располагаются в левой части экрана. Далее в нашей таблице останутся лишь промежуточные итоги.
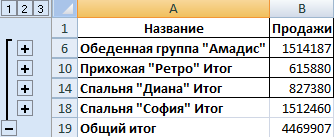 5
5
Каждый раз, как в колонке изменится название, он будет выходить из определенной группы, а значение промежуточного пересчитается.
6
Есть множество дополнительных настроек итогов. Так, чтобы они отделялись от основной таблицы разрывом страницы, необходимо нажать на флажок «Конец страницы между группами».
7
Также возможно изменение расположения промежуточных итогов. Есть возможность разместить их над группой, а не под ней. Для этого необходимо убрать флажок рядом с пунктом «Итоги под данными».
8
Можно применять больше одной статистической функции в промежуточных итогах. Нами уже была назначена «Сумма», но можно добавить и средние продажи конкретных товаров.
9
Для этого необходимо снова зайти в меню «Промежуточные итоги». Далее необходимо найти пункт «Заменить текущие», а потом в поле «Операция» кликаем по функции «Среднее».






























