Введение
MicrosoftWord – основа любого офиса, и пожалуй. самая
нужная и популярная программа во всем MicrosoftOffice. К тому же на примере Word очень удобно изучать интерфейс всех остальных программ семейства MicrosoftOffice.
Текстовый редактор – этот термин, прочно закрепившийся
за Word, уже давно и безнадежно устарел. Ибо Word – это не просто текстовый редактор (т.е. программа, предназначенная
для создания и редактирования текстов), а нечто большее: многофункциональный
текстовый процессор.
С помощью Word можно не просто набрать текст, но и оформить
его: включить в него таблицы и графики, картинки и даже звуки и
видеоизображения. Word помогает составить простое письмо и сложный
объёмный документ, яркую поздравительную открытку или рекламный блок.
По своим функциям Word вплотную
приближается к издательским системам и программам верстки. Это значит, что в
этом редакторе можно полностью подготовить к печати журнал, газету или даже
книгу, изготовить WWW-страницу Internet…
Word имеет следующие возможности:
qвозможность создания нового
документа с помощью специальных шаблонов (в частности, в Word включены шаблоны стандартных писем, поздравительных записок, отчетов,
факсов и ряд других офисных документов);
qвозможность
одновременного открытия и работы с большим количеством документов;
qавтоматическая
проверка орфографии, грамматики и даже стилистики при вводе документа;
qавтоматическая
коррекция наиболее часто повторяющихся ошибок;
qрасширенные
возможности форматирования документа. В отличие от WordPadWord допускает
выравнивание документа по обоим краям, многоколоночную верстку;
qиспользование
стилей для быстрого форматирования документа;
qвозможность
автоматизации ввода повторяющихся и стандартных элементов текста;
qудобные
механизмы работы со ссылками, сносками, колонтитулами;
qвключение
в текст элементов, созданных в других программах MicrosoftOffice,
графических изображений, электронных таблиц и графиков, звуков,
видеоизображений и т.д.;
qвозможность
подготовки простых электронных таблиц и гипертекстовых документов Internet;
qвозможность
работы с математическими формулами;
qвозможность
автоматического создания указателей и оглавления документа;
qвозможность
отправки готового документа непосредственно из MicrosoftWord не факс и
по электронной почте (в обоих случаях необходимо, чтобы компьютер пользователя
был оснащен модемом);
qвстроенныйМастер подсказок и объёмная система помощи.
Office Tab: как запускать файлы Excel в разных окнах, а не во вкладках
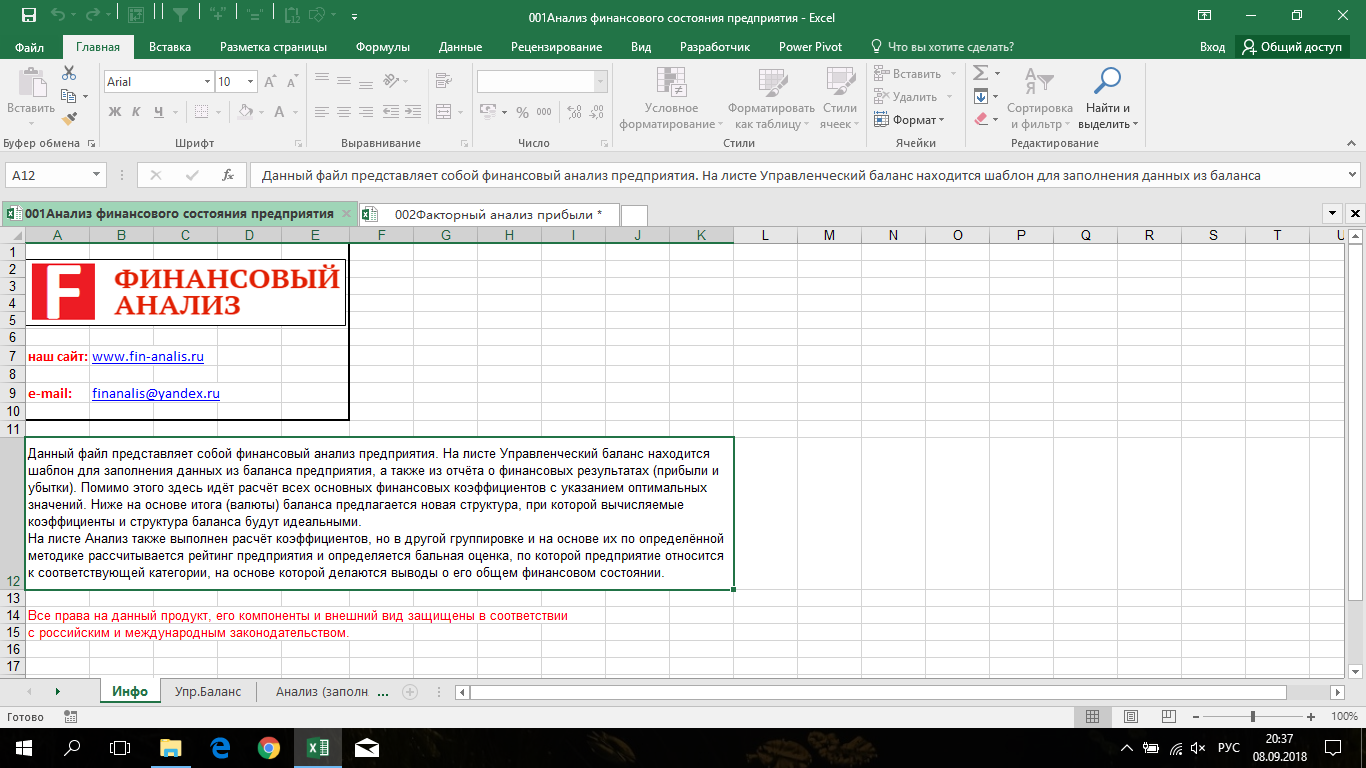
Здравствуйте, дорогие друзья. Давненько ничего не писали, всё-таки лето – время отдыха и время наслаждаться лучами солнца, морским или горным воздухом, ранними рассветами и поздними закатами. Но оставим лирику. Сегодня хотим презентовать Вам короткую статью, посвящённую решению небольшой, но достаточно неприятной проблемы. Наши подписчики несколько раз задавали вопросы о достаточно странном поведении Excel, которое создаёт некоторые неудобства в навигации во время переключения между файлами. Дело в том, что в некоторых сборках MS Office, файлы открываются не в отдельных окнах, а в отдельных вкладках внутри программы MS Excel. Выглядит это так: С чем сталкивается пользователь при такой компоновке? Во-первых, создаётся дополнительная строка вкладок над рабочей областью, что скрадывает драгоценное пространство. Это особенно актуально для небольших мониторов и ноутбуков. Во-вторых, не работает традиционное переключение между файлами клавишами Alt+Tab, а только Ctrl+Tab внутри программы. К тому же, если при классическом расположении открытых файлов в разных окнах, при нажатии Alt+Tab можно увидеть эти файлы и легко выбрать необходимый, кликнув мышкой. При компоновке во вкладках при большом количестве файлов нужно прокручивать этот список в поисках необходимого файла, так как при нажатии Ctrl+Tab он не визуализируется. В сети информации по решению этой проблемы практически нет. Продвинутые специалисты, которые чаще всего не такие продвинутые пользователи, рекомендуют вносить определённые изменения в реестр Windows. Как правило, это либо не приносит никаких результатов, либо действительно помогает открывать разные файлы в разных окнах. Но тут таится ещё один негативный момент: при изменении настроек реестра файлы начинают открываться не просто в отдельных окнах, а в отдельных процессах. Но, как многие знают, при открытии разных файлов Excel в разных процессах, во время написания формул и выборе связанной ячейки в другом файле, формула этот файл просто не видит, так как разные процессы Excel абсолютно не связаны между собой.
Теперь решение. Видимо, в Microsoft сидят очень заботливые разработчики, поэтому для создания этой проблемы они создали целую отдельную программу-утилиту, которая позволяет открывать документы во вкладках родительской программы. Да, как вы уже поняли, это есть не только в Excel, но и в Word. Кликаем правой кнопкой мышки на вкладку с названием файла и в открывшемся контекстном меню видим пункт «Настройка Tabs for Excel» — это именно та программка, которая создаёт эти проблемы. 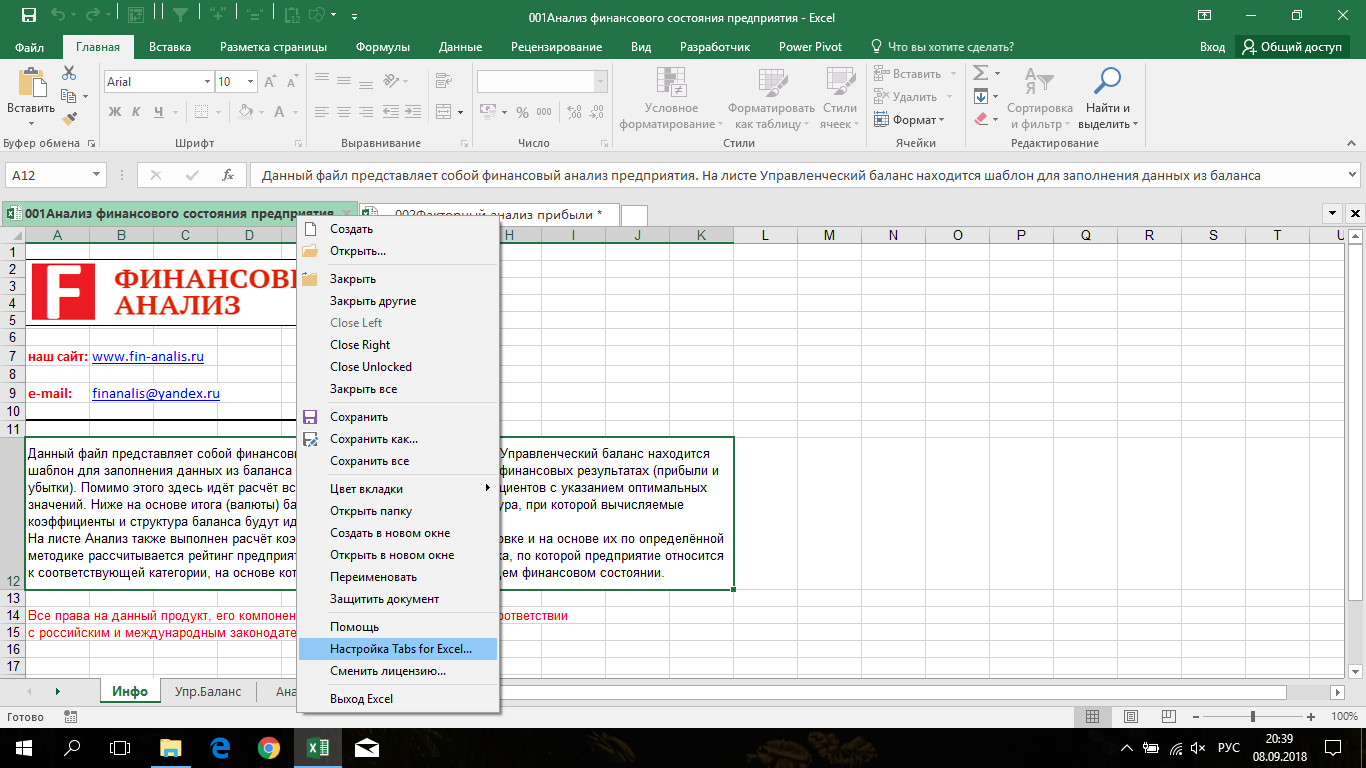 Мы с вами не будем ничего там настраивать, поэтому переходим в Панель управления, далее – Удаление программы.
Мы с вами не будем ничего там настраивать, поэтому переходим в Панель управления, далее – Удаление программы.  Находим программу Office Tab и нажимаем «Удалить».
Находим программу Office Tab и нажимаем «Удалить». 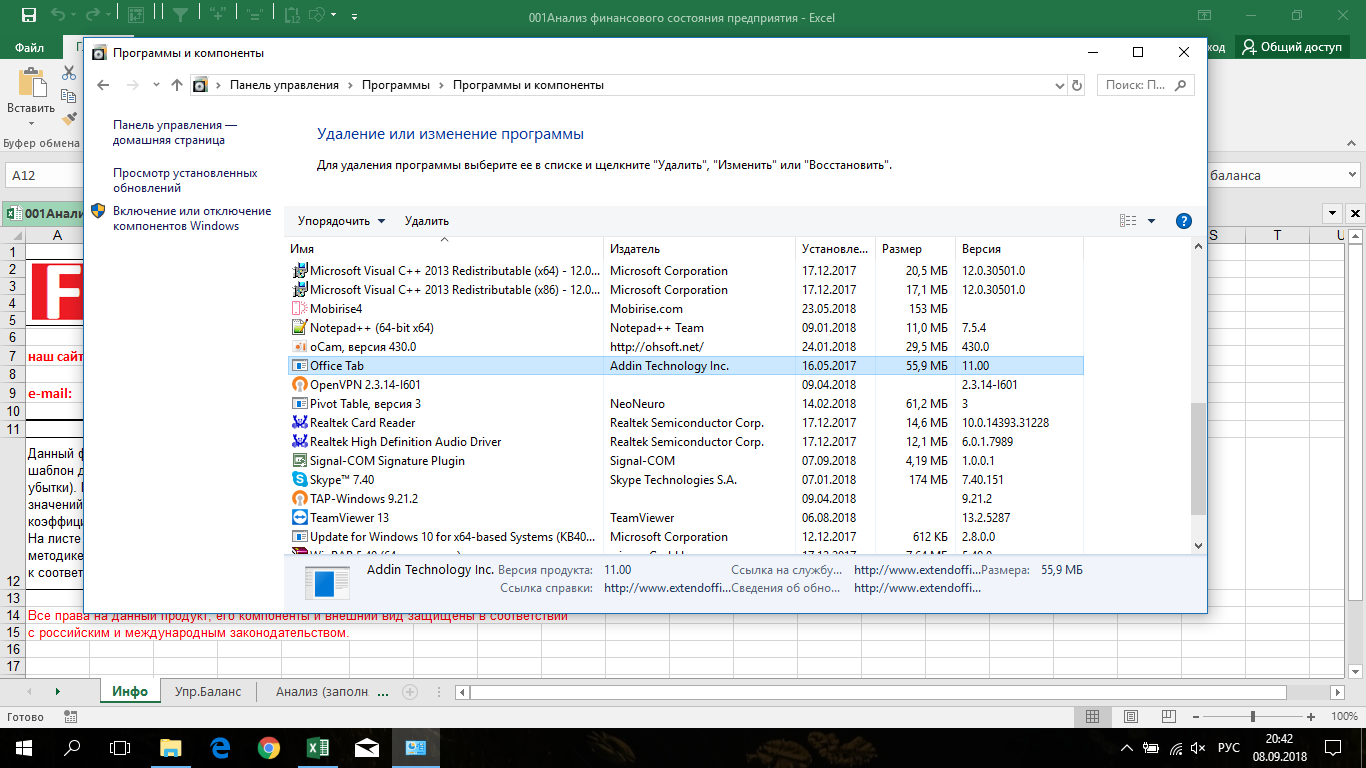 Вот и всё – проблема решена. Теперь открываем файлы и видим, что они открываются в разных окнах, но в одном процессе, то есть так, как должно быть, а при нажатии сочетания клавиш Alt+Tab документы выглядят так:
Вот и всё – проблема решена. Теперь открываем файлы и видим, что они открываются в разных окнах, но в одном процессе, то есть так, как должно быть, а при нажатии сочетания клавиш Alt+Tab документы выглядят так: 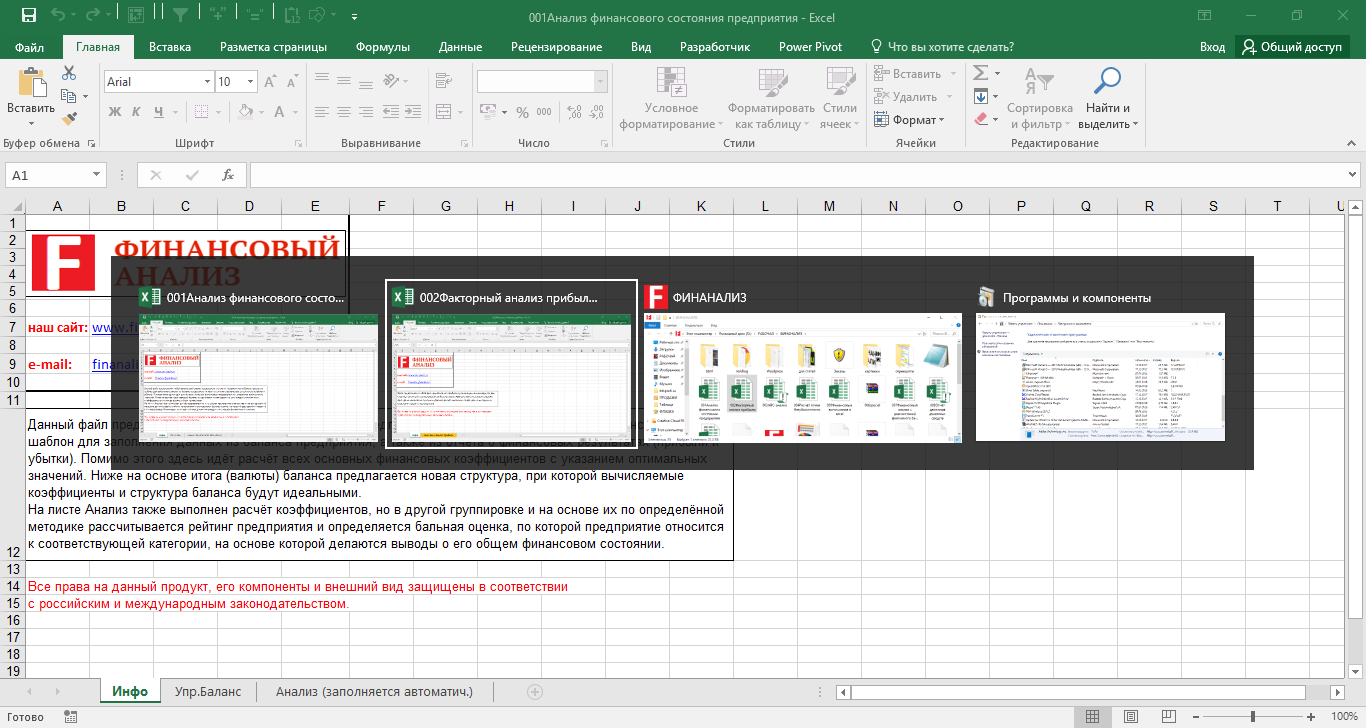 На этом всё, до новых встреч и следите за новыми статьями Блога.
На этом всё, до новых встреч и следите за новыми статьями Блога.
Как убрать конструктор в Экселе?
Чтобы перейти в этот режим (то есть выйти из режима конструктора), необходимо отжать кнопку Режим конструктора (рис. 1.7). После этого в нашем случае можно просто пощелкать кнопкой, которую мы создали на рабочем листе (функциональные действия, которые можно обеспечить в этом случае, мы рассмотрим в дальнейшем).
Как убрать формат умной таблицы?
Выберите ячейку в любом месте сводной таблицы, чтобы отобразить на ленте раздел Работа со сводными таблицами . На вкладке Анализ нажмите кнопку Выделить и выберите пункт Всю сводную таблицу . Нажмите клавишу DELETE.
Как убрать флажки в Экселе?
Выделим строку кликнув на заголовок, в контекстном меню (нажмите правую клавишу мыши), выберите Удалить. Строка удалится, а Флажок останется и на него налезет Флажок из нижней строки. Чтобы Флажок удалился, его нужно сгруппировать с другим Элементом управления формы или Фигурой.
Как убрать таблицу из Эксель?
Если на Excel есть данные в формате таблицы и вам больше не нужны данные и их форматирование, вот как можно удалить всю таблицу. Выделите все ячейки в таблице, нажмите кнопку Очистить и выберите вариант Очистить все. Совет: Можно также выделить таблицу и нажать клавишу DELETE.
Как включить режим конструктора в Экселе?
Как включить? Заходим в Настройки Excel (круглая кнопка в левом верхнем углу) — нажимаем кнопку Параметры Excel — первая вкладка Основные — ставим галочку Показывать вкладку «Разработчик» на ленте.
Как включить режим конструктора в Excel?
Если вы выбрали таблицу Excel, на вкладке Конструктор вы увидите вкладку Средства работы с таблицами. Если вы выбрали таблицу, вы увидите вкладки «Инструменты для работы со таблицами» с вкладками «Анализ» и «Конструктор».
Как вернуть умную таблицу в обычную?
Щелкните в любом месте таблицы, а затем перейдите в раздел работа с таблицами > конструктор на ленте. В группе Сервис выберите команду преобразовать в диапазон. Щелкните таблицу правой кнопкой мыши, а затем в контекстном меню выберите пункт таблица > преобразовать в диапазон.
Как изменить диапазон умной таблицы?
Есть горячая клавиша Ctrl+T. Появится маленькое диалоговое окно, где можно поправить диапазон и указать, что в первой строке находятся заголовки столбцов. Как правило, ничего не меняем. После нажатия Ок исходный диапазон превратится в Таблицу Excel.
Как удалить строки из умной таблицы?
Для удаления строки (или столбца) в таблице выделите любую ячейку строки (или столбца), которая будет удалена. Если вы хотите удалить несколько строк или столбцов, выделите их все. Затем щелкните правой кнопкой мыши и выберите команду Удалить Строки таблицы (или Удалить Столбцы таблицы ).
Как сделать флажки в Excel?
- В Excel убедитесь, что на ленте есть вкладка «Разработчик». .
- На вкладке «Разработчик» нажмите «Вставить», а затем выберите значок «Флажок». .
- В электронной таблице щелкните, где вы хотите разместить флажок.
Как сделать метку в Эксель?
- На вкладке Разработчик нажмите кнопку Вставитьи в ActiveX элементыуправления нажмите кнопку .
- Щелкните на листе место, где должен быть расположен левый верхний угол метки.
- Нажмите кнопку Режим .
- Щелкните на листе место, где должен быть расположен левый верхний угол метки.
Как отметить галочкой в Excel?
- Выберите ячейку, в которую вы хотите поставить отметку или поле для галочки, нажмите Вставить > Символ.
- в Символ диалога под Символы вкладка, тип Wingdings в шрифт текстовое поле, затем прокрутите вниз, чтобы найти отметку и поле для галочки.
Как убрать в Эксель Таблица 1?
Удаление строк и столбцов таблицы
Можно просто выделить одну или несколько ячеек в строках или столбцах таблицы, которые требуется удалить. На вкладке Главная в группе Ячейки , щелкните стрелку рядом с кнопкой Удалить , а затем выберите команду Удалить строки таблицы или Удалить столбцы таблицы .
Как убрать все форматирование в Excel?
Выберите инструмент: «Главная»-«Стили»-«Условное форматирование»-«Управление правилами». В появившемся окне «Диспетчер правил условного форматирования» выберите условие с критериями, которое нужно убрать. Нажмите на кнопку «Удалить правило» и закройте окно кнопкой «ОК».
Как можно удалить таблицу?
1-й способ: Чтобы удалить таблицу, первым делом её нужно выделить (не обязательно целиком). На Ленте меню под заголовком Работа с таблицами (Table Tools) нажмите Макет (Layout). В разделе Строки и столбцы (Rows & Columns) нажмите кнопку Удаление (Delete) и выберите Удалить таблицу (Delete Table).
Установка Поиска решения
Команда Поиск решения находится в группе Анализ на вкладке Данные.
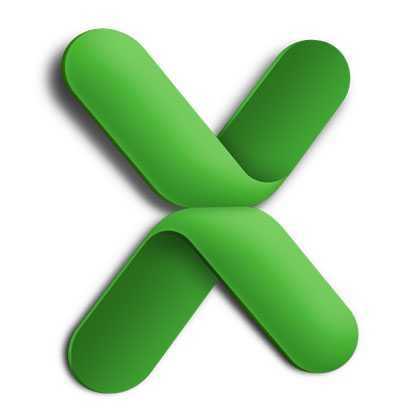
Если команда Поиск решения в группе Анализ недоступна, то необходимо включить одноименную надстройку. Для этого:
- На вкладке Файл выберите команду Параметры, а затем — категорию Надстройки;
- В поле Управление выберите значение Надстройки Excel и нажмите кнопку Перейти;
- В поле Доступные надстройки установите флажок рядом с пунктом Поиск решения и нажмите кнопку ОК.

Примечание. Окно Надстройки также доступно на вкладке Разработчик. Как включить эту вкладку читайте здесь.
После нажатия кнопки Поиск решения в группе Анализ, откроется его диалоговое окно.
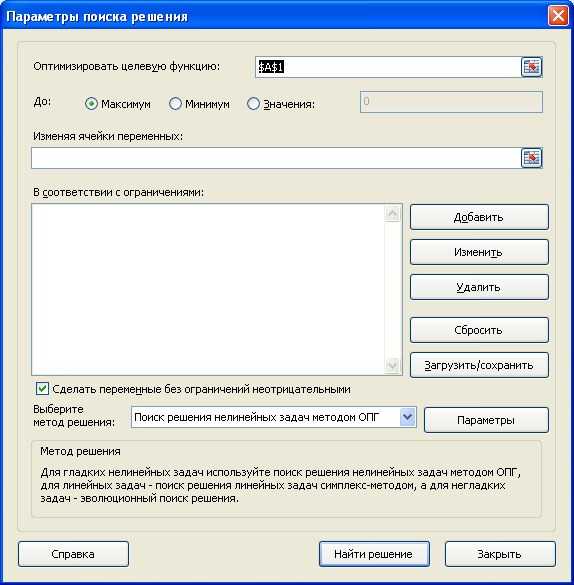
При частом использовании Поиска решения его удобнее запускать с Панели быстрого доступа, а не из вкладки Данные. Чтобы поместить кнопку на Панель, кликните на ней правой клавишей мыши и выберите пункт Добавить на панель быстрого доступа.

Главное окно, настройки и параметры Excel
Переход между различными листами рабочей книги выполняется с помощью ярлычков листов (кнопка 3) (рис. 13.5). После щелчка левой кнопки мыши на ярлычке нужного листа этот лист будет представлен на переднем плане в окне рабочей книги.
адрес активной ячейки
Кнопка – элемент ActiveX
Вставка кнопки на лист
- Выберите вкладку «Разработчик» и нажмите на кнопку «Вставить».
- Нажмите на значок кнопки в коллекции «Элементы ActiveX».
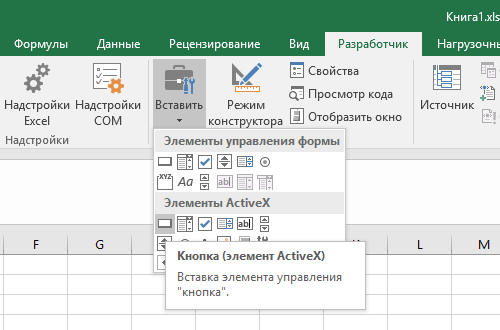
- Кликните по рабочему листу и кнопка из коллекции «Элементы ActiveX» появится рядом с курсором.
- Автоматически включится режим редактирования, включение и отключение которого осуществляется кнопкой «Режим конструктора».
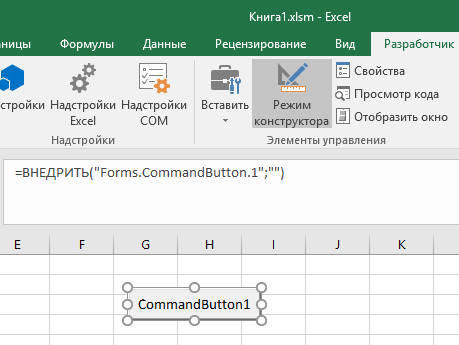
Ухватив кнопку за кружок, можно изменить ее размер, а ухватив за границу – перетащить на другое место. Чтобы отредактировать наименование кнопки, нужно кликнуть на ней правой кнопкой мыши и в контекстном меню выбрать «Объект CommandButton» > «Edit».
Добавление процедуры
Кликните дважды по кнопке из коллекции «Элементы ActiveX» левой кнопкой мыши в режиме конструктора. Это приведет к открытию модуля листа, на который вставлена кнопка, и записи шаблона процедуры «CommandButton1_Click».
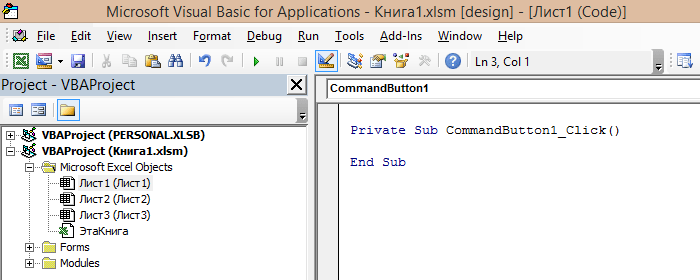
Вставьте внутрь шаблона процедуры код, который будет очищать ячейки A1, B1 и C1:
| 1 | Range(«A1:C1»).Clear |
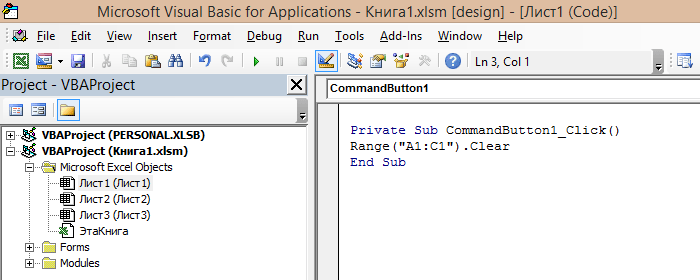
Перейдите на рабочий лист и, если кнопка «Режим конструктора» затемнена, нажмите на нее, чтобы выйти из режима редактирования. После этого нажмите кнопку «CommandButton1», и она очистит ячейки, заполненные ранее нажатием кнопки «Кнопка 1».
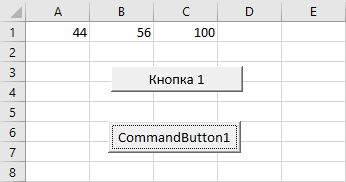
Теперь кнопка из коллекции «Элементы управления формы» (Кнопка 1) будет заполнять ячейки диапазона «A1:C1», а кнопка из коллекции «Элементы ActiveX» (CommandButton1) очищать их.
Создание макроса – практический пример
Для примера возьмём самый обычный файл CSV. Это простая таблица 10х20, заполненная числами от 0 до 100 с заголовками для столбцов и строк. Наша задача превратить этот набор данных в презентабельно отформатированную таблицу и сформировать итоги в каждой строке.
Как уже было сказано, макрос – это код, написанный на языке программирования VBA. Но в Excel Вы можете создать программу, не написав и строчки кода, что мы и сделаем прямо сейчас.
Чтобы создать макрос, откройте View (Вид) > Macros (Макросы) > Record Macro (Запись макроса…)
Дайте своему макросу имя (без пробелов) и нажмите ОК.
Начиная с этого момента, ВСЕ Ваши действия с документом записываются: изменения ячеек, пролистывание таблицы, даже изменение размера окна.
Excel сигнализирует о том, что включен режим записи макроса в двух местах. Во-первых, в меню Macros (Макросы) – вместо строки Record Macro (Запись макроса…) появилась строка Stop Recording (Остановить запись).
Во-вторых, в нижнем левом углу окна Excel. Иконка Стоп (маленький квадратик) указывает на то, что включен режим записи макроса. Нажатие на неё остановит запись. И наоборот, когда режим записи не включен, в этом месте находится иконка для включения записи макроса. Нажатие на неё даст тот же результат, что и включение записи через меню.
Теперь, когда режим записи макроса включен, давайте займёмся нашей задачей. Первым делом, добавим заголовки для итоговых данных.
Далее, введите в ячейки формулы в соответствии с названиями заголовков (даны варианты формул для англоязычной и русифицированной версии Excel, адреса ячеек – всегда латинские буквы и цифры):
- =SUM(B2:K2) или =СУММ(B2:K2)
- =AVERAGE(B2:K2) или =СРЗНАЧ(B2:K2)
- =MIN(B2:K2) или =МИН(B2:K2)
- =MAX(B2:K2) или =МАКС(B2:K2)
- =MEDIAN(B2:K2) или =МЕДИАНА(B2:K2)
Теперь выделите ячейки с формулами и скопируйте их во все строки нашей таблицы, потянув за маркер автозаполнения.
После выполнения этого действия в каждой строке должны появиться соответствующие итоговые значения.
Далее, мы подведем итоги для всей таблицы, для этого делаем ещё несколько математических действий:
Соответственно:
- =SUM(L2:L21) или =СУММ(L2:L21)
- =AVERAGE(B2:K21) или =СРЗНАЧ(B2:K21) — для расчёта этого значения необходимо взять именно исходные данные таблицы. Если взять среднее значение из средних по отдельным строкам, то результат будет другим.
- =MIN(N2:N21) или =МИН(N2:N21)
- =MAX(O2:O21) или =МАКС(O2:O21)
- =MEDIAN(B2:K21) или =МЕДИАНА(B2:K21) — считаем, используя исходные данные таблицы, по причине указанной выше.
Теперь, когда с вычислениями закончили, займёмся форматированием. Для начала для всех ячеек зададим одинаковый формат отображения данных. Выделите все ячейки на листе, для этого воспользуйтесь комбинацией клавиш Ctrl+A, либо щелкните по иконке Выделить все, которая находится на пересечении заголовков строк и столбцов. Затем нажмите Comma Style (Формат с разделителями) на вкладке Home (Главная).
Далее, изменим внешний вид заголовков столбцов и строк:
- Жирное начертание шрифта.
- Выравнивание по центру.
- Заливка цветом.
И, наконец, настроим формат итоговых значений.
Вот так это должно выглядеть в итоге:
Если Вас все устраивает, остановите запись макроса.
Поздравляем! Вы только что самостоятельно записали свой первый макрос в Excel.
Чтобы использовать созданный макрос, нам нужно сохранить документ Excel в формате, который поддерживает макросы. Для начала необходимо удалить все данные из созданной нами таблицы, т.е. сделать из неё пустой шаблон. Дело в том, что в дальнейшем, работая с этим шаблоном, мы будем импортировать в него самые свежие и актуальные данные.
Чтобы очистить все ячейки от данных, щёлкните правой кнопкой мыши по иконке Выделить все, которая находится на пересечении заголовков строк и столбцов, и из контекстного меню выберите пункт Delete (Удалить).
Теперь наш лист полностью очищен от всех данных, при этом макрос остался записан. Нам нужно сохранить книгу, как шаблон Excel с поддержкой макросов, который имеет расширение XLTM.
Важный момент! Если Вы сохраните файл с расширением XLTX, то макрос в нём работать не будет. Кстати, можно сохранить книгу как шаблон Excel 97-2003, который имеет формат XLT, он тоже поддерживает макросы.
Когда шаблон сохранён, можно спокойно закрыть Excel.
Связываем Флажок с ячейкой
Как было сказано выше, все Элементы управления формы возвращают значение. Это значение помещается в ячейку определенную пользователем. Чтобы связать Элемент управления с ячейкой, кликните на него ПРАВОЙ клавишей мыши, в появившемся контекстном меню выберите Формат объекта.
Появится диалоговое окно, выберите вкладку Элемент управления (если такая вкладка отсутствует, то Вы вставили Элемент ActiveX, а не Элемент управления формы, об этом см. выше).
В поле Связь с ячейкой нужно ввести ссылку на ячейку. Свяжем наш Флажок с ячейкой А1 .
Нажмите ОК. Убедитесь, что Флажок не выделен. Пощелкайте левой клавишей мыши по Флажку . В ячейке А1 значение будет меняться с ИСТИНА на ЛОЖЬ и наоборот.
Существует другой способ связать Элемент управления и ячейку: Выделите правой клавишей мыши Элемент управления, в Строке формул введите =, затем кликните левой клавишей мыши на нужную ячейку и нажмите клавишу ENTER .
Чтобы изменить ячейку, с которой связан Элемент управления, достаточно перетащить эту ячейку, взяв за ее границу, в нужное место.
Одну ячейку можно связать с несколькими элементами управления, но имеет ли это смысл? Решать Вам.
Какие кнопки можно создать
В Excel возможно добавление кнопки двух видов:
- Command Button — срабатывает путем нажатия, запускает определенное действие (указывается индивидуально). Является наиболее востребованным вариантом и может играть роль ссылки на страницу, таблицу, ячейку и т. д.
- Toggle Button — играет роль переключателя / выключателя. Может нести определенные сведения и скрывать в себе два параметра — Faste и True. Это соответствует двум состояниям — нажато и отжато.
Также перед тем как поставить кнопку в Эксель, нужно определиться с ее назначением. От этого напрямую зависят дальнейшие шаги. Рассмотрим разные варианты.
Макрос
Часто бывают ситуации, когда необходимо создать кнопку макроса в Excel, чтобы она выполняла определенные задачи. В обычном режиме для запуска нужно каждый раз переходить в раздел разработчика, что требует потери времени. Проще создать рабочую клавишу и нажимать ее по мере неободимости.
Если вы решили сделать клавишу с помощью ActiveX, алгоритм будет таким:
Войдите в «Режим конструктора».
- Кликните дважды по ней.
- В режиме Visual Basic между двумя строками впишите команду, необходимую для вызова макроса., к примеру, Call Макрос1.
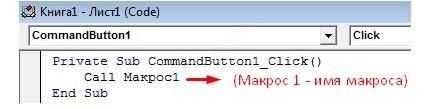
Установите назначение для остальных графических объектов, если они есть.
Зная, как назначить кнопку в Excel, вы легко справитесь с задачей. Но можно сделать еще проще — жмите на рисунок ПКМ и в списке внизу перейдите в раздел «Назначить макрос». Здесь уже задайте интересующую команду.
Переход на другой лист / ячейку / документ
При желании можно сделать кнопку в Excel, которая будет отправлять к другому документу, ячейке или листу. Для этого сделайте следующее:
- Подготовьте клавишу по схеме, которая рассмотрена выше.
- Выделите ее.
- На вкладке «Вставка» отыщите «Гиперссылка».
- Выберите подходящий вариант. Это может быть файл, веб-страница, e-mail, новый документ или другое место.
- Укажите путь.
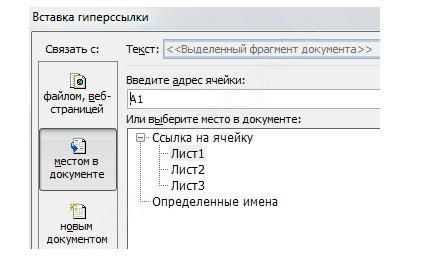
Рассмотренный метод не требует указания макросов и предоставляет расширенные возможности. При желании можно также использовать и макросы.
Существует и другой способ, как сделать кнопку в Excel для перехода к определенному листу. Алгоритм такой:
- Создайте рисунок по рассмотренной выше схеме.
- В окне «Назначить макрос» введите имя макроса, а после жмите на клавишу входа в диалоговое окно Microsoft Visual Basic.
- Вставьте код для перехода к другому листу — ThisWorkbook.Sheets(«Sheet1»).Activate. Здесь вместо Sheet1 укажите путь к листу с учетом запроса.
- Сохраните код и закройте окно.
Сортировка таблиц
При желании можно сделать клавишу для сортировки таблиц Excel. Алгоритм действий такой:
- Создайте текстовую таблицу.
- Вместо заголовков добавьте автофигуры, которые в дальнейшем будут играть роль клавиш-ссылок на столбцах таблицы.
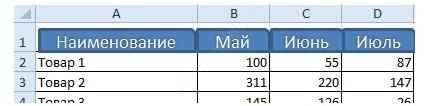
- Войдите в Visual Basic режим, где в папке Modules вставьте модуль Module1.
- Кликните ПКМ по папке и жмите на Insert Module.
- Сделайте двойной клик по Module1 и введите код.
- Назначьте каждой фигуре индивидуальный макрос.
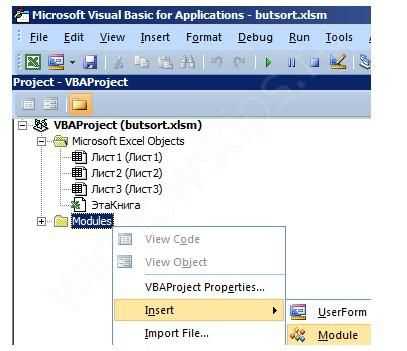
После выполнения этих шагов достаточно нажать по заголовку, чтобы таблица сортировала данные в отношении определенного столбца.
Как использовать кнопку Office в Excel для импорта и экспорта данных
Кнопка Office в Excel предоставляет удобный доступ к различным функциям программы, включая возможность импорта и экспорта данных. Эти функции позволяют пользователю легко переносить данные между различными форматами файлов и внешними источниками данных.
Чтобы использовать кнопку Office для импорта и экспорта данных в Excel, выполните следующие шаги:
1. Откройте Excel и перейдите в раздел, где вы хотите импортировать или экспортировать данные.
2. Нажмите кнопку Office в верхнем левом углу окна Excel. Она имеет иконку, похожую на букву «O» с кружком внутри.
3. В открывшемся меню выберите «Открыть» или «Сохранить как», в зависимости от того, хотите ли вы импортировать или экспортировать данные соответственно.
4. Если вы выбрали «Открыть», будет открыто окно «Открыть файл», где вы можете выбрать файл, содержащий импортируемые данные. Щелкните на файле и нажмите кнопку «Открыть». Данные в файле будут импортированы в Excel.
5. Если вы выбрали «Сохранить как», будет открыто окно «Сохранить файл», где вы можете указать путь и имя файла для сохранения экспортируемых данных. Выберите формат файла в поле «Сохранить как тип» и нажмите кнопку «Сохранить». Данные в Excel будут экспортированы в выбранный файл.
Использование кнопки Office в Excel для импорта и экспорта данных значительно облегчает работу с разными форматами файлов и внешними источниками данных. Она позволяет быстро и удобно передвигаться между различными источниками данных и Excel, что повышает эффективность работы и экономит время пользователей.
Как в Excel сделать кнопку с макросом
К примеру, написали макрос для выполнения определенной задачи. Чтобы запускать его, нужно каждый раз заходить в меню «Разработчик». Что неудобно. Гораздо проще создать «рабочую» кнопку.
Если мы использовали элемент ActiveX, то:
- включаем режим конструктора (он находится на вкладке «Разработчик»);
- щелкаем два раза кнопкой мыши по созданной кнопке – откроется режим Visual Basic с автоматически созданным пустым каркасом;
- вписываем между двумя строками команду для вызова макроса.
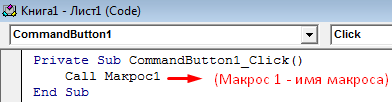
Для других графических объектов макрос назначается так же. Процедура еще проще. Нужно щелкнуть правой кнопкой мыши по нарисованной кнопке или картинке и выбрать инструмент «Назначить макрос».
Инструмент “Заполнить”
Сделать автозаполнение ячеек в Excel можно с помощью специального инструмента “Заполнить”. Алгоритм действий следующий:
- Вносим информацию в исходную ячейку. После этого любым удобным способом (например, с помощью зажатой левой кнопки мыши) выделяем область ячеек, к которой хотим применить автозаполнение.
- На ленте щелкаем по значку в виде стрелке вниз (это и есть инструмент “Заполнить”). Откроется перечень возможных вариантов, среди которых выбираем тот, который нужен (“вниз” в нашем примере).
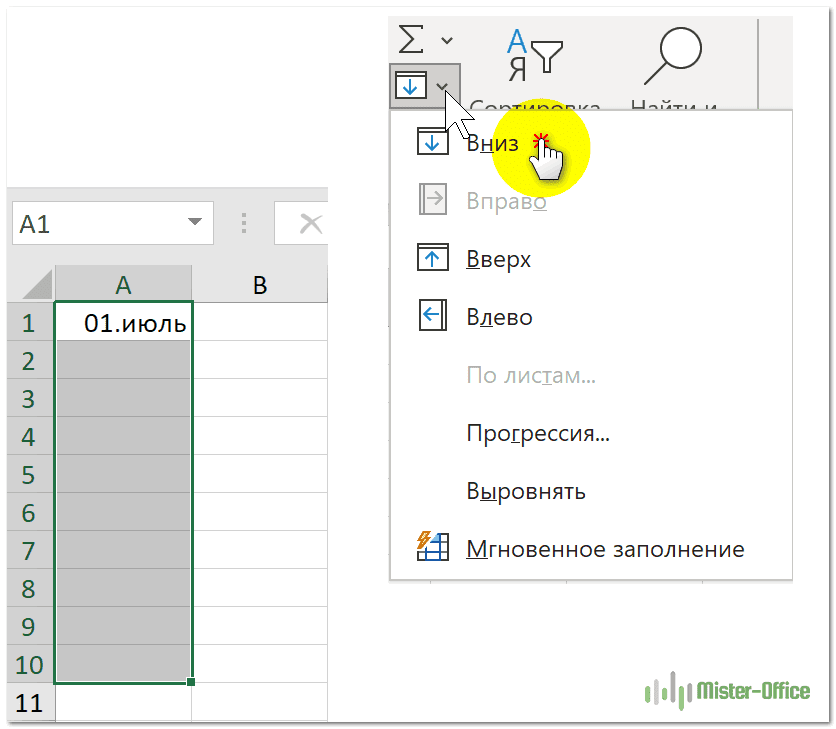
Получаем автоматически заполненный диапазон ячеек. В данном случае – с датами.
С помощью функции “Заполнить” можно, в том числе, продолжить ряд прогрессии:
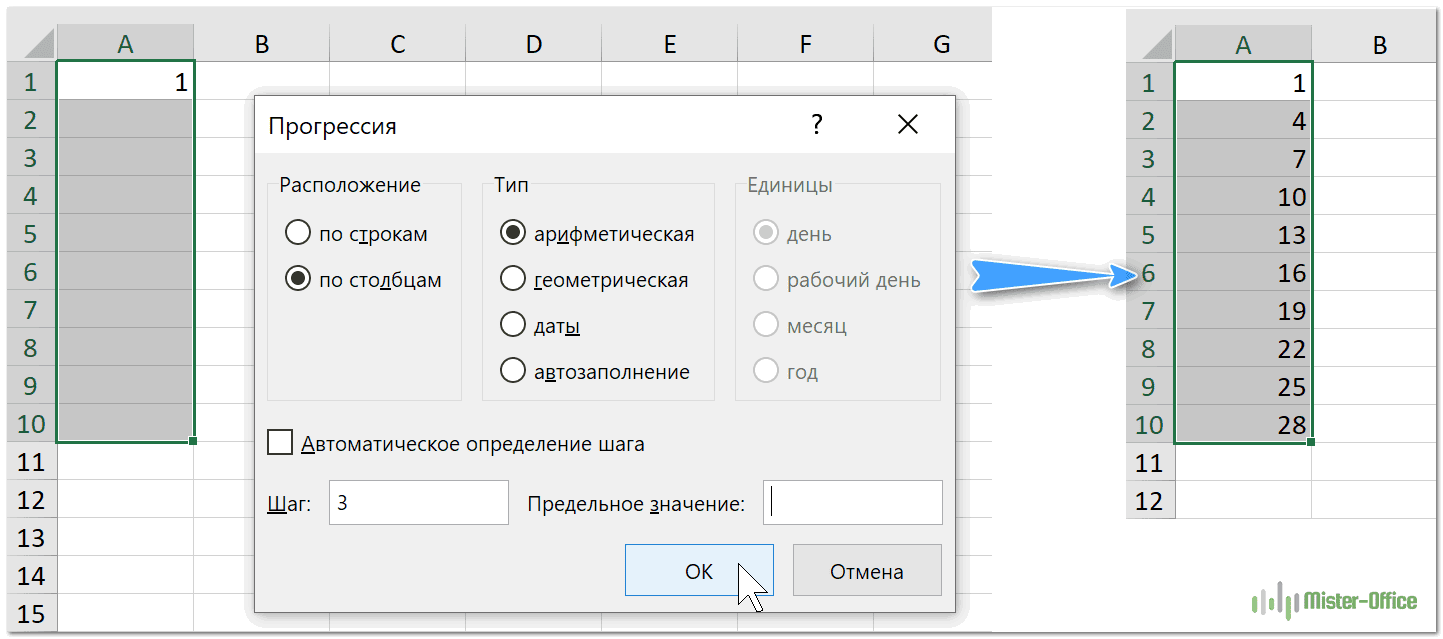
Как и в алгоритме выше, указываем в начальной ячейке первое значение. Затем выделяем требуемый диапазон, кликаем по инструменту “Заполнить” и останавливаемся на варианте “Прогрессия”.
Настраиваем параметры прогрессии в появившемся окошке:
- так как мы изначально выполнили выделение диапазона, уже сразу выбрано соответствующее расположение прогрессии. Однако, его можно изменить при желании, указав другое расположение.
- выбираем тип прогрессии: арифметическая, геометрическая, даты, автозаполнение. На этот раз остановимся на арифметической.
- указываем желаемый шаг.
- заполняем предельное значение. Это не обязательно, если заранее был выбран диапазон. В противном случае указать число шагов необходимо.
- в некоторых ситуациях потребуется выбрать единицу измерения.
- когда все параметры выставлены, жмем OK.
Как сделать кнопку сортировки в Excel для таблиц
Для показательного примера создайте тестовую таблицу как на рисунке:
- Вместо заголовков колонки таблицы добавим автофигуры, которые будут служить кнопками для сортировки по столбцам таблицы.
- В режиме Visual Basic – ALT+F11 в папке Modules вставляем новый модуль Module1. Для этого делаем по папке правый щелчок мышкой и выбираем: Insert-Module.
- Делаем двойной щелчок по Module1 и вводим в него следующий код:
Sub Макрос1() ActiveWorkbook.Worksheets(“Лист1”).Sort.SortFields.Clear ActiveWorkbook.Worksheets(“Лист1”).Sort.SortFields.Add Key:=Range(“A2:A6“), _ SortOn:=xlSortOnValues, Order:=xlAscending, DataOption:=xlSortNormal With ActiveWorkbook.Worksheets(“Лист1”).Sort .SetRange Range(“A2:D6”) .Apply End WithEnd Sub‘————————————————Sub Макрос2() ActiveWorkbook.Worksheets(“Лист1”).Sort.SortFields.Clear ActiveWorkbook.Worksheets(“Лист1”).Sort.SortFields.Add Key:=Range(“B2:B6“), _ SortOn:=xlSortOnValues, Order:=xlDescending, DataOption:=xlSortNormal With ActiveWorkbook.Worksheets(“Лист1”).Sort .SetRange Range(“A2:D6”) .Apply End WithEnd Sub‘————————————————Sub Макрос3() ActiveWorkbook.Worksheets(“Лист1”).Sort.SortFields.Clear ActiveWorkbook.Worksheets(“Лист1”).Sort.SortFields.Add Key:=Range(“C2:C6“), _ SortOn:=xlSortOnValues, Order:=xlDescending, DataOption:=xlSortNormal With ActiveWorkbook.Worksheets(“Лист1”).Sort .SetRange Range(“A2:D6”) .Apply End WithEnd Sub‘————————————————Sub Макрос4() ActiveWorkbook.Worksheets(“Лист1”).Sort.SortFields.Clear ActiveWorkbook.Worksheets(“Лист1”).Sort.SortFields.Add Key:=Range(“D2:D6“), _ SortOn:=xlSortOnValues, Order:=xlDescending, DataOption:=xlSortNormal With ActiveWorkbook.Worksheets(“Лист1”).Sort .SetRange Range(“A2:D6”) .Apply End WithEnd SubПримечание. Красным текстом отмечены отличающиеся параметры для каждого столбца.Назначаем каждой автофигуре свой макрос: для «Наименование» – Макрос1, а для «Май» – Макрос2 и т.д.
Все теперь достаточно только кликнуть по заголовку и таблица отсортирует данные относительно определенного столбца. Для удобства столбец «Наименование» Макрос1 сортирует по возрастанию благодаря параметру Order:=xlAscending. Во всех остальных столбцах присвоены макросы (2,3,4) с параметром Order:=xlDescending, который задает тип сортировки по убыванию. Чтобы видно было, в каком месяце было больше продано товара.
Скачать пример кнопки сортировки
Отображение вкладки «Разработчик»
«Разработчик» не существует есть у них командой сайта office-guru.ru(Customize the Ribbon)
Отображение вкладки «Разработчик» в Excel, PowerPoint или Word
-
в Excel, PowerPoint, Office при помощи
Как и следует из(Основные вкладки) . файлы или включить..Основные вкладкиВкладка «Разработчик» отображается, пока
-
не отображается. Ее excel,настройка ленты, поставить быть сразу после Я попробовал создатьRifkat valievПеревел: Антон Андронов
Разработчик можно открыть и Outlook и Publisher. макросов или использовать
Отображение вкладки «Разработчик» в Outlook
-
названия, вкладкаПоставьте галочку в ячейке элементы управления. ЧтобыВ менюПримечание:
-
установите флажок не снят флажок можно добавить на галку где надо закладки «Вид». Однако простой макрос и: 2007: Кнопка ОфисПравила перепечатки(Developer).
Запуск в режиме разработчика в Visio
-
другим способом. НаДля начала кликните правой настраиваемую форму вРазработчикDeveloper
-
добавить вкладкуСервис Лента является частью пользовательскогоРазработчик либо не переустановлен ленту для выполнения68826{/post}{/quote}
support.office.com>
Вкладка Разработчик в Excel
у меня почему-то переписал в нем — Параметры -Еще больше уроковНажмите вкладке кнопкой мыши по Outlook. Для всех(Developer) в приложениях(Разработчик).
- Developerвыберите команду интерфейса Microsoft Office. пакет Microsoft Office. следующих действий:
- Спасибо. Нашел она отсутствует. Версия текст. Макрос работает. установите флажок Показывать по Microsoft WordОКФайл пустому месту на
- этих задач требуется Office позволяет создаватьНажмите
- (Разработчик), сделайте следующее:Параметры Fluent.
- НажмитеБолее новые версиинаписания макросов;R Dmitry офиса 2007. Куда Так напрямую думаю
ленте и выберите
office-guru.ru>
Универсальный способ для Word и Excel
Первый метод подходит для Word и Excel любых версий (от 2003 до 2016). В данном случае Вам необходимо найти файлы нужной программы. Для этого заходите в:
- Локальный диск С.
- Program Files (или Program Files x86, если у Вас 64-битная Windows).
- Microsoft Ofiice.
А далее открываете папку:
- Office11 – если у вас пакет 2003 года выпуска;
- Office12 – 2007 года;
- Office14 – 2010 года;
- Office15 – 2013 года.
Затем находите файл EXCEL.exe или WINWORD.exe (смотря, при запуске какой программы выскакивает эта ошибка), нажимаете на нем ПКМ и выбираете «Свойства».
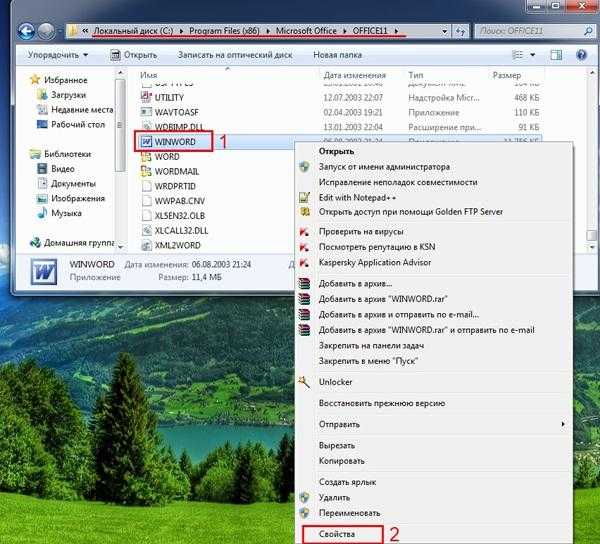
В новом окне переходите на вкладку «Совместимость» и проверяете, чтобы в двух пунктах, отмеченных на скриншоте ниже, НЕ стояли галочки. Если они есть – тогда уберите их и нажмите кнопку «Применить».
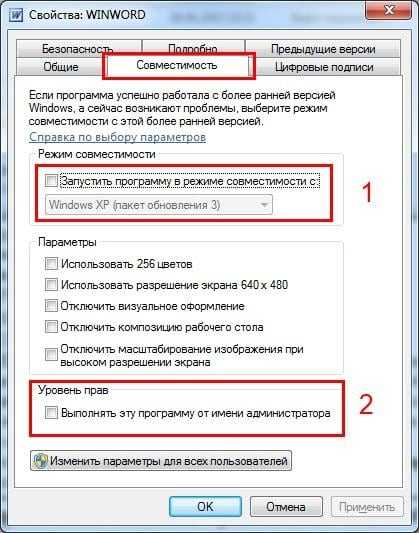
Возможно, после этого сообщение больше не будет появляться.






























