Диаграмма по выделенной ячейке
Предположим, что нам с вами требуется визуализировать данные из вот такой таблицы со значениями продаж автомобилей по разным странам в 2021 году (реальные данные, взятые отсюда, кстати):
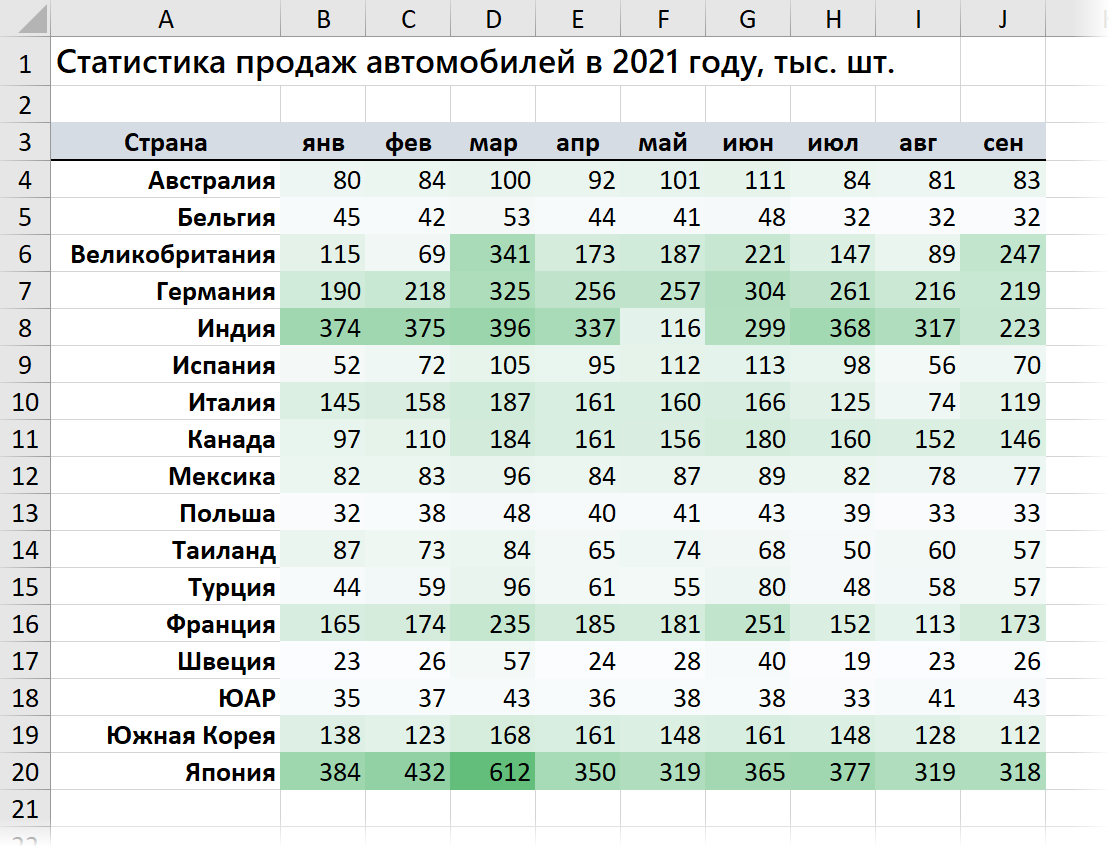
Поскольку количество рядов данных (стран) велико, то попытка запихнуть их все сразу в один график приведёт либо к ужасной «спагетти-диаграмме», либо к построению отдельных диаграмм на каждый ряд, что весьма громоздко.
Изящным решением этой проблемы может стать построение диаграммы только по данным из текущей строки, т. е. строки, где стоит активная ячейка:

Реализовать такое очень легко — потребуется лишь две формулы и один крохотный макрос в 3 строки.
Шаг 1. Номер текущей строки
Первое, что нам потребуется — это именованный диапазон, вычисляющий номер строки на листе, где сейчас стоит наша активная ячейка. Открываем на вкладке Формулы — Диспетчер имен (Formulas — Name manager), жмём на кнопку Создать (Create) и вводим туда следующую конструкцию:
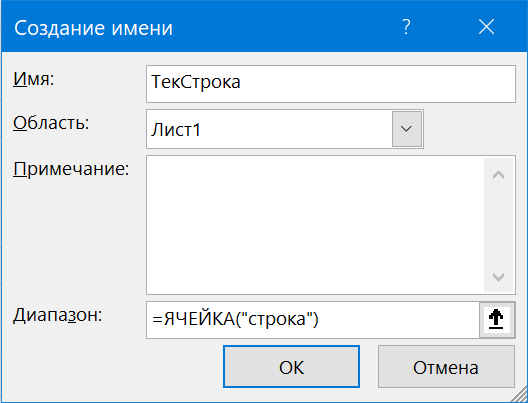
Здесь:
- Имя — любое подходящее имя для нашей переменной (в нашем случае это ТекСтрока)
- Область — здесь и далее нужно выбрать текущий лист, чтобы создаваемые имена были локальными
- Диапазон — тут используем функцию ЯЧЕЙКА (CELL), которая умеет выдавать кучу разных параметров для заданной ячейки, в том числе и нужный нам номер строки — за это отвечает аргумент «строка».
Шаг 2. Ссылка на заголовок
Для отображения выбранной страны в заголовке и легенде диаграммы, нам нужно получить ссылку на ячейку с её (страны) названием из первого столбца. Для этого создаём еще один локальный (т.е. Область = текущий лист, а не Книга!) именованный диапазон со следующей формулой:
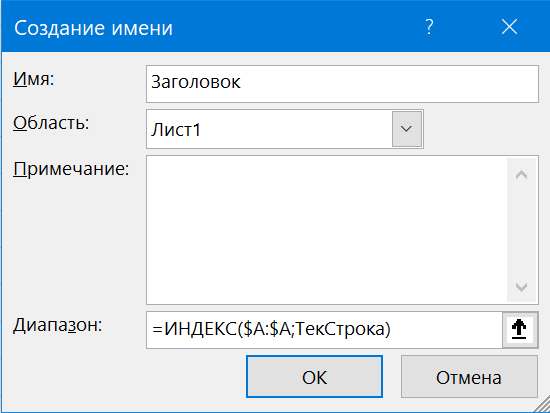
Здесь функция ИНДЕКС выбирает из заданного диапазона (столбца А, где лежат наши страны-подписи) ячейку с номером строки, который мы до этого определили.
Шаг 3. Ссылка на данные
Теперь аналогичным образом давайте получим ссылку на диапазон со всеми данными по продажам из текущей строки, где стоит сейчас активная ячейка. Создаём ещё один именованный диапазон со следующей формулой:
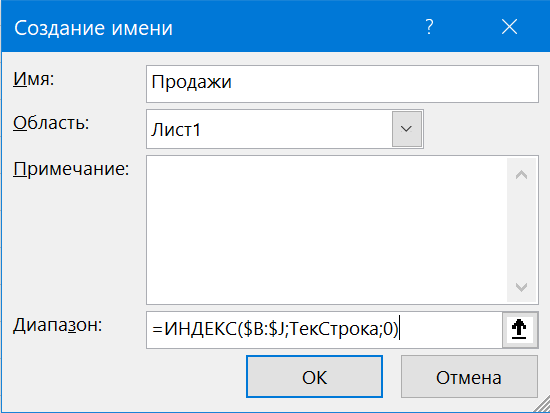
Здесь третий аргумент равный нулю заставляет ИНДЕКС вернуть в качестве результата не отдельное значение, а всю строку.
Шаг 4. Подставляем ссылки в диаграмму
Теперь выделим шапку таблицы и первую строку с данными (диапазон ) и построим по ним диаграмму через Вставка — Диаграммы (Insert — Charts). Если выделить на диаграмме ряд с данными, то в строке формул отобразится функция РЯД (SERIES) — специальная функция, которую Excel автоматически использует при создании любой диаграммы, чтобы сослаться на исходные данные и подписи:
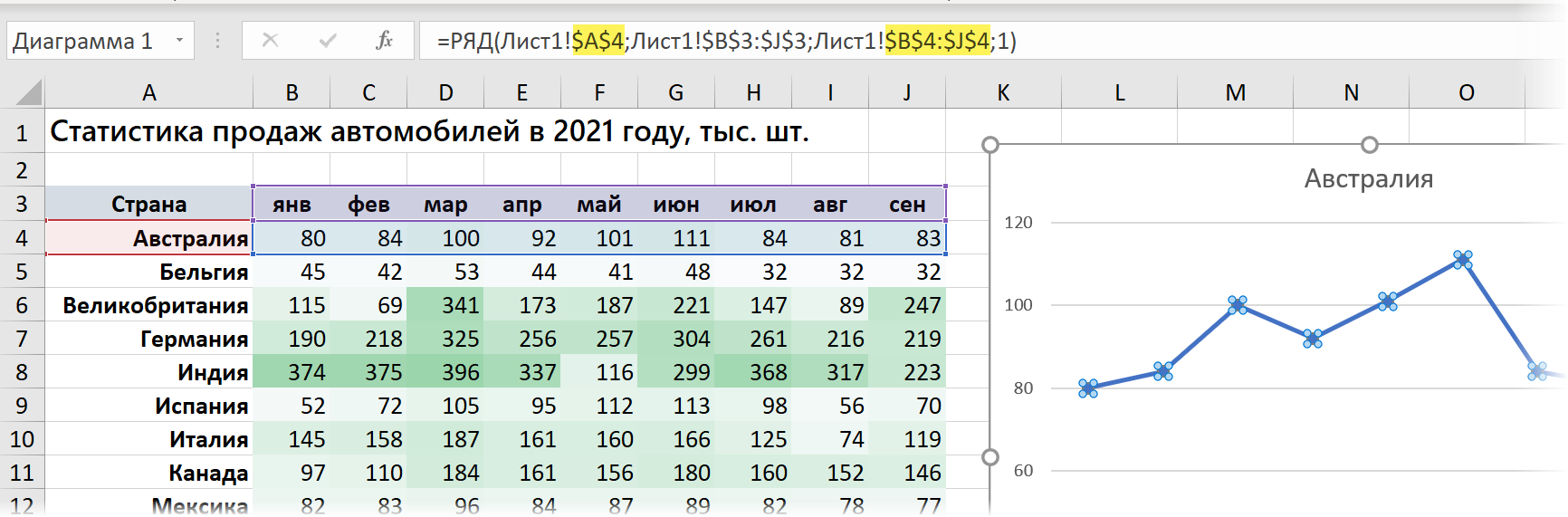
Аккуратно подменим в этой функции первый (подпись) и третий (данные) аргументы названиями наших диапазонов с шагов 2 и 3:

Диаграмма начнет отображать данные по продажам из текущей строки.
Шаг 5. Макрос пересчета
Остался последний штрих. Microsoft Excel пересчитывает формулы только при изменении данных на листе или при нажатии на клавишу F9, а мы хотим, чтобы пересчёт происходил при изменении выделения, т. е. при любом перемещении активной ячейки по листу. Для этого потребуется добавить в нашу книгу простой макрос.
Щёлкните правой кнопкой мыши по ярлычку листа с данными и выберите команду Исходный код (Source code). В открывшееся окно введём код макроса-обработчика события изменения выделения:
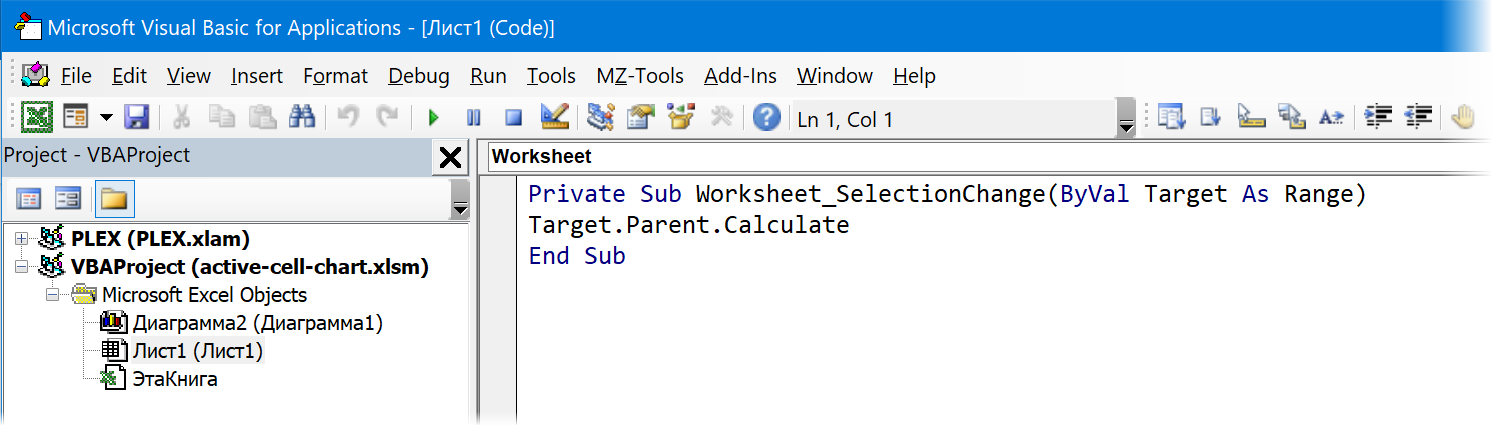
Как легко сообразить, всё, что он делает — это запускает пересчет листа при любом изменении положения активной ячейки.
Шаг 6. Подсветка текущей строки
Для наглядности, можно добавить ещё и правило условного форматирования для выделения цветом страны, которая сейчас отображается на графике. Для этого выделим таблицу и выберем Главная — Условное форматирование — Создать правило — Использовать формулу для определения форматируемых ячеек (Home — Conditional formatting — New rule — Use a formula to determine which cells to format):
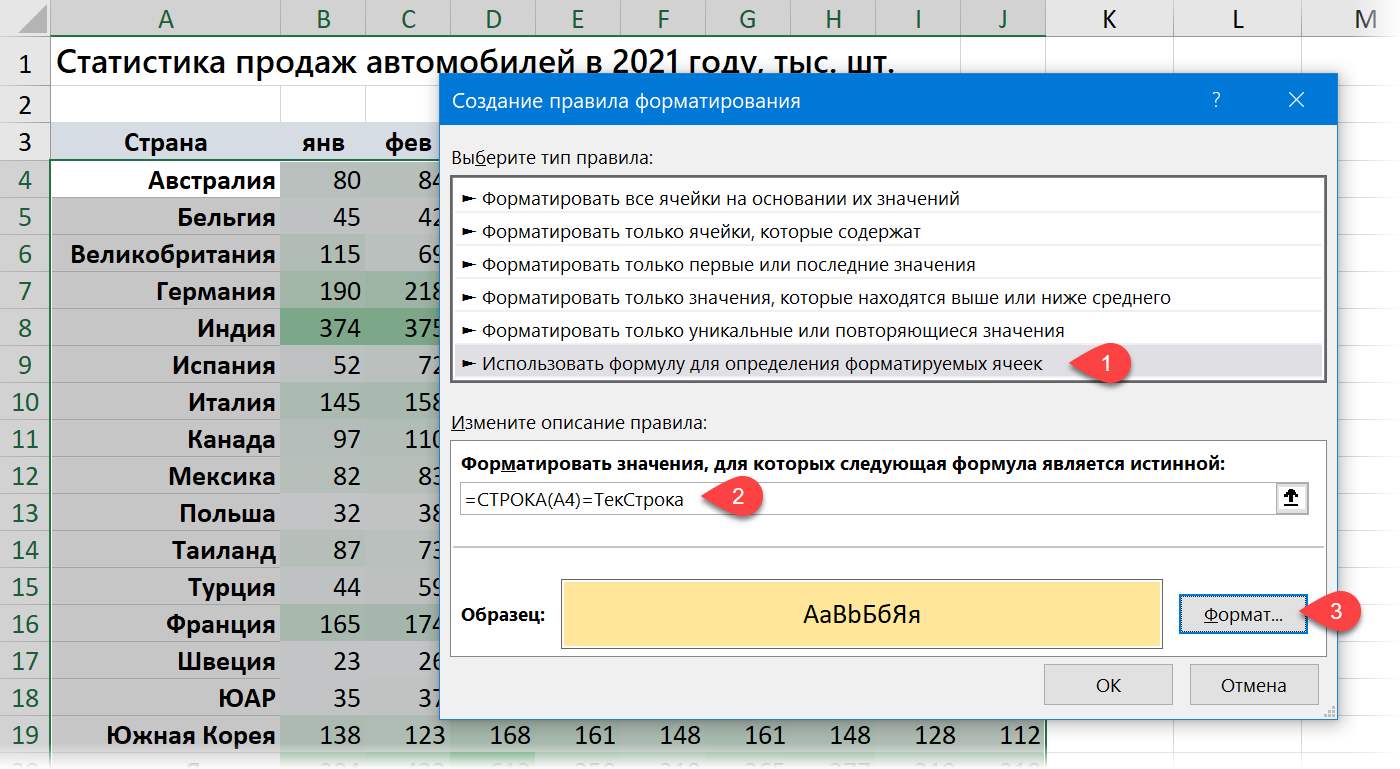
Здесь формула проверяет для каждой ячейки в таблице совпадение её номера строки с тем номером, что хранится в переменной ТекСтрока, и если совпадение имеет место, то срабатывает заливка выбранным цветом.
Вот и всё — просто и красиво, правда?
Примечания
- На больших таблицах вся эта красота может тормозить — условное форматирование штука ресурсоёмкая, да и пересчёт на каждое выделение тоже может быть тяжеловат.
- Чтобы на графике не пропадали данные при случайном выделении ячейки выше или ниже таблицы, можно добавить в имя ТекСтрока дополнительную проверку вложенными функциями ЕСЛИ вида:
=ЕСЛИ(ЯЧЕЙКА(«строка»)<4;4;ЕСЛИ(ЯЧЕЙКА(«строка»)>20;20;ЯЧЕЙКА(«строка»)))
Использование статистических функций EXCEL
- 1-«Альфа» . Это выражение применимо в случае, если значение “Альфа” представлено в виде коэффициента. Например, 1-0,7=0,3, где 0,7=70%/100%.
- (100-«Альфа»)/100 . Применятся это выражение, если мы считаем доверительным уровень со значением “Альфа” в процентах. Например, (100-70)/100=0,3.
Запускается окно аргументов. Устанавливаем курсор в поле «Число1» и с зажатой левой кнопкой мыши выделяем весь диапазон значений. После того, как координаты отобразились в поле, клацаем по кнопке «OK».
Дополнительные данные → Похожие темы → Все про Exel → Как вставить значения → Как объединить ячейки → Как вставить форматы → Дополнительные данные → Вставить формулы→ Аргументы функции
Функция РЯД в Excel для диаграмм
Если вы выберите ряд данных какой-нибудь диаграммы и взгляните на строку формул, вы увидите, что ряд данных генерируется с помощью функции РЯД. РЯД – это специальный вид функции, который используется только в контексте создания диаграммы и определяет значения рядов данных. Вы не сможете использовать ее на рабочем листе Excel и не сможете включить стандартные функции в ее аргументы.
Про аргументы функции РЯД
Для всех видов диаграмм, кроме пузырьковой, функция РЯД имеет список аргументов, представленных ниже. Для пузырьковой диаграммы, требуется дополнительный аргумент, который определяет размер пузыря.
Каждый из этих аргументов соответствует конкретным данным в полях диалогового окна Выбор источника данных (Правый щелчок мыши по ряду данных, во всплывающем меню выбрать Выбор данных).
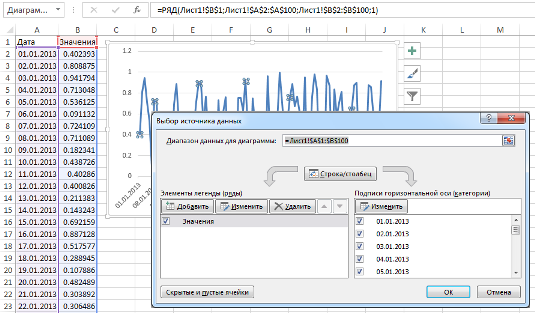
В строке формул Excel вы можете увидеть примерно такую формулу:
Аргументами функции РЯД являются данные, которые можно найти в диалоговом окне Выбор источника данных:
Имя – аргумент Diag!$B$1 можно найти, если щелкнуть по кнопке Изменить, во вкладке Элементы легенды (ряды) диалогового окна Выбор источника данных. Так как ячейка B1 имеет подпись Значение, ряд данных будет называться соответственно.
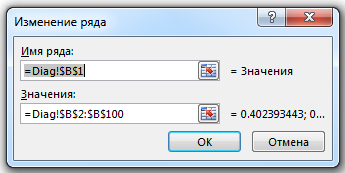
Подпись_категорий – аргумент Diag!$A$2:$A$100 находится в поле Подписи горизонтальной оси (категории).
Значения – аргумент значений ряда данных Diag!$B$2:$B$100 находится там же, где мы указали имя ряда.
Порядок – так как наша диаграмма имеет всего один ряд данных, то и порядок будет равен 1. Порядок рядов данных отражается в списке поля Элементы легенды (ряды)
Применение именованных диапазонов в функции РЯД
Прелесть использования функции РЯД заключается в возможности использования именованных диапазонов в ее аргументах. Используя именованные диапазоны, вы можете легко переключаться между данными одного ряда данных
Что более важно, используя именованные диапазоны в качестве аргументов функции РЯД, можно создавать динамические диаграммы. Вообще, все диаграммы динамические, в том смысле, что при изменении данных, диаграммы меняют свой внешний вид
Но используя именованные диапазоны вы можете сделать так, чтобы график автоматически обновлялся при добавлении новых данных в книгу или выбирал какое-нибудь подмножество данных, например, последние 30 значений.
Методика создания динамических диаграмм на основе именованных диапазонов была описана мной в одной из предыдущих статей.
Что такое коэффициент корреляции?
Различные признаки могут быть связаны между собой.
Выделяют 2 вида связи между ними:
Корреляция в переводе на русский язык – не что иное, как связь. В случае корреляционной связи прослеживается соответствие нескольких значений одного признака нескольким значениям другого признака. В качестве примеров можно рассмотреть установленные корреляционные связи между:
- длиной лап, шеи, клюва у таких птиц как цапли, журавли, аисты;
- показателями температуры тела и частоты сердечных сокращений.
Для большинства медико-биологических процессов статистически доказано присутствие этого типа связи.
Статистические методы позволяют установить факт существования взаимозависимости признаков. Использование для этого специальных расчетов приводит к установлению коэффициентов корреляции (меры связанности).
Такие расчеты получили название корреляционного анализа. Он проводится для подтверждения зависимости друг от друга 2-х переменных (случайных величин), которая выражается коэффициентом корреляции.
Использование корреляционного метода позволяет решить несколько задач:
- выявить наличие взаимосвязи между анализируемыми параметрами;
- знание о наличии корреляционной связи позволяет решать проблемы прогнозирования. Так, существует реальная возможность предсказывать поведение параметра на основе анализа поведения другого коррелирующего параметра;
- проведение классификации на основе подбора независимых друг от друга признаков.
Для переменных величин:
- относящихся к порядковой шкале, рассчитывается коэффициент Спирмена;
- относящихся к интервальной шкале – коэффициент Пирсона.
Это наиболее часто используемые параметры, кроме них есть и другие.
В первом случае при увеличении значения одной переменной наблюдается увеличение второй. При отрицательном коэффициенте – закономерность обратная.
Запуск надстройки Inquire
Надстройка Inquire для Excel идет в комплекте со стандартным набором Excel 2013 и дополнительно скачивать пакеты установки не требуется. Достаточно включить ее в надстройках. Более ранние версии Excel не поддерживают данную надстройку. К тому же на момент написания статьи, надстройка была доступна только на английском языке.
Чтобы запустить Inquire, перейдите по вкладке Файл –> Параметры. В появившемся диалоговом окне выберите вкладку Надстройки, в выпадающем меню Управление выберите Надстройки COM и щелкните кнопку Перейти. Появится окно Надстройки для модели компонентных объектов (COM), где вам необходимо будет поставить галочку напротив Inquire и нажать кнопку ОК.
После запуска надстройки на ленте появится новая вкладка Inquire.
Давайте посмотрим, какие бенефиты дает нам это дополнение.
Определение синуса методом разложения на ряд Маклорена в Excel
Пример 2. Определить значение sin1 с точностью до пяти знаков после запятой методом разложения функции sinx на ряд Маклорена.
Функция sinx может быть представлена в виде ряда:

Часть выражения 1/(2n+1)! является коэффициентом a степенного ряда.
Нулевым коэффициентом ряда является 1 (поскольку первое значение – x, который по условию равен 1) a для остальных используем формулу:
Функция ФАКТР используется для определения факториала числа. Аналогично рассчитаем значения еще двух коэффициентов и введем остальные данные:
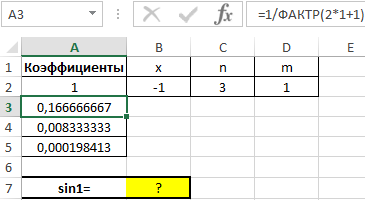
Для расчета используем формулу:
- A2 – нулевой коэффициент (вынесен за пределы формулы);
- B2 – значение переменной;
- C2 – показатель степени переменной первого члена последовательности;
- A3:A5 – диапазон ячеек, содержащих значения коэффициентов.
Результат вычислений округляется функцией ОКРУГЛ до 5 знаков после запятой.

Что лучше – медиана или среднее значение
На этот вопрос однозначного ответа нет, все зависит от целей вашего анализа.
Основные отличия медианы от среднего арифметического:
- Медиана в отличие от среднего арифметического игнорирует выбросы данных (выбросы – это значения, которые значительно отличаются от основного массива выборки).
Рассмотрим пример:
В данном примере число 100 – это выброс, т.к. оно значительно отличается от основной других чисел в ряду. И при расчете среднего арифметического это число 100 исказило среднее – оно стало значительно больше остальных чисел.
Медиана же останется неизменной, даже если вместо 100 мы укажем 1000, т.к. середина ряда все равно будет число 6.
Это свойство медианы – игнорировать выбросы – особенно полезно, когда нужно посчитать среднюю зарплату или средний возраст. В целом, медиана более точно определяет середину выборки, чем среднее арифметическое, поскольку устойчива к искажениям.
Свойство медианы игнорировать выбросы, на самом деле, не всегда полезно
Оно может скрыть из виду важные моменты, тогда как среднее арифметическое, завысив или занизив среднее, поможет обратить на них внимание.. В нашем примере с заработной платой среднее арифметическое заработных плат выше, чем медиана
Это может обратить внимание на то, что одна из заработных плат (в данном случае – директора) сильно отличается от заработных плат других сотрудников
В нашем примере с заработной платой среднее арифметическое заработных плат выше, чем медиана
Это может обратить внимание на то, что одна из заработных плат (в данном случае – директора) сильно отличается от заработных плат других сотрудников
- Если ряд данных имеет нормальное или близкое к нормальному распределение, то медиана или среднее значение будут равны или близки друг к другу.
- Если среднее значение больше медианы, то распределение положительно искажено (т.е. имеет выбросы в сторону больших значений). И наоборот, если среднее значение меньше медианы, то выборка отрицательно искажена (преобладают меньшие значения).
Визуально показать выбросы поможет Диаграмма Ящик с усами
СУММЕСЛИМН
Функция СУММЕСЛИМН позволяет суммировать значения по определенным условиям. Условий может быть несколько. В Excel также есть функция СУММЕСЛИ, которая позволяет суммировать по одному критерию. Призываю вас использовать более универсальную формулу.
— Диапазон суммирования — область листа Эксель, из которой мы суммируем данные- Диапазон условия 1 — Диапазон ячеек, которые мы проверяем на соответствие условию- Условие 1 — Условие, которое проверяется на соответствие в Диапазоне 1.Обратите внимание, что диапазонов условий и соответственно условий может быть столько, сколько вам нужно. Для примера выше мы хотим получит выручку, которую принес нам Петров в городе Москва
Формула имеет вид СУММЕСЛИМН(C2:C13;A2:A13;E2;B2:B13;F2), где C2:C13 — диапазон со значениями выручки, которые необходимо просуммировать; А2:А13 — диапазон с фамилиями, которые мы будем проверять; Е2 — ссылка на конкретную фамилию; B2:B13 — ссылка на диапазон с городами; F2 — ссылка на конкретный город
Для примера выше мы хотим получит выручку, которую принес нам Петров в городе Москва. Формула имеет вид СУММЕСЛИМН(C2:C13;A2:A13;E2;B2:B13;F2), где C2:C13 — диапазон со значениями выручки, которые необходимо просуммировать; А2:А13 — диапазон с фамилиями, которые мы будем проверять; Е2 — ссылка на конкретную фамилию; B2:B13 — ссылка на диапазон с городами; F2 — ссылка на конкретный город.
Более подробно о функциях СУММЕСЛИМН и СУММЕСЛИ рассказано в статье «СУММЕСЛИ и СУММЕСЛИМН в Excel».
Особенности использования функции РЯД.СУММ в Excel
Функция имеет следующую синтаксическую запись:
=РЯД.СУММ( x; n; m;коэффициенты )
Описание аргументов (все являются обязательными для заполнения):
- x – числовое значение, характеризующее переменную величину степенного ряда;
- n – числовое значение, которое характеризует показатель степени переменной x для первого члена ряда;
- m – числовое значение, характеризующее изменение показателя степени n переменной от первого члена ряда к последующим членам. Например, если m принимает значение 1, то для второго члена показатель степени равен n+(2-1)*1, третьего – n+(3-1)*1 (то есть, n+2), а для i-го члена показатель степени переменной рассчитывается как n+(i-1)*1;
- коэффициенты – одно или несколько числовых значений, характеризующие значения коэффициентов a1, a2, a3,…,ai в выражении a1x n +a2x (n+m) +a3x (n+2m) +…+aix (n+(i-1)m) .
- Любой аргумент рассматриваемой функции должен быть представлен данными числового типа, именем или текстовой строкой, преобразуемыми в число. Если один или несколько аргументов функции РЯД.СУММ принимают значения не преобразуемых к числовым значениям типов данных, результатом выполнения данной функции будет код ошибки #ЗНАЧ!.
- Функция не выполняет автоматического преобразования логических ИСТИНА и ЛОЖЬ к числовым данным 1 и 0 соответственно. Запись типа =РЯД.СУММ(ИСТИНА;1;1;1) вернет код ошибки #ЗНАЧ!.
- Аргумент коэффициенты может принимать одно или несколько значений в форме диапазона ячеек или массива данных (например, =РЯД.СУММ(1;2;1;A1:A8), или =РЯД.СУММ(1;1;1;<1;2;3;4;5>). Количество элементов массива, переданного в качестве аргумента коэффициенты, или число ячеек в переданной ссылке на диапазон регламентирует количество членов степенного ряда, сумму которых вычисляет рассматриваемая функция.
- Функция РЯД,СУММ не может быть использована в качестве формулы массива. Например, выражение типа =РЯД.СУММ(A1:A4;1;1;<1;2;3;4>) вернет диапазон из четырех ячеек с кодами ошибки #ЗНАЧ!.
- Степенным рядом является выражение типа f(x)=∑n=0 ∞ =0anx n , где значения коэффициентов a принадлежат определенному диапазону величин (алгебраическому кольцу R).
- Одной из основных характеристик числового ряда является его сходимость (или расходимость). Сходимым рядом является последовательность, сумма членов которой является конечной величиной. Соответственно, если ряд расходится, это означает, что сумма бесконечного числа его членов является бесконечной величиной. Примером сходимого ряда может служить сумма членов бесконечно убывающей геометрической прогрессии.
- Для упрощенного представления (аппроксимации) существуют различные методы их разложения на степенные ряды. Нахождение суммы определенного количества членов такого ряда позволяет добиться довольно точного результата. При этом последующие члены представляют собой настолько малые величины, что ими можно пренебречь при расчете общей суммы членов.
Функция ЕСЛИ в Excel
Функция имеет следующий синтаксис.
ЕСЛИ(лог_выражение; значение_если_истина; )
лог_выражение – это проверяемое условие. Например, A2<100. Если значение в ячейке A2 действительно меньше 100, то в памяти эксель формируется ответ ИСТИНА и функция возвращает то, что указано в следующем поле. Если это не так, в памяти формируется ответ ЛОЖЬ и возвращается значение из последнего поля.
значение_если_истина – значение или формула, которое возвращается при наступлении указанного в первом параметре события.
значение_если_ложь – это альтернативное значение или формула, которая возвращается при невыполнении условия. Данное поле не обязательно заполнять. В этом случае при наступлении альтернативного события функция вернет значение ЛОЖЬ.
Очень простой пример. Нужно проверить, превышают ли продажи отдельных товаров 30 шт. или нет. Если превышают, то формула должна вернуть «Ок», в противном случае – «Удалить». Ниже показан расчет с результатом.
Продажи первого товара равны 75, т.е. условие о том, что оно больше 30, выполняется. Следовательно, функция возвращает то, что указано в следующем поле – «Ок». Продажи второго товара менее 30, поэтому условие (>30) не выполняется и возвращается альтернативное значение, указанное в третьем поле. В этом вся суть функции ЕСЛИ. Протягивая расчет вниз, получаем результат по каждому товару.
Однако это был демонстрационный пример. Чаще формулу Эксель ЕСЛИ используют для более сложных проверок. Допустим, есть средненедельные продажи товаров и их остатки на текущий момент. Закупщику нужно сделать прогноз остатков через 2 недели. Для этого нужно от текущих запасов отнять удвоенные средненедельные продажи.
Пока все логично, но смущают минусы. Разве бывают отрицательные остатки? Нет, конечно. Запасы не могут быть ниже нуля. Чтобы прогноз был корректным, нужно отрицательные значения заменить нулями. Здесь отлично поможет формула ЕСЛИ. Она будет проверять полученное по прогнозу значение и если оно окажется меньше нуля, то принудительно выдаст ответ 0, в противном случае — результат расчета, т.е. некоторое положительное число. В общем, та же логика, только вместо значений используем формулу в качестве условия.
В прогнозе запасов больше нет отрицательных значений, что в целом очень неплохо.
Как применять простые формулы в программе?
Чтобы понять, как работают формулы в программе, можно сначала рассмотреть легкие примеры. Одним из таких примеров является сумма двух значений.
Для этого необходимо ввести в одну ячейку одно число, а во вторую – другое.
Например, В Ячейку А1 – число 5, а в ячейку В1 – 3. Для того чтобы в ячейке А3 появилось суммарное значение необходимо ввести формулу:
=СУММ(A1;B1).
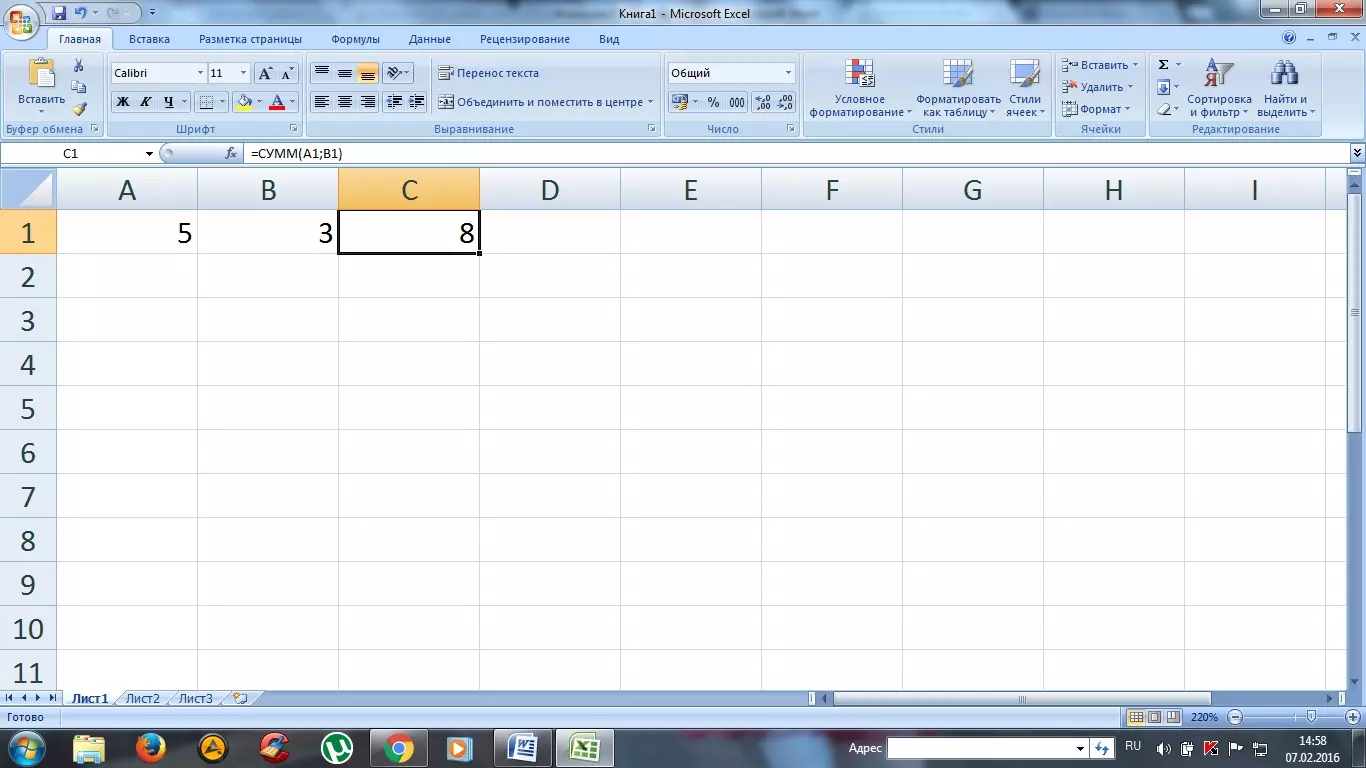
Вычисление суммарного значения двух чисел
Определить сумму чисел 5 и 3 может каждый человек, но вводить число в ячейку С1 самостоятельно не нужно, так как в этом и замысел расчета формул.
После введения итог появляется автоматически.
При этом если выбрать ячейку С1, то в верхней строке видна формула расчета.
Если одно из значений изменить, то перерасчет происходит автоматически.
Например, при замене числа 5 в ячейке В1 на число 8, то менять формулу не нужно, программа сама просчитает окончательное значение.
На данном примере вычисление суммарных значений выглядит очень просто, но намного сложнее найти сумму дробных или больших чисел.
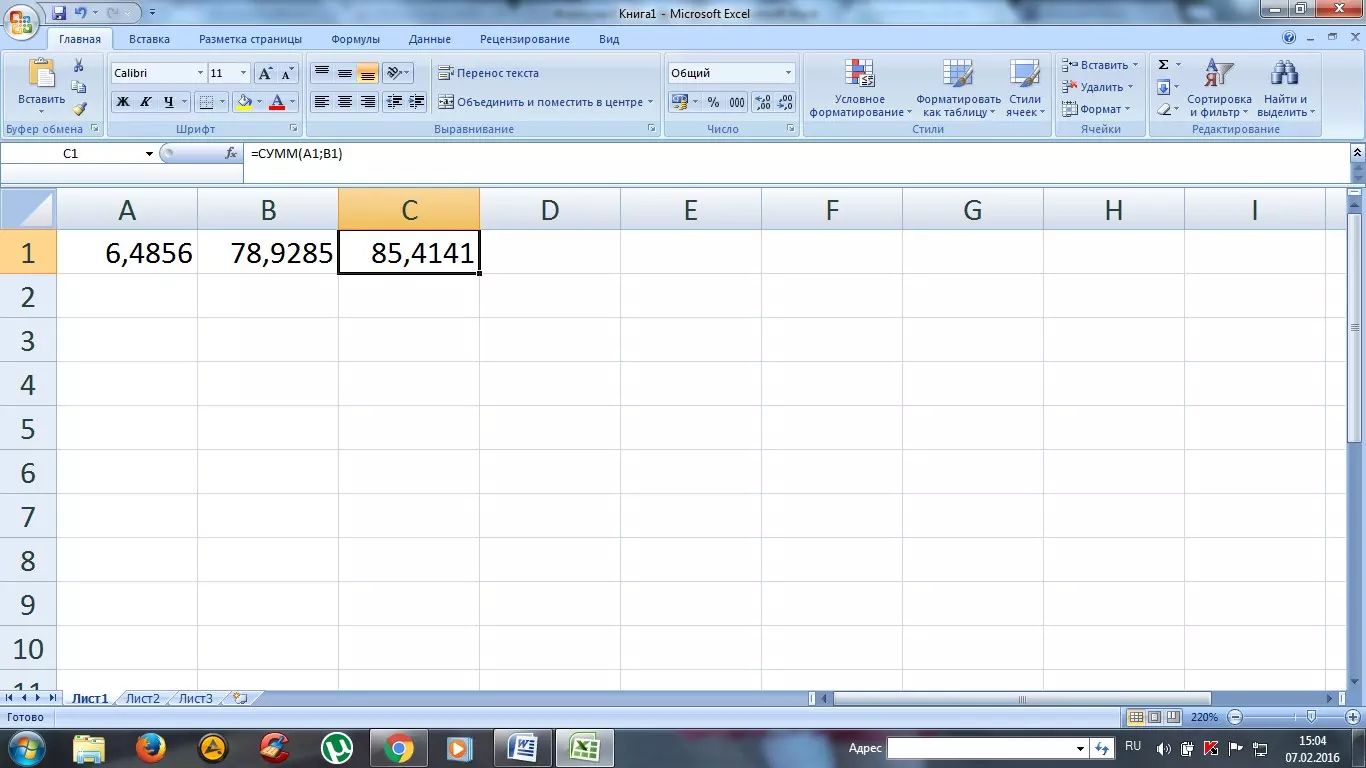
Сумма дробных чисел
В Excel можно производить любые арифметические операции: вычитание «-», деление «/», умножение «*» или сложение «+».
В формулы задается вид операции, координаты ячеек с исходными значениями, функция вычисления.
Любая формула должна начинаться знаком «=».
Если вначале не поставить «равно», то программа не сможет выдать необходимое значение, так как данные введены неправильно.
Анализ данных с помощью описательной статистики
Для анализа данных с использованием описательной статистики в Excel необходимо выполнить следующие шаги:
- Импортировать данные в Excel или создать новый набор данных.
- Определить тип данных каждой переменной (например, числовой или категориальный).
- Вычислить основные статистические показатели, такие как среднее значение, медиана, мода, стандартное отклонение и квантили, используя соответствующие функции Excel.
- Построить графики для визуального представления данных, такие как гистограммы, диаграммы рассеяния или ящик с усами.
Описательная статистика позволяет проводить первичный анализ данных и исследовать основные характеристики переменных. Она полезна для обнаружения выбросов, проверки гипотез, нахождения связей между переменными и получения общего представления о наборе данных.
В Excel доступно множество функций, которые могут быть использованы для вычисления описательной статистики и построения графиков. Они позволяют анализировать данные как в табличной форме, так и в графическом виде, что делает процесс анализа данных более наглядным и понятным.
Описательная статистика является важным этапом работы с данными и может быть полезной во многих областях, включая научные исследования, бизнес-аналитику и принятие решений. Правильное использование описательной статистики в Excel позволяет получить ценную информацию из набора данных и сделать осмысленные выводы на основе этих данных.
Подсчет неповторимых текстовых значений.
Если ваш перечень содержит как числа так и текст, и вы желаете посчитать лишь неповторимые текстовые строчки, добавьте функцию ЕТЕКСТ() в формулу массива, описанную выше:
Функция ЕТЕКСТ возвращает ИСТИНА, если исследуемое содержимое ячейки является текстом, и ЛОЖЬ в обратном случае. Так как звездочка (*) в формулах массива работает как оператор И, то функция ЕСЛИ возвращает 1, лишь если рассматриваемое сразу текстовое и неповторимое, в неприятном случае получаем 0. И опосля того, как функция СУММ сложит все числа, вы получите количество неповторимых текстовых значений в обозначенном спектре.
Не запамятовывайте жать Ctrl + Shift + Enter , чтоб верно ввести формулу массива, и вы получите итог, схожий этому:
Как вы сможете созидать на снимке экрана выше, мы получили полное количество неповторимых текстовых значений, исключая пустые ячейки, числа, логические выражения ИСТИНА и ЛОЖЬ, также ошибки.
Средневзвешенное значение
Средневзвешенное значение отличается от среднего арифметического тем, что каждому элементу ряда присваивается «вес» — или как бы «значимость» его в ряду.
Для того, что определить средневзвешенное, сумма элементов ряда, умноженная на их «вес», делится на количество элементов.
Рассмотрим на том же примере с зарплатой. Добавим к таблице два столбца: количество сотрудников и ФОТ (в этом столбце умножим заработную плату одного сотрудника на количество сотрудников).
Чтобы посчитать средневзвешенную заработную плату, разделим сумму всех зарплат сотрудников на сумму количества сотрудников.
Таким образом, зарплату каждого сотрудника мы «взвесили» на количество сотрудников каждой должности.
Если разложить формулу средневзвешенного подобно, то получается:
Для данного примера медиана, среднее арифметическое, средневзвешенное и мода отличаются.
Таким образом, в этом статье мы разобрались, что такое медиана, среднее арифметическое и мода и узнали, при помощи каких функций их можно посчитать в Excel.
Сообщество Excel Analytics | обучение Excel
Функция ряда данных в Excel: определение и применение
Ряд данных в Excel представляет собой упорядоченный набор значений, представленных в таблице или списке. Функция ряда данных в Excel позволяет применять различные операции и анализировать данные, чтобы получить полезную информацию.
Основной шаг при работе с рядом данных в Excel — это создание таблицы, в которой каждая колонка представляет собой отдельную переменную или характеристику, а каждая строка содержит наблюдение или значение для этих переменных.
Функция ряда данных в Excel имеет широкий спектр применений. Она позволяет выполнять статистический анализ данных, рассчитывать среднее значение, медиану, моду, дисперсию и другие стандартные показатели. Также с ее помощью можно проводить финансовый анализ, строить графики и диаграммы, прогнозировать значения на основе существующих данных и многое другое.
Одним из преимуществ функции ряда данных в Excel является ее возможность обработки больших объемов информации. Excel может обрабатывать до нескольких миллионов строк данных, что делает его удобным инструментом для работы с крупными наборами данных.
Кроме того, функция ряда данных в Excel обладает гибкостью и множеством инструментов для работы с данными. Например, можно использовать фильтры для отбора определенных значений, сортировать данные по различным критериям, объединять и разделять ячейки и многое другое.
Как видно, функция ряда данных в Excel — это не просто простой инструмент для создания таблиц, но и мощный инструмент для анализа и обработки данных. Она может быть полезна во многих сферах деятельности, от бухгалтерии и финансов до научных исследований и маркетингового анализа.
Очистка излишнего форматирования
Данный инструмент позволяет очистить излишнее форматирование ячеек в книге, к примеру, ячеек, которые отформатированы, но не содержат значений. Инструмент Clean Excess Cell Formatting поможет «любителям» заливать цветом всю строку рабочей книги, вместо заливки определенных строк таблицы.
Чтобы воспользоваться инструментом, перейдите во вкладку Inquire в группу Miscellaneous и выберите Clean Excess Cell Formatting. В появившемся окне необходимо выбрать область очистки излишнего форматирования – вся книга или активный лист – щелкнуть ОК.
Очистка ненужного форматирования позволит снизить размер файла и увеличит производительность работы.
Особенности использования функции РЯД.СУММ в Excel
Функция имеет следующую синтаксическую запись:
=РЯД.СУММ( x; n; m;коэффициенты )
Описание аргументов (все являются обязательными для заполнения):
- x – числовое значение, характеризующее переменную величину степенного ряда;
- n – числовое значение, которое характеризует показатель степени переменной x для первого члена ряда;
- m – числовое значение, характеризующее изменение показателя степени n переменной от первого члена ряда к последующим членам. Например, если m принимает значение 1, то для второго члена показатель степени равен n+(2-1)*1, третьего – n+(3-1)*1 (то есть, n+2), а для i-го члена показатель степени переменной рассчитывается как n+(i-1)*1;
- коэффициенты – одно или несколько числовых значений, характеризующие значения коэффициентов a1, a2, a3,…,ai в выражении a1x n +a2x (n+m) +a3x (n+2m) +…+aix (n+(i-1)m) .
- Любой аргумент рассматриваемой функции должен быть представлен данными числового типа, именем или текстовой строкой, преобразуемыми в число. Если один или несколько аргументов функции РЯД.СУММ принимают значения не преобразуемых к числовым значениям типов данных, результатом выполнения данной функции будет код ошибки #ЗНАЧ!.
- Функция не выполняет автоматического преобразования логических ИСТИНА и ЛОЖЬ к числовым данным 1 и 0 соответственно. Запись типа =РЯД.СУММ(ИСТИНА;1;1;1) вернет код ошибки #ЗНАЧ!.
- Аргумент коэффициенты может принимать одно или несколько значений в форме диапазона ячеек или массива данных (например, =РЯД.СУММ(1;2;1;A1:A8), или =РЯД.СУММ(1;1;1;<1;2;3;4;5>). Количество элементов массива, переданного в качестве аргумента коэффициенты, или число ячеек в переданной ссылке на диапазон регламентирует количество членов степенного ряда, сумму которых вычисляет рассматриваемая функция.
- Функция РЯД,СУММ не может быть использована в качестве формулы массива. Например, выражение типа =РЯД.СУММ(A1:A4;1;1;<1;2;3;4>) вернет диапазон из четырех ячеек с кодами ошибки #ЗНАЧ!.
- Степенным рядом является выражение типа f(x)=∑n=0 ∞ =0anx n , где значения коэффициентов a принадлежат определенному диапазону величин (алгебраическому кольцу R).
- Одной из основных характеристик числового ряда является его сходимость (или расходимость). Сходимым рядом является последовательность, сумма членов которой является конечной величиной. Соответственно, если ряд расходится, это означает, что сумма бесконечного числа его членов является бесконечной величиной. Примером сходимого ряда может служить сумма членов бесконечно убывающей геометрической прогрессии.
- Для упрощенного представления (аппроксимации) существуют различные методы их разложения на степенные ряды. Нахождение суммы определенного количества членов такого ряда позволяет добиться довольно точного результата. При этом последующие члены представляют собой настолько малые величины, что ими можно пренебречь при расчете общей суммы членов.
Формула 6: ЕСЛИОШИБКА
Эта функция возвращает заданное пользователем значение, если в процессе вычисления по формуле обнаруживается ошибка. Если же получившееся значение корректное, она оставляет его.
Синтаксис
У этой функции два аргумента. Синтаксис следующий:
=ЕСЛИОШИБКА(значение;значение_если_ошибка)
Описание аргументов:
- Значение – непосредственно формула, проверяемая на предмет багов.
- Значение если ошибка – результат, появляющийся после того, как ошибка будет обнаружена.
Если говорить о примерах, то данная формула покажет в случае невозможности осуществления деления текст «Ошибка при вычислении».




























