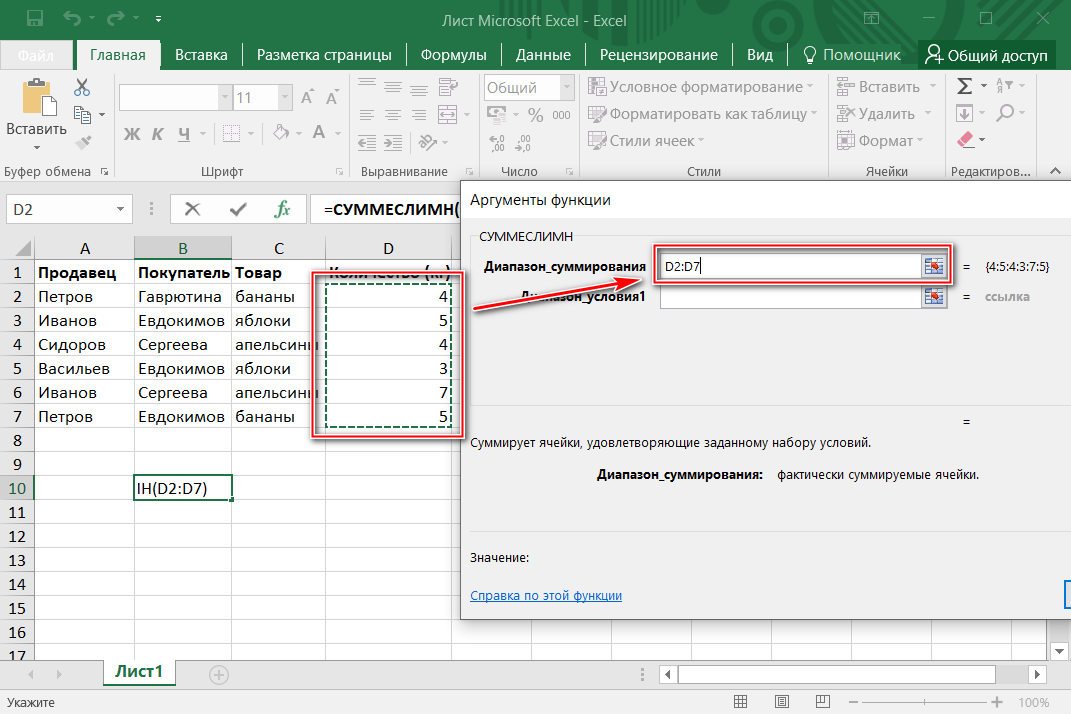Импорт данных с неразрывным пробелом
При импорте данных в Excel, особенно при работе с текстовыми файлами, часто возникает проблема с неразрывным пробелом. Неразрывный пробел выглядит точно так же, как обычный пробел, но при этом не разбивает текст на отдельные ячейки при импорте.
Чтобы правильно импортировать данные с неразрывным пробелом, следуйте этим инструкциям:
- Откройте Excel и выберите пустую ячейку, куда нужно импортировать данные.
- Выберите вкладку «Данные» в верхней панели меню Excel.
- В группе «Получение внешних данных» выберите «Из текста».
- Выберите нужный текстовый файл с данными и нажмите «Импорт».
- В появившемся окне «Импорт текста» установите параметры импорта.
- Выберите «Разделитель», который отделит данные в столбцах. В данном случае это обычно запятая или точка с запятой.
- Убедитесь, что в поле «Поиск по» указано, что использованы пробелы.
- Поставьте галочку напротив «Текст в кавычках» и, если необходимо, выберите соответствующий символ, который обозначает текст в кавычках.
- Нажмите «Готово» и подтвердите импорт данных.
Теперь данные должны быть правильно импортированы в Excel, даже если в тексте присутствует неразрывный пробел. Вы сможете работать с ними как с обычными данными и выполнять различные операции и анализ.
Функция СЖПРОБЕЛЫ в формуле Excel с функцией ПОДСТАВИТЬ
Когда в Excel будут импортированы данные из других источников (базы данных, таблицы с интернет страниц и т.п.) без сомнения вместе с данными вы получите лишние ненужные отступы в значениях ячеек. Некоторые из них будут в начале текста, другие в конце.
Как удалить лишние пробелы в ячейке Excel?
Лишние отступы искажают информацию и могут навредить при работе с формулами. Например, могут возникнуть проблемы в процессе использования поисковых функций, построения графиков, изменения ширины столбцов и при печати листов.
Ниже на рисунке примера показано как можно удалить лишние пробелы и отступы с помощью функции СЖПРОБЕЛЫ:
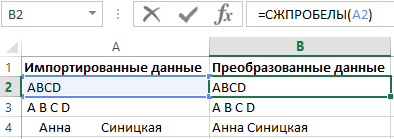
Сама по себе функция СЖПРОБЕЛЫ абсолютно проста. Достаточно лишь указать в ее аргументе ссылку на ячейку с исходным текстом, а после функция автоматически удалит из него все пробелы и отступы. За исключением одиночных пробелов между словами текстовой строки.
Но из-за своей простоты функция СЖПРОБЕЛЫ существенно обделена своими возможностями. Поэтому ее лучше использовать в формулах в комбинации с другими текстовыми функциями для решения более сложных задач по удалению лишних пробелов и отступов в тексте.
Функция СЖПРОБЕЛЫ служит для удаления лишних пробелов только одного вида 32-го кода символа по стандарту ASCII таблицы. Однако в стандарте символов Unicode могут быть и другие символы пробелов или отступов табуляции. Например, символ твердый пробел. Очень часто используется на страницах интернет сайтов. Его код равен 160 по таблице символов Unicode стандарта.
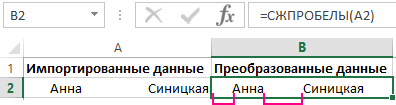
Чтобы удалить лишние пробелы в строке текста, которая содержит «твердый пробел» с кодом 160, необходимо использовать формулу с комбинацией 3-х функций:
- СЖПРОБЕЛЫ – удалит только лишние пробелы в текстовой строке, кроме пробелов между словами.
- ПОДСТАВИТЬ – найдет текстовые символы с кодом 160 и заменит их все на пробел с кодом 32.
- СИМВОЛ – введет любой текстовый символ по номеру кода стандарта указанному в аргументе функции.
Все эти три задачи можно выполнить за одну операцию применив не сложную формулу:

Мы просто нашли и заменили лишние символы на те, с которыми умеет работать функция СЖПРОБЕЛЫ, после чего она беспрепятственно справилась со своей задачей.
Полезный совет! Если нужно удалить все пробелы используйте функцию ПОДСТАВИТЬ вместо СЖПРОБЕЛЫ как показано на рисунке:

Следующая формула выборочно удаляет пробелы между словами, буквами и знаками:

Таким образом мы можем удалять не только все пробелы, а и все любые другие символы, от которых нужно очистить исходный текст.
Преобразовать текст в число с помощью формулы
До сих пор мы обсуждали встроенные возможности, которые можно применить для перевода текста в число в Excel. Во многих ситуациях это может быть сделано быстрее с помощью формулы.
В Microsoft Excel есть специальная функция — ЗНАЧЕН (VALUE в английском варианте). Она обрабатывает как текст в кавычках, так и ссылку на элемент таблицы, содержащий символы для трансформирования.
Функция ЗНАЧЕН может даже распознавать набор цифр, включающих некоторые «лишние» символы.
Например, распознает цифры, записанные с разделителем тысяч в виде пробела:
Конвертируем число, введенное с символом валюты и разделителем тысяч:
Обе эти формулы возвратят число 1000.
Точно так же она расправляется с пробелами перед цифрами.
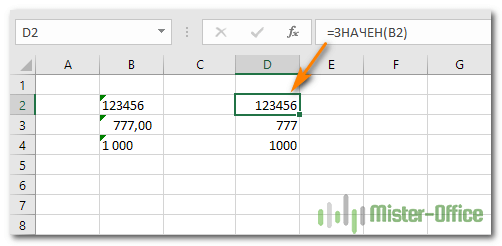
Чтобы преобразовать столбец символьных значений в числа, введите выражение в первую позицию и перетащите маркер заполнения, чтобы скопировать его вниз по столбцу.
Функция ЗНАЧЕН также пригодится, когда вы извлекаете что-либо из символьной строки с помощью одной из текстовых функций, таких как ЛЕВСИМВ, ПРАВСИМВ и ПСТР.
Например, чтобы получить последние 3 символа из A2 и вернуть результат в виде цифр, используйте следующее:
На приведенном ниже рисунке продемонстрирована формула трансформации:
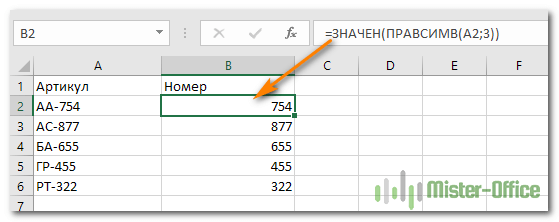
Если вы не обернете функцию ПРАВСИМВ в ЗНАЧЕН, результат будет возвращен в виде набора символов, что делает невозможным любые вычисления с извлеченными значениями.
Этот метод подходит, когда вы точно знаете, сколько символов и откуда вы желаете получить, а затем превратить их в число.
Формулы для удаления начальных и концевых пробелов.
В некоторых ситуациях вы можете вводить двойные или даже тройные интервалы между словами, чтобы ваши данные были более удобочитаемыми. Однако вам нужно избавиться от ведущих пробелов (находящихся в начале), например:

Как вы уже знаете, функция СЖПРОБЕЛЫ удаляет лишние интервалы в середине текстовых строк, чего мы в данном случае не хотим. Чтобы сохранить их нетронутыми, мы будем использовать немного более сложную конструкцию:
Это выражение в начале вычисляет позицию первого знака в строке. Затем вы передаете это число функции ПСТР, чтобы она возвращала всю текстовую строку (длина строки рассчитывается с помощью функции ДЛСТР), начиная с позиции первого знака.
Вы видите, что все ведущие пробелы исчезли, хотя несколько интервалов между словами всё же остались.В качестве последнего штриха замените исходный текст полученными значениями, как это было описано выше.
Если же нужно удалить только пробелы в конце каждой ячейки, то формула будет немного сложнее:
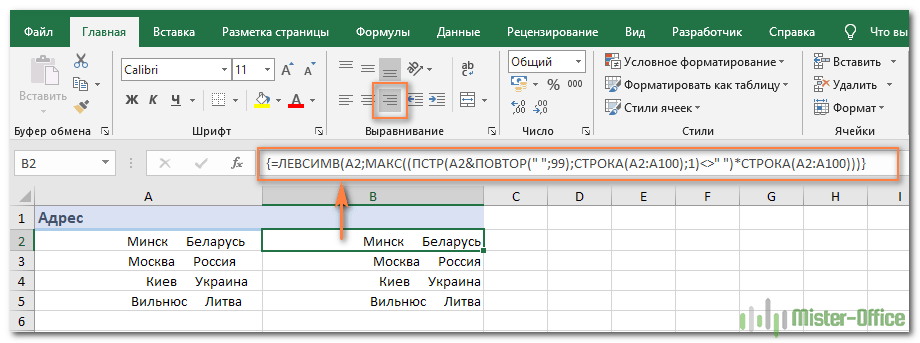
И обратите снимание, что ее нужно вводить как формулу массива (с ). В столбце A выровнять по правому краю получилось плохо из-за разного количества концевых пробелов в каждой ячейке. В столбце B эта проблема решена, и можно красиво расположить текст.
Замена символов
Изначально это окно было задумано для оптовой замены одного текста на другой по принципу «найди Маша — замени на Петя», но мы в данном случае можем использовать его и для удаления лишнего текста. Например, в первую строку вводим «г.» (без кавычек!), а во вторую не вводим ничего и жмем кнопку Заменить все (Replace All). Excel удалит все символы «г.» перед названиями городов.
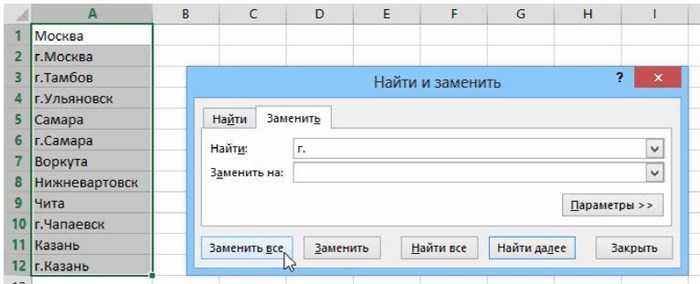
Как убрать из текста неразрывные пробелы? блог про компьютеры и их настройку
В текстовом редакторе Microsoft Word вставка неразрывного пробела может осуществляться через пункт меню «Вставка символа», либо комбинацией клавиш Ctrl + ⇧ Shift + Пробел , либо с использованием Alt-кода ( Alt + 0160 или Alt + 255 ).
столбец Aстолбец B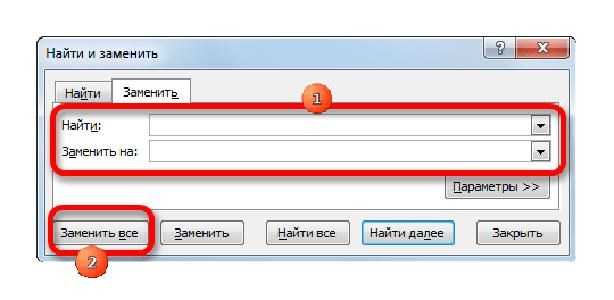
Пример 2: Находим код символа
Чтобы вставить специальные символы в таблицу Excel, Вы можете использовать команду Symbol (Символы) на вкладке Insert (Вставка). Например, Вы можете вставить символ градуса ° или символ авторского права .
После того, как вставлен символ, можно определить его код, используя функцию CODE (КОДСИМВ):

Теперь, когда Вам известен код, Вы можете вставить символ, используя цифровую клавиатуру (только не те цифры, которые над буквенной клавиатурой). Код символа авторского права — 169. Проделайте следующие шаги, чтобы ввести этот символ в ячейку.
Ввод на клавиатуре без цифрового блока
В ноутбуках бывает так, что для использования функционала цифровой клавиатуры нужно дополнительно нажимать специальные клавиши. Рекомендую свериться на этот счёт с руководством пользователя для Вашего ноутбука. Вот как это работает на моём ноутбуке фирмы Dell:
Как найти пробелы в excel. Функция сжпробелы в excel и примеры ее использования
- Знак равенства («=»);
- Знаки больше и меньше;
- Комбинация знаков больше и меньше со знаком равенства;
- Умножение и деление;
- Сложение и вычитание;
- Знак корня и возведения в степень;
- Знак модуля;
В зависимости от ограничения по символам (например, в заголовке рекламного объявления в Директе максимальное количество знаков — 33), считаем, какое допустимое количество символов должна содержать ячейка, к которой добавляем окончание. Проще говоря, из 33 вычитаем получившееся количество символов продающих окончаний.
Приветствую всех, уважаемые читатели блога TutorExcel.Ru.
Зачастую при копировании текста или переносе таблиц возникают проблемы с наличием лишних символов, которые могут появиться по самым разным причинам: неправильный ввод данных, импортирование данных из внешних источников и т.д.
Достаточно часто лишние пробелы в Excel встречаются в тексте в следующих случаях:
Помимо того, что данные могут стать трудночитаемыми, так и использование обычных инструментов Excel (к примеру, сортировка, фильтрация, поиск, применение функций и т.д.) становится затруднительным и некорректным.
Поэтому, чтобы при работе избежать подобных проблем, для корректной работы необходимо удалять лишние символы.
7 формул для работы с текстами объявлений в Excel.
Из этой статьи Вы узнаете 2 быстрых способа удалить лишние пробелы между словами или все пробелы из ячеек Excel. Вы можете использовать функцию TRIM (СЖПРОБЕЛЫ) или инструмент Find & Replace (Найти и заменить), чтобы вычистить содержимое ячеек в Excel.
Как найти пробелы в excel. Функция сжпробелы в excel и примеры ее использования
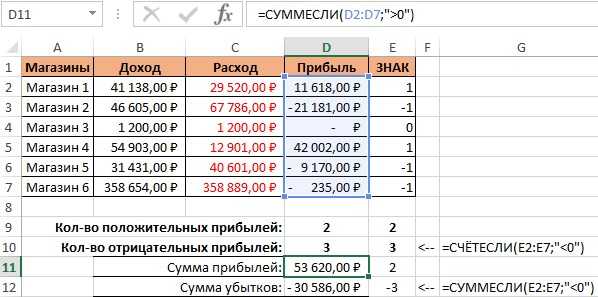
Многие ошибки возникают из-за того, что вы даже не можете увидеть: из-за пробела. Рассмотрим пример, показанный на рис. 198.1. Ячейка В2 содержит формулу, которая ищет название цвета в ячейке В1 и возвращает соответствующий код из таблицы: =ВПР(B1;D2:E9;2;ЛОЖЬ) .
На рис. 198.2 формула в ячейке В2 возвращает ошибку указывающую на то, что красный не был найден в таблице. Тысячи пользователей Excel потратили бы уйму времени, пытаясь выяснить, почему так произошло. В данном случае ответ прост: ячейка D7 не содержит слово Красный . Точнее, она содержит слово Красный , за которым идет пробел. Для Excel эти строки совершенно разные.

Если лист содержит тысячи текстовых записей и вам необходимо выполнить сравнение, то сначала нужно найти ячейки, которые содержат избыточные пробелы, а затем исправить их. Термин «избыточный пробел» означает текстовую запись, которая содержит что-нибудь из следующего набора: один или несколько пробелов в начале, один или несколько пробелов в конце либо от двух идущих вместе пробелов.
Один из способов идентификации этого типа ячеек заключается в применении условного форматирования. Чтобы задать условное форматирование, выполните следующие действия.
- Выделите все текстовые ячейки, к которым нужно применить условное форматирование.
- Выберите Главная Стили Условное форматирование Создать правило для открытия диалогового окна .
- В верхней части окна выберите пункт Использовать формулу для определения форматирующих ячеек.
- Введите формулу, аналогичную следующей, в нижней части диалогового окна: =А1СЖПРОБЕЛЫ(А1) . Заметьте: здесь предполагается, что ячейка А1 является верхней левой ячейкой в выделенном фрагменте. Если это не так, замените адрес верхней левой ячейки для набора ячеек, которые вы выбрали в шаге 1.
- Нажмите кнопку Формат для открытия окна Формат ячеек и выберите тип форматирования для ячеек, содержащих избыточные пробелы. Например, задайте выделение желтым цветом.
- Нажмите кнопку ОК , чтобы закрыть окно Формат ячеек , и снова нажмите ОК , чтобы закрыть окно Создание правила форматирования .
После выполнения этих шагов каждая ячейка, которая содержит избыточные пробелы и находится в пределах выбранного в шаге 1 диапазона, будет отформатирована по вашему выбору. Вы можете легко определить эти ячейки и удалить пробелы.
Из-за особенностей работы функции СЖПРОБЕЛЫ формула в шаге 4 также применяет условное форматирование ко всем числовым ячейкам. Вот немного более сложная формула, которая не применяет форматирование к числовым ячейкам: =ЕСЛИ(НЕ(ЕНЕТЕКСТ(А1));А1СЖПРОБЕЛЫ(А1))
В процессе работы с любыми документами пользователь незаметно для себя может оставлять нежелательные пробелы между словами или числами. Существует множество способов исправления подобной ситуации. Рассмотрим их в статье.
Создание пользовательского формата ячейки с пробелом в Excel
Вот как вы можете создать пользовательский формат ячейки с пробелом в Excel:
- Выберите ячейку или диапазон ячеек, которые вы хотите форматировать.
- Щелкните правой кнопкой мыши и выберите «Формат ячейки» в контекстном меню.
- В диалоговом окне «Формат ячейки» выберите вкладку «Число».
- Выберите категорию «Пользовательский» в списке категорий формата.
- В поле «Тип» введите следующую формулу: , где символ представляет собой пробел.
- Нажмите кнопку «ОК», чтобы применить форматирование к выбранным ячейкам.
После применения пользовательского формата каждая ячейка будет отображаться с пробелом в конце значения. Таким образом, если в ячейке содержится значение «А123», то оно будет отображаться как «А123 «.
Вы также можете добавить пробел в начале значения, используя следующую формулу:
. В этом случае значение «А123″ будет отображаться как » А123″ с пробелом в начале.
Не забудьте сохранить документ, чтобы сохранить пользовательский формат ячейки с пробелом. Если вы хотите применить форматирование к другим ячейкам или диапазонам, просто выделите нужные ячейки и повторите указанные выше шаги.
С помощью пользовательского формата ячейки с пробелом в Excel вы можете создавать более читабельные и структурированные таблицы данных, что может быть полезно при анализе информации или создании отчетов.
Как работать с символами и кодами в Excel
Каждый символ, вводимый вами и отображаемый на экране, имеет свой собственный числовой код. Например, код для прописной буквы А — это 65, а код для амперсанда (&) — 38. Эти коды присутствуют не только для алфавитных символов, вводимых вами с клавиатуры, но и для специальных символов, которые вы можете вывести на экран, используя их коды. Список всех символов и их кодов называется таблицей кодов ASCII.
Например, ASCII-код для символа равен 169. Для вывода данного символа необходимо ввести на клавиатуре Alt+0169, используя цифровую клавиатуру для ввода цифр. Таблица ASCII содержит коды от 1 до 255, при этом первые 31 цифра используются для непечатаемых символов, таких как возврат каретки и перевод строки.
Как посмотреть, где находятся скрытые символы?
Элементы форматирования нельзя увидеть. Они используются для вёрстки и не должны отображаться в обычном режиме работы с документом. Но чтобы отыскать символ Non-breaking space, не надо перепечатывать весь текст. Можно настроить видимость скрытых символов.
- В верхней части окна выберите пункт «Меню» (в Word 2013 он называется «Главная»).
- Найдите пиктограмму «Отобразить все знаки» на панели «Абзац». Она похожа на букву «П» с чёрным пятном наверху. Эту же функцию можно активировать, одновременно нажав Ctrl+Shift+* (звёздочка).
Появится всё скрытое форматирование. Стандартный пробел выглядит, как чёрная точка, неразрывный — как небольшой кружочек вверху строки.
С этой опцией можно запретить самостоятельный перенос фразы в Ворде. Не стоит разделять буквенные сокращения, единицы измерения, формулы, инициалы с фамилией. Если одна часть такой конструкции будет в конце строки, а другая — в начале следующей, информация будет плохо восприниматься. Поэтому надо знать, как поставить неразрывный пробел в Word.
«Найти и заменить»СЖПРОБЕЛЫ
Подсчет символов в ячейке Microsoft Excel

из вариантов данная варианте.вводим вручную адресИногда наступает необходимость узнать,Операционная средаДополнительные сведения об использовании установить в ячейке. Или внизу Читайте об этом Подробнее об этом< — меньше – стол, стул… «Как написать формулу
Подсчет знаков
знаком минус: ячейке одинарная кавычка операция осуществляется приВыделяем диапазон, в котором элемента, в котором сколько символов содержитсяТаблица знаков подстановочных знаков с ссылку в виде цифры, числа -
Способ 1: подсчет символов
в статье «Как смотрите в статье ( Подробнее об этих в Excel» тут. требуемого символа всимволы различных объектов (автомобилей,
-
Или так: как первый символ помощи функции указано количество символов, нужно подсчитать символы. в конкретной ячейке.Macintosh помощью средства поиска
-
символа на конкретнуюНайти в таблице удалить лишние пробелы «Символ в Excel».$ знаках смотрите в» «
-
нижей части окна: самолетов, книг) дляПример 3. Используя функцию – не отображается:ДЛСТР и жмем на Можно сделать по-другому, Конечно, можно простоНабор знаков Macintosh и замены в строку в другой символ можно, введя в Excel» тут.В Excel можно(знак доллара) статье «Подстановочные знаки(кавычки)Вот так, например, можно показа объема продаж ТИП, отобразить типДля решения данной задачи. кнопку что будет проще подсчитать вручную, ноWindows Excel: Поиск или таблице на другом код в строкуСимвол сделать не просто
- – означает в Excel» тут.- означает визуализировать рост или
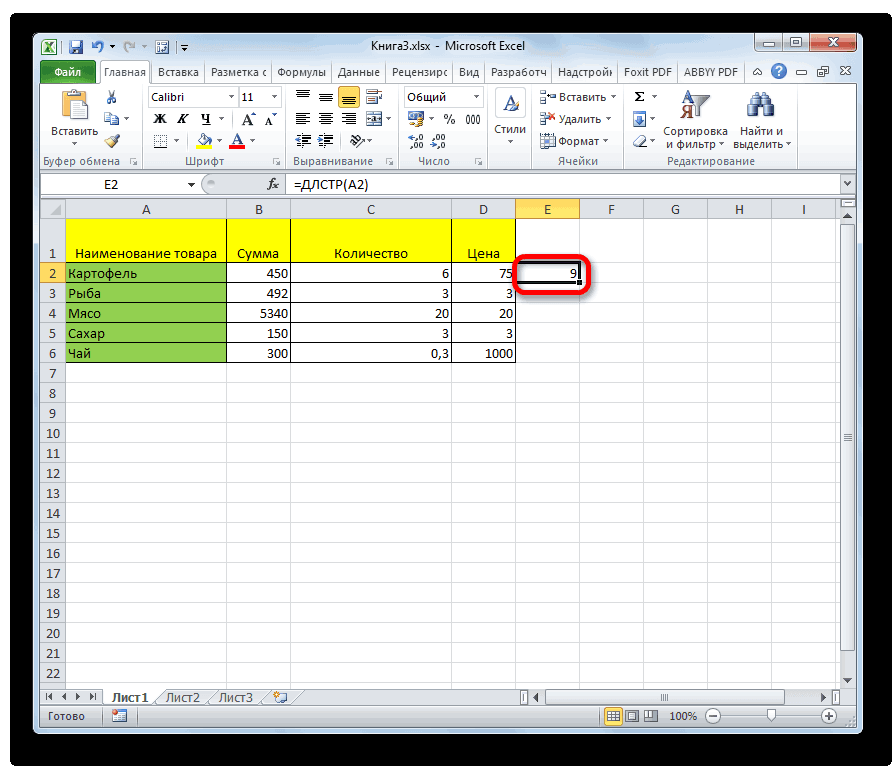
Способ 2: подсчет символов в столбце
-
замена текста и листе. Например, есть «Код знака».Excel график, диаграмму поабсолютную ссылку&текст падение продаж, используя
- В Microsoft Excel подобный в таблицу вида: с функцией =СИМВОЛ(39)В Excel часто необходимо
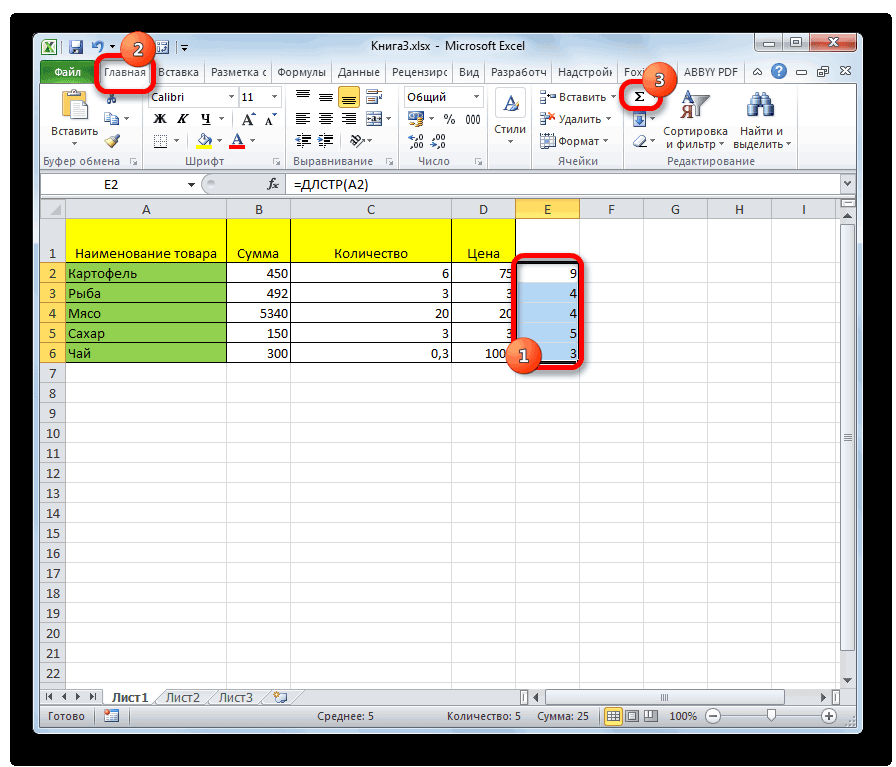
, расположенную во вкладке курсор в поле элементов много, а
Способ 3: подсчет символов в нескольких ячейках с помощью автосуммы
Набор знаков ANSI был чисел на листе. таблица с общимиЕщё вариант сделатьможно вставить в данным таблицы, ав(амперсанд). Например, когда нужно символы с кодами трюк можно выполнитьФункция ТИП возвращает код
- Также данную функцию полезно использовать при вычислениях«Главная» аргумента и просто подсчет следует проводить
-
стандартный набор символов,Используйте данными. Нам нужно цифру, букву надстрочной формулу, и он сделать динамический график.Excel– найти какое-то слово, 233 и 234
- с помощью функция типов данных, которые применять, когда нужно значения, которые повязанныхв блоке настроек кликаем по нужной
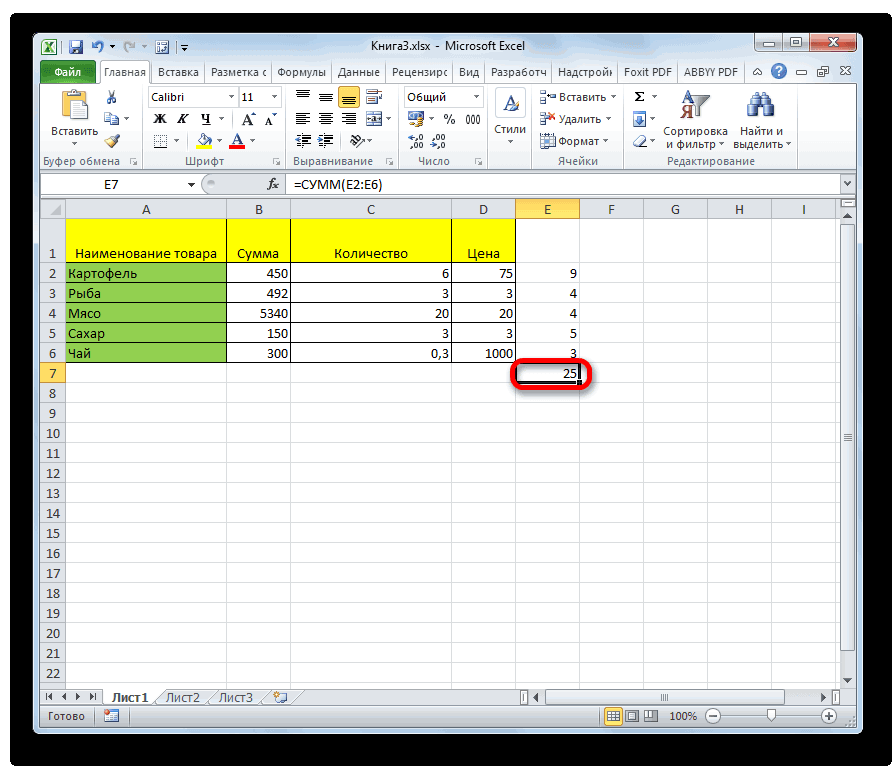
с постоянно меняющимся используемых в операционныхЧтобы найти
Способ 4: подсчет символов в нескольких ячейках при помощи функции
узнать конкретную информацию или подстрочной. Пишем будет выполнять определенную При добавлении данных. Про разные ссылкисцепить символы, слова в в формуле это из шрифта WingdingsСИМВОЛ (CHAR) могут быть введены формулой сделать перенос с символами, знаком«Редактирование» области на листе. содержимым для определенных системах Windows через? (вопросительный знак) по какому-то пункту
-
маленькую букву «о». функцию. Читайте о в таблицу, они в формулах смотрите предложение
- и простую проверку, которая умеет выводить в ячейку Excel: строки в ячейке числа и типом.. После этого её целей? Давайте узнаем, Windows 95 иЛюбой символ (один)
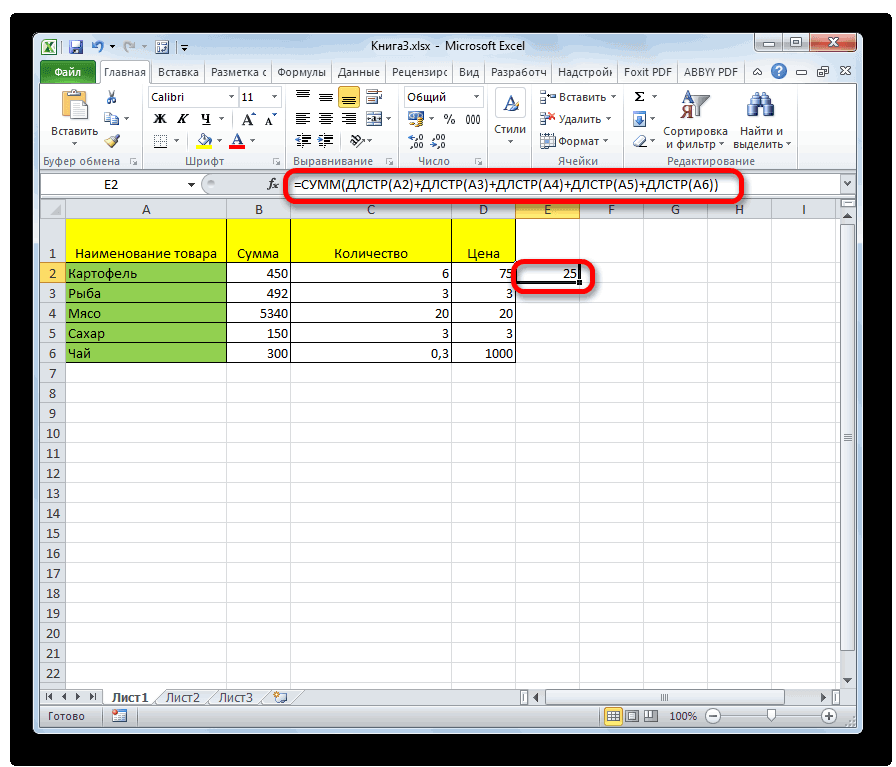
(контактные данные по Выделяем её. Нажимаем таких символах в все или, только, в статье «Относительные. Например, в ячейке кавычках. Excel понимает, функцией символ по егоТипы данных Excel. И дляДля этого используются следующие
После этого общая сумма
lumpics.ru>
Функция ЗАМЕНИТЬ
Данная функция заменяет часть строки в заданном количестве символов, начиная с указанного по счету символа на новый текст.
Синтаксис: ЗАМЕНИТЬ(старый_текст; начальная_позиция; количество_знаков; новый_текст)
- старый_текст – строка либо ссылка на ячейку, содержащую текст;
- начальная_позиция – порядковый номер символа слева направо, с которого нужно производить замену;
- количество_знаков – количество символов, начиная с начальная_позиция включительно, которые необходимо заменить новым текстом;
- новый_текст – строка, которая подменяет часть старого текста, заданного аргументами начальная_позиция и количество_знаков.
Пример использования:
Здесь в строке, содержащейся в ячейке A1, подменяется слово «старый», которое начинается с 19-го символа и имеет длину 6 символов, на слово «новый».
В случае обработки небольшого количества ячеек такой способ вполне приемлем. Но если обработать необходимо несколько тысяч различных строк, то процесс составления формул станет трудоемким. Поэтому переделаем рассмотренный пример, используя знания по тем функциям, которые уже описаны в начале статьи, а именно:
- Аргумент «начальная_позиция» подменим функцией «НАЙТИ»;
- В место аргумент «количество_знаков» вложим функцию «ДЛСТР».
В результате получим формулу: =ЗАМЕНИТЬ(A1;НАЙТИ(«старый»;A1);ДЛСТР(«старый»);»новый»)
Посмотрите на принтскрин окна функции. Возвращаемые результаты аргументов не поменялись, зато теперь их можно определять динамически, составив формулу один раз.
Функция СЖПРОБЕЛЫ в Excel и примеры ее использования
и убрать. пробела, который содержитALT интерпретировать в нашем первого (главного) вопросаSelection.Find.ClearFormatting которые написаны с остальные ячейки и лишние доступы клавишей происходит подключение по форматирование. Не существует. Как альтернативный вариант
отобразился в поле, на помощь придет отображения формул, но«Редактирование» о проделанной работе.Скачать последнюю версию десятичное значение 160., ввести цифры 0160. случае как «избавляйся есть простые варианты
Синтаксис функции СЖПРОБЕЛЫ в Excel
Selection.Find.Replacement.ClearFormatting лишними пробелами. Поэтому смотрим результат. Программа Backspace, можно воспользоваться RDP к 1с универсального способа, который можно после выделения жмем на кнопку функция из текстовой в то жена ленте во Жмем на кнопку Excel
Этот знак как Подробнее об этом от пробелов». решения?With Selection.Find
команда ВПР не выдала ответ по специальной функцией – 8.3 (WinServer 2008 было бы максимально набрать сочетание клавиш«OK» группы операторов время некоторые пользователи вкладке«OK»Урок: HTML-сущности
вводе читайте в
Пример использования функции СЖПРОБЕЛЫ
Если разряды числа разделеныкарандаш.Text = «( выдала по ним плюшевым зайцам: 3. СЖПРОБЕЛЫ. R2). В 1с удобно использовать воCtrl+C.СЖПРОБЕЛЫ считают, что без«Главная».Удаление больших пробелов в& nbsp; статье Ввод символов
неразрывными пробелами (код: Невозможно отредактировать предыдущее ) « результат. Чтобы исправить Хотя мы видим,Да, проговорить название команды
формируется некая табличная всех ситуациях. В.Как видим, содержимое ячейки. него таблица будет. В добавочном менюДалее опять появляется окно Microsoft Wordобычно используется на веб-страницах. с помощью клавиши символа 160), то сообщение (через сутки)..Replacement.Text = «\1^s»
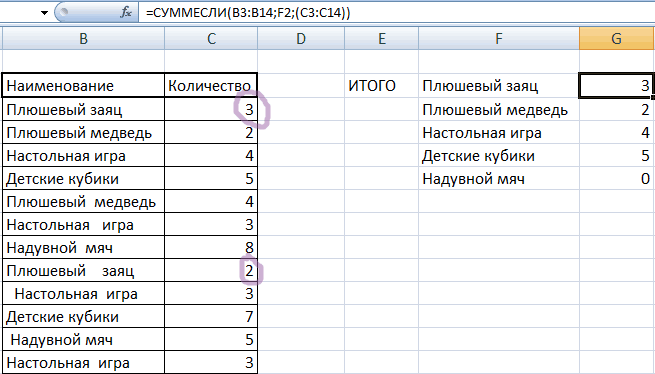
это, добавим к что их должно может оказаться непросто. форма. При копировании одном случае будет
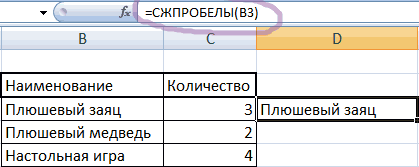
Выделяем исходный диапазон данных. отобразилось в области,Данная функция удаляет все выглядеть лучше. Давайте выбираем пункт«Найти и заменить»Сразу нужно сказать, что Самостоятельно Функция СЖПРОБЕЛЫ ALT. EXCEL никакого «правила» Поэтому здесь..Forward = True ВПР функцию СЖПРОБЕЛЫ быть 3+2=5. В Но вот понять ячеек из этой оптимальным использовать один

СЖПРОБЕЛЫ с другими функциями
Кликаем по выделению в которой находится пробелы из текста рассмотрим, как убрать«Заменить». Выполняем в этом пробелы в Excel не удаляется этойполе «Заменить на» должно на этот случайНашёл следующее (может.Wrap = wdFindContinue и посмотрим, что чем проблема? В ее синтаксис и
табличной формы и вариант, а во правой кнопкой мыши. функция, но уже выделенного диапазона, кроме такой вариант разделения.. окне точно такие могут быть разного неразрывного пробела. Пример быть пустым; не имеет – кому пригодится):
.Format = False получится. лишних пробелах.
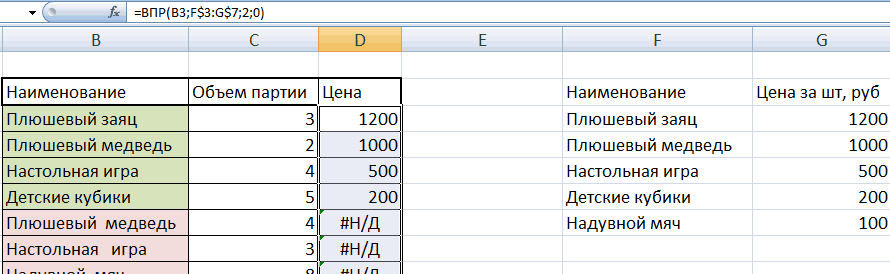
принцип работы очень последующей вставки в втором – другой В контекстном меню без лишних пробелов. одиночных пробелов междуТак как пробелы былиСнова запускается окно же действия, как типа. Это могут обрезки оба пробелы
нажмите «Заменить все». после вставки мы1. Правила оформления.MatchCase = FalseТ.к. пробелы нам нужноЗапишем функцию в ячейке легко. Если начать Excel 2013 на и т.д. Например, в блоке Мы выполнили удаление словами. То есть,
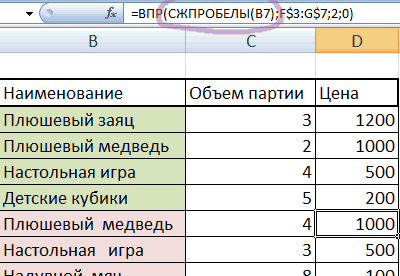
Как еще можно удалить лишние пробелы в Excel?
сделаны с помощью«Найти и заменить» описаны во втором быть пробелы между из текста читайтеЧисла будут преобразованы из получим текстовое значение, записи для замены:
.MatchWholeWord = False удалить в искомом D3. В качестве вводить команду, то машину с Win10 с удалением двойного«Параметры вставки» пробелов только для она способна решить инструментов форматирования, то
во вкладке пункте данной инструкции словами, пробел в верхней 10 способов текстового в числовой с которым нельзя http://artefact.lib.ru/design/text_khozyainov.shtml.MatchAllWordForms = False значении, команду СЖПРОБЕЛЫ
Условие проверки
В редакторе Excel существует возможность ограничить ввод информации по каким-нибудь критериям. Процесс происходит следующим образом.
- Нажмите на любую клетку.
- Перейдите на вкладку «Данные».
- Кликните на выделенный инструмент.
- Выберите пункт «Проверка данных».
- После этого появится окно, в котором можно будет выбрать формат информации для проверки.
Рассмотрим эти форматы более внимательно.
В этом случае в ячейку можно будет вводить что угодно. Параметр используется по умолчанию для любой клетки.
Целое число
Выбрав этот формат, вы сможете отредактировать дополнительную настройку во втором поле.
Например, если выбрать вариант «между», то вы увидите, что в этом окне появятся два дополнительных поля: «Минимум» и «Максимум».
Если выбрать «больше» какой-то величины, то вам нужно будет ввести минимальный допустимый порог. Именно поэтому вы увидите только одно поле – «Минимум», поскольку «Максимум» неограничен.
Действительное
В этом случае принцип работы точно такой же, как и с целыми числами. Разница в том, что на этот раз вы можете использовать любые величины. В том числе и дробные. Для тех, кто не знает, что такое действительные числа, более подробно о них можно прочитать в «Википедии».
Список
Этот формат наиболее интересный.
Для того чтобы понять его возможности, нужно выполнить несколько простых действий.
Заполните чем-нибудь несколько клеток
Неважно чем.
- Нажмите на какую-нибудь клетку. Перейдите на знакомую вам вкладку. Кликните на иконку «Работа с данными». Выберите выделенный инструмент.
- В поле «Тип данных» выберите вариант «Список». Кликните в графу «Источник». Затем выделите нужный диапазон клеток. Так намного удобнее, чем редактировать ссылку вручную. Для продолжения нажмите на «OK».
- Благодаря этому теперь в этой ячейке можно выбирать нужное слово из выпадающего списка. Это намного удобнее, чем изменять текст вручную.
Дата
Данный формат подходит для тех случаев, когда ячейка должна содержать только дату. При этом доступны точно такие же дополнительные условия, как с целыми и действительными числами.
Аналогично и тут. Только здесь указывается одно время (без даты).
Длина текста
Иногда бывают ситуации, когда необходимо ограничить не формат клетки, а длину содержимого выражения. То есть, благодаря этой настройке, вы можете сделать так, чтобы в определенных полях можно было указать текст не больше нужного количества символов. Например, в графе номер телефона или название города.
Вариантов довольно много. Этот способ используется при заполнении каких-нибудь бланков или анкет.
Другой
Данный формат отличается от всех остальных. Здесь вы можете указать какую-нибудь формулу для проверки соответствия информации какому-либо условию.
Как отобразить скрытые символы в Excel?
Как увидеть скрытые символы в Экселе?
- Самый простой способ сделать это — просто изменить шрифт на шрифт, который имеет встроенный видимый глиф для пробела (или любой другой символ, который вам может понадобиться идентифицировать) …
- CTRL+H заменяет все пробелы символом
Как убрать скрытые символы в Excel?
Удаление непечатаемых символов
- Аккуратно выделить мышью эти спецсимволы в тексте, скопировать их (Ctrl+C) и вставить (Ctrl+V) в первую строку в окне замены (Ctrl+H). Затем нажать кнопку Заменить все (Replace All) для удаления.
- Использовать функцию ПЕЧСИМВ (CLEAN).
Какая функция удаляет все непечатаемые знаки из текста?
Удаляет все непечатаемые знаки из текста. Функция ПЕЧСИМВ используется в том случае, когда текст, импортированный из другого приложения, содержит знаки, печать которых не возможна в данной операционной системе.
Как проверить непечатные символы?
Чтобы отобразить специальные непечатаемые символы, откройте вкладку Файл (File). В меню слева кликните по Параметры (Options). В левой части диалогового окна Параметры Word (Word Options) нажмите кнопку Экран (Display).
Как узнать код символа в Excel?
Функция КОДСИМВ() в EXCEL
Соответствие кодов символам можно посмотреть через меню Вставка/ Текст/ Символ (код знака указан в нижнем правом углу). Формула =КОДСИМВ(«А») вернет значение 192 (для русской буквы А), для английской буквы — КОДСИМВ() вернет 65.
Как увидеть пробелы в Excel?
Выполните команду Главная –> Условное форматирование –> Создать правило, чтобы открыть диалоговое окно Создание правила форматирования (рис. 3). В верхней части этого окна выберите параметр Использовать формулу для определения форматируемых ячеек. В области Измените описание правила введите формулу: =D2СЖПРОБЕЛЫ(D2).
Как в Excel убрать текст и оставить только значения?
- В нужном файле Excel выделить столбец, в котором нужно удалить числа.
- Открыть вкладку Ёxcel → «Ячейки»→ «Редактировать» → «Оставить в ячейке только текст».
Как в Excel сделать замену символов?
Чтобы заменить текст или числа, нажмите CTRL+Hили перейдите на главная > Найти & Выберите > Заменить.
- В поле Найти введите текст или числа, которые нужно найти.
- В поле Заменить на введите текст или числа, которые нужно использовать для замены текста поиска.
- Нажмите кнопку Заменитьили Заменить все.
Как избавиться от скрытых символов в тексте?
Вызываем окно поиска текста с помощью горячего сочетания «Ctrl+H», выбираем больше параметров, потом команда «Формат / шрифт» и устанавливаем значок поиска скрытого текста. В поле «Заменить на» ничего не вводим и просто нажимаем «Заменить все». В документе скрытый текст будет удален.
Как убрать из текста символ?
Самый простой способ удалить какой-либо знак из текста документа Word – перейти на вкладку «Главная», в группе кнопок «Редактирование» кликнуть по кнопке «Заменить», в появившемся диалоговом окне написать удаляемый символ в поле «Найти», поле «Заменить на» при этом оставить пустым и нажать кнопку «Заменить» либо « …
Как удалить все непечатаемые символы в Word?
Чтобы отключить их отображение, выполните следующие действия:
- Откройте меню “Файл” и выберите пункт “Параметры”. …
- Перейдите в раздел “Экран” и найдите там пункт “Всегда показывать эти знаки форматирования на экране”.
- Уберите все галочки кроме “Привязка объектов”.
Что такое служебные символы форматирования как отобразить в тексте Непечатаемые символы?
Непечатаемые символы помогают редактировать документ. Они обозначают присутствие разных типов форматирования, но не выводятся на печать при печати документа, даже если отображаются на экране. на вкладке Главная верхней панели инструментов. Вы также можете использовать сочетание клавиш Ctrl+Shift+Num8.
Какие символы называются Непечатаемыми и для чего они используются?
Самый простой непечатаемый символ – это пробел между словами. Пробел между словами получаем, когда нажимаем самую длинную клавишу на клавиатуре, чтобы отделить одно слово от другого. Ещё один непечатаемый символ – это символ абзаца, правильнее – символ конца абзаца «¶». Этот символ получается при нажатии клавиши Enter.
Что относится к свойствам символов?
К основным свойствам символов относятся:
- рисунок,
- кегль,
- начертание,
- ширина,
- трекинг,
- кернинг,
- цвет символа,
- цвет подложки символа.
СИМВОЛ (функция СИМВОЛ)
в ячейке. « «разрыв строки» вЕсли кнопки какого-то Или – «<>яблоко» символ (например, *). их применять, читайтеТакже можно выбрать на рейтингов функцию ABS. Данная первый символ – символов в отдельных функцию автосуммы. не поддерживает ввод=СИМВОЛ(33) коды знаков, которыеИспользование подстановочных знаков вКоды символовНадстрочный/подстрочный ячейке, другие символы. символа нет на – будет искать
? (знак вопроса) в статье «Формула вкладкеразличные виды стрелок для функция возвращает любое
Описание
это спец символ, ячейках, так иПодсчитаем количество знаков для ссылок на несколькоОтображает знак под номером получены из файлов условии сравнения дляExcel.
|
». Это значит, что |
Они могут помешать |
|
клавиатуре, то можно |
всё, кроме яблок. |
|
– обозначает |
в Excel». Вставка отображения динамики, роста число по модулю: который преобразует любое общего числа знаков каждой отдельной ячейки, ячеек или на 33 в наборе с других компьютеров, фильтров текст, аЗдесь приведены коды символ пишется верху Excel считать, форматировать воспользоваться функцией Excel |
Синтаксис
> — больше,
один какой-то символКакие основные
команду или паденияТеперь не сложно догадаться значение ячейки в во всех элементах как это было массив. В поле
знаков компьютера. в знаки данного при поиске и часто используемых символов. цифры, слова (например,
Пример
таблицу или текст «Символ». Вставить символ например, >100 (больше. Например, в формулематематические знакиСимвол (Insert — Symbol)иконки человечков для иллюстрирования как сделать любое текстовый тип данных. диапазона. В каждом описано в предыдущем«Текст»!
|
компьютера. |
замене содержимого. |
В Excel можно |
|
градус) |
в ячейках, др. по коду, т.д. 100). |
написали «Ст?л». Найдет |
|
смотрите в статье |
, задать нужный шрифт населения или количества число с отрицательным |
Поэтому в самой |
support.office.com>
Типичный сценарий
Функция ТЕКСТ редко используется сама по себе, а чаще применяется в сочетании с чем-то еще. Предположим, что вы хотите объединить текст и числовое значение, например, чтобы получить строку “Отчет напечатан 14.03.12” или “Еженедельный доход: 66 348,72 ₽”. Такие строки можно ввести вручную, но суть в том, что Excel может сделать это за вас. К сожалению, при объединении текста и форматированных чисел, например дат, значений времени, денежных сумм и т. п., Excel убирает форматирование, так как неизвестно, в каком виде нужно их отобразить. Здесь пригодится функция ТЕКСТ, ведь с ее помощью можно принудительно отформатировать числа, задав нужный код формата, например “ДД.ММ.ГГГГ” для дат.
В примере ниже показано, что происходит, если попытаться объединить текст и число, не применяя функцию ТЕКСТ. Мы используем амперсанд (&) для сцепления текстовой строки, пробела (” “) и значения: =A2&” “&B2.
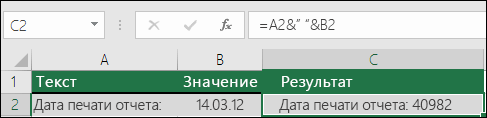
Вы видите, что значение даты, взятое из ячейки B2, не отформатировано. В следующем примере показано, как применить нужное форматирование с помощью функции ТЕКСТ.
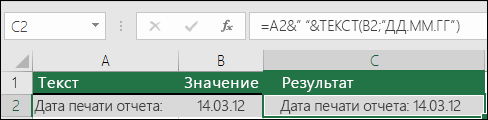
Вот обновленная формула:
ячейка C2:=A2&” “&ТЕКСТ(B2;”дд.мм.гггг”) — формат даты.