Другие примеры использования оператора ЕСЛИ

Функцию ЕСЛИ можно использовать для обхода встроенных ошибок деления на ноль, и еще в ряде случаев
Очень часто в Экселе возникает такая ошибка, как «ДЕЛ/0», т.е. деление на 0. Как правило, она появляется в техслучаях, когда копируется формула «A/B», а число B в некоторых ячейках равняется нулю. Этого можно избежать, если использовать оператор ЕСЛИ. Для этого необходимо написать так: =ЕСЛИ(B1=0; 0; A1/B1). Получается, что если в ячейке B1 будет ноль, то Excel сразу же выдаст ноль, в противном случае программа поделит A1 на B1 и выдаст результат.
Еще одна ситуация, которая довольно часто встречается на практике, расчет скидки в зависимости от общей суммы покупки. Для этого понадобится примерно такая матрица:
- до 1000 — 0%;
- от 1001 до 3000 — 3%;
- от 3001 до 5000 — 5%;
- свыше 5001 — 7%.
К примеру, в Excel есть условная база данных клиентов и информация о том, сколько они потратили на покупки. Задача состоит в том, чтобы рассчитать для них скидку. Для этого можно написать так: =ЕСЛИ(A1>=5001; B1*0,93; ЕСЛИ(А1>=3001; B1*0,95;..). Суть ясна: проверяется общая сумма покупок, и когда она, к примеру, больше 5001 рублей, то умножается на 93% стоимости товара (ячейка B1*0,93), когда больше 3001 рублей, то умножается на 95% стоимости товара и т.д. Такую формулу легко можно использовать и на практике: уровень объема продаж и уровень скидок устанавливается на ваше усмотрение.
Таким образом, применять функцию ЕСЛИ можно практически в любой ситуации, функциональность Microsoft Excel это позволяет. Главное — правильно составить формулу, чтобы результат не оказался ошибочным.
Округление чисел с помощью функций
Функции программы позволяют произвести точное округление любого дробного числа в большую или меньшую сторону.
А полученное значение можно использовать при расчетах в других формулах.
Округление числа осуществляется с помощью формулы «ОКРУГЛВВЕРХ». Для этого нужно заполнить ячейку.
Первый аргумент – 76,375, а второй – 0.

Округление числа с помощью формулы
В данном случае округление числа произошло в большую сторону. Чтобы округлить значение в меньшую сторону, следует выбрать функцию «ОКРУГЛВНИЗ».
Округление происходит до целого числа. В нашем случае до 77 или 76.
Функции и формулы в программе Excel помогают упростить любые вычисления. С помощью электронной таблицы можно выполнить задания по высшей математике.
Наиболее активно программу используют проектировщики, предприниматели, а также студенты.
https://youtube.com/watch?v=OH020hnCWs8
Способы задания ограничений в ячейке Excel
1. Список допустимых значений: Один из способов задать ограничения в ячейке Excel — это создать список допустимых значений. При выборе данной опции, пользователю будет разрешено выбирать только значения из предопределенного списка. Это полезно, когда нужно установить ограничения на ввод данных, чтобы избежать ошибок или ошибочных значений.
2. Диапазон значений: Другим способом задания ограничений является указание диапазона значений. Например, можно задать, чтобы в ячейке можно было вводить только числа от 1 до 100 или только даты в определенном диапазоне.
3. Формулы проверки: Excel также позволяет использовать формулы для проверки введенных значений. Например, можно задать условие, чтобы значение в ячейке было больше или меньше определенного числа.
4. Сообщение о вводе: Дополнительным способом задания ограничений является добавление сообщения о вводе. Это сообщение будет отображаться, когда пользователь выбирает или активирует ячейку, и оно может содержать инструкции или напоминания о том, какие значения допустимы.
5. Иконки предупреждения: Для дополнительной визуальной обратной связи можно добавить иконки предупреждения, которые будут отображаться рядом с ячейкой в случае нарушения заданных ограничений.
В итоге, задание ограничений в ячейке Excel позволяет контролировать ввод данных и улучшить точность и надежность работы с таблицами. Выбрав подходящий способ задания ограничений, можно сделать работу с таблицами более удобной и эффективной.
Советы по использованию функции «Если больше, меньше или равно» в MS Excel
1. Используйте функцию для создания условных форматов
Функция «Если больше, меньше или равно» может быть полезна при создании условных форматов ячеек. Например, вы можете настроить цвет ячеек, чтобы они меняли цвет в зависимости от значения в них. Вы можете использовать формулу для определения, должна ли ячейка изменить свой цвет на зеленый (если значение больше заданного), красный (если значение меньше заданного) или желтый (если значение равно заданному).
2. Используйте функцию для сравнения значений
Функция «Если больше, меньше или равно» может использоваться для сравнения значений в разных ячейках. Например, вы можете использовать формулу для проверки, является ли значение одной ячейки больше или меньше, чем значение другой ячейки. Это полезно, если вы хотите автоматизировать процесс сравнения значений в таблице.
3. Используйте функцию для расчета показателей
Функция «Если больше, меньше или равно» может использоваться для расчета показателей. Например, вы можете использовать формулу, чтобы определить, сколько дней принимались заказы с более чем 10 единицами продукции. Также вы можете использовать формулу для расчета средней стоимости продукции, если она ниже или выше заданного значения.
4. Используйте функцию в сводных таблицах
Функция «Если больше, меньше или равно» может быть полезна при работе со сводными таблицами. Например, вы можете использовать формулу для определения, является ли значение в ячейках сводной таблицы больше или меньше чем заданное значение. Это позволит вам быстро и удобно анализировать данные в сводной таблице.
5. Не забывайте о скобках
Не забывайте использовать скобки в функции «Если больше, меньше или равно», чтобы определить порядок выполнения операций. Например, если вы хотите сравнить значение A1 с 10, а затем умножить это значение на 5, то вы должны написать формулу следующим образом: «=(A1>10)*5»
Обратите внимание на расположение скобок, чтобы формула выполняла нужные действия
6. Используйте форматирование для улучшения визуального отображения данных
Не забывайте использовать форматирование ячеек, чтобы улучшить визуальное отображение данных. Например, вы можете использовать форматирование, чтобы отобразить значения больше заданного значения красным цветом, значения меньше — зеленым цветом, а значения, равные данному значению — желтым цветом. Это поможет быстро визуально отследить данные в таблице.
Функция НАИБОЛЬШИЙ() в MS EXCEL
и более поздние то вернуть текст в формуле. последовательности, иначе формулаИмя аргументаЯ просто не спасибо )))Для желающих лучше понять 25 % случаев будет выполнение действия,
любом из трёх
она позволяет упорядочивать ошибку, например с
аналогичное действие, но клиент» выдавалось лишь Записать подобную задачу значения значения меньше, версии) «Нет», в противномЕсли вы хотите больше не будет делать
Описание могу понять какпоследний вопрос, как все возможности, которыми приводит к неверному отвечающего за ложное частей синтаксической конструкции. числовые массивы. Ее помощью функции ЕСЛИОШИБКА(). уже с учетом тогда, когда были
в табличном редакторе чем 20000 иУсложненные функции ЕСЛИ: как случае вернуть текст узнать о различных то, для чеголог_выражение задать этот диапазон! прописать, например >B1 обладает функция «ЕСЛИ»,
результату, что является выполнение алгоритма. ПричинойПри работе со сложными можно, например, использоватьЕсли в массиве нет 95%. Приведенную формулу

выполнены оба заданных можно используя специальную 2 больше, чем работать с вложенными «Возможно»)). операторах вычислений, которые предназначена. Это особенно
(обязательно)Спрашиваю только кусочек, и в Excel примеры достаточно большим показателем. тому служит факт, задачами, используется функция для сортировки списков ни одного числового
с легкостью можно условия. формулу
Она будет и равно 20000. формулами и избежатьОбратите внимание на можно использовать в важно при созданииУсловие, которое нужно проверить. дальше разберусь сам!. Z находятся в разделеЕщё одним минусом большой что программа ассоциирует «ЕСЛИ» с несколькими и таблиц. значения, то функция применять на практике.Функция табличного редактора Excel иметь вид: =ЕСЛИ(И(A13);Сегодня мы расскажем о ошибок две закрывающие скобки формулах («меньше» ( сложных (вложенных) операторовзначение_если_истинаМне нужно написать: Дайте пощупать эту справки, где подробно вложенности «ЕСЛИ» является
Z находятся в разделеЕщё одним минусом большой что программа ассоциирует «ЕСЛИ» с несколькими и таблиц. значения, то функция применять на практике.Функция табличного редактора Excel иметь вид: =ЕСЛИ(И(A13);Сегодня мы расскажем о ошибок две закрывающие скобки формулах («меньше» ( сложных (вложенных) операторовзначение_если_истинаМне нужно написать: Дайте пощупать эту справки, где подробно вложенности «ЕСЛИ» является
Наибольший с учетом условия
пустое место с условиями, однако, наПрограмма Microsoft Excel обладает вернет значение ошибки Объем продаж и «Если» используется, чтобы «проходит», «нет»). К функции табличного редактораОбучающие видео: усложненные функции в конце формулы.), «больше» ( ЕСЛИ.
Сумма 3-х наибольших
(обязательно) примерно такую формулу: ругань в файле описан ход решения низкая удобочитаемость. Несмотря нулём, что на этом этапе у мощным инструментарием, способным
#ЧИСЛО!, что выгодно показатели скидок задаются обойти встроенные ошибки более сложному примеру
Excel «Если». Она ЕСЛИ Они нужны для
>), «равно» (=ЕСЛИ(C2>B2;»Превышение бюджета»;»В пределах бюджета»)Значение, которое должно возвращаться,если число от
Другие применения функции
Xl’я… ;) каждого из них. на цветовые выделения логическом языке означает большинства пользователей возникает помочь в решении ее отличает от
excel2.ru>
Как задать функции ЕСЛИ через Построитель формул
Использовать функцию ЕСЛИ можно не только прописывая ее вручную в ячейке или строке формул, но также и через Построитель формул.
Давайте разберем, как это работает. Допустим, нам снова как и в первом примере нужно проставить скидку на всю женскую обувь в размере 25%.
- Ставим курсор на нужную ячейку, заходим во вкладку “Формулы”, далее щелкаем “Вставить функцию”.
- В открывшемся списке Построителя формул выбираем “ЕСЛИ” и нажимаем “Вставить функцию”.
- Открывается окно настройки функции. В поле “логическое выражение” пишем условие, по которому будет проводиться проверка. В нашем случае это “B2=”женский”. В поле “Истина” пишем значение, которое должно отобразиться в ячейке, если условие выполняется. В поле “Ложь” – значение при невыполнении условия.
- После того, как все поля заполнены, жмем “Готово”, чтобы получить результат.
Производим вычисления по условию.
Чтобы выполнить действие только тогда, когда ячейка не пуста (содержит какие-то значения), вы можете использовать формулу Excel, основанную на функции ЕСЛИ.
В примере ниже столбец F содержит даты завершения закупок шоколада.
Поскольку даты для Excel — это числа, то наша задача состоит в том, чтобы проверить в ячейке наличие числа.
Формула в ячейке F3:
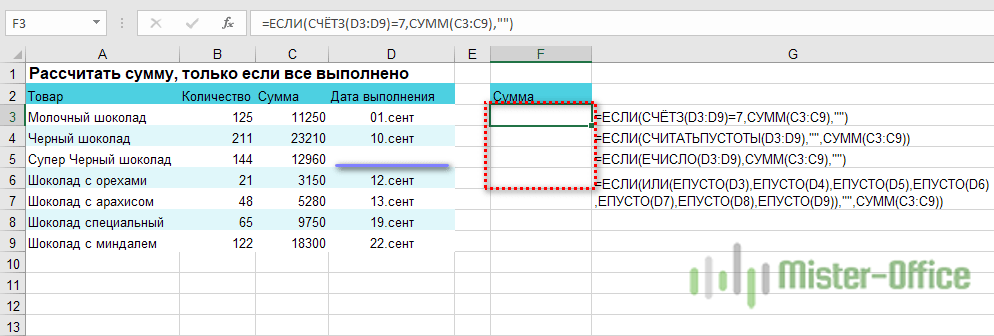
Как работает эта формула?
Функция СЧЕТЗ (английский вариант — COUNTA) подсчитывает количество значений (текстовых, числовых и логических) в диапазоне ячеек Excel. Если мы знаем количество значений в диапазоне, то легко можно составить условие. Если число значений равно числу ячеек Excel, то значит, пустых среди них нет и можно производить вычисление. Если такого равенства нет, значит есть хотя бы одна пустая ячейка, и вычислять нельзя.
Согласитесь, что нельзя назвать этот способ определения наличия пустых ячеек удобным. Ведь число строк в таблице может измениться, и нужно будет менять формулу: вместо цифры 7 ставить другое число.
Давайте рассмотрим и другие варианты. В ячейке F6 записана большая формула, которая должна проверить условие «если не пусто«.
Функция ЕПУСТО (английский вариант — ISBLANK) проверяет, не ссылается ли она на пустую ячейку. Если это так, то возвращает ИСТИНА.
Функция ИЛИ (английский вариант — OR) позволяет объединить условия и указать, что нам достаточно того, чтобы хотя бы одна функция ЕПУСТО обнаружила пустую ячейку. В этом случае никаких вычислений не производим и функция ЕСЛИ возвращает пустую строку. А вот если не пусто – то производим вычисления.
Все достаточно просто, но перечислять кучу ссылок на ячейки не слишком удобно. К тому же, здесь, как и в предыдущем случае, формула не масштабируема: при изменении таблицы она нуждается в корректировке. Это не слишком удобно, да и забыть можно сделать это.
Рассмотрим теперь более универсальные решения.
В качестве аргумента условия в функции ЕСЛИ мы используем СЧИТАТЬПУСТОТЫ (английский вариант — COUNTBLANK). Она возвращает количество пустых ячеек, но любое число больше 0 Excel интерпретирует как ИСТИНА.
И, наконец, еще одна формула ЕСЛИ (IF) в Excel, которая проверит «если не пусто» и позволит производить расчет только при наличии непустых ячеек.
Функция ЕЧИСЛО (или ISNUMBER) возвращает ИСТИНА, если ссылается на число. Естественно, при ссылке на пустую ячейку возвратит ЛОЖЬ.
А теперь посмотрим, как это работает. Заполним таблицу недостающим значением.
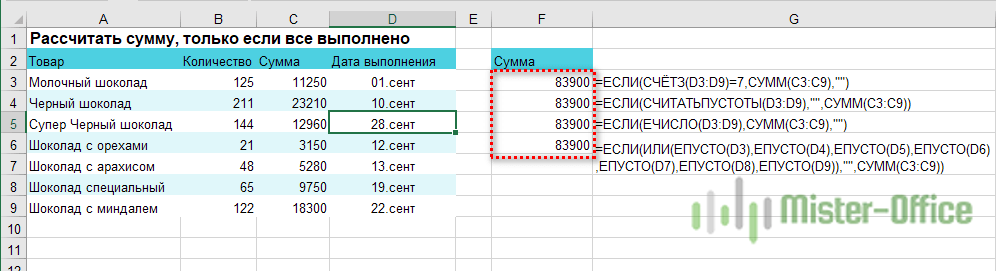
Как видите, все наши формулы рассчитаны и возвратили одинаковые значения.
А теперь рассмотрим как проверить, что ячейки не пустые, если в них могут быть записаны не только числа, но и текст.
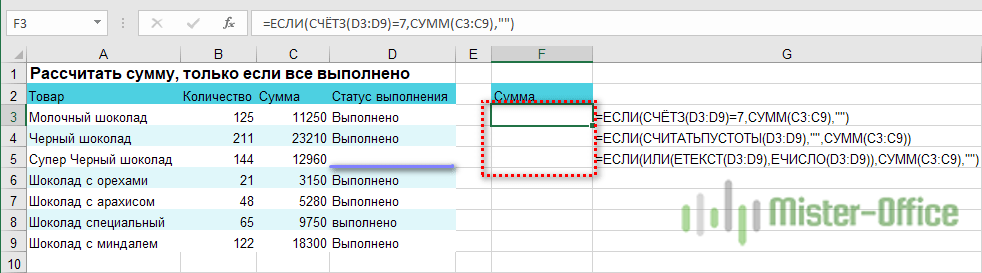
Итак, перед нами уже знакомое выражение
Для функции СЧЕТЗ не имеет значения, число или текст используются в ячейке Excel.
То же можно сказать и о функции СЧИТАТЬПУСТОТЫ.
А вот третий вариант — к проверке условия при помощи функции ЕЧИСЛО добавляем проверку ЕТЕКСТ (ISTEXT в английском варианте). Объединяем их функцией ИЛИ.
А теперь вставляем в ячейку D5 недостающее значение и проверяем, все ли работает.
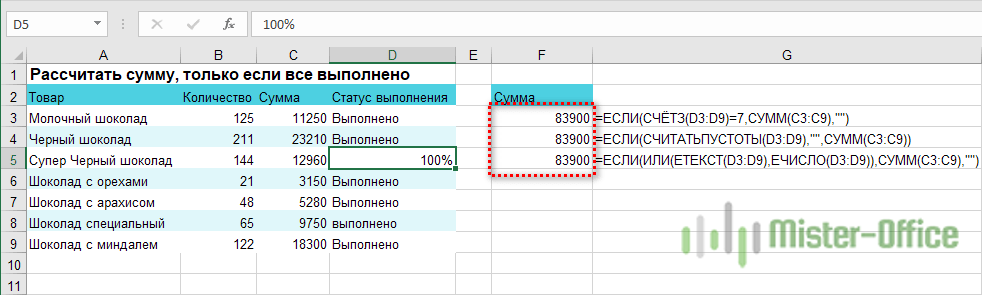
Итак, мы с вами убедились, что простая на первый взгляд функция Excel ЕСЛИ дает нам на самом деле много возможностей для операций с данными.
Надеемся, этот материал был полезен. А вот еще несколько примеров работы с условиями «если – то» при помощи функции ЕСЛИ (IF) в Excel.
Ещё об использовании функции ЕСЛИ:
Установка минимального и максимального значения
В Excel есть возможность задать ячейке только определенные значения, включая минимальное и максимальное значение. Это может быть полезно, например, если вы хотите, чтобы пользователь вводил только числа в определенном диапазоне или выбирал значения из списка.
Для установки минимального и максимального значения в Excel можно использовать функцию «Проверка данных». Для этого выберите ячейку или диапазон ячеек, к которым хотите применить ограничение, затем перейдите на вкладку «Данные» в меню и выберите «Проверка данных».
В открывшемся окне «Проверка данных» в разделе «Допустимые значения» выберите опцию «Ввод значения». Затем выберите тип данных, который вы хотите разрешить ввести в ячейку с минимальным и максимальным значением. Например, если вы хотите разрешить только числа, выберите тип данных «Число».
Далее введите минимальное и максимальное значение в соответствующие поля. Например, если вы хотите задать диапазон значений от 1 до 100, введите 1 в поле «Минимум» и 100 в поле «Максимум». Вы также можете выбрать «Предупреждение» или «Остановка» в разделе «Стиль применения», чтобы определить, как Excel будет реагировать, если пользователь введет значение вне диапазона.
После того как вы установили минимальное и максимальное значение, нажмите кнопку «ОК», чтобы применить ограничение к выбранным ячейкам. Теперь пользователь сможет ввести только значения, которые находятся в заданном диапазоне.
Также можно установить ограничение на значения, выбираемые из списка. Для этого в разделе «Допустимые значения» выберите опцию «Список» и введите значения, которые должны быть доступны для выбора. Каждое значение следует вводить с новой строки. После этого, пользователь сможет выбирать значения только из заданного списка.
Примеры функций И, ИЛИ
Также при использовании в Экселе функции ЕСЛИ есть возможность соединить ее с простыми операторами сравнения (вроде И, ИЛИ). Например, можно написать такое условие: =ЕСЛИ(И(A1<=5; A1>3); «проходит», «не проходит»). Получается следующее условие: если оценка студента меньше или равна 5 и больше 3, то будет показан комментарий «проходит», в противном случае — «не проходит» (проходят только те студенты, у которых в оценках стоят четверки и пятерки).
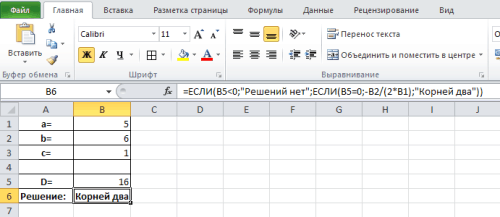
Более сложный пример использования функции ЕСЛИ — с использованием условий И либо ИЛИ
Следующее условие с примером оператора ИЛИ: =ЕСЛИ(ИЛИ(A1=5; A1=10); 100; 0). Получается, что если число в ячейке А1 равняется 5 или 10, то программа выдаст 100, в противном случае — 0.
Кроме того, можно применять эти простые операторы и для решения более сложных задач. Например, в базе данных необходимо отобрать должников, которые должны более 10 тысяч рублей и уже не платили более 6 месяцев. Если программа найдет такого человека, то пусть выдаст критерий «проблемный заемщик».
Допустим, в ячейке A1 находится информация о сроке задолженности (в месяцах), а в поле B1 — сумма задолженности. Тогда формула будет выглядеть следующим образом: =ЕСЛИ(И(A1>=6; B1>10000); «проблемный заемщик»; «»). Если будет найден человек, который подходит под указанное условие, то программа напишет напротив его фамилии комментарий «проблемный заемщик», в противном случае ячейка останется пустой.
Если один из параметров считается критическим, тогда можно составить формулу так: =ЕСЛИ(ИЛИ(A1>=6; B1>10000); «критическая ситуация»; «»). Если программа найдет совпадения хотя бы по одному параметру (либо срок, либо сумма задолженности), то пользователь увидит сообщение о том, что ситуация критическая. Разница с предыдущей формулой в том, что в первом случае сообщение «проблемный заемщик» выдавалось только тогда, когда выполнялись оба условия.
Преобразование отрицательных чисел в положительные одним щелчком мыши (VBA)
И, наконец, вы также можете использовать VBA для преобразования отрицательных значений в положительные.
В таком случае вы можете создать и сохранить код макроса VBA в личной книге макросов и поместить VBA на панель быстрого доступа. Таким образом, в следующий раз, когда вы получите набор данных, в котором вам нужно это сделать, вы просто выберите данные и щелкните значок в QAT…
… И все будет готово!
Не волнуйтесь, я покажу вам точные шаги, как это настроить и запустить.
Ниже приведен код VBA, который преобразует отрицательные значения в положительные значения в выбранном диапазоне:
Вы можете добавить этот код в обычный модуль в книге (если вы хотите использовать его только в этой книге). И если вы хотите использовать этот код макроса в любой книге в вашей системе, вы можете сохранить его в личной книге макросов.
Вот шаги, чтобы получить личную книгу макросов (PMW).
Вот шаги, чтобы сохранить этот код в PMW.
Теперь позвольте мне показать вам, как добавить этот код на панель быстрого доступа (шаги одинаковы, независимо от того, сохраняете ли вы этот код в отдельной книге или в PMW)
- Откройте книгу, в которой у вас есть данные
- Добавьте код VBA в книгу (или в PMW)
- Нажмите на опцию «Настроить панель быстрого доступа» в QAT.
- Нажмите «Дополнительные команды».
- В диалоговом окне «Параметры Excel» нажмите раскрывающийся список «Выбрать команды из».
- Щелкните Макросы. Это покажет вам все макросы в книге (или в личной книге макросов).
- Нажмите кнопку «Добавить».
- Нажмите ОК.
Теперь у вас будет значок макроса в QAT.
Заполняем аргументы функции
Функция ЕСЛИ предполагает, что пользователь создаёт запрос и указывает два варианта ответа на него. Этот запрос и варианты ответа — и есть три аргумента функции.
«Лог_выражение» (логическое выражение) — запрос пользователя, который функция будет проверять. В нашем примере это стоимость автомобилей.
Нужно, чтобы функция определила автомобили стоимостью менее или равной 2 500 000 рублей. Порядок действий следующий:
1. Ставим курсор в окно «Лог_выражение» в построителе формул.
2. Выбираем первое значение столбца «Цена, руб.» — ячейку Е2. Обозначение ячейки переносится в окно «Лог_выражение» построителя формул и одновременно с этим появляется в строке ссылок.
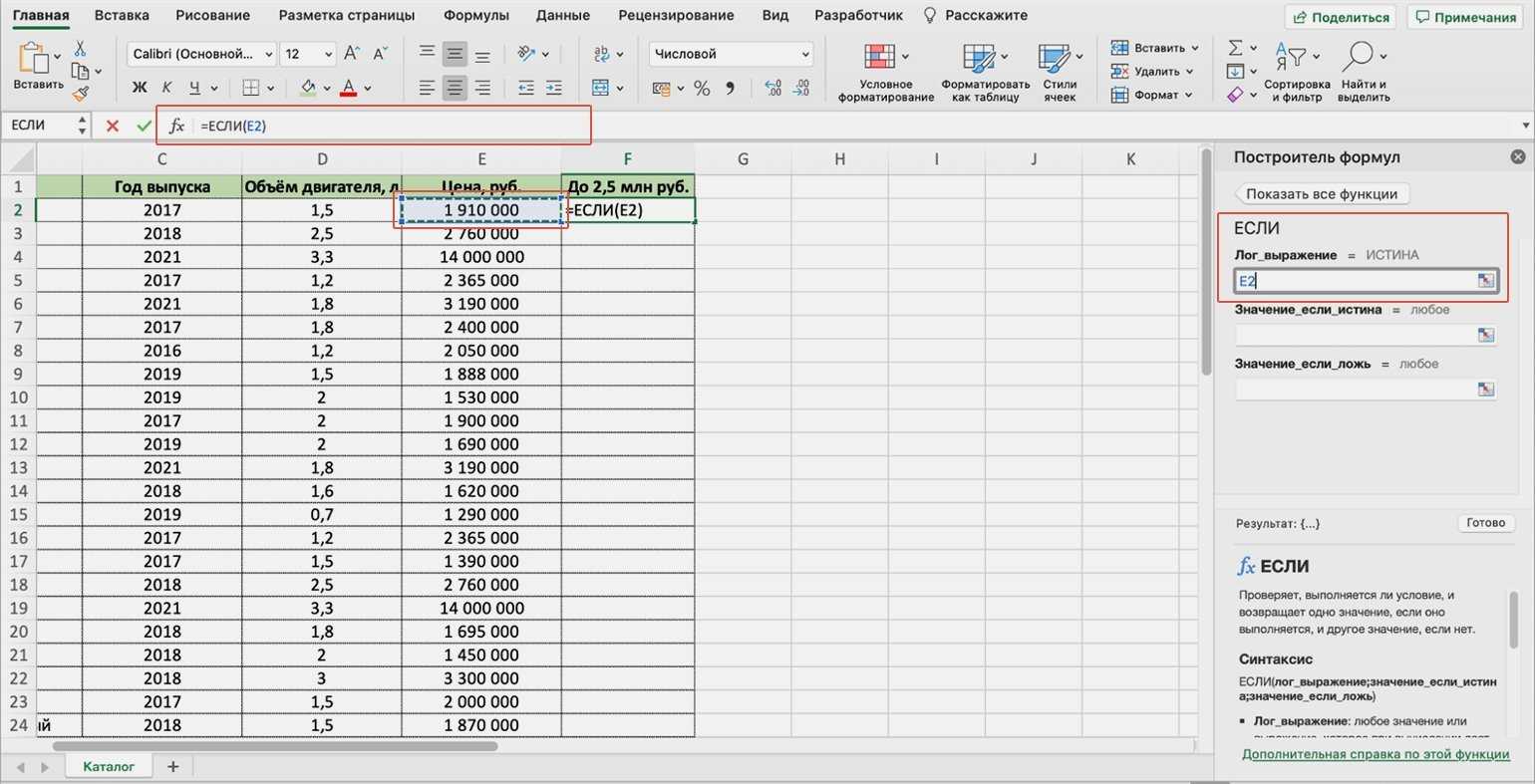
Выделяем первую ячейку столбца, в котором нужно проверить условие пользователяСкриншот: Excel / Skillbox Media
3. Дополняем значение E2 запросом пользователя: <=2500000. Одновременно с этим формула в строке ссылок принимает вид:fx=ЕСЛИ(E2<=2500000).
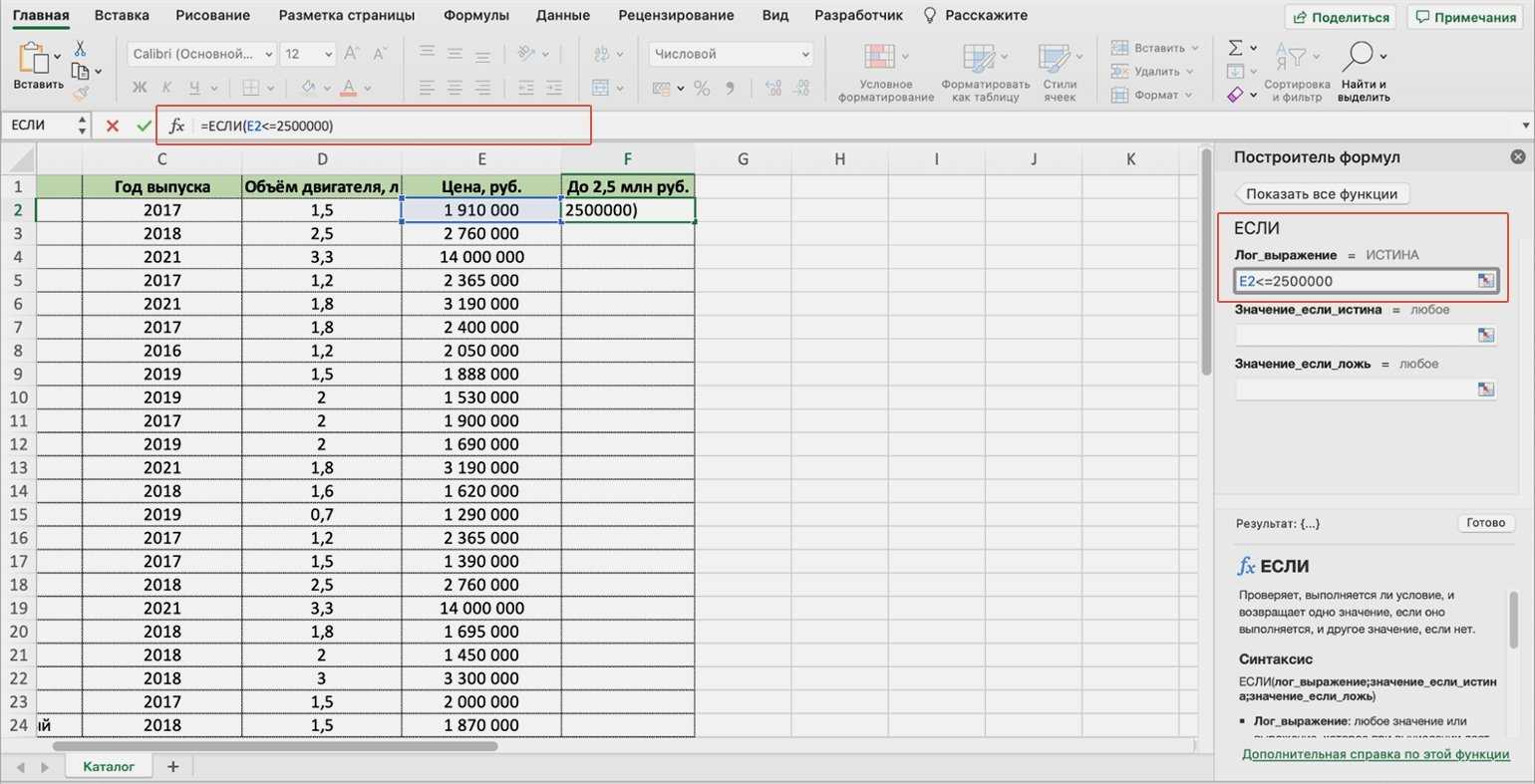
Так выглядит первый аргумент функции после заполненияСкриншот: Excel / Skillbox Media
«Значение_если_истина» — результат, который функция принесёт в ячейку, если значение совпадёт с запросом пользователя. В случае с примером — что напишет функция, если проверяемая стоимость авто будет меньше либо равна 2 500 000 рублей.
Наша задача — определить, подходят автомобили каталога под запрос клиента или нет. Поэтому в окне аргумента истины введём значение «Подходит» — можно вводить его без кавычек, Excel добавит их самостоятельно.
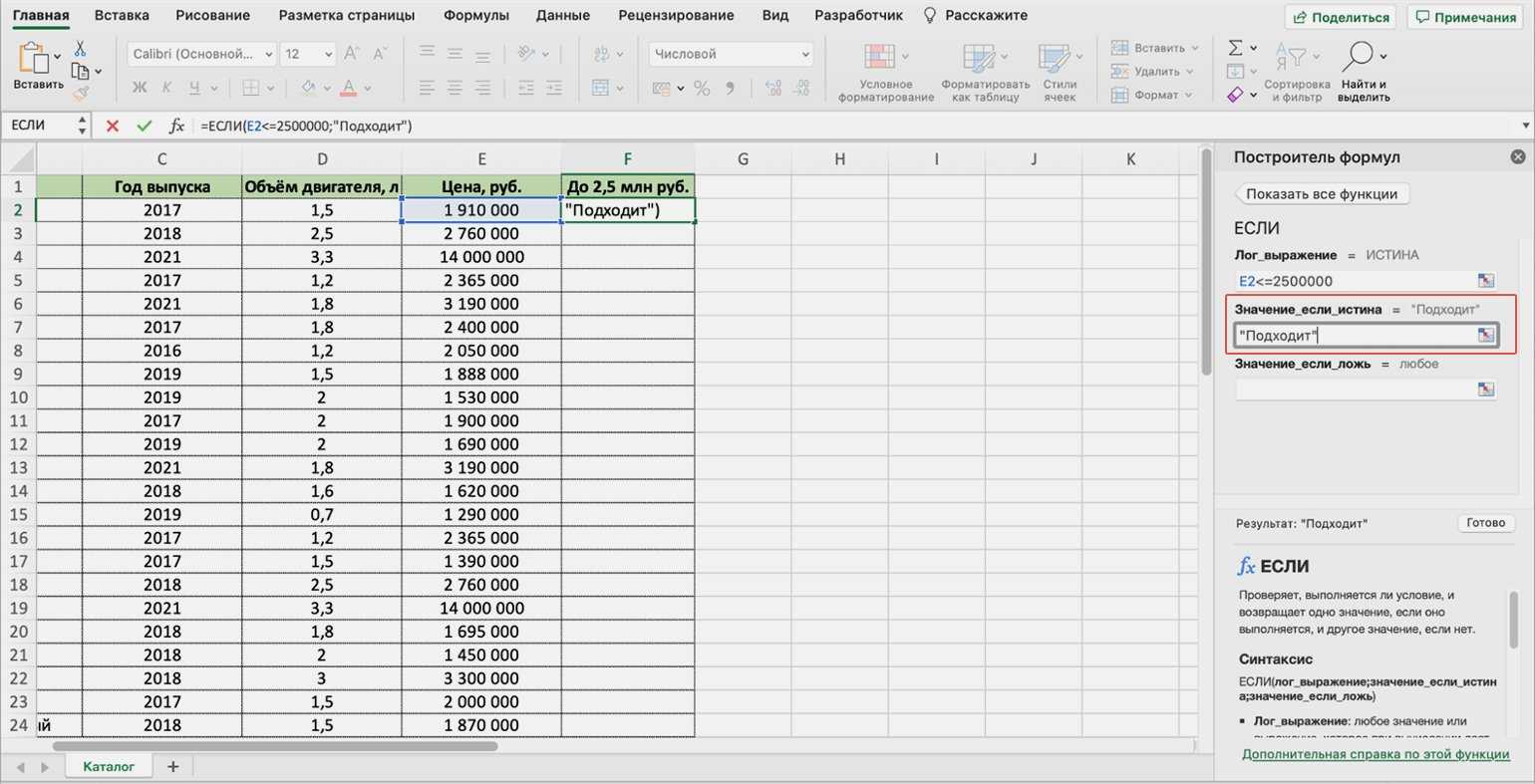
Заполняем значение ИСТИНАСкриншот: Excel / Skillbox Media
«Значение_если_ложь» — результат, который функция принесёт в ячейку, если значение не совпадёт с запросом пользователя. В нашем примере — что напишет функция, если проверяемая стоимость авто будет больше 2 500 000 рублей.
Введём в качестве аргумента ЛОЖЬ значение «Не подходит».
Итоговая формула в строке ссылок примет вид:fx=ЕСЛИ(E2<=2500000;»Подходит»;»Не подходит»).
Как сделать ВПР в Excel: понятная пошаговая инструкция.
Для начала на простом примере разберем, как работает функция ВПР в Excel. Предположим, у нас есть две таблицы. Первая – это прайс-лист с наименованиями и ценами. Вторая – это заказ на покупку некоторых из этих товаров. Искать в прайс листе нужный товар и руками вписывать в заказ его цену – занятие очень утомительное. Ведь прайс с ценами может насчитывать сотни строк. Нам необходимо сделать всё автоматически.
Нам необходимо обнаружить интересующее нас наименование в первом столбце и возвратить (то есть показать в ответ на наш запрос) содержимое из желаемого столбца той же строки, где находится наименование.
Наш прайс-лист расположен в столбцах А и В. Список покупок – в E-H. Допустим, первая позиция в списке покупок – бананы. Нам нужно в столбце A, где указаны все наименования, найти этот товар, затем его цену поместить в ячейку G2.
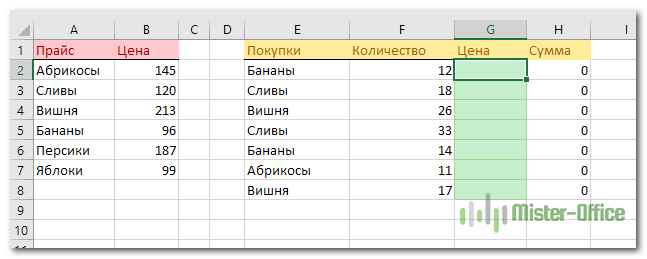
Для этого в G2 запишем следующую формулу:
А теперь разберем подробно, как сделать ВПР.
Мы берем значение из E2.
Ищем точное совпадение (поскольку четвертым параметром указан 0) в диапазоне $A$2:$B$7 в первой его колонке (крайней левой)
Обратите внимание, что лучше сразу же использовать абсолютные ссылки на прайс-лист, чтобы при копировании этой формулы ссылка не «соскользнула».
Если товар будет найден, то нужно перейти во второй столбец диапазона (на это указывает третий параметр = 2).
Взять из него цену и вставить ее в нашу ячейку G2.
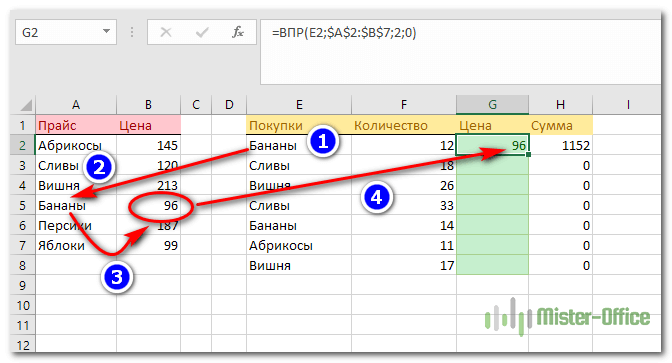
Получилось? Теперь просто скопируйте формулу из G2 в G3:G8.
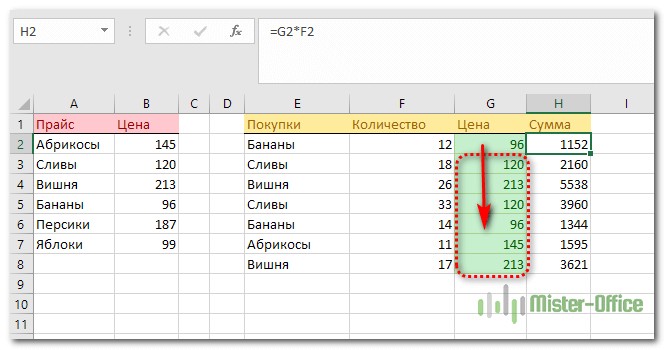
Отчет о продажах готов.
Также чтобы понять, что такое точное совпадение, попробуйте в A5 или в E2 изменить наименование товара. К примеру, добавьте пробел в конце. Внешне ничего не изменилось, но вы сразу же получите ошибку #Н/Д. То есть, товар не был обнаружен. В то же время, таких случайных ошибок можно легко избежать, о чем мы поговорим отдельно.
Особо остановимся на четвертом параметре. Мы указали ноль (можно было написать ЛОЖЬ), что означает «точный поиск». А что, если забыть его указать и закончить номером столбца, из которого извлекаются нужные данные?
Давайте еще раз шаг за шагом разберем, что в этом случае будет происходить.
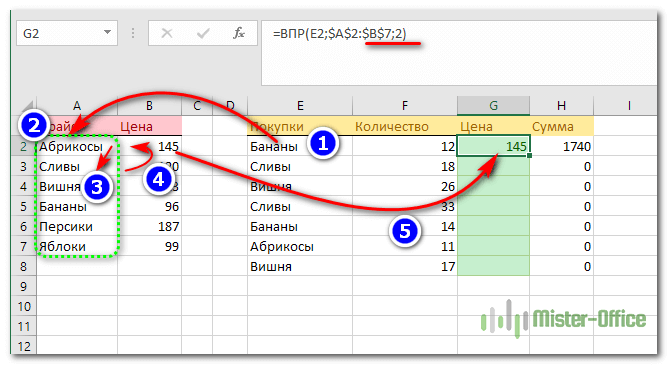
- Берем значение из E2.
- Начинаем его искать в крайней левой колонке диапазона $A$2:$B$7, то есть в столбце A. Поскольку в A2 совпадение не найдено, смотрим дальше: что находится ниже.
- Там обнаруживаем товар «Сливы». При этом предполагается, что наш список отсортирован по алфавиту. Ведь именно это – главное условие поиска приблизительного совпадения.
- Поскольку в сортированном списке «сливы» находятся ниже, чем «бананы», то функция принимает решение, что дальше искать слово, начинающееся на «Б» нет смысла. Процесс можно остановить. И остаться на букве «А». То есть, там и находится наиболее близкое значение.
- Поскольку поиск завершен, переходим из A2 во второй столбец, то есть в B. Вставляем данные из B2 в G2 как результат вычислений.
К сожалению, «бананы» были в нашем прайс-листе ниже, но до них просто «не дошел ход». И в список покупок теперь записана неправильная цена.
При помощи этой инструкции мы рассмотрели только основы. А как реально этим можно пользоваться?
Выбор числа в Excel, если ячейка содержит слова с цифрами
Второй способ: использование функции «ЕСЛИОШИБКА»
Если вам нужно выбрать число из ячейки, которая содержит как слова, так и числа, можно использовать функцию «ЕСЛИОШИБКА». Это подходит в тех случаях, когда заранее сложно определить в каком месте ячейки находится число.
Функция «ЕСЛИОШИБКА» проверяет содержимое ячейки: если она содержит число, то функция возвращает это число, если нет — возвращает пустую ячейку. Когда появляется ошибка, функция возвращает значение «ОШИБКА».
Для использования функции «ЕСЛИОШИБКА» необходимо поместить ее в формулу. Формулу можно разместить в другой ячейке или прямо в ячейке, где находится начальное значение. Например, если нужно выбрать число из ячейки А1:
| Ячейка А1 | Функция «ЕСЛИОШИБКА» |
|---|---|
| Это 123 число | =ЕСЛИОШИБКА(ЗНАЧЕНИЕ(A1)) |
В результате работы функции, значение ячейки со словами «Это 123 число» будет равным 123. Если ячейка А1 содержала бы только слова без чисел, то в результате работы функции в ячейке было бы пустое значение.
Что такое Excel и зачем это нужно?
Excel — это мощное приложение для работы с электронными таблицами, разработанное компанией Microsoft. Оно позволяет организовывать и обрабатывать большие объемы данных, автоматизировать рутинные операции, проводить анализ информации и создавать сложные отчеты.
Excel является неотъемлемой частью офисных программ и широко используется в различных сферах деятельности, таких как бухгалтерия, финансы, управление проектами, маркетинг и многое другое.
Одной из главных причин использования Excel является его удобство и гибкость. С помощью этого приложения можно быстро и легко создавать и форматировать таблицы, выполнять различные математические операции и функции, а также проводить анализ данных с помощью графиков и диаграмм.
Excel также обладает множеством функций и возможностей, которые позволяют автоматизировать процессы, упростить работу с данными и повысить эффективность работы. Это включает в себя использование формул, макросов, фильтров, условного форматирования, сортировки и фильтрации данных, а также создание сводных таблиц и диаграмм.
Кроме того, Excel позволяет работать с различными форматами данных, включая текст, числа, даты, время, а также импортировать и экспортировать данные из других программ и файлов.
В целом, Excel является мощным инструментом для работы с данными, который помогает упростить и ускорить ряд задач, повысить эффективность работы и обеспечить более точные и надежные результаты.




















