Поиск данных (VLOOKUP)
Функция VLOOKUP позволяет искать записи (строки), в которых в определённых столбцах записано определённое значение. Использование:
VLOOKUP(Значение; Блок; Номер столбца; Признак сортировки) (ВПР)
Блок — обычно из нескольких столбцов. Поиск осуществляется по значениями из первого столбца блока.
Номер столбца — число (1, 2, 3. ), не большее, чем число столбцов в блоке. Функция возвращает значение, которое находится в блоке в найденной строке (в первом столбце этого блока в этой строке записано то, что ищется), в столбце с данным номером.
Признак сортировки — почти всегда нужно указать 0. Значение 1 или TRUE(), а также положительное значение предполагает, что строки упорядочены по первому столбцу, тогда используется двоичный поиск.
Пример: VLOOKUP(«Иванов»; Лист1.$C$100:$G$100; 3; 0). Осуществляется поиск записей в строках 1-100 на Лист1, у которых в столбце C записана строка «Иванов». Если строка будет найдена, то будет возвращено значение из столбца E (столбец C имеет номер 1, D — 2; E — 3).
Возможность поиска записей, удовлетворяющих нескольким критериям, отсутствует. В этом случае необходимо объединить значения из несколько ячеек вместе при помощи конкатенации.
Относительные, абсолютные и смешанные ссылки в Excel
Одна из основных функций Эксель – работа с формулами, которые могут содержать как конкретные числовые значения, так и ссылки на другие ячейки таблицы. При этом ссылки могут быть как относительные, так и абсолютные. В этой статье мы разберемся, в чем их различия, и для чего они нужны.
Относительная ссылка – ссылка, в которой координаты ячейки меняются при копировании формулы в другую ячейку.
Абсолютная ссылка – ссылка, в которой координаты ячейки зафиксированы и не меняется при копировании.
Относительные ссылки
Чтобы было нагляднее, давайте разберем примеры, и начнем мы с относительных ссылок, как более распространенных.
Допустим, у нас есть таблица, в которой заполнены столбцы с ценой за единицу товара и количеством реализованной продукции. Наша задача – вычислить сумму по каждому наименованию в соответствующей колонке.
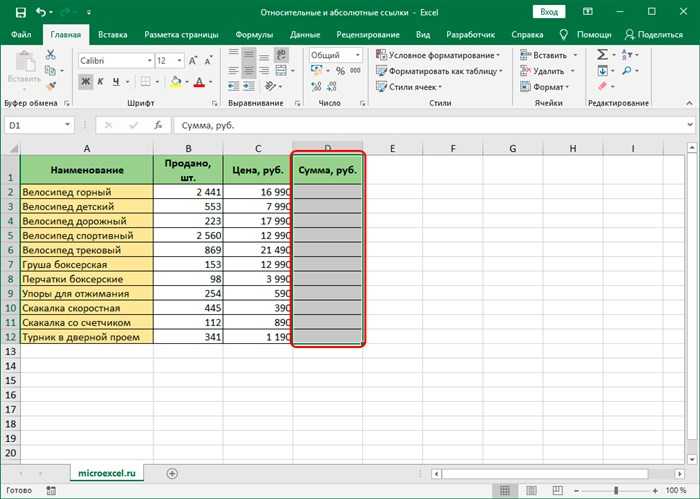
Возможные ошибки при работе с относительными ссылками
Безусловно, благодаря относительным ссылкам существенно упрощаются многие расчеты в Эксель. Однако, они не всегда помогают решить поставленную задачу.
Допустим, нам нужно посчитать долю каждого наименования в общих продажах.
Дело в том, что из-за того, что все ссылки на ячейки в формуле, которую мы скопировали, относительные, координаты в последующих ячейках сдвинулись. Т.е. для ячейки E3 формула выглядит следующим образом: =D3/D14 . Но, как мы видим, ячейка D14 – пустая, из-за чего программа и выдает ошибку, информирующую о том, что делить на цифру нельзя.
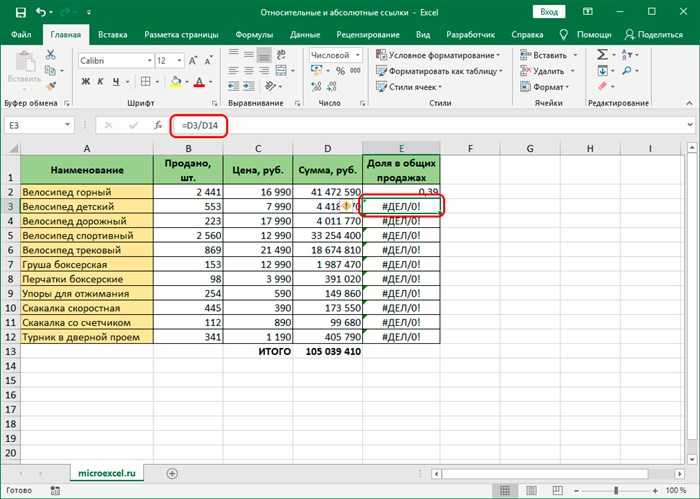
Следовательно, мы должны написать формулу таким образом, чтобы координаты ячейки с итоговой суммой (D13) оставались неизменными при копировании. В этом нам помогут абсолютные ссылки.
Абсолютные ссылки
Как мы уже выяснили ранее, абсолютные ссылки позволяют зафиксировать координаты ячейки. Давайте посмотрим, как это работает на нашем примере.
По умолчанию, все ссылки в формулах Эксель относительные, поэтому, чтобы сделать их абсолютными, выполняем следующие действия:
Смешанные ссылки
Помимо ссылок, рассмотренных выше, в Excel также предусмотрены смешанные ссылки – когда при копировании формулы меняется одна из координат ячейки (столбец или номер строки).
- Если мы напишем ссылку как “$G5”, это означает, что будет меняться строка, а столбец будет зафиксирован.
- Если мы укажем “G$5”, в этом случае, фиксироваться будет номер строки, в то время, как столбец будет меняться.
Т.е. по сути, решить задачу выше с определением доли каждого наименования в общих продажах можно будет путем фиксации лишь номера строки, так как столбец в любом случае, даже при относительной ссылке, не менялся.
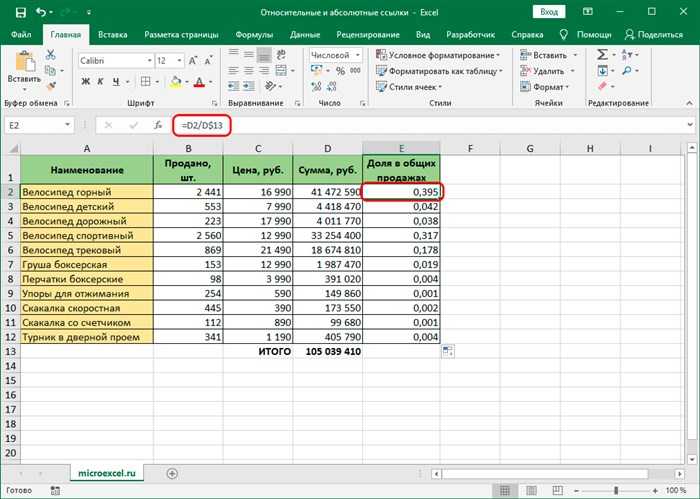
Примечание: вместо ручного ввода символов “$” можно задать тип ссылок (абсолютные, относительные, смешанные) с помощью функциональной клавиши F4. При это курсор должен находится в пределах координат ячейки, в отношении которой мы хотим выполнить данное действие.
Заключение
Благодаря относительным, абсолютным и смешанным ссылкам в Эксель выполняется огромное количество различных расчетов. Поэтому для успешной работы в программе, следует тщательно разобраться в них, чтобы максимально эффективно и рационально выполнить очередную задачу.
Адресная функция в Excel.
Допустим, у нас есть таблица, в которой заполнены столбцы с ценой за единицу товара и количеством реализованной продукции. Наша задача – вычислить сумму по каждому наименованию в соответствующей колонке.
Автосумма
Получение ошибок при использовании несуществующих адресаций
При работе с ячейками в Excel, очень важно правильно указывать адресацию, чтобы получать корректные данные. Однако, иногда возникают ситуации, когда адресация содержит несуществующую ячейку
В таких случаях, пользователю могут быть выведены ошибки, которые надо уметь правильно обрабатывать.
Одной из наиболее распространенных ошибок является #REF!. У этой ошибки есть несколько возможных причин. Во-первых, она может возникать, если ссылка на ячейку была удалена или перемещена в другой лист или книгу. Во-вторых, #REF! может возникать при попытке использования несуществующего диапазона ячеек. Например, если в формуле используется диапазон A1:A10, а эти ячейки были удалены или перемещены.
Еще одной ошибкой, которую можно получить при использовании несуществующих адресаций, является #NAME?. Она возникает, когда вы пытаетесь использовать неизвестный идентификатор или функцию в формуле. Например, если в формуле указан несуществующий названий диапазона или функции.
Ошибки #DIV/0!, #NUM! и #VALUE! могут возникать при делении на ноль, использовании неправильного типа данных в формуле или при выполнении некорректных операций с числами. При использовании несуществующих адресаций, данные ячейки могут соответствовать этим ошибкам.
Для избежания возникновения ошибок при использовании несуществующих адресаций, рекомендуется внимательно проверять формулы и ссылки на ячейки перед их использованием
Также стоит обращать внимание на возможные перемещения или удаления ячеек, которые могут привести к ошибкам
В случае, если ошибки все же возникают, их необходимо правильно обрабатывать. Это может быть осуществлено с помощью функций проверки наличия ошибок в формулах и специальных функций для обработки ошибок, таких как IFERROR, ISERROR и других.
В итоге, при использовании несуществующих адресаций в Excel, следует помнить о возможности возникновения ошибок, а также знать, как с ними правильно работать. Это позволит избежать проблем и получать корректные данные при работе с таблицами и формулами.
Зачем нужны адреса ячеек в таблицах Excel
В предыдущих статьях я показывал, как применять формулы в Excel. Практически любая формула содержит переменные в виде адресов ячеек, которые можно использовать наравне с числами и встроенными функциями.
Адреса ячеек в Excel позволяют обращаться как к отдельной ячейке, так и к группе ячеек. Моя практика проведения курсов Excel показывает, что при изучении Excel с адресами ячеек у начинающих пользователей этой программы часто возникают сложности. Сейчас я покажу, как происходит адресация ячеек в Excel.
Адреса ячеек обязательно вам понадобятся при использовании формул, в том числе и при копировании формул Excel.
Как адресуются ячейки в Excel
При создании обычных таблиц, не использующих средства автоматизации Excel, адреса у ячеек не используются, поскольку в этом просто нет необходимости. Однако в сложных таблицах применение различных встроенных инструментов Эксель позволяет сократить время на создание таблицы, сделать таблицу более удобной в использовании (пример смотрите тут), а также избегать ошибок при вводе большого количества данных.
На рисунке ниже приведена небольшая таблица Excel.

Справка: как сохранять фото с сайтов
Поскольку весь документ Эксель представляет из себя одну большую таблицу, то каждая ячейка этой таблицы относится к определённому столбцу и определённой строке. Как правило, столбцы в Excel принято обозначать буквами латинского алфавита: A, B, C и так далее. Поскольку столбцов может быть много, а букв всего 26, то столбцы также могут именоваться сочетаниями букв: AA, AB, AC и так далее. Нумерация последовательная, то есть не может быть такого, что после столбца А идет С. Если вы такое увидели, то значит промежуточные столбцы просто скрыты.
Строки в Excel нумеруются всегда числами: 1,2,3 и так далее. Нумерация также последовательная и непрерывная. Строк в таблице может быть очень много.
Если на листе выделить одну ячейку, то будет подсвечена буква столбца и номер строки, к которым эта ячейка принадлежит.
Адрес ячейки обычно указывается в формате XY, где X — буква столбца, а Y — номер строки.
Например, первая ячейка на листе будет иметь адрес А1, справа от неё В1 и так далее.
Наличие у ячеек адресов делает очень удобным обращение к ним в формулах, а также в некоторых других случаях. Допустим, нужно сложить два числа, одно из которых находится в ячейке А1, а второе А2, тогда формула для будет выглядеть как «=А1+А2«. Буквы в адресах ячеек используются только английские!
Адресация объединённых ячеек
Если выполнить объединение нескольких ячеек в одну, то её адресом будет считаться адрес левой верхней ячейки группы до объединения. На картинке ниже показан образец адресации ячеек Excel после слияния.

Справка: как сохранять фото с сайтов
Обращение к ячейкам по именам
Ячейке можно присвоить некоторое выбранное вами имя, по которому к ней в дальнейшем можно обращаться, например, в формулах. Чтобы присвоить имя ячейке, щёлкните на ней, после чего впишите имя в строку адреса ячейки, как показано на рисунке ниже.

Справка: как сохранять фото с сайтов
Если ячейке А1 присвоить имя «первая», а ячейке В1 — «вторая», то формула для сложения будет выглядеть как «=первая + вторая«. Адресация ячеек по именам может быть удобна в случае с большими таблицами, содержащими ячейки, к которым требуется часто обращаться — имя гораздо удобнее запомнить, чем простой адрес вроде А1 или DF400. Имя ячейки должно быть уникальным в пределах листа.
Замечу, однако, что при использовании произвольных имён диапазонов или отдельных ячеек в формулах, некоторые возможности будут недоступны. Типичный пример — использование символа $.
Подведём итоги
Адреса у ячеек в Excel используются, в основном, в формулах. Однако возможно и другое их применение. В любом случае адреса у ячеек нужны для того, чтобы к этим ячейкам можно было обратиться, что очень удобно при автоматизации ряда выполняемых в Эксель операций.
Научиться правильно применять адресацию ячеек в таблицах Excel Вы можете на онлайн курсах Excel. Про преимущества онлайн занятий Вы можете прочитать здесь.
Функция ИНДЕКС в Excel — синтаксис и основные способы использования
В Excel есть две версии функции ИНДЕКС — форма массива и форма ссылки. Обе их можно использовать во всех версиях Microsoft Excel 365, 2019, 2016, 2013, 2010, 2007 и 2003.
Форма массива ИНДЕКС
В данном случае функция ИНДЕКС возвращает значение элемента в таблице или массиве на основе указанных вами номеров строк и столбцов.
- массив — это диапазон ячеек, именованный диапазон или таблица.
- Номер_строки — это номер строки в массиве, из которого нужно вернуть значение. Если этот аргумент опущен, требуется следующий – номер_столбца.
- Номер_столбца — это номер столбца, из которого нужно вернуть значение. Если он опущен, требуется номер_строки.
Например, формула =ИНДЕКС(C2:F11;4;3) возвращает значение на пересечении четвертой строки и третьего столбца в диапазоне C2:F11, что является значением в ячейке D4.
Чтобы получить представление о том, как формула ИНДЕКС работает с реальными данными, взгляните на следующий пример:
Вместо того, чтобы вводить в формулу номера строк и столбцов, вы можете указать ссылки на ячейки, чтобы получить более универсальную формулу:
Итак, эта формула ИНДЕКС возвращает количество товаров точно на пересечении номера товара, указанного в ячейке I1 (номер_строки), и номера недели, введенного в ячейке I2 (номер_столбца).
Примечание. Использование абсолютных ссылок ($C$2:$F$11) вместо относительных ссылок (C2:F11) в аргументе массива упрощает копирование формулы в другие ячейки. Кроме того, вы можете преобразовать диапазон в таблицу () и обращаться к нему по имени таблицы.
Что нужно помнить
- Если аргумент массива состоит только из одной строки или столбца, вы можете указать или не указать соответствующий аргумент номер_строки или номер_столбца.
- Если аргумент массива включает более одной строки, а номер_строки опущен или равен 0, функция ИНДЕКС возвращает массив всего столбца. Точно так же, если массив включает более одного столбца, а аргумент номер_столбца опущен или равен 0, формула ИНДЕКС возвращает всю строку. Вот , демонстрирующий такое поведение.
- Аргументы номер_строки и номер_столбца должны ссылаться на ячейку в массиве; в противном случае формула ИНДЕКС вернет ошибку #ССЫЛКА!.
Форма ИНДЕКС в виде ссылки
Ссылочная форма функции ИНДЕКС Excel возвращает ссылку на ячейку на пересечении указанной строки и столбца.
ИНДЕКС(ссылка, номер_строки, , )
ссылка — это один или несколько диапазонов.
Если вы вводите более одного диапазона, разделите диапазоны точкой с запятой и заключите аргумент ссылки в круглые скобки, например (A1:B5; D1:F5).
Если каждый диапазон в ссылке содержит только одну строку или столбец, соответствующий аргумент номер_строки или номер_столбца является необязательным.
- номер_строки – порядковый номер строки в диапазоне, из которого возвращается ссылка на ячейку, аналогично форме массива.
- номер_столбца — порядковый номер столбца, из которого возвращается ссылка на ячейку, также работает аналогично форме массива.
- номер_области — необязательный параметр, указывающий, какой диапазон из ссылочного аргумента использовать. Если он не указан, формула ИНДЕКС вернет результат для первого диапазона, указанного в ссылке.
Например, формула =ИНДЕКС((B2:F4;B8:F11);3;2;2) возвращает значение ячейки С10, которая находится на пересечении 3-й строки и 2-го столбца во второй области (B8:F11).
Что нужно помнить о функции ИНДЕКС в форме ссылки
- Если аргумент номер_строки или номер_столбца равен нулю (0), формула ИНДЕКС возвращает ссылку для всего столбца или строки соответственно.
- Если и номер_строки, и номер_столбца опущены, функция ИНДЕКС возвращает область, указанную в аргументе номер_области.
- Все аргументы (номер_строки, номер_столбца и номер_области) должны ссылаться на ячейку в пределах заданного диапазона. В противном случае формула ИНДЕКС вернет ошибку #ССЫЛКА!
Обе формулы ИНДЕКС, которые мы обсуждали до сих пор, очень просты и служат только для иллюстрации. Ваши реальные формулы, вероятно, будут намного сложнее. Поэтому давайте рассмотрим несколько наиболее эффективных способов использования ИНДЕКС в Excel.
Какой адрес ячейки используется по умолчанию?
Ячейки в свою очередь располагаются на конкретном листе книги Excel. Каждый лист книги имеет свое уникальное название. По умолчанию они называются «Лист1», «Лист2» и т. д.
Как определить адрес ячеек?
Выделите любую ячейку и посмотрите на поле Имя (слева от строки формул). Теперь адрес ячеек выглядит как RXCY, где X – это номер строки, аY– номер столбца; R – это первая буква слова Row (Строка), а C – Column (Столбец).
Для чего используется адрес ячейки?
Адреса у ячеек в Excel используются, в основном, в формулах. Однако возможно и другое их применение. В любом случае адреса у ячеек нужны для того, чтобы к этим ячейкам можно было обратиться, что очень удобно при автоматизации ряда выполняемых в Эксель операций.
Какие существуют адреса ячеек?
В ЭТ используются три типа адресации ячеек: относительная, абсолютная, смешанная. По умолчанию устанавливается относительный тип адресации.
Как задать адрес диапазона ячеек?
В качестве диапазона ячеек может рассматриваться строка или часть строки, столбец или часть столбца, а также прямоугольник, состоящий из нескольких строк и столбцов или их частей. Адрес диапазона ячеек задается указанием ссылок первой и последней его ячеек, между которыми ставится разделительный символ — двоеточие.
Чем определяется адрес ячейки как определяется текущая ячейка?
Ячейка — область, определяемая пересечением столбца и строки электронной таблицы. Адрес ячейки — определяется названием (номером) столбца и номером строки. Ссылка — способ (формат) указания адреса ячейки.
Каким образом формируется адрес ячейки?
Имя ячейки (адрес ячейки) в Excel формируется по аналогии с именованием клеток на шахматной доске: по имени столбца и строки, на которых расположена ячейка. Так, ячейка С3 находится на пересечении столбца С и 3-й строки. Примечание: Ссылки могут иметь стиль R1C1, где R1 – строка 1, а С1 – столбец 1.
Что такое адрес ячейки в Excel и где он используется как записывается адрес диапазона ячеек?
Адресом ячейки любой электронной таблицы является пересечение ее строки и столбца, а сама ссылка на него состоит из индексов строки и столбца. Например, в Excel «A1» — это самая первая ячейка таблицы. Ячейки в свою очередь располагаются на конкретном листе книги Excel.
Как указать в формуле Excel адрес ячейки?
Чаще всего адрес ячейки требуется, чтобы вывести значение ячейки. Для этого используется другая функция ДВССЫЛ() . Формула =ДВССЫЛ(АДРЕС(6;5)) просто выведет значение из 6-й строки 5 столбца (Е). Эта формула эквивалентна формуле =Е6 .
Как указывается адрес ячейки?
Каждый лист в Excel состоит из тысяч прямоугольников, которые называют ячейками. Ячейка – это пересечение строки и столбца. Столбцы в Excel обозначают буквами (A, B, C), в то время как строки обозначают числами (1, 2, 3). Исходя из строки и столбца, каждой ячейке в Excel присваивается имя, его также называют адрес.
Какие существуют способы форматирования ячеек?
Форматирование ячеек осуществляется с помощью раскрывающегося списка «Числовой формат» или окна диалога «Формат ячеек». Это окно имеет шесть вкладок: Число, Выравнивание, Шрифт, Граница, Заливка, Защита (рисунок 1).
Как обозначается смешанная адресация ячеек?
Смешанные ссылки имеют формат =$В3 или =B$3 . В первом случае при копировании формулы фиксируется ссылка на столбец B , а строка может изменяться в зависимости при копировании формулы.
Что такое относительная адресация?
Относительная ссылка — это изменяющийся при копировании или перемещении формулы адрес ячейки, содержащей исходные данные (например: B5, G11). Абсолютная ссылка — это не изменяющийся при копировании и перемещении адрес ячейки, содержащей исходное значение.
Как указывается диапазон ячеек?
Диапазон ячеек — это одна или несколько прямоугольных областей ячеек: смежный диапазон (состоящий из одной области) обозначается указанием адресов противоположных угловых ячеек через двоеточие: Выделяется смежный диапазон протягиванием мыши от начальной ячейки к конечной.
Что такое диапазона ячеек?
Диапазон ячеек – базовое структурное понятие электронной таблицы, определяющее блок ячеек (от правого верхнего до левого нижнего угла прямоугольного блока) или несколько прямоугольных блоков. Адресацию ячеек с данными в виде диапазона от левой верхней до правой нижней ячейки можно назвать «правилом двух гвоздей» (рис.
Как быстро выделить большой диапазон в Excel?
Чтобы выбрать диапазон большего размера, просто щелкните первую ячейку и, удерживая нажатой клавишу SHIFT, щелкните последнюю ячейку диапазона. Чтобы перейти к последней ячейке, можно использовать полосу прокрутки. Чтобы выделить весь столбец или строку, щелкните заголовок столбца или строки.
Что такое адрес ячейки в Excel?
Адрес ячейки в Excel — это уникальная комбинация буквы и числа, которая используется для идентификации конкретной ячейки в таблице. Адрес ячейки состоит из буквенной части, обозначающей столбец, и числовой части, обозначающей строку. Например, адрес ячейки A1 обозначает первую ячейку в первом столбце.
Для задания адреса ячейки в Excel можно использовать различные способы. В первую очередь, адрес ячейки можно указать непосредственно в формуле. Например, если нужно получить содержимое ячейки B5, можно использовать формулу =B5. Также можно использовать комбинацию клавиш Ctrl+G, чтобы вызвать диалоговое окно «Перейти», в котором можно ввести адрес нужной ячейки.
В Excel можно использовать также относительные и абсолютные ссылки на ячейки. Относительные ссылки изменяются при копировании формулы в другие ячейки, а абсолютные ссылки остаются неизменными. Задавая формулу в Excel, можно использовать символы $ перед буквенной и числовой частью адреса, чтобы задать абсолютную ссылку на ячейку.
Определение и назначение адреса ячейки
Адрес ячейки в программе Excel представляет собой уникальную комбинацию букв и цифр, которая однозначно идентифицирует конкретную ячейку в таблице. Адрес ячейки имеет вид, например, A1 или C5, где буквы обозначают столбец, а цифры — строку.
Задание адреса ячейки может быть полезно при работе с формулами или при ссылке на конкретные данные. Формула в Excel может использовать адрес ячейки для выполнения различных операций, таких как математические вычисления, объединение данных или выполнение условных проверок.
Для задания адреса ячейки в Excel используется специальная формула, которая состоит из буквенной части — обозначение столбца, и числовой части — номер строки. Например, формула «C5» задает адрес ячейки в столбце C и строке 5.
Адрес ячейки можно использовать не только внутри таблицы, но и при ссылке на данные из других ячеек или даже других файлов. Это позволяет связывать данные между различными ячейками и таблицами, делая работу с информацией более удобной и эффективной.
В заключение, адрес ячейки в Excel — это специальная комбинация букв и цифр, которая однозначно идентифицирует конкретную ячейку в таблице. Задание адреса ячейки через формулу позволяет использовать его при выполнении различных операций и связывании данных в таблице.
Примеры адресов ячеек в Excel
В Excel адрес ячейки может быть задан с помощью формулы, которая указывает на определенную позицию в таблице. Это позволяет быстро перемещаться между ячейками и использовать их значения для расчетов и анализа данных.
Адрес ячейки в Excel состоит из буквенной обозначения столбца и числового обозначения строки. Например, адрес «A1» означает первую ячейку в первом столбце, а адрес «B4» означает четвертую ячейку во втором столбце.
Если нужно задать адрес ячейки в формуле, необходимо использовать символы «$» для фиксации строки или столбца. Например, формула «=A$1» означает, что ячейка будет изменяться только по столбцу, а строка останется фиксированной.
Существует несколько способов задать адрес ячейки в Excel. Например, можно использовать формулу «=С2», чтобы обратиться к ячейке «C2», или можно использовать формулу «=Sheet1!A1», чтобы обратиться к ячейке «A1» на листе «Sheet1».
Также можно задать адрес с помощью формулы «=INDIRECT(«A1″)», которая позволяет использовать значение в другой ячейке в качестве адреса, например, формула «=INDIRECT(B1)» будет ссылаться на ячейку, указанную в ячейке «B1».
В Excel также есть возможность использовать относительные и абсолютные адреса ячеек. Например, формула «=A1» будет ссылаться на ячейку в том же столбце, но на следующей строке, а формула «=$A$1» будет ссылаться на ячейку с фиксированным адресом. Такие адреса особенно полезны при копировании формулы в разные ячейки таблицы.
В целом, формулы в Excel позволяют легко задавать и использовать адреса ячеек для обработки данных и выполнения расчетов. Они являются мощным инструментом для работы с таблицами и упрощают процесс анализа и манипулирования информацией.
Как отформатировать данные в виде таблицы
При работе с обширным списком связанных данных использование функции Excel Format as Table может упростить способ ссылки на данные в ней.
Возьмите следующую простую таблицу.
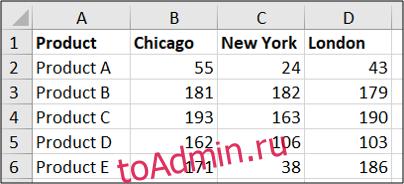
Его можно отформатировать в виде таблицы.
Щелкните ячейку в списке, перейдите на вкладку «Главная», нажмите кнопку «Форматировать как таблицу», а затем выберите стиль.
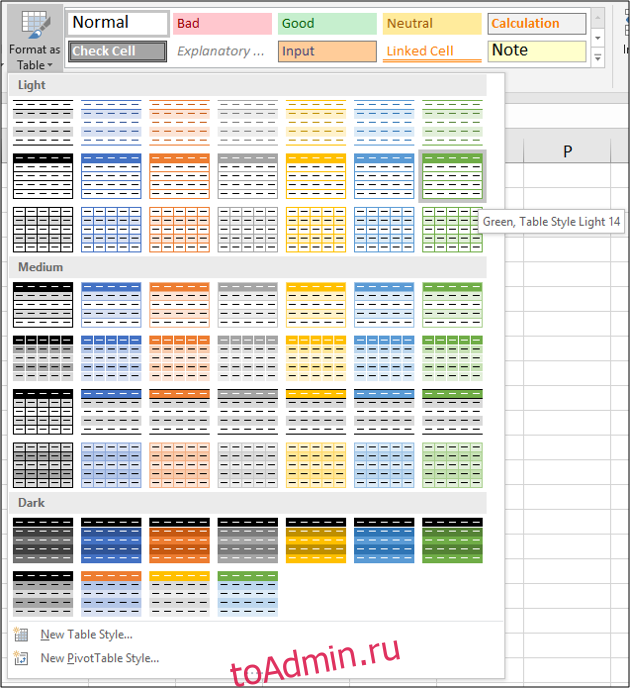
Убедитесь, что диапазон ячеек правильный и что в вашей таблице есть заголовки.
Затем вы можете присвоить своей таблице осмысленное имя на вкладке «Дизайн».
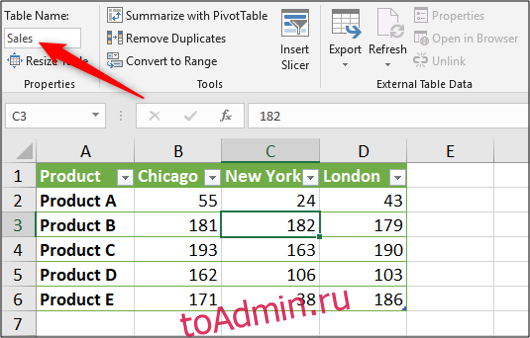
Затем, если нам нужно суммировать продажи Чикаго, мы могли бы ссылаться на таблицу по ее имени (с любого листа), за которым следует квадратная скобка ([) to see a list of the table’s columns.
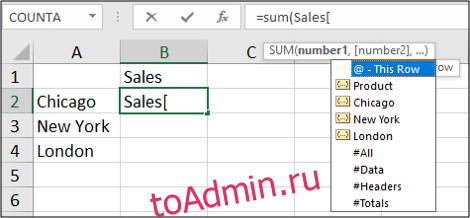
Select the column by double-clicking it in the list and enter a closing square bracket. The resulting formula would look something like this:
=SUM(Sales)
Вы можете увидеть, как таблицы могут упростить обращение к данным для функций агрегирования, таких как SUM и AVERAGE, по сравнению со стандартными ссылками на листы.
Эта таблица небольшая для демонстрации. Чем больше таблица и чем больше листов у вас в книге, тем больше преимуществ вы увидите.






























