The IF Function in an Excel File
According to Microsoft:
An IF function compares a value to another value defined by the user. This gives you a new value that says whether or not the condition has been met.
Search for online IT courses here.
 There are a lot of powerful Microsoft Office programmes. (Source: 2023583)
There are a lot of powerful Microsoft Office programmes. (Source: 2023583)
An IF statement is as follows:
You can also use logical operators in Excel:
- Equal to (=)
- Different from (<>)
- Greater than (>)
- Greater than or equal to (>=)
- Less than (<)
- Less than or equal to (<=)
The “Value if true” will be shown if the condition outlined in the IF statement is met. Otherwise, the “Value if false” will be displayed. Unlike what you may think, the values don’t necessarily need to be numerical. If you put text in, the formula will display that text. You can put values or text in the cells:
The logic can be used by adding a value like “A” in the first cell (A1) and a condition such as “B” in the second. For example:
The result will be “For” or “Against” for each cell. You can also nest IF functions in the event that several conditions must be met. You can nest IF statements within one another. In this case, the conditions will be met in stages. A formula could look like this:
Each statement is based on the output of the previous. There needs to be a logical hierarchy in place. Find out more about common keyboard shortcuts for Excel.
Готовимся к запуску функции ЕСЛИ
Для начала рассмотрим, как функция ЕСЛИ работает в классическом виде — для проверки одного условия пользователя. Определим автомобили стоимостью до 2,5 млн рублей.
Принцип действия функции ЕСЛИ следующий. Алгоритм просматривает выбранный диапазон таблицы и проверяет, соответствуют ли данные его ячеек запросу пользователя. Затем возвращается в отдельную ячейку и оставляет там результат: ИСТИНА или ЛОЖЬ. О том, как настроить алгоритм функции под наши потребности, поговорим . А сейчас на примере покажем, как подготовить таблицу к запуску функции и как вызвать окно для её построения.
Функция ЕСЛИ приносит результаты в отдельную ячейку, поэтому создадим отдельный столбец для них. Лучше сразу назвать его так, чтобы было понятно, о чём речь. В нашем случае сделаем столбец «До 2,5 млн руб.».
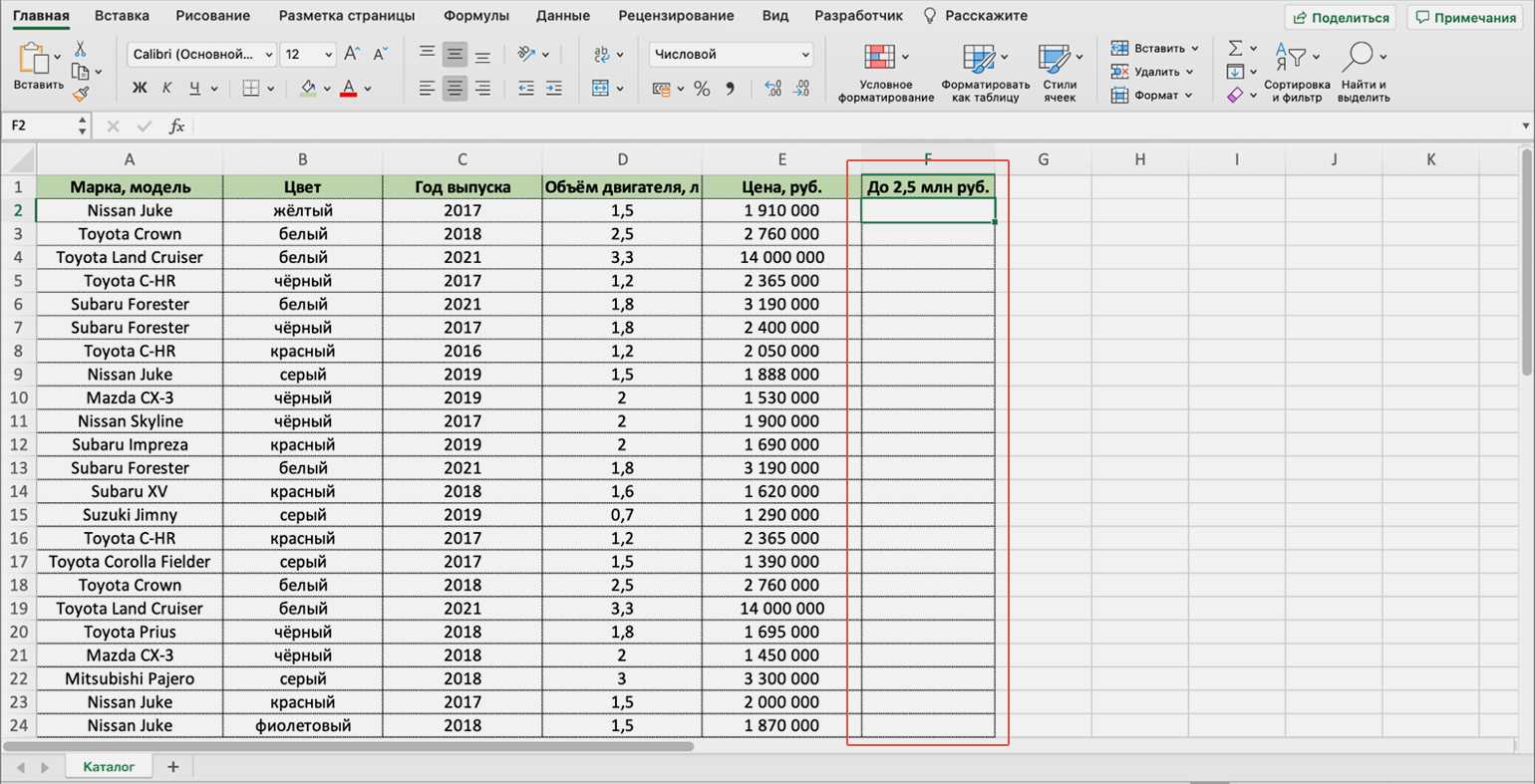
Создаём столбец, в который функция ЕСЛИ принесёт результатСкриншот: Excel / Skillbox Media
Выделим первую ячейку нового столбца и откроем окно для поиска функций. Это можно сделать двумя способами:
1. Перейти во вкладку «Формулы» и нажать «Вставить функцию».
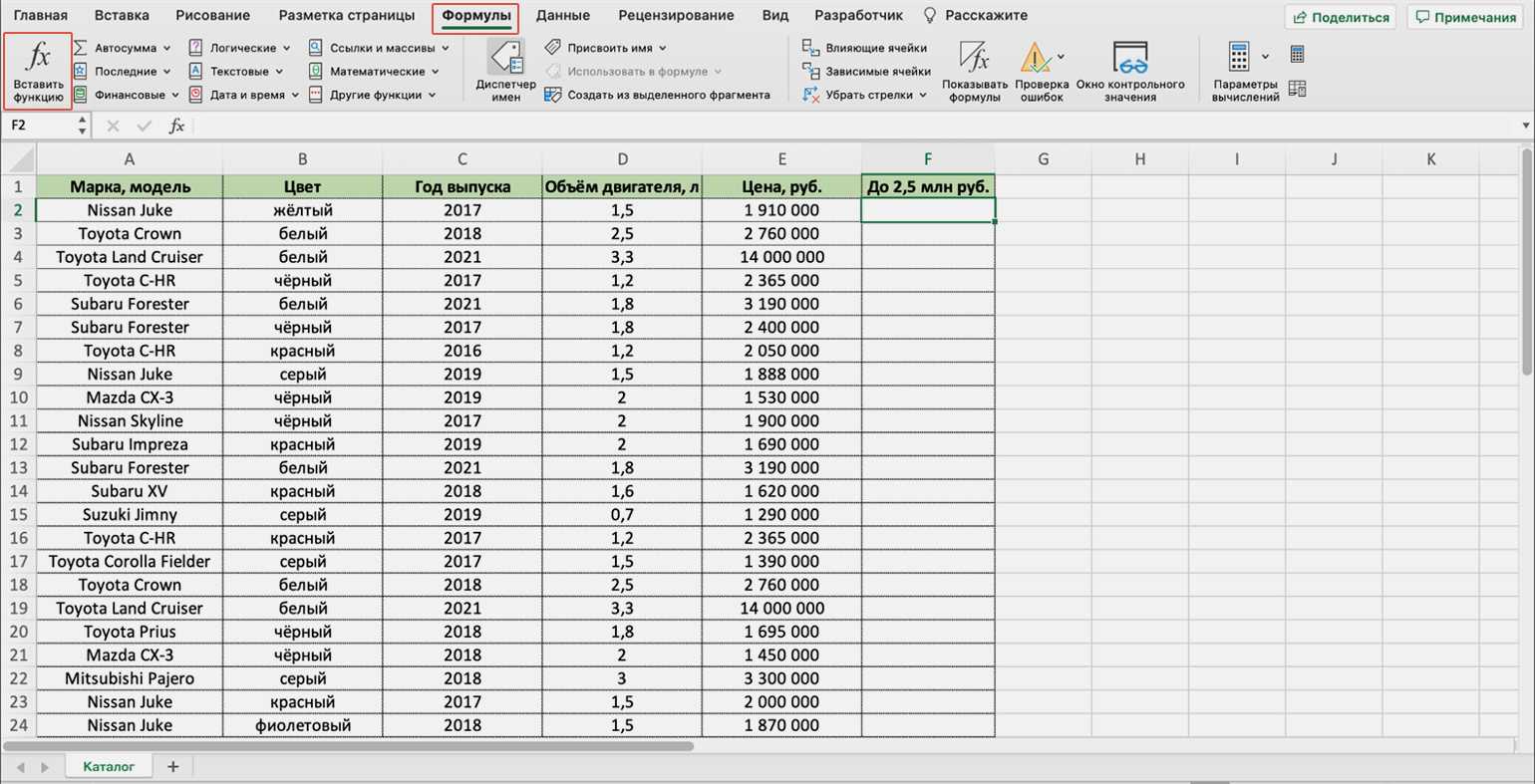
Нажимаем сюда, чтобы вызвать окно для поиска функцийСкриншот: Excel / Skillbox Media
2. Нажать на «fx» в строке ссылок на любой вкладке Excel.
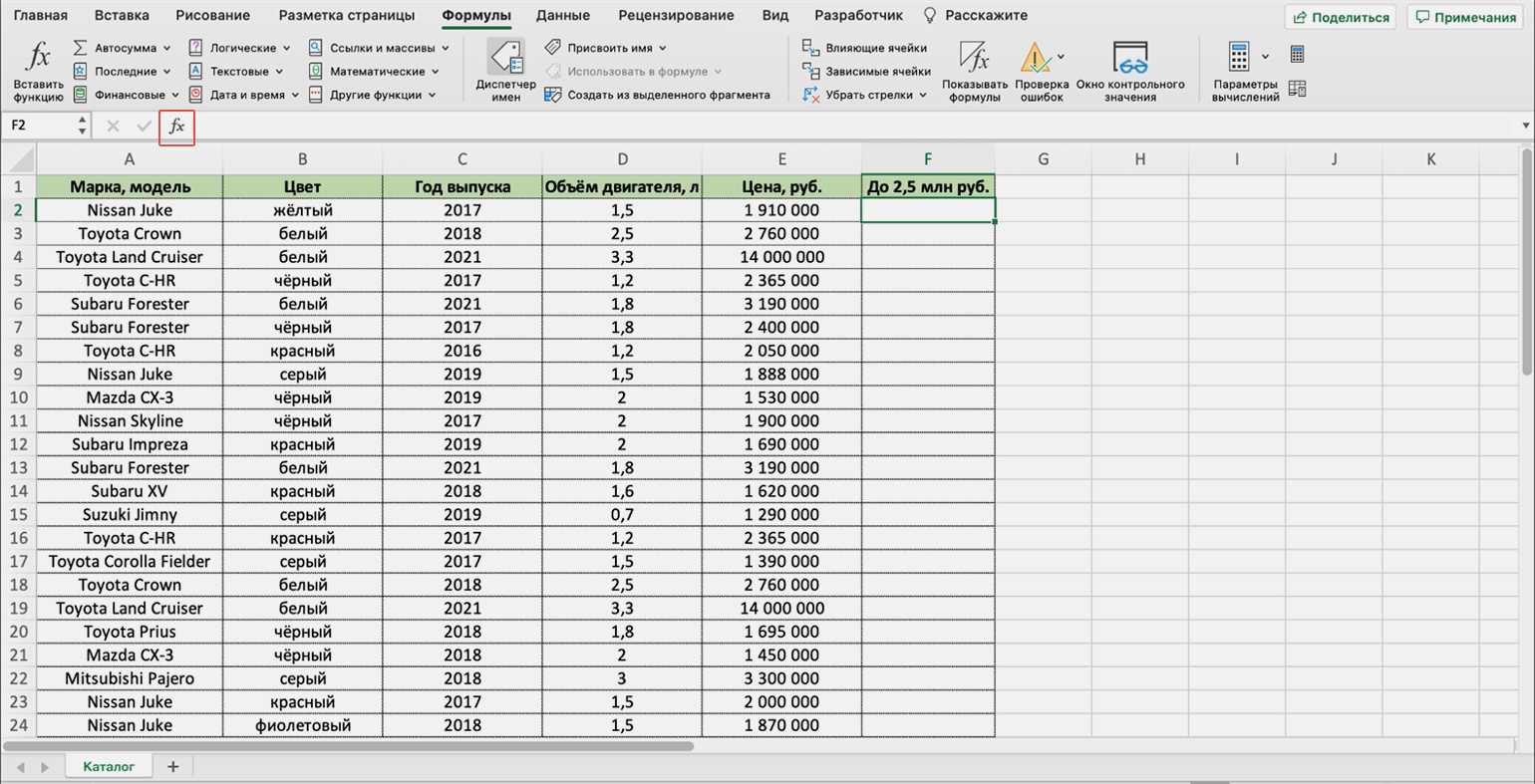
Так окно поиска функции можно открыть с любой вкладки ExcelСкриншот: Excel / Skillbox Media
На экране справа появится окно «Построитель формул». В нём через поиск находим функцию ЕСЛИ и нажимаем «Вставить функцию».
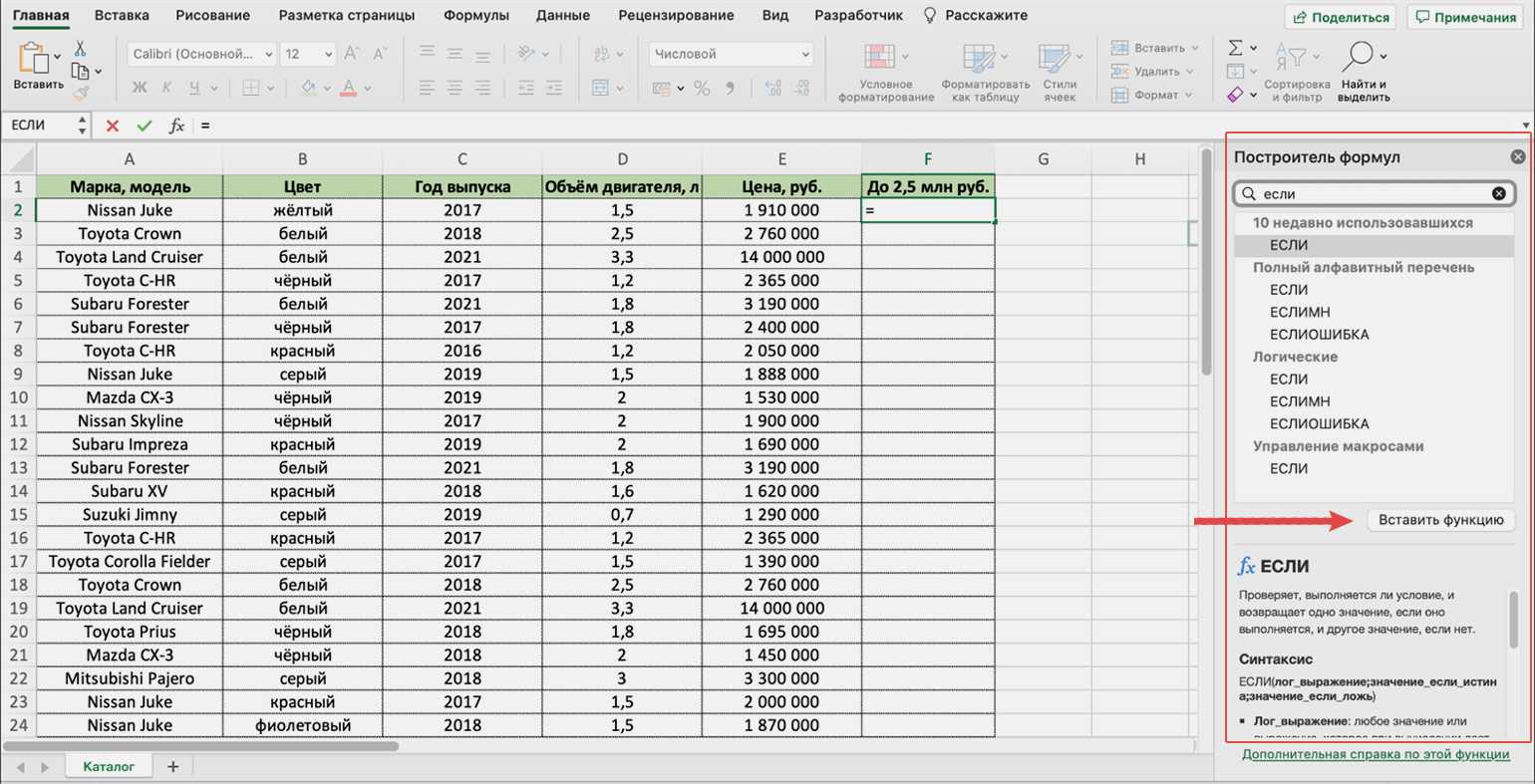
Нажимаем сюда, чтобы открылось окно для построения функции ЕСЛИСкриншот: Excel / Skillbox Media
Появляется окно для заполнения аргументов функции: «Лог_выражение», «Значение_если_истина», «Значение_если_ложь». Ниже разберёмся, как их заполнить.
Использование IF в формулах массива
Массив — это диапазон значений, и в Excel массивы представлены в виде значений, разделенных запятыми, заключенных в фигурные скобки, например:
| 1 | {1,2,3,4,5} |
Прелесть массивов в том, что они позволяют выполнять вычисление для каждого значения в диапазоне, а затем возвращать результат. Например, функция СУММПРОИЗВ принимает два массива, умножает их и суммирует результаты.
Итак, эта формула:
| 1 | = СУММПРОИЗВ ({1,2,3}, {4,5,6}) |
… Возвращает 32. Почему? Давайте поработаем над этим:
| 12345 | 1 * 4 = 42 * 5 = 103 * 6 = 184 + 10 + 18 = 32 |
Мы можем добавить к этой картинке оператор IF, чтобы каждое из этих умножений происходило только в том случае, если логическая проверка вернула истину.
Например, возьмем эти данные:
https://www.automateexcel.com/excel/wp-content/uploads/2020/07/SUMPRODUCT-Example-Range.png «нет»>
1 = СУММПРОИЗВ (ЕСЛИ ($ C $ 2: $ C $ 10 = $ G2, $ D $ 2: $ D $ 10 * $ E $ 2: $ E $ 10))
Примечание. В Excel 2022 и более ранних версиях вам нужно нажать CTRL + SHIFT + ENTER, чтобы превратить это в формулу массива.
У нас получилось бы что-то вроде этого:
https://www.automateexcel.com/excel/wp-content/uploads/2020/07/SUMPRODUCTS-IF-Results-Table.png «нет»>
1 $ C $ 2: $ C $ 10 = $ G2
На английском языке, если имя в столбце C совпадает с именем в G2 («Olivia»), ОБЯЗАТЕЛЬНО умножьте значения в столбцах D и E для этой строки. В противном случае не умножайте их. Затем просуммируйте все результаты.
Вы можете узнать больше об этой формуле на главной странице формулы СУММПРОИЗВ, ЕСЛИ <>.
Understanding the If Function in Power BI
The If function in Power BI is used to create conditions based on data values. It helps in performing mathematical computations, comparisons and setting values based on conditions. An If function takes three parameters: a logical condition that we want to evaluate, the result when the condition is true, and the result when the condition is false. However, If function with a single condition is not enough to cover all complex business scenarios.
For more complex scenarios, Power BI offers the If function with multiple conditions, also known as the nested If function. This function allows you to evaluate multiple conditions and return different results based on each condition. For example, you can use nested If functions to categorize customers based on their purchase history and assign them to different sales teams. The nested If function can be challenging to write and debug, but it is a powerful tool for data analysis and decision-making.
How To Enter IF Function Arguments (Step-by-Step)
- Click the spreadsheet cell where you wish to use the Excel formula.
- From the Formulas tab, click Insert function…
- In the Insert Function dialog text box, type “if“.
On Office 365, there is now a Logical button on the Formulas tab. You can select IF from the drop-down menu.
- Make sure your cursor is in the Logical_test text box.
- Click the spreadsheet cell you wish to evaluate. Excel will fill in the cell reference such as “B2”.
- Add the equals sign = and your desired value in quotes. For example =”Y”.
- In the Value_if_true field, type the value you want to be entered in your cell if B2 equals “Y”. In our example, I’ll click cell C3.
- In the Value_if_false: field, enter the value the cell should have if B2 does not have a “Y”. I’ll enter 0. I could leave it blank, but the cell would show “FALSE”.
- Review the dialog to see if the Formula result= value (label below) is what you expect. If not, check to see if any errors show to the right of the fields (label below).
Example of a completed IF formula and result
- Click OK.
- Copy the formula to the other cells in your column.
Even though the Value_if_false field is optional, providing a value is best. Otherwise, Excel will use FALSE in the cell value.
Изменение выхода формулы
Во всех формулах в строках от четырех до семи функции И и ИЛИ идентичны своим коллегам в строках два и три в том, что они проверяют данные в ячейках A2 в A4 чтобы убедиться, что он соответствует требуемому условию.
Функция IF используется для управления выводом формулы на основе того, что введено для второго и третьего аргументов функции. Примерами этого вывода могут быть текст, показанный в четвертой строке, номер, как показано в строке 5, выход из формулы или пустая ячейка.
В случае формулы IF / AND в ячейке B5, поскольку не все три ячейки в диапазоне A2 в A4 истинны — значение в ячейке A4 не больше или равно 100 — функция AND возвращает значение FALSE.
Функция IF использует это значение и возвращает Аргумент Value_if_false — текущая дата, предоставляемая функцией TODAY.
С другой стороны, формула IF / OR в четвертой строке возвращает текстовую инструкцию Исправить данныепо одной из двух причин:
- Значение OR вернуло значение TRUE — значение в ячейке A3 не равно 75.
- Затем функция IF использовала этот результат для возврата значение_если_ложь аргумент: Data Correct.
Combining the IF function with Other Logical Functions
Quite often, you will need to specify more complex conditions when writing your formula in Excel. You can combine the IF function with other logical functions such as AND, OR, etc. Let’s explore this further.
AND function
The IF function can be combined with the AND function to allow you to test for multiple conditions. When using the AND function, all conditions within the AND function must be TRUE for the condition to be met. This comes in very handy in Excel formulas.
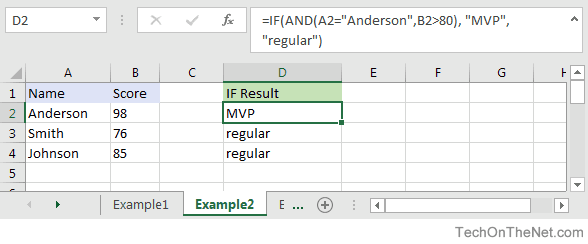
Based on the spreadsheet above, you can combine the IF function with the AND function as follows:
=IF(AND(A2="Anderson",B2>80), "MVP", "regular") Result: "MVP" =IF(AND(B2>=80,B2<=100), "Great Score", "Not Bad") Result: "Great Score" =IF(AND(B3>=80,B3<=100), "Great Score", "Not Bad") Result: "Not Bad" =IF(AND(A2="Anderson",A3="Smith",A4="Johnson"), 100, 50) Result: 100 =IF(AND(A2="Anderson",A3="Smith",A4="Parker"), 100, 50) Result: 50
In the examples above, all conditions within the AND function must be TRUE for the condition to be met.
OR function
The IF function can be combined with the OR function to allow you to test for multiple conditions. But in this case, only one or more of the conditions within the OR function needs to be TRUE for the condition to be met.
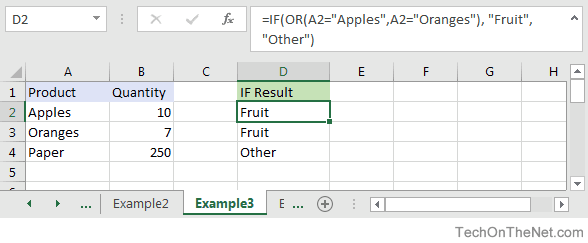
Based on the spreadsheet above, you can combine the IF function with the OR function as follows:
=IF(OR(A2="Apples",A2="Oranges"), "Fruit", "Other") Result: "Fruit" =IF(OR(A4="Apples",A4="Oranges"),"Fruit","Other") Result: "Other" =IF(OR(A4="Bananas",B4>=100), 999, "N/A") Result: 999 =IF(OR(A2="Apples",A3="Apples",A4="Apples"), "Fruit", "Other") Result: "Fruit"
In the examples above, only one of the conditions within the OR function must be TRUE for the condition to be met.
Let’s take a look at one more example that involves ranges of percentages.
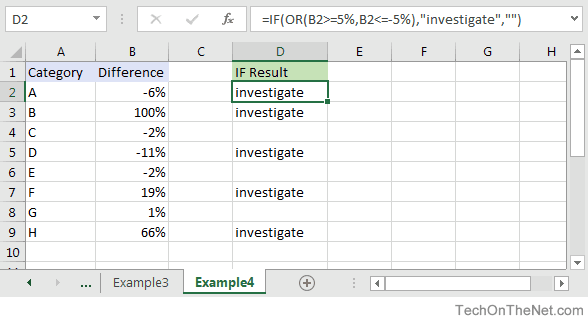
Based on the spreadsheet above, we would have the following formula in cell D2:
=IF(OR(B2>=5%,B2<=-5%),"investigate","") Result: "investigate"
This IF function would return «investigate» if the value in cell B2 was either below -5% or above 5%. Since -6% is below -5%, it will return «investigate» as the result. We have copied this formula into cells D3 through D9 to show you the results that would be returned.
For example, in cell D3, we would have the following formula:
=IF(OR(B3>=5%,B3<=-5%),"investigate","") Result: "investigate"
This formula would also return «investigate» but this time, it is because the value in cell B3 is greater than 5%.
Logical Operators in Excel
The functions IF, NOT, AND, and OR aren’t often known by users of Excel even though they can be really useful when creating spreadsheets and tables. They allow you to apply conditions to certain sets of data in the rows and columns of your Excel data.
They can be included in a macro.
Put simply, macros are a shortcut that allows you to do several actions within Excel at the touch of a button.
The IF function is one of the main ones. According to Excel:
This function is generally used at the end of a row of data in a spreadsheet. You can find it in the toolbar. You can use it in a formula that can have two different results, A or B, for example. By adding the term “IF”, you imply that if the condition is met, the result will be A. Otherwise, the result will be B.
The IF function can be used with other functions (OR, AND, NOT). There are sometimes results that don’t correspond to either of your expected outcomes.
This is why you can also use AND, OR, and NOT alongside the IF function.
Once you’ve created your spreadsheet, you can organise it with logical operators. It might be a good idea to create an organisation chart to keep track of your conditions.
This will help you to create your formulae without forgetting brackets, semicolons, etc. The semicolon is essential for separating possible results. Make sure you don’t forget that your operation can be FALSE.
Functions
A JavaScript function is a contained block of code. It can perform a task or calculation and accept arguments. One of the main reasons to use a function is to write reusable code that can produce different results each time it is run (depending on the values passed to it).
Declaration
Before a function can be used, it must be declared (or defined). A function is declared with the keyword, and follows the same rules for naming as variables.
A function is written as . Here is a simple “Hello, World!” in a function.
Parameters and Arguments
A function can also accept arguments and perform calculations. An argument is a value passed into a function. A parameter is a local variable that the function accepts and executes.
In the example, we’re creating a function called that, well, adds two numbers together (seriously, good naming is important). We will send the numbers and through as arguments, which will be accepted by the function as the parameters and .
Since + = , the function will return . Below, you will see how functions are reusable, as we’ll pass different arguments to the exact same function to produce a different output.
There are a couple of other ways of declaring functions in JavaScript. You can read more about those in this article: Quick Tip: Function Expressions vs Function Declarations.
Setting Up the IF Function
Although Excel can’t issue an allowance, it can calculate the amount using a logic test based on whether a cell met a formula condition.
For example, I could create a spreadsheet with the chores needed to get an allowance. A value would be applied toward the allowance if the chores were completed (TRUE situation). Nothing would be added if the chore wasn’t completed (FALSE situation).
These examples are noted by labels and in the screen snap below.
Logical IF function examples
Using the example above, you might express the logic in the following way:
IF cell B2 equals “Y”, then use the Rate value from cell C2 ($3.00) in D2.
IF cell B2 does not equal “Y”, then place 0 in cell D2.
As you can see in this example, the IF logical condition is TRUE or FALSE. And it pays to take out the garbage.
Sourcing Textbooks To Help You Advance With Microsoft Excel
If you feel that you have exhausted every avenue when it comes to using the web or playing around with your application, then don’t forget that there are other ways to learn about tech other than sitting at your computer or laptop. Although it may seem a bit «last century», you can still walk into a book shop and find a range of educational books that might help you to improve and progress your technical skills!
Going back to what some might say are «old-fashioned» books might in some way enhance your learning experience. There’s something very appealing about sitting at a desk with nothing but a book and a notepad in front of you: the book has but one purpose and it can really help you to stay completely focused on the task at hand and to visualise your lesson without the pressure of actually doing it successfully there and then within the program.
Shops like Waterstones stock a wide range of educational books adapted for students on numerous subjects. They usually have dedicated areas within their shop too where you can go and flick through the pages and see if there’s anything that takes your fancy.
Furthermore, you can just as easily order books online to arrive on your doorstep, often the very next day. Amazon, for example, with its Prime service, can allow for books to be purchased online and then be delivered the following day, meaning that you can get straight onto tutoring yourself.
For example, here is just one example of a book for Excel users listed on Amazon as we speak:
Finally, although your effort is required to learn something new, your money isn’t necessarily. You don’t have to spend lots of money on books or courses to get ahead with your learning of a new skill, as a range of books can be borrowed from libraries in your nearby towns.
Library card at the ready, and off you go!
IF Functions with OR
To create formulae in Excel, you can use logical operators such as IF, AND, and also OR. Like the AND function, OR is used with IF to simplify certain statements. It’s a good way to streamline your operations.
The problem with the AND function is that all conditions need to be met to create a positive result. Thanks to the OR function, you can get a positive result as long as one of the conditions is met.
This is the type of formula you could get:
With a single condition met, you’re given a positive result. In the case of negative results, it means none of the conditions has been met.
Just like with the AND function, using the OR function allows you to use just two functions rather than several.
AND and OR functions can be used together within an IF statement. This allows you to create all sorts of formulae. Thus you can combine AND (all conditions must be met) and OR (one condition must be met).
Using three functions at the same time allows you to work with three conditions at the same time. In the case that you want one condition to be met and at least one of the other two to be met, you can use an AND function and then an OR function while nesting them within an IF statement.
The best Information Technology tutors available
 5 (79 reviews)
5 (79 reviews)
Davayne
$20 /h
1st lesson free!
 4.9 (19 reviews)
4.9 (19 reviews)
Jonathan
$25 /h
1st lesson free!
 5 (8 reviews)
5 (8 reviews)
Lyle
$39 /h
1st lesson free!
 4.9 (4 reviews)
4.9 (4 reviews)
Sthefanie
$50 /h
1st lesson free!
 5 (4 reviews)
5 (4 reviews)
Brendon
$30 /h
1st lesson free!
 4.9 (8 reviews)
4.9 (8 reviews)
Edward
$75 /h
1st lesson free!
 4.9 (11 reviews)
4.9 (11 reviews)
Joshua
$45 /h
1st lesson free!
 4.9 (4 reviews)
4.9 (4 reviews)
Alfreda
$35 /h
1st lesson free!
5 (79 reviews)
Davayne
$20 /h
1st lesson free!
4.9 (19 reviews)
Jonathan
$25 /h
1st lesson free!
5 (8 reviews)
Lyle
$39 /h
1st lesson free!
4.9 (4 reviews)
Sthefanie
$50 /h
1st lesson free!
5 (4 reviews)
Brendon
$30 /h
1st lesson free!
4.9 (8 reviews)
Edward
$75 /h
1st lesson free!
4.9 (11 reviews)
Joshua
$45 /h
1st lesson free!
4.9 (4 reviews)
Alfreda
$35 /h
1st lesson free!
Let’s go
Что делает ЕСЛИОШИБКА?
Часто при использовании формул, если результат возвращает ошибку, нужно обрабатывать ее, а если нет — возвращать результат вычисления.
Именно эту задачу и решает функция ЕСЛИОШИБКА.
Функция проверяет входящее значение/вычисление на ошибочность, если ошибки нет, возвращает его само.
Оцениваются следующие типы ошибок: #Н/Д, #ЗНАЧ!, #ССЫЛКА!, #ДЕЛ/0!, #ЧИСЛО!, #ИМЯ? и #ПУСТО!
Эквивалентным сочетанием была бы формула на основе комбинации функции ЕСЛИ и ЕОШ.
Такая комбинация дважды использует вычислительные ресурсы — один раз чтобы проверить результат на наличие ошибки, а второй уже для произведения вычисления, если ошибки нет.
ЕСЛИ(ЕОШ(вычисление);"результат-если-ошибка";вычисление)
Отличие ЕСЛИОШИБКА в том, что она производит вычисление однократно и экономит ресурсы.
Также использование функции упрощает синтаксис формул.
Как скопировать
Если для разных ячеек нужны однотипные действия, например сложить числа не в одной, а в нескольких строках, скопируйте формулу.
- Впишите функцию в ячейку и кликните на нее.
- Наведите курсор на правый нижний угол — курсор примет форму креста.
- Нажмите левую кнопку мыши, удерживайте ее и тяните до нужной ячейки.
- Отпустите кнопку. Появится итог.
Посчитали сумму ячеек в трех строках
Как обозначить постоянную ячейку
Это нужно, чтобы, когда вы протягивали формулу, ссылка на ячейку не смещалась.
- Нажмите на ячейку с формулой.
- Поместите курсор в нужную ячейку и нажмите F4.
- В формуле фрагмент с описанием ячейки приобретет вид $A$1. Если вы протянете формулу, то ссылка на ячейку $A$1 останется на месте.
Excel IF Function With Numeric Values (Formula Example)
The above spreadsheet might have been Version 1 for my parents. A new incentive program would appear based on some parent/child negotiations and competitive neighborhood rates. I probably would’ve requested pay for partial chores. No doubt, my parents would counter with a penalty clause if something was less than half done.
Excel is flexible when it comes to IF statements and can evaluate more than a simple “Y” or “N.” For example, if we convert our previous Done? column to a % Done column with a number, we can accommodate these new requirements such as:
The new formula returns the allowance based on the % Done in Column B. If the chore completion number is greater than .5, a prorated amount is applied to the allowance.
A negative amount was applied to the allowance if the chore completion rate was .5 or below. Loosely translated, an “incomplete” performance costs money. You could also apply colors using conditional formatting.
Using a numeric value instead of Y/N values
Download the Workbook
Get Workbook
You can download the workbook containing the examples in this post.. Note: This is a .xlsx file. Please ensure your browser doesn’t change the file extension on download.
IF Formula Builder
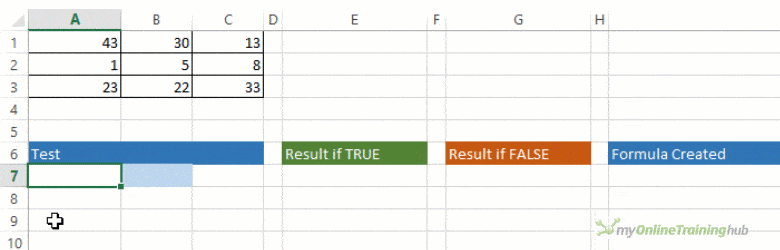
Our IF Formula Builder does the hard work of creating IF formulas.
You just need to enter a few pieces of information, and the workbook creates the formula for you.
AND Function
The AND function belongs to the logic family of formulas, along with IF, OR and a few others. It’s useful when you have multiple conditions that must be met.
In Excel language on its own the AND formula reads like this:
=AND(logical1,....)
Now to translate into English:
=AND(is condition 1 true, AND condition 2 true (add more conditions if you want)
OR Function
The OR function is useful when you are happy if one, OR another condition is met.
In Excel language on its own the OR formula reads like this:
=OR(logical1,....)
Now to translate into English:
=OR(is condition 1 true, OR condition 2 true (add more conditions if you want)
See, I did say they weren’t very exciting, but let’s mix them up with IF and put AND and OR to work.
IF AND Formula
First let’s set the scene of our challenge for the IF, AND formula:
In our spreadsheet below we want to calculate a bonus to pay the children’s TV personalities listed. The rules, as devised by my 4 year old son, are:
- If the TV personality is Popular AND
- If they earn less than $100k per year they get a 10% bonus (my 4 year old will write them an IOU, he’s good for it though).
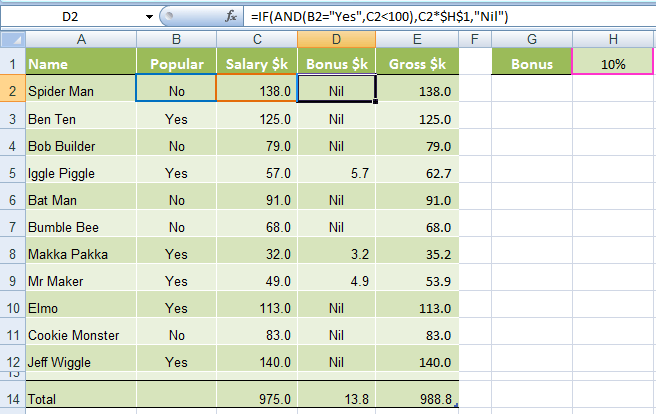
In cell D2 we will enter our IF AND formula as follows:
In English first
=IF(Spider Man is Popular, AND he earns <$100k), calculate his salary x 10%, if not put "Nil" in the cell)
Now in Excel’s language:
=IF(AND(B2="Yes",C2<100),C2x$H$1,"Nil")
You’ll notice that the two conditions are typed in first, and then the outcomes are entered. You can have more than two conditions; in fact you can have up to 30 by simply separating each condition with a comma (see warning below about going overboard with this though).
IF OR Formula
Again let’s set the scene of our challenge for the IF, OR formula:
The revised rules, as devised by my 4 year old son, are:
- If the TV personality is Popular OR
- If they earn less than $100k per year they get a 10% bonus.
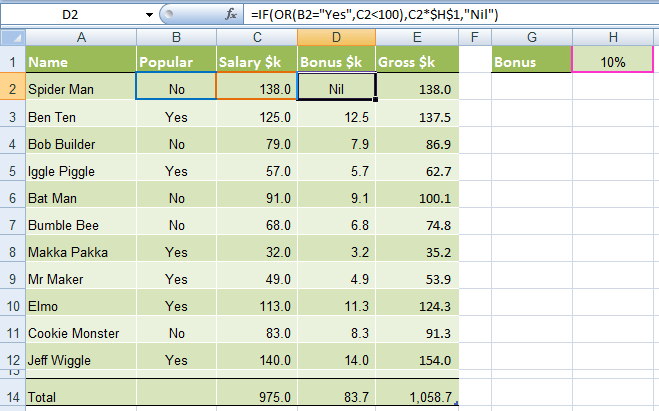
In cell D2 we will enter our IF OR formula as follows:
In English first
=IF(Spider Man is Popular, OR he earns <$100k), calculate his salary x 10%, if not put “Nil” in the cell)
Now in Excel’s language:
=IF(OR(B2="Yes",C2<100),C2x$H$1,"Nil")
Notice how a subtle change from the AND function to the OR function has a significant impact on the bonus figure.
Just like the AND function, you can have up to 30 OR conditions nested in the one formula, again just separate each condition with a comma.
Try other operators
You can set your conditions to test for specific text, as I have done in this example with B2=»Yes», just put the text you want to check between inverted comas “ ”.
Alternatively you can test for a number and because the AND and OR functions belong to the logic family, you can employ different tests other than the less than (<) operator used in the examples above.
Other operators you could use are:
- = Equal to
- > Greater Than
- <= Less than or equal to
- >= Greater than or equal to
- <> Less than or greater than
Warning: Don’t go overboard with nesting IF, AND, and OR’s, as it will be painful to decipher if you or someone else ever needs to update the formula in months or years to come.
Note: These formulas work in all versions of Excel, however versions pre Excel 2007 are limited to 7 nested IF’s.
Learning To Use Excel With A Superprof Tutor
Price: varies
Superprof lets you search through a wide database of tutors. All you need to do is enter your postcode and the subject you’re looking for a tutor for, and you’ll be shown all the available tutors in your area, as well as those offering remote tuition.
There are three types of tutorials available on the platform: face-to-face tutorials, online tutorials, and group tutorials and each type has its pros and cons.
Face-to-face tutorials are usually the most expensive but they’re also the most cost-effective since you’ll be the only student in the class and the tutor can focus entirely on you.
Online tutorials tend to cost less since the tutor doesn’t have to worry about their travel costs to and from the student. While these aren’t ideal for subjects that require a hands-on approach, they can be really effective for technical subjects like IT.
Group tutorials are usually the cheapest per hour since the cost of the lesson is shared amongst all of the students in attendance. Of course, this does mean that you’ll get less personal attention from your tutor.
Don’t forget that a lot of the tutors also offer the first hour of tutoring for free. You can use this time to see if you get along with them if their teaching approaches are right for you, and discuss what you want and expect from your private tutorials.
Just search what you want to learn and where you live and you’ll find plenty of tutors offering lessons.
Alternatively, you can opt for classes at an institution near you.
Example IF function (equal to)
Check if the Pokemon type is grass:
The condition is if the «Type 1» value for the Pokemon is «Grass».
The function returns «Yes» or «No».
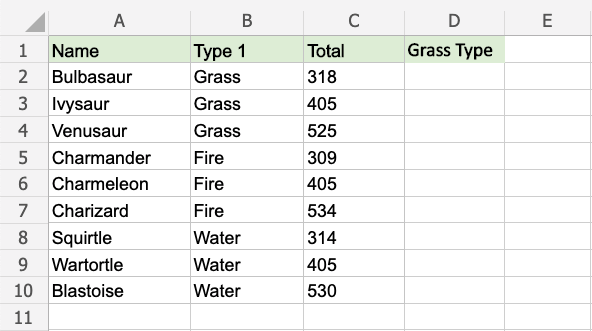
Example IF function, step by step:
- Select the cell
- Type
- Double click the IF command

- Specify the condition
- Type
- Specify the value for when the condition is TRUE
- Type
- Specify the value for when the condition is FALSE
- Hit enter
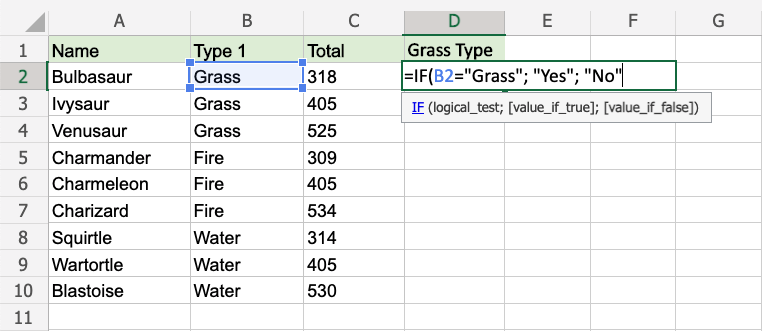
Since the value in cell is «Grass», the condition is true and the function will return «Yes».
Note: Text values needs to be in quotes: » «
The function can be repeated with the filling function for each row to perform the same check for each Pokemon:
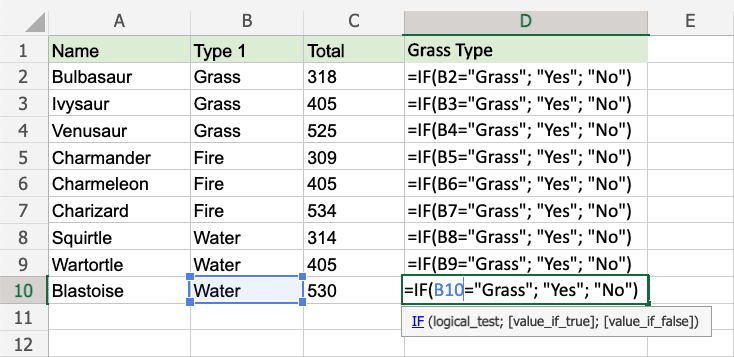
Now, each row has a check for Grass Type:
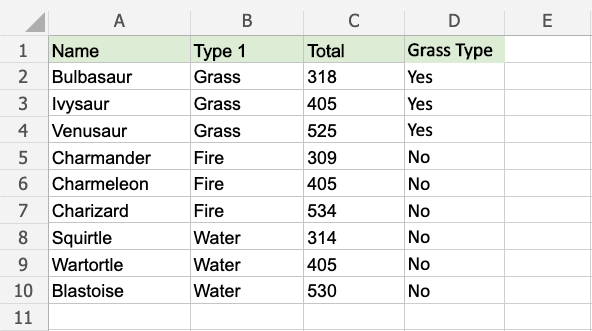
IF Functions Used With AND
The AND function can be used in Excel and added to IF statements. Using AND reduces the length of formulae and makes it easier to read.
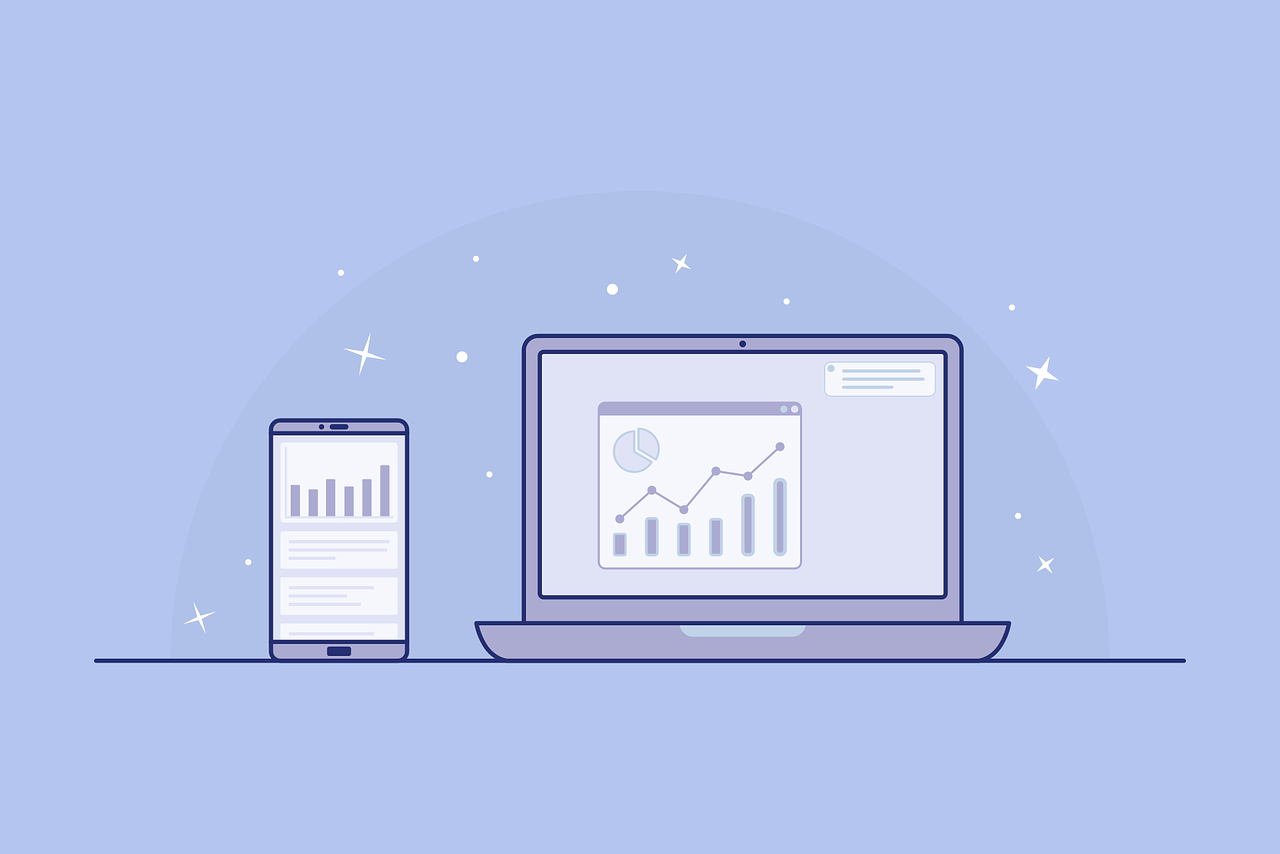 Logical operators are powerful IF you use them correctly. (Source: janjf93)
Logical operators are powerful IF you use them correctly. (Source: janjf93)
As we previously explained, if you have several conditions that need to be met, you can nest your statements to get the desired result. This means that one condition is checked before the second comes into play. This structure is endless and focuses on errors.
By using the function AND, you can simplify the nested functions. The function of AND is to ensure that if both conditions are met, the result of the IF statement will be TRUE. If one of the conditions is not met, the result will be FALSE.
Thus, you can create a formula like:
The negative result indicates that not everything is true but it doesn’t mean that all results are false.
Before You Begin
- li>
If you have not already done so, create a Linode account and Compute Instance. See our Getting Started with Linode and Creating a Compute Instance guides.
Follow our Setting Up and Securing a Compute Instance guide to update your system. You may also wish to set the timezone, configure your hostname, create a limited user account, and harden SSH access.
Ensure Python is properly installed on the Linode and you can launch and use the Python programming environment. To run Python on Ubuntu, use the command . For information on how to use Python, see our guide on How to Install Python 3 on Ubuntu 20.04.
The steps in this guide are written for non-root users. Commands that require elevated privileges are prefixed with . If you are not familiar with the command, see the Linux Users and Groups guide.
Mastering the IF Function
The IF Function is an important function to know. It can help with comparing data, performing lookups to group data, and making reports interactive. If you’re not familiar with IF or could use a refresher, this post will help.
Here is the IF function’s signature:
The IF Function has 3 arguments:
- Logical test. This is where we can compare data or see if a condition is met.
- Value if true. Defining this argument tells Excel to return a certain value if the condition in the logical test is met.
- Value if false. If the condition is not met, this argument defines what the returned value will be.
Here’s an example. I’m comparing Revenue amounts with Goal amounts. If the Revenue is greater than or equal to the goal, I want column D to say Yes, and if not, to say No.
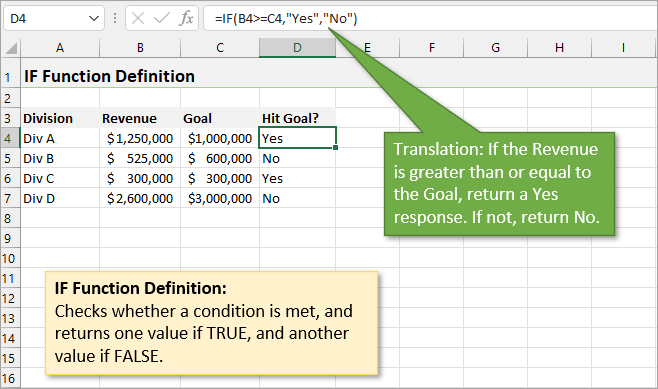
Let’s talk about the most important part of the IF function: the logical test.
Logical Tests
The logical test portion of the formula always uses a comparison operator to compare values and determine if the statement is true or false. Here is a list of comparison operators that can be used.
| Operator | Description |
|---|---|
| = | Equal To |
| <> | Not Equal To |
| > | Greater Than |
| < | Less Than |
| >= | Greater Than or Equal To |
| <= | Less Than or Equal To |
Logical tests return TRUE or FALSE values. This is important because the logical test argument within IF needs a TRUE or FALSE (boolean) value returned to it. It is also important because you might not even need an IF function if the TRUE/FALSE values can be used to get the answer you are looking for.
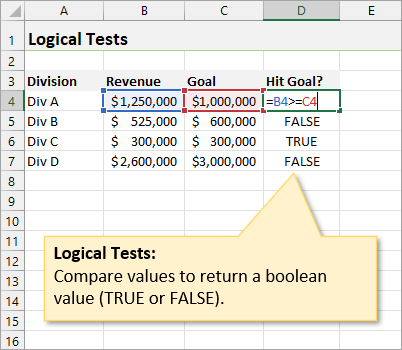
It’s also important to note that the case doesn’t matter when comparing text. The following formula will return TRUE.
=”Excel Campus” = “excel campus”
Returning Other Values
While “TRUE” and “FALSE” would probably be sufficient for my example, I prefer them to say “Yes” and “No” in answer to the question in by column header: “Hit goal?”.
The advantage of using an IF function is that you can return any values you like by specifying the words that you want to appear. Just make sure to wrap them in quotation marks when writing your IF formula, unless they are numbers. If you do not specify these second and third arguments when writing the IF formula, it will simply return TRUE and FALSE.
The value_if_true and value_if_false arguments can contain just about anything:
- A number
- Text wrapped in double quotes – “hello”
- A reference to another cell – A2
- A formula with another IF function.
- A formula with any other combination of functions.
It’s also important to note that both the value_if_true and value_if_false arguments are optional. This is denoted by the square brackets around them in the function signature.
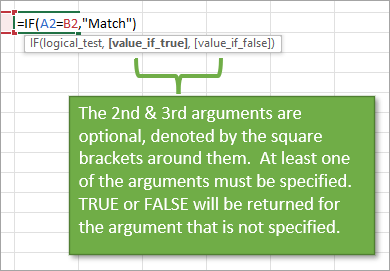
You must specify at least one of the arguments. If you leave one of the arguments blank and the logical test results in that condition, then a TRUE or FALSE value will be returned to the cell.
For example, the following formula will return a FALSE if A2 does NOT equal B2 because the value_if_false argument is not specified.
Использование IF с XOR
XOR — еще одна логическая функция, которая возвращает «Исключающее ИЛИ». Это немного менее интуитивно понятно, чем предыдущие, которые мы обсуждали.
В простых случаях вы определяете два условия, и XOR вернет:
- ИСТИНА, если любой из аргументов верен (то же самое, что и обычное ИЛИ)
- ЛОЖЬ, если оба аргумента верны
- ЛОЖЬ, если оба аргумента ложны
Пример может прояснить это. Представьте, что вы хотите начать давать ежемесячные бонусы своим сотрудникам:
- Если они продают еду на сумму более 800 долларов или напитки на сумму более 800 долларов, вы дадите им половину бонуса.
- Если они продадут оба варианта на сумму более 800 долларов, вы дадите им полный бонус.
- Если они продадут оба товара менее чем за 800 долларов, они не получат никакого бонуса.
Вы уже знаете, как работать, если они получат полный бонус. Вы бы просто использовали IF с AND, как описано ранее.
| 1 | = ЕСЛИ (И (C4> 800, D4> 800), «Да», «Нет») |
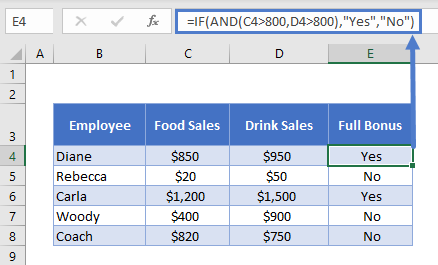
Но как бы вы вычислили, кто получит половину бонуса? Вот где на помощь приходит XOR:
| 1 | = ЕСЛИ (XOR (C4> = 800, D4> = 800), «Да», «Нет») |
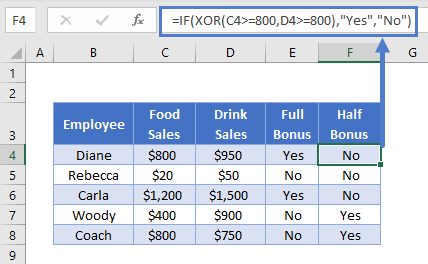
Как видите, продажи напитков Вуди превысили 800 долларов, но не продуктов питания. Итак, он получает половину бонуса. Обратное верно для тренера. Дайан и Карла продали более 800 долларов за оба, поэтому они не получили половину бонуса (оба аргумента ИСТИНА), а Ребекка сделала ниже порогового значения для обоих (оба аргумента ЛОЖЬ), поэтому формула снова возвращает «Нет».
Подробнее читайте на главной странице функции Excel XOR <>.
Step-by-Step Guide to Create an If Function with 2 Conditions in Power BI
Here is a step-by-step guide on how to create an If function with two conditions in Power BI.
- Open Power BI Desktop and create a new report.
- Select the table where you want to apply the condition.
- Create a measure by clicking «New Measure» under the «Modeling» tab.
- Type in the formula for the If function with two conditions.
- Use the AND or OR operator to combine the conditions.
- Enter the «Value if True» and «Value if False» for the If statement.
- Click «OK» to save the measure.
It is important to note that the If function with two conditions can be used to create more complex calculations in Power BI. For example, you can use this function to calculate the percentage of sales for a specific product category that meets two different criteria.
Additionally, you can use the If function with two conditions in combination with other functions, such as the SUMX function, to create even more advanced calculations. This can be particularly useful when working with large datasets and complex business scenarios.



























