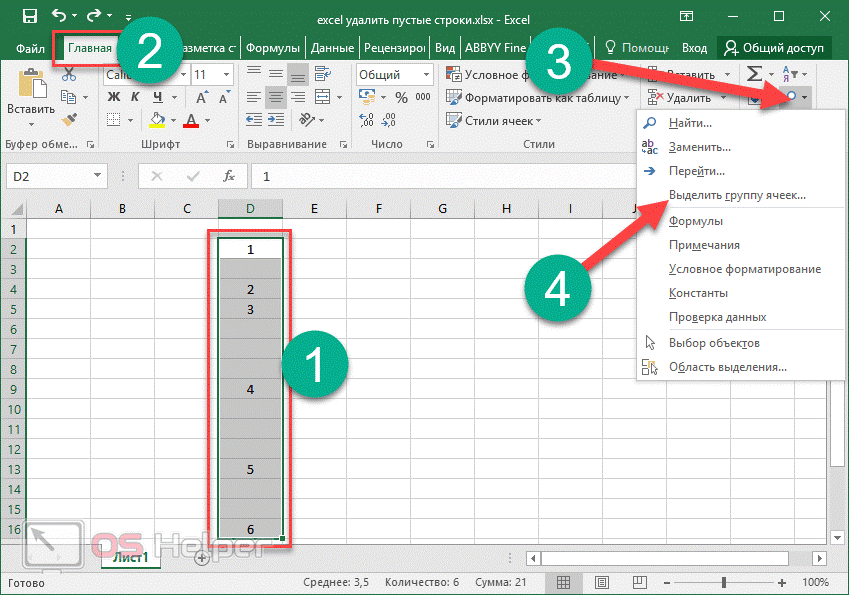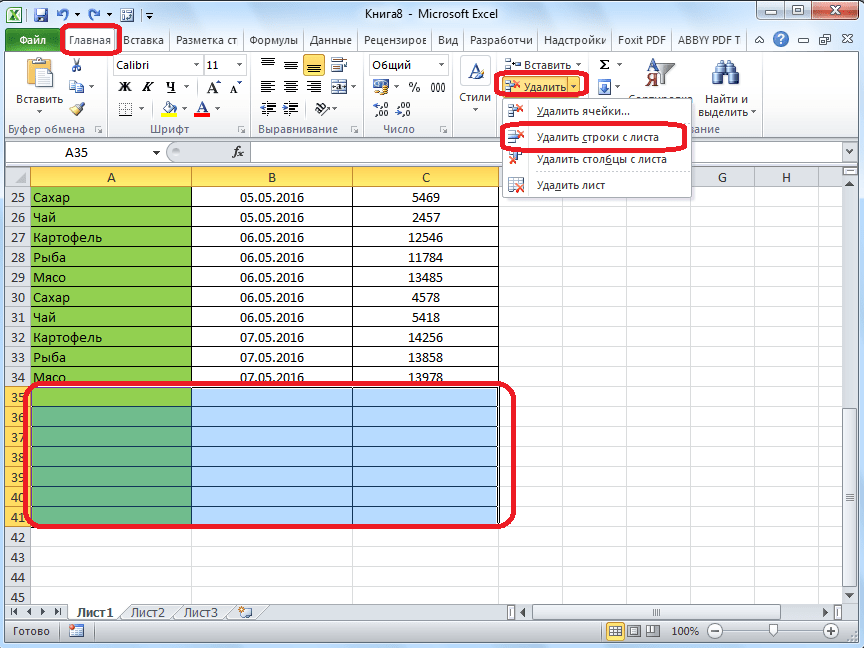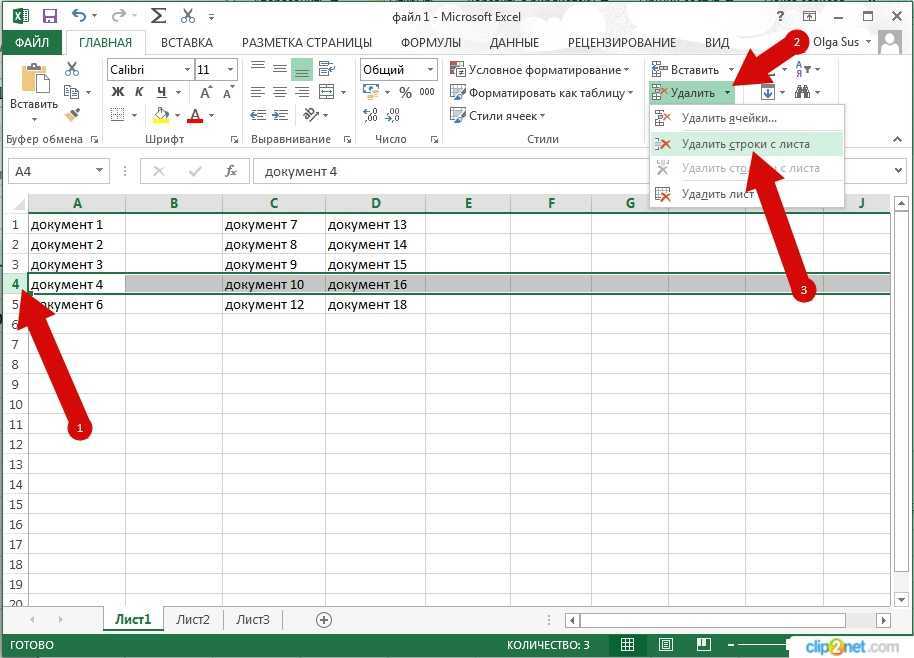Ликвидация нескольких ячеек
Данный способ актуален в том случае, когда требуется удалить сразу несколько пустых строк между значениями, при этом сортировка имеющихся данных не нужна.
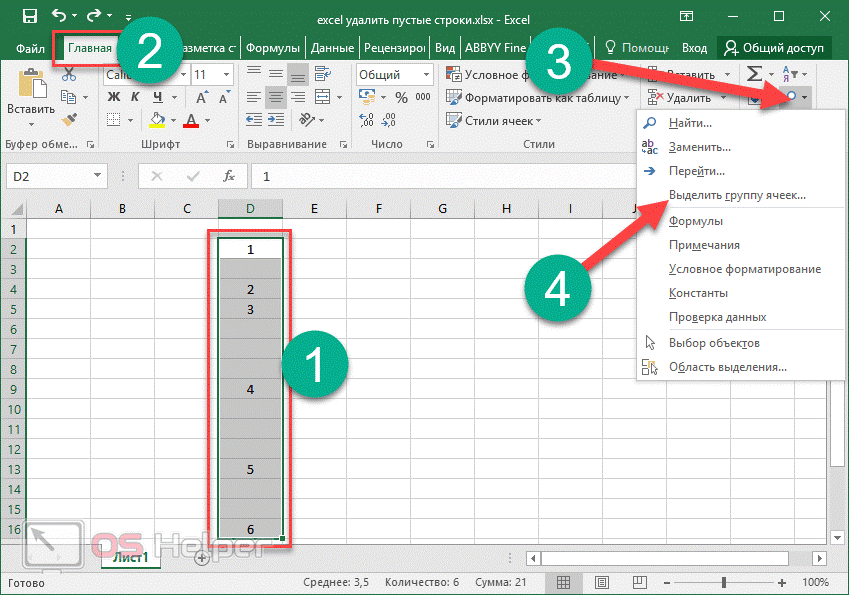
Шаг 1. Снова выделяем необходимые строчки
Шаг 2. Переходим к главному разделу
Шаг 3. Нажимаем на иконку, отвечающую за поисковую систему
Шаг 4. Выбираем пункт выделения ячеек:
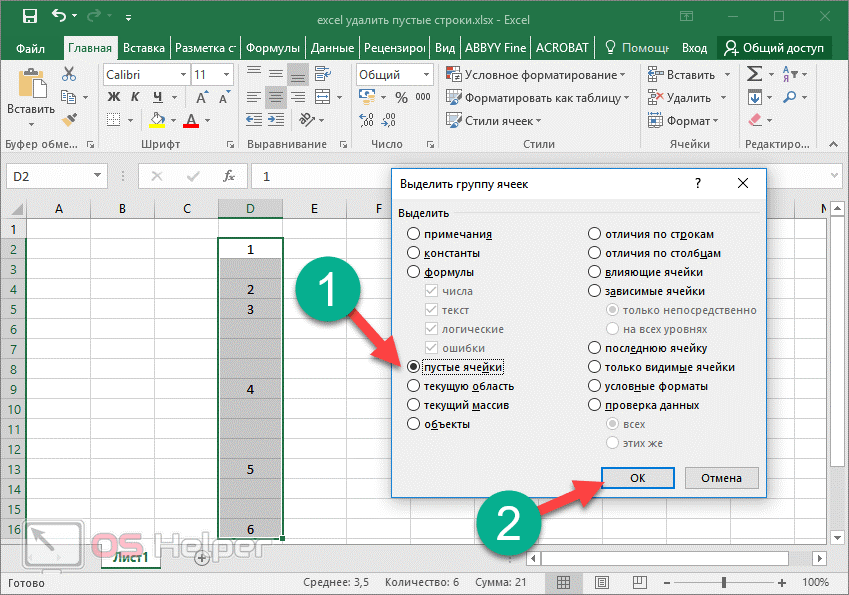
Шаг 5. Далее пользователь должен сам решить, какие ячейки подлежат выделению. В данной ситуации понадобиться выбрать пункт, отвечающий за пустые пространства и нажать «ОК».
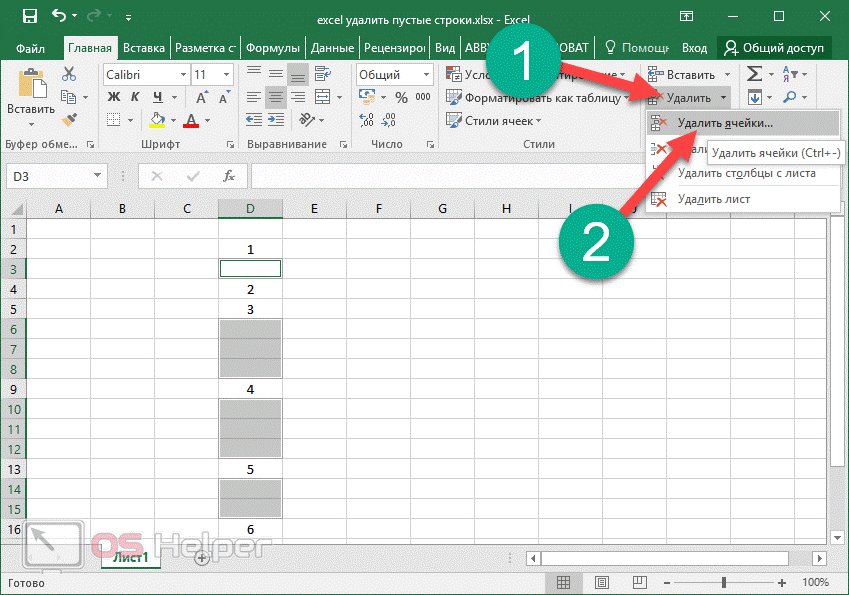
Шаг 6. Воспользовавшись данной функцией, удалось оперативно выделить пустые ячейки, располагающиеся в необходимой для работы области
Шаг 7. Нажимаем на удаление
Шаг 8. Выбираем кнопки, как показано на скриншоте:
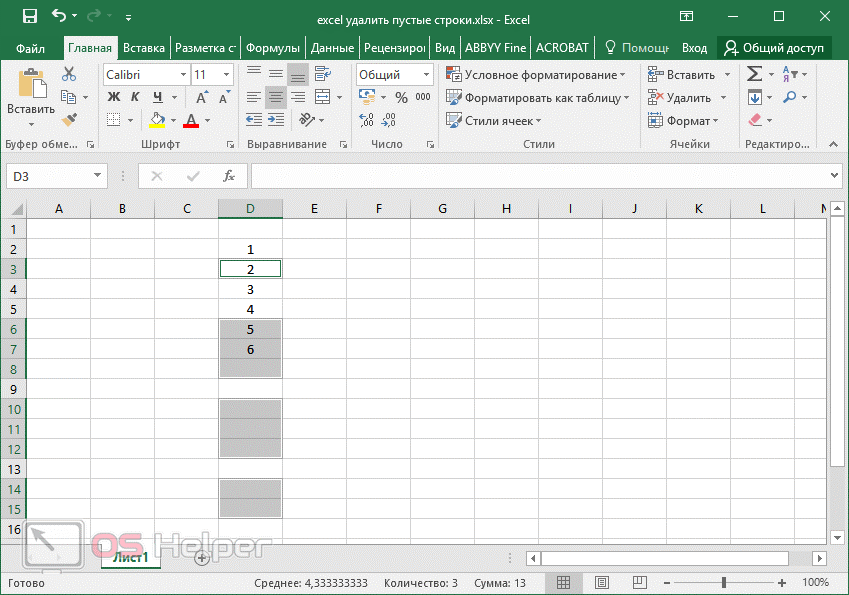
Шаг 9. Теперь можно увидеть, насколько компактным стал столбец без пустых пространств. Стоит отметить, что в данном случае нет никаких скрытых строк или полей.
Внимание: несмотря на то, что данный способ широко востребован, его целесообразно использовать только при обработке простейшей информации. Если в проекте была создана сложная таблица с большим количеством ячеек, то при их удалении все значения могут сместиться и перепутаться, что приведет к дополнительной неразберихе
Этот способ работает по определенному автоматическому алгоритму, поэтому не будет предварительно вычислять, какие данные должны остаться на месте, а какие можно переместить. Данная функция удалит все значения подряд, а ячейки со значениями, которые находились в самом низу, будут подняты вверх
Соответственно можно сделать вывод о том, что после удаления всегда увеличивается риск пропажи части важной информации
Поэтому целесообразно использовать данный метод только в работе с тривиальными данными.
Как НЕ НАДО удалять пустые строки в Excel
Есть несколько различных способов удаления пустых строк в Microsoft Excel. Но на удивление многие онлайн-ресурсы придерживаются в своих рекомендациях наиболее опасных из них.
Пожалуй, самый популярный совет – использовать инструмент «Найти и выделить» > «Перейти к специальному» > «Пробелы» .
Что плохого в этой технике? Она выбирает все пустоты в диапазоне данных. Но ведь в строке может быть, к примеру, только одна пустая ячейка, а в остальных будет записаны какие-то данные. И, следовательно, вы в итоге удалите множество строчек, которые содержат хотя бы одну пустую ячейку. Некоторые нужные данные, естественно, будут утеряны.
Специально не буду подробно описывать последовательность действий в этом методе, чтобы вы случайно его не повторили.
И ключевым в данном случае является вопрос: «Вы уверены, что все ячейки в вашей строке пустые? У вас точно нет таких, в которых по какой-то причине не заполнены одна или несколько ячеек, а остальные содержат данные?»
В качестве иллюстрации на изображении ниже слева показана исходная таблица, а справа – итоговая таблица. И в результирующей таблице все неполные строки пропали, даже 4,6 и 10, которые были частично заполнены:
Встречаются также предложения удалять незаполненные строки при помощи сортировки таблицы или установления фильтра.
Но здесь мы сталкиваемся с той же опасностью. Если вы упорядочите данные по какому-то столбцу, к примеру, от меньшего к большему, то строчки с пустыми ячейками в этом столбце окажутся в самом низу. Но где гарантия того, что в других столбцах правее или левее также отсутствует информация? А если таблица достаточно большая, то и проверить это не так просто.
В итоге вы опять же рискуете удалить данные, в которых случайно оказался пропуск именно в этом столбце.
С фильтрацией примерно та же история. Вы можете установить фильтр по пустым ячейкам в каком-то конкретном столбце. Далее все может произойти так же, как в истории с сортировкой. Какие-то из ячеек могут оказаться заполнены нужной информацией. Чтобы обезопасить себя от случайной её потери, такой фильтр по пустым ячейкам нужно установить в каждом столбце. Хорошо, если их в вашей таблице штук 5. А если 20? А 30? Вряд ли у вас есть желание устанавливать, а затем снимать даже 10 фильтров.
Поэтому эти методы – это также не наш выбор.
Итог: если вы не хотите испортить или потерять данные, никогда не удаляйте пустые строки, выбирая каким-то способом отдельные пустые ячейки в вашей таблице. Вместо этого используйте один из наиболее продуманных подходов, обсуждаемых ниже.
Как удалить пустые строки в Экселе с помощью вспомогательного столбца
Для деинсталляции пустот рядом с таблицей можно создать столбец, который будет выступать в роли вспомогательного элемента. Это один из самых быстрых и надежных способов удаления. Чтобы реализовать данный метод, требуется выполнить несколько простых манипуляций по пошаговой инструкции:
- Создать справа от исходной таблицы еще один столбик и назвать его, к примеру, «Пустая строка», чтобы не путаться в дальнейшем.
- Записать формулу «Считать пустоты», указав соответствующий диапазон, в котором программа выполнит проверку на наличие пустых строк.
- Когда пустые строчки будут обнаружены, их останется только выделить и деинсталлировать.
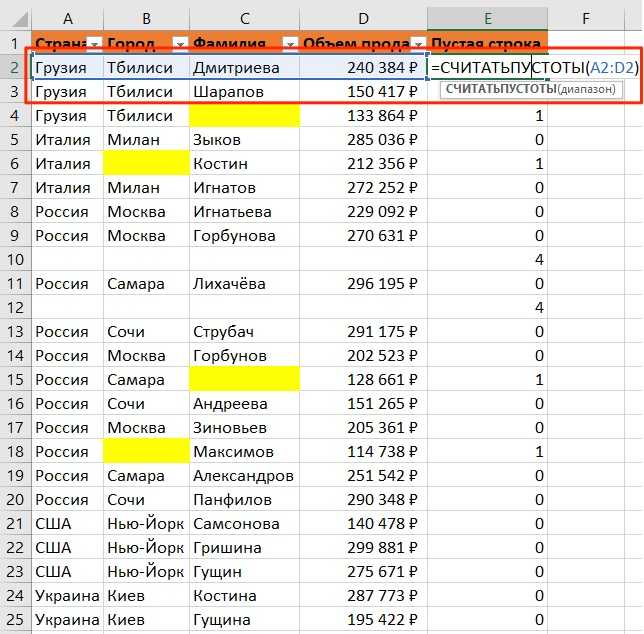 Подсчет пустот во вспомогательном столбце
Подсчет пустот во вспомогательном столбце
Как удалить пустые строки в Excel с помощью фильтрации
Процесс выполнения поставленной задачи подразделяется на следующие этапы:
- Аналогичным образом выделить таблицу и переключиться в раздел «Данные» сверху окна программы.
- Теперь вместо сортировки нажать на кнопку «Фильтр».
Путь к фильтрации данных таблицы в Эксель
- В появившемся окошке надо поставить галочку напротив значения «(Пустые)».
Выбор пустых строк для фильтрации
- Проверить, что все пустые ячейки в табличке выделились и удалить их стандартным методом, рассмотренным выше.
Перед выполнением способа фильтрации данных понадобится выделить весь диапазон таблицы, иначе фильтрация будет осуществляться только до первой пустоты.
Удаление пустых строк в таблице без ключевого столбца
Используйте этот метод, если в таблице много пустых ячеек, разбросанных по разным столбцам, и вам нужно удалить только те строки, в которых нет ячеек с данными.
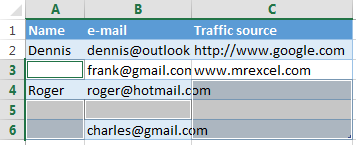
В этом случае у нас нет ключевого столбца, чтобы определить, пуста строка или нет. Поэтому добавляем в таблицу вспомогательный столбец:
- В конце таблицы добавьте столбец с названием «Пробелы» и вставьте следующую формулу в первую ячейку столбца:=СЧИТАТЬПУСТО(A2:C2)
=СЧИТАТЬПУСТО(A2:C2)Эта формула, как следует из названия, подсчитывает пустые ячейки в заданном диапазоне. A2 и C2 — соответственно первая и последняя ячейки в текущей строке.
- Скопируйте формулу на весь столбец. Как это сделать — смотрите в пошаговой инструкции Как вставить одну и ту же формулу во все выделенные ячейки одновременно.
- Теперь в нашей таблице есть ключевой столбец! Примените фильтр к столбцу «Пробелы» (см пошаговые инструкции выше), чтобы отобразить строки с максимальным значением (3). Цифра 3 означает, что все ячейки в этой строке пусты.
- Затем выберите все отфильтрованные строки и полностью удалите их. Как это делается описано выше. В результате пустая строка (строка 5) будет удалена, все остальные строки (с пустыми ячейками или без них) останутся на месте.
- Теперь вспомогательный столбец можно удалить. Или вы можете использовать другой фильтр, чтобы показать только те ячейки, в которых есть одна или несколько пустых ячеек. Для этого снимите галочку со строки со значением 0 (ноль) и нажмите ОК.
Сохранение изменений
Сохранение изменений является важной операцией при работе с программой Excel. После внесения в таблицу нескольких строк, которые нужно удалить, следует сохранить изменения, чтобы они стали постоянными
Для сохранения изменений в программе Excel можно воспользоваться командой «Сохранить». Данная команда позволяет сохранить текущую версию таблицы с уже произведенными изменениями. В результате сохранения, все удаленные строки будут исключены из таблицы, а остальные данные будут сохранены в том виде, в котором они находились на момент сохранения.
Также в программе Excel есть возможность сохранить изменения в новый файл. Это полезно, если нужно сохранить текущую версию таблицы без удаленных строк, а также иметь доступ к исходной версии таблицы без изменений. Для этого следует использовать команду «Сохранить как» и указать новое имя файла.
Необходимо помнить, что при сохранении изменений в программе Excel все операции, которые были выполнены после последнего сохранения, становятся неотменяемыми. Поэтому перед сохранением изменений рекомендуется внимательно проверить таблицу на наличие ошибок и опечаток, а также убедиться, что все необходимые данные были правильно введены.
Основным преимуществом сохранения изменений в программе Excel является возможность безопасного хранения данных и их последующего использования. После сохранения изменений, таблица становится доступной для других пользователей и программ, что позволяет эффективно работать с данными и делиться ими.
Как избавиться от дубликатов
Иногда возникает другая проблема, когда в таблице или документе Excel прописанные данные дублируются.
Работа происходит в следующем порядке:
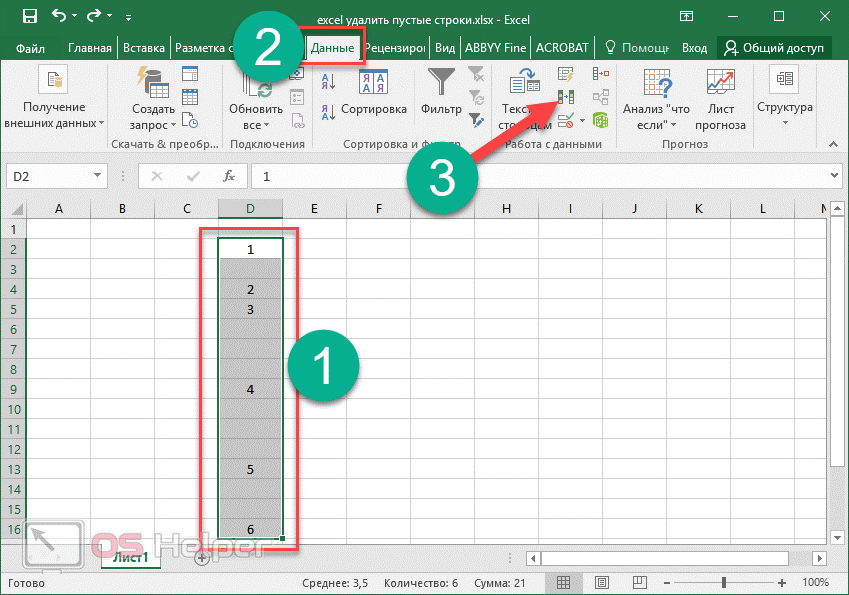
Шаг 1. Переходим к выделению необходимой области
Шаг 2. Открываем вкладку на хорошо знакомой панели
Шаг 3. Нажимаем на значок, который показан на скриншоте:
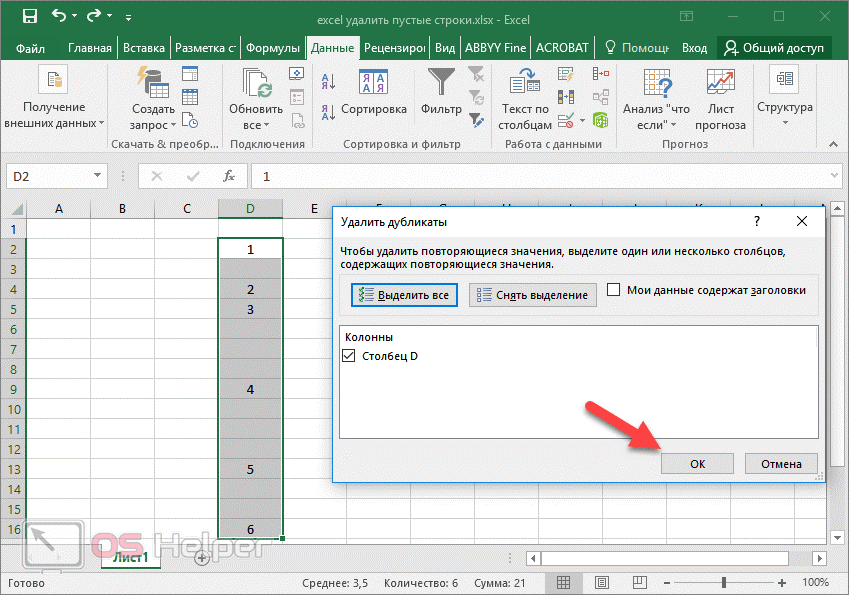
Шаг 4. Автоматически откроется небольшое окно, в котором пользователь может указать номера нужных колонн. Как показано на рисунке, в документе используется только столбик D.
Шаг 5. Чтобы продолжить работу, кликаем на кнопку «ОК»
Шаг 6. В результате выскочит отчет, в котором будет указано точное количество удаленных дубликатов.
Важно отметить, что один пробел в любом случае будет присутствовать, потому что ликвидируются только копированные значения, а последняя пустая ячейка не будет распознаваться в качестве дублирующей. Поэтому результат будет выглядеть следующим образом:
Поэтому результат будет выглядеть следующим образом: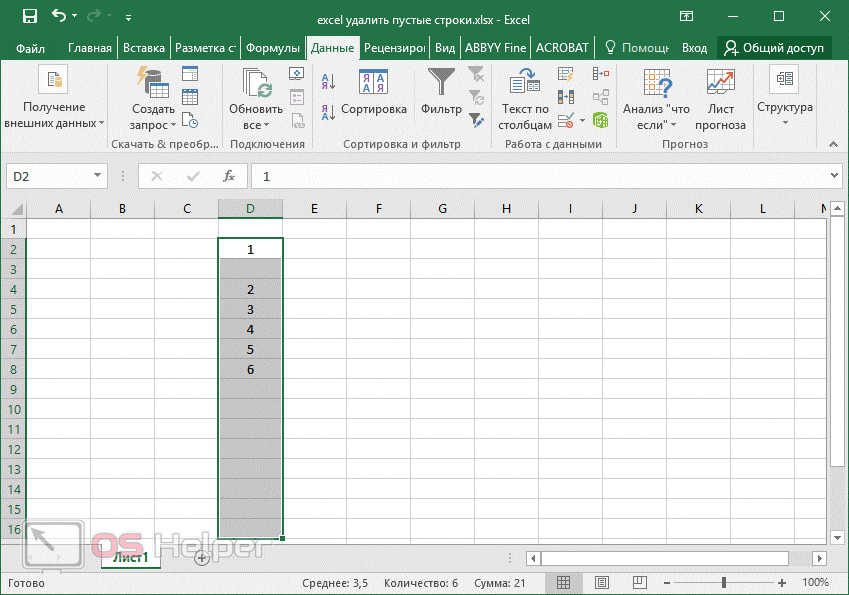
Актуальные версии Excel
Перед тем, как выбирать актуальный метод работы, стоит отметить, что вышеперечисленные методы подходят для версий 2007, 2010, 2013, 2016 годов. Повторить все инструкции можно и в старой, 2003 версии, однако все пункты будут располагаться в других местах. Если пользователь не обладает большими познаниями в работе с ПК, то ему будет достаточно сложно сориентироваться.
Вышеописанные методы подходят для использования в определенных случаях, поэтому для начала нужно определиться, какая задача преследуется. Если возникают сложности с использованием макроса, предварительно рекомендуется проверить целиком ли скопировался код.
Если выделения не происходит, как было показано в первых методах, то стоит заново повторить инструкцию и проверить, насколько правильно выполняются описанные шаги.
Богдан Вязовский
«Мы живем в обществе, где технологии являются очень важной частью бизнеса, нашей повседневной жизни. И все технологии начинаются с искр в чьей-то голове
Идея чего-то, чего раньше не существовало, но однажды будет изобретено, может изменить все. И эта деятельность, как правило, не очень хорошо поддерживается»
Удаление пустых строк в таблице Microsoft Excel
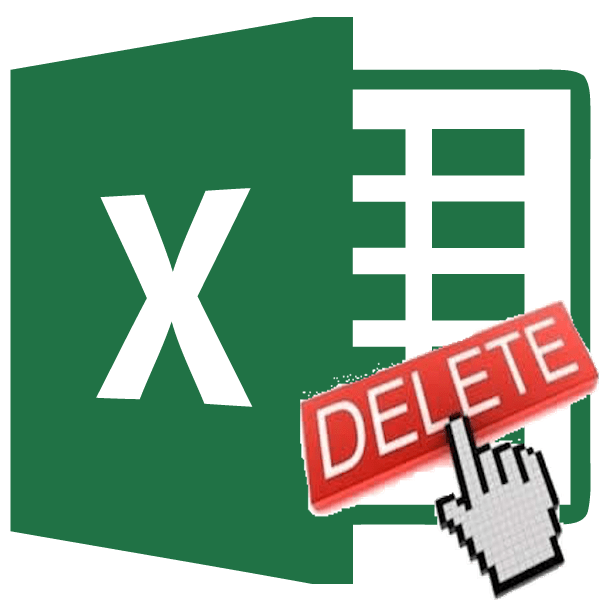
Таблицы, в которых присутствуют пустые строки, выглядят не очень эстетично. К тому же, из-за лишних строк навигация по ним может усложниться, так как придется прокручивать больший диапазон ячеек для перехода из начала таблицы в конец. Давайте выясним, какие существуют способы удаления пустых строк в программе Microsoft Excel, и как их убрать быстрее и проще.
Стандартное удаление
Самым известным и популярным способом удаления пустых строк, является использование контекстного меню программы Эксель. Чтобы убрать строки таким способом, выделяем диапазон ячеек, который не содержит данных, и кликаем правой кнопкой мыши. В раскрывшемся контекстном меню делаем переход по пункту «Удалить…». Можно не вызывать контекстное меню, а набрать на клавиатуре сочетание клавиш «Ctrl+-».
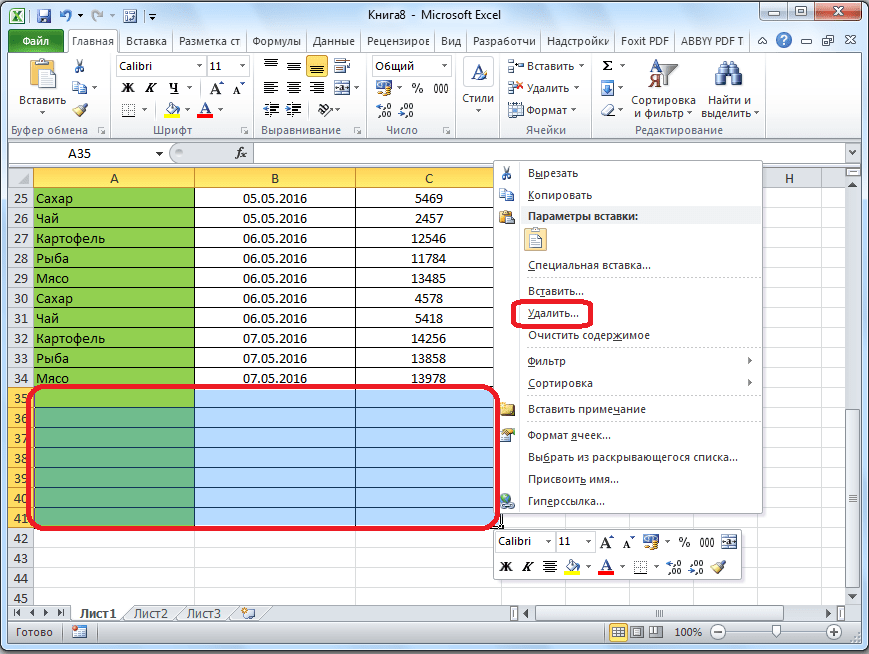
Появляется небольшое окошко, в котором нужно указать, что конкретно мы хотим удалить. Выставляем переключатель в позицию «строку». Жмем на кнопку «OK».
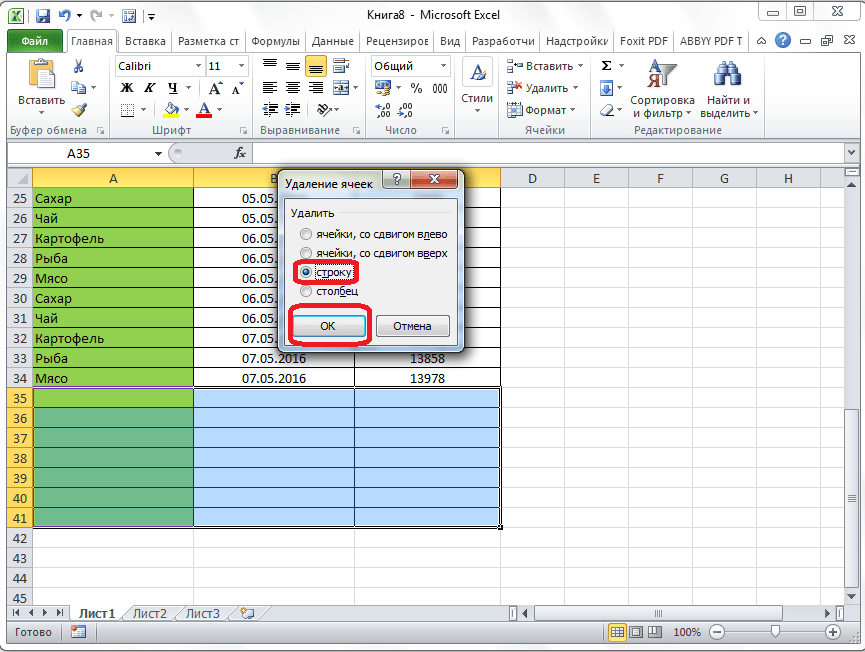
После этого, все строки выделенного диапазона будут удалены.
Как альтернативный вариант, можно выделить ячейки в соответствующих строках, и находясь во вкладке «Главная», кликнуть по кнопке «Удалить», которая расположена в блоке инструментов «Ячейки» на ленте. После этого, сразу произойдет удаление без дополнительных диалоговых окон.
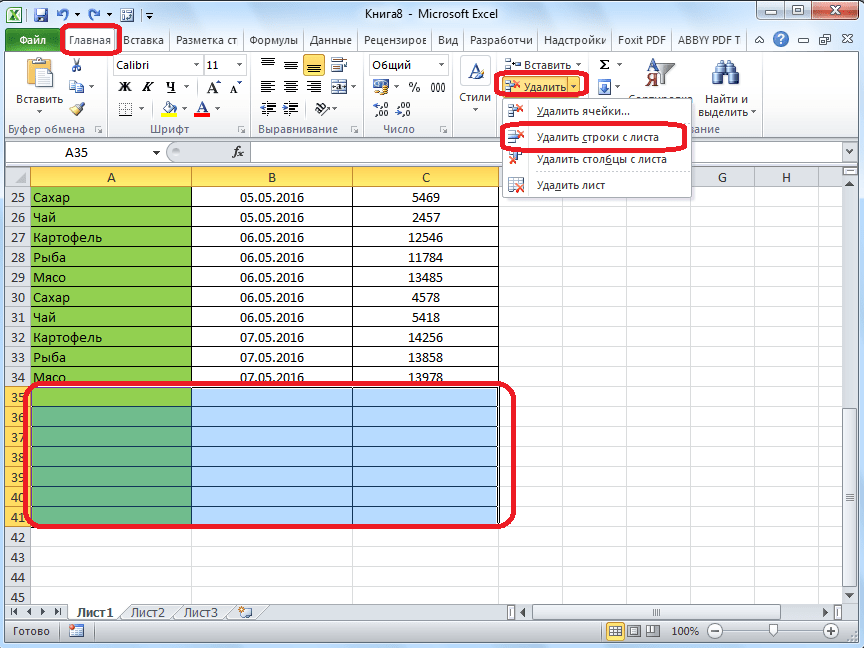
Конечно, способ очень простой и известный. Но, является ли он самым удобным, быстрым и безопасным?
Сортировка
Если пустые строки расположены в одном месте, то их удаление будет довольно легким. Но, если они раскиданы по всей таблице, то их поиск и удаление может занять значительное время. В этом случае, должна помочь сортировка.
Выделяем всю табличную область. Кликаем по ней правой кнопкой мыши, и в контекстном меню выбираем пункт «Сортировка». После этого, появляется ещё одно меню. В нём нужно выбрать один из следующих пунктов: «Сортировка от А до Я», «От минимального к максимальному», или «От нового к старому». Какой именно из перечисленных пунктов будет находиться в меню, зависит от типа данных, которые размещены в ячейках таблицы.
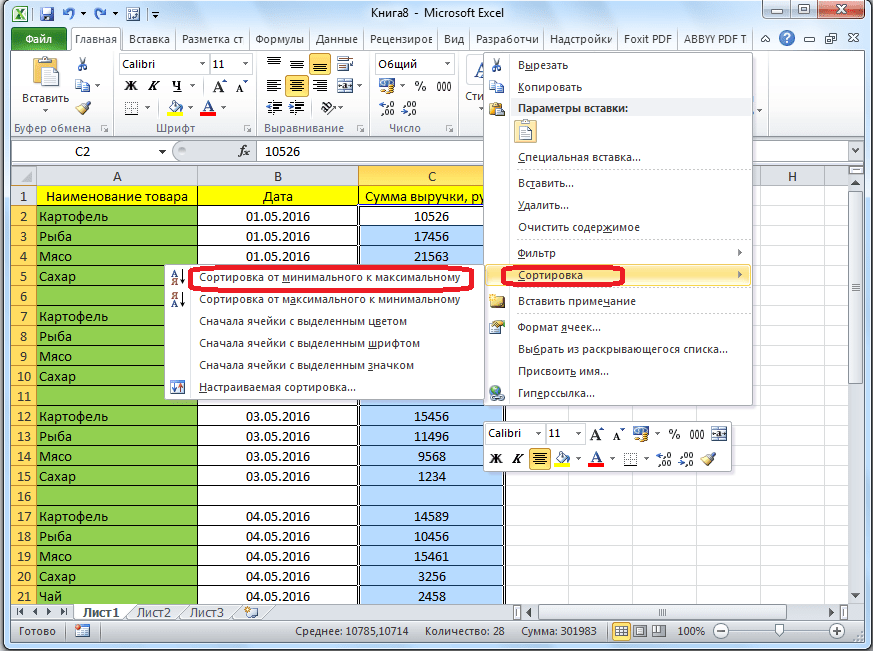
После того, как вышеуказанная операция будет проделана, все пустые ячейки переместятся в самый низ таблицы. Теперь, мы можем удалить эти ячейки любым из тех способов, о которых шла речь в первой части урока.
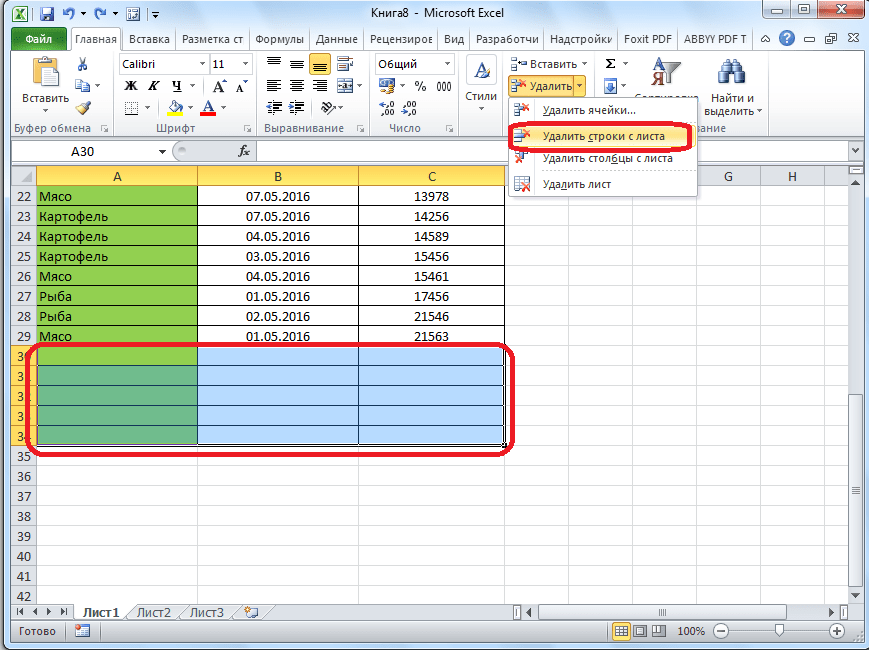
Если критически важен порядок размещения ячеек в таблице, то перед тем как совершить сортировку, вставляем в середину таблицы ещё один столбец.
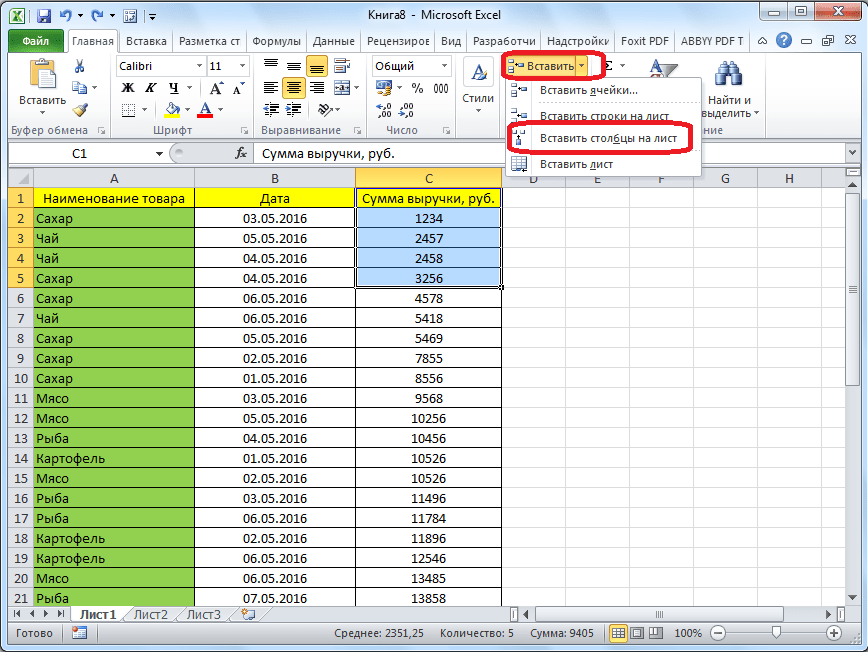
Все ячейки этого столбца нумеруем по порядку.
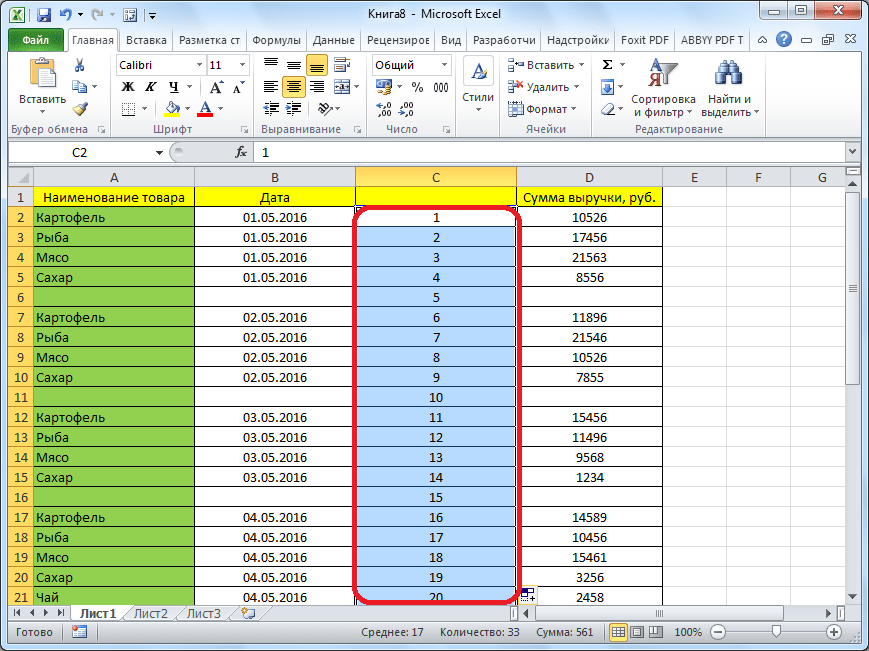
Затем, производим сортировку по любому другому столбцу, и удаляем перемещенные вниз ячейки, как уже описывалось выше.
После этого, чтобы вернуть порядок строк к тому, который уже был перед сортировкой, проводим сортировку в колонке с номерами строк «От минимального к максимальному».
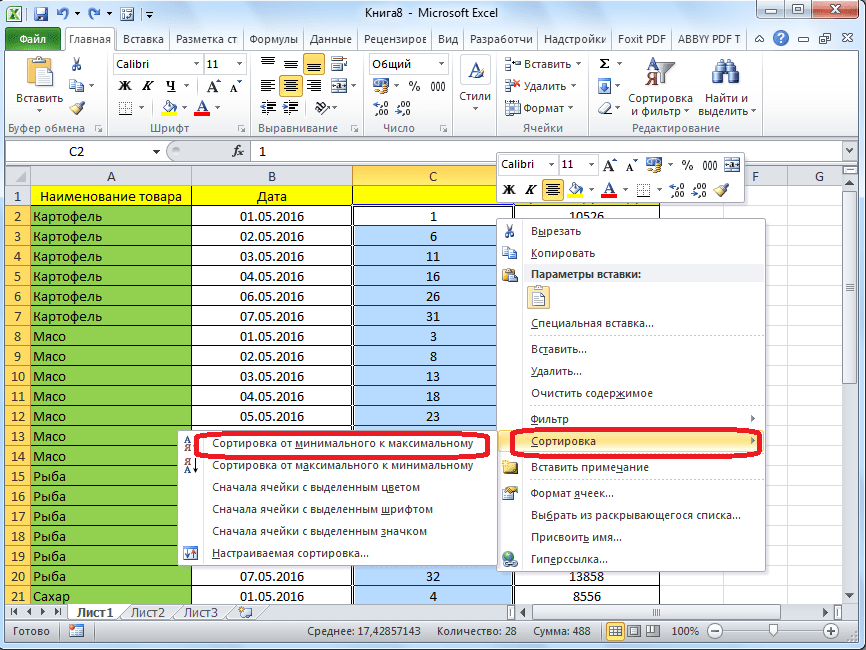
Как видим, строки выстроились в прежнем порядке, исключая пустые, которые удалены. Теперь, нам осталось только удалить добавленный столбец с порядковыми номерами. Выделяем этот столбец. Затем кликаем по кнопке на ленте «Удалить». В раскрывшемся меню выбираем пункт «Удалить столбцы с листа». После этого, нужный столбец будет удален.
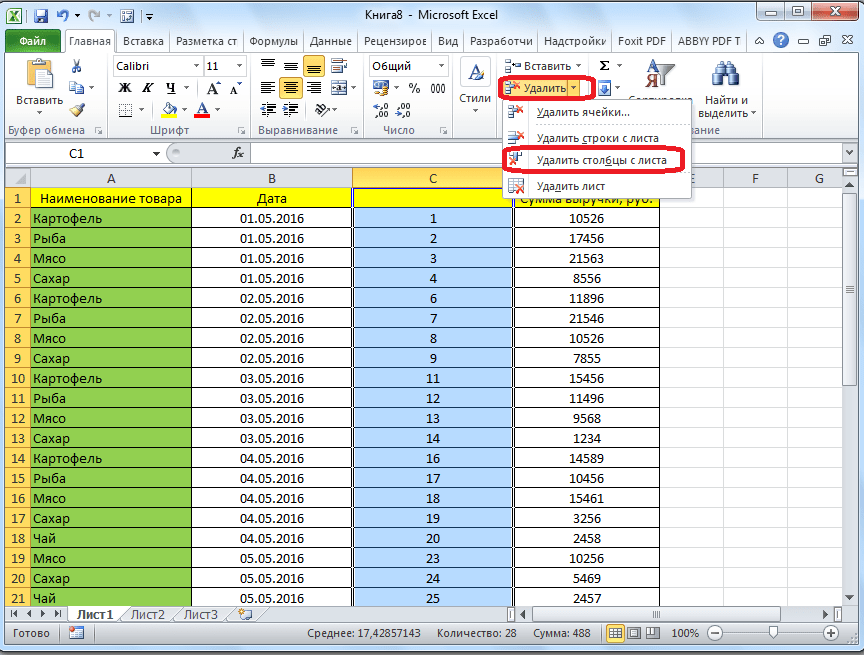
Применение фильтра
Ещё одним вариантом скрыть пустые ячейки является применение фильтра.
Выделяем всю область таблицы, и, располагаясь во вкладке «Главная», делаем клик по кнопке «Сортировка и фильтр», которая расположена в блоке настроек «Редактирование». В появившемся меню, делаем переход по пункту «Фильтр».
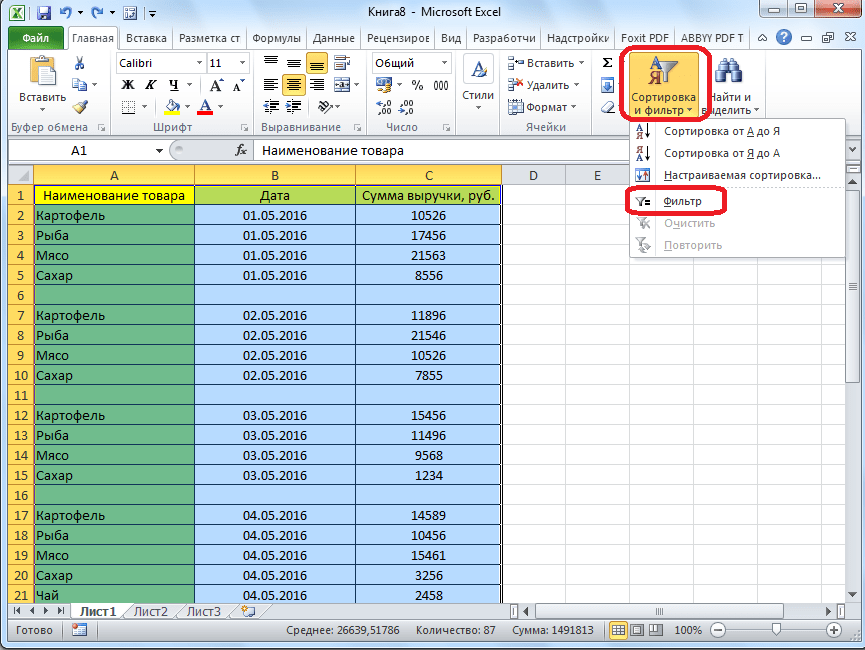
В ячейках шапки таблицы появляется характерный значок. Кликаем по этому значку в любом на ваш выбор столбце.
В появившемся меню, снимаем галочку с пункта «Пустые». Жмем на кнопку «OK».
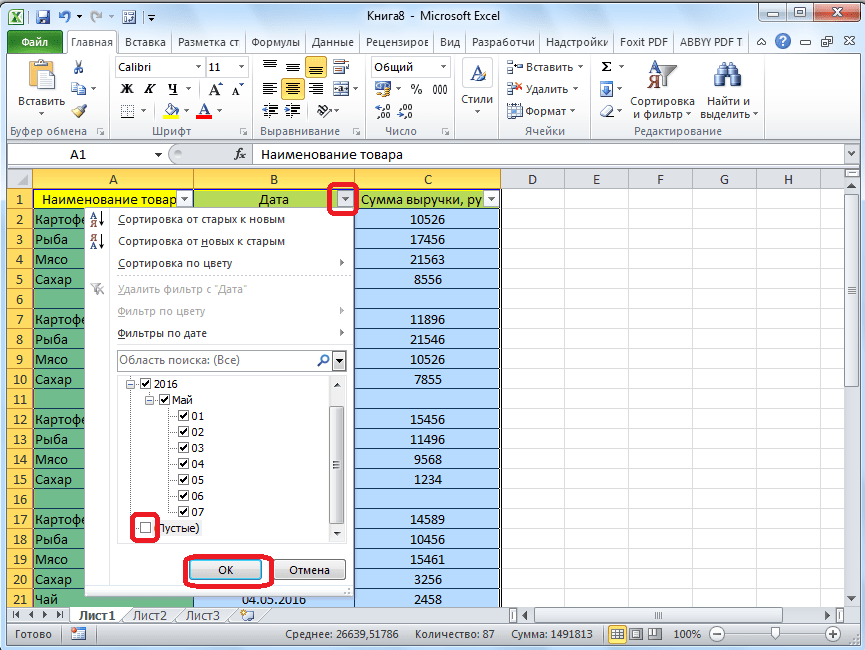
Как видим, после этого, все пустые строки исчезли, так как они были отфильтрованы.
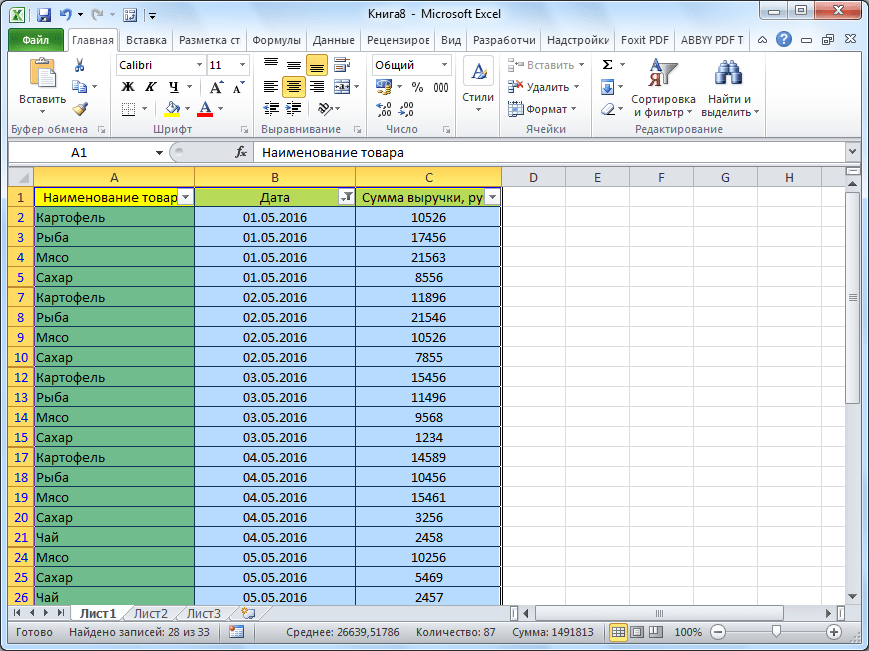
Выделение ячеек
Ещё один способ удаления использует выделение группы пустых ячеек. Чтобы использовать этот способ, сначала выделяем всю таблицу. Затем, находясь во вкладке «Главная», кликаем по кнопке «Найти и выделить», которая расположена на ленте в группе инструментов «Редактирование». В появившемся меню, кликаем по пункту «Выделение группы ячеек…».
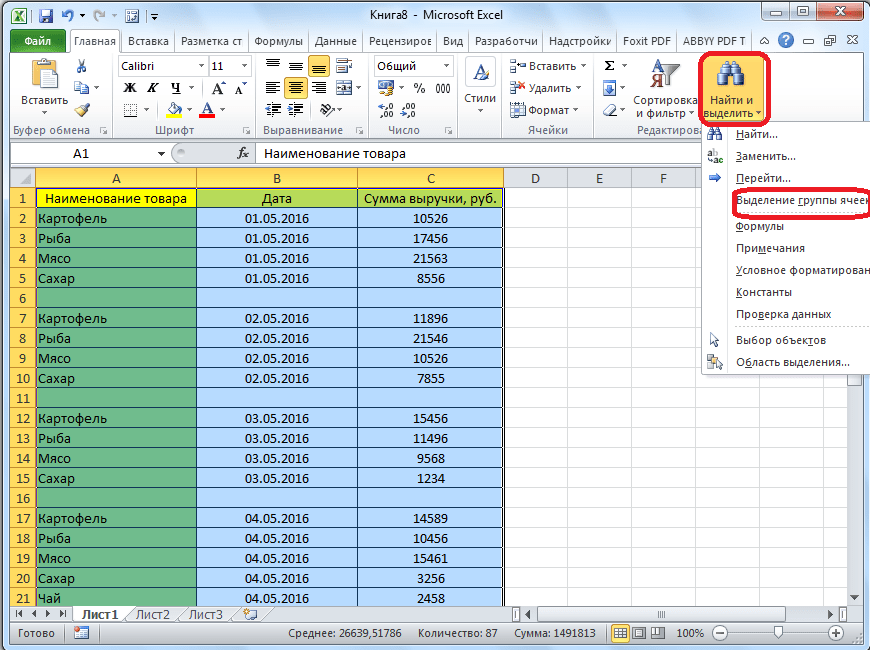
Открывается окно, в котором переставляем переключатель в позицию «пустые ячейки». Жмем на кнопку «OK».
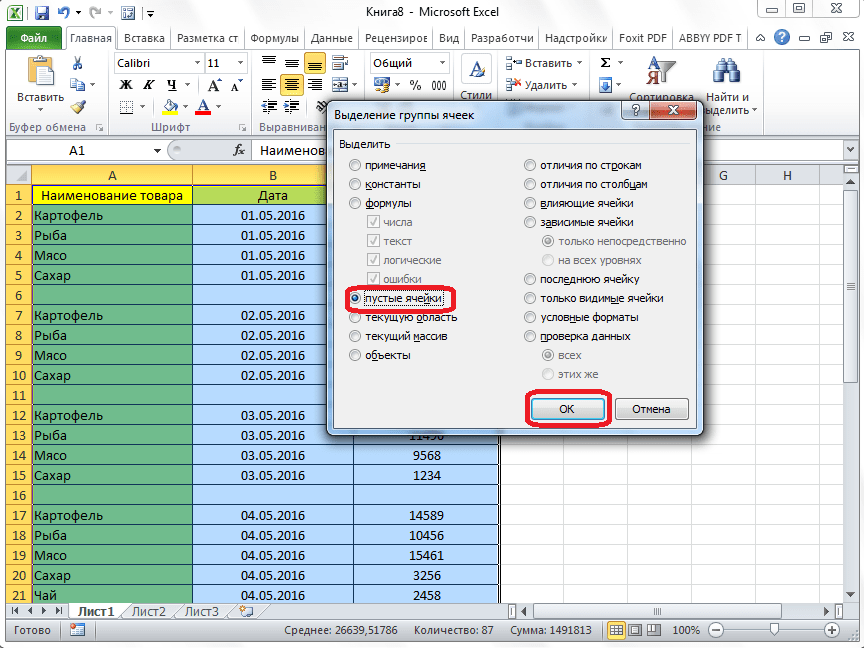
Как видим, после этого, все строки, содержащие пустые ячейки, выделились. Теперь жмем на уже знакомую нам кнопку «Удалить», расположенную на ленте в группе инструментов «Ячейки».
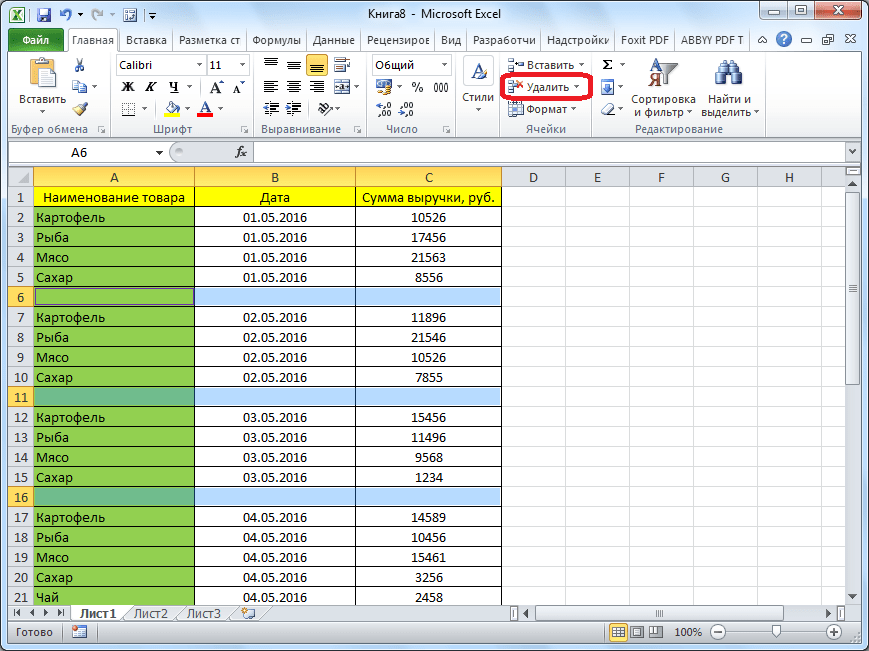
После этого, все пустые строки будут удалены из таблицы.
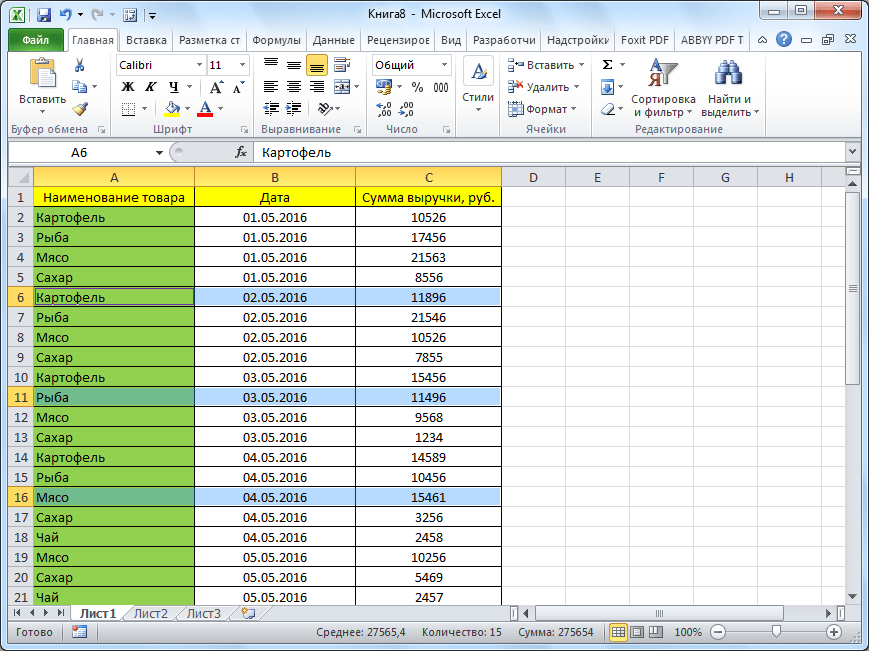
Как видим, существует несколько способов удаления пустых ячеек из таблицы. Каким именно способом лучше воспользоваться, зависит от сложности таблицы, и от того, как именно по ней разбросаны пустые строки (располагаются одним блоком, или перемешаны со строками, заполненными данными).
Мы рады, что смогли помочь Вам в решении проблемы.
Где хранятся стикеры в Телеграм
В приложении Телеграм есть специальная возможность использования стикеров. Они помогают выразить эмоции и перейти на новый уровень общения в мессенджере. Но где находятся эти самые стикеры в Телеграме? Оказывается, они сохраняются в каталоге «Telegram Documents» после извлечения из ZIP-файла. Это позволяет пользователям быстро находить нужные стикеры, не тратя на это время. Кроме того, в приложении Телеграм можно использовать разные сеты стикеров и добавлять их в избранное, чтобы быстро найти нужные. Эта функция удобна и позволяет создавать стильный и оригинальный чат. Стикеры — это неотъемлемая часть коммуникации в Телеграме, поэтому все пользователи обязательно должны знать, где найти эту функцию в мессенджере.
Формула для удаления пустых строк в Excel
Для выполнения задачи можно использовать специальную формулу, работающую во всех версиях программы: =ЕСЛИ(СЧЕТ(A2:E2)=0;»Пусто»;»»). А2 и Е2 — это первая и последняя клетки в ряду, где необходимо убрать пустоты. Точно так же выражение применяется к любому столбцу таблицы. Пользователь должен поместить указатель мыши в пустую ячейку и написать эту формулу в строке вверху главного меню. Кроме того, эту формулу необходимо распространить на все строки или столбцы таблицы, зажав ЛКМ на крестике в правом нижнем углу первой ячейки. После таких манипуляций пустые строки исчезнут.
Фильтры
Пожалуй, самый простой способ решить эту проблему — использовать стандартные фильтры.
Так вот в смарт-таблицах в заголовках столбцов можно включить отображение только пустых ячеек.
Использование фильтра заголовков для выбора пустых строк Использование фильтра заголовков для выбора пустых строк
Затем выделяем оставшиеся после фильтрации пустые строки и удаляем их, например через контекстное меню.
Затем отключаем фильтр и получаем таблицу без пустых строк.
Вы также можете включить фильтры для областей данных, которые не были преобразованы в смарт-таблицу. Это делается либо через вкладку Данные, либо с помощью сочетания клавиш Ctrl+Shift+L. Сначала необходимо выделить диапазон ячеек.
Активирует фильтры в нормальном диапазоне Активирует фильтры в нормальном диапазоне
Дальше делаем то же самое — включаем фильтр пустых строк в любом заголовке и затем удаляем оставшиеся строки.
Выделить группу ячеек
Чтобы решить проблему, вы также можете использовать инструмент выделения на вкладке «Главная». Для этого укажите диапазон ячеек, в которых вы хотите удалить пустые строки, и выберите инструмент «Выбрать группу ячеек.
Выделите группу ячеек Выделите группу ячеек
В появившемся окне выберите опцию «Пустые ячейки» и нажмите «ОК.
Выделите пустые ячейки Выделите пустые ячейки
Ну а теперь удаляем ячейки, например, через ту же вкладку Главная.
Удалить пустые ячейки Удалить пустые ячейки
У рассмотренных двух способов есть существенный недостаток — вся строка должна быть пустой.
Очистить не только строки, но и некоторые ячейкиОчистить не только строки, но и некоторые ячейки
Если в одном из столбцов пуста только одна ячейка, эти способы не сработают, так как в первом случае при фильтрации строк по этому столбцу строка будет включена в отфильтрованный список, и вы увидите, что в ней также содержится данные.
Фильтрация по первому столбцу Фильтрация по первому столбцу
При использовании второго способа все еще менее понятно, так как в большой таблице просто не видно, что выделены не только пустые строки, и в результате будут удалены строки с нужной информацией.
Выделяются не только целые строки, но и отдельные пустые ячейки Выделяются не только целые строки, но и отдельные пустые ячейки
Чтобы избежать таких проблем, вы должны использовать справочную колонку и простую формулу.
Функция СЧИТАТЬПУСТОТЫ
Нам поможет функция СЧИТАТЬПУСТОТЫ, которая подсчитывает количество пустых ячеек в указанном диапазоне. В качестве диапазона указываем все ячейки строки основной таблицы.
Функция СЧИТАТЬ ПУСТОТЫ Функция СЧИТАТЬ ПУСТОТЫ
Распространяем формулу на всю площадь и получаем столбец с количеством пустых ячеек в каждой строке. Соответственно, если строка пуста, значение в ячейке вспомогательного столбца будет равно количеству столбцов в основной таблице.
Значение указывает на пустую строку Значение указывает на пустую строку
Снова включим вспомогательный фильтр столбца и отфильтруем по нему всю таблицу. Мы просто выбираем значение, равное количеству столбцов, то есть максимальное.
Фильтрация по максимальному значению Фильтрация по максимальному значению
Что ж, выделяем и удаляем все совершенно пустые строки. Осталось только снять фильтр и снять вспомогательную колонку.
Функция СЧËТЗ
Еще более универсальной была бы формула с функцией СЧЕТ, которая подсчитывает количество заполненных ячеек в диапазоне. В этом случае поступаем так же.
Функция СЧЁТ Функция СЧЁТ
В результате нам нужно удалить строки, где вычисленное значение равно нулю.
Пустые строки определяются значением 0 Пустые строки определяются значением 0
Таким образом, это решение является наиболее универсальным, так как вам не нужно рассчитывать количество столбцов в основной таблице, чтобы убедиться, что строка пуста. Нулевое значение вспомогательного столбца явно указывает на это.
Использование макросов
- Скачиваем файл (ссылка выше). Переходим в Эксель и нажимаем на горячие клавиши ALT+F11. В результате этого вы увидите редактор VBA. Нажмите на главное меню «Insert». После этого выберите пункт «Module».
- Скопируйте скачанный код в появившееся окно.
- Нажмите на иконку сохранить (либо нажмите на горячие клавиши Ctrl+S).
- Нажмите на кнопку «Нет».
- Укажите нужный формат. Затем кликните на кнопку «Сохранить».
- Закрываем редактор.
- Выделите какие-нибудь соседние ячейки. Укажите категорию «Определенные пользователем». Выберите функцию «NoBlanks». Нажмите на кнопку «OK».
- Выделите ваш массив данных.
- Нажмите на сочетание клавиш Ctrl+Shift+Enter. Вы увидите, что данные скопировались удачно и без пустых клеток.
Первый способ: удаление одиночных строчек в малом количестве
Д»Ã ÃÂþóþ, ÃÂÃÂþñàþÃÂÃÂþÃÂüðÃÂøÃÂþòðÃÂàôþúÃÂüõýàExcel, ýõ ýÃÂöýþ ÷ýðÃÂàÃÂûþöýÃÂõ ÃÂÃÂýúÃÂøø ø ÃÂþÃÂüÃÂûÃÂ. çÃÂþñàÃÂôðûøÃÂàýõÃÂúþûÃÂúþ ÃÂÃÂÃÂþú, ÃÂôõûðùÃÂõ ÃÂûõôÃÂÃÂÃÂõõ:
- ÃÂÃÂõôÿþûþöøü, ò Excel øüõõÃÂÃÂàÃÂðñûøÃÂð, ò úþÃÂþÃÂþù ÿÃÂøÃÂÃÂÃÂÃÂÃÂòÃÂõàþôýð ûøÃÂýÃÂàÃÂÃÂÃÂþÃÂúð. çÃÂþñàõõ ÃÂôðûøÃÂÃÂ, ýõþñÃÂþôøüþ ÃÂôõûðÃÂàúûøú ýð ÃÂÃÂõùúõ ÃÂÃÂÃÂþúø, þàúþÃÂþÃÂþù ýÃÂöýþ ø÷ñðòøÃÂÃÂÃÂÃÂ, ÷ðÃÂõü ÿÃÂðòþù úýþÿúþù üÃÂÃÂø òÃÂ÷òðÃÂàúþýÃÂõúÃÂÃÂýþõ üõýÃÂ. ÃÂÃÂñøÃÂðõü ÿÃÂýúàëãôðûøÃÂÃÂû, ð ÃÂûõôþü ëãôðûøÃÂàÃÂÃÂÃÂþúøû.
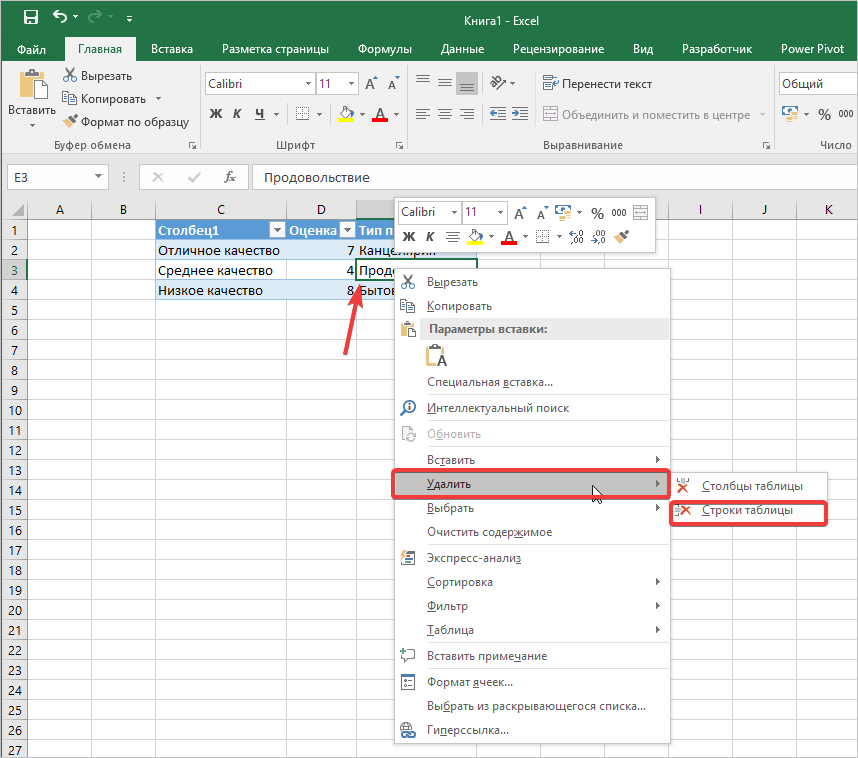
- ÃÂþÃÂûõ ÃÂÃÂþóþ þñÃÂõúàñÃÂôõàÃÂôðûõý ø÷ ÃÂðñûøÃÂÃÂ. âðúöõ üþöýþ òÃÂñÃÂðÃÂàýþüõàÃÂÃÂÃÂþúø ò ýðÃÂðûõ ÃÂûõúÃÂÃÂþýýþù úýøóø ø ýðöðÃÂàëãôðûøÃÂÃÂû.
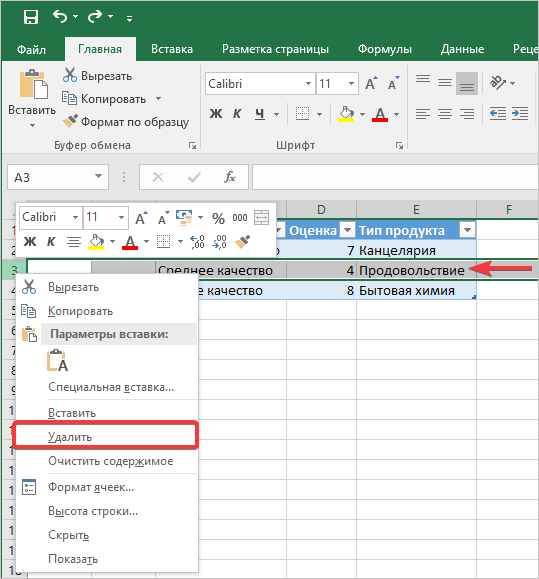
- ÃÂþöýþ òþÃÂÿþûÃÂ÷þòðÃÂÃÂÃÂàøýÃÂÃÂÃÂÃÂüõýÃÂðüø, ÃÂðÃÂÿþûþöõýýÃÂüø ýð ÿðýõûø øýÃÂÃÂÃÂÃÂüõýÃÂþò. ÃÂûàÃÂÃÂþóþ òÃÂôõûÃÂõü ÃÂÃÂÃÂþúÃÂ, úþÃÂþÃÂðàþúð÷ðûðÃÂàûøÃÂýõù ò ÃÂûõúÃÂÃÂþýýþù úýøóõ. ÃÂõÃÂõÃÂþôøü ò ÃÂðñþÃÂÃÂàÿðýõûÃÂ, ýðÃÂþôøü ñûþú ëïÃÂõùúøû òþ òúûðôúõ ëÃÂûðòýðÃÂû. ÃÂÃÂñøÃÂðõü øýÃÂÃÂÃÂÃÂüõýàëãôðûøÃÂÃÂû, óôõ ýðöøüðõü ëãôðûøÃÂàÃÂÃÂÃÂþúø àûøÃÂÃÂðû.

ÃÂþóôð ôøðÿð÷þý ôþúÃÂüõýÃÂð ñþûÃÂÃÂþù, üþöýþ øÃÂÿþûÃÂ÷þòðÃÂàóÃÂÃÂÿÿþòþõ òÃÂôõûõýøõ ýõýÃÂöýÃÂàÃÂÃÂÃÂþú ø øàÃÂôðûõýøõ. ÃÂþúðöõü, úðú ÃÂÃÂþ ÃÂôõûðÃÂàýð ÿÃÂøüõÃÂõ üðûõýÃÂúþù ÃÂðñûøÃÂÃÂ, ýþ ò ÃÂûÃÂÃÂðõ üðÃÂÃÂÃÂðñýþù ÃÂûõúÃÂÃÂþýýþù úýøóø òÃÂõ ÿþûÃÂÃÂøÃÂÃÂàÃÂþòýþ ÃÂðúöõ.
- ÃÂÃÂûø ûøÃÂýøõ ÃÂÃÂÃÂþúø ÃÂðÃÂÿþûðóðÃÂÃÂÃÂàôÃÂÃÂó ÷ð ôÃÂÃÂóþü, üþöýþ ÃÂôõûðÃÂàòÃÂôõûõýøõ üÃÂÃÂÃÂÃÂ, ÷ðÃÂõü òþÃÂÿþûÃÂ÷þòðÃÂÃÂÃÂàúýþÿúþù ëãôðûøÃÂÃÂû. ÃÂôõÃÂàòðöýþ ÿÃÂðòøûÃÂýþ òÃÂñÃÂðÃÂàëÃÂôðûøÃÂàÃÂÃÂÃÂþúø àÃÂðñûøÃÂÃÂû øûø ëãôðûøÃÂàÃÂÃÂÃÂþúø àûøÃÂÃÂðû.
- çÃÂþ ôõûðÃÂÃÂ, õÃÂûø ÃÂÃÂÃÂþúø ÃÂðÃÂÿþûþöõýàÃÂõÃÂõ÷ þôýàøûø ò ûÃÂñþü ôÃÂÃÂóþü ÃÂðþÃÂøÃÂýþü ÿþÃÂÃÂôúõ ýð ûøÃÂÃÂõ? ÃÂðöøüðõü úûðòøÃÂàëCtrlû ø ûõòþù úýþÿúþù üÃÂÃÂø ôõûðõü úûøúø ÿþ ýõþñÃÂþôøüÃÂü ÃÂÃÂÃÂþúðü.
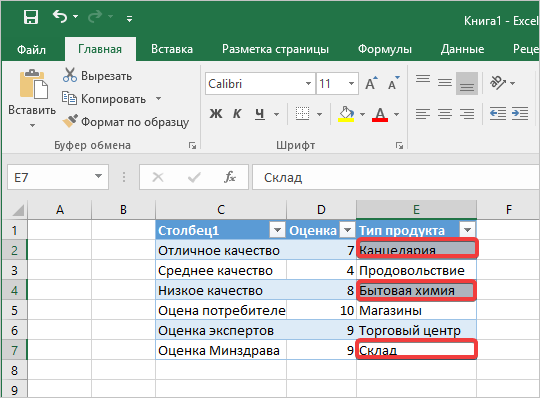
- ÃÂþ ÃÂðñûøÃÂõ ÃÂþÃÂþÃÂþ òøôýþ, úðúøõ ÃÂÃÂÃÂþÃÂúø þÃÂüõÃÂøûøÃÂÃÂ. ÃÂðûõõ, ÃÂÃÂþñàøàøÃÂúûÃÂÃÂøÃÂàø÷ ÃÂûõúÃÂÃÂþýýþù úýøóø, ôõûðõü òÃÂ÷þò úþýÃÂõúÃÂÃÂýþóþ üõýàø ýðöøüðõü úýþÿúàëãôðûøÃÂÃÂû.
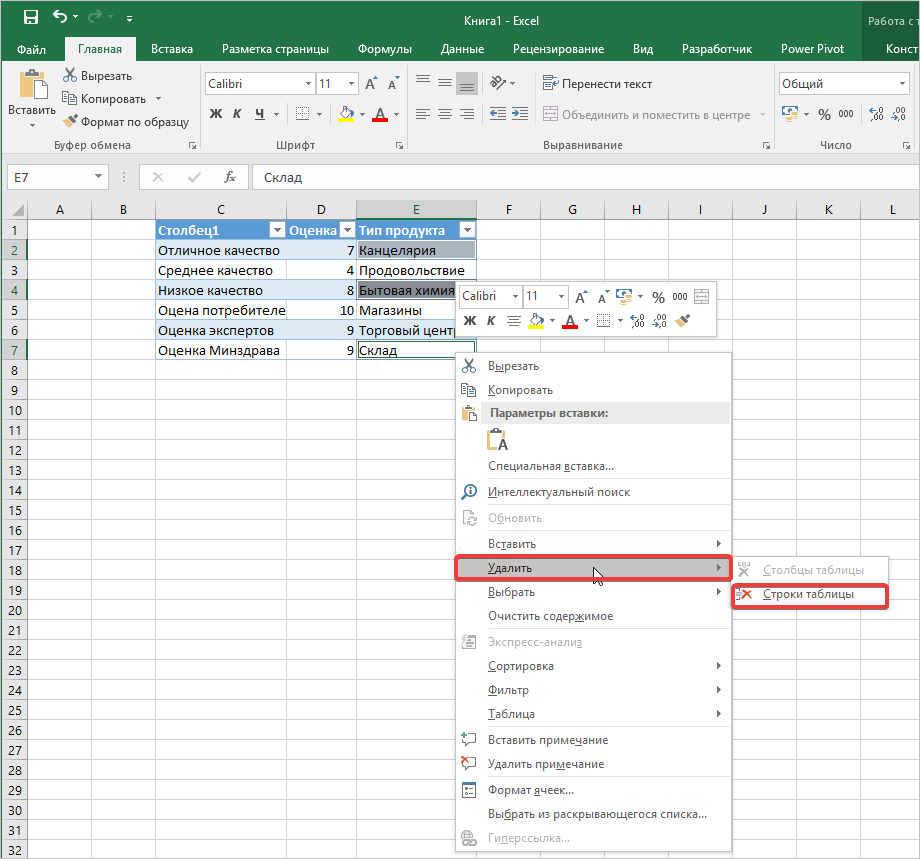
ÃÂðú òøôøÃÂõ, ÿþÃÂòûÃÂõÃÂÃÂàÃÂþûÃÂúþ òþ÷üþöýþÃÂÃÂàëãôðûøÃÂàÃÂÃÂÃÂþúøû. ÃÂþÃÂûõ ÿÃÂþôõûðýýÃÂàôõùÃÂÃÂòøù üþöýþ þÃÂþÃÂüûÃÂÃÂàÃÂðñûøÃÂàôûàþÃÂÿÃÂðòúø.
Применение макросов
Перед тем, как использовать данный метод, в уже существующую книгу нужно добавить макрос. Его несложно скачать в интернете. Далее остается только вставить его в программу при помощи выполнения следующих действий:
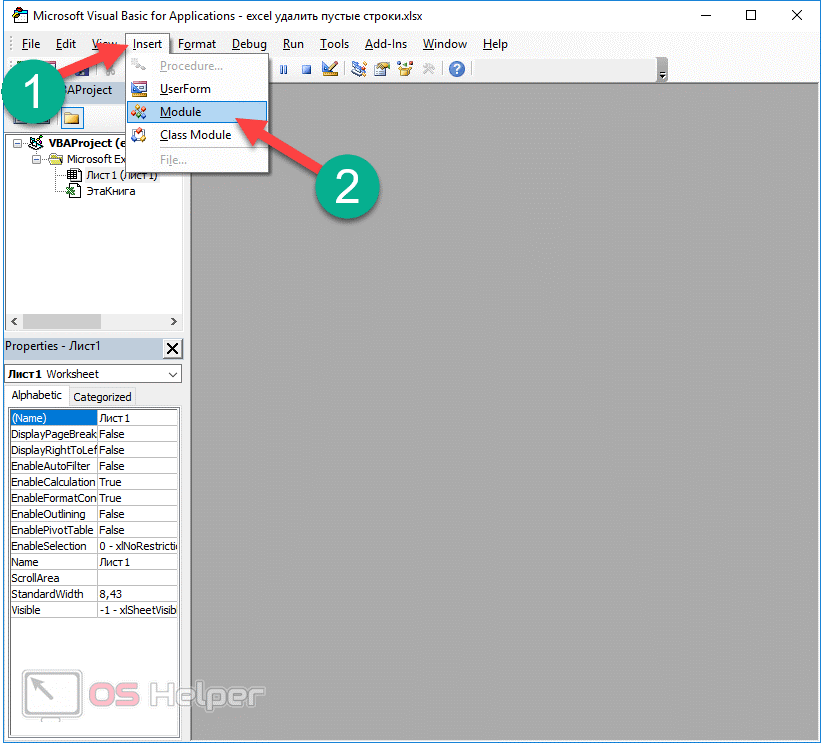
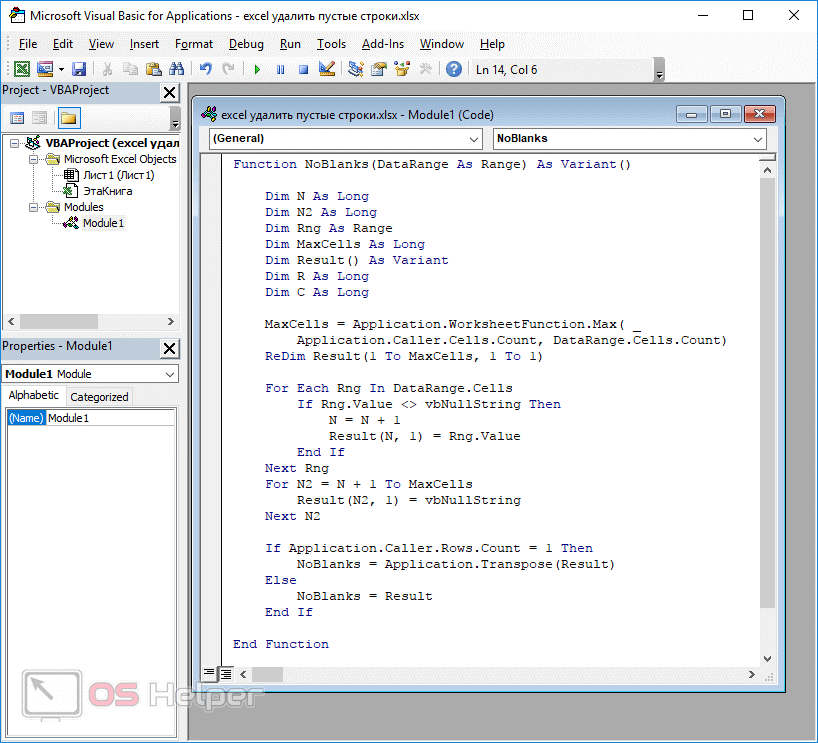
Шаг 2. Копируем код и вставляем в окно
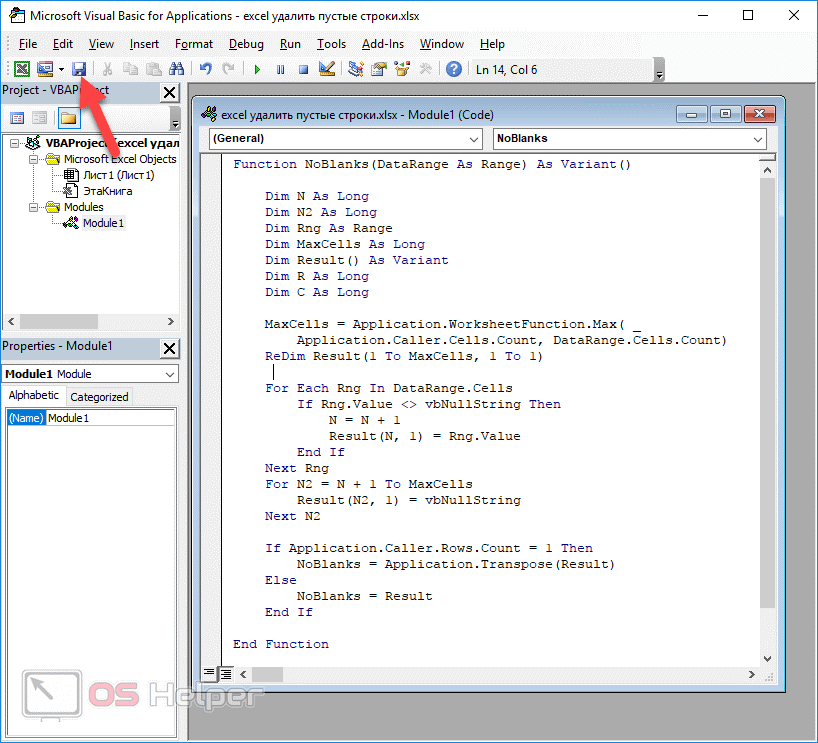
Шаг 3. Кликаем на иконку сохранения или в качестве альтернативы достаточно использовать комбинацию «Ctrl+S»
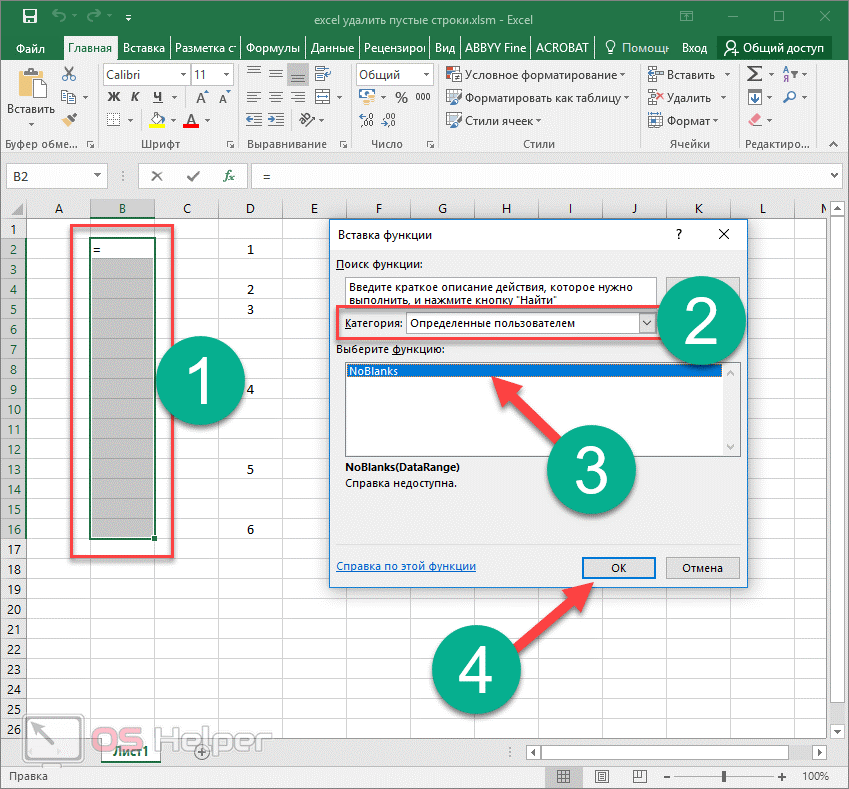
Шаг 4. Выбираем в появившемся окне «нет»
Шаг 5. Устанавливаем формат и подтверждаем сохранение
Шаг 6. Теперь можно закрыть редактор
Шаг 7. Чтобы проверить работу, можно выделить какие-нибудь ячейки рядом с прописанными значениями и выбираем категорию, которая устанавливается пользователем. Остается выбрать No Blanks и подтверждаем кнопкой ОК
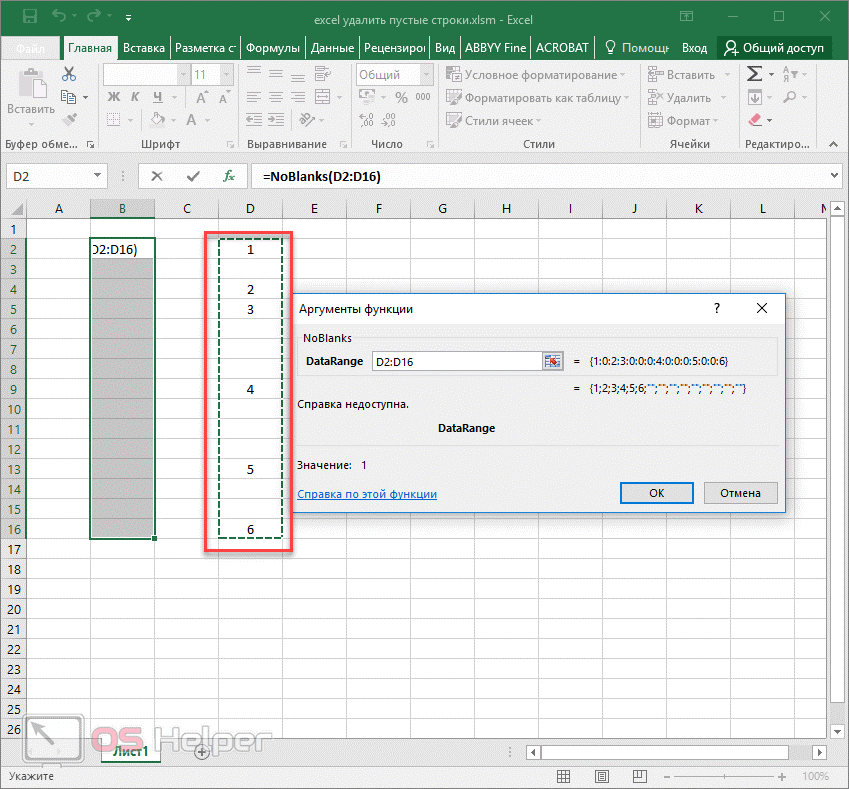
Шаг 8. Выделяем все данные, которые есть в документе
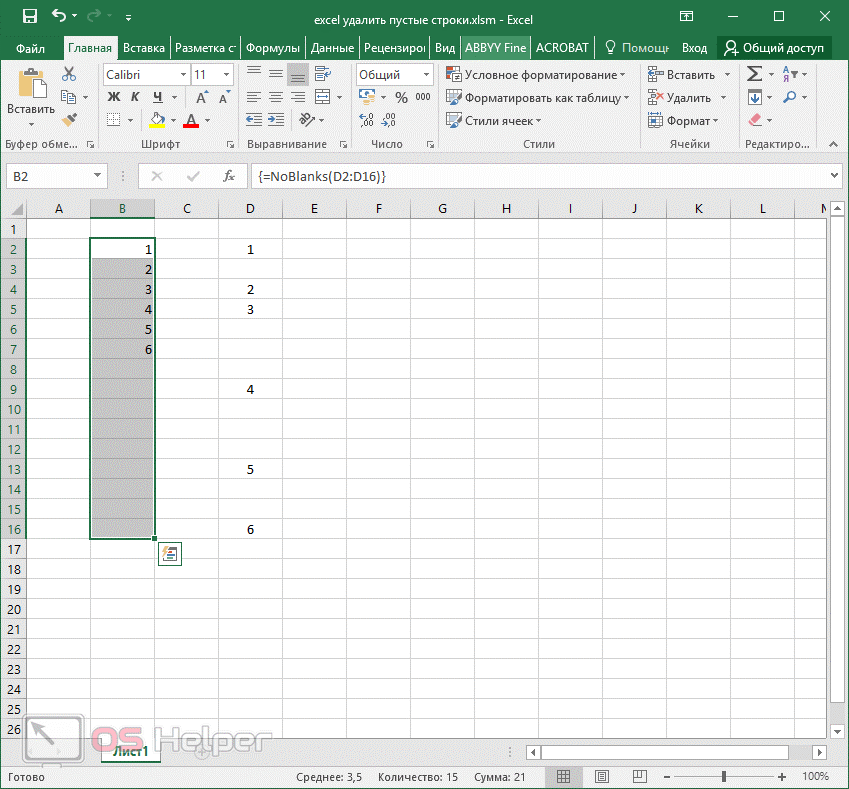
Шаг 9. Зажимаем комбинацию «Ctrl+Shift+Enter». В результате имеющиеся данные должны скопироваться без пробелов, как это показано на следующем рисунке:
Как удалить скрытые строки в Excel?
Однажды пользователь скрыл некую информацию в строках, чтобы она не отвлекала от работы. Думал, что впоследствии данные еще понадобятся. Не понадобились – скрытые строки можно удалить: они влияют на формулы, мешают.
В тренировочной таблице скрыты ряды 5, 6, 7:
Будем их удалять.
- Переходим на «Файл»-«Сведения»-«Поиск проблем» – инструмент «Инспектор документов».
- В отрывшемся окне ставим галочку напротив «Скрытые строки и столбцы». Нажимаем «Проверить».
- Через несколько секунд программа отображает результат проверки.
- Нажимаем «Удалить все». На экране появится соответствующее уведомление.
В результате проделанной работы скрытые ячейки удалены, нумерация восстановлена.
Таким образом, убрать пустые, повторяющиеся или скрытые ячейки таблицы можно с помощью встроенного функционала программы Excel.
Как удалить пустые строки в Экселе с помощью вспомогательного столбца
Пожалуй, самый эффективный и надежный способ удаления пустых строк в Excel это создание вспомогательного столбца, рядом с таблицей.
Представим, что в нашей таблице с данными есть строки, в которых всего лишь одна ячейка пустая, а остальные ячейки в строке содержат данные (на примере ниже выделены ячейки выделены желтым цветом).
Используя раннее описанные способы, высока вероятность удалить строки с данными.
Поэтому, чтобы избежать потери данных при удалении пустых строк, создадим справа от таблицы столбец, в который вставим функцию СЧИТАТЬПУСТОТЫ, в ней укажем диапазон всех ячеек каждой строки таблицы и протянем формулу до конца таблицы:
Функция СЧИТАТЬПУСТОТЫ ведет подсчет пустых ячеек в указанном диапазоне. Так как столбцов в нашей таблице с данными 4 штуки, то если во вспомогательном столбце мы найдем значение “4” это будет означать, что эта строка в таблице пустая и ее можно удалить. Для этого отфильтруем значения таблицы по вспомогательному столбцу по числу “4” и определим пустые строки:
Пустые строки найдены. Теперь их можно выделить и удалить.
Избавление от печати пустых строк в Excel
Существует несколько способов избавиться от печати пустых строк в Excel:
|
|
Эти методы могут помочь вам избавиться от печати пустых строк в Excel и улучшить читаемость ваших данных. Выберите тот метод, который наиболее подходит вам и поможет достичь ваших целей.