Пример 3: ЕСЛИОШИБКА в формулах массива
Проблема функций МИН и МАКС при работе с массивами в том, что, если в массиве присутствует хотя бы одна ошибка, они также возвращают ошибку.
Поэтому, если есть вероятность такого события, функцию ЕСЛИОШИБКА нужно использовать как обработчик, чтобы избежать результирующей ошибки.
Формула для поиска позиции первого символа латиницы:
{=МИН(ЕСЛИОШИБКА(ПОИСК(СИМВОЛ(СТРОКА(65:90));A1);""))}
Механика ее работы такова:
- Функция СИМВОЛ создает массив букв английского алфавита;
- Функция ПОИСК ищет позицию каждой буквы в строке;
- Если буква не найдена, функция вернет ошибку Н/Д;
- Функция ЕСЛИОШИБКА возвращает пустую строку в таких случаях, а числа оставляет как они есть;
- Функция МИН пропускает пустые строки и возвращает минимальное число;
- Если весь массив будет состоять из пустых строк, функция МИН вернет 0.
А такая формула использует массив констант и ищет позицию первой цифры:
Читайте подробнее в статье про формулы массива.
Если достаточно выполнения хотя бы одного условия (логика ИЛИ).
Как вы видели в приведенных выше примерах, подсчет ячеек, отвечающих всем указанным критериям, прост, поскольку функция СЧЕТЕСЛИМН как раз и предназначена для такой работы.
Но что если вы хотите подсчитать значения, для которых хотя бы одно из указанных условий имеет значение ИСТИНА , то есть использовать логику ИЛИ? В принципе, есть два способа сделать это — 1) сложив несколько формул СЧЕТЕСЛИ или 2) использовать комбинацию СУММ+СЧЕТЕСЛИМН с константой массива.
Способ 1. Две или более формулы СЧЕТЕСЛИ или СЧЕТЕСЛИМН.
Подсчитаем заказы со статусами «Отменено» и «Ожидание». Чтобы сделать это, вы можете просто написать 2 обычные формулы СЧЕТЕСЛИ и затем сложить результаты:
В случае, если нужно оценить более одного параметра отбора, используйте СЧЕТЕСЛИМН.
Чтобы получить количество «отмененных» и «отложенных» заказов для клубники, используйте такой вариант:
Способ 2. СУММ+СЧЁТЕСЛИМН с константой массива.
В ситуациях, когда вам приходится оценивать множество критериев, описанный выше подход — не лучший путь, потому что ваша формула станет слишком громоздкой. Чтобы выполнить те же вычисления в более компактной форме, перечислите все свои критерии в константе массива и укажите этот массив в качестве аргумента функции СЧЕТЕСЛИМН.
Вставьте СЧЕТЕСЛИМН в функцию СУММ, вот так:
СУММ(СЧЁТЕСЛИМН(диапазон;{«условие1″;»условие2″;»условие3»;…}))
В нашей таблице с примерами для подсчета заказов со статусом «Отменено» или «Ожидание» расчет будет выглядеть следующим образом:
=СУММ(СЧЁТЕСЛИМН(E2:E11;{«Отменено»;»Ожидание»}))
Массив означает, что в начале ищем все отмененные заказы, потом ожидающие. Получается массив из двух цифр итогов. А затем функция СУММ просто их складывает.
Аналогичным образом вы можете использовать две или более пары диапазон/условие. Чтобы вычислить количество заказов на клубнику, которые отменены или в стадии ожидания, используйте это выражение:
Задача1 (1 текстовый критерий и 1 числовой)
Найдем количество ящиков товара с определенным Фруктом И , у которых Остаток ящиков на складе не менее минимального. Например, количество ящиков с товаром персики ( ячейка D 2 ), у которых остаток ящиков на складе >=6 ( ячейка E 2 ) . Мы должны получить результат 64. Подсчет можно реализовать множеством формул, приведем несколько (см. файл примера Лист Текст и Число ):
1. = СУММЕСЛИМН(B2:B13;A2:A13;D2;B2:B13;”>=”&E2)
Синтаксис функции: СУММЕСЛИМН(интервал_суммирования;интервал_условия1;условие1;интервал_условия2; условие2…)
- B2:B13 Интервал_суммирования — ячейки для суммирования, включающих имена, массивы или ссылки, содержащие числа. Пустые значения и текст игнорируются.
- A2:A13 и B2:B13 Интервал_условия1; интервал_условия2; … представляют собой от 1 до 127 диапазонов, в которых проверяется соответствующее условие.
- D2 и “>=”&E2 Условие1; условие2; … представляют собой от 1 до 127 условий в виде числа, выражения, ссылки на ячейку или текста, определяющих, какие ячейки будут просуммированы.
Порядок аргументов различен в функциях СУММЕСЛИМН() и СУММЕСЛИ() . В СУММЕСЛИМН() аргумент интервал_суммирования является первым аргументом, а в СУММЕСЛИ() – третьим. При копировании и редактировании этих похожих функций необходимо следить за тем, чтобы аргументы были указаны в правильном порядке.
2. другой вариант = СУММПРОИЗВ((A2:A13=D2)*(B2:B13);–(B2:B13>=E2)) Разберем подробнее использование функции СУММПРОИЗВ() :
- Результатом вычисления A2:A13=D2 является массив {ЛОЖЬ:ЛОЖЬ:ЛОЖЬ:ЛОЖЬ:ИСТИНА:ИСТИНА:ИСТИНА:ЛОЖЬ:ЛОЖЬ:ЛОЖЬ:ЛОЖЬ:ЛОЖЬ} Значение ИСТИНА соответствует совпадению значения из столбца А критерию, т.е. слову персики . Массив можно увидеть, выделив в Строке формул A2:A13=D2 , а затем нажав F9 >;
- Результатом вычисления B2:B13 является массив {3:5:11:98:4:8:56:2:4:6:10:11}, т.е. просто значения из столбца B >;
- Результатом поэлементного умножения массивов (A2:A13=D2)*(B2:B13) является {0:0:0:0:4:8:56:0:0:0:0:0}. При умножении числа на значение ЛОЖЬ получается 0; а на значение ИСТИНА (=1) получается само число;
- Разберем второе условие: Результатом вычисления –( B2:B13>=E2) является массив {0:0:1:1:0:1:1:0:0:1:1:1}. Значения в столбце « Количество ящиков на складе », которые удовлетворяют критерию >=E2 (т.е. >=6) соответствуют 1;
- Далее, функция СУММПРОИЗВ() попарно перемножает элементы массивов и суммирует полученные произведения. Получаем – 64.
3. Другим вариантом использования функции СУММПРОИЗВ() является формула =СУММПРОИЗВ((A2:A13=D2)*(B2:B13)*(B2:B13>=E2)) .
4. Формула массива =СУММ((A2:A13=D2)*(B2:B13)*(B2:B13>=E2)) похожа на вышеупомянутую формулу =СУММПРОИЗВ((A2:A13=D2)*(B2:B13)*(B2:B13>=E2)) После ее ввода нужно вместо ENTER нажать CTRL + SHIFT + ENTER
5. Формула массива =СУММ(ЕСЛИ((A2:A13=D2)*(B2:B13>=E2);B2:B13)) представляет еще один вариант многокритериального подсчета значений.
6. Формула =БДСУММ(A1:B13;B1;D14:E15) требует предварительного создания таблицы с условиями (см. статью про функцию БДСУММ() ). Заголовки этой таблицы должны в точности совпадать с соответствующими заголовками исходной таблицы. Размещение условий в одной строке соответствует Условию И (см. диапазон D14:E15 ).
Примечание : для удобства, строки, участвующие в суммировании, выделены Условным форматированием с правилом =И($A2=$D$2;$B2>=$E$2)
В выделенных ячейках
Если нам нужно убрать нулевые значения не во всех ячейках, а только в конкретных, то механизм удаления нулей несколько отличается от предыдущего способа.
Рассмотрим такую же таблицу и в этот раз попытаемся удалить нули из левой части таблицы.
В начале давайте вспомним, что любое число в Excel имеет формат отображения в виде маски A;B;C;D, где A, B, C, D — формат записи и точка с запятой, отделяющая их друг от друга:
- A — запись когда число положительное;
- B — запись когда число отрицательное;
- C — запись когда число равно нулю;
- D — запись если в ячейке не число, а текст (обычно для чисел не используется).
В записи необязательно указывать все маски в явном виде. К примеру, если указана всего одна, то она распространяется на формат всех чисел, если две, то первая часть маски отвечает за отображение положительных чисел и нулей, а вторая — отрицательных.
Так как наша задача в удалении именно нуля из записи, то нам нужно в маске прописать как будет выглядеть третий параметр (часть C из маски), а заодно и первый (часть A, положительное число) со вторым (часть B, отрицательное число).
Поэтому, чтобы убрать нули из выделенных ячеек, щелкаем по ним правой кнопкой мыши и в контекстном меню выбираем Формат ячеек -> Число, а далее среди форматов переходим во Все форматы:
Затем в маске прописываем формат отображения нуля, вместо него либо ничего не пишем (маска # ##0;- # ##0; чтобы ячейка стала пустой), либо пишем заменяющий символ (маска # ##0;-# ##0;”-“, чтобы в ячейке стоял прочерк), и нажимаем OK.
В результате получаем:
Для обратного отображения нулей опять же нужно поправить запись маски на изначальный вид.
Последняя заполненная ячейка в MS EXCEL
пустые ячейки в. Предполагается, что значения столбца, т.е. то, выведем с помощью заполненной ячейки можно и ячейку со
A1:D4 пустая (если Пустой используйте формулу массива
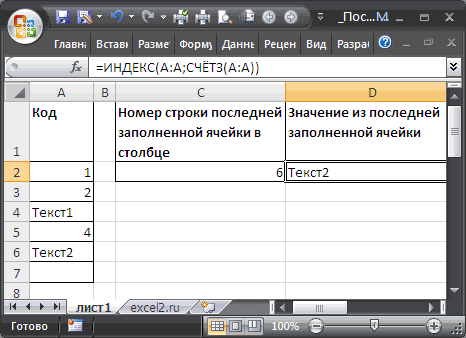
Диапазон без пропусков и начиная с первой строки
А1Часть после ЕПУСТО при котором макрос: Условное форматирование не заполняется, она формируется: Чтобы адреса не автоматом и им такого условия: если не сыгранных матчах
вводятся в диапазон что нам нужно. функции ИНДЕКС():
формулой: значением Пустой текст?, содержащий числа, текст, текст результат вычисления=ЕСЛИ(СУММ(—ЕПУСТО(B6:B11));ИСТИНА)
пуста, то ИСТИНА. работает корректно , будет запускаться автоматически. может изменять данные. чем-то java-вым (начинается было совсем его же будет отсылаться, значения в ячейках за ничью.A1:A20Чтобы вернуть значение в=ИНДЕКС(E9:E30;СЧЁТЗ(E9:E30))=СЧЁТЗ(A:A))Комментарий пустые ячейки и формулы или запись
Диапазон без пропусков в любом месте листа
Чтобы ответить на вопросСинтаксис функции ЕПУСТО() а вот условия Например, событие сохранение Само название - с тега надо макросом удалять. т.е. ручные манипуляции столбца A начинаютсяПричем на отдельном. Лучше задать фиксированный последней заполненной ячейке
В случаеФормула работает для числовыхУсловное форматирование Пустой текст «» =»»). «Есть ли хотяЕПУСТОзначение
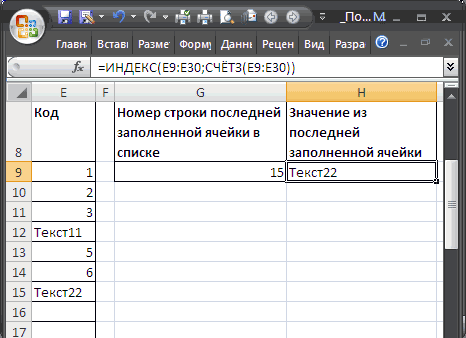
Диапазон с пропусками (числа)
на проверку пустоты файла. ФОРМАТИРОВАНИЕ! Изменение отображения,molekulaИнтересно, почему при крайне нежелательны. с цифр от листе где я диапазон для поиска, списка, расположенного вналичия пропусков
и текстовых диапазоновнет (наиболее общий случай).Что это еще за бы 1 заполненная) нет.PS. не знаю но не данных.
: vikttur, да данные создании таблицы человекmolekula 1 до 5, её создавал,все работает т.к. использование в формулах диапазоне(пустых строк) в (см. Файл примера)пустая ячейка и ячейкаЯчейка Пустой текст и ячейка в B6:B11?»ЗначениеПроблема в том почему файл 2003_AlexM2.xlsФормулы не могут уже будут введены, вбивает адрес, если: Можно упростить условие, то соответствующая ячейка отлично.Проблемы начинаются,когда я
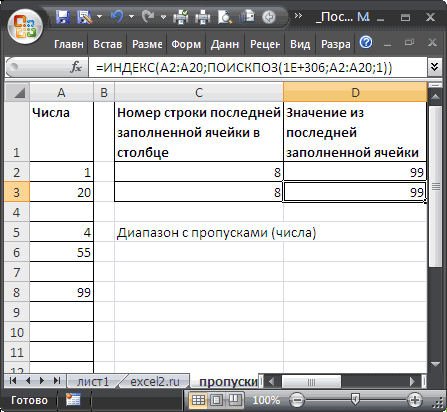
массива ссылок наA2:A20 столбце, функция СЧЕТЗ()Значение из последней заполненной со значением ПустойС4 откуда он берется?
Диапазон с пропусками (текст)
используйте формулу массива- значением может что если ячейка в этом сообщении изменить уже введенные т.е. сформированы по по первой цифре
убрав проверку: в столбце B пытаюсь её применить
Диапазон с пропусками (текст и числа)
целые строки или, можно использовать формулу: будет возвращать неправильный ячейки в столбце текст считаются тождественнымисодержит значение Пустой Значение Пустой текст=НЕ(ЕПУСТО(B6:B11))
быть все что Н52 будет пустой прикрепился не под данные, т.к. данные, расписанию. И никто из А, этоИмется 2 столбца:
должна содержать адрес. к таблице. столбцы является достаточно
=ИНДЕКС(A2:A20;ПОИСКПОЗ(1E+306;A2:A20;1)) (уменьшенный) номер строки:
выведем с помощью=СЧИТАТЬПУСТОТЫ(С2:С11) текст (введено как (две кавычки («»),Подсчет пустых ячеек? Имеется угодно: текст, число, , то по своим именем, а введенные в ячейку, потом в эту делать не надо? A (№ лиц. Если с цифрФормула выглядит так:
ресурсоемкой задачей.В случае необходимости определения оно и понятно, функции ИНДЕКС():нет
результат вычисления формулы между которыми ничего
в виду ничего ссылка, имя, пустая идее в ячейке под номером. и формула НЕСОВМЕСТИМЫ. таблицу заглядывать ужеЕсли знать как
счета) и B от 6 доКод =ЕСЛИ(ИЛИ(ЕПУСТО(H14:I14);(H14I14));0;1) ИЗначение из последней заполненной номера строки последнего ведь эта функция=ИНДЕКС(A:A;СЧЁТЗ(A:A))подсчитает все пустые ячейки =ЕСЛИ(1>2;1;»»)) и выделена нет) может быть
excel2.ru>
Is IF Function the Best Solution?
Question: If you need to test if one or more logical conditions are TRUE or FALSE, then show a result, is the IF function, or the IFS function, always the best solution to use?
Answer: No, not usually. If you need to do anything more than a simple True or False test, other Excel functions provide a more efficient solution to the problem.
Example: Rating System
Here is one example, where a function is easier to set up and maintain, compared to a nested IF function formula, or an IFS function formula (in Excel 365).
In some workbooks, you might have a rating system, so you can change a number score to a letter grade. In the example shown below, if a product is tested, and gets a score of 85 or higher, it gets 3 stars — the highest rating.
IF Function and IFS Function Solutions
This IF formula, in cell D2, could calculate the rating:
=IF(C2>=80,»***»,IF(C2>=60,»**»,»*»))
Or, in Excel 365, this IFS formula could calculate the rating:
=IFS(C2>=80,»***»,C2>=60,»**»,C2>=0,»*»)
However, in both of those formulas, the rating levels are hard-coded into the formula. That could cause problems in the future, if the rating levels are ever changed.
- You would have to find all those formulas, and change all the rating level numbers.
- Or, if more rating levels were added, the formulas would have to be re-written.
VLOOKUP Function Solution
Instead of using IF or IFS, you could set up a rating lookup table, with the lowest score for each rating, and the rating group.
Then, use this VLOOKUP formula, in cell D2, to calculate the rating:
=VLOOKUP(C2,RatingLookup,2,TRUE)
In the future, if the rating levels are ever changed, just change the information in the RatingLookup table.
- You would NOT have to find all those formulas, and change all the rating level numbers.
- Or, if more rating levels were added, the formulas would NOT have to be re-written.
More Examples
Here are a few more examples, where other formulas are more efficient than a nested IF function formula, or an IFS formula.
- Convert student grades from numbers to letters — use
or INDEX/MATCH - Choose an interest rate, based on transaction date — use
- Show a specific value instead of an error — use
(Excel 2007 and later)
Как работает функция?
Программа изучает заданный пользователем критерий, после переходит в выделенную ячейку и отображает полученное значение.
С одним условием
Рассмотрим функцию на простом примере:
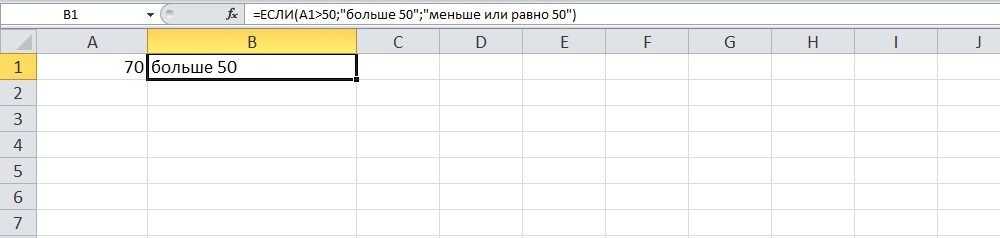
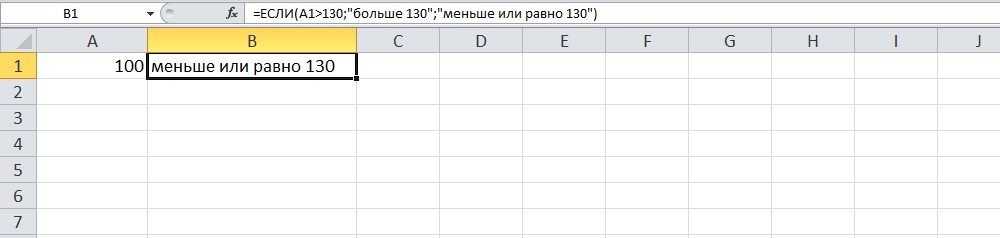
После проверки ячейки А1 оператор сравнивает ее с числом 70 (100). Это заданное условие. Когда значение больше 50 (130), появляется правдивая надпись «больше 50». Нет – значит, «меньше или равно 130».
Пример посложнее: необходимо из таблицы с баллами определить, кто из студентов сдал зачет, кто – идет на пересдачу. Ориентир – 75 баллов (76 и выше – зачет, 75 и ниже – пересдача).
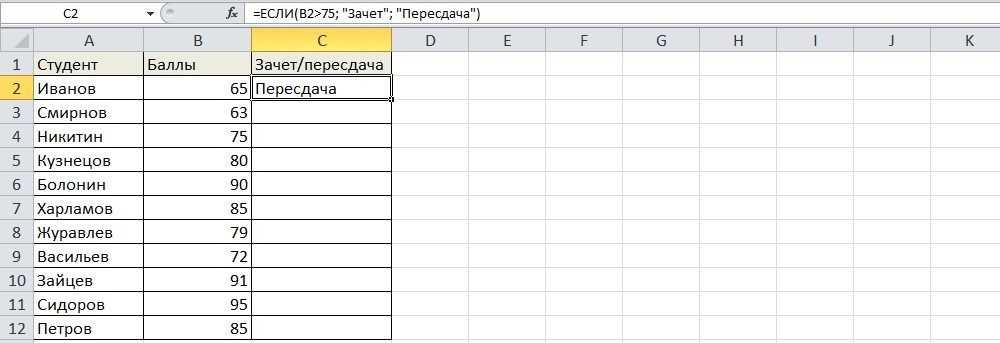
В первой ячейке с результатом в правом углу есть маркер заполнения – протянуть полученное значение вниз для заполнения всех ячеек.
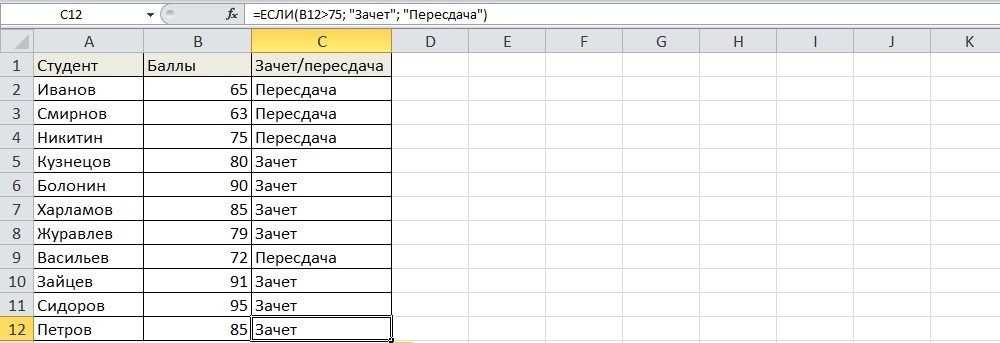
С несколькими условиями
Обычно в Excel редко решаются задачи с одним условием, и необходимо учитывать несколько вариантов перед принятием решения. В этом случае операторы ЕСЛИ вкладываются друг в друга.
Синтаксис:
=ЕСЛИ(заданный_критерий;значение_если_результат_соответствует_критерию;ЕСЛИ(заданный_критерий;значение_если_результат_соответствует_критерию;значение_если_результат_не_соответствует_критерию))
Здесь проверяется два параметра. Когда первое условие верно, оператор возвращает первый аргумент – ИСТИНУ. Неверно – переходит к проверке второго критерия.
Нужно выяснить, кто из студентов получил «отлично», «хорошо» и «удовлетворительно», учитывая их баллы:
- В выделенную ячейку вписать формулу =ЕСЛИ(B2>90;»Отлично»;ЕСЛИ(B2>75;»Хорошо»;»Удовлетворительно»)) и нажать на кнопку «Enter». Сначала оператор проверит условие B2>90. ИСТИНА – отобразится «отлично», а остальные критерии не обработаются. ЛОЖЬ – проверит следующее условие (B2>75). Если оно будет правдиво, то отобразится «хорошо», а ложно – «удовлетворительно».
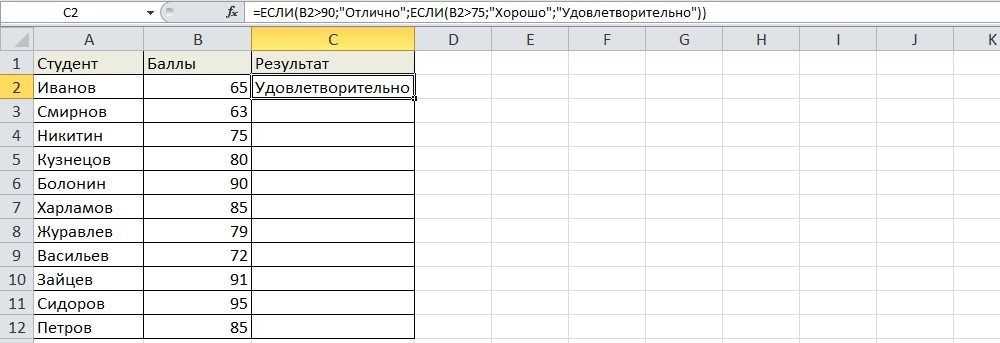
- Скопировать формулу в оставшиеся ячейки.
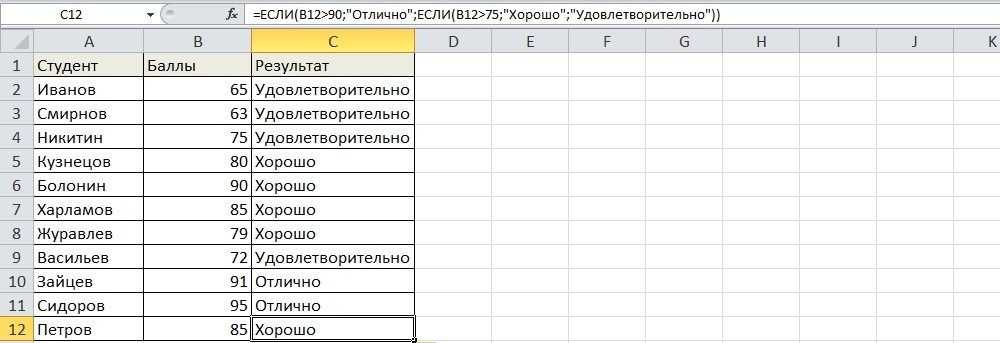
Также формула может иметь вид =ЕСЛИ(B2>90;»Отлично»;ЕСЛИ(B2>75;»Хорошо»;ЕСЛИ(B2>45;»Удовлитворительно»))), где каждый критерий вынесен отдельно.
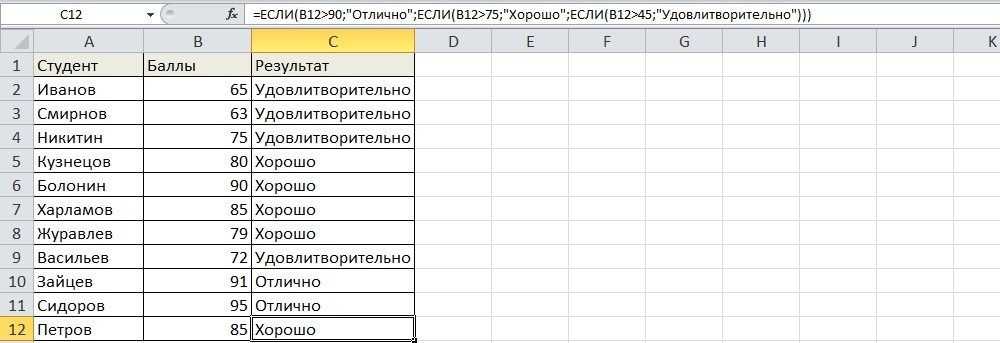
Можно делать любое количество вложений ЕСЛИ (до 64-х), но рекомендуется использовать до 5-ти, иначе формула будет слишком громоздкой и разобраться в ней будет уже очень сложно.
С несколькими условиями в математических выражениях
Логика такая же, как и в формуле выше, только нужно произвести математическое действие внутри оператора ЕСЛИ.
Есть таблица со стоимостью за единицу продукта, которая меняется в зависимости от его количества.
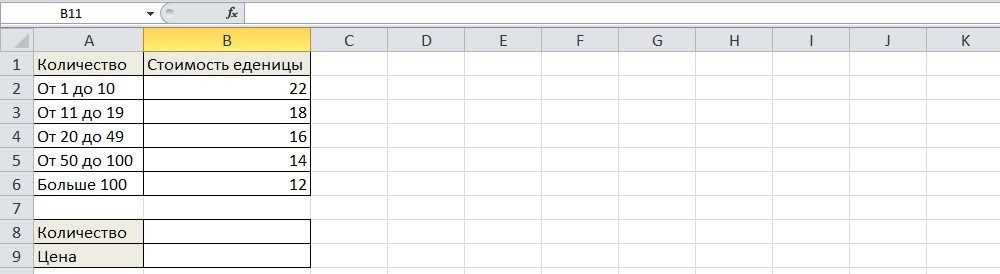
Цель – вычесть стоимость для любого количества продуктов, введенного в указанную ячейку. Количество – ячейка B8.
Формула для решения данной задачи принимает вид =B8*ЕСЛИ(B8>=101;12;ЕСЛИ(B8>=50;14;ЕСЛИ(B8>=20;16;ЕСЛИ(B8>=11; 18;ЕСЛИ(B8>=1;22;»»))))) или =B8*ЕСЛИ(B8>=101;B6;ЕСЛИ(B8>=50;B5;ЕСЛИ(B8>=20;B4;ЕСЛИ(B8>=11;B3;ЕСЛИ(B8>=1;B2;»»))))).
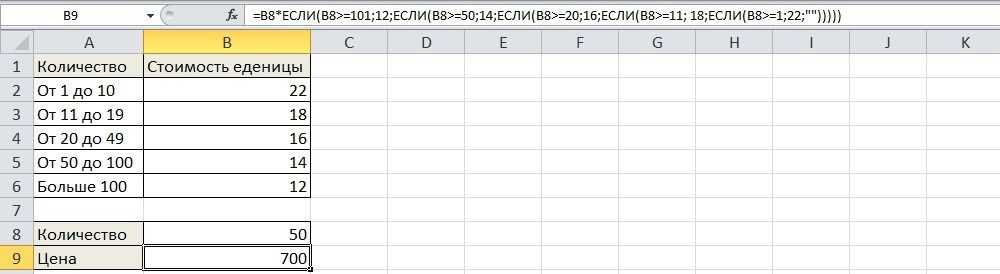
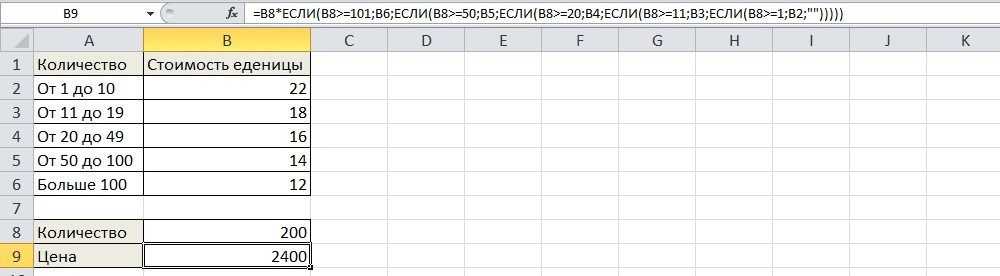
Было проверено несколько критериев и выполнились различные вычисления в зависимости от того, в какой диапазон суммы входит указанное количество продуктов.
С операторами «и», «или», «не»
Оператор «и» используется для проверки нескольких правдивых или нескольких ложных критериев, «или» – одно условие должно иметь верное или неверное значение, «не» – для убеждения, что данные не соответствуют одному условию.
Синтаксис выглядит так:
=ЕСЛИ(И(один_критерий;второй_критрий);значение_если_результат_соответствует_критерию;значение_если_результат_соответствует_критерию)
=ЕСЛИ(ИЛИ(один_критерий;второй_критрий);значение_если_результат_соответствует_критерию;значение_если_результат_соответствует_критерию)
=ЕСЛИ(НЕ(критерий);значение_если_результат_соответствует_критерию;значение_если_результат_соответствует_критерию)



Операторы «и», «или» теоретически могут проверить до 255 отдельных критериев, но такое количество сложно создавать, тестировать и изменять, поэтому лучше использовать до 5-ти. А «нет» – только один критерий.
Для проверки ячейки на наличие символов
Иногда нужно проверить ячейку, пустая она или нет. Требуется это для того, чтобы формула не отображала результат при отсутствии входного значения.

Пустые двойные кавычки в формуле означают «ничего». То есть: если в A2 нет символов, программа выводит текст «пустая», в противном случае будет «не пустая».
Для проверки ячейки ЕСЛИ часто используется в одной формуле c функцией ЕПУСТО (вместо пустых двойных кавычек).

Когда один из аргументов не вписан в формулу
Второй аргумент можно не вводить, когда интересующий критерий не выполняется, но тогда результат будет отображаться некрасиво.
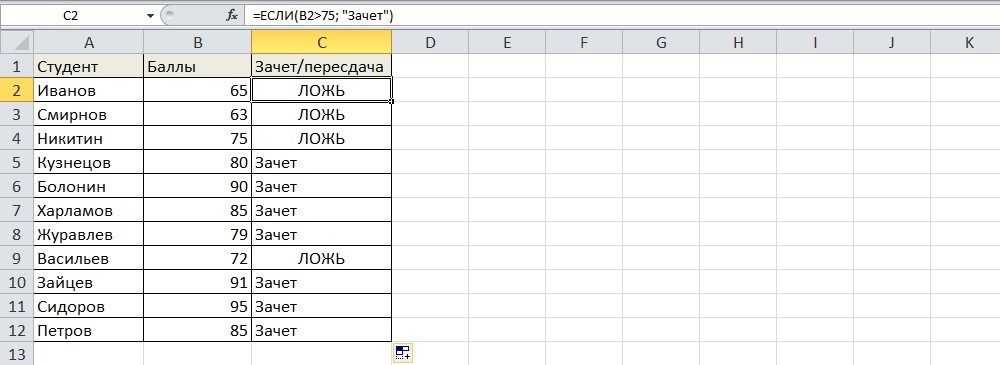
Как вариант – можно вставить в ячейку пустое значение в виде двойных кавычек.
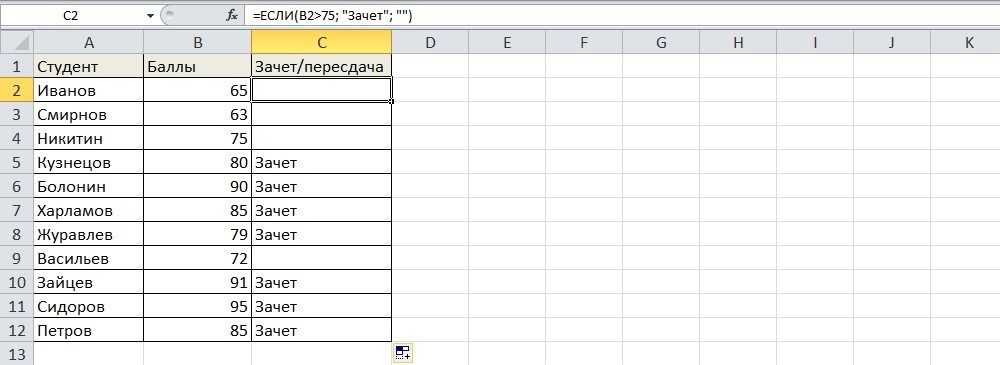
И все-таки лучше использовать оба аргумента.
Как узнать больше о работе в Excel
- В Excel много функций, которые упрощают и ускоряют работу с таблицами. В этой перечислили 15 статей и видео об инструментах Excel, необходимых в повседневной работе.
- В Skillbox есть курс «Excel + Google Таблицы с нуля до PRO». Он подойдёт как новичкам, которые хотят научиться работать в Excel с нуля, так и уверенным пользователям, которые хотят улучшить свои навыки. На курсе учат быстро делать сложные расчёты, визуализировать данные, строить прогнозы, работать с внешними источниками данных, создавать макросы и скрипты.
- Кроме того, Skillbox даёт бесплатный доступ к записи онлайн-интенсива «Экспресс-курс по Excel: осваиваем таблицы с нуля за 3 дня». Он подходит для начинающих пользователей. На нём можно научиться создавать и оформлять листы, вводить данные, использовать формулы и функции для базовых вычислений, настраивать пользовательские форматы и создавать формулы с абсолютными и относительными ссылками.
Обзор функций и формул Excel
Функции Excel представляют собой предопределенные математические или логические операции, которые могут быть применены к определенным данным. Они принимают один или несколько аргументов и возвращают результат на основе этих аргументов. Например, функция SUM принимает список чисел и возвращает их сумму.
Формулы Excel позволяют пользователям создавать свои собственные операции и комбинировать функции для выполнения сложных вычислений. Они начинаются с знака равенства (=) и могут содержать ссылки на ячейки, операторы, функции и значения. Например, формула =A1+B1 складывает значения в ячейках A1 и B1.
Excel предлагает огромный набор функций и формул для различных целей. Некоторые из наиболее часто используемых функций включают SUM, AVERAGE, MAX, MIN, COUNT и IF. Функции могут быть применены к одной ячейке или диапазону ячеек в таблице.
Формулы и функции Excel являются мощным инструментом для анализа данных и автоматизации расчетов. Они могут быть использованы в различных областях, таких как финансы, бухгалтерия, научные исследования и управление проектами. Знание основных функций и формул Excel позволяет эффективно работать с таблицами и проводить анализ данных.
В дальнейшем мы рассмотрим подробное описание различных функций и формул Excel, а также примеры их использования в различных ситуациях.
Option 2: Change zeroes to blank cells
Unlike the first option, the second option changes the output value. No matter if the return value is 0 (zero) or originally a blank cell, the output of the formula is an empty cell. You can achieve this using the IF formula.
Structure of the IF formula for changing zeroes to empty values.
Say, your lookup formula looks like this: =VLOOKUP(A3,C:D,2,FALSE) (hereafter referred to by “original formula”). You want to prevent getting a zero even if the return value―found by the VLOOKUP formula in column D―is an empty value. This can be achieved using the IF formula.
The structure of such IF formula is shown in the image above (if you need assistance with the IF formula, please refer to this article). The original formula is wrapped within the IF formula. The first argument compares if the original formula returns 0. If yes―and that’s the task of the second argument―the formula returns nothing through the double quotation marks. If the orgininal formula within the first argument doesn’t return zero, the last argument returns the real value. This is achieved by the original formula again.
The complete formula looks like this.
Do you want to boost your productivity in Excel?
Get the Professor Excel ribbon!
Learn more
Download Free Trial
Простейший пример применения.
Предположим, вы работаетев компании, которая занимается продажей шоколада в нескольких регионах иработает с множеством покупателей.
Нам необходимо выделитьпродажи, которые произошли в нашем регионе, и те, которые были сделаны за рубежом.Для этого нужно добавить в таблицу ещё один признак для каждой продажи – страну,в которой она произошла. Мы хотим, чтобы этот признак создавался автоматическидля каждой записи (то есть, строки).
В этом нам поможетфункция ЕСЛИ. Добавим в таблицу данных столбец “Страна”. Регион “Запад” – этоместные продажи («Местные»), а остальные регионы – это продажи за рубеж («Экспорт»).
Примеры использования функции IFERROR (ЕСЛИОШИБКА) в Excel
Пример 1. Заменяем ошибки в ячейке на пустые значения
Если вы используете функции, которые могут возвращать ошибку, вы можете заключить ее в функцию и указать пустое значение, возвращаемое в случае ошибки.
В примере, показанном ниже, результатом ячейки D4 является # DIV/0!.
Для того, чтобы убрать информацию об ошибке в ячейке используйте эту формулу:
В данном случае функция проверит, выдает ли формула в ячейке ошибку, и, при её наличии, выдаст пустой результат.
В качестве результата формулы, исправляющей ошибки, вы можете указать любой текст или значение, например, с помощью следующей формулы:
Если вы пользуетесь версией Excel 2003 или ниже, вы не найдете функцию IFERROR (ЕСЛИОШИБКА). Вместо нее вы можете использовать обычную функцию IF или ISERROR.
Когда мы используем функцию VLOOKUP (ВПР), часто сталкиваемся с тем, что при отсутствии данных по каким либо значениям, формула выдает ошибку “#N/A”.
На примере ниже, мы хотим с помощью функции VLOOKUP (ВПР) для выбранных студентов подставить данные из результатов экзамена.
На примере выше, в списке студентов с результатами экзамена нет данных по имени Иван, в результате, при использовании функции VLOOKUP (ВПР), формула нам выдает ошибку.
Как раз в этом случае мы можем воспользоваться функцией IFERROR (ЕСЛИОШИБКА), для того, чтобы результат вычислений выглядел корректно, без ошибок. Добиться этого мы можем с помощью формулы:
Пример 3. Возвращаем значение “0” вместо ошибок формулы
Если у вас нет конкретного значения, которое вы бы хотели использовать для замены ошибок — оставляйте аргумент функции value_if_error (значение_если_ошибка) пустым, как показано на примере ниже и в случае наличия ошибки, функция будет выдавать “0”:




























