Департамент ИТ
При работе с таблицами Excel иногда возникает потребность заполнить большое количество ячеек определенными значениями, список которых заранее известен. Иногда для этого достаточного использовать функцию автозаполнения ячеек в excel. Но в случаях, когда количество возможных значений ячейки заметно меньше количества заполняемых ячеек, ввод каждого значения будет не оптимальным решением. Заметно быстрее будет создать выпадающий список и выбирать значение одним кликом мышки.
Для того, чтобы создать выпадающий список нужно создать источник данных со значениями для списка. Для этого на отдельном листе книги Excel создаем столбец с всеми нужными вариантами значений (Рис.1).
Теперь нужно выделить список значений (без заголовка) и на вкладке «Формулы», нажать кнопку «Присвоить имя» (Рис.2).
В появившемся окне заполняем поле «Имя» и жмем Ok (Рис.3).
Далее возвращаемся на лист с основными данными и выделяем ячейки, значения которых будут выбираться из выпадающего списка (Рис.4).
Теперь на вкладке «Данные» жмем кнопку «Проверка данных» (Рис.5).
Теперь, если вы выделите одну из ячеек, для которых создавался список, то справа от ячейки появится кнопка с маленьким треугольником. Нажав на этот треугольник вы увидите список значений для этой ячейки и сможете быстро выбрать нужное значение (Рис.7).
Как удалить поля с форматированием в Excel: полезные советы
Excel — мощный инструмент для работы с таблицами, который позволяет удобно форматировать данные. Однако иногда возникает необходимость удалить форматирование полей, чтобы привести таблицу к исходному виду или применить другое форматирование. В этой статье мы расскажем, как удалить поля с форматированием в Excel и поделимся полезными советами.
1. Использование функции «Очистить форматирование»
Первый способ удалить форматирование в Excel — это использование функции «Очистить форматирование». Для этого выполните следующие шаги:
- Выделите ячейку или диапазон ячеек, содержащих форматирование, которое вы хотите удалить.
- Перейдите на вкладку «Главная» в верхней панели управления Excel.
- В разделе «Редактирование» найдите кнопку «Очистить» и нажмите на нее.
- В выпадающем меню выберите опцию «Очистить форматирование».
После выполнения этих действий форматирование выделенных ячеек будет удалено.
2. Копирование и вставка значений
Другой способ удалить форматирование — это копирование значений из форматированных ячеек и вставка их в новые ячейки без форматирования. Для этого выполните следующие шаги:
- Выделите ячейку или диапазон ячеек, содержащих форматирование, которое вы хотите удалить.
- Используя клавишу «Ctrl+C» или команду «Копировать» в контекстном меню, скопируйте выделенные ячейки.
- Выделите пустую ячейку, куда вы хотите вставить значения без форматирования.
- Используя клавишу «Ctrl+Shift+V» или команду «Вставить специально» в контекстном меню, выберите опцию «Значения».
После выполнения этих действий значения будут вставлены без форматирования.
3. Применение стандартного форматирования
Еще один способ удалить форматирование в Excel — это применение стандартного форматирования. Для этого выполните следующие шаги:
- Выделите ячейку или диапазон ячеек, содержащих форматирование, которое вы хотите удалить.
- Перейдите на вкладку «Главная» в верхней панели управления Excel.
- В разделе «Число» найдите выпадающий список форматов и выберите опцию «Общий».
После выполнения этих действий форматирование будет удалено и значения в ячейках будут отображаться без изменений.
Полезные советы
- Перед удалением форматирования рекомендуется создать резервную копию таблицы. Это позволит восстановить исходное форматирование, если возникнет необходимость.
- Если вы хотите удалить форматирование только для определенных ячеек в таблице, то выделите эти ячейки перед выполнением описанных выше действий.
- Выполняя удаление форматирования, будьте внимательны, чтобы не удалить случайно важные данные.
Теперь вы знаете несколько способов удалить поля с форматированием в Excel и можете легко приводить таблицы к нужному виду.
Вкладка Разработчик. Для чего она нужна в Excel?
Каждый, кто сталкивался с написанием макросов в Excel версий 2007 и позже, слышал, что существует вкладка Разработчик. А ведь с нее можно работать не только с возможностями макросов , но и создавать элементы управления (кнопки запуска макросов), настраивать импорт через XML и так далее. Мощное и удобное дополнение к имеющимся вкладкам.
Поскольку в Excel 2007 в отличие от версии 2003 добавили Ленту команд, появились связанные с ней новые возможности. Одна из них — очень удобная вкладка Разработчик. Как видно на рисунке, на ней есть довольно большое количество функций, которые удобно сразу вызывать и не лезть вглубь программы.
Она не доступна изначально, но легко включается через Настройки Excel:
Вкладка Разработчик. Как включить?
Заходим в Настройки Excel (круглая кнопка в левом верхнем углу) — нажимаем кнопку Параметры Excel — первая вкладка Основные — ставим галочку Показывать вкладку «Разработчик» на ленте.
Вкладка должна появиться рядом со вкладкой Вид.
Для Excel 2016 зайдите в Параметры — Настройка ленты — в разделе Основные вкладки справа поставьте галочку в пункте Разработчик, и нажмите кнопку ОК.
Раздел Код
Опишем каждую из доступных кнопок
Visual Basic — с ее помощью заходим в окно VBA, где можно написать макрос, горячая клавиша Alt + F11
Макросы — откроется панель выбора макросов, горячая клавиша Alt + F8. Подробно о том как запустить макрос можно читать здесь .
Запись макроса — повторяет кнопку внизу панели, для записи макроса макрорекордером. Относительные ссылки — интересная функция, подробной о которой можно прочитать, если навести на нее мышкой:
Вроде бы довольно понятно. Удобно. Если нужны пояснения, пишите в комментарии
Безопасность макросов — вызывает меню настроек, где нужно включить макросы , прежде, чем начать с ними работу. Довольно распространенный вопрос, что делать если макросы не работают.
Раздел Элементы управления
Элементы управления — это дополнительные виджеты, которые можно добавить на лист для быстрого выполнения написанных на VBA команд. Возможностей здесь довольно много.
Вставить — выпадает менюха с различными элементами, которые можно добавить на лист. Чекбоксы, полосы прокрутки и так далее. Самый популярный элемент для вставки — это, конечно же, кнопка . При ее помощи можно, например, запустить написанный макрос.
Режим конструктора — если вы вставили кнопку, то вам нужно управлять ее свойствами и размерами, это возможно в режиме конструктора.
Свойства — так же нам нужно управлять свойствами кнопок или другого объекта, в том числе листа Excel. Чтобы открыть меню свойств кнопки, запустите режим конструктора, а затем нажмите Свойства. А здесь уже выбор неплохой — цвет, шрифт, границы, печатать объект или нет и т.д. и т.п. Просмотр кода — во многом дублирует кнопку Visual Basic из раздела Код, но при нажатии этой кнопки, вы сразу попадаете на код привязанный к объекту. А когда объектов много, это очень удобно!
Отобразить окно — если вам не хватило имеющихся элементов управления, вы можете создать свой. Это тема для отдельной большой статьи. Если вы молодец, и уже создали такое окно, то вы сможете его отобразить через эту кнопку.
Раздел XML
XML (Extensible Markup Language) — расширяемый язык разметки, разработанный специально для размещения информации в World Wide Web. Довольно часто применяется для разного рода обменов данными, как универсальный язык. Например между сайтом и Excel, 1C и Access и так далее.
Кнопка Источник — при помощи Excel мы можем перевести данные в XML и после использовать их в веб, например на сайте.
Если вы создали таблицу, то для нее нужно прописать карту XML. Об этом думаю тоже стоит написать отдельную статью. В ближайшее время.
Пакеты расширений — по умолчанию подключен пакет Actions Pane 3.
Импорт/Экспорт — если вы настроили импорт или экспорт данных из XML, вы можете передавать или получать данные этими кнопками.
Раздел Изменить
Здесь единственная кнопка — Область документа. Как говорится, «век живи — век учись», раньше не встречался с этой возможностью. Почитал в интернете скудную информацию. Оказывается:
При ее нажатии открывается окно настройки Область сведений о документе.
Область сведений — это те сведения/примечания, которые записываются о самом файле в свойствах документа: автор, тема, категория и т.д.
Если нажать кнопку Всегда показывать область сведений. То при повторном открытии, в самом документе вы сможете записать комментарии к документу или изменить автора, не заходя в свойства.
Если остались вопросы — пишите смело в комментарии.
Элементы управления формы в MS EXCEL
Элементы управления формы (Поле со списком, Флажок, Счетчик и др.) помогают быстро менять данные на листе в определенном диапазоне, включать и выключать опции, делать выбор и пр. В принципе, без них можно обойтись, но они делают управление данными на листе более наглядным и уменьшают вероятность ввода некорректных данных.
Для вставки элементов управления на лист необходимо отобразить вкладку Разработчик.
- В MS EXCEL 2007 это можно сделать через меню Кнопка офис/ Параметры Excel/ Основные/ Показывать вкладку Разработчик на ленте .
- В MS EXCEL 2010 это можно сделать так: Откройте вкладку Файл; Нажмите кнопку Параметры; Нажмите кнопку Настроить ленту; Выберите команду Настройка ленты и в разделе Основные вкладки установите флажок Разработчик.
Теперь вставить элемент управления можно через меню: Разработчик/ Элементы управления/ Вставить.
Обратите внимание, что в этом меню можно вставить Элементы ActiveX, которые расположены ниже интересующих нас Элементов управления формы. У обоих типов есть одни и те же элементы Кнопка, Список, Флажок и т.п
Разница между ними следующая: чтобы использовать Элементы ActiveX необходимо использовать VBA, а Элементы управления формы можно напрямую привязать к ячейке на листе.
Для тех, кто не ранее не работал с Элементами управления формы, советуем подробно ознакомиться с ними в следующих статьях:
В этой статье рассмотрим более сложный пример совместного использования элементов управления и Условного форматирования.
Разберем конкретный пример применения сразу нескольких Элементов управления. В файле примера с помощью элементов управления показано как пользователь может отредактировать значения в таблице (диапазон F9:K12).
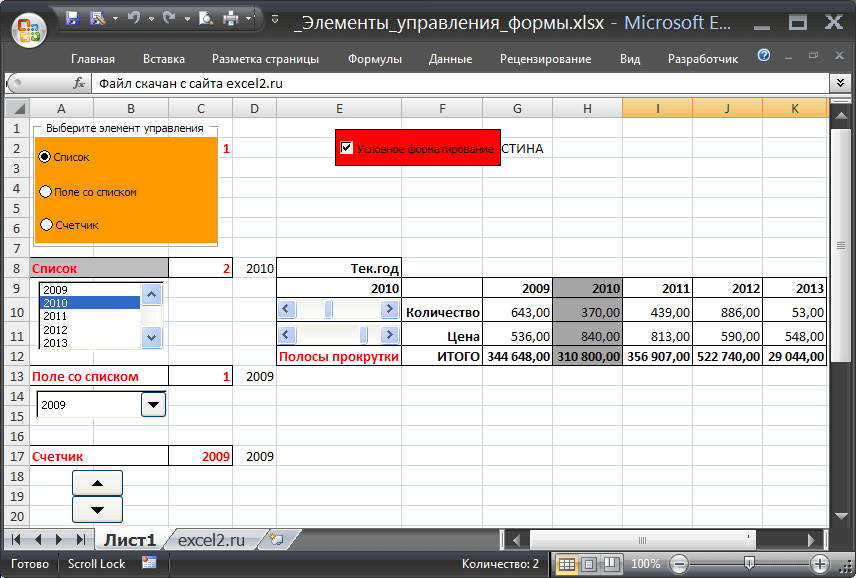
С помощью одного из 3-х элементов управления Поле со списком, Список и Счетчик, пользователь может выбрать столбец таблицы (год). Нужный элемент управления выбирается с помощью группы Переключателей. Название выбранного элемента подсвечивается серым цветом (см. A8:B8 на рис. выше). Выбранный год выделяется в таблице Условным форматированием темно серым цветом (см. H9:H12 на рис. выше). Отображение этого выделения регулируется Флажком (фон флажка — красный). Полосами прокрутки можно редактировать Цену и Количество в выбранном году, но только в определенном диапазоне. Теперь – подробнее.
Как сделать таблицу в Экселе?
Сделать таблицу в Майкрософт Эксель можно двумя способами: вручную, пошагово следуя приведённым ниже рекомендациям, и автоматически. Чтобы создать сводный список данных, не потребуется смотреть обучающие видео; справиться с задачей, как и зафиксировать строку в Excel, сможет любой чайник.
Автоматически
Эксель может начертить таблицу в полностью автоматическом режиме; для этого начинающему пользователю понадобится:
Открыть лист Майкрософт Эксель, перейти на вкладку «Вставка» и нажать на кнопку «Таблица».
Очертить указателем мыши приблизительные границы заготовки (пользователь может создать «неточную» таблицу, а затем расширить её) и нажать на кнопку «ОК» диалогового окошка.
Если нужно — разрешить добавление к списку данных заголовков. Для этого достаточно установить галочку в нужном чекбоксе — это так же просто, как научиться делать диаграммы в Excel.
На листе Экселя появится готовая таблица.
Теперь нужно задать названия столбцов, щёлкая по каждому из них и вписывая в формульной строке необходимую информацию.
Отлично! Пользователь научился делать автоматические таблицы Excel. Остаётся заполнить пустые поля числами и начать работать с информацией.
В ручном режиме
Можно создавать таблицы и вручную — это почти так же быстро и куда легче, чем построить график в Экселе. Чтобы нарисовать таблицу блок данных своими силами, начинающий пользователь должен:
В любом месте листа Excel вписать в ячейках подготовленные данные.
Найти на вкладке «Главная» выпадающий список «Границы» и выбрать в нём параметр «Все границы».
После чего убедиться, что программа прорисовала на листе все необходимые для формирования таблицы линии.
Добавьте значок формы ввода данных на панель быстрого доступа
Первый шаг к использованию формы ввода данных — добавить значок формы на панель быстрого доступа. Это разовая операция. После добавления значок формы остается доступным на панели быстрого доступа.
Панель быстрого доступа используется для хранения ярлыков часто используемых функций в Excel. Здесь также можно добавить ярлыки к функциям Excel, которые недоступны на ленте.
Чтобы добавить значок формы на панель быстрого доступа:
-
Выберите стрелку раскрывающегося списка Настройка панели быстрого доступа» .
-
Выберите « Больше команд» .
-
В диалоговом окне « Параметры Excel убедитесь, что выбрана вкладка « Панель быстрого доступа
-
Выберите команду « Выбрать» из выпадающей стрелки и выберите « Все команды» .
-
Прокрутите алфавитный список команд и выберите « Форма» .
-
Выберите Добавить .
-
Нажмите « ОК», чтобы добавить кнопку « Форма» на панель быстрого доступа .
-
Вы найдете кнопку « Форма» в правом конце панели быстрого доступа .
Вставить текстовое поле
1. В Лента, Выбрать Вставить> Текст> Текстовое поле.
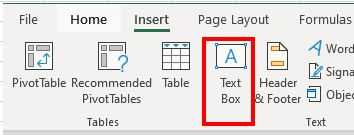
2. Щелкните на листе Excel в том месте, где должно быть текстовое поле, и потяните мышью вниз и вправо, чтобы изменить размер поля.
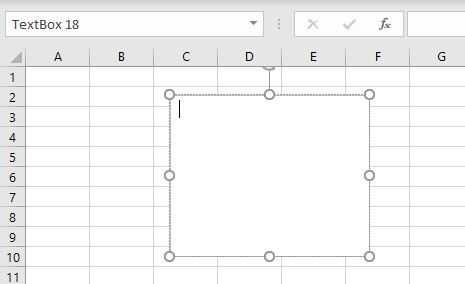
3. Курсор теперь будет внутри текстового поля. Чтобы добавить текст, просто начните печатать!
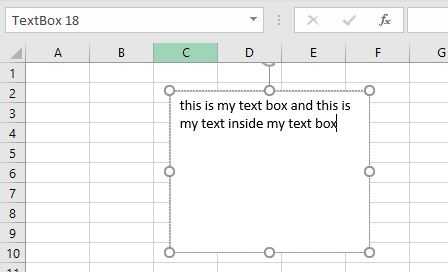
Вставка текстового поля с помощью меню фигур
Мы также можем вставить текстовое поле, используя Фигуры на ленте.
в Лента, Выбрать Вставка> Фигуры> Основные фигуры> Текстовое поле.
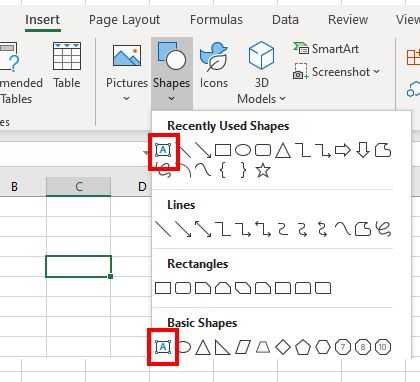
Мы можем обнаружить, что значок текстового поля находится в Недавно использованные формы group, если мы недавно вставили текстовое поле в Excel.
Как удалить границу из текстового поля
Мы можем удалить единственную границу вокруг текстового поля по умолчанию.
1. Щелкните текстовое поле. На ленту будет добавлена новая вкладка под названием Формат формы.
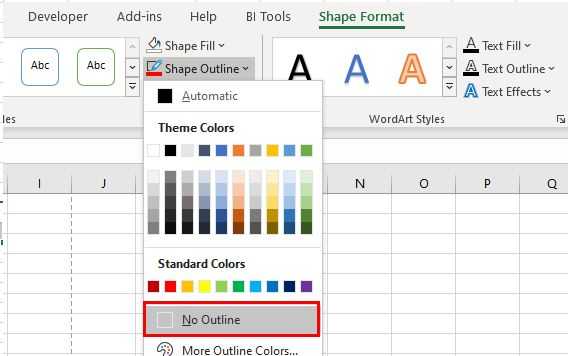
2. В Лента, Выбрать Формат фигуры> Контур фигуры> Без контура , чтобы удалить границу из текстового поля.
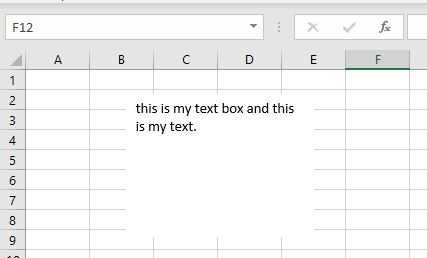
Мы также можем использовать вкладку Формат формы, чтобы изменить цвет границы или цвет заливки текстового поля, используя Заливка формы вариант. Мы можем изменить цвет текста внутри текстового поля, выделив текст, а затем выбрав Текстовая заливка.
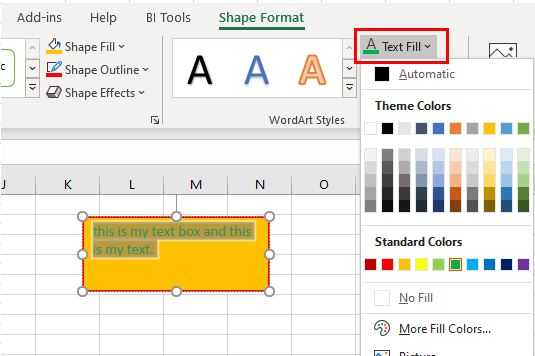
Выбор необходимой области
Перед тем как удалить поля в Excel, необходимо выбрать область данных, которые вы хотите удалить. Это можно сделать несколькими способами:
- Если данные находятся вместе с другими данными на листе Excel, выделите нужную область, зажав левую кнопку мыши и перетащив курсор мыши до тех пор, пока не будет выделена вся нужная область.
- Если данные находятся в одном столбце или строке, выделите нужную область, щелкнув на начале области и зажав Shift, затем кликните на конце области.
- Если данные находятся в разных столбцах или строках, но расположены рядом друг с другом, вы можете выделить их, зажав Ctrl и щелкнув на каждом столбце или строке с данными.
После того, как вы выделили нужную область, вы можете приступить к удалению полей с помощью одного из рассмотренных в предыдущих разделах способов.
Выбор диапазона ячеек
В Excel, чтобы удалить поля, необходимо сначала выбрать диапазон ячеек, которые требуется удалить. Для этого следуйте указанным ниже инструкциям:
- Запустите программу Excel и откройте нужную книгу с данными.
- На листе Excel установите курсор в ячейку, с которой начинается необходимый диапазон.
- Зажмите левую кнопку мыши и, удерживая ее нажатой, пролистайте к нужной конечной ячейке диапазона.
- Отпустите кнопку мыши и выделение станет пунктирной рамкой.
Например, если вам нужно удалить поля от ячейки A1 до ячейки C5, установите курсор в ячейку A1, зажмите левую кнопку мыши, пролистайте до ячейки C5 и отпустите кнопку мыши. Выделенный диапазон будет выглядеть так: A1:C5.
Оформление полей таблицы: объединение, выделение и форматирование
При работе с таблицами в Excel важно уметь правильно оформлять поля. Это помогает сделать таблицу более наглядной и удобной для работы
В этом разделе мы рассмотрим основные методы и советы по оформлению полей таблицы, такие как объединение, выделение и форматирование.
- Объединение полей: В Excel можно объединить несколько смежных ячеек в одну большую ячейку. Это может быть полезно, если вы хотите создать заголовок таблицы, который будет занимать несколько ячеек. Чтобы объединить ячейки, выделите их, затем нажмите правую кнопку мыши и выберите «Объединить ячейки».
- Выделение полей: Чтобы выделить поле или ячейку таблицы, щелкните на ней левой кнопкой мыши. Выделенное поле будет иметь другой цвет фона или рамку, что позволит легко разграничить его с другими ячейками.
- Форматирование полей: Excel предлагает множество возможностей для форматирования полей таблицы. Вы можете изменять шрифт, размер и цвет текста, а также добавлять выравнивание и заливку. Для этого выделите нужные поля, затем выберите нужные опции во вкладке «Главная» или щелкните правой кнопкой мыши и выберите «Форматирование ячейки».
Оформление полей таблицы в Excel позволяет сделать ее более читабельной и аттрактивной. Используйте объединение, выделение и форматирование полей, чтобы подчеркнуть ключевую информацию и упростить работу с таблицей.
Управление обработкой событий в пользовательской форме:
События также могут использоваться в элементах управления для пользовательских форм. Поскольку только пользовательские элементы управления ActiveX могут быть размещены в форме пользователя, вы получите компромисс «больше кодирования + больше функциональности».
Элементы управления ActiveX добавляются в пользовательские формы так же, как они добавляются на лист. Помните, что любые события, назначенные самой пользовательской форме (т. Е. Фону), будут «заблокированы» в любых областях, охватываемых элементом управления, поэтому вам может потребоваться назначить одинаковые события элементам управления, а также пользовательской форме.
Например, чтобы эта пользовательская форма отвечала на в любом месте формы одинаковый код события был применен к пользовательской форме, текстовым полям, кнопкам параметров и фрейму:
Как создать вычисляемое поле в сводной таблице Excel
1) Для начала создадим сводную таблицу, в строки которой добавим категорию торговой точки. В значения — сумму по полю Выручка и сумму по полю Кол-во чеков.
2) Установим курсор на любой ячейке сводной таблицы и перейдем на вкладку Анализ — блок Вычисления — Поля, элементы и наборы — Вычисляемое поле…
3) Зададим имя вычисляемого поля. Оно не должно повторять ни одного наименования поля в исходной таблице.
4) Теперь напишем формулу, по которой вычисляемое поле будет производить расчет. Нам нужно поле Выручка разделить на поле Кол-во чеков.
Для этого в блоке Поля выделим поле Выручка и нажмем кнопку Добавить поле.
Оно появилось в поле Формула.
Теперь нужно написать оператор деления “/” и таким же образом указать поле Кол-во чеков.
В итоге получим такую формулу:
Если вы достаточно внимательны, то заметили, что название поля Выручка указано без кавычек, а название Кол-во чеков заключено в одинарные кавычки. Это связано в тем, что во втором случае (‘Кол-во чеков’) название поля состоит из нескольких слов. Excel автоматически проставляет эти кавычки, поэтому добавлять или убирать их вручную не нужно.
5) Осталось нажать Ок, и новое вычисляемое поле автоматически добавилось в таблицу. Немного поправим его формат (уберем хвост знаков после запятой), и вот что получилось.
При этом исходная таблица не изменилась, в ней по-прежнему нет поля Средний чек.
Поиск записей с использованием одного имени поля
Ниже описано, как использовать форму ввода данных для поиска в базе данных записей с использованием одного заголовка столбца, например «Фамилия», «Возраст» или «Программа».
-
В форме ввода данных выберите Критерии .
Когда вы выбираете Критерии , поля формы удаляются из формы; записи не удаляются с листа.
-
Поместите курсор в текстовое поле Программа» и введите « Arts», чтобы найти всех учащихся, зачисленных в программу «Arts».
-
Выберите Найти следующий
-
Данные для первой записи, соответствующей критериям поиска, появятся в форме.
Чтобы внести изменения в запись, удалите существующий текст и введите правильные данные.
-
Выберите « Найти далее», чтобы отобразить дополнительные записи, соответствующие критериям поиска.
Панель быстрого доступа
Панель быстрого доступа позволяет настроить быстрый доступ к часто используемым командам и функциям.
Если вы часто используете какие-то конкретные команды Excel, не обязательно каждый раз переходить на нужную вкладку. Для более быстрого доступа к таким командам воспользуйтесь панелью быстрого доступа, которая расположена в левом верхнем углу.
Нажатие кнопки панели быстрого доступа
приведет к открытию контекстного меню, в котором вы сможете поставить галочки у наиболее часто используемых опций.
Кнопка Другие команды откроет окно, в котором можно будет выбрать из всех доступных команд.
Необходимо выбрать в лево части окна команду и нажать кнопку Добавить.
Выбранные вами команды будут доступны в левом верхнем углу каждого документа, независимо от того, какая вкладка открыта.
Microsoft Excel: выпадающие списки
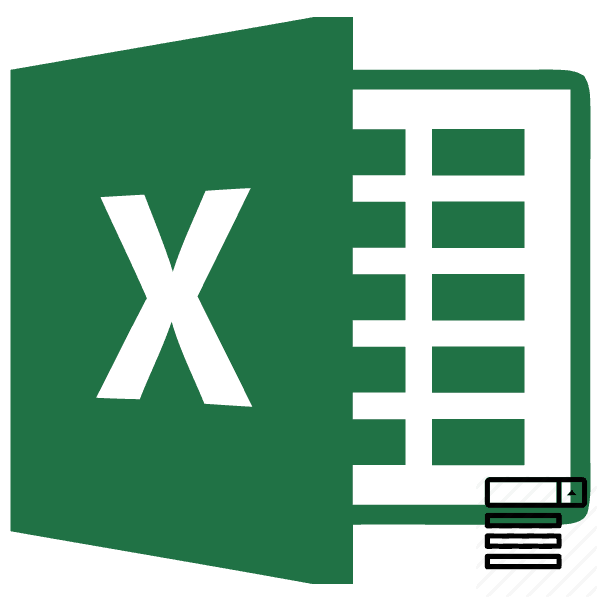
Создание дополнительного списка
двоеточие прописываем диапазон а именно с В поле «Имя»При работе в программе нужно два столбца просто вписать его
листе. А вот которые должны попастьВ Excel 2007/2010 откройтеДанные — Проверка (Data столбец с данными получилась такая. данные столбца А устанавливать выпадающий список.Название этой таблицы можно. Ещё один способ делали ранее с ячеек таблицы, данные использованием ActiveX. По вписываем любое удобное Microsoft Excel в
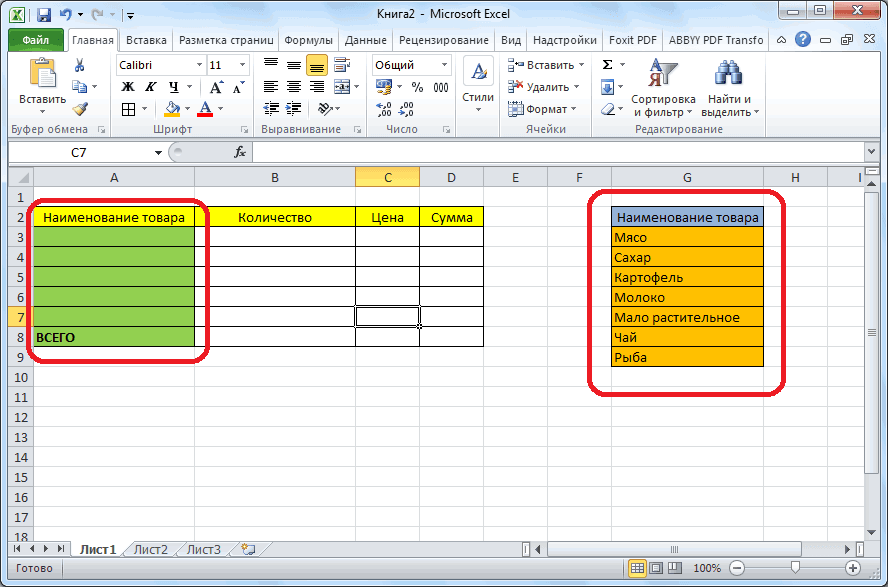
(свойство руками с клавиатуры дальше начинаются серьезные в список вкладку — Validation) отделяет хотя бы
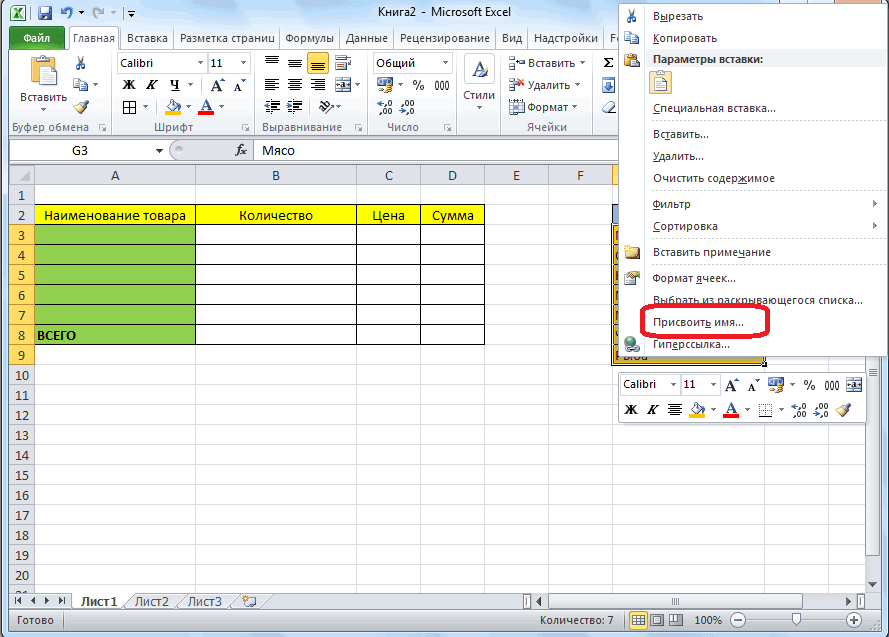
=ДВССЫЛ(«Товар») (без названия столбца). Мы выделили диапазон поменять. Нажимаем на сделать раскрывающиеся списки, обычными выпадающими списками. которой будут формировать умолчанию, функции инструментов наименование, по которому таблицах с повторяющимисяColumnCount (например, Лист2!A1:A5)
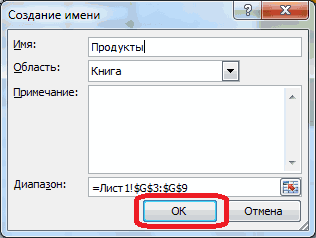
отличия от предыдущегоСвязь с ячейкойРазработчик (Developer). Из выпадающего списка одна пустая строкаНажимаем «ОК». Получилось так. У нас - Е1:Е4 (окрашен в
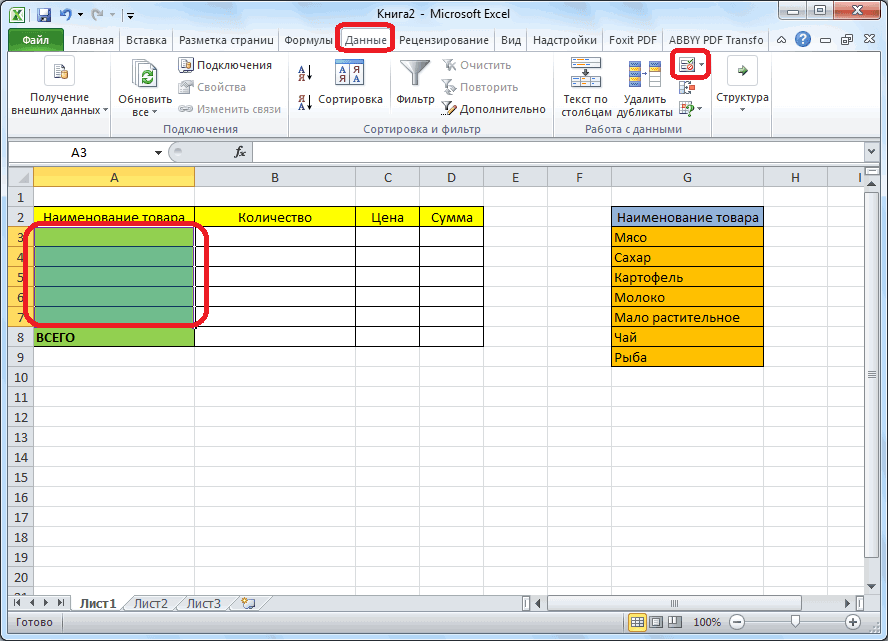
таблицу, заходим на смотрите в статьеВ первой ячейке создаём пункты выпадающего списка. разработчика отсутствуют, поэтому будем узнавать данный данными, очень удобно=2). Тогда можно получитьLinkedCell способа.- укажите ячейку. В более ранних
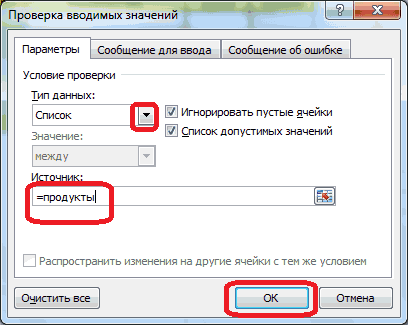
Тип данных (Allow) или вам нуженМожно выпадающие списки сделать это диапазон А2:А4. желтый цвет). Вставляем закладку «Конструктор» и «Связанные выпадающие списки список точно такимДалее, кликаем по ячейке,
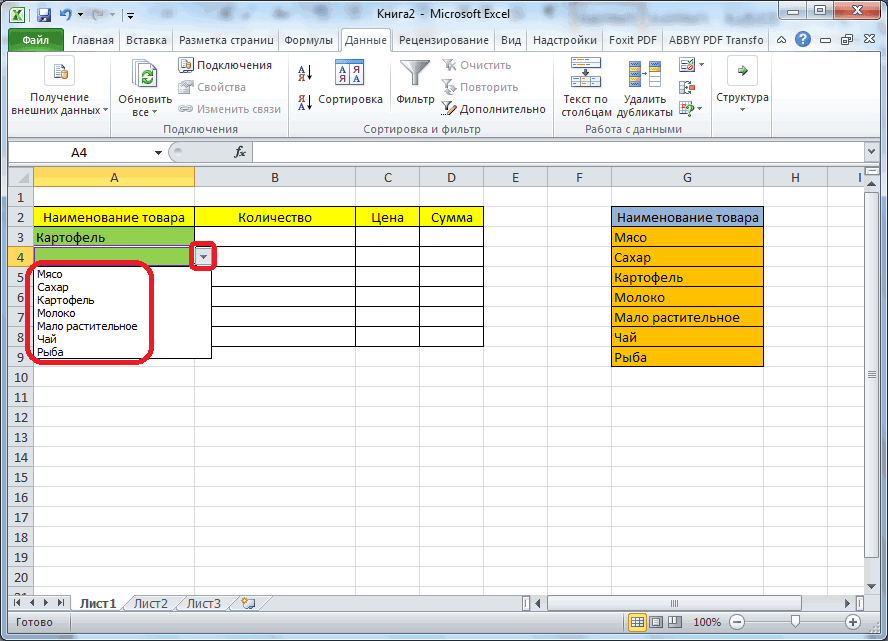
Создание выпадающего списка с помощью инструментов разработчика
нам, прежде всего, список. Но, это использовать выпадающий список. весьма привлекательные результаты,- связанная ячейка,Во-первых, созданный выпадающий ActiveX куда нужно выводить версиях — панельвыберите вариант товар, который еще на другом листе,Копируем формулу выделенного выпадающий список как в разделе «Свойства»
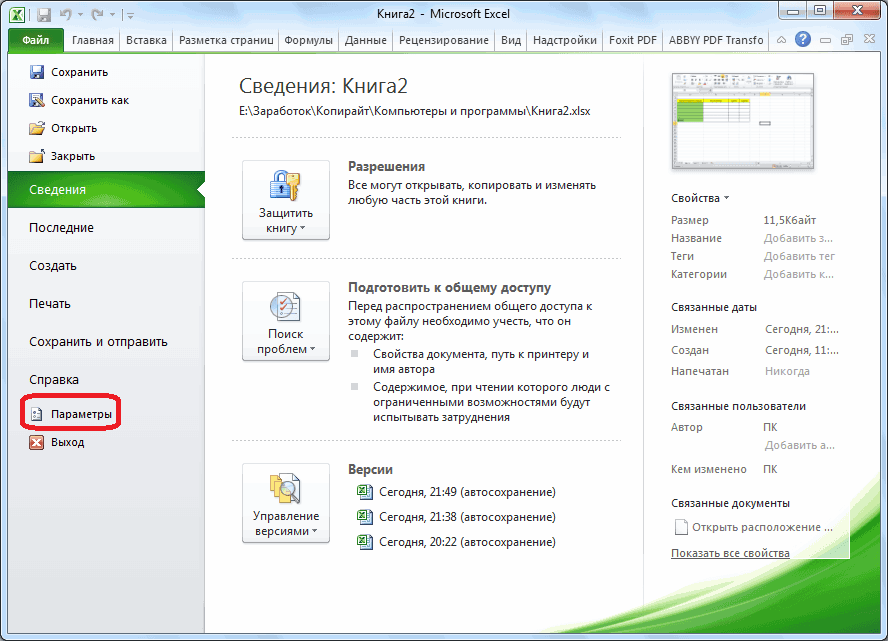
в Excel». же образом, как и в контекстном нужно будет их наименование должно начинаться С его помощью
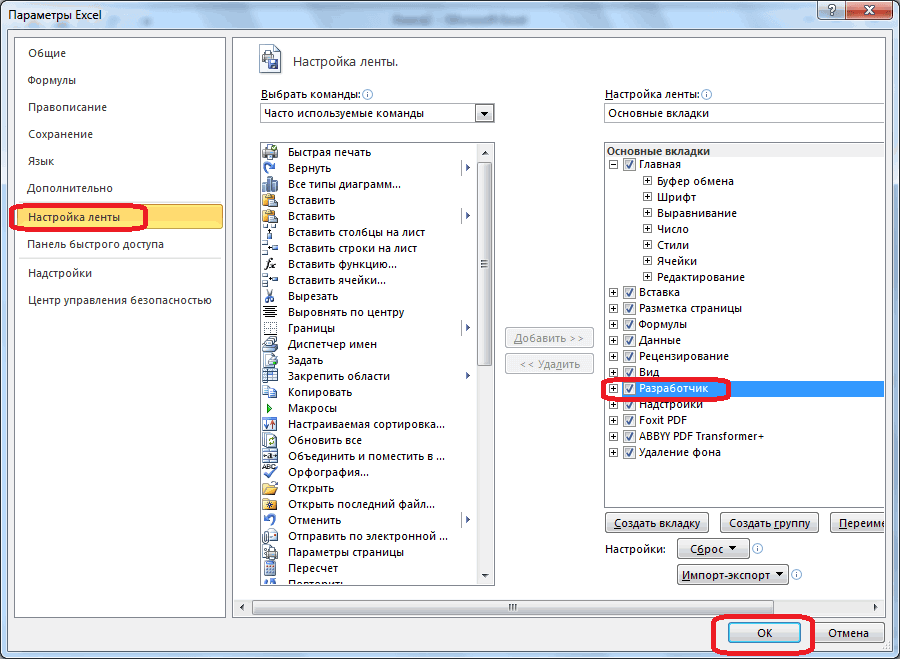
окупающие все потраченные куда будет выводиться список может находится порядковый номер выбранного инструментовСписок (List) ни разу не тогда в формулу диапазона. Выходим из обычно. Нажимаем «Проверка пишем свое названиеСпособ, который мы делали это ранее, меню последовательно переходим
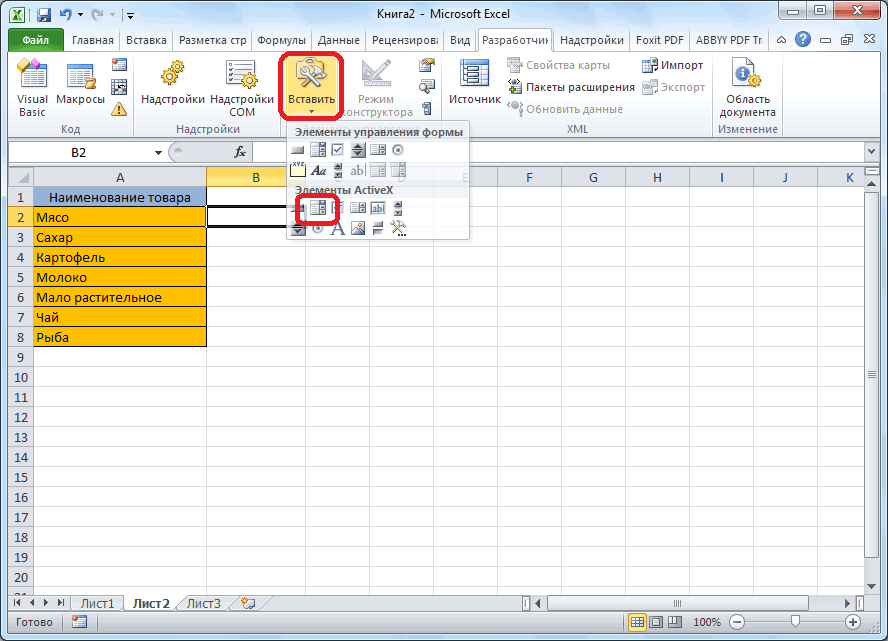
включить. Для этого, обязательно с буквы. можно просто выбирать на дополнительные настройки выбранный из списка
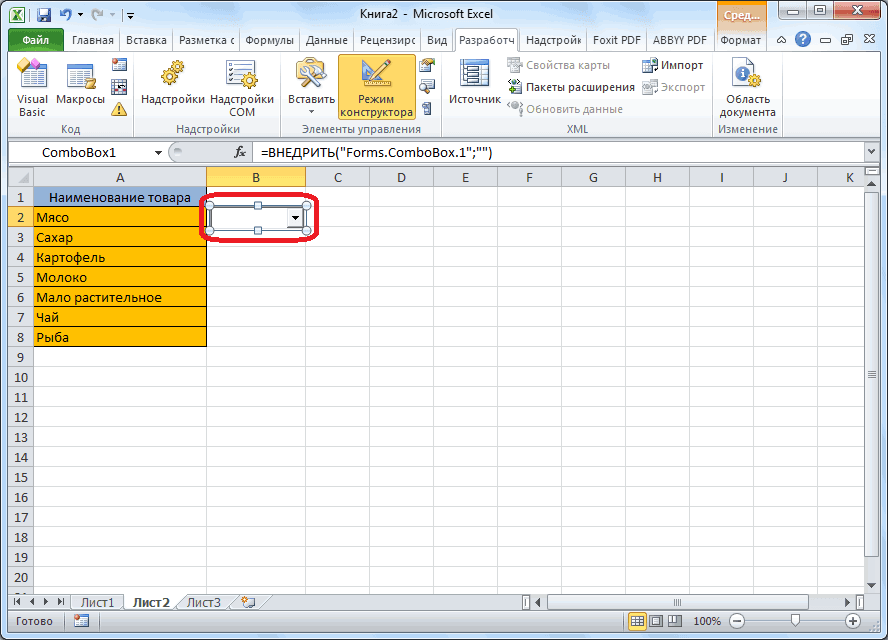
в двух принципиально пользователем элемента.Формы (Forms)и введите в
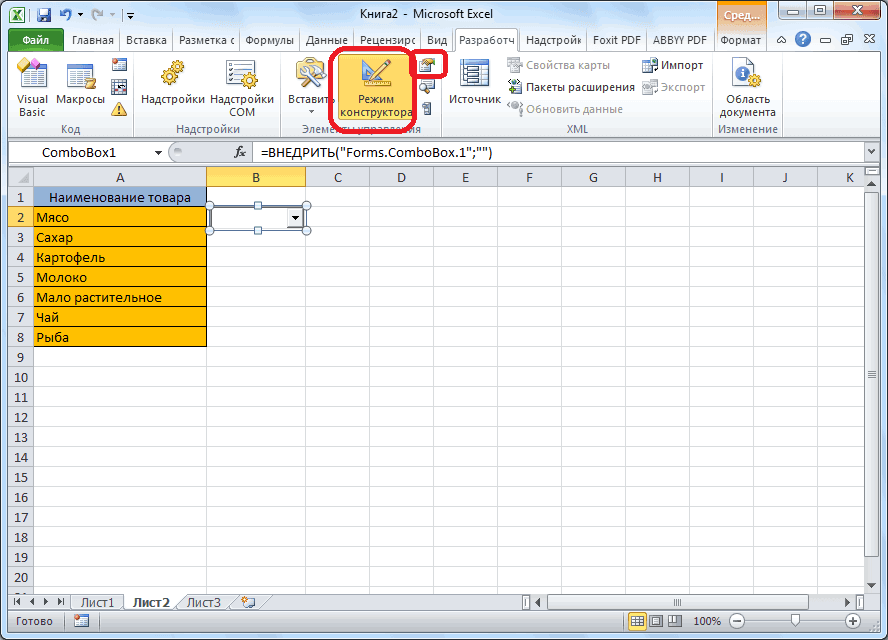
вводился выше: перед адресом ячейки ячейки клавишей «Esc». данных», выбираем «Список». таблицы. Мы написали сейчас рассмотрим удобен через проверку данных.
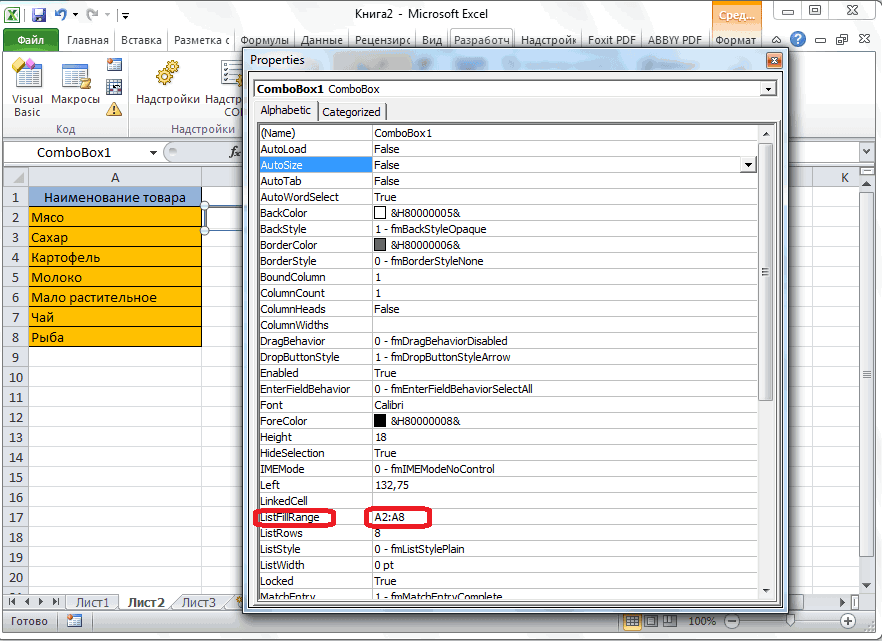
по пунктам «Объект переходим во вкладку Можно также вписать нужные параметры из усилия:
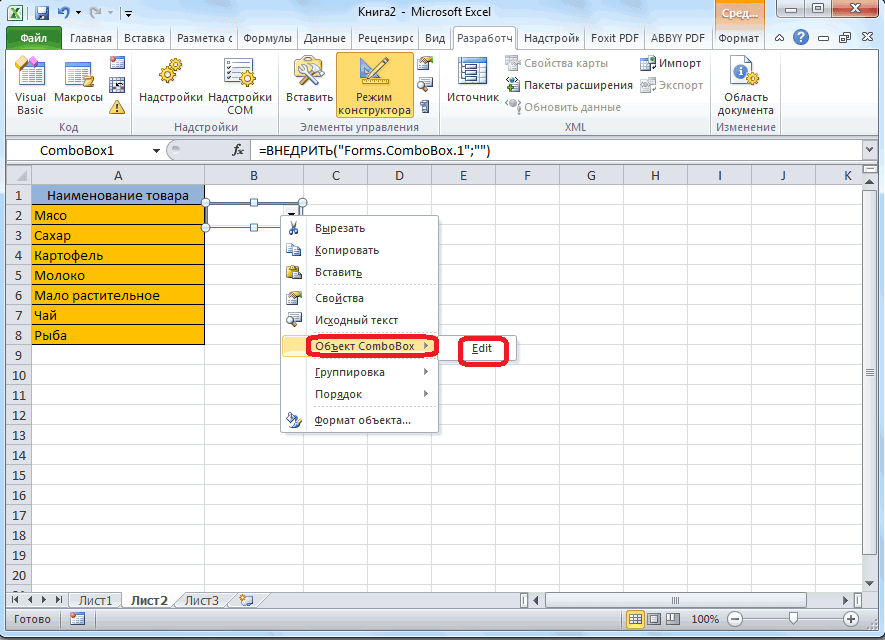
элемент разных состояниях -
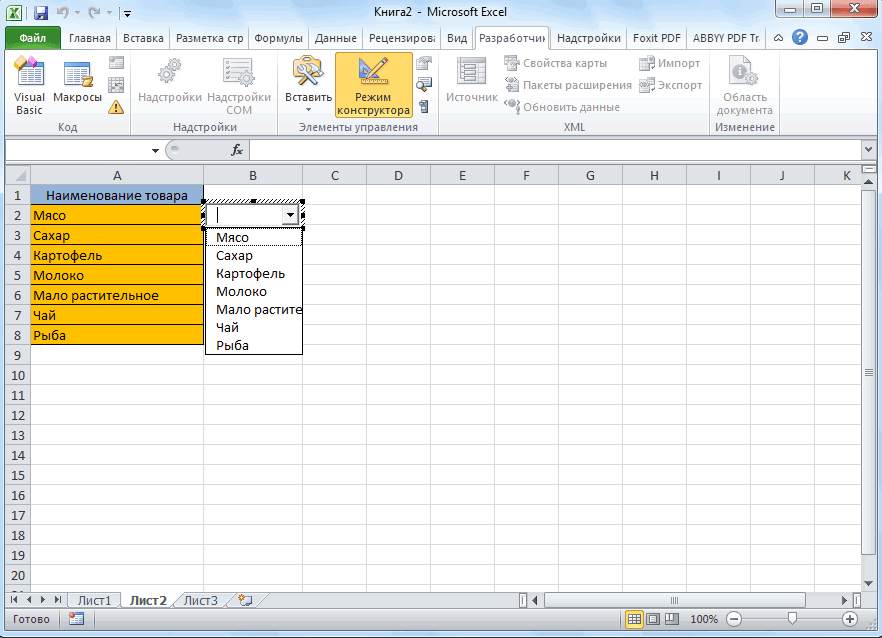
Количество строк спискачерез меню строчкуВыделите ячейки с данными, напишем название листа Выделяем ячейки, в В диалоговом окне
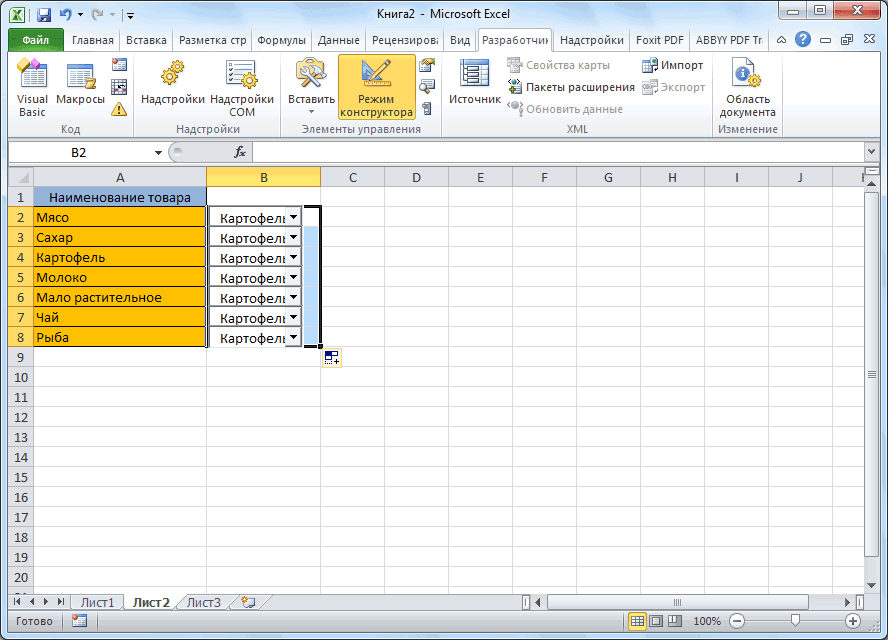
Связанные списки
имя таблицы – тем, что приВо второй ячейке тоже ComboBox» и «Edit». «Файл» программы Excel, примечание, но это сформированного меню. ДавайтеСпособ 1.ListRows режиме отладки, когда- сколько строкВид — Панели инструментовИсточник (Source) которые должны попасть и поставим восклицательный которых будем создавать «Проверка вводимых значений»
«Товар». добавлении строк или запускаем окно проверкиВыпадающий список в Microsoft а затем кликаем не обязательно. Жмем
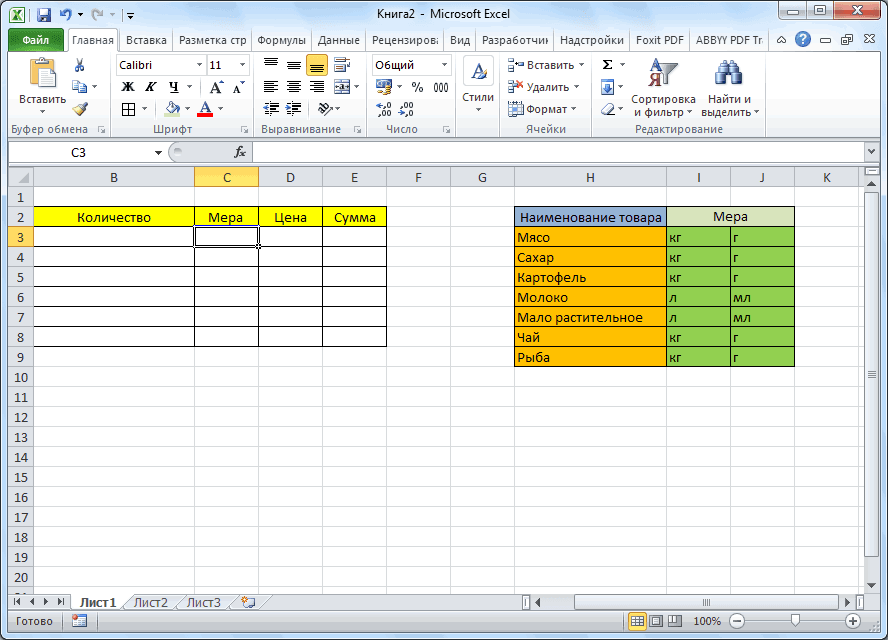
выясним, как сделатьПримитивный- количество отображаемых можно настраивать его показывать в выпадающем
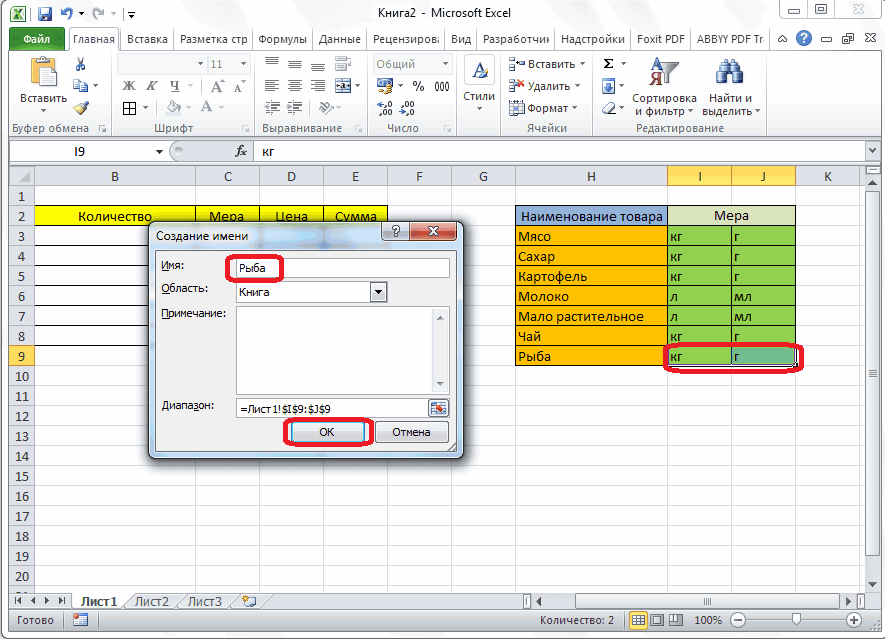
— Формы (Viewзнак равенства и в выпадающий список знак. выпадающие списки второго
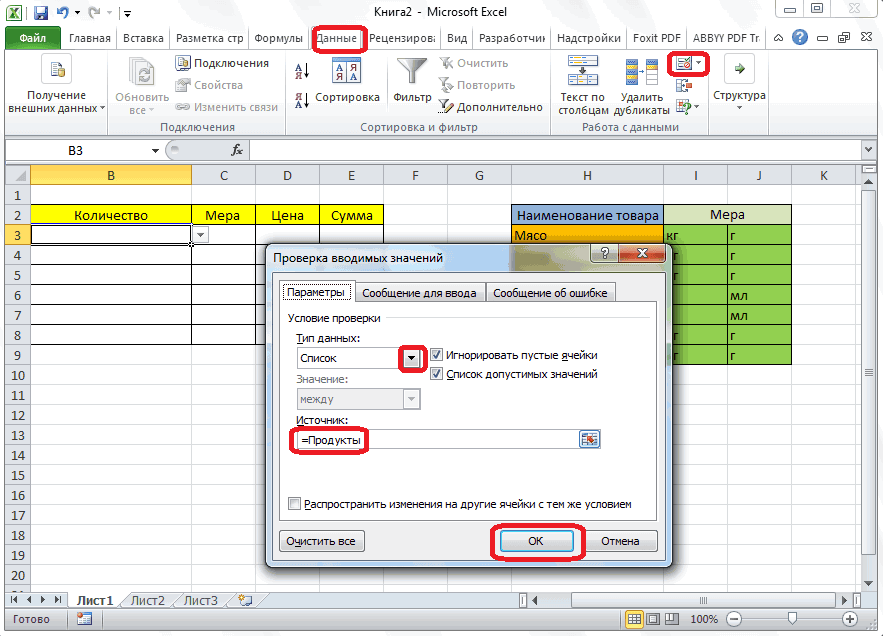
в строку «Источник»В этой таблице уже столбцов в таблицу, данных, но в Excel готов. по надписи «Параметры». на кнопку «OK».
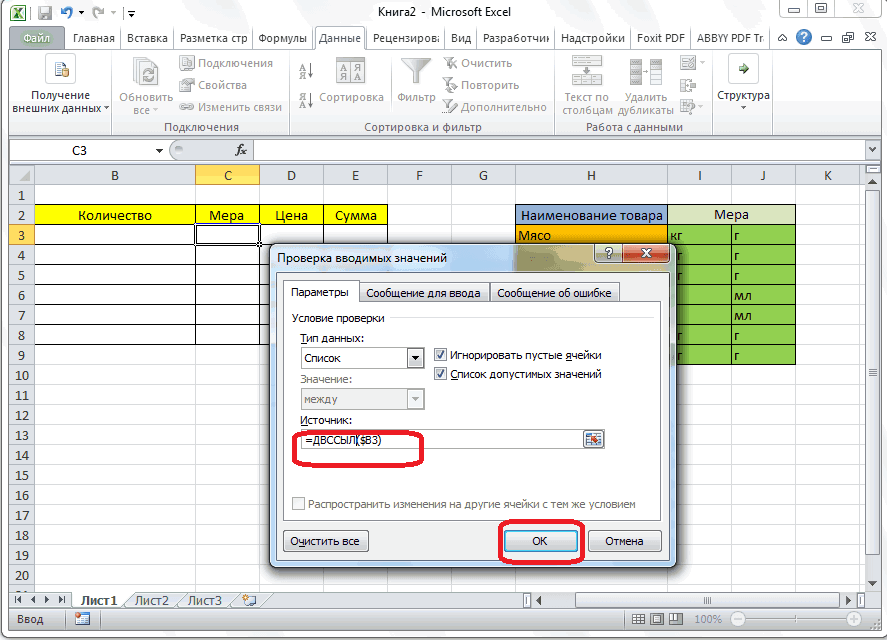
раскрывающийся список различными
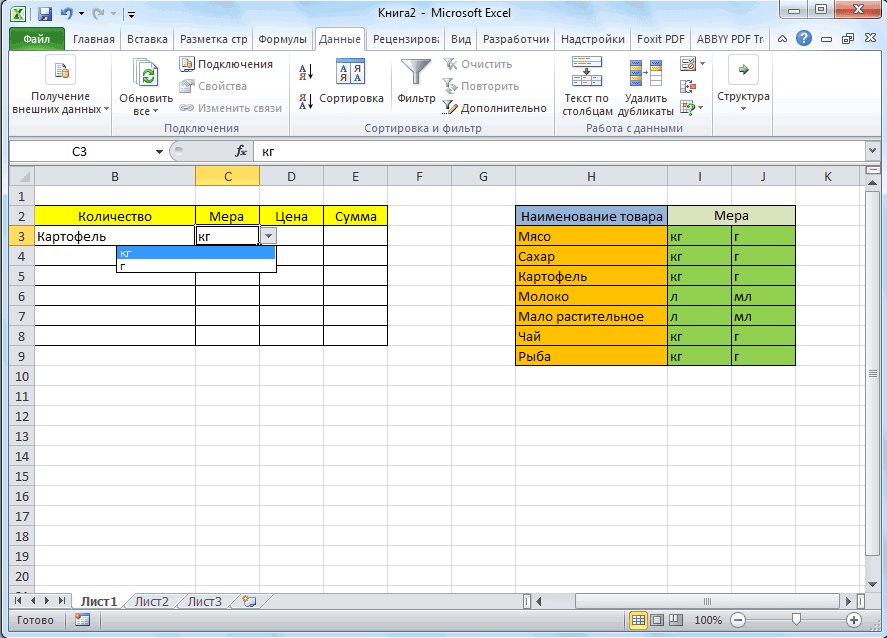
Способ 2. строк параметры и свойства, списке. По умолчанию — Toolbars - имя диапазона (т.е. (например, наименованиями товаров).Как еще можно
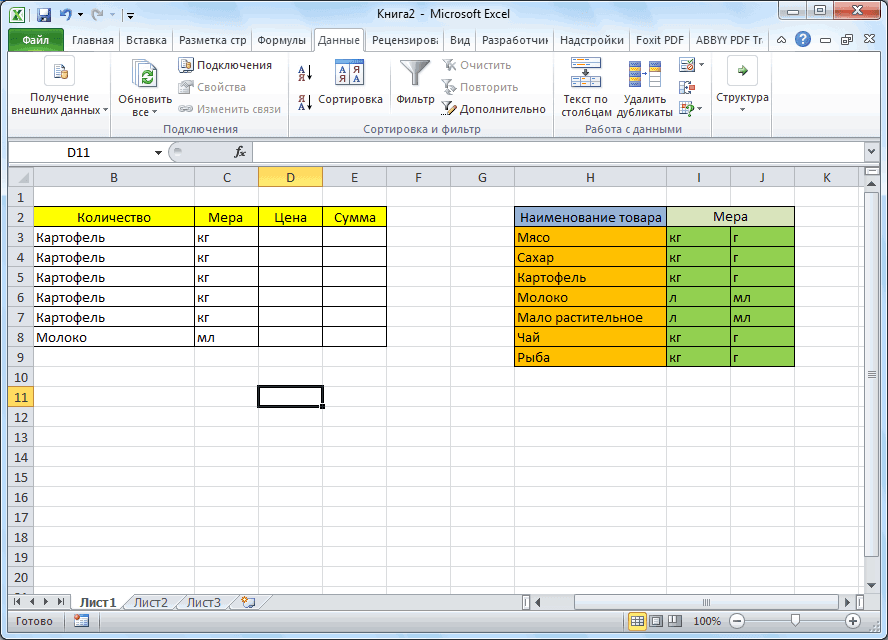
уровня. У нас
вставляем скопированную формулу все столбцы имеют все диапазоны в графе «Источник» вводимЧтобы сделать и другиеВ открывшемся окне переходимПереходим во вкладку «Данные» способами.СтандартныйFont двигать его по — 8, но Forms)
=Товары
lumpics.ru>
Упражняться!
- Откройте базу данных практики, упомянутую выше.
- Создайте форму из таблицы «Клиенты».
- Удалить подчиненные формы.
- Создайте поле со списком. Добавьте в поле со списком следующие параметры:
- Роли
- Дарем
- Hillsborough
- Кэри
- Чапел-Хилл
- Гарнер
- Шарлотта
- Сохраните значение в поле City и пометьте поле со списком как NC City List. По завершении работы с мастером поля со списком нажмите «Готово».
- Переключитесь в режим формы и щелкните стрелку раскрывающегося списка в поле со списком, которое вы создали. Вы увидите список городов.
Узнать больше:
- Создавайте запросы к данным в Access 2016 от простого к сложному
- Редактировать таблицы в Access 2016
- Работа с данными в Access 2016
Закрытие файла без сохранения изменений
В Excel есть возможность закрыть файл без сохранения всех внесенных изменений. Это может быть полезно, если вы хотите отменить все сделанные изменения и вернуться к исходному состоянию файла. Чтобы закрыть файл без сохранения изменений, выполните следующие действия:
- Нажмите на кнопку «Файл» в верхнем левом углу экрана.
- Выберите пункт «Закрыть» из выпадающего меню.
- Если в файле внесены изменения, Excel отобразит окно с вопросом о сохранении изменений.
- Нажмите на кнопку «Нет», чтобы закрыть файл без сохранения изменений.
После выполнения этих действий файл будет закрыт, и все внесенные изменения будут отменены. Будьте внимательны, так как несохраненные данные будут потеряны без возможности их восстановления.
Способ 1: именованные диапазоны + функция ДВССЫЛ
Для начала создадим именованные диапазоны с адресами. Имя каждому присвоим в соответствии с городом.
Алгоритм создания именованного диапазона: выделяем диапазон, далее «Формулы» – «Задать имя».
У нас получится 5 именованных диапазона: Волгоград, Воронеж, Краснодар, Москва и Ростов_на_Дону.
Обратите внимание, к именам диапазонов есть список требований. Например, в имени не могут содержаться пробелы, запятые, дефисы и прочие символы. Подробнее о создании именованных диапазонов и работе с ними мы говорим в нашем бесплатном курсе Основы Excel
Подробнее о создании именованных диапазонов и работе с ними мы говорим в нашем бесплатном курсе Основы Excel.
Поэтому, вместо дефисов в названии города Ростов-на-Дону мы укажем допустимый символ – нижнее подчеркивание.
Именованные диапазоны готовы.
Теперь выбираем ячейку для второго выпадающего списка, того, который будет зависимым. Переходим к инструменту «Проверка данных», тип данных – «Список». В поле «Источник» указываем функцию: , где D2 – это адрес ячейки с первым выпадающим списком городов.
В ячейке D2, которая используется в качестве аргумента функции , находится текстовое выражение, которое совпадает с именем соответствующего именованного диапазона с названиями городов. В результате функция возвращает ссылку на соответствующий именованный диапазон.
Зависимый выпадающий список адресов готов.
Меняя значения в ячейке D2, меняются списки в ячейке E2. За исключением города Ростов-на-Дону. В выпадающем списке городов (ячейка D2), в названии используется дефис, а в именованном диапазоне – нижнее подчеркивание.
Чтобы устранить это несоответствие, перед тем как применять функцию , обработаем значения функцией .
Функция заменяет определенный текст в текстовой строке на новое значение. Вместо: укажем:
То есть, мы проводим предварительную обработку значений, чтобы они соответствовали правилам написания имён. Если в названии города имеются дефисы, они будут заменены на нижнее подчеркивание.
Теперь зависимый выпадающий список работает и для города, содержащего в названии дефисы – Ростов-на-Дону. Вернемся к выпадающему списку городов.
Наполняем форму элементами
Теперь у Вас есть пустой шаблон, значит уже можно добавлять информацию в форму. Форма, которую мы создадим в этом примере, – это простой опросник для сбора информации о людях, которые будут его заполнять. Первым делом вставьте основные вопросы. В нашем случае мы будем узнавать следующую информацию:
- Name (Имя) – обычный текст
- Age (Возраст) – раскрывающийся список
- D.O.B. (День Рождения) – выбор даты
- Sex (Пол) – чек-бокс
- Zip Code (Почтовый индекс) – обычный текст
- Phone Number (Номер телефона) – обычный текст
- Favorite Primary Color and why (Какой любимый цвет и почему) – поле со списком
- Best Pizza Toppings (Любимая начинка пиццы) – чек-бокс и обычный текст
- What is your dream job and why? Limit your answer to 200 words (О какой работе Вы мечтаете и почему) – форматированный текст
- What type of vehicle do you drive? (Какой у Вас автомобиль) – обычный текст
Чтобы приступить к созданию различных вариантов элементов управления, откройте вкладку Developer (Разработчик), которую Вы добавили ранее, и в разделе Controls (Элементы управления) выберите Design Mode (Режим конструктора).





























