Функция сумма прописью на русском языке
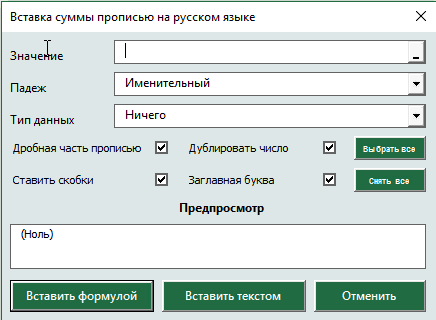 После установки надстройки VBA-Excel добавится функционал для вставки суммы прописью. Он содержит удобную форму для ввода (см. рисунок справа), а также функцию СУММАПРОПИСЬЮ, которой можно пользоваться так же как и любой встроенной в Excel.
После установки надстройки VBA-Excel добавится функционал для вставки суммы прописью. Он содержит удобную форму для ввода (см. рисунок справа), а также функцию СУММАПРОПИСЬЮ, которой можно пользоваться так же как и любой встроенной в Excel.
Вы сможете указать число прописью в любом падеже, а также выбрать формат вывода, который необходим в конкретном случае.
Вы можете указать сумму прописью в договоре в рублях (как с копейками так и без), в долларах США или евро (с центами или без). Помимо суммы договора можно прописывать прописью и срок в календарных или рабочих днях. Можно указывать количество товара прописью в штуках.
Функционал достаточно гибкий и позволяет настраивать отображение скобок, формат дробной части, указывать сумму с заглавной или прописной буквы и многое другое.
Вставка суммы прописью через пользовательскую форму
Наиболее простой способ вставить сумму прописью – это заполнить специальную форму.
- Выберите ячейку, в которую необходимо вставить число прописью.
- На вкладке VBA-Excel нажмите команду Сумма прописью и выберите язык Русский.
- Появится диалоговое окно для выбора параметров функции. Заполните ее так как необходимо Вам. Настройки автоматически сохраняются, чтобы не пришлось повторять действия в следующий раз.
- Нажмите Вставить текстом, тогда сумма прописью будет вставлена в ячейку как текст. Нажмите Вставить формулой в случае если в ячейку должна быть вставлена формула, в этом случае сумма прописью будет автоматически изменяться при редактировании числа.
Второй способ вставить сумму прописью – это ввести формулу в ячейку: =СУММАПРОПИСЬЮ(A1), где A1 – ссылка на ячейку с формулой.

Далее рассмотрим подробнее синтаксис функции.
Подробный синтаксис функции
Для использования функции не обязательно постоянно вызывать форму с параметрами. Функцию можно использовать также как и прочие функции Excel. Функция имеет следующие переменные:
=СУММАПРОПИСЬЮ(Число; ; ; ; ; ; )
Квадратные скобки означают что переменная не обязательная, в этом случае используется значение по умолчанию.
- Число – ссылка на ячейку или число (не обязательно в числовом формате), которое необходимо написать прописью.
- – число от 1 до 6, определяющее падеж
- Именительный (по умолчанию если параметр не указан)
- Родительный
- Дательный
- Винительный
- Творительный
- Предложный
– число от 0 до 8 для добавления после суммы прописью в нужном падеже тип данных
- Ничего (по умолчанию если параметр не указан)
- Рубли
- Доллары США
- Евро
- Календарные дни
- Рабочие дни
- Дни
- Штуки
- Целое + дробная часть
– значение 0 или 1, которое указывает на необходимость записи дробной части числа прописью
- Не выводить прописью дробную часть числа (по умолчанию)
- Указать прописью также и дробную часть числа
– значение 0 или 1, которое указывает на необходимость дублирования числа перед суммой прописью
- Скрыть число перед суммой прописью
- Продублировать числовое значение суммы прописью (по умолчанию)
– значение 0 или 1, которое указывает на необходимость записывать сумму прописью в скобках
- Убрать скобки из суммы прописью
- Поместить сумму прописью в скобки (по умолчанию)
– значение 0 или 1, которое указывает на необходимость делать первую букву суммы прописью заглавной
- Все буквы суммы прописью строчные
- Сделать первую букву заглавной (по умолчанию)
Разберем синтаксис функции на примерах:
Склонение числительных по падежам.

Добавление типа данных после указания суммы прописью
Обратите внимание, что если вторая переменная (падеж) не задана, то указывается по умолчанию в именительном падеже
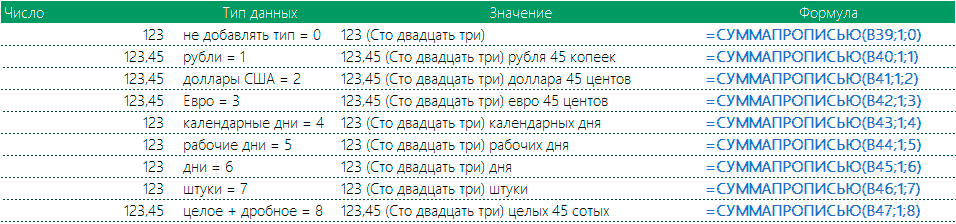
Как прописать дробную часть числа с помощью функции.

Различные форматы вывода суммы прописью.

Как подключить программку макрос Сумма прописью в Excel 2007, 2010 на российском языке
Чтоб подключать программку печати суммы прописью ко всем электрическим таблицам, следует поместить приобретенный файл в папку автозапуска Excel . Данная папка именуется XLStart , и размещена она в папке, в какой установлен Microsoft Office.
Сначала найдите папку Program Files . Быстрее всего, она размещена на диске C вашего компа. В данной для нас папке следует отыскать папку Microsoft Office либо Microsoft Office 2003, а в ней папку Office 10, Office 11, Office12 либо Office , зависимо от применяемой вами версии. Вне зависимости от определенных заглавий папок, в крайней папке вы должны найти папку XLStart . Расположите скачанный ранее файл sumprop.xls в данную папку, опосля что при любом запуске Excel будет раскрываться таблица, в какой размещается макрос печати суммы прописью.
Внедрение программки печати суммы прописью в Excel (Ексел)
Работа с ней ведется через внедрение функций Excel. Введите в первую ячейку третьей строчки формулу =СуммаПрописью(836) и вы увидите итог вычислений:
Введите опосля этого в первую ячейку 2-ой строчки формулу = СуммаПрописью (A1). Потому что пока в ячейку A1 ничего не введено, то результатом будет:
Опосля того, как в первую ячейку будет введено число, к примеру, 3743917034,51, итог поменяется на:
При вводе другого числа итог соответственно поменяется. Не считая печати суммы прописью доступна стала и еще одна доборная функция. Введите в первую ячейку число 582,43, а в всякую вольную ячейку формулу =ЧислоПрописью(A1) . Результатом будет 500 восемьдесят два , другими словами 1-ая буковка уже не строчная, копейки отброшены и нет наименования рублей. Также имеется возможность вывода суммы для заглавий дамского рода – 500 восемьдесят две . Для этого следует употреблять формулу =ЧислоПрописью(A1;ЛОЖЬ) . Если 2-ой параметр опущен, выводится сумма для заглавий мужского рода.
Удаление непечатаемых символов
Если копировать информацию из иных источников, то нередко вместе с полезной информацией переносится куча мусора, от которого неплохо было бы избавиться. Часть из этого мусора – непечатаемые символы. Из-за них числовое значение может восприниматься, как набор символов.
Чтобы избавиться от этой проблемы, можно воспользоваться формулой =ЗНАЧЕН(СЖПРОБЕЛЫ(ПЕЧСИМВ(A2)))
Схема работы этой формулы очень проста. С использованием функции ПЕЧСИМВ можно избавиться от непечатаемых символов. В свою очередь, СЖПРОБЕЛЫ избавляет ячейку от невидимых пробелов. А функция ЗНАЧЕН делает текстовые символы числовыми.
Использование надстройки
В Эксель нет встроенного инструмента, который бы помогал автоматически переводить цифры в слова. Поэтому для решения поставленной задачи используют специальные надстройки.
Одной из самых удобных является надстройка NUM2TEXT. Она позволяет поменять цифры на буквы через Мастер функций.
- Открываем программу Excel и переходим во вкладку «Файл».
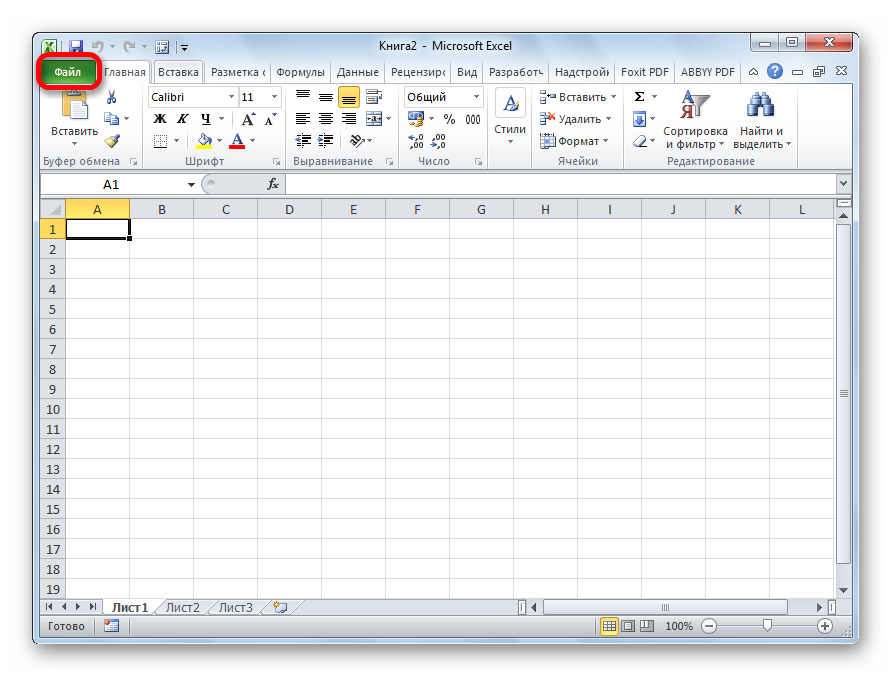
Перемещаемся в раздел «Параметры».
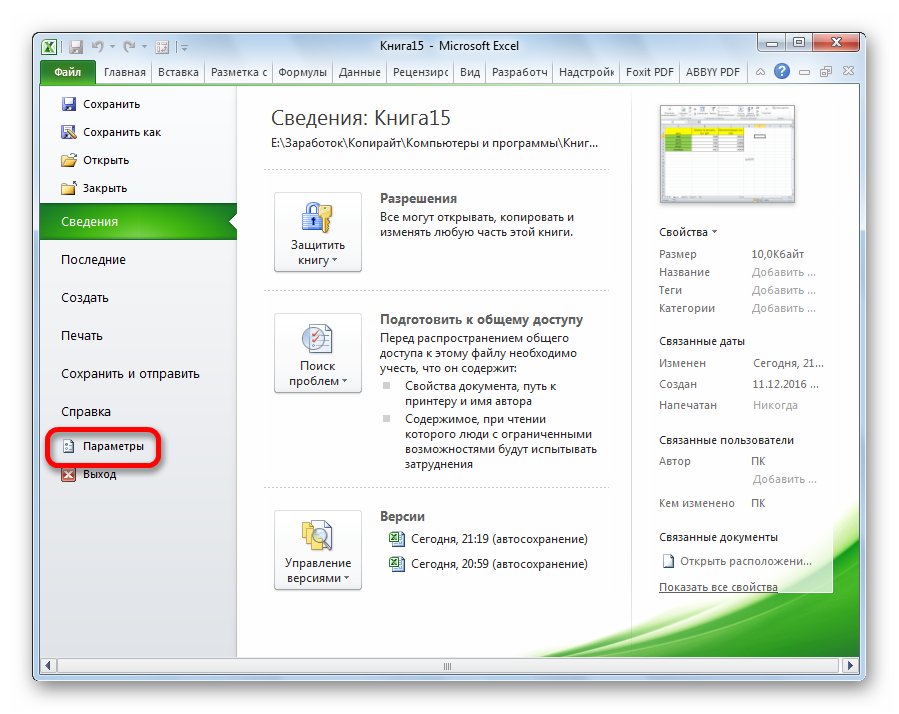
В активном окне параметров переходим в раздел «Надстройки».
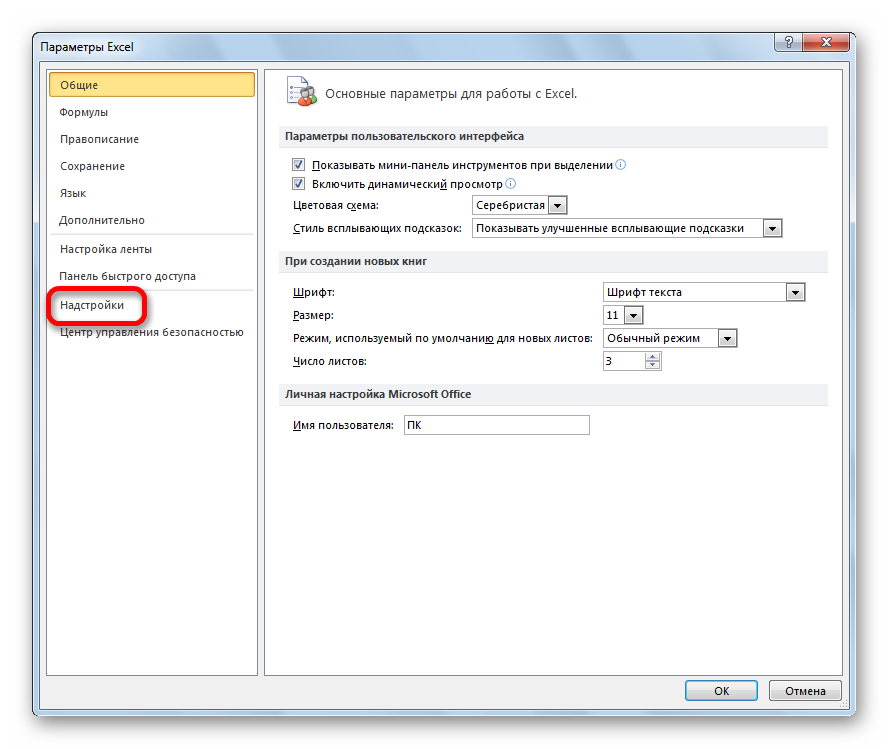
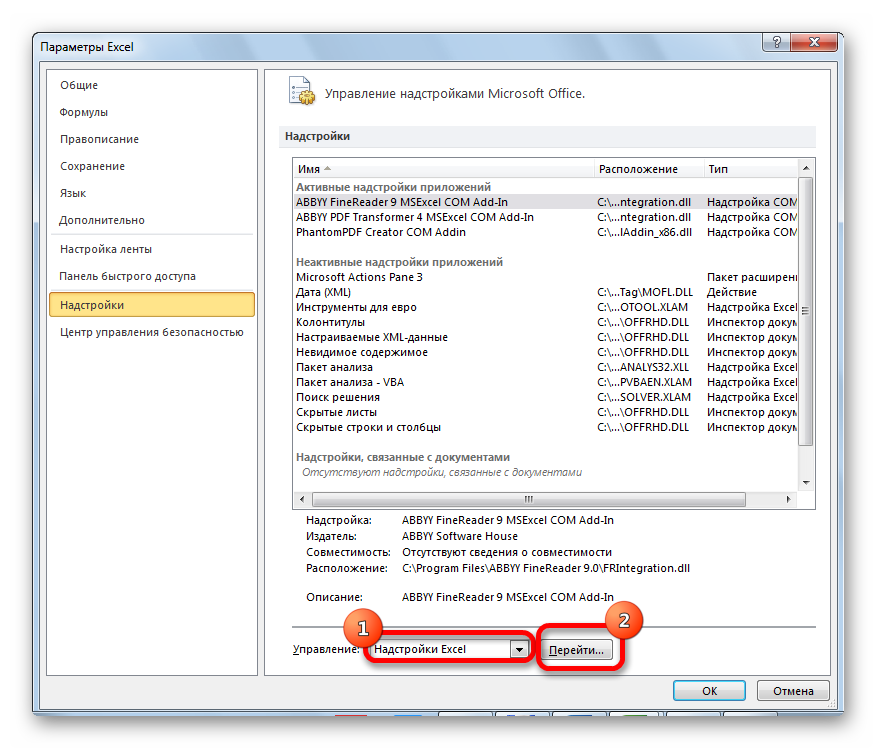
Открывается небольшое окно надстроек Excel. Жмем на кнопку «Обзор…».
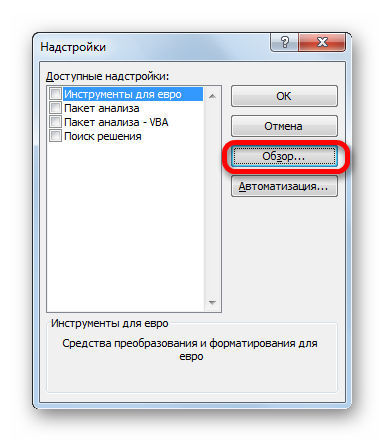
В открывшемся окне ищем предварительно скачанный и сохраненный на жесткий диск компьютера файл надстройки NUM2TEXT.xla. Выделяем его и жмем на кнопку «OK».
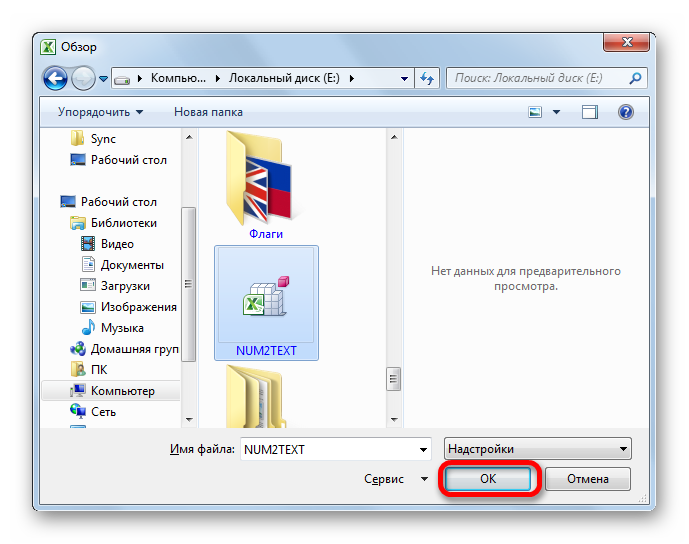
Мы видим, что данный элемент появился среди доступных надстроек. Ставим галочку около пункта NUM2TEXT и жмем на кнопку «OK».
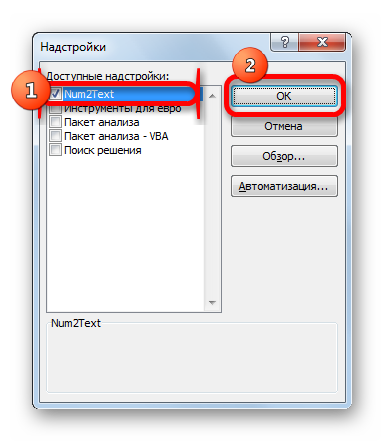
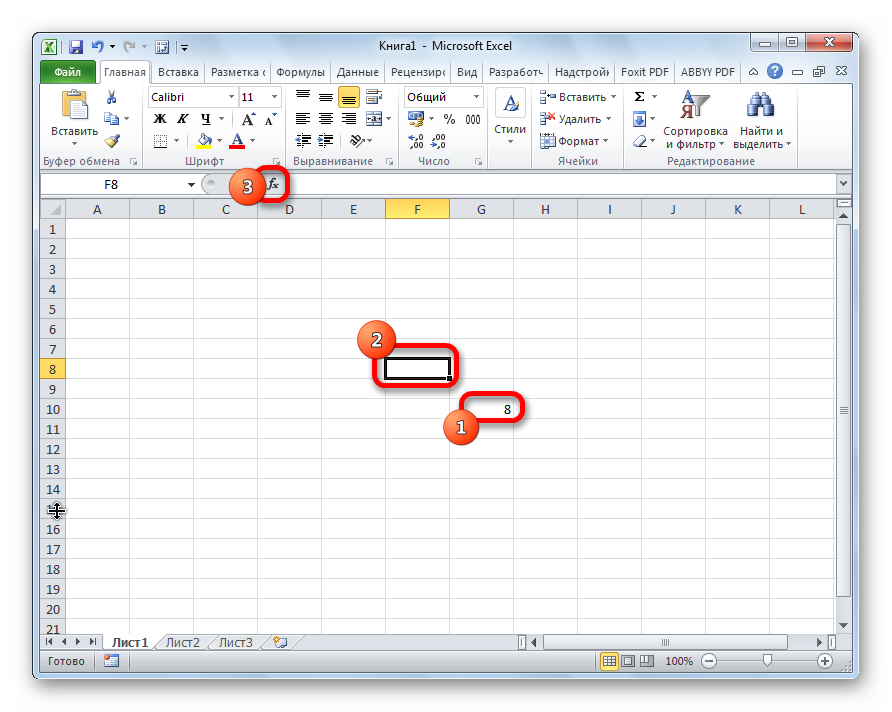
Запускается Мастер функций. В полном алфавитном перечне функций ищем запись «Сумма_прописью». Её раньше не было, но она появилась тут после установки надстройки. Выделяем эту функцию. Жмем на кнопку «OK».
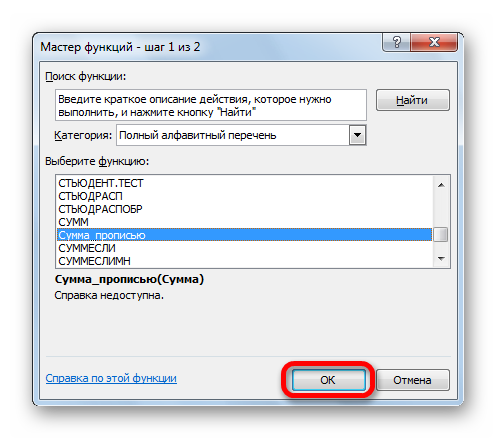
Отрывается окно аргументов функции Сумма_прописью. Оно содержит только одно поле «Сумма». Сюда можно записать обычное число. Оно в выделенной ячейке отобразиться в формате записанной прописью денежной суммы в рублях и копейках.
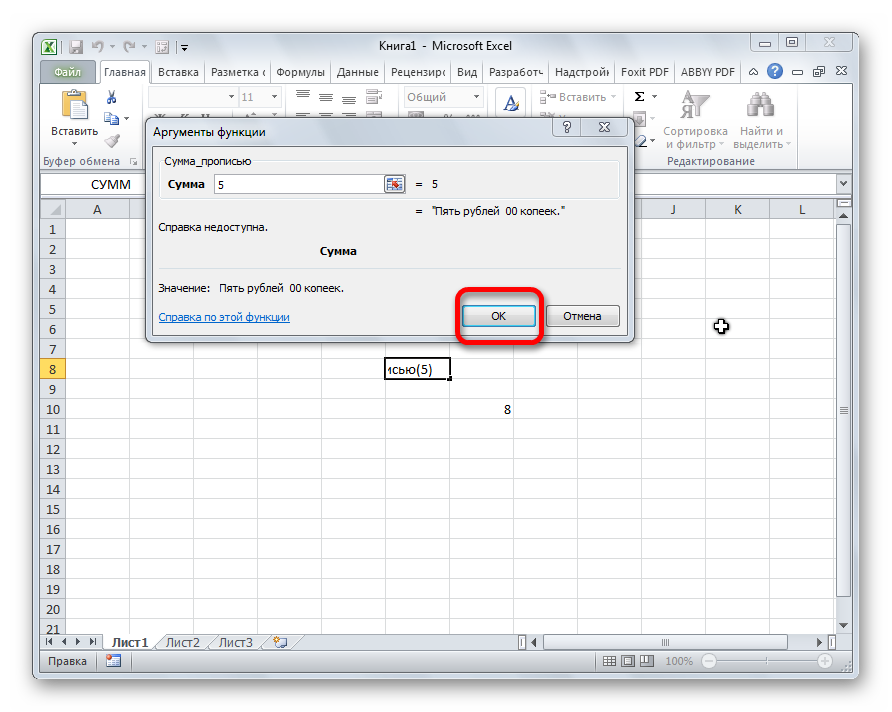
Можно в поле занести адрес любой ячейки. Это делается либо путем ручной записи координат этой ячейки, либо простым кликом по ней в то время, когда курсор находится в поле параметра «Сумма». Жмем на кнопку «OK».
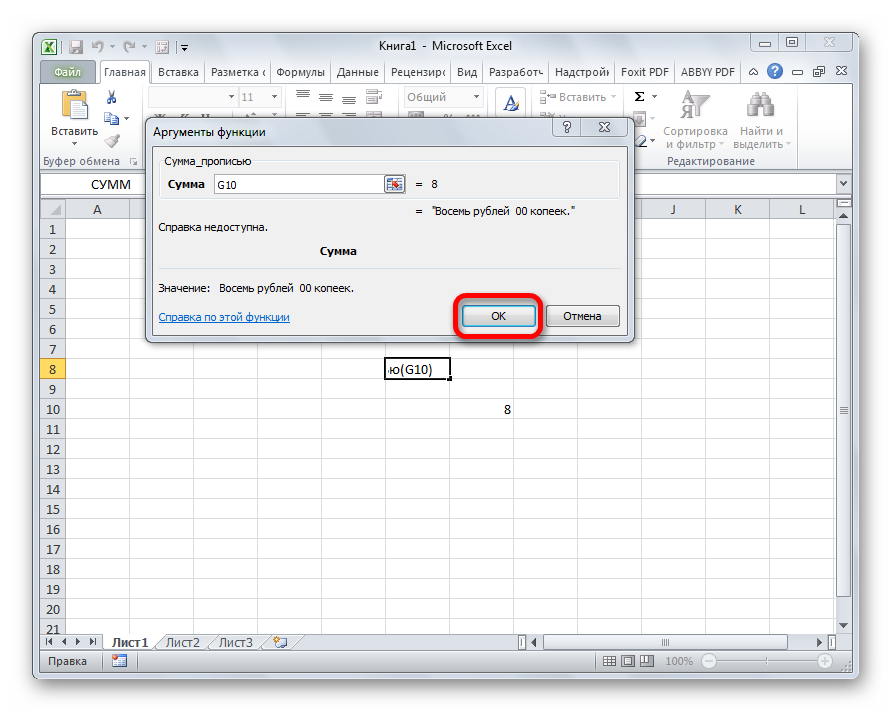
После этого, любое число, которое записано в ячейку, указанную вами, будет отображаться в денежном виде прописью в том месте, где установлена формула функции.
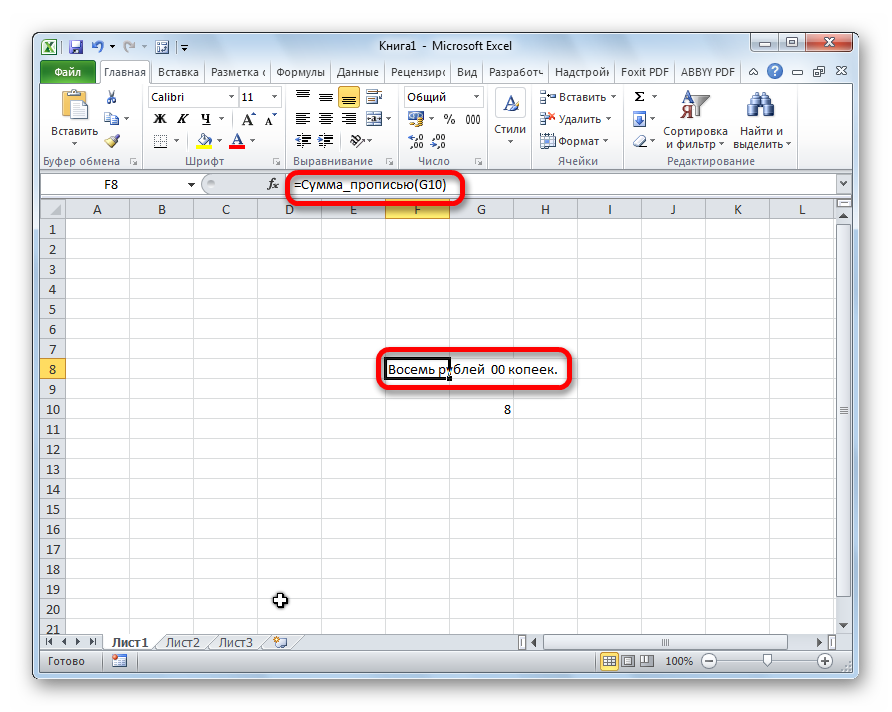
Функцию можно также записать и вручную без вызова мастера функций. Она имеет синтаксис Сумма_прописью(сумма) или Сумма_прописью(координаты_ячейки). Таким образом, если вы в ячейке запишите формулу =Сумма_прописью(5) , то после нажатия кнопки ENTER в этой ячейке отобразиться надпись «Пять рублей 00 копеек».
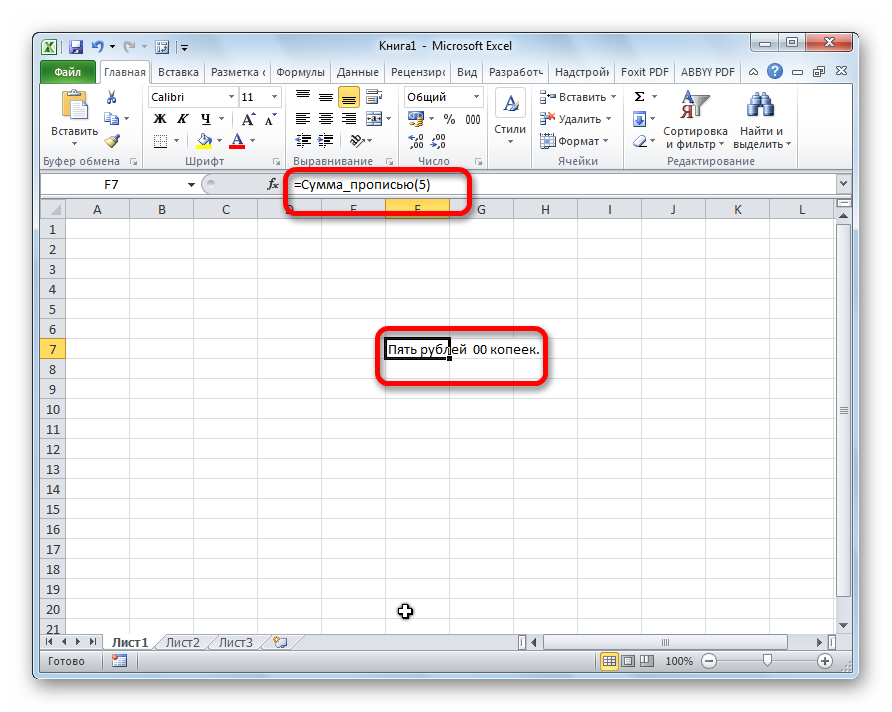
Если вы введете в ячейку формулу =Сумма_прописью(A2) , то в таком случае, любое число, внесенное в ячейку A2 будет отображаться тут денежной суммой прописью.
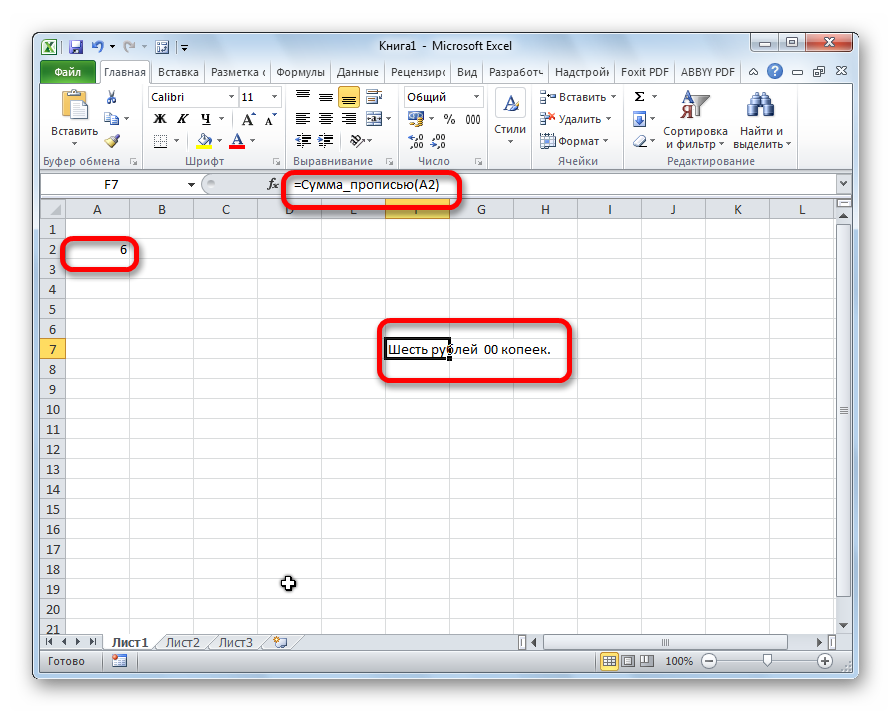
Как видим, несмотря на то, что в Excel нет встроенного инструмента для преобразования чисел в сумму прописью, эту возможность можно довольно легко получить, просто установив необходимую надстройку в программу.
Office 365, AD, Active Directory, Sharepoint, C#, Powershell. Технические статьи и заметки.
Excel. Сумма прописью без макросов и надстроек
Дано: Excel c числами и суммами в рублях в ячейках. Задача: написать данные числа прописью без использования макросов и каких-либо надстроек программы Excel, т.е. написать число прописью при помощи стандартных формул.
Пример файла excel с таким решением можно скачать здесь. См. также Сумма прописью онлайн (если просто нужно получить результат). Что означает прописью? Данный файл производит следующие манипуляции с числами:
1. Формула 1 преобразовывает число в сумму прописью следующего формата: «0 (пропись) рублей 00 копеек»
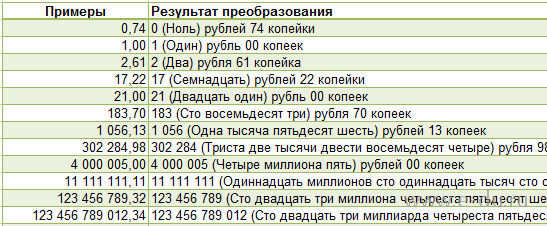
2. Формула 2 преобразовывает число в сумму прописью следующего формата: «Пропись рублей 00 копеек»
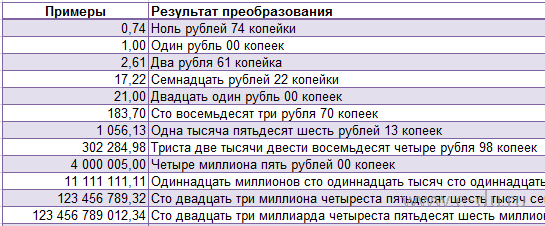
3. Формула 3 просто переводит число в текст: число = пропись
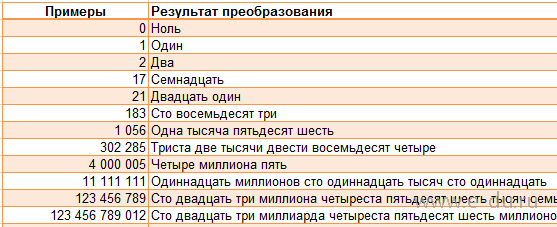
Вот формулы, которые пишут сумму прописью:
При необходимости формулу можно подогнать под нужный формат.
Как использовать данную формулу? Вы можете взять файл примера и внести в него свои данные, чтобы получить результат. Если же у Вас уже есть готовый файл с заполненными данными и Вам необходимо добавить возможность написания суммы прописью, то чтобы формула заработала, необходимо сделать некоторые подготовительные действия, а именно добавить справочники, которые использует формула. В данном примере справочники заданы как именованные диапазоны (это решение хорошо тем, что пользователь эти диапазоны не видит на листах и соответственно не сможет лишний раз что-то испортить).
Итак, нам необходимо сделать следующие справочники:
Имя диапазона: n_1 Диапазон: =
Имя диапазона: n_2 Диапазон: =
Имя диапазона: n_3 Диапазон: =
Имя диапазона: n_4 Диапазон: =
Имя диапазона: n_5 Диапазон: =
Имя диапазона: n0 Диапазон: =»000000000000″&ПСТР(1/2;2;1)&»00″
Имя диапазона: n0x Диапазон: =ЕСЛИ(n_3=1;n_2;n_3&n_1)
Имя диапазона: n1x Диапазон: =ЕСЛИ(n_3=1;n_2;n_3&n_5)
Имя диапазона: мил Диапазон: =
Имя диапазона: тыс Диапазон: =
Чтобы создать справочник таких диапазонов, переходим на вкладку «Формулы» — «Диспетчер имен«:
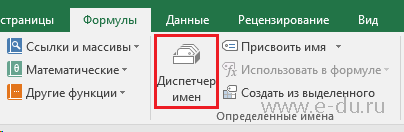
В открывшемся окне нажимаем кнопку «Создать» и в форме вводим данные первого диапазона из таблицы:
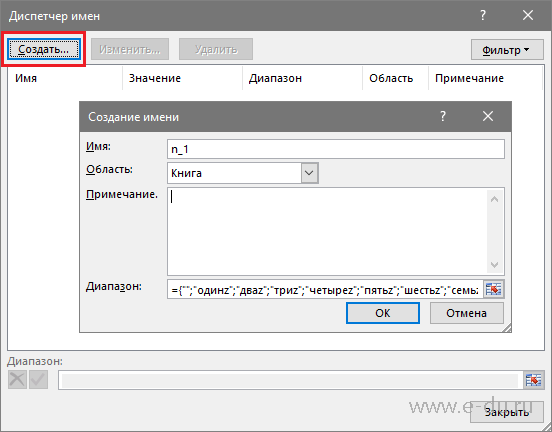
Далее таким же образом вводим все остальные диапазоны из таблицы:
Цифры прописью в Excel
Для замены цифр прописью в Excel потребуется воспользоваться дополнительной надстройкой, но не стоит пугаться, если вы ничего в этом не понимаете. Читайте и делайте согласно инструкции, и все у вас получится.
Интересно. Как сделать подобное в Word читайте здесь.
Число прописью в Экселе. Установка
Как правило, необходимость конвертировать цифры в текст возникает в различных бухгалтерских и платежных документах, поэтому радует и наличие возможности выбора основных валют (рубли, доллары и евро).
Довольно лирики, давайте приступим и подробно разберемся, как написать число прописью.
Делаем в следующем порядке:
1. Скачиваем и распаковываем файл кликнув здесь.
2. Закиньте файл NUMSTR.XLA в папку Library, которая находится C:ProgramFiles (x86)MicrosoftOfficeOffice14Library (возможно расположение немного отличается, зависит от версий ПО).
3. Запустите Excel и на вкладке «Разработчик» кликните по кнопке «Надстройки» ( если ее нет, читайте ниже ).
Внимание. Если нет вкладки «Разработчик», пройдите Файл → Параметры → Настройка ленты и установите галку напротив пункта «Разработчик». 4
В окне «Надстройки» отметьте пункт NumStrAdd-in и нажмите ОК
4. В окне «Надстройки» отметьте пункт NumStrAdd-in и нажмите ОК.
Усё можно пользоваться.
Число прописью в Excel. Как пользоваться
Расширение установлено, теперь несколько слов как использовать:
5. Для примера напишите в произвольной ячейке число цифрами.
6. Кликните по кнопке «Вставить Функцию».
7. В открывшемся окне «Мастер функций» в списке «Категория» выберите «Определенные пользователем».
8. После этого выберите необходимую функцию:
NumStr – отобразит цифры буквами в Excel;
RubStr — преобразует число прописью в рублях;
USDStr – конвертирует число прописью в долларах;
EURStr – выведет сумму прописью в евро.
9. В следующем окне «Аргументы функции» укажите в поле ячейку с данными (кликнут курсором) или непосредственно число цифрами, завершив нажатием кнопки ОК и растянувшейся улыбкой.
Интересно. Как закрепить строки в Excel читайте тут.
Как установить
Установить NUM2TEXT для нашего офисного пакета очень просто. Это делается следующим образом:
- Сначала с помощью кнопки в самом низу страницы скачиваем архив с нужным нам файлом. После этого распакуйте его.
- Затем запустите программу Excel и перейдите в главное меню, а именно в раздел «Файл». Затем нажмите на ссылку «Настройки».
- Выберите кнопку «Дополнения», а затем нажмите «Управление».
- Щелкните ссылку «Надстройки Excel», а затем «Перейти к…».
- Перейдите в «Обзор…», чтобы найти недавно загруженный файл.
- Активируйте наш плагин, поставив галочку рядом с его названием.
После этого можно использовать дополнительный инструмент, а для проверки работоспособности делаем следующее:
- Выберите ячейку в таблице Excel и введите в нее значение.
- Выделив вторую ячейку, выберите инструмент «Вставить функцию» (кнопка, расположенная чуть левее инструмента для вставки формул).
- Выберите «Сумма прописью» и нажмите «ОК».
- В текстовом поле «Аргументы» поместите указатель мыши на «Сумма» и укажите наш аргумент.
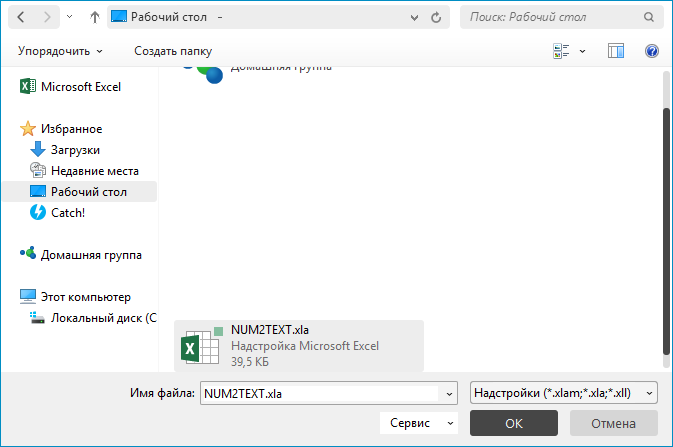
После этого указанное нами число должно отобразиться прописью. Поэтому, если это произошло, значит, мы все сделали правильно.
Включаем надстройку NUM2TEXT в меню Excel
Прежде чем создавать ячейки с суммами прописью, необходимо скачать надстройку для Microsoft Excel. На официальном сайте разработчиков дополнения нет, но его можно скачать с других сайтов
Важно проверять загружаемые на компьютер файлы с помощью антивирусной программы, иначе есть риск заражения системы вирусами
Также обратите внимание на разрешение файла. Правильное разрешение XLA
Если надстройка уже загружена, поместите ее в легкодоступную папку. Это будет полезно при подключении. Далее разберем включение надстройки пошагово:
- Вам нужно открыть вкладку «Файл» документа Excel и выбрать раздел «Параметры». Обычно он находится внизу списка разделов.
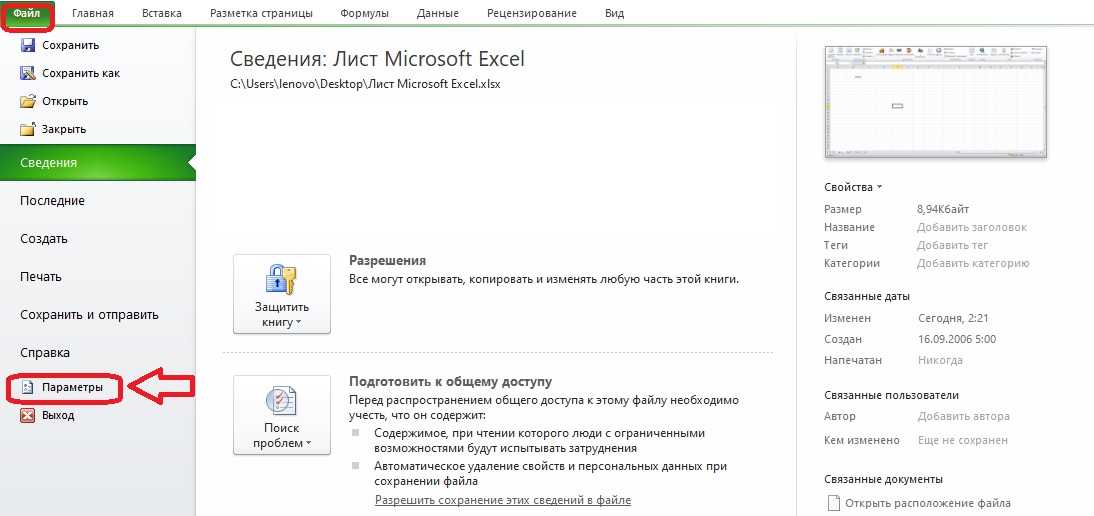
- Откроется окно параметров с меню слева. Выберите раздел «Дополнения». Если потом посмотреть в правую часть экрана, то можно увидеть, что некоторые из них предустановлены, но они не подходят для упрощенного написания суммы прописью.
Внизу находится подраздел «Администрирование» с кнопкой «Перейти». Нажимаем эту кнопку.
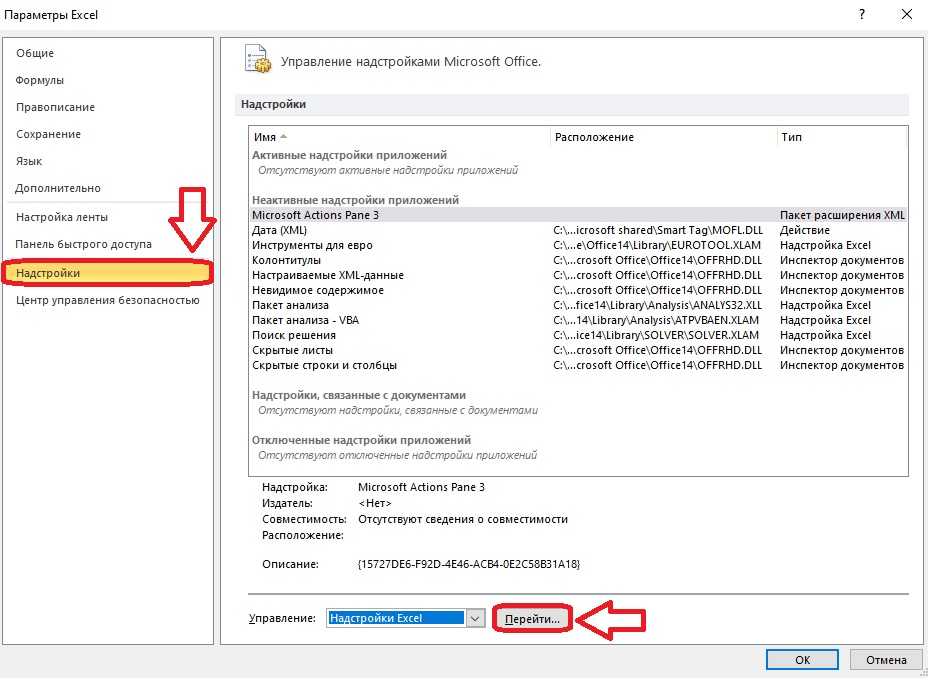
- На экране появится окно с доступными надстройками. При необходимости вы можете включить некоторые из них, но целью в данном случае является кнопка «Обзор».
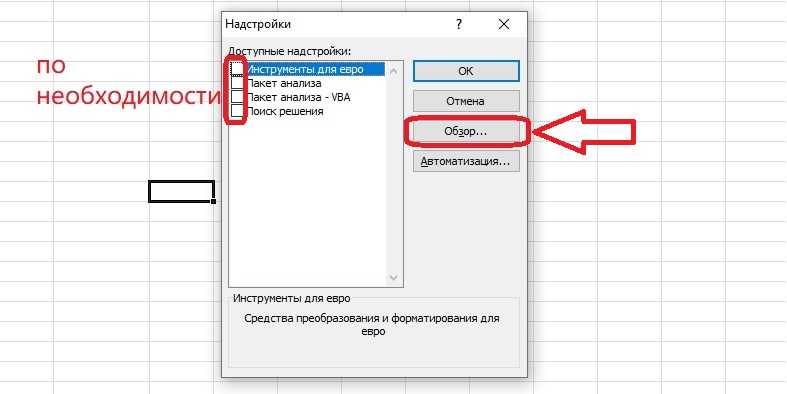
- Находим файл с надстройкой через окно просмотра. Нажмите на него, чтобы выбрать его, и нажмите «ОК».
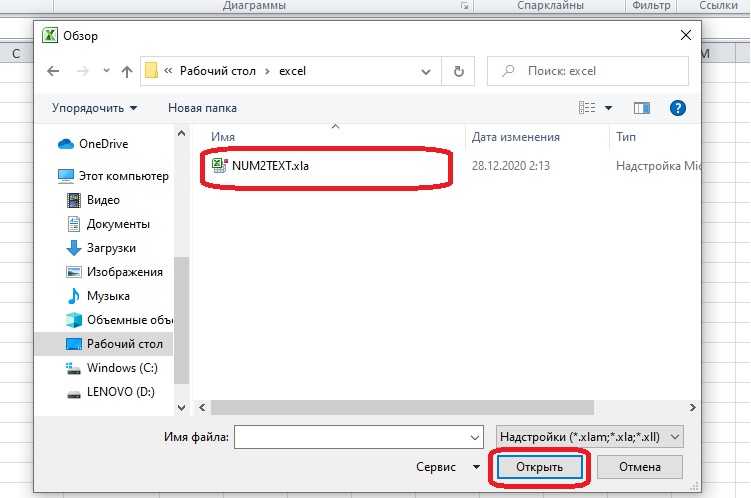
- В списке дополнений появится пункт «Num2Text». Рядом с ним должна стоять галочка. Если его нет в окне, нужно выбрать это дополнение вручную и нажать «ОК».
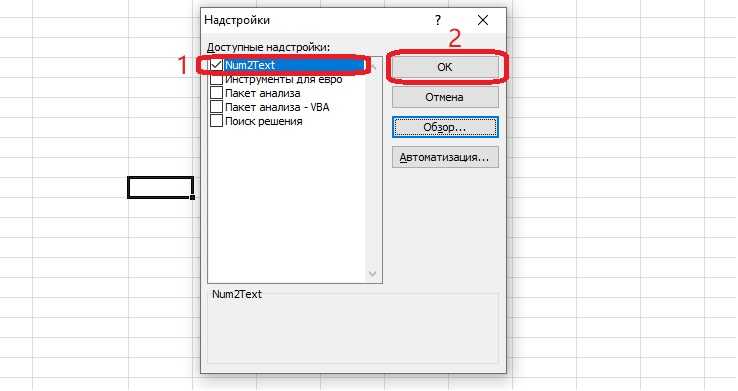
Подключение плагина «Сумма прописью» завершено, теперь вы можете им пользоваться.
Действия с надстройкой после подключения
Надстройка «Сумма прописью» является надстройкой к «Диспетчеру функций» Excel. Она добавляет в список одну новую формулу, с помощью которой любое число можно превратить в слова. Давайте вспомним, как работать с «Управлением функциями» и посмотрим на надстройку в действии.
- Создадим таблицу чисел, которые необходимо записать словами. Если он уже существует, вам просто нужно открыть документ, в котором он был скомпилирован.
- Затем нажмите на пустую ячейку, где сумма должна отображаться прописью, и откройте «Управление функциями».
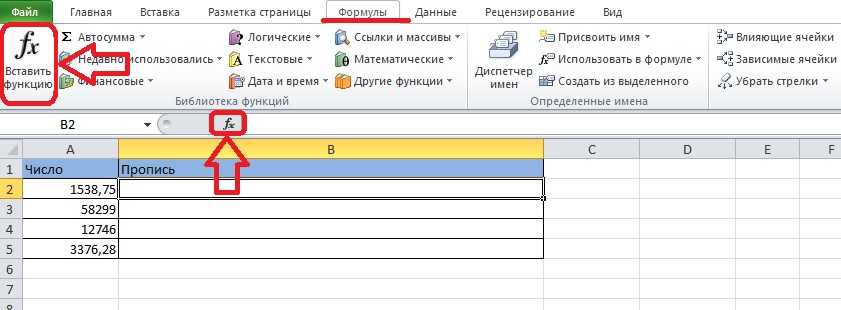
6
- Выберите вкладку «Полный алфавитный список». Вам нужно прокрутить вниз до буквы «C», потому что эта функция не вписывается ни в одну из узких категорий. Затем нужно кликнуть по названию функции «Сумма_прописью» и нажать «ОК».
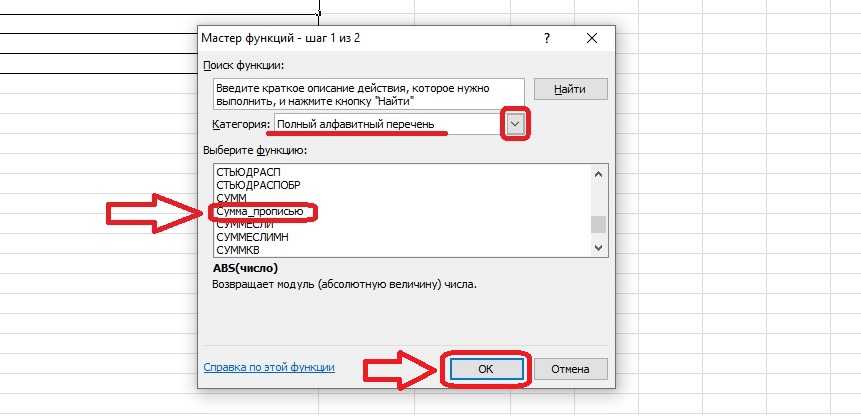
- Выберите ячейку с числом, текстовое значение которого должно отображаться в пустой ячейке. Вокруг него должен появиться анимированный контур, а в формулу попадут горизонтальная и вертикальная метка. Нажимаем кнопку «ОК».
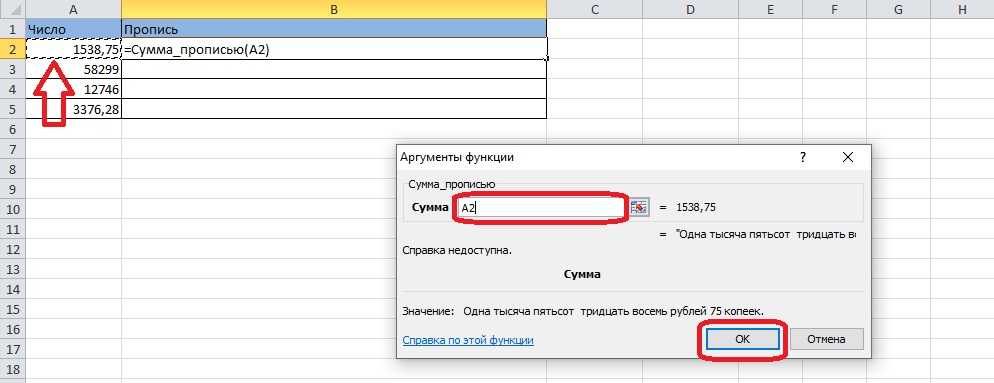
- В результате сумма прописью отображается в той ячейке, которая была выбрана в самом начале. Это выглядит так:
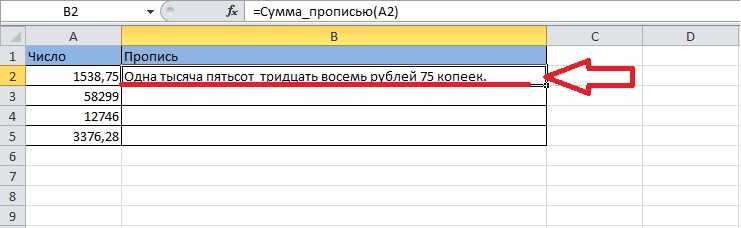
- Теперь вы можете заполнить всю таблицу, не выполняя одни и те же операции с каждой строкой. Если щелкнуть ячейку, вокруг нее появится черный контур (белый, если ячейка находится в таблице с границами), а в правом нижнем углу появится черный квадратный маркер. Выберите ячейку, где находится функция «Сумма_словами», зажмите этот квадрат и перетащите его в конец таблицы.
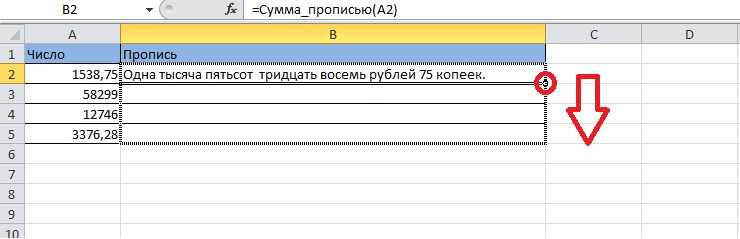
- Формула переместится во все ячейки ниже, которые были захвачены выбором. Есть смещение ячеек, благодаря чему в каждой строке появляется правильное количество слов. Таблица имеет следующий вид:
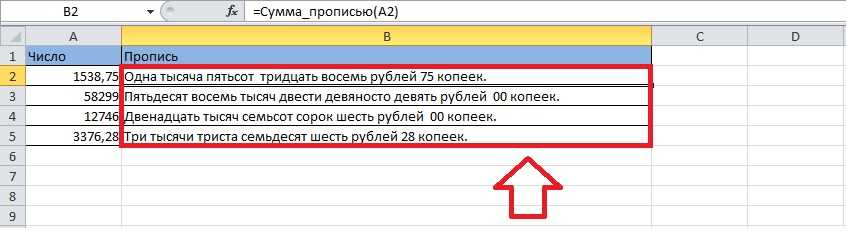
Sumprop
Установка данного модуля происходит точно так же, как в описанном выше способе, только на этот раз выбираем другой файл.
Ставим галочку возле новой надстройки и нажимаем на кнопку «OK».
После этого в вашем редакторе появится еще несколько новых функций. Рассмотрим их всех.
Работа с формулами
Для этого нужно сделать следующие действия.
- Первым делом создадим наглядную таблицу. В одном столбце у нас будут цифры, во втором – результат. Для демонстрации возможностей будем использовать дробные числа.
- Переходим первую пустую ячейку и нажимаем на кнопку «Fx».
В появившемся окне выберите категорию «Определенные пользователем». Новые функции будут именно там.
Будем вставлять поочередно. Именно в той хронологии, как они идут в списке.
СуммаПрописью
- Выберите соответствующий пункт и нажмите на кнопку «OK».
Справка нам подсказывает, что эта функция для рублей.
- В появившемся окне нужно вставить аргумент. Для этого достаточно кликнуть на ячейку с числом.
- Благодаря этому адрес подставится автоматически. Для продолжения нажмите на кнопку «OK».
- В результате этого вы увидите следующее.
СуммаПрописьюГривны
- Выделяем следующую строчку и кликаем на иконку вставки функции.
- На этот раз выбираем вторую функцию. Для вставки нажимаем на кнопку «OK».
- Затем кликаем на следующее число.
- После автоматической подстановки нажмите на кнопку «OK».
- Результат будет следующим.
СуммаПрописьюДоллары
- Переходим на третью строчку и кликаем на иконку «Fx».
- Выбираем «долларовую» функцию и нажимаем на «OK».
- Указываем соответствующий аргумент.
- Кликаем на «OK».
- Благодаря этому целое число отображается в долларах, а дробное – в центах.
СуммаПрописьюЕвро
- Переходим на четвертую строчку и вызываем окно вставки уравнения.
- Указываем функцию для «Евро».
- Кликаем на соответствующий аргумент.
- Нажимаем на кнопку «OK».
- Результат будет следующим.
Обратите внимание на то, что количество центов (копеек) выводится всегда. Даже если их 0
ЧислоПрописью
Преимущество данного модуля в том, что вы можете осуществить преобразование без дополнительных денежных приставок.
- Перейдите на последнюю строчку и нажмите на иконку «Fx».
- Выберите последнюю функцию.
- В качестве аргумента укажите последнее оставшееся число.
- Для вставки нажмите на кнопку «OK».
В результате проделанных действий, мы увидим следующую таблицу.
Обратите внимание на то, что во всех ячейках сумма прописью указывается с большой буквы и только число – с маленькой
Надстройка: цена прописью в Excel
В большинстве случаев ее использование в качестве надстройки наиболее удобно. Хотя иногда возникают проблемы подключения надстройки.
Нужно поместить полученный файл sumprop.xla в папку, в которой хранятся дополнительные надстройки. Конкретный путь к этой папке зависит от версии Excel. Но скорее всего, в Windows 7, он будет похожим на этот:
C:\Documents and Settings\User\Application Data\Microsoft\AddIns
где: вместо User следует подставить имя пользователя Windows.
Дополнительное неудобство вызывается тем, что папка Application Data может быть скрыта. То есть не видна при просмотре в проводнике Windows.
Проще всего для размещения скачанного файла в нужной папке нужно:
- Выбрать в Excel команду меню Сервис — Надстройки и в появившемся диалоге нажать кнопку Обзор. Будет открыт диалог выбора файла с надстройкой, причем текущей окажется нужная вам папка.
- Запустите проводник Windows и перейдите в нем к папке, в которой находится скачанный ранее из интернета файл. Перетащите с помощью мыши значок файла из окна проводника в открытый диалог. Теперь файл с нужной надстройкой находится в нужной папке.
- Щелкните на нем мышью и нажмите кнопку OK, чтобы закрыть диалог. В списке доступных надстроек должна появиться строка Сумма Прописью.
- Установите флажок рядом с этой строкой и нажмите кнопку OK,
- После чего вы сможете использовать функцию печати суммы прописью в Excel.
Как использовать мастер функций, для работы с функциями вывода суммы прописью и числа прописью
Для этого вначале щелкните мышью на ячейке, в которую вы хотите вставить функцию. После чего откройте список доступных функций. В нем следует выбрать вариант Другие функции. Кроме того, для вызова функций можно нажать кнопку fx, расположенную в левой части строки формул.
В ранних версиях программы аналогичная кнопка расположена на панели инструментов. Каким бы способом не вызван был мастер функций, в появившемся диалоге необходимо выбрать категорию Определенные пользователем. В списке функций данной категории должны находиться СуммаПрописью и ЧислоПрописью. Выбрав нужную функцию, нажмите кнопку OK, чтобы перейти к следующему диалогу мастера функций. В нем задаются аргументы, то есть вы должны ввести число, которое будет преобразовано в слова.
Можно ввести непосредственно значение или сослаться на ячейку, в которой это значение расположено. Нажав кнопку OK, вы закроете диалог и вставите результат в текущую ячейку.
| ИСПОЛЬЗУЕМАЯ ЛИТЕРАТУРА и ДОПОЛНИТЕЛЬНЫЕ ССЫЛКИ |
- флешка USB Flash: УТИЛИТЫ ПРОГРАММЫ для восстановления, форматирования флешекФирменные универсальные утилиты софт для восстановления объема, тестирования флешек USB Flash. Драйвера для USB Flash. Производители: Sony, Seitec, IOSELL, Transcend , A-Data, SanDisk, EasyDisk, Patriot, Panasonic, Traxdata.
Добавление функции в таблицу Excel
Excel является одним из наиболее популярных программных продуктов в мире. Он предоставляет множество инструментов для упрощения работы с данными и повышения производительности. Добавление функции в таблицу Excel может помочь ускорить процесс выполнения определенных задач.
Для добавления функции в Excel необходимо выбрать ячейку, в которую вы хотите добавить формулу. Затем вы можете ввести формулу вручную или выбрать функцию из меню формул. В Excel есть множество встроенных функций, которые могут быть использованы для выполнения различных операций, таких как математические вычисления, сравнения значений и т.д.
Добавление функции в Excel может существенно упростить выполнение различных задач. Например, если вам нужно подсчитать сумму большого количества значений в столбце, вы можете использовать функцию SUM. Эта функция автоматически складывает все значения в выбранном диапазоне и выводит результат в заданную ячейку.
Кроме того, Excel также позволяет создавать пользовательские функции, которые могут быть написаны на языке программирования VBA. Это может быть полезно, если вам нужно выполнить определенную операцию, которая не включена в стандартный набор функций Excel.
В целом, добавление функции в таблицу Excel может помочь сэкономить время и повысить производительность работы. Это может быть особенно полезно при работе с большими объемами данных, когда необходимо быстро выполнить определенные операции и получить результаты.



























