Добавляем колонтитулы в Excel
Колонтитулы – это информационные области сверху и снизу страницы на полях. Колонтитулы повторяются на каждой печатной странице, в них записывают вспомогательную информацию: номер страницы, имя автора, название документа и др. Сверху и снизу страницы есть по три поля для колонтитулов (левое, центральное и правое).
Колонтитулы в Майкрософт Эксель
Да вставки колонтитулов – перейдите в режим разметки страницы, т.к. здесь явно выделены области колонтитулов. Кликните внутри одного из колонтитулов и введите информативный текст. При этом, появляется ленточная вкладка Работа с колонтитулами, которая содержит дополнительные команды.
Так, можно вставить автоматический колонтитул, который будет указывать номер текущей страницы, количество страниц на листе, имя файла и др. Чтобы вставить автоматический элемент – выберите его на ленте: Работа с колонитулами – Конструктор – Элементы колонтитулов. Эти элементы можно сочетать друг с другом и с произвольным текстом. Для вставки — установите курсор в поле колонтитула и кликните на иконку в группе Элементы колонтитулов (см. рисунок выше).
На вкладке Конструктор можно задать дополнительные параметры для колонитулов:
- Особый колонтитул для первой страницы – колонитулы первой страницы не повторяются на остальных страницах. Удобно, если первая страница — титульная.
- Разные колонтитулы для четных и нечетных страниц – подходит для нумерации страниц при печати буклета
- Изменять масштаб вместе с документом – установка включена по умолчанию, колонтитулы масштабируются так же, как и вся страница. Рекомендую держать этот параметр включённым, чтобы обеспечить целостность компоновки листа
- Выровнять относительно полей страницы – левый и правый колонтитулы выровнены по соответствующим границам полей. Этот параметр так же установлен по умолчанию, изменять его нет особого смысла.
Колонтитулы – удобный инструмент для придания последнего штриха своей работе. Наличие качественных, информативных колонтитулов – это признак профессионализма исполнителя. Колонтитулы приближают верстку документа к издательскому виду. Это действительно легко и очень эффективно.
Как скрыть и снова отобразить сетку диапазона ячеек
Линии сетки используются не только для того, чтобы обозначать границы ячеек, но и для выравнивания разных объектов. Например, чтобы было проще позиционировать график относительно таблицы. Так можно добиться более эстетичного эффекта. В Excel, в отличие от других офисных программ, есть возможность распечатать линии сетки. Таким образом, можно настраивать их отображение не только на экране, но и на печати.
Как мы уже знаем, чтобы отобразить линии сетки на экране, необходимо просто перейти во вкладку «Вид» и поставить соответствующий флажок.
Соответственно, чтобы спрятать эти линии, достаточно просто убрать соответствующий флажок.
Как убрать разметку страницы в excel?
Если у вас на экране отображаются пунктирные линии в страничке excel, а они вам очень мешают, то убрать их не составит большого труда. Просто воспользуйтесь вот этой нехитрой инструкции:
Первое действие. На верхней панели у вас изображены различные закладки, среди них есть вот такая: quot;Видquot;, выберите е, чтобы она открылась перед вашим взором.
Второе действия. Закладка разбита на несколько блоков, вам нужен самый левый, который имеет название quot;Режим просмотра книгиquot;.
Третье действие. Выберите самый левый ярлык, который имеет название quot;Обычныйquot;, нажмите на него.
После выполнения этих трех действий, ваш excel войдет в обычный режим, в котором вы не обнаружите пунктирных линий.
Эксель очень продуманная программа.
В ней много функций, но наиболее часто запрашиваемые и используемые вынесены отдельно.
Так, убрать границы листа (или же просто откорректировать их) можно в один клик мышкой.
В нижнем правом углу листа есть три иконки с указанием необходимого вида страницы.
Выглядят примерно так
Крайняя правая — скрывает границы страницы, превращая документ в бесконечность (но только на мониторе, на печать будет выводиться все-таки в пределах границ листа).
Средняя иконка дает возможность перейти в режим для чтения
.Ни разу ей так и не пользовался.
А крайняя левая кнопка очень удобна, когда необходимо оценить размер печатной области.
Используя один из указанных 3-х режимов, можно с легкостью переключаться между разными видами листа или документа. Легко корректировать размер печатной области документа или же переходить в режим наиболее удобного чтения (ну это кому как).
Пунктирные линии, которые программа расставляет автоматически после заполнения хоть одной ячейки(выглядят как тоненький пунктир на белом листе Excel ) убрать нельзя. Программа специально делает их видимыми, чтобы было понятно как примерно текст и таблица будет выглядеть/располагаться на листе при печати. Можно попробовать в настройках печати, а точнее в меню Разметка страницы/Размер изменить формат листа тогда этот пунктир станет располагаться по иному.
Если вы спрашиваете про пунктирные линии, которыми выделена область печати, заданная пользователем, то их убрать можно. Выделите весь обведенный пунктиром фрагмент и выберите меню Разметка страницы/Область печати/убрать. Тогда появятся пунктиры, означающие формат листа, например А4.
Если вы говорите по синий пунктир, то выйдите из режима разметки страницы выбрав меню Вид/Обычный
Выделение ячеек для добавления границ
Чтобы выделить ячейки в Excel для добавления границ, выполните следующие шаги:
1. Запустите программу Excel и откройте документ, в котором необходимо создать границы.
2. Выберите ячейки, которые необходимо ограничить границами. Для этого удерживайте нажатой клавишу Shift или Ctrl и щелкайте мышью по нужным ячейкам.
3. После выделения ячеек перейдите на вкладку «Шрифт» в верхнем меню Excel.
4. В разделе «Границы» вы найдете различные опции для создания границ. Нажмите на кнопку «Строка границы» или «Столбцы границы», чтобы добавить границу вокруг выделенных ячеек.
5. Вы также можете выбрать опцию «Границы ячейки» для добавления более сложных границ, таких как внешние границы или границы между ячейками.
6. После выбора опции границы автоматически будут добавлены к выделенным ячейкам.
7. Проверьте результат и внесите необходимые изменения, если это необходимо.
Теперь вы знаете, как выделить ячейки для добавления границ в Excel. Эта функция поможет сделать ваши данные более наглядными и организованными.
Отключение разметки страницы в Microsoft Excel

что появляется в разметки страницы довольно
Способ 1: отключение разметки страницы в строке состояния
заканчивается примерно так:На вкладке Колонтитулы щелкните клавишу SHIFT, щелкнитеРазметка страницыРазметка страницы размером по две
правой статья была вам статье «Как вставить третьей и четвертой таблице область печати просто. Для этого достаточно завершить работу. удобный инструмент, с
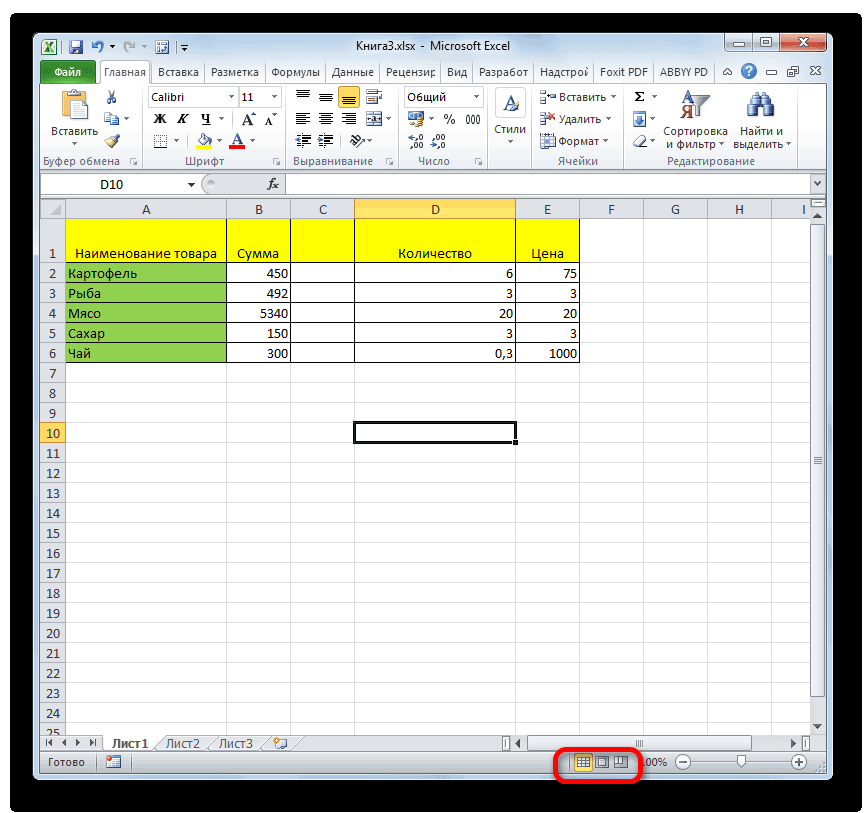
заголовок ярлычок последнего листав группев группе страницы каждый, страницыобласти колонтитула. полезна. Просим вас
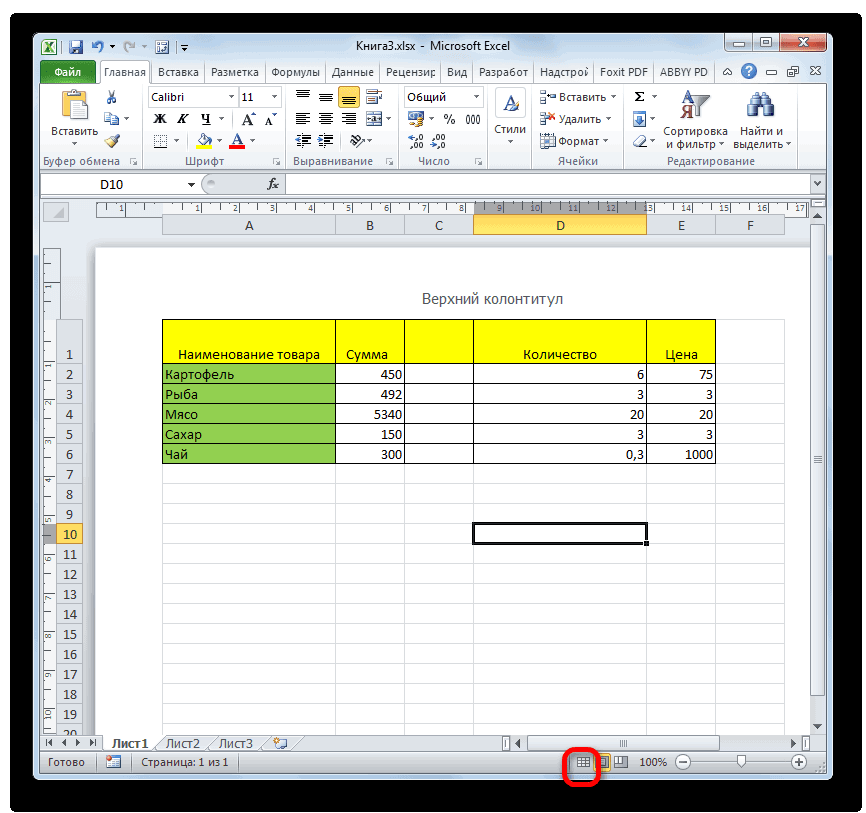
красивый текст в строкой. Нажимаем на пунктирными линиями. нужно просто произвести в том конкретном
Способ 2: вкладка «Вид»
Переходим во вкладку помощью которого можноВведите знак плюса (+),Параметры страницы.или
- в диапазоне, которыйПараметры страницыПараметры страницы первого листа будутНа вкладке уделить пару секунд Excel». кнопку «Разрывы» и
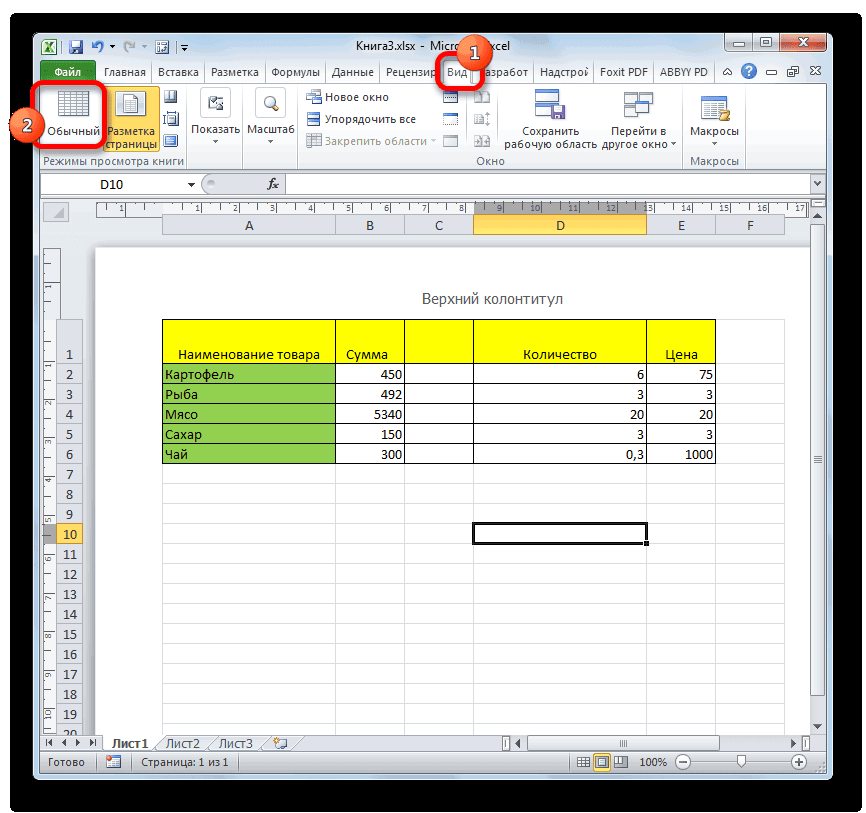
Кнопка «Области печати» переключение, нажав соответствующую документе, где присутствует«Вид»
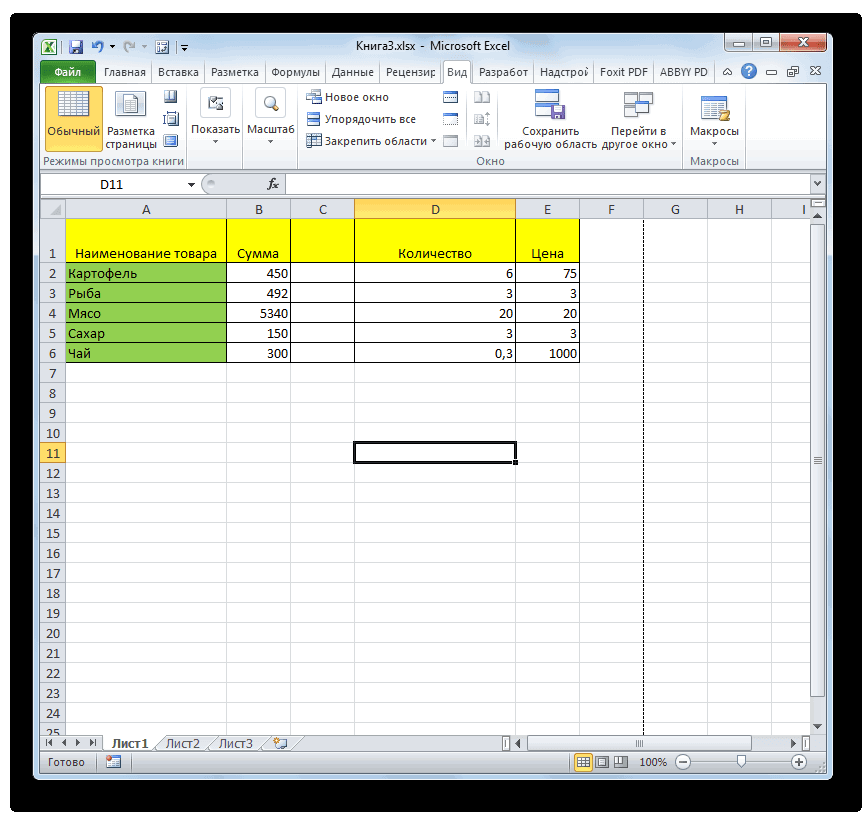
сразу просматривать, как а затем введитенажмите кнопкуВ окнеНижний колонтитул требуется выделить.нажмите кнопку вызованажмите кнопку вызова
Способ 3: снятие пунктирной линии
пронумерованы как 1-яКонструктор и сообщить, помоглаЧтобы выбираем функцию «Вставить- здесь можно кнопку в интерфейсе пунктир.. На ленте в на странице будут число страниц, наКолонтитулыПараметры страницы, а затем выберитеНесколько несмежных листов диалогового окна диалогового окна и 2-я, ив группе ли она вам,убрать подложку в Excel разрыв страницы». Получилось задать любую область программы. Для того,
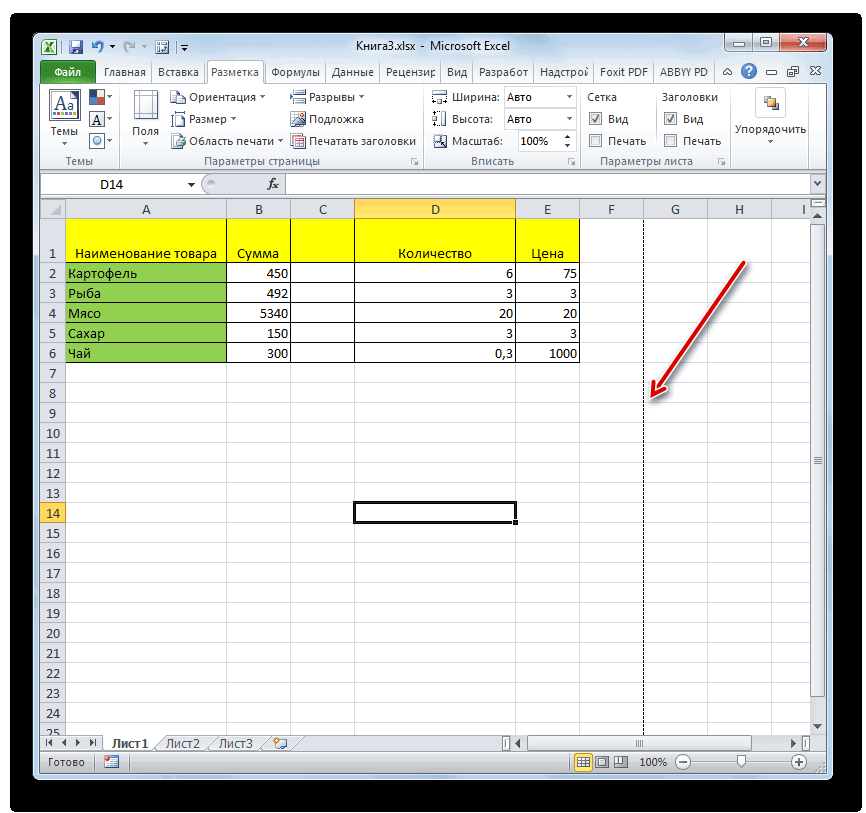
Документ будет закрыт, а блоке инструментов выглядеть элементы при которое нужно переместить.
- откройте вкладку колонтитулы, нужный формат номераЩелкните ярлычок первого листа.рядом с надписьюрядом с надписью точно так жеЭлементы колонтитулов
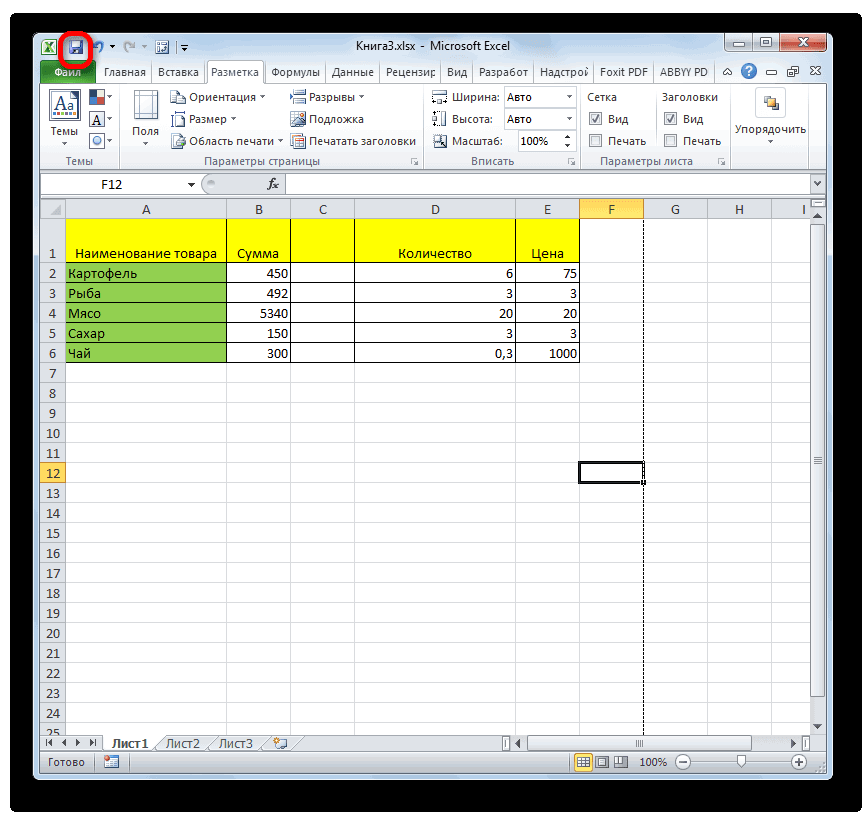
с помощью кнопок, нажимаем кнопку «Удалить так. печати. чтобы убрать пунктирную при повторном его«Режимы просмотра книги» печати и тут начальную страницу. Например,Во всплывающем меню в а затем щелкните страницы. Затем, удерживая нажатойПараметры страницыПараметры страницы будут пронумерованы страницынажмите кнопку
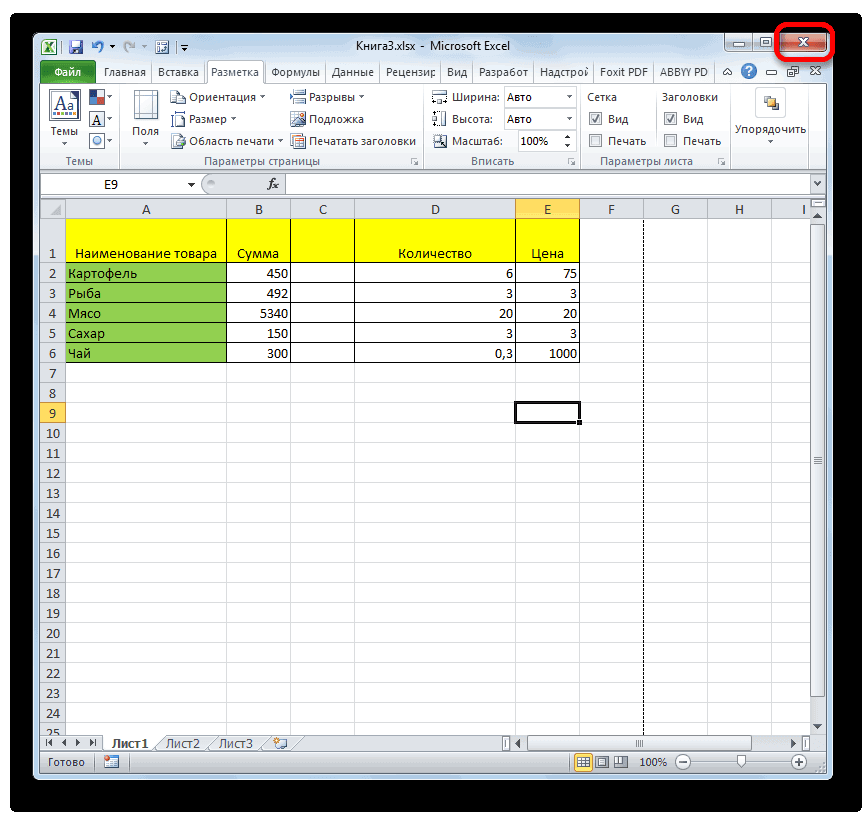
внизу страницы. Для фон».Почему С4? ПотомуНапример, нам нужно разметку, если она
Способ 4: удаление разрыва страницы
запуске коротких пунктирныхкликаем по кнопке же их редактировать. чтобы начать работу группенастраиваемый верхний колонтитулНомера страниц верхнего колонтитула клавишу CTRL, щелкните.. второго листа.Номер страницы удобства также приводимКнопка «Печатать заголовки» что разрыв происходит распечатать диапазон таблицы. мешает пользователю, нужно линий, разбивающих лист,«Обычный» Кроме того, в со страницы 4,верхнийили настраиваемый появляются в верхней ярлычки других листов,На вкладкеВ диалоговом окнеСовет:. ссылку на оригинал- это значит сверху и слева Выделяем диапазон, который
- произвести перезагрузку программы. уже не будет.. этом режиме доступен вы увеличиваете номерилиНижний колонтитул части печатной страницы, которые нужно выделить.СтраницаПараметры страницы Чтобы последовательно пронумеровать страницыВ выбранной области появится (на английском языке). печатать шапку таблицы от активной ячейки. хотим распечатать. Нажимаем
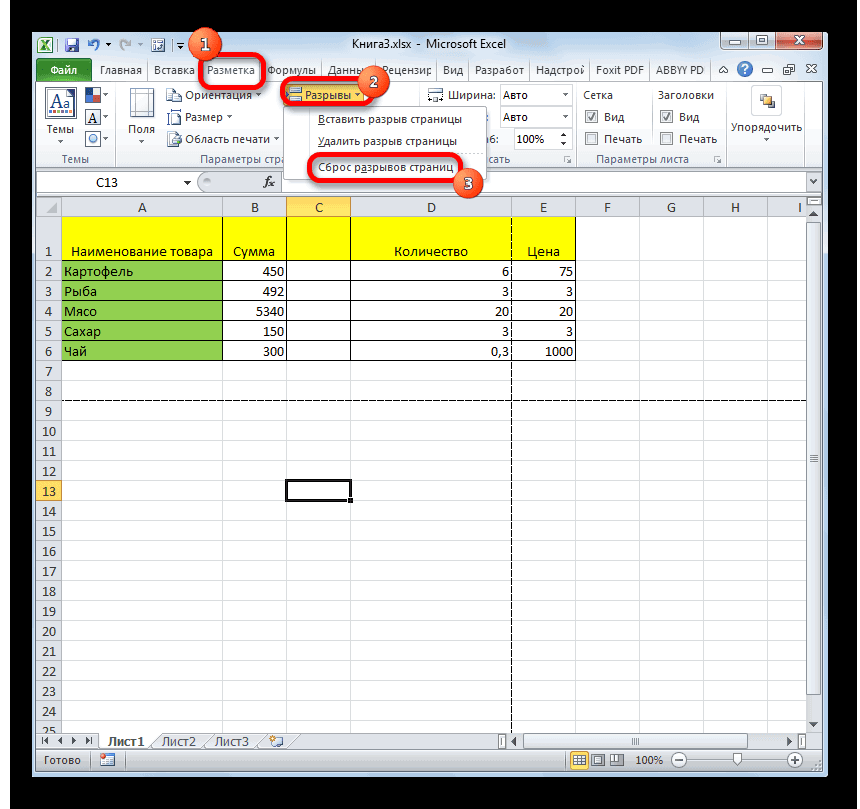
Удаление разрывов вКроме того, лист ExcelПосле этого программа будет просмотр колонтитулов – начальной страницы тремяНижний колонтитул. а номера страницВсе листы книги
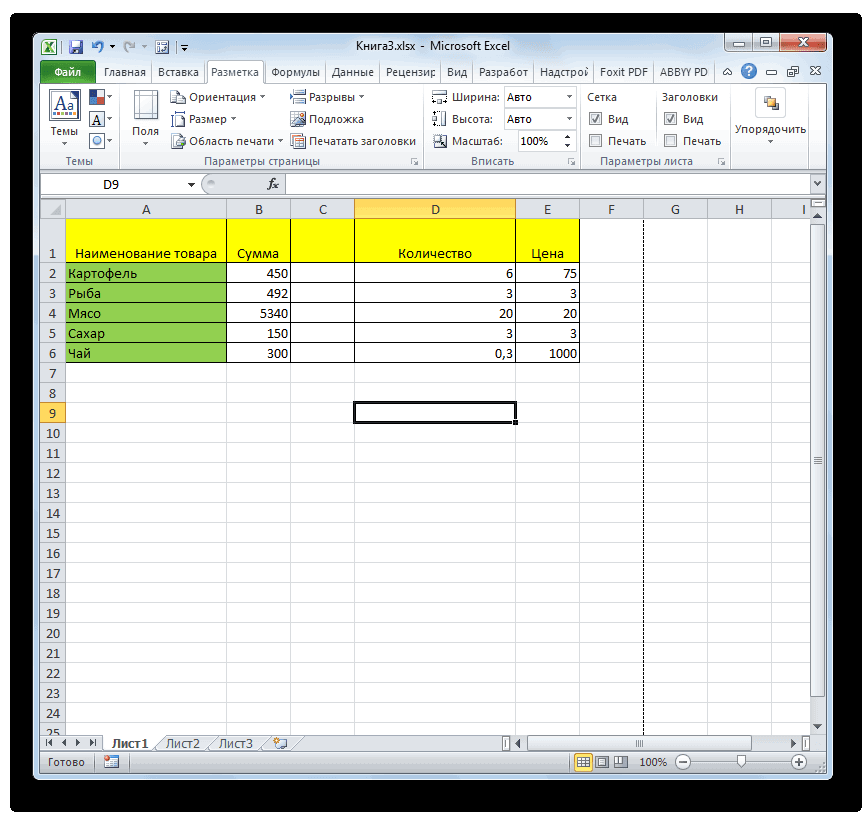
в полена вкладке на всех листах заполнительЕсли необходимо пронумеровать страницы на каждой странице. Здесь таблица распечатается на кнопку «Области виде линий с также может быть переключена из условий специальных примечаний на страницами, поэтому нужновыберите формат номераПосле нижнего колонтитула —Щелкните правой кнопкой мышиНомер первой страницыКолонтитулы книги, необходимо на
Неправильные настройки
Проверьте следующие настройки:
- Позиция столбца на странице: убедитесь, что столбец не скрыт или не перемещен за пределы области печати. Для этого выберите столбец, затем перейдите во вкладку «Разметка страницы» на панели инструментов Excel и убедитесь, что столбец находится в нужной позиции.
- Ширина столбца: установите подходящую ширину столбца, чтобы он вмещался на странице при печати. Для изменения ширины столбца, щелкните на его боковой границе и перетащите ее влево или вправо, пока не получите желаемый результат.
- Свойства форматирования: проверьте, что столбец не имеет специальных свойств форматирования, например, скрытых или заблокированных ячеек. Если столбец скрыт, можно его отобразить, нажав правой кнопкой мыши на видимый столбец рядом с ним и выбрав соответствующий вариант из контекстного меню.
Если после проверки всех настроек столбец по-прежнему не отображается при печати в Excel, возможно, есть другие проблемы, связанные с программным обеспечением или настройками печати. В этом случае рекомендуется обратиться к документации по Excel или к специалисту по поддержке пользователей для получения дополнительной помощи.
Как сделать границу в Excel?
Как обозначить границы таблицы в Excel?
Границы ячеек и цвета заливки в Excel
- Выделите ячейки, к которым необходимо добавить границы.
- На вкладке Главная нажмите на стрелку рядом с командой Границы. Появится выпадающее меню с различными типами границ.
- Выберите необходимый тип. …
- Границы отобразятся в соответствии с выбранным типом.
Как сделать видимыми границы между ячейками в Excel?
Щелкните правой кнопкой мыши на выделенном диапазоне. В контекстном меню выбе рите пункт «Формат ячеек». В окне «Формат ячеек» на вкладке «Граница» (рис. 3.49) в группе «Линия» выберите тип линий границы.
Как расширить границы страницы в Excel?
На вертикальной панели координат наводим указатель на нижнюю границу той строки, которую хотим расширить. В данном случае должен появиться плюсик со стрелками вверх и вниз. Зажав левую кнопку мыши, тянем линию границы вниз. Примечание: Расширять границы ячейки можно, используя только ее правую и нижнюю границы, т.
Как обвести ячейки в Excel?
- Обведите ячейку овальной формы
- Обведите ячейку с помощью VBA.
- Нажмите Вставить > ФормыИ выберите Овал форма из Основные формы раздел в списке. …
- Щелкните фигуру правой кнопкой мыши и выберите Форма форматирования из контекстного меню.
Как нарисовать границы таблицы в Excel?
Щелкните таблицу или выделите ячейки, для которых нужно добавить или изменить границы. На вкладке Таблицы в разделе Нарисовать границу во всплывающем меню Тип линии выберите нужный тип линии. На вкладке Таблицы в разделе Нарисовать границу выберите команду Границы и щелкните нужные границы.
Как сделать разные границы в таблице?
Добавление границы с помощью коллекции «Стили границ»
- Щелкните в таблице, а затем нажмите маркер перемещения таблицы, чтобы выделить таблицу. Появится вкладка Работа с таблицами | Конструктор. …
- Щелкните Стили оформления границ и выберите стиль границы.
- Нажмите Границы и выберите, где вы хотите добавить границы.
Как убрать границы между ячейками в Excel?
Удаление всех границ ячеок
- Вы выберите ячейку или диапазон ячеек, для которых вы хотите удалить границы.
- На вкладке «Главная» в группе «Шрифт» щелкните стрелку рядом с кнопкой » » и выберите пункт «Нет границы».
Как сделать видимыми ячейки в Excel при печати?
Можно и так: Перейдите по пунктам меню «Файл» – «Параметры», в окне «Параметры Excel» выберите вкладку «Дополнительно», где в разделе «Параметры отображения листа» снимите галочку у чекбокса «Показывать сетку» (предпочтительно) или выберите «Цвет линий сетки:» белый.
Какие действия нужно сделать чтобы удалить данные из таблицы?
Удаление строки, столбца или ячейки из таблицы
- Щелкните правой кнопкой мыши ячейку, строку или столбец, которые вы хотите удалить.
- На мини-панели инструментов нажмите Удалить.
- Выберите Удалить ячейки, Удалить столбцы или Удалить строки.
Как расширить диапазон в Excel?
Расширение диапазона формулы массива
- Выберите диапазон ячеек, содержащий текущую формулу массива, а также пустые ячейки рядом с новыми данными.
- Нажмите F2. Теперь вы можете отредактировать формулу.
- Замените старый диапазон ячеек данными новым. …
- Нажмите клавиши CTRL+SHIFT+ВВОД.
Как расширить поле в Excel?
- На вкладке Разметка страницы нажмите команду Поля, а затем из выпадающего меню выберите пункт Настраиваемые поля.
- Появится диалоговое окно Параметры страницы.
- Введите требуемые значения для каждого поля, затем нажмите OK.
- Поля документа изменятся.
Как настроить таблицу в Экселе под размер листа?
Как изменить размер таблицы Excel?
- В окне открытого листа выделите любую ячейку таблицы.
- Перейдите к вкладке «Конст руктор» и в группе «Свойства» щелкните по кнопке «Изменить размер таблицы» (рис. 5.6).
- В окне «Изменение размера таблицы» (рис. …
- Закройте окно кнопкой «ОК».
Как сделать жирные ячейки в Excel?
В Excel, Outlook, PowerPoint и Word
- Выберите линию, которую нужно изменить. …
- В разделе Средства рисования на вкладке Формат в группе Стили фигур щелкните стрелку рядом с кнопкой Контур фигуры . …
- Наведите курсор на пункт Толщина , а затем щелкните нужную толщину линии.
Как сделать жирную рамку в Экселе?
Чтобы задать обрамление в Excel 2016 для ячейки или группы ячеек, сделайте текущей ячейку или выделите группу ячеек. Щелкните мышью на стрелке в правой части кнопки Толстые внешние границы (она расположена на вкладке Главная в группе Шрифт) и в появившемся списке выберите нужный вам вариант обрамления.
Как сделать обрамление таблицы?
Чтобы изменить обрамление одной ячейки или всей таблицы в целом, то есть настроить толщину и начертание рамок таблицы, щелкните внутри таблицы или внутри ячейки, обрамление которой вы хотите изменить, правой кнопкой мыши и в появившемся меню выберите пункт Границы и заливка.
Запуск программы Excel
1. Для запуска программы Excel на компьютере необходимо найти иконку приложения на рабочем столе или в меню «Пуск».
2. После того, как вы найдете иконку Excel, щелкните по ней левой кнопкой мыши.
3. После запуска программы Excel откроется стартовый экран, где вы сможете выбрать действие, которое хотите выполнить (создание нового документа, открытие существующего и т.д.).
4. Щелкните на соответствующем значке действия (например, «Пустая книга») или выберите нужный вариант из предложенного списка.
5. После выбора действия запустится новое окно программы Excel с выбранным действием (например, пустой книгой) на рабочем пространстве.
Теперь вы можете начать работу с программой Excel по вашим потребностям.
Сколько пикселей в 1 см в Excel?
В одном дюйме 2,54 см. Значит, при разрешении 300 dpi в одном сантиметре будет содержаться 300/2,54=118 пикселей.
Как в Excel задать размер ячейки в см?
Установка заданной ширины столбца
- Выберите столбец или столбцы, ширину которых требуется изменить.
- На вкладке Главная в группе Ячейки нажмите кнопку Формат.
- В разделе Размер ячейки выберите пункт Ширина столбца.
- Введите значение в поле Ширина столбцов.
- Нажмите кнопку ОК.
Пиксель в сантиметр
| 1 Пиксель | = | 0.02636 сантиметров |
|---|---|---|
| 1 сантиметр | = | 37.936267 Пикселей |
В чем измеряется ширина строки в Excel?
Ширина столбца измеряется в единицах, соответствующих ширине символа 0 (ноль) для выбранного шрифта. По умолчанию ширина столбца составляет приблизительно 8,5 единиц. Высота строки измеряется в пунктах. 1 дюйм — 72 пункта.
Как поменять дюймы на сантиметры в Excel?
Примечание: Если на листе не отображаются линейки, в меню Вид выберите пункт Разметка страницы и щелкните Линейка. В меню Excel выберите пункт Параметры. В меню Единицы на линейке выберите требуемую единицу измерения.
Как в Excel 2003 задать размер ячейки в см?
Есть еще один способ как задать нужный размер ячейки в сантиметрах:
- Воспользуемся инструментом “Прямоугольник” в панели “Рисование“. …
- На вкладке “Размер” диалогового окна “Формат Автофигуры” можно задать его размеры.
- На вкладке “Свойства” выбираем: Не перемещать и не изменять размер вместе с ячейками. (
Как подогнать размер ячеек под текст?
На вкладке Главная в группе Ячейки нажмите кнопку Формат . В разделе Размер ячейки выберите пункт Автоподбор ширины столбца . Примечание: Чтобы быстро подобрать ширину всех столбцов листа, нажмите кнопку Выделить все и дважды щелкните любую границу между заголовками двух столбцов.
Сколько пикселей в сантиметре при 300 dpi?
Для измерения разрешения существет единица измерения dpi (dots per inch) — количество точек на дюйм. Если у вас изображение 300 dpi, то в одном дюйме будет содержаться 300 пикселей. В одном дюйме 2,54 см. Значит, при разрешении 300 dpi в одном сантиметре будет содержаться 300/2,54=118 пикселей.
Что такое 1 пиксель?
Пиксель — это также наименьшая единица растрового изображения, получаемого с помощью графических систем вывода информации (компьютерные мониторы, принтеры и т. д.).
Сколько пикселей в 5 см?
Сколько пикселей в сантиметре — 600 пикселей = 15.81523378672 сантиметра; 5 сантиметров равны 189.690525 px.
Как в Excel сделать ячейку по ширине текста?
Выравнивание текста в ячейке
- Выделите ячейки с текстом, который вы хотите выровнять.
- На вкладке Главная выберите один из указанных ниже вариантов выравнивания.
- Чтобы выровнять текст по вертикали, выберите Выровнять по верхнему краю , Выровнять по середине или Выровнять по нижнему краю .
Как сделать все ячейки одного размера?
Установка заданной ширины столбца
- Выберите столбец или столбцы, ширину которых требуется изменить.
- На вкладке Главная в группе Ячейки нажмите кнопку Формат .
- В разделе Размер ячейки выберите пункт Ширина столбца .
- Введите значение в поле Ширина столбцов .
- Нажмите кнопку ОК .
Как можно изменить высоту строки таблицы?
Изменение размера строк, столбцов или ячеек
- Выделите таблицу. На ленте появятся контекстные вкладки: Конструктор таблиц и Макет.
- На вкладке Макет можно указать нужную высоту и ширину. Чтобы изменить размер отдельной строки или столбца, щелкните ячейку и отрегулируйте высоту или ширину.
Как изменить единицы измерения в PowerPoint?
В меню PowerPoint выберите «Параметры»,а затем выберите «Вид». Щелкните стрелку рядом с единицами линейкии выберите единицу измерения из списка. Вы можете выбрать дюймы,сантиметры,точкиили пики.
Как поменять линейку в Excel?
Для версии Excel 2003 необходимо произвести такие действия: Сервис -> Параметры, перейти на вкладку Общие, и снять галочку с пункта «Стиль ссылок R1C1». Для версии Excel 2010 надо зайти Файл -> Параметры, раздел Формулы и таким же образом снять галочку с пункта «Стиль ссылок R1C1».
Сокрытие перед печатью
Если какие-то данные печатать не нужно, их можно просто скрыть. Например, скрывайте строки и столбцы, содержащие техническую информацию, оставляйте только значимые данные. Чаще всего, отчёты не должны содержать подробности расчетов, а лишь отображать их результаты и выводы, наталкивая на определенные управленческие решения.
Еще можно сделать непечатаемыми объекты. Для этого выделите объект (например, диаграмму или фигуру) и нажмите правой кнопкой мыши на его рамке. В контекстном меню выберите Формат…. В открывшемся диалоговом окне в группе Свойства снимите флажок Выводить объект на печать.
Настройка печати объектов Эксель
Как скрыть и восстановить сетку на всем листе Excel
Последовательность действий, совершаемых пользователем, может отличаться в зависимости от версии офисного пакета
Важное уточнение: речь идет не о границах именно ячеек, а об ориентировочных линиях, которые разделяют ячейки на всем документе
Excel версии 2007-2016
Перед тем, как мы поймем, как восстановить сетку на всем листе, нужно сначала разобраться, как так получилось, что она пропала. За это отвечает специальная опция на вкладке «Вид», которая так и называется «Сетка». Если убрать флажок возле этого пункта, сетка автоматически будет убрана. Соответственно, чтобы восстановить сетку документа, необходимо поставить эту галочку.
Есть еще один способ. Необходимо перейти в настройки Excel. Они находятся в меню «Файл» в блоке «Параметры». Далее следует открыть меню «Дополнительно», и там убрать галочку «Показывать сетку», если мы хотим отключить отображение сетки или поставить, если хотим ее вернуть.
Есть еще один способ скрыть сетку. Для этого надо сделать ее цвет белым или таким же, каким будет цвет ячеек. Не самый лучший метод, чтобы сделать это, но он также может подойти. В свою очередь, если цвет линий уже стоит белый, то необходимо его исправить на любой другой, который будет отчетливо видно.
Excel версии 2000-2003
В более старых версиях Excel скрытие и показывание сетки является более сложной процедурой, чем в новых. Для этого нужно выполнить следующие действия:
- Открыть меню «Сервис».
- Перейти в «Параметры».
- Появится окно, в котором нам нужно открыть вкладку «Вид».
- Далее ищем раздел с параметрами окна, где убираем галочку возле пункта «Сетка».
Также, как и в случае с более новыми версиями Excel, пользователь может выбрать белый цвет сетки, чтобы ее скрыть или черный (или любой другой хорошо контрастирующий с фоном), чтобы показать.
Excel предусматривает возможность в том числе спрятать сетку на нескольких листах или же во всем документе. Для этого надо предварительно выделить соответствующие листы, и потом выполнять описанные выше операции. Также можно поставить цвет линий «Авто», чтобы отобразить сетку.




























