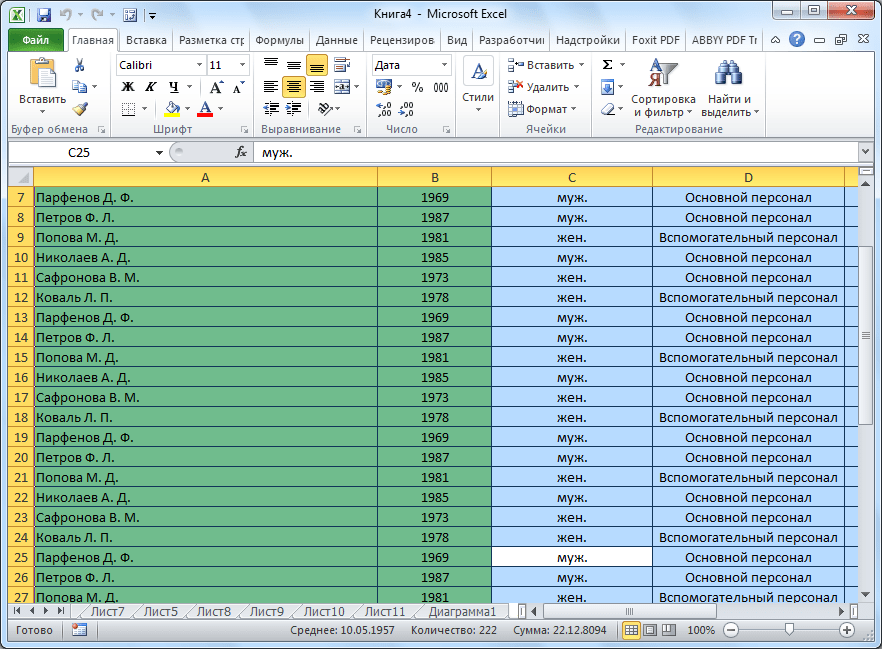Форматирование ячеек
Готовы форматировать некоторые ячейки? Эти быстрые клавиши облегчают работу!
- Ctrl + B: добавление или удаление жирного шрифта в содержимое ячейки, выбранные данные или выбранный диапазон ячеек
- Ctrl + I: добавить или удалить курсив к содержимому ячейки, выбранным данным или выбранному диапазону ячеек
- Ctrl + U: добавление или удаление подчеркивания содержимого ячейки, выбранных данных или выбранного диапазона ячеек
- Alt + H + H: выберите цвет заливки
- Alt + H + B: добавить границу
- Ctrl + Shift + &: применить границу контура
- Ctrl + Shift + _ (подчеркивание): удалить границу контура
- Ctrl + 9: скрыть выбранные строки
- Ctrl + 0: скрыть выбранные столбцы
- Ctrl + 1: открыть диалоговое окно «Формат ячеек»
- Ctrl + 5: применить или удалить зачеркнутый текст
- Ctrl + Shift + $: применить формат валюты
- Ctrl + Shift +%: применить процентный формат
Чем больше вы используете сочетания клавиш, тем легче их запоминать. И никто не ожидает, что вы их запомните. Надеюсь, вы нашли несколько новых, которые вы можете использовать, чтобы сделать вашу жизнь в Excel немного лучше.
Как провалиться в ячейку excel
В MS Excel доступны для использования очень много «быстрых» клавиш. В данной статье я расскажу какими пользуюсь сам и покажу как это увеличивает скорость работы.
Мой лозунг для пользователя MS Excel:
- Выучить функцию ВПР;
- Освоить Сводные Таблицы;
- Научиться использовать «быстрые» клавиши.
Оцените скорость работы с использованием «быстрых» клавиш (копируем таблицу из одного листа и вставляем в другой лист только значения) — записано в замедленном виде ( курсор мышки не сделал ни одного движения ):
Как включить видео?
Чтобы увидеть видео включите в браузере GIF-Анимацию.
Ну давайте уже перейдем к сути — какие клавиши помогают мне ускорить работу в MS Excel.
Работа с книгой (файлом):
Ctrl+F1 — скрыт/показать ленту меню;
Сtrl+N — создать новую книгу (файл);
Ctrl+O — открыть книгу (файл);
Ctrl+S — сохранить книгу (файл);
Ctrl+Z — отмена последнего действия.
Перемещение по листам книги:
Ctrl+PageDown — перейти на 1 лист вправо;
Ctrl+PageUp — перейти на 1 лист влево.
Перемещение по листу (по таблице):
Чтобы быстро переместиться по листу или таблице — Ctrl+стрелка вниз (вверх, вправо, влево). Курсор перейдет на последнюю или первую (в столбце или строке) ячейку с данными, если данных нет — перейдет на последнюю ячейку строки или столбца (в конец листа).
Перемещение в ячейку «A1» из любого места листа — Ctrl+Home.
Как включить видео?
Чтобы увидеть видео включите в браузере GIF-Анимацию.
Выделение диапазонов и таблиц:
Чтобы выделить несколько ячеек — Shift+стрелка вниз (вверх, вправо, влево).
Чтобы быстро выделить таблицу — Shift+Ctrl+8.
Чтобы выделить столбец или строку таблицы — Shift+Ctrl+стрелка вниз (вверх, вправо, влево).
Как включить видео?
Чтобы увидеть видео включите в браузере GIF-Анимацию.
Копирование и вставка:
Для копирования я использую или Ctrl+C или Ctrl+Insert, зависит это от того на какой клавиатуре я работаю. На ноутбуке легче Ctrl+C, на стационарном компьютере удобнее Ctrl+Insert.
Для вырезания — Ctrl+X.
Для вставки скопированного — Ctrl+V.
Для вызова диалогового окна «Специальная вставка» — Ctrl+Alt+V.
Для быстрого копирования по столбцу или по строке — Ctrl+D и Ctrl+R соответственно. Тут есть один нюанс, а именно чтобы быстро скопировать данные встаньте курсором в ячейку, которую вы хотите скопировать и выделите вместе с ней диапазон в который вы хотите скопировать данные и нажмите Ctrl+D или Ctrl+R:
Функциональные клавиши в Excel
Функциональные клавиши позволяют задействовать клавиатуру вместо мыши, тем самым ускоряя вашу работу.
Открывает справку Excel, как и кнопка со знаком вопроса.
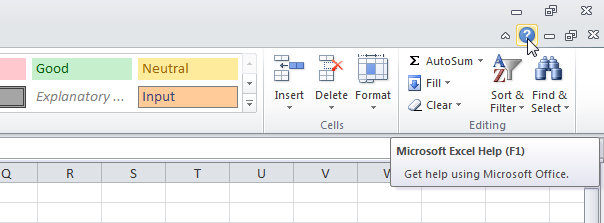
Перемещает курсор в конец содержимого активной ячейки. На рисунке ниже мы выбрали ячейку B6 и нажали клавишу F2.
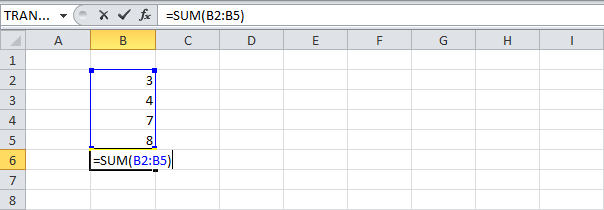
Примечание: Снимите галочку с пункта Allow editing directly in cells (Разрешить редактирование в ячейках), который находится File > Options > Advanced > Editing Options (Файл > Параметры > Дополнительно > Параметры правки). После этого нажатие клавиши F2 будет перемещать курсор в строку формул.
Открывает диалоговое окно Paste Name (Вставка имени). Для примера выберите ячейку Е2, как на рисунке ниже, введите “=SUM(” или “=СУММ(“, нажмите F3 и выберите имя.
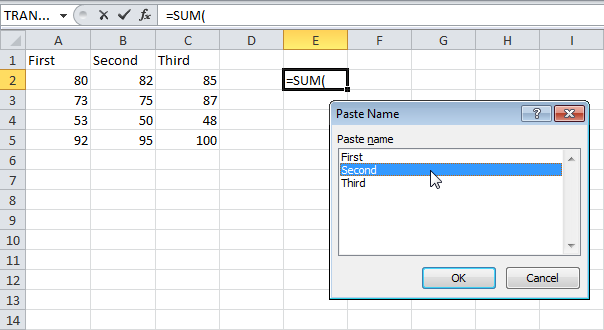
Примечание: Безусловно, сначала нужно создать по крайней мере один именованный диапазон.
Переключает между всеми четырьмя типами ссылок на ячейки (абсолютная, смешанная двух видов и относительная). Для примера выберите ячейку B5, как на рисунке ниже, кликните по строке формул, поместите курсор слева, справа или внутрь “G2”, и нажмите F4.
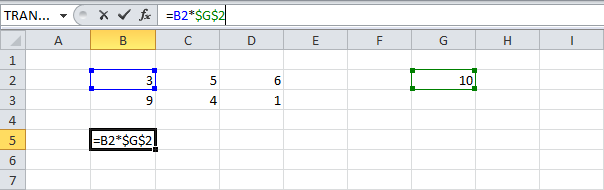
Примечание: Кроме этого, клавиша F4 повторяет последнее действие, если это возможно.
Открывает диалоговое окно Go To (Переход). Например, чтобы перейти к ячейке C15, нужно ввести “C15” в поле Reference (Ссылка) диалогового окна Go To (Переход) и нажать ОК.
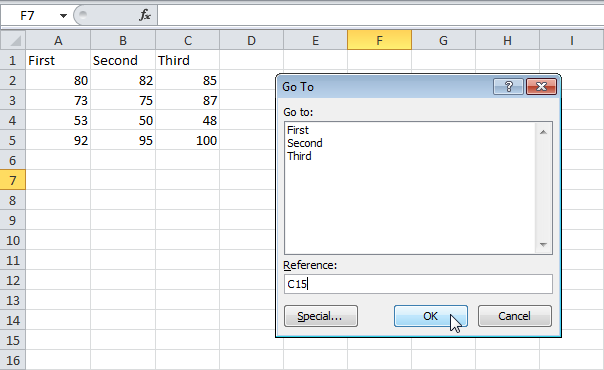
Примечание: Также можно выбрать именованный диапазон или нажать кнопку Special (Выделить), чтобы быстро выбрать все ячейки с формулами, комментариями, условным форматированием, константами, проверкой данных и т.д.
Перемещает к следующему окну на разделённом листе.
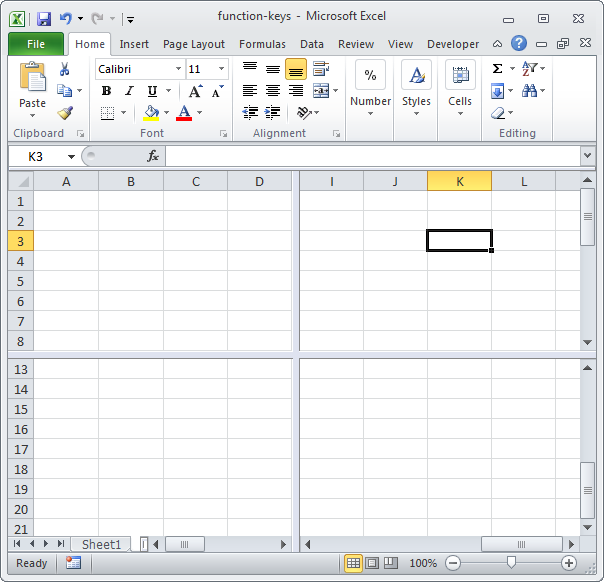
Открывает диалоговое окно Spelling (Орфография), как и кнопка Spelling (Орфография) на вкладке Review (Рецензирование).
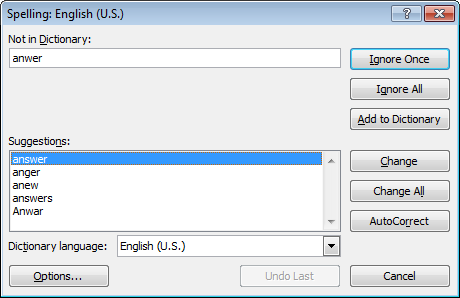
Включает/выключает режим расширения. Если режим расширения выделенного фрагмента включён, выберите ячейку A1 и нажмите → ↓ несколько раз.
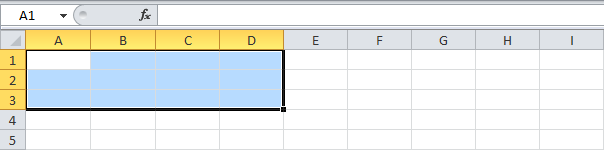
Примечание: Если режим расширения выключен, зажмите клавишу Shift и нажмите → ↓ несколько раз.
Производит пересчет в книге. По умолчанию каждый раз, когда вы меняете значение, Excel автоматически производит пересчет в книге. Активируйте ручной расчет, для этого включите опцию Manual (Вручную), которая находится на вкладке Formulas (Формулы) > группа Calculation (Вычисление) > Calculations Options (Параметры вычисления), и измените значение в ячейке A1 с 5 на 6.

Нажмите клавишу F9.

Примечание: Если в процессе редактирования ячейки нажать F9, формула в этой ячейке заменится результатом.
Отображает подсказки клавиш. То же самое происходит при нажатии клавиши Alt.
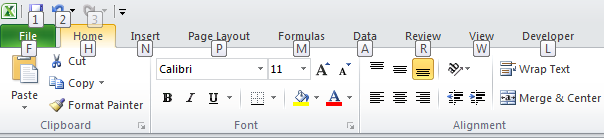
Создает лист диаграммы в выбранном диапазоне.
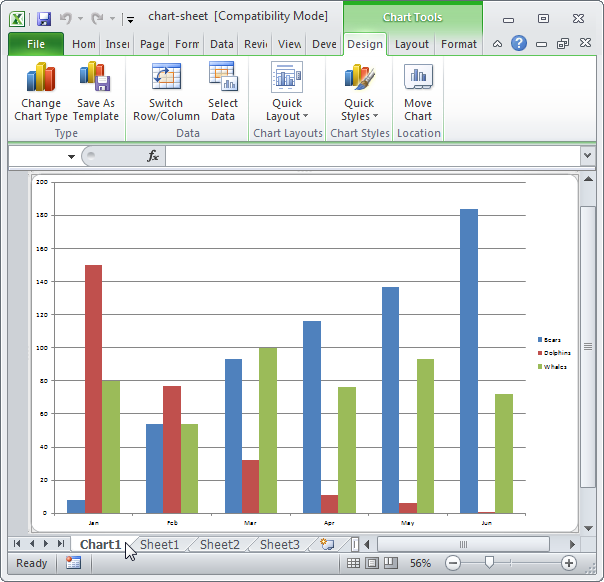
Вызывает диалоговое окно Save As (Сохранение документа).
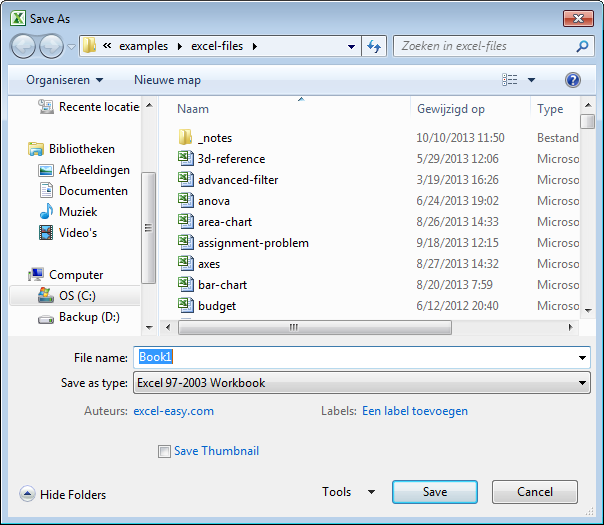
Примечание: Чтобы изменить место сохранения файлов по умолчанию, перейдите File (Файл) > Options (Параметры) > Save (Сохранение).
Общая информация
Для начала хотим обратить ваше внимание на одну важную деталь. Это обозначения, использующиеся в приведенном ниже списке комбинаций кнопок. Если указан один символ «+» — это стоит трактовать как предлог «И», а не нажатие знака плюса на клавиатуре
Т.е. сочетание Ctrl+C означает, что нужно нажать клавиши “Ctrl” и “C”
Если указан один символ «+» — это стоит трактовать как предлог «И», а не нажатие знака плюса на клавиатуре. Т.е. сочетание Ctrl+C означает, что нужно нажать клавиши “Ctrl” и “C”.
Если же указан двойной знак плюса «++» — это стоит трактовать, как «И нажать на клавиатуре знак плюса вместе с указанной клавишей». Т.е. сочетание Shift+C означает, что нужно нажать клавиши “Shift” и “+”.
Обозначения F1, F2, F3… F10 – означают нажатие соответствующих клавиш в верхней части клавиатуры, а не сочетания клавиши F и числа.
Еще одной важной деталью является очередность нажатия клавиш. В приоритете очередности всегда служебные кнопки – это три клавиши Alt, Ctrl и Shift. Их следует нажимать первыми
И только после них уже остальные кнопки на клавиатуре
Их следует нажимать первыми. И только после них уже остальные кнопки на клавиатуре.

И напоследок, в операционных системах macOS, и соответственно, клавиатурах для данных систем вместо клавиши Control (Ctrl) обычно используется command (cmd).
Однако, не все комбинации ниже применимы к macOS, и не во всех комбинациях клавиша Сontrol обязательно меняется на command.
Повышение эффективности работы с таблицами Excel с помощью горячих клавиш
Excel является мощным инструментом для работы с таблицами и данными. Однако, часто пользователи тратят много времени на выполнение одних и тех же действий, таких как выделение ячеек, копирование и вставка данных. Повышение эффективности работы с использованием горячих клавиш может существенно ускорить процесс обработки данных и улучшить производительность.
Ниже представлены список из 50 лучших горячих клавиш Excel, которые помогут вам стать более эффективным пользователем:
- Ctrl+C — копирование выделенных ячеек
- Ctrl+V — вставка скопированных ячеек
- Ctrl+X — вырезание выделенных ячеек
- Ctrl+Z — отмена последнего действия
- Ctrl+A — выделить всю таблицу
- Ctrl+B — выделить жирный шрифт
- Ctrl+I — выделить курсивный шрифт
- Ctrl+U — выделить подчеркнутый шрифт
- Ctrl+K — добавить гиперссылку
- Ctrl+F — найти и заменить текст
- Ctrl+H — заменить текст
- Ctrl+D — заполнить ячейки значениями из верхней ячейки выделенного диапазона
- Ctrl+R — заполнить ячейки значениями из левой ячейки выделенного диапазона
- Ctrl+1 — открыть окно форматирования ячейки
- Ctrl+Shift+~ — применить формат числа «Обычный»
- Ctrl+Shift+! — применить формат числа «Число»
- Ctrl+Shift+$ — применить формат числа «Денежный»
- Ctrl+Shift+% — применить формат числа «Процент»
- Ctrl+Shift+^ — применить формат числа «Экспоненциальный»
- Ctrl+Shift+# — применить формат числа «Дата»
- Ctrl+Shift+@ — применить формат числа «Время»
- Ctrl+Shift+! — применить формат числа «Тысячи»
- Ctrl+Shift+* — выделить текущую область данных
- Ctrl+Shift+& — добавить рамку вокруг ячеек
- Ctrl+Shift+- — удалить рамку вокруг ячеек
- Ctrl+Shift+> — увеличить размер шрифта
- Ctrl+Shift+ — уменьшить размер шрифта
- Ctrl+Shift+( — раскрыть группу строк или столбцов
- Ctrl+Shift+) — свернуть группу строк или столбцов
- Ctrl+Shift+[ — перейти к предыдущей ячейке с формулой прямого уровня
- Ctrl+Shift+] — перейти к следующей ячейке с формулой прямого уровня
- Ctrl+Shift+« — выделить область данных от текущей позиции к самой левой ячейке
- Ctrl+Shift+» — выделить область данных от текущей позиции к самой правой ячейке
- Ctrl+Shift+1 — применить формат числа в стиле «Число»
- Ctrl+Shift+2 — применить формат числа в стиле «Время»
- Ctrl+Shift+3 — применить формат числа в стиле «Дата»
- Ctrl+Shift+4 — применить формат числа в стиле «Денежный»
- Ctrl+Shift+5 — применить формат числа в стиле «Процент»
- Ctrl+Shift+6 — применить формат числа в стиле «Экспоненциальный»
- Ctrl+Shift+7 — применить формат числа в стиле «Общий»
- Ctrl+Shift+8 — показать или скрыть символы
- Ctrl+Shift+9 — скрыть строки
- Ctrl+Shift+0 — скрыть столбцы
- Ctrl+Shift+F6 — переключение между открытыми книгами
- Ctrl+Shift+Tab — переключение между вкладками листов влево
- Ctrl+Tab — переключение между вкладками листов вправо
- Ctrl+PgUp — переключение на предыдущий лист
- Ctrl+PgDn — переключение на следующий лист
- Ctrl+F4 — закрыть активную книгу
Использование этих горячих клавиш поможет вам значительно повысить эффективность работы с таблицами Excel и сэкономить много времени. Применяйте их регулярно, и вы обязательно заметите положительный результат!
Программа Microsoft Excel: горячие клавиши
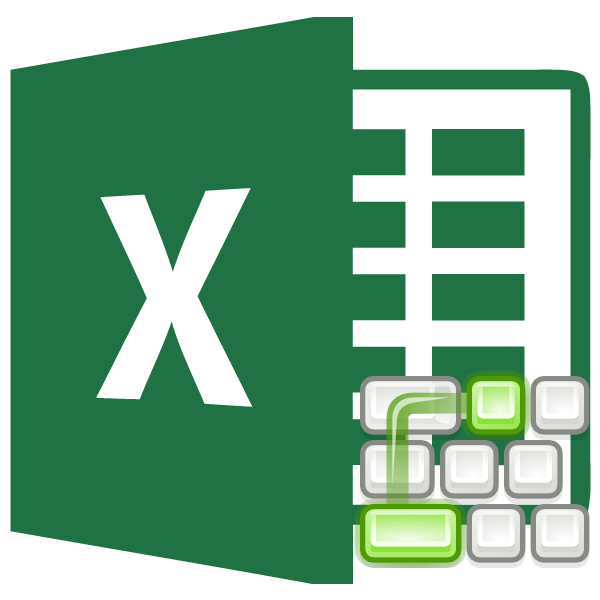
Горячие клавиши – это функция, которая с помощью набора на клавиатуре определенного сочетания клавиш, предлагает быстрый доступ к некоторым возможностям операционной системы, или отдельной программы. Этот инструмент имеется и у приложения Microsoft Excel. Давайте выясним, какие имеются горячие клавиши в приложении Excel, и что с их помощью можно делать.
Общие сведения
Прежде всего, следует заметить, что в представляемом ниже списке горячих клавиш, однократный знак «+» будет служить в качестве символа, который обозначает сочетание клавиш. В случае, если будет указан знак «++» — это означает, что на клавиатуре нужно нажать клавишу «+» вместе с другой клавишей, которая указана. Наименование функциональных клавиш указывается так, как они именуются на клавиатуре: F1, F2, F3, и т.д.
Также, следует сказать, что первыми нужно нажимать служебные клавиши. К ним относятся Shift, Ctrl и Alt. А уже после, удерживая эти клавиши, жать на функциональные клавиши, кнопки с буквами, цифрами, и другими символами.
Генеральные настройки
К генеральным инструментам управления Microsoft, относятся базовые возможности программы: открытие, сохранение, создание файла, и т.д. Горячие клавиши, которые предоставляют доступ к данным функциям следующие:
- Ctrl+N – создание файла;
- Ctrl+S – сохранение книги;
- F12 – выбор формата и места расположения книги для сохранения;
- Ctrl+O – открытие новой книги;
- Ctrl+F4 – закрытие книги;
- Ctrl+P – предпросмотр печати;
- Ctrl+A – выделить весь лист.
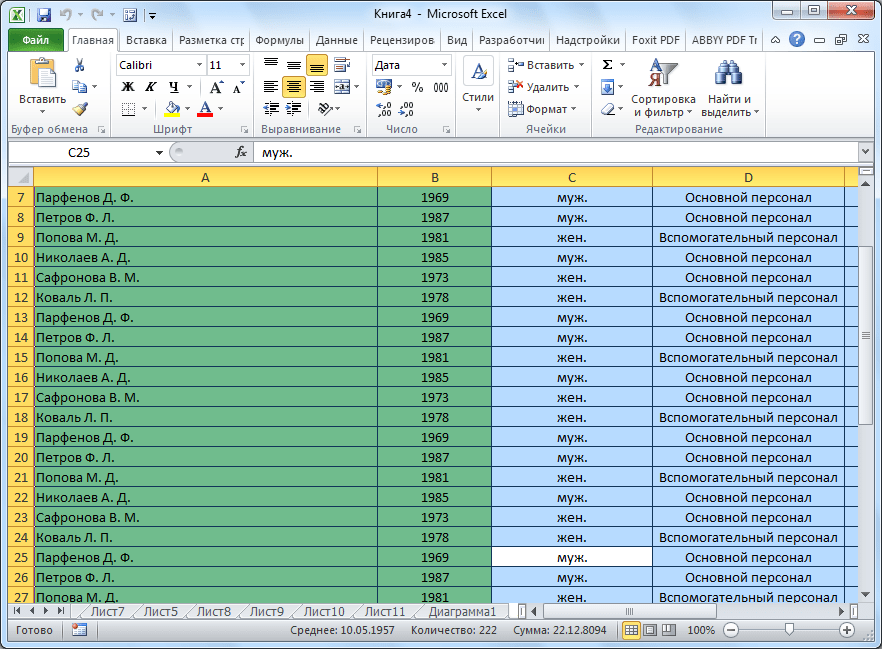
Клавиши навигации
Для навигации по листу или книге тоже существуют свои горячие клавиши.
- Ctrl + F6 – передвижение между несколькими книгами, которые открыты;
- Tab – передвижение к следующей ячейке;
- Shift + Tab – передвижение к предыдущей ячейке;
- Page Up – передвижение вверх на размер монитора;
- Page Down – передвижение вниз на размер монитора;
- Ctrl + Page Up – передвижение к предыдущему листу;
- Ctrl + Page Down – передвижение к следующему листу;
- Ctrl + End – передвижение на последнюю ячейку;
- Ctrl + Home – передвижение на первую ячейку.
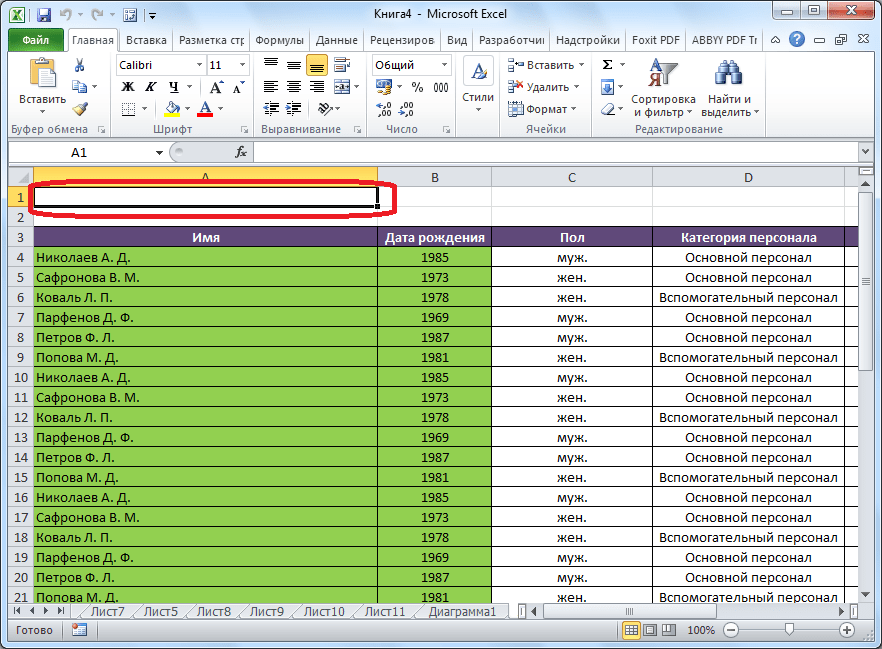
Горячие клавиши для вычислительной деятельности
Программа Microsoft Excel используется не только для простого построения таблиц, но и для вычислительных действий в них, путем ввода формул. Для быстрого доступа к этим действиям существуют соответствующие горячие клавиши.
- Alt+= — активация автосуммы;
-
Ctrl+
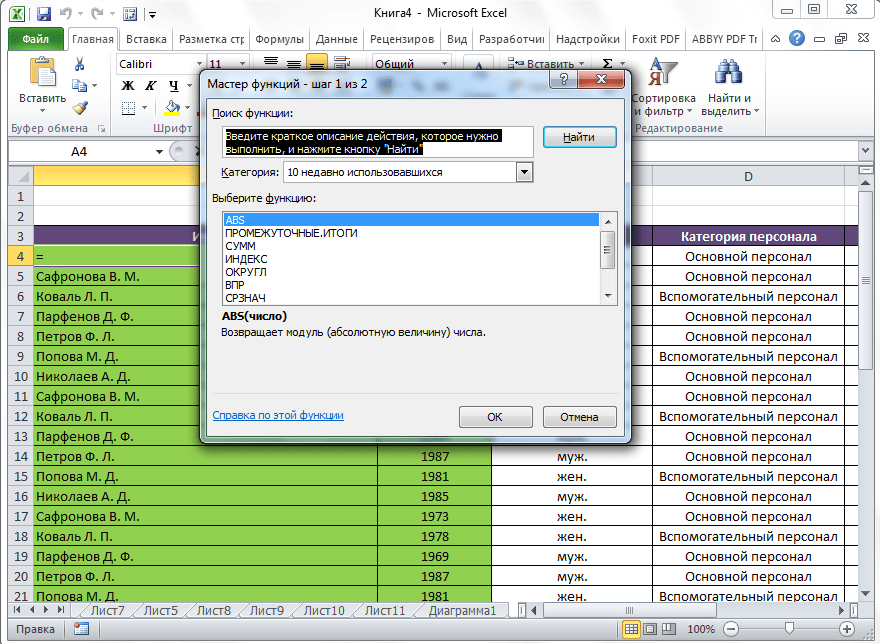
Редактирование данных
Горячие клавиши, предназначенные для редактирования данных, позволяют быстрее заполнять таблицу информацией.
- F2 – режим редактирования отмеченной ячейки;
- Ctrl++ — добавление столбцов или строк;
- Ctrl+- — удаление выбранных столбцов или строк на листе таблицы Microsoft Excel;
- Ctrl+Delete – удаление выделенного текста;
- Ctrl+H – окно «Поиск/Замена»;
- Ctrl+Z – отмена действия, выполненного последним;
- Ctrl+Alt+V – особая вставка.
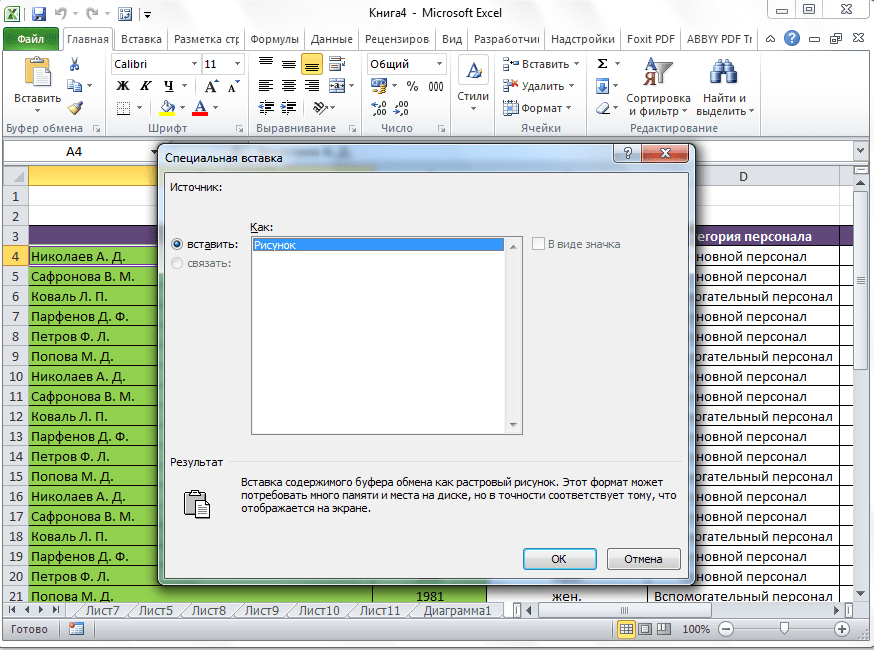
Форматирование
Одним из важных элементов оформления таблиц и диапазонов ячеек является форматирование. Кроме того, форматирование влияет также на вычислительные процессы в приложении Excel.
- Ctrl+Shift+% — включение формата процентов;
- Ctrl+Shift+$ — формат денежного выражения;
- Ctrl+Shift+# — формат даты;
- Ctrl+Shift+! – формат чисел;
- Ctrl+Shift+
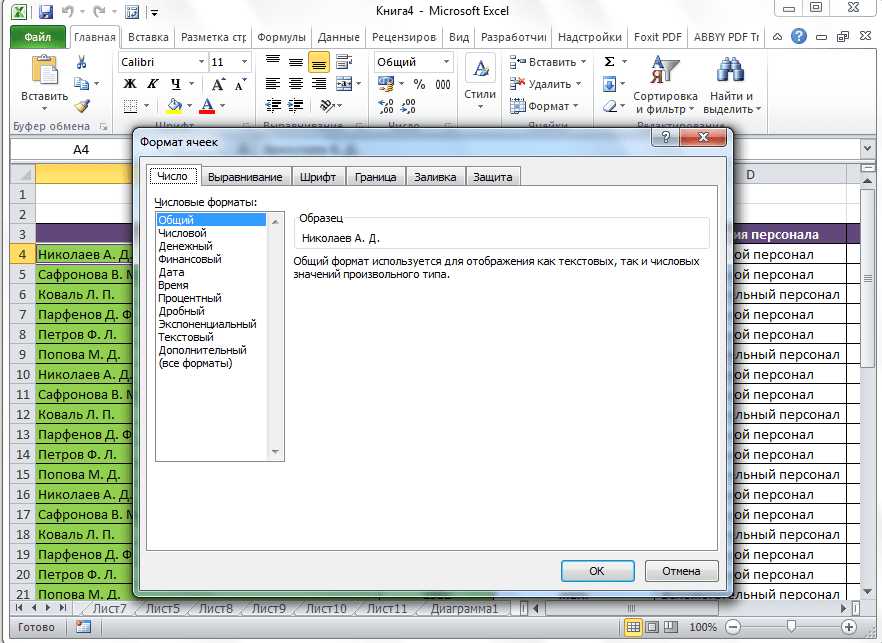
Другие горячие клавиши
Кроме горячих клавиш, которые были указаны в вышеперечисленных группах, в приложении Excel есть в наличии такие важные сочетания кнопок на клавиатуре для вызова функций:
- Alt+’ – выбор стиля оформления;
- F11 – создание диаграммы на новом листе;
- Shift+F2 – изменение комментария в ячейке;
- F7 – проверка текста на ошибки.
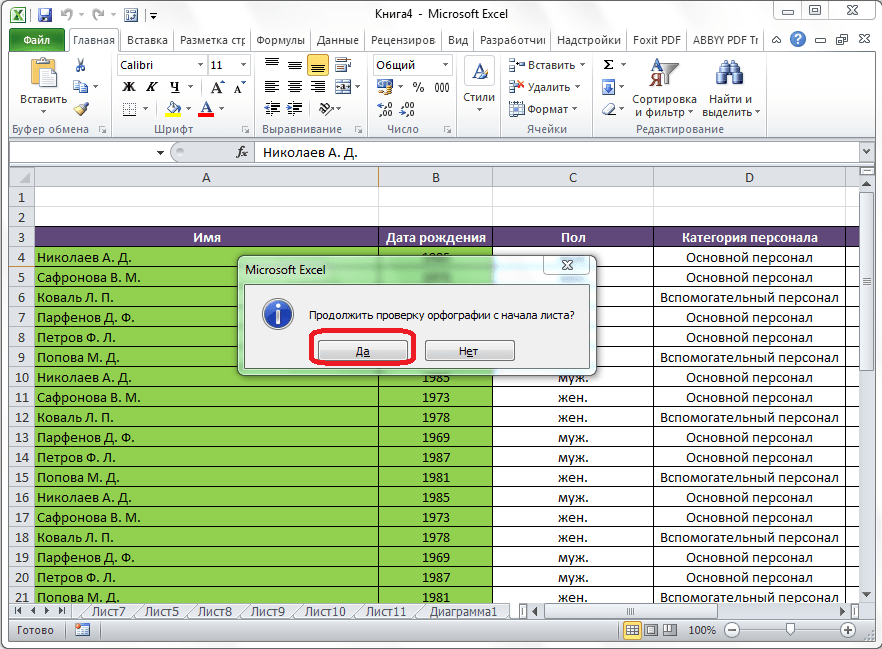
Конечно, выше были представлены далеко не все варианты использования горячих клавиш в программы Microsoft Excel
Тем не менее, мы обратили внимание на самые популярные, полезные, и востребованные из них. Безусловно, использование горячих клавиш способно значительно упростить и ускорить работу в программе Microsoft Excel
Мы рады, что смогли помочь Вам в решении проблемы. Опишите, что у вас не получилось. Наши специалисты постараются ответить максимально быстро.
Автоматический и ручной пересчет
Для книги, которая содержит сотни сложных формул можно настроить пересчет по востребованию пользователя. Для этого:
- Введите формулу на чистый лист (чтобы можно было проверить как работает данный пример).
- Выберите инструмент: «Формулы»-«Параметры вычислений»-«Вручную».
- Убедитесь, что теперь после ввода данных в ячейку (например, число 7 вместо 1 в ячейке A2 как на рисунке), формула не пересчитывает результат автоматически. Пока пользователь не нажмет клавишу F9 (или SFIFT+F9).
Внимание! Быстрая клавиша F9 – выполняет пересчет во всех формулах книги на всех листах. А Комбинация горячих клавиш SHIFT+F9 – выполняет пересчет только на текущем листе
Если на листе не содержится множество формул, пересчет которых может тормозить Excel, то нет смысла использовать выше описанный пример. Но на будущее все же стоит знать о такой возможности. Ведь со временем придется сталкиваться со сложными таблицами с множеством формул. Кроме того данная функция может быть включена случайно и нужно знать где ее выключить для стандартного режима работы.
Создание колонтитулов
Определение 2
Колонтитулы – области, которые расположены в верхнем и нижнем полях каждой из страниц документа.
Колонтитулы можно создать в режиме просмотра Разметка страницы.
Колонтитул состоит их трех полей: левого, центрального и правого, которые заполняются и оформляются независимо друг от друга. Поля колонтитула можно увидеть при наведении стрелки мыши.
Для добавления колонтитула нужно щелкнуть в левом, центральном или правом поле верхнего или нижнего колонтитула, после чего автоматически откроется дополнительная вкладка Конструктор инструмента Работа с колонтитулами.
 вкладка Конструктор для работы с колонтитулами»>Рисунок 3. Дополнительная вкладка Конструктор для работы с колонтитулами
вкладка Конструктор для работы с колонтитулами»>Рисунок 3. Дополнительная вкладка Конструктор для работы с колонтитулами
В колонтитулы можно добавлять текст прямо с клавиатуры.
С помощью кнопок группы Элементы колонтитулов в поля колонтитула можно вставить информацию, которая автоматически обновляется:
- номер страницы;
- число страниц – вставляет общее количество страниц для печати;
- текущая дата – вставляет автоматически обновляющуюся дату при печати;
- текущее время;
- путь к файлу – отображает весь путь (диск, папки) к файлу, причем описание автоматически изменится, если файл будет перемещен в другую папку или переименован;
- имя файла – отображает имя файла и автоматически изменяет его при переименовании;
- имя листа.
При вставке сама информация не отображается, а отображается символ & (амперсант) с названием типа информации в квадратных скобках (например, &).
С помощью кнопки Рисунок можно вставлять в колонтитулы рисунки из графических файлов.
Для изменения некоторых параметров шрифта колонтитула нужно:
- Выделить текст всего поля колонтитула или нужной части.
- Установить параметры шрифта с помощью элементов группы Шрифт на вкладке Главная или всплывающей мини-панели инструментов.
Можно установить особый колонтитул для первой страницы (в таком случае на первой странице он не будет отображаться) и разные колонтитулы для четных и нечетных страниц. Для этого нужно установить соответствующие флажки в группе Параметры.
Выйти из режима редактирования колонтитулов можно щелкнув на любой ячейке листа или нажав Esc.
Установка горячих клавиш в Excel: пошаговая инструкция
Шаг 1: Открываете Excel и выбираете вкладку «Файл» в верхнем левом углу.
Шаг 2: В открывшемся меню выбираете «Параметры».
Шаг 3: В появившемся окне выбираете вкладку «Горячие клавиши».
Шаг 4: Переключаетесь на нужную вкладку. Например, если вам нужно установить горячие клавиши для действий вкладки «Вставка», выберите эту вкладку.
Шаг 5: В списке команд находите нужное действие, для которого вы хотите установить горячие клавиши, и щелкните на нем.
Шаг 6: В поле «Горячая клавиша» нажимаете комбинацию клавиш, которую хотите использовать в качестве горячей клавиши. Например, если вы хотите использовать комбинацию «Ctrl + V» для вставки, нажимаете сочетание «Ctrl» и «V». Если выбранная комбинация уже используется для другого действия, Excel предложит вам выбрать другую комбинацию.
Шаг 7: Нажимаете кнопку «Применить» и затем «ОК» для сохранения установленных горячих клавиш в Excel.
Шаг 8: Теперь, чтобы использовать установленные горячие клавиши, просто нажимайте сочетие клавиш, которое вы установили для нужного действия. Например, для выполнения указанного в предыдущем примере действия вставки, нажмите «Ctrl + V».
Теперь вы знаете, как установить горячие клавиши в Excel. Используйте эту функцию, чтобы упростить работу с таблицами и повысить эффективность своего рабочего процесса.
Таблица: Пошаговая инструкция по установке горячих клавиш в Excel
Шаг
Описание
1
Откройте Excel и выберите вкладку «Файл».
2
Выберите «Параметры» в открывшемся меню.
3
На вкладке «Горячие клавиши» выберите нужную вкладку.
4
В списке команд найдите нужное действие и щелкните на нем.
5
В поле «Горячая клавиша» введите комбинацию клавиш.
6
Нажмите кнопку «Применить» и затем «ОК» для сохранения горячих клавиш.
7
Используйте установленные горячие клавиши для выполнения нужных действий в Excel.
Редактирование ячеек
Excel также предоставляет некоторые сочетания клавиш для редактирования ячеек.
- F2: редактирование ячейки
- Shift + F2: добавление или редактирование комментария ячейки
- Ctrl + X: вырезать содержимое ячейки, выбранные данные или выбранный диапазон ячеек
- Ctrl + C или Ctrl + Insert: копирование содержимого ячейки, выбранных данных или выбранного диапазона ячеек
- Ctrl + V или Shift + Insert: Вставить содержимое ячейки, выбранных данных или выбранного диапазона ячеек
- Ctrl + Alt + V: открыть диалоговое окно Специальное вложение
- Удалить: удалить содержимое ячейки, выбранные данные или выбранный диапазон ячеек
- Alt + Enter: вставьте жесткий возврат внутри ячейки (при редактировании ячейки)
- F3: Вставить имя ячейки (если ячейки указаны на листе)
- Alt + H + D + C: Удалить столбец
- Esc: отмена записи в ячейке или панели формул
- Введите: Заполните запись в ячейке или в строке формул
Советы экспертов для эффективной работы с листами в Excel
1. Используйте горячие клавиши
Эксперты рекомендуют использовать горячие клавиши для быстрого переключения между листами в Excel. Например, комбинация клавиш «Ctrl + PgUp» позволит переключаться на предыдущий лист, а «Ctrl + PgDn» — на следующий лист. Это значительно экономит время и ускоряет работу с приложением.
2. Используйте закладки
Если вам нужно постоянно переключаться между определенными листами в Excel, рекомендуется использовать функцию «закладки». Чтобы создать закладку на листе, необходимо нажать правую кнопку мыши на вкладке листа и выбрать пункт «Создать закладку». Затем можно выбрать название закладки и перейти на нее в любой момент.
3. Используйте цветовую маркировку
Если в вашем файле Excel содержится много листов, рекомендуется использовать цветовую маркировку для различения листов. Например, вы можете закрасить в красный цвет листы с финансовыми данными, а в зеленый — листы с продажами. Это поможет быстро найти нужный лист и сэкономит время.
4. Используйте группировку и свертывание
Если у вас есть несколько листов с похожей структурой данных, можно использовать функцию группировки и свертывания. Например, вы можете группировать листы с подобными данными, а затем свертывать группы, чтобы скрыть не нужную информацию. Это значительно упрощает работу с файлом и ускоряет поиск нужной информации.
С помощью горячих клавиш: подробная инструкция
Для обновления листа Excel с помощью горячих клавиш следуйте приведенным ниже инструкциям:
- Выберите ячейку, в которую вы хотите внести изменения. Это может быть ячейка с текстом, числом, формулой или другим содержимым.
- Нажмите клавишу «F2» на клавиатуре. Это откроет режим редактирования для выбранной ячейки.
- Внесите необходимые изменения в содержимое ячейки. Вы можете изменить текст, добавить новые символы или изменить формулу.
- Нажмите клавишу «Enter» на клавиатуре, чтобы сохранить внесенные изменения и обновить лист Excel.
После выполнения этих действий данные в выбранной ячейке будут обновлены, и изменения будут автоматически отражены на листе Excel. Это позволяет мгновенно видеть результаты внесенных изменений в таблицу данных.
Использование горячих клавиш для обновления листа Excel значительно повышает эффективность работы с электронными таблицами. Они позволяют быстро и удобно вносить изменения без необходимости использования мыши или других устройств.
Вычисление
Создаете вы сложный отчет или простую таблицу в программе, функции вычисления одинаково необходимы в обоих случаях.
С помощью горячих функций можно проводить все расчеты в несколько раз быстрее и эффективнее.
Прописав любую формулу, пользователь самостоятельно определяет порядок действий, которые будут произведены над ячейкой.
Операторы – это символьные или условные обозначения действий, которые будут выполнены в ячейке.
Список горячих клавиш и операторов, которые они вызывают:
| Комбинация | Описание | Excel 2003 и старше | Excel 2007 и 2010 |
| SHIF+F3 | Данная комбинация вызывает режим мастера функций | Вставка → Функция | Формулы → Вставить функцию |
| F4 | Переключение между ссылками документа | ||
| CTRL+~ | Отображает данные в ячейке и результат их вычислений | Сервис → Зависимости формул → Режим проверки формул | Формулы → Показать формулы |
| ALT+= | Вызывает функцию авто суммы | Вставка → Функция → СУММ | Формулы → Автосумма |
| F9 | Выполнение пересчета формул | Сервис → Параметры → Вычисления → Вычислить | Формулы → Пересчет |
| SHIFT+F9 | Выполнение пересчета формул только на включенном листе книги | Сервис → Параметры → Вычисления → Пересчет листа | Формулы → Произвести вычисления |
Горячие клавиши Excel с клавишей Ctrl
| Ctrl+PgDn | Переключение между листами рабочей книги слева-направо. |
| Ctrl+PgUp | Переключение между листами рабочей книги справа-налево. |
| Ctrl+Shift+& | Установка рамки для выделенных ячеек. |
| Ctrl+Shift_ | Удаление рамки для выделенных ячеек. |
| Ctrl+Shift+~ | Применение обычного числового формата. |
| Ctrl+Shift+$ | Применение денежного формата с двумя знаками после запятой. |
| Ctrl+Shift+% | Применение процентного формата без десятичных разрядов. |
| Ctrl+Shift+^ | Применение научного (экспоненциального) формата с двумя знаками после запятой. |
| Ctrl+Shift+# | Применение формата даты с днем, месяцем и годом. |
| Ctrl+Shift+@ | Применение формата времени с часами и минутами. |
| Ctrl+Shift+! | Применение числового формата с двумя десятичными разрядами, разделителем тысяч и знаком – для отрицательных чисел. |
| Ctrl+Shift+* | Выделение области вокруг активной ячейки (область, ограниченная пустыми строками и колонками). В сводной таблице – выделение всей таблицы. |
| Ctrl+Shift+: | Ввести текущее время. |
| Ctrl+Shift+» | Копирование значения из ячейки, расположенной над активной ячейкой, в ячейку или в панель формул. |
| Ctrl+Shift+Plus (+) | Отображение диалога добавления пустых ячеек. |
| Ctrl+Minus (-) | Отображение диалога удаления выделенных ячеек. |
| Ctrl+; | Ввод текущей даты. |
| Ctrl+` | Переключение между отображением значений ячеек и текста формул. |
| Ctrl+’ | Копирование формулы из ячейки, расположенной над активной ячейкой, в ячейку или в панель формул. |
| Ctrl+1 | Отображение диалога форматирования ячеек. |
| Ctrl+2 | Переключение жирного выделения. |
| Ctrl+3 | Переключение курсива. |
| Ctrl+4 | Переключение подчеркивания. |
| Ctrl+5 | Переключение зачеркивания. |
| Ctrl+6 | Переключение между отображением и скрытием объектов. |
| Ctrl+8 | Переключение между отображением и скрытием символов структуры документа. |
| Ctrl+9 | Скрыть выделенные строки. |
| Ctrl+0 | Скрыть выделенные колонки. |
| Ctrl+A | Выделить весь лист. Если лист содержит данные, Ctrl+A выделяет текущую область данных. Нажатие Ctrl+A во второй раз выделяет весь лист. Когда курсор находится справа от названия функции в области формул, отображает окно аргументов функции. Ctrl+Shift+A вставляет названия аргументов и круглые скобки, когда курсор находится справа от названия функции в области формул. |
| Ctrl+B | Переключение жирного выделения. |
| Ctrl+C | Копирование выделенных ячеек. |
| Ctrl+D | Использование команды заполнения для копирования значения и формата верхней ячейки выделенного диапазона в нижерасположенные ячейки. |
| Ctrl+E | Добавление значений в активную колонку с использованием данных вокруг этой колонки. |
| Ctrl+F | Отображение диалога поиска и замены с выделенным режимом Поиск. Shift+F5 также отображает этот режим.Shift+F4 повторяет последнюю операцию поиска. Ctrl+Shift+F открывает диалог форматирования ячеек с выделенным режимом выбора шрифта. |
| Ctrl+G | Отображение диалога Перейти к. F5 также отображает этот диалог. |
| Ctrl+H | Отображение диалога поиска и замены с выделенным режимом Замена. |
| Ctrl+I | Переключение курсива. |
| Ctrl+K | Отображение диалога добавления или редактирования гиперссылки. |
| Ctrl+L | Отображение диалога создания таблицы. |
| Ctrl+N | Создание новой пустой рабочей книги. |
| Ctrl+O | Отображение диалога открытия файла. Ctrl+Shift+O выделяет все ячейки, содержащие примечания. |
| Ctrl+P | Отображение диалога печати с предварительным просмотром. Ctrl+Shift+P открывает диалог форматирования ячеек с выделенным режимом выбора шрифта. |
| Ctrl+Q | Отображение опций быстрого анализа данных, для ячеек, где эти данные. |
| Ctrl+R | Использование команды заполнения для копирования значения и формата левой ячейки выделенного диапазона в расположенные справа ячейки. |
| Ctrl+S | Сохранение текущего файла с его текущим именем, путем и форматом. |
| Ctrl+T | Отображение диалога создания таблицы. |
| Ctrl+U | Переключение подчеркивания. Ctrl+Shift+U переключает режим расширения или сужения области. |
| Ctrl+V | Вставка содержимого буфера обмена в точку вставки с заменой любого выделения. Доступно только после копирования или вырезания объекта, текста, содержимого ячейки. Ctrl+Alt+V отображает диалог специальной вставки. Доступно только после копирования или вырезания объекта, текста, содержимого ячейки на текущем листе или в другой программе. |
| Ctrl+W | Закрытие активного окна рабочей книги |
| Ctrl+X | Вырезания выделенных ячеек. |
| Ctrl+Y | Повторение последней команды или действия, если возможно. |
| Ctrl+Z | Использование команды отмены последнего действия. |
Ускорение создания и форматирования отчетов в Excel с помощью горячих клавиш
Excel является одним из наиболее популярных инструментов для создания и форматирования отчетов. Однако, многие пользователи тратят много времени на выполнение одних и тех же действий с помощью мыши. В этой статье мы поговорим о 50 лучших горячих клавиш в Excel, которые помогут вам значительно ускорить работу с таблицами и отчетами.
Основные операции
1. Ctrl + C — копирование выделенного диапазона ячеек.
2. Ctrl + V — вставка скопированного диапазона ячеек.
3. Ctrl + Z — отмена последнего действия.
4. Ctrl + S — сохранение текущей книги.
5. = — начало ввода формулы.
6. Tab — автозаполнение формулы.
7. Ctrl + Enter — ввод формулы во все выбранные ячейки.
Навигация и выделение
8. Ctrl + Home — переход к ячейке A1.
9. Ctrl + стрелка — переход к последней заполненной ячейке в выбранном направлении.
10. Shift + стрелка — выделение ячеек в выбранном направлении.
Форматирование
11. Ctrl + B — выделение текста жирным шрифтом.
12. Ctrl + I — выделение текста курсивом.
13. Ctrl + U — подчеркивание текста.
14. Ctrl + 1 — открытие диалогового окна форматирования ячеек.
Функции и автозаполнение
15. Ctrl + A — выбор всего диапазона данных.
16. Ctrl + Shift + * — выбор диапазона данных вокруг активной ячейки.
18. Ctrl + Shift + ← — выбор всей строки.
19. Shift + F11 — добавление нового листа.
20. Ctrl + – — удаление выделенного диапазона ячеек.
Фильтрация и сортировка
21. Ctrl + Shift + L — включение или выключение фильтрации.
22. Ctrl + Shift + F — открытие диалогового окна «Найти и заменить».
23. Alt + ↓ — открытие выпадающего списка в фильтре.
24. Ctrl + Shift + % — применение автофильтра.
Таблицы и границы
25. Ctrl + T — создание таблицы.
26. Ctrl + Shift + L — форматирование таблицы в стиле «Легкий».
27. Alt + Shift + ↓ — добавление границы внизу активной ячейки.
28. Alt + Shift + ← — добавление границы слева от активной ячейки.
Расположение данных
29. Ctrl + Shift + ↓ — перемещение активной ячейки вниз.
30. Ctrl + Shift + ← — перемещение активной ячейки влево.
32. Alt + Shift + → — копирование левее стоящей ячейки в активную ячейку.
Форматирование числовых данных
33. Ctrl + Shift + ! — форматирование чисел в формат «Число».
34. Ctrl + Shift + $ — форматирование чисел в формат «Денежный».
35. Ctrl + Shift + % — форматирование чисел в формат «Процентный».
36. Ctrl + Shift + # — форматирование чисел в формат «Короткая дата».
Управление листами
37. Ctrl + Shift + Page Up — переход к предыдущему листу.
38. Ctrl + Shift + Page Down — переход к следующему листу.
39. Ctrl + Page Up — перемещение текущего листа влево.
40. Ctrl + Page Down — перемещение текущего листа вправо.
Редактирование ячеек
41. Ctrl + 1 — открытие диалогового окна форматирования ячеек.
42. Ctrl + D — заполнение ячеек данными из первой выделенной ячейки.
43. Ctrl + R — заполнение ячеек данными из первой выделенной ячейки в строке.
44. F2 — режим редактирования ячейки.
45. Ctrl + Shift + « — копирование значения из выше стоящей ячейки в активную ячейку.
46. Ctrl + «space» — выделение целой строки.
Дополнительные возможности
47. Ctrl + K — вставка ссылки.
48. Ctrl + F — поиск.
49. Ctrl + H — замена.
50. F9 — пересчет формул в выбранных ячейках.
Использование этих горячих клавиш поможет вам создавать и форматировать отчеты в Excel быстрее и эффективнее. Не стесняйтесь экспериментировать и настраивать горячие клавиши в соответствии со своими потребностями. Удачной работы!
Вывод
Запомните комбинации клавиш, для действий, часто используемых в работе. Вынесите функцию на панель быстрого доступа. Используйте «ALT». Тогда комбинацию можно не запоминать. Производительность и скорость работы увеличится.
Даже если вы знакомы с Microsoft Excel, вы можете быть удивлены количеством и разнообразием сочетаний клавиш, которые вы можете использовать для ускорения вашей работы и, как правило, сделать вещи более удобными.
Итак, никто не ожидает, что вы запомните все эти комбинации клавиш? Конечно нет! Все потребности разные, поэтому некоторые из них будут более полезны для вас, чем другие. И даже если вы выберите несколько новых сочетаний, это того стоит.