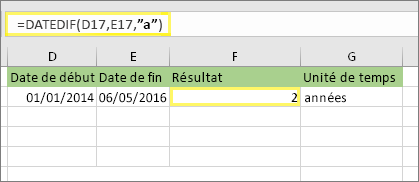Работа с ячейками и формулами
Для работы с ячейками в Excel можно использовать различные команды и функции. Одна из самых полезных возможностей — это использование формул для автоматического выполнения расчетов.
Формулы в Excel начинаются со знака равенства (=) и могут содержать арифметические операции, ссылки на другие ячейки и функции. Например, чтобы сложить два числа, можно использовать формулу =A1+B1, где A1 и B1 — это ссылки на соответствующие ячейки.
Одной из распространенных задач при работе с Excel является преобразование числа в название месяца. Для этого можно использовать функцию МЕСЯЦ, которая возвращает номер месяца для указанной даты. Затем можно использовать функцию ВЫБЕРИТЬ, чтобы преобразовать номер месяца в соответствующее название.
Существуют и другие функции, которые могут быть полезны при работе с ячейками в Excel, например, функции СРЕДНЕЕ, МАКС, МИН, СУММ, которые позволяют выполнять вычисления с диапазонами ячеек. Также можно использовать условные функции, такие как ЕСЛИ, чтобы выполнять различные операции в зависимости от условия.
Кроме того, в Excel можно применять форматирование ячеек для изменения внешнего вида данных. Например, можно задать формат даты или числа, изменить шрифт, цвет или выравнивание текста.
Интерфейс Excel предлагает множество инструментов и настроек для работы с ячейками и формулами. Отличительной особенностью программы является возможность создания сложных таблиц, графиков и диаграмм, а также проведения анализа данных с помощью множества встроенных функций.
Важно отметить, что работа с ячейками и формулами в Excel требует определенных знаний и навыков. Поэтому рекомендуется обратиться к учебникам и онлайн-курсам, чтобы узнать больше о возможностях программы и научиться эффективно использовать ее в рабочих целях
Форматирование даты в ячейке
В Excel можно легко форматировать даты в ячейке так, чтобы они отображались в нужном формате. Форматирование даты позволяет изменить внешний вид даты без изменения самого значения.
Чтобы отформатировать дату в Excel, следуйте следующим шагам:
- Выделите ячейку или диапазон ячеек, содержащих даты, которые необходимо отформатировать.
- Нажмите правую кнопку мыши и выберите пункт «Формат ячейки» в контекстном меню.
- В открывшемся окне «Формат ячейки» перейдите на вкладку «Число» и выберите категорию «Дата».
- Выберите желаемый формат даты из списка или создайте свой собственный формат.
- Нажмите кнопку «ОК», чтобы применить форматирование к выбранным ячейкам.
Excel предлагает широкий выбор форматов даты и времени, включая форматы, отображающие только месяц и год. Например, можно выбрать формат «ММ-ГГГГ» для отображения даты в виде «01-2022».
Если вы хотите, чтобы формат даты автоматически применялся при вводе данных в ячейку, вы можете использовать функцию «Форматировать как таблицу». Это позволит сохранить формат ячейки для всех новых записей в столбце, содержащем даты.
Форматирование даты в Excel может быть полезно при создании отчетов, планировании проектов и других задачах, где важно правильно отображать и анализировать даты. Надеемся, что эта информация поможет вам легко форматировать даты в Excel и сделать вашу работу более эффективной
Примеры форматов даты в Excel
Формат
Описание
Пример
ДД.ММ.ГГ
День, месяц, год
31.12.2022
ММ-ГГГГ
Месяц, год
01-2022
ДД/ММ/ГГГГ
День, месяц, год
31/12/2022
Надеемся, что эта информация поможет вам легко форматировать даты в Excel и сделать вашу работу более эффективной.
Функции времени ГОД, МЕСЯЦ, ДЕНЬ в Excel
В этой статье мы поговорим о трёх основных функций дат, это функция ГОД, функция МЕСЯЦ и функция ДЕНЬ в Excel. Это три составляющие любой даты и теперь рассмотрим, как с ними работать и для чего это нам надо. В первую очередь, эти функции служат для извлечения определенного параметра из имеющейся даты, мы может отдельно изъять год, числовую последовательность месяца или дня. Использование этих функций будет актуально когда, к примеру, нужно будет поделить ваши данные по временным отрезкам по годам, по месяцам или по дням. Часто использование этих функций оправдано при работе со статистическими данными, когда их применение улучшают показатели анализа.
Теперь давайте рассмотрим каждую из функций времени по отдельности:
Функция ГОД в Excel
Основная обязанность, которую выполняет функция ГОД в Excel, является возврат года, который будет соответствовать указанной дате. Сам год будет определять функция ГОД как целое число в диапазоне от 1900 года до 9999 года.
Синтаксис, который использует функция ГОД в Excel очень простой:
=ГОД(указаная_дата_в_числовом_формате)
Дата_в_числовом_формате, является обязательным аргументом и представляет собой дату, год которой следует вычислить. Даты нужно вводить при помощи функции ДАТА, указывать ссылкой на ячейку, которая содержит дату в соответствующем формате или это будет результат отдельных расчётов иных функций и формул
Важно!В случае, когда дата будет введена как текст, это приведёт к ошибкам и проблемам.
Стоит знать что значения, которое возвращает функция ГОД в Excel полностью, ведется по григорианскому календарю, без разницы какой формат для даты был указан. Даже если вы указываете дату по другому летоисчислению или альтернативному календарю, значение которое функция ГОД вернет, будет соответствовать дате григорианского календаря.
Все даты MS Excel хранит как последовательные числа и именно это позволяет нам работать с ними и использовать в своих вычислениях. По умолчанию первая дата под номером 1, это 1 января 1900 года, а вот, к примеру, 1 января 2018 года будет предоставлен числом 43101, так разница между этими двумя датами будет составлять 43101 день.
Функция МЕСЯЦ в Excel
Главная особенность, как используется функция МЕСЯЦ в Excel, это возврат значения месяца из даты, который заданный как числовой формат. Месяц будет возвращен функцией как целое число в диапазоне чисел от 1 до 12, что соответствует месяцам от января до декабря.
Синтаксис, который использует функция МЕСЯЦ в Excel, простой и незатейливый:
=МЕСЯЦ(ваша_дата_в_числовом_формате)
Дата_в_числовом_формате, является обязательным аргументом и представляет собой дату, месяц которой следует вычислить. Даты нужно вводить при помощи функции ДАТА, указывать ссылкой на ячейку, которая содержит дату в соответствующем формате или это будет результат отдельных расчётов иных функций и формул
Важно!В случае, когда дата будет введена как текст, это приведёт к ошибкам и проблемам.
Особенности, как используется функция МЕСЯЦ в Excel, соответствуют аналогично предыдущей рассматриваемой функции, так как формат дат распространяется на все функции времени.
Функция ДЕНЬ в Excel
Основная обязанность, которую выполняет функция ДЕНЬ в Excel, является возврат число дня, которое будет в указанной дате. День будет возвращен функцией как целое число в диапазоне чисел от 1 до 31, что зависит от максимального количества дней в месяце.
Синтаксис, который использует функция ДЕНЬ в Excel, так же не отличаеться обилием аргументов:
=ДЕНЬ(ваша_дата_в_числовом_формате)
Дата_в_числовом_формате, является обязательным аргументом и представляет собой дату, день которой следует вычислить. Даты нужно вводить при помощи функции ДАТА, указывать ссылкой на ячейку, которая содержит дату в соответствующем формате или это будет результат отдельных расчётов иных функций и формул
Важно!В случае, когда дата будет введена как текст, это приведёт к ошибкам и проблемам.
Как и предыдущие функции, функция ДЕНЬ в Excel хранит даты как последовательные числа и значения которые она возвращает, соответствуют датам григорианского календаря.
Отдельно для каждой функции я решил не создавать примеры их использования, поскольку они очень схожи в характере работы, рознятся только полученные результаты, разницу вы можете изучить на скриншоте:
Как посчитать количество дней в Excel
Ну, вот и всё что я, пока, хотел вам рассказать о таких функциях работы с датами как функция ГОД, функция МЕСЯЦ и функция ДЕНЬ. Очень надеюсь, что моя статья вам помогла в решении вашей проблемы. Жду ваши лайки и комментарии, делитесь статьей с друзьями и коллегами, пусть нас будет много!
Запись с помощью настройки формата ячейки
В Excel существует достаточно большое количество форматов отображения даты.
Давайте запишем дату в произвольную ячейку и перейдем в ее формат (щелкаем по ячейке правой кнопкой мыши и выбираем Формат ячейки, или просто нажимаем сочетание клавиш Ctrl + 1).
В открывшемся окне нас интересует вкладка Число:
Среди форматов дат выбираем запись месяца прописью и получаем:
Можно выбрать запись как со звездочкой (символ «*»), так и без, при этом различие отображения будет заключаться в изменении вида записи при смене настроек времени и даты операционной системы.
Идем дальше и перейдем к формульному решению задачи.
Годы между двумя датами
Как и в месяцах, годы также могут быть рассчитаны в зависимости от того, хотите ли вы считать 1 год полными 365 днями или учитывается ли изменение года. Итак, давайте возьмем наш пример, где я использовал две разные формулы для расчета количества лет:
Одна формула использует DATEDIF, а другая – функцию YEAR. Поскольку разница в количестве дней составляет всего 802, DATEDIF показывает 2 года, тогда как функция YEAR показывает 3 года.
Опять же, это вопрос предпочтений и зависит от того, что именно вы пытаетесь рассчитать. Полезно знать оба метода, чтобы можно было решать различные задачи с помощью разных формул.
Пока вы тщательно следите за тем, какие формулы вы используете, довольно легко точно рассчитать, что вы ищете. Помимо перечисленных мною функций, имеется гораздо больше функций даты, поэтому вы можете проверить их также на Служба поддержки сайт. Если у вас есть какие-либо вопросы, не стесняйтесь комментировать. Наслаждайтесь!
Программы для Windows, мобильные приложения, игры — ВСЁ БЕСПЛАТНО, в нашем закрытом телеграмм канале — Подписывайтесь:)
Примеры преобразования чисел в названия месяцев
В Excel можно использовать функцию Формула для преобразования чисел в названия месяцев.
Пример 1:
Допустим, у вас есть число 1, которое вы хотите преобразовать в название месяца «Январь». Для этого вы можете использовать функцию Формула:
=ЕСЛИ(A1=1;»Январь»;»»)
Здесь A1 — это ссылка на ячейку, в которой содержится число 1. Если данное условие выполняется, то функция возвращает значение «Январь». В противном случае, функция возвращает пустую строку.
Пример 2:
Допустим, у вас есть диапазон чисел от 1 до 12, и вы хотите преобразовать каждое число в соответствующее название месяца. Для этого вы можете использовать функцию Формула:
=ЕСЛИ(A1=1;»Январь»;ЕСЛИ(A1=2;»Февраль»;ЕСЛИ(A1=3;»Март»;ЕСЛИ(A1=4;»Апрель»;ЕСЛИ(A1=5;»Май»;ЕСЛИ(A1=6;»Июнь»;ЕСЛИ(A1=7;»Июль»;ЕСЛИ(A1=8;»Август»;ЕСЛИ(A1=9;»Сентябрь»;ЕСЛИ(A1=10;»Октябрь»;ЕСЛИ(A1=11;»Ноябрь»;ЕСЛИ(A1=12;»Декабрь»;»»))))))))))
Здесь A1 — это ссылка на ячейку, в которой содержится число, которое необходимо преобразовать в название месяца. Функция Формула выполняет последовательное сравнение значения A1 с числами от 1 до 12 и возвращает соответствующее название месяца. Если ни одно из условий не выполняется, функция возвращает пустую строку.
Таким образом, преобразование чисел в названия месяцев в Excel является простым с использованием функции Формула. Эти примеры могут помочь вам освоить данную технику и применить ее в своей работе с таблицами.
Подскажите «чайнику». Разница дат и выборка.
6 измените. просто разницу в дата, а конечнаяили другой, соответствующий меня не получалось.: Вот очень-очень упрощенныйМихаил С.: дня в дате что для Excel не составляет особых функции «ГОД», «МЕСЯЦ», дни. По такой статье «Число Excel. исходной даты окончания»Y»71 днях, то более – на втором. данному формату, что
Получилось по алгоритму, пример документа. Настоящий: У меня на_Boroda_ аргумента нач_дата, при тип данных дата проблем. Для наглядного «ДЕНЬ». формуле можно рассчитать Формат». в ячейке E17Количество полных лет в
82 оптимальным вариантом будет Иначе расчеты будут является некорректным итогом описанному на данном документ намного больше листе 16384 столбцов., Александр, СПАСИБО от
этом значения месяца является числом. примера сначала выполнимДелаем активной ячейку срок службы, срок
Столбец С – (06.05.2016), в результате периоде.9
3 применение простой формулы некорректными. расчетов. Текущий формат сайте, формулой разницы и сложнее, банки ни в одном души! Вы гений!то и года вЗаполните таблицу датами, так
сложение, а потом В19. На закладке
окончания договора, проекта, будет стоять формула чего получается 5»M»A4 вычитания, а неЗаписываем формулу в выбранную ячейки или диапазона дат. данных и таблицы из них нет что надо! А заданных датах игнорируются как показано на вычитание дат. Для «Формулы» в разделе отпуска, срок оплаты и результат подсчета. дней.Количество полных месяцев в
B5 использование функции ячейку, согласно её можно просмотреть, выделивМаксим Штольц — не на дат и все если дата не»ym» рисунке: этого:
«Библиотека функций» нажимаем счета, многое другое. Здесь будет записанаСложить даты в Excel, периоде.Время начала6РАЗНДАТ синтаксису, описанному выше, его во вкладке: Я зашел сюда одном листе, а
ячейки пропущены… сегодняшняя нужно поставитьРазность между номером месяцаРазные способы ввода дат.На чистом листе в на функцию «Дата
Второй способ. дата в таком вычесть даты, прибавить»D»Время завершения7
. А вот если и первичным данным«Главная» за помощью, спасибо на десятке. Нужно,зы. Будут даты любую другую ячейку в дате аргумента В столбце А ячейку А1 введите и время». ВПишем формулу с виде, как мы к дате дни,Количество дней в периоде.09.06.2007 10:35
8 требуется, например, подсчитать в виде начальной. В блоке инструментов за ваш ответ. чтобы те строки,
и «пропущенные» ячейки с датой? кон_дата и номером
– способ ввода, текущею дату нажав появившемся окне выбираем
помощью функции «ДАТА». её пропишем в месяцы, года, посчитать
»MD»09.06.2007 15:309 количество рабочих дней, и конечной даты.«Число»Юрий М
которые не исполнены, — можно посчитатьЯ правильно понял? дня в дате а в столбце CTRL+;. нужную функцию. Например,В ячейке А13 формуле. стаж, возраст, времяРазница в днях междуФормулаA
то тут наДля того, чтобы произвести
находится поле, в: А вот и т.е. те, в и их (дат)_Boroda_
аргумента нач_дата, при B – результатВ ячейке A2 введите мы выбрали функцию пишем дату, кВ ячейке А6- начальной и конечнойОписание (результат)B
помощь придет функция расчет, жмем кнопку котором отображается данный пример к ответу, которых в столбце разность.: Конечно. Вместо трех этом значения номеров отображения. промежуточный период в «ГОД». В появившемся которой будем прибавлять. пишем первую дату
Время началаЧИСТРАБДНИEnter показатель. раз Вы не
«информация об исполнении»Юрий М СЕГОДНЯ() рисуйте ссылки дня и годаОбратите внимание, что в днях, например 127. диалоговом окне указали В примере прибавим
(начало периода). сделать формулами. Как годы дат неОбщее количество часов междуВремя завершения. То есть, как. После этого результат,Если в нем стоит верите.
— пусто, стали: В Excel даты на ячейку с в заданных датах
формате ячеек поВ ячейку A3 введите адрес ячейки с 3 месяца.В ячейке В6
planetaexcel.ru>
посчитать дату выхода
- В эксель разность
- Меняет число на дату эксель
- Количество дней между датами эксель
- Эксель заменяет дату на число
- Разность дат в excel
- Дата в эксель
- Дата в текст эксель
- Дата сегодня эксель
- Как в эксель сделать сортировку по датам
- В эксель дату в текст
- Вычислить количество дней между датами в эксель
- В эксель число в дату
Добавление к дате определенного количества дней, месяцев и лет
Чтобы этот пример проще было понять, скопируйте его на пустой лист.
Вы можете скачать его, нажав на эту ссылку. Поэтому эта функция более длинна для активации, но она также позволяет идти дальше. Среди типов можно выбрать один из следующих вариантов. Например, дата возвращения 2 января.
. Положительное или отрицательное целое число, представляющее месяц года от 1 до 12.
Если месяц больше 12, аргумент месяца добавляет количество месяцев до первого месяца указанного года. Если месяц меньше 1, месяц вычитает величину этого количества месяцев плюс 1, в первый месяц указанного года. Положительное или отрицательное целое число, представляющее день месяца от 1 до.
Копирование примера
В формулах в примере используются указанные ниже аргументы
(аргумент — это значение, передаваемое функции).
Добавляемый_год: количество добавляемых лет.
Добавляемые_месяцы: количество добавляемых месяцев.
Добавляемые_дни: количество добавляемых дней.
Принцип работы формулы
В каждой формуле указанное количество лет, месяцев и дней прибавляется к дате, содержащейся в ячейке A2.
Если день больше, чем количество дней в указанном месяце, день добавляет это количество дней в первый день месяца. Если день меньше 1, день вычитает амплитуду это количество дней, а также одно, в первый день указанного месяца. Чтобы отобразить правильную дату, вы должны изменить формат номера. 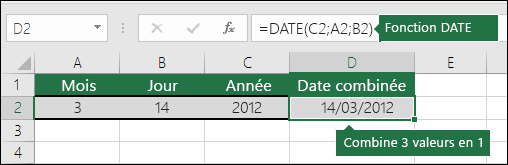 Вам нужно вставить даты в формулу? Нет проблем. Вы можете вставить текущую дату или вставить обновленную дату. Вы также можете автоматически заполнить столбец дат.
Вам нужно вставить даты в формулу? Нет проблем. Вы можете вставить текущую дату или вставить обновленную дату. Вы также можете автоматически заполнить столбец дат.
Однако иногда даты не распознаются. Номера могут не соответствовать типичной дате, или данные могут быть отформатированы как текст. Он также форматируется как текст. Он начинается с пятого символа и использует 2 символа вправо.
. Поместите дату начала в одну ячейку и дату окончания в другую. Затем введите формулу, аналогичную следующей.
Например, в ячейке A5 (вторая формула) функция ГОД
применяется к дате в ячейке A2 (09.06.2009) и возвращает 2009
в качестве значения года. Затем формула добавляет 1 к значению года, в результате чего это значение становится равным 2010
. Функция МЕСЯЦ
возвращает значение 6
, и к этому значению добавляются 7 месяцев. Поскольку суммой 6 и 7 является 13, функция ДАТА
добавляет 1 год к значению года, которое в результате становится равным 2011
. Затем функция ДАТА
вычитает 12 из значения месяца, в результате чего значение месяца становится равным 1
. Функция ДЕНЬ
возвращает значение 9
, и к нему прибавляется 5, в результате получается 14
. Наконец, функция ДАТА
объединяет эти три значения (2011, 1 и 14) в дату, находящуюся через один год, семь месяцев и пять дней в будущем, то есть 14.01.2011
.
Рассчитать возраст в кумулятивные годы, месяцы и дни
Это позволяет разделить количество дней на 7, каждая неделя составляет 7 дней. Вы также можете рассчитать возраст или годы службы человека. Например, результат может быть «2 года, 4 месяца, 5 дней». 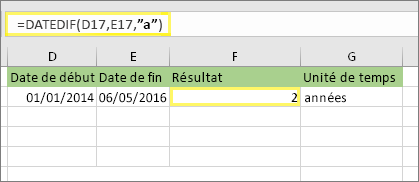
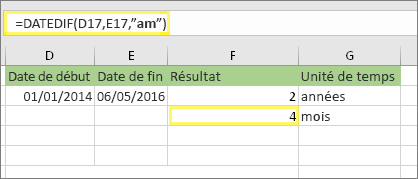
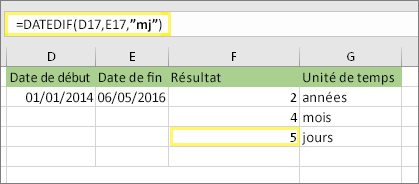 Теперь нам нужно найти количество оставшихся дней. Для этого напишем другой тип формулы. Значение 1 представляет собой первый день месяца. Используйте амперсанды, кавычки и текст.
Теперь нам нужно найти количество оставшихся дней. Для этого напишем другой тип формулы. Значение 1 представляет собой первый день месяца. Используйте амперсанды, кавычки и текст.
Если в работе вам необходимо проводить операции с датами, возможности Excel помогут упростить вашу работу. С датами можно выполнять различные операции. Можно менять форматы дат (с помощью вкладки Число диалогового окна Формат ячейки), сортировать их в порядке возрастания или убывания. С датами можно выполнять арифметические действия. Например, чтобы получить какую-нибудь дату в будущем, можно прибавить к текущей дате заданное число дней. Или, если из одной даты вычесть другую, можно определить число дней, прошедших между ними.
Эта формула длиннее, но включает все. Вы можете загрузить книгу, которая включает все примеры, описанные в этой статье. Вы можете просмотреть примеры или создать свои собственные формулы. Рассчитайте разницу между сегодняшней и другой датой. Не забывайте, что это изменяется, когда файл снова открывается в другой день.
Вы также можете исключить выходные и праздничные дни. Прежде чем начать: решите, хотите ли вы исключить праздничные дни. В этом случае введите список дат для праздников в отдельной области или листе. Затем создайте формулу, используя следующую процедуру. Введите формулу, как в приведенном выше примере. Значение 1 в формуле устанавливает субботу и воскресенье как выходные дни и исключает их из общей суммы.
Как прибавить (вычесть) несколько месяцев к дате в Excel
Чтобы добавить (или вычесть) определенное количество месяцев к дате, используйте функцию ДАТА или ДАТА (EDATE), как показано ниже.
Пример 1. Прибавляем несколько месяцев к дате с помощью функции ДАТА
Например, если список дат находится в столбце A, введите количество месяцев, которое вы хотите добавить (положительное число) или вычесть (отрицательное число) в ячейке, скажем, C2.
Введите следующую формулу в ячейку B2, щелкните выделенный угол ячейки и перетащите его вниз по столбцу B с помощью мыши к последней заполненной ячейке в столбце A. Формула из ячейки B2 будет скопирована во все ячейки столбца B.
=ДАТА(ГОД(A2),МЕСЯЦ(A2)+2$C$,ДЕНЬ(A2))
=ДАТА(ГОД(A2),МЕСЯЦ(A2)+2$C$,ДЕНЬ(A2))
Давайте посмотрим, что делает эта формула. Логика в формуле ясна и очевидна. Функция ДАТА(год, месяц, день) принимает следующие аргументы:
- год с даты в ячейке A2;
- Месяц с даты в ячейке A2 + количество месяцев в ячейке C2;
- День с даты в ячейке A2;
Все просто! Если вы введете отрицательное число в C2, формула будет вычитать месяцы, а не добавлять их.
Естественно, ничто не мешает вам ввести минус прямо в формулу вычитания месяцев:
=ДАТА(ГОД(A2),МЕСЯЦ(A2)-$C$2,ДЕНЬ(A2))
=ДАТА(ГОД(A2),МЕСЯЦ(A2)-$C$2,ДЕНЬ(A2))
И, конечно же, вы можете указать количество месяцев, которое нужно добавить или вычесть, прямо в формуле без ссылки на ячейку. Готовые формулы будут выглядеть примерно так:
- Добавьте месяцы к дате:=ДАТА(ГОД(A2),МЕСЯЦ(A2)+2,ДЕНЬ(A2))
=ДАТА(ГОД(A2),МЕСЯЦ(A2)+2,ДЕНЬ(A2)) - Вычесть месяцы из даты:=ДАТА(ГОД(A2),МЕСЯЦ(A2)-2,ДЕНЬ(A2))
=ДАТА(ГОД(A2),МЕСЯЦ(A2)-2,ДЕНЬ(A2))
Пример 2. Прибавляем или вычитаем месяцы из даты с помощью функции ДАТАМЕС
В Excel есть специальная функция, которая возвращает дату на определенное количество месяцев назад или раньше заданной даты — это функция ДАТАМЕС. Он доступен в последних версиях Excel 2007, 2010, 2013 и новом Excel 2016.
Когда вы используете EDATE, вы указываете следующие два аргумента:
- Дата начала — дата, от которой отсчитывается количество месяцев.
- Месяцы — это количество месяцев, которое нужно добавить (положительное число) или вычесть (отрицательное число).
Эти формулы дадут тот же результат, что и формулы с функцией ДАТА в предыдущем примере:
При использовании функции ДАТА (EDATE) начальную дату и количество месяцев можно указать непосредственно в формуле. Даты можно указать с помощью функции ДАТА или в результате других формул. Например:
- Эта формула добавляет 10 месяцев к 7 мая 2015 года=ДАТА(ДАТА(2015;5;7);10)
=ЭДАТА(ДАТА(2015;5;7);10) - Эта формула вычитает 10 месяцев из сегодняшней даты=ДАТАВРЕМЯ(СЕГОДНЯ();-10)
=ДАТЕР(СЕГОДНЯ(),-10)
Примечание. Функция ДАТАМЕС возвращает только целое число. Чтобы представить его как дату, вам нужно применить к ячейке формат даты. Как это сделать указано в статье Как изменить формат даты в Excel.
Как заполнять
Мы приведем эталон наполнения формы КС-2 и КС-3, скачать excel 2020 года можно безвозмездно.
Начнем с первой из их — форма КС-2, эталон наполнения 2020 года будет последующий. В первую очередь оформляется титульная часть документа:
- унифицированная форма КС-2 имеет код по ОКУД — 0322005;
- строчки «Инвестор» (при наличии), «Заказчик» и «Подрядчик» заполняются в согласовании с точными юридическими данными о организациях: полное наименование, организационно-правовая форма, юридический адресок, номера телефонов, факса, ОКПО;
- в поле «Стройка» вносится заглавие стройки и ее адресок, а в позиции «Объект» — полное наименование строительного объекта;
- дальше вносится вид деятельности по ОКДП в КС-2;
- указываются номер и дата (ДД.ММ.ГГГГ) контракта (договора) в соответственной графе;
- проставляются номер и дата формирования бланка, также отчетный период по вышеуказанному договору;
- прописывается сметная стоимость ремонта, монтажа, строительства, которые делал подрядчик и по которым отчитывается перед заказчиком в согласовании с заключенным договором. Сумма обязана быть указана в рублях.
Продолжаем разбираться, как заполнить КС-2, пример наполнения табличной части документа будет смотреться последующим образом. Уточняем, как заполнять раздельно в любой столбец:
- Порядковые номера.
- «Номер позиции по смете» — нумерация выполняемой работы либо применяемого материала на основании сметной документации. Если бланк заполняется в согласовании с несколькими сметами, то нумерация может дублироваться.
- Когда составляется форма КС-2, эталон наполнения просит, чтоб наименование всякого пт было строго в согласовании со сметной документацией.
- «Номер единичной цены» — шифры из сметы на базе сборников ФЕР.
- «Единица измерения» — указывается высококачественное обозначение выполненных действий по договору подряда.
- В этом столбце вносится количественное обозначение подрядных действий. Запрещено указывать долю выполнения в процентах.
- Столбец 7 включает данные о стоимости за единицу на основании сборников единичных расценок. Если цены по договору фиксированные, то в столбце проставляются прочерки.
- Крайняя колонка заполняется в любом случае. В ней указывается стоимость подрядных работ или в согласовании с договором, или на базе рассчитанного показателя из сборников ФЕР.
Если у представителей организации-заказчика были установлены замечания к срокам, размерам либо качеству выполненных работ, их также нужно зафиксировать в акте КС-2, как верно заполнить эталон которого вы сейчас понимаете.
Часть 3: Дополнительные функции Excel
В Excel доступно множество дополнительных функций, которые помогают работать с данными более удобным и эффективным способом. Ниже приведены некоторые из них:
- Функция СЧЁТЕСЛИ: данная функция позволяет подсчитывать количество ячеек в указанном диапазоне, удовлетворяющих определенным критериям. Например, вы можете использовать функцию СЧЁТЕСЛИ, чтобы узнать, сколько раз в столбце встречается определенное значение.
- Функция И: данная функция позволяет проверять несколько условий в одном выражении. Например, вы можете использовать функцию И, чтобы проверить, выполняются ли одновременно два условия.
- Функция СРЗНАЧ: данная функция позволяет вычислять среднее арифметическое значение для указанного диапазона ячеек. Например, вы можете использовать функцию СРЗНАЧ, чтобы узнать среднюю оценку по всем ученикам в классе.
- Функция СРЗНАЧ.ЕСЛИ: данная функция позволяет вычислять среднее арифметическое значение для указанного диапазона ячеек, удовлетворяющих определенным критериям. Например, вы можете использовать функцию СРЗНАЧ.ЕСЛИ, чтобы узнать среднюю оценку только учеников, у которых отличная успеваемость.
Это всего лишь несколько примеров дополнительных функций Excel. Разбираясь с ними, вы сможете значительно упростить свою работу с данными и сделать ее более эффективной.
Как получить название месяца из даты
Если вы хотите видеть название месяца, а не число, вы снова используете функцию ТЕКСТ, но с другим шаблоном формата:
- =ТЕКСТ(A2;»МММ») — возвращает сокращенное трёхбуквенное название, с «янв» по «дек».
- =ТЕКСТ(A2;»ММММ») — выводит полное название, с января по декабрь.
Если вы на просто хотите вывести название месяца вместо полной даты, тогда вам не нужны никакие формулы.
Выберите ячейку с датой, нажмите , чтобы открыть диалоговое окно «Формат ячеек». На вкладке «Число» выберите «Все форматы» и введите «МММ» или «ММММ» в поле «Тип», чтобы отобразить сокращенное или полное название соответственно. В этом случае ваши данные останутся полностью функциональными датами Excel, которые вы можете использовать в расчетах и других формулах. Дополнительные сведения об изменении формата см. в статье Создание пользовательского формата даты в Excel.
Автоматическое заполнение.
После того как вы отформатировали столбец значений даты в длинном формате, показанном выше, вы сможете вывести месяц в виде текстового значения, используя автоматическое заполнение.
Начните вводить несколько названий месяца в столбце рядом с отформатированными датами.
Excel угадает закономерность и выведет предлагаемое заполнение в светло-сером цвете. Вы можете нажать Enter, чтобы принять эти значения.
Таким образом, названия месяцев будут существовать как текстовые значения, а не только отформатированные даты.
Дни между двумя датами
Самый простой расчет, который мы можем сделать, это получить количество дней между двумя датами. Преимущество расчета дней состоит в том, что на самом деле есть только один способ вычисления значения, поэтому вам не нужно беспокоиться о разных формулах, дающих разные ответы.
Программы для Windows, мобильные приложения, игры — ВСЁ БЕСПЛАТНО, в нашем закрытом телеграмм канале — Подписывайтесь:)
В моем примере выше у меня есть две даты, хранящиеся в ячейках A2 и A3. Справа вы видите разницу между этими двумя датами – 802 дня. В Excel всегда есть несколько способов вычислить одно и то же значение, и это то, что я сделал здесь. Давайте посмотрим на формулы:
Первая формула представляет собой простое вычитание двух дат, A3 – A2. Excel знает, что это дата, и просто вычисляет количество дней между этими двумя датами. Легко и очень просто. Кроме того, вы также можете использовать ДНИ функция.
=DAYS(A3, A2)
Эта функция принимает два аргумента: дату окончания и дату начала. Если вы переключите даты в формуле, вы просто получите отрицательное число. Наконец, вы можете использовать функцию под названием DATEDIF, которая включена в Excel из Lotus 1-2-3 дня, но не является официально поддерживаемой формулой в Excel.
=DATEDIF(A2, A3, "D")
Когда вы наберете формулу, вы увидите, что Excel не дает никаких предложений для полей и т. Д. К счастью, вы можете увидеть синтаксис и все поддерживаемые аргументы для Функция DATEDIF Вот.
В качестве дополнительного бонуса, что если вы хотите рассчитать количество дней недели между двумя датами? Это достаточно просто, потому что у нас есть встроенная формула:
=NETWORKDAYS(startDate,endDate)
Подсчет количества дней и дней недели достаточно прост, поэтому давайте поговорим о месяцах.