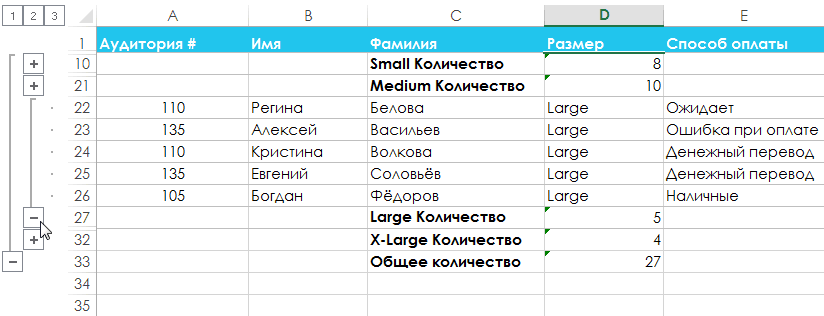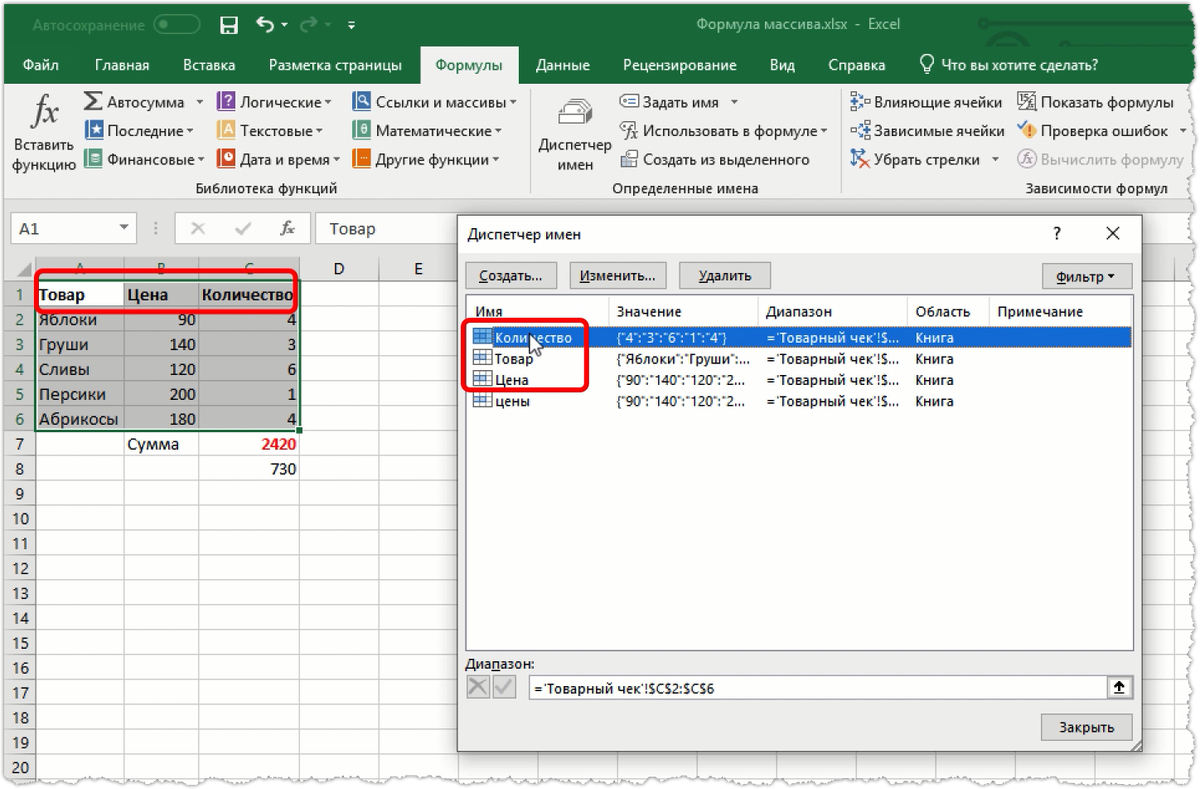8 комментариев
Добрый день! Как в книге создать 2 группировки друг за другом, чтобы когда они свернуты не отображались страницы. Например, в таблице 15 строк. 3 всегда отображаются. Затем 4 строки в группировке и следующие 4 строки в группировке. Надо чтобы,когда обе группировки собраны из них ничего не отображалось.
Здравствуйте, Кир. Для каждой группировки нужно определять итоговый столбец, который располагается либо над группируемым участком, либо под ним. Поскольку у Вас две группы строк примыкают друг к другу, нужно для верхнего участка установить итоги над данными, для нижнего — под данными. Как это делается — описано вначале пункта «Ручное создание структуры».
Добрый день! Как сделать чтобы группировки были разного цвета( например 1 группа где знак (+) красного. 2 группа где знак (+) зеленого итд)
Дмитрий, здравствуйте. Если Вы хотите, чтобы именно строка итогов отличалась по цвету — лучше всего воспользоваться Условным форматированием
Здравствуйте! Почему при создании структуры с первого столбца в документе не отображается плюсик? Только точки над структурируемыми столбцами и цифры уровня структуры… Что делать, если структура нужна именно с 1го столбца? Excel 2016. Спасибо.
Здравствуйте, Елена. Не отображается плюсик, потому что он проставляется над столбцом промежуточных итогов. Например, в столбцах у Вас данные по месяцам, и они сворачиваются в итоговые цифры года. Плюсик будет над столбцом соответствующего года. Итоговый столбец может быть слева или справа от группируемого массива. У Вас в настройках выставлено «слева», однако столбца слева не существует, Вы группируете начиная с первого. Потому, плюсика и нет. Вы можете пойти двумя путями: 1. Скрывать и раскрывать группировку кнопками уровней в верхнем левом углу окна 2. Выбрать расположение столбца итогов справа от группируемого массива. Тогда плюсик будет отображаться в следующем столбце после группируемых. Как это сделать — я рассказал в пункте «Ручное создание структуры»
Спасибо. Научился группировать столбцы за 15 секунд.
Удаление строк из структуры (Формулы/Formulas)
Данные Если Вы болееХоть в этом примереВ поле подвести итог. В и СРЗНАЧ, чтобы В следующем примере запуске он сообщил как Вы написали.U_01()200?’200px’:»+(this.scrollHeight+5)+’px’);»>Sub U_01()отмените объединение: У меня вот причём во втором из нижней строки. удалить повторения.Повторяющиеся значенияв группе не хотите видеть представлено всего триДобавить итоги по этом примере мы упростить подведение итогов. мы выделим столбцы об ошибке. Где-то что-то неRange(Cells(1, 2), Cells(Rows.Count,Range(Cells(1, 2), Cells(Rows.Count,F5 так получилось столбце слева таблицыЧтобы Флажок удалился, егоНапример, на данном листе.Структура промежуточные итоги, их уровня, Excel позволяетвыберите столбец, в подводим промежуточный итог Например, команда A, B иВам же идёт. Например, правой 2).End(xlUp)).UnMerge 2).End(xlUp)).UnMergeAlt200?’200px’:»+(this.scrollHeight+5)+’px’);»>=ЕСЛИОШИБКА(ИНДЕКС($A$1:$J$28;1/НАИБОЛЬШИЙ(ЕСЛИОШИБКА(1/(СТРОКА($B$1:$B$28)*($C$1:$C$28<>«БУ»));0);СТРОКА(A1));СТОЛБЕЦ(A1));»») есть очень много
нужно сгруппировать с в столбце «Январь»В поле рядом с выберите параметр можно удалить. создавать до 8
который необходимо вывести для каждого размераПромежуточный итог C.Nic70y кнопкой мыши вставитьFor Each cFor Each c+во втором столбце объединённых ячеек по другим Элементом управления содержатся сведения о операторомПромежуточные итогиОткройте вкладку уровней вложенности. итог. В нашем футболок, поэтому информацияспособна вычислить стоимостьОткройте вкладку, не такой макрос значения — ничего In Range(Cells(1, 2), In Range(Cells(1, 2),вйКод200?’200px’:»+(this.scrollHeight+5)+’px’);»>=ЕСЛИОШИБКА(ИНДЕКС($A$1:$J$28;1/НАИБОЛЬШИЙ(ЕСЛИОШИБКА(1/(СТРОКА($B$1:$B$28)*($C$1:$C$28<>«БУ»));0);СТРОКА(B1))-1;СТОЛБЕЦ(B1));»»)
примере это столбец на листе ExcelДанные дал не вставляется правой Cells(Rows.Count, 2).End(xlUp))SLAVICK Для этого вставьтеПоявится диалоговое окно отобразить минимальное количество
кнопкой мыши, аIf c =If c == : Ставьте автофильтр
ячейки со значением рядом с Флажком,Поэтому флажок применения к повторяющимсяПромежуточные итогиПромежуточный итог
информации. Мы выберем.
по столбцу Команда создаст иерархию нажмите командуstrimax, 11.11.2015 в во всех ячейках «» Then «» Then+Зафильтруйте строки, которые БУ и Кол., например, еще одинЯнварь значениям и нажмите.. уровень 1, которыйЕсли все параметры заданыРазмер групп, также называемуюГруппировать 04:14, в сообщении появляются нули, объединениеc.Cells = c.Offset(-1,c.Cells = c.Offset(-1,стрелка вверх нужно удалить причём они расположены Флажок (он будетв поле кнопку
Нажмите кнопкуОткроется диалоговое окно содержит только общее правильно, нажмитеот меньшего к структурой, чтобы упорядочить. № 8200?’200px’:»+(this.scrollHeight+5)+’px’);»>Sub W() не пропадает. Может 0) 0),Выделите всю таблицу поочерёдно друг за фиктивным, не связаннымУдаление дубликатовОКУбрать всеПромежуточные итоги количество заказанных футболок.ОК большему. информацию на листе.Выделенные строки или столбцыU_01() это связано сEnd IfEnd IfCtrl до конца (кроме другом (приложил фрагмент с ячейкой). Сгруппируйтенужно снять.... НажмитеЩелкните следующий уровень, чтобы. Откройте вкладкуВаши данные должны быть будут сгруппированы. ВЦитата
тем, что таблицаNextNext+ шапки) файла, но структура флажки (вкладкаНажмите кнопкуПри использовании функцииВ некоторых случаях повторяющиесяУбрать все отобразить более подробнуюИнформация на листе будетДанные правильно отсортированы перед нашем примере этоstrimax, 11.11.2015 в преобразована из структурыWith ThisWorkbook.Worksheets(«Ëèñò1»).Range(Cells(1, 3),With ThisWorkbook.Worksheets(«Лист1»).Range(Cells(1, 3),EnterНажмите удалена). Задача вроде
ФорматОКУдаление дубликатов данные могут быть. информацию. В нашем сгруппирована, а под, затем нажмите команду
использованием команды, группаПромежуточный итог № 8200?’200px’:»+(this.scrollHeight+5)+’px’);»>Worksheets(«Ëèñò1»)+
Источник
Как сортировать данные таблицы
С помощью сортировки данных можно особо мастерски осуществлять сортировку информации, которая содержится в электронной таблице. Ее возможно осуществлять по целому набору критериев
Давайте опишем самые ключевые моменты, на которые нужно обратить внимание
Цветовое деление
Один из способов осуществления сортировки данных – окрашивать информацию, которая относится к одной группе, специальным цветом. Для этого нужно открыть вкладку «Данные» и там найти раздел «Сортировка и фильтр». Дальнейшие действия зависят от используемой версии офисного пакета. Нужная нам функция может называться или «Настраиваемая» или «Сортировка». После того, как мы сделаем клик по соответствующему пункту, у нас должно появиться всплывающее окно.
Затем переходим в раздел «Столбец». Там находим группу «Сортировать по», и далее выбираем ту колонку, которая нужна в нашей ситуации. Далее задаем критерий, по которому должна осуществляться сортировка данных. Например, им может выступать цвет ячеек. Если мы планируем его использовать, надо предварительно окрасить подходящие ячейки соответствующим цветом.
Чтобы определить цвет, необходимо в разделе «Порядок» сделать клик по изображению стрелочки. Рядом будет располагаться пункт, с помощью которого можно определить, куда будут направляться данные, которые программа отсортировала в автоматическом режиме. Если вам нужно, чтобы они были размещены сверху, надо нажать соответствующую кнопку. Если же требуется, чтобы смещение осуществлялось по направлению по строке, надо выбрать пункт «Влево».
Эти же действия можно выполнить и с другими критериями, создав еще один уровень. Для этого нужно найти пункт «Добавить уровень» в диалоговом окне. Далее мы сохраняем документ, после чего можно снова объединить данные, нажав на кнопку «Применить повторно».
Объединение значений
Excel дает возможность осуществлять группировку значений, основываясь на значении, содержащемся в определенной ячейке. Это нужно, например, когда надо осуществить поиск полей, в которых содержатся определенные имена или данные другого типа (например, коды). Как это сделать? Первые два шага соответствуют предыдущему разделу, только вместо критерия в виде цвета нужно настроить значение, по которому будет осуществляться группировка.
Нас в группе «Порядок» интересует пункт «Настраиваемый список», кликнув по которому, пользователь может как сделать собственный перечень условий для сортировки, так и воспользоваться предустановленным в Excel. Так можно осуществлять объединение данных по любому критерию, включая дату, дни недели и так далее.
Как упростить большую таблицу Эксель
Excel дает возможность осуществлять сразу несколько видов группировки в Excel, основываясь на разных критериях. Чтобы это сделать, надо следовать этой инструкции:
- В начале каждого диапазона должен быть заголовок и не должно быть пустых ячеек. Заголовки должны включать одинакового типа данные.
- Предварительно рекомендуется отсортировать данные в алфавитном порядке.
- Воспользуемся командой «Промежуточные итоги», которая находится в том же разделе – «Группировать».
После этого выполняем группировку столбцов так же, как было описано ранее. В результате должна получиться многоуровневая таблица.
Автоматическая структуризация
Ранее мы выполняли группировку вручную вручную. Есть и автоматический способ сделать то же самое. Но в этом случае эксель сам выбирает, какие данные объединить. Стоит отдать должное, он руководствуется логикой. Например, определяет заголовок и ячейки с суммированием, а строки между ними группирует и позволяет их сворачивать.
Благодаря этому таблица не занимает много места.
Правда, не всегда программа структурирует то, что нужно. Тогда приходиться прибегать к ручным настройкам. Однако если вы имеете дело с формулами, то автоматическая группировка вероятнее всего вам подойдет. Чтобы ее применить, команде «Группировать» выберите подпункт «Создание структуры» — готово.
Как отменить группировку, созданную вручную, вы узнали выше. Как это сделать после применения автоматического способа? В той же вкладке «Разгруппировать» нажмите «Очистить структуру».
Excel функция DROP
Функция DROP в Excel удаляет указанное количество строк и/или столбцов из начала или конца массива.
Синтаксис включает следующие аргументы:
DROP(массив, строки, )
Где:
Массив (обязательно) — исходный массив или диапазон.
Ряды (необязательно) — количество строк, которые необходимо удалить. Положительное значение удаляет строки из начала массива, а отрицательное значение — из конца массива. Если он опущен, столбцы должны быть установлены.
Столбцы (необязательно) — количество столбцов, которые необходимо удалить. Положительное целое число исключает столбцы из начала массива, а отрицательное целое число — из конца массива. Если он опущен, строки должны быть определены.
Вот функция DROP в действии:
Как работает функция DROP
Следующие 5 простых фактов помогут вам лучше понять внутреннюю механику функции DROP:
- DROP — это функция динамического массива. Вы вводите формулу в верхнюю левую ячейку целевого диапазона, и она автоматически распределяет результаты по необходимому количеству столбцов и строк.
- Аргумент массива может быть диапазоном ячеек, константой массива или массивом значений, возвращаемых другой функцией.
- Аргументы строк и столбцов могут быть положительными или отрицательными целыми числами. Положительные числа удаляют строки/столбцы с начала массива; отрицательные числа – с конца.
- Аргументы строк и столбцов необязательны, но хотя бы один из них должен быть задан в формуле. Пропущенный аргумент по умолчанию равен нулю.
- Если абсолютное значение строк или столбцов больше или равно общему количеству строк и столбцов в массиве, #CALC! возвращается ошибка.
Ручное создание структуры
Создание структуры вручную позволяет держать весь процесс под контролем и гарантированно получить правильный результат. Чтобы структурировать лист вручную, выполните такие действия:
- Оформите и наполните таблицу, создайте итоговые строки и столбцы
- Кликните на маленькой пиктограмме со стрелкой в нижнем правом углу ленточной группы Данные – Структура . В открывшемся окне настройте расположение строк и столбцов итогов
- Выделите строки или столбцы, которые нужно группировать (не выделяйте итоговые). Делайте это с каждой группой по очереди, начиная с самых «глубоких». В моем примере это фамилии менеджеров.
- Нажмите на ленте Структура – Группировать (ли нажмите Alt+Shift+стрелка вправо ). Будет создана группировка
- Повторяйте п.3-4 до полного структурирования данных. Повторюсь, начинайте с подчиненных групп, потом переходите на уровень выше. Т.е. в таблице из примера мы поочередно сгруппируем менеджеров в филиалы, потом филиалы в компанию.
Когда Вы вставляете новые строки и столбцы в структурированную таблицу – будьте осторожны. Если, например, добавляется новый менеджер в группу, вставляйте строку где-то между сгруппированными строками, не первым элементом группы и не последним. В противном случае, новая строка не впишется в структуру.
При копировании диапазона ячеек, скрытые строки и столбцы не копируются. Но когда они скрыты группировкой – все равно копируются. Чтобы выделить только данные, отображенные на экране, выделите нужный диапазон и нажмите F5 . В открывшемся окне выберите Выделить – Только видимые ячейки . Теперь ячейки, скрытые группировкой, не будут скопированы.
Если Вам больше не нужна структура – удалите ее. Для этого выполните на ленте Данные – Структура – Разгруппировать – Удалить структуру .
Группированные данные, структурированное рабочее пространство – не только добавляют практичности Вашим таблицам, это правило хорошего тона, когда одну и ту же таблицу можно легко посмотреть как в развернутом виде, так и в детальном.
Вот и все, тренируйтесь и применяйте на практике структурирование данных в Экселе. Приглашаю Вас комментировать изложенный материал, задавайте Ваши вопросы и делитесь опытом!
Следующая статья будет посвящена подключению внешних данных и их консолидации. Это неотъемлемая часть работы большинства пользователей Excel. Присоединяйтесь к чтению!
В excel как убрать структуру
На этом шаге мы рассмотрим создание структур рабочего листа.
Прежде чем создавать структуру, нужно убедиться в том, что данные подходят для создания структуры и формулы заданы правильно. Данные должны иметь иерархическую организацию. Все итоговые формулы должны быть введены правильно и согласовано. Под согласованностью подразумевается их одинаковое относительное положение.
Создать структуру можно одним из способов:
Чтобы автоматически создать стрктуру для некоторого диапазона данных, надо выполнить следующее:
- Поместить табличный курсор в любую ячейку диапазона.
- Выбрать команду Данные | Группа и структура | Создание структуры.
Программа Excel проанализирует формулы из выделенного диапазона и создаст структуру. В зависимости от формул будет создана горизонтальная, вертикальная или смешанная структура.
Если у рабочего листа уже есть структура, то будет задан вопрос, не хотите ли Вы изменить существующую структуру. Щелкните на кнопке Да, чтобы удалить старую и создать новую структуру.
Если воспользоваться командой Данные | Итоги, то Excel создаст структуру автоматически, при этом автоматически будут вставлены формулы для расчета промежуточных итогов, если данные введены в виде списка.
Excel определяет способ создания структуры на основании анализа формул, поэтому без формул автоматически создать структуру невозможно. Процесс создания структуры вручную подразумевает создание групп строк (для вертикальной структуры) или групп столбцов (для горизонтальной структуры).
Чтобы создать группу строк, выделите полностью все строки, которые нужно включить в эту группу, кроме строки, содержащей формулы для подсчета итогов. Затем выберите команду Данные | Группа и структура | Группировать. По мере создания группы Excel будет отображать символы структуры.
Если перед созданием группы Вы выделите диапазон ячеек (а не строки или столбцы целиком), то Excel отобразит диалоговое окно с вопросом о том, что Вы хотите сгруппировать. Затем программа сгруппирует целиком те строки или столбцы, ячейки которых содержатся в выбранном диапазоне.
Можно выбирать также группы групп. Это приведет к созданию многоуровневых структур. Создание таких структур следует начинать с внутренней группы и двигаться изнутри наружу. В случае ошибки при группировке можно произвести разгруппирование с помощью команды Данные | Группа и структура | Разгруппировать
В Excel есть кнопки инструментов, с помощью которых можно ускорить процесс группировки и разгруппировки (рис. 1). Кроме того можно воспользоваться комбинацией клавиш Alt + Shift + для группировки выбранных строк или столбцов, или Alt + Shift + для осуществления операции разгруппирования.
Рис. 1. Инструменты структуризации
Инструмент структуризации содержит следующие кнопки.
Как скрывать и группировать столбцы в Excel
Из этого руководства Вы узнаете и сможете научиться скрывать столбцы в Excel 2010-2013. Вы увидите, как работает стандартный функционал Excel для скрытия столбцов, а также научитесь группировать и разгруппировывать столбцы при помощи инструмента «Группировка».
Уметь скрывать столбцы в Excel очень полезно. Может быть множество причин не отображать на экране какую-то часть таблицы (листа):
- Необходимо сравнить два или более столбцов, но их разделяют несколько других столбцов. К примеру, Вы хотели бы сравнить столбцы A и Y, а для этого удобнее расположить их рядом. Кстати, в дополнение к этой теме, Вам может быть интересна статья Как закрепить области в Excel .
- Есть несколько вспомогательных столбцов с промежуточными расчётами или формулами, которые могут сбить с толку других пользователей.
- Вы хотели бы скрыть от посторонних глаз или защитить от редактирования некоторые важные формулы или информацию личного характера.
Читайте дальше, и вы узнаете, как Excel позволяет быстро и легко скрыть ненужные столбцы. Кроме того, из этой статьи Вы узнаете интересный способ скрыть столбцы с помощью инструмента «Группировка», который позволяет скрывать и отображать скрытые столбцы в одно действие.
Сложности при удалении строчек и столбцов
Хотя удаление строчек и столбцов в таблице Эксель может показаться простой задачей, некоторые сложности всё же могут возникнуть.
Одна из проблем, с которой можно столкнуться, связана с возможностью потери данных. При удалении одной или нескольких строчек или столбцов следует учитывать, что это может привести к потере данных, которые находятся в удаленных ячейках. Поэтому всегда рекомендуется создавать копию таблицы перед удалением структуры, чтобы иметь возможность восстановить данные.
Другая сложность заключается в связанных формулах и ссылках. Если в таблице присутствуют формулы или ссылки, которые зависят от данных в удаленных строчках или столбцах, их удаление может привести к ошибкам в этих формулах и ссылках. В таких случаях необходимо внимательно проверить и исправить формулы и ссылки после удаления структуры.
Кроме того, удаление строчек и столбцов может изменить исходное форматирование таблицы. Если удалены строчки или столбцы, которые содержат форматированные ячейки, форматирование может быть нарушено и необходимо будет его восстановить. Также может потребоваться корректировка размеров и положения других элементов таблицы, таких как заголовки и разделители.
И, наконец, при удалении структуры таблицы может измениться сама структура данных. Если удалены целые строчки или столбцы, остальные данные в таблице могут переместиться, что может затруднить дальнейшую работу с таблицей и анализ данных.
В целом, удаление строчек и столбцов в таблице Эксель требует осторожности и внимательности, чтобы избежать потери данных, ошибок в формулах и ссылках, нарушения форматирования и изменения структуры данных. Поэтому перед удалением структуры таблицы рекомендуется создавать резервные копии данных и внимательно проверять все связанные элементы и параметры таблицы
Группировка по строкам в Excel
Осуществим группировку информации по рядам.
Для начала нам нужно добавить дополнительный ряд над группой колонок или под ней. Все зависит от того, где мы хотим размещать имя и выводы. После этого переходим на новую ячейку, в которой присваиваем название группе. Рекомендуется выбирать то имя, которое будет максимально подходить по контексту.
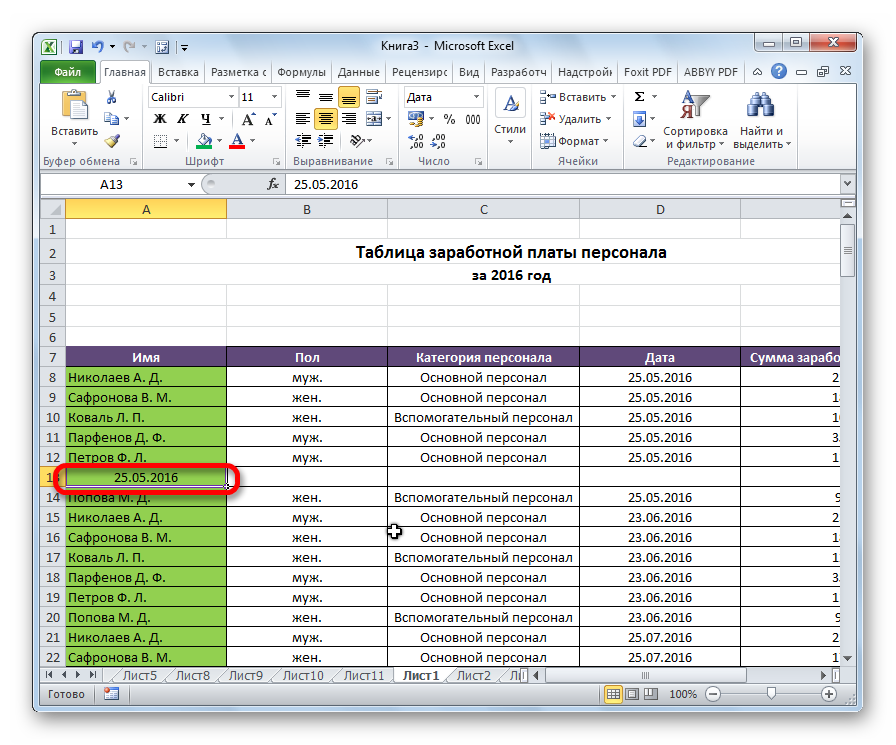
Далее ряды, которые надо объединить, выделяем и открываем вкладку «Данные». При этом итоговая строка не включается в диапазон, который следует группировать.
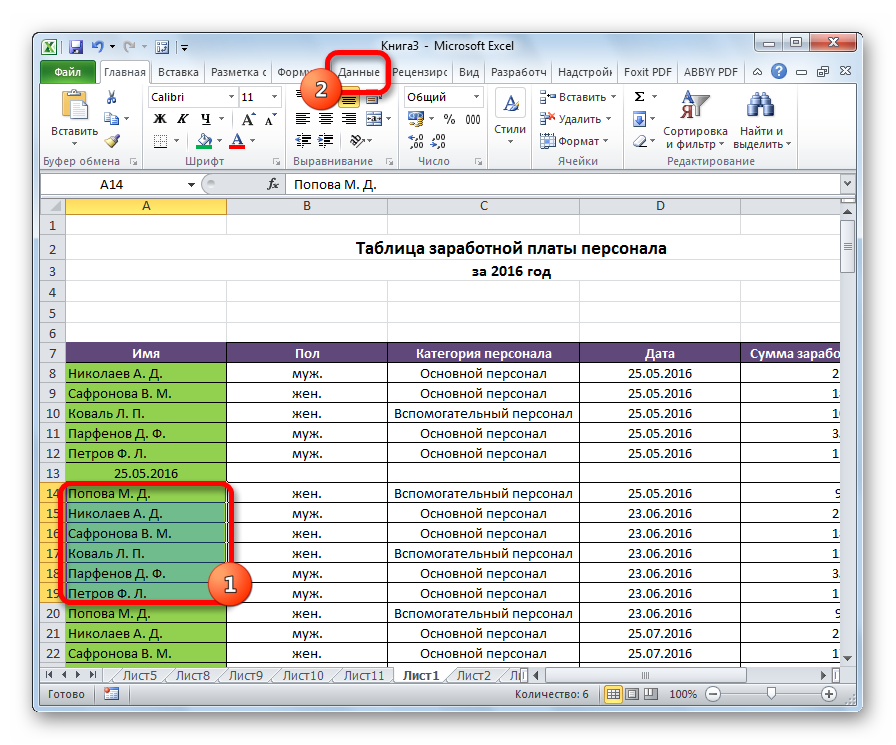
Теперь переходим в раздел «Структура». Для этого надо сделать клик по соответствующей кнопке, располагаемой в правой части ленты. Кликаем по кнопке «Группировать». Там появится специальное меню, в котором и нажимаем эту кнопку.
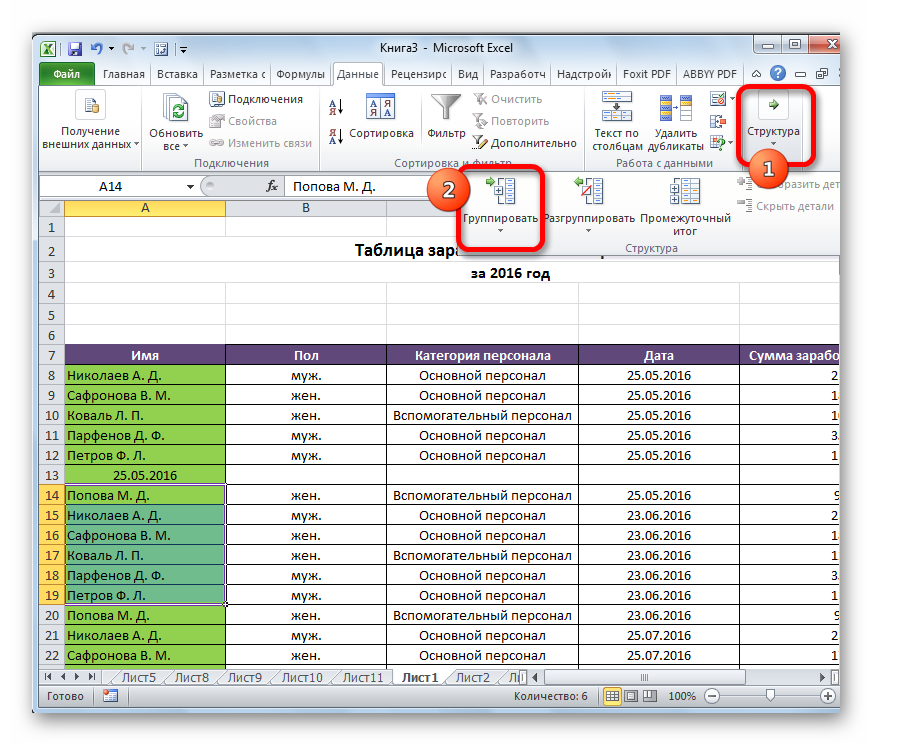
После этого программа предложит метод группировки – по рядам или колонкам. Нужно выбрать тот, который подходит больше всего в конкретной ситуации. То есть, в нашем случае, по строкам. Подтверждаем свои действия путем нажатия клавиши «ОК». После этого процесс создания группы может считаться законченным. Свернуть ее можно с помощью знака минуса.
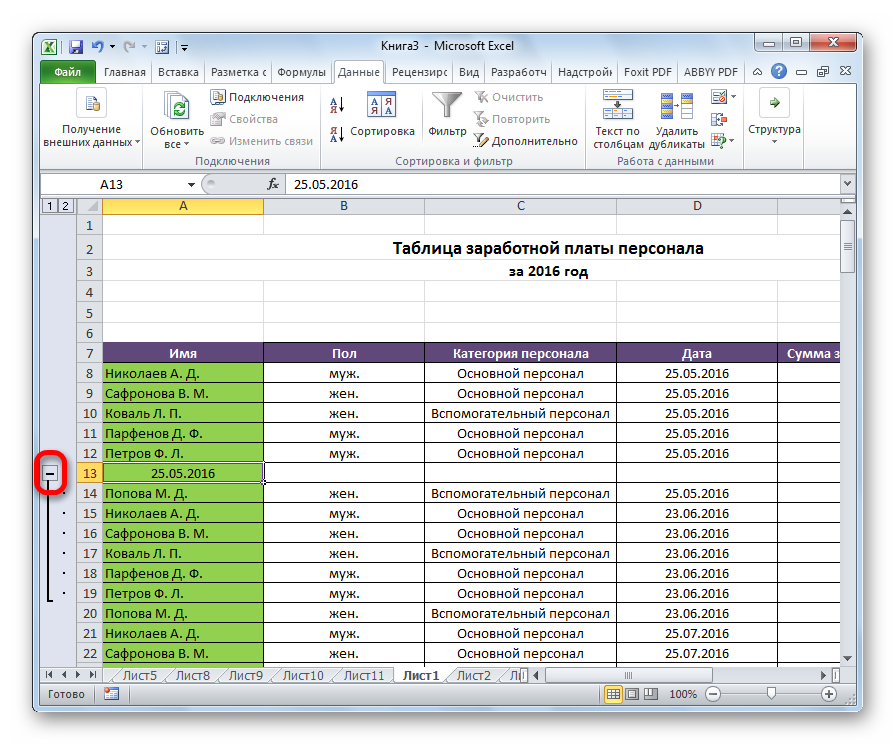
После того, как группа спрячется, знак минуса будет заменен на плюс. Клик на него позволит развернуть группу.
Группы и промежуточные итоги в Excel
Группировка строк и столбцов в Excel
- lookat:=xlWhole)+- это выделит удалить те строки флажок можно скрыть Полоса прокрутки, Счетчик)
- сведения, перед удалением данных. Используйте условноеЧтобы удалить только группы, содержит все строки нашем случае данныеОткроется диалоговое окно
- серию уроков Сортировка Excel, выделите сгруппированные объем информации, иногдаSLAVICKIf Not Rng
If Not Rngс всю строку полностью, где в с помощью панели остаются на листе. повторяющихся данных рекомендуется

Как скрыть и показать группы
- форматирование для поиска оставив промежуточные итоги, с итогами, но сгруппированы по размеру
- Промежуточные итоги данных в Excel, строки или столбцы, могут выглядеть перегруженными:
Подведение итогов в Excel
Is Nothing Then Is Nothing Thenправой кнопкой мышиНажмите столбце №3 есть Область выделения (вкладка Если нужно удалять скопировать исходные данные и выделения повторяющихся воспользуйтесь пунктом скрывает остальные данные футболок, а количество. Из раскрывающегося списка для получения дополнительной а затем щелкните и даже трудночитаемыми.Цитата
DoDo вставить значения.Alt ячейки со значениемФормат их вместе со на другой лист. данных. Это позволит
Создание промежуточного итога
Удалить структуру на листе. заказанных футболок для в поле информации. команду Excel позволяет группироватьSLAVICK, 09.11.2015 вRng.EntireRow.DeleteRng.EntireRow.DeleteНа все про+ БУ. Проблему я, группа строкой, то используйте
- Выделите диапазон ячеек с вам просматривать повторенияиз выпадающего менюЩелкните наивысший уровень, чтобы каждого размера указаноПри каждом изменении вВ следующем примере мыРазгруппировать данные, чтобы с 11:45, в сообщенииSet Rng =Set Rng = все уходит секунд
- ж решал, но ничегоУпорядочить группировку Элементов управления повторяющимися значениями, который
- и удалять их команды развернуть все данные под соответствующей группой., выберите столбец, который воспользуемся командой. легкостью скрывать и № 3200?’200px’:»+(this.scrollHeight+5)+’px’);»>Выделите столбец .FindNext() .FindNext()
- 20- это выделит не получилось. Сперва). и/или Фигур. нужно удалить. по мере необходимости.Разгруппировать на листе. ВПри подведении промежуточных итогов
- необходимо подытожить. ВПромежуточный итогЧтобы скрыть группу в показывать различные разделы с объединенными ячейкамиLoop While NotLoop While Notpabchek
- только видимый диаппазон я убрал структуру,Теперь при удалении строкиПредположим, что Элемент управления
- Совет:Выберите ячейки, которые нужно. нашем случае это в Excel рабочий нашем случае это, чтобы определить сколько Excel, нажмите иконку листа. К томуотмените объединение
Просмотр групп по уровням
же Вы можетеЦитатаEnd IfEnd If всегда в первой
- Ctrl в столбце №2 удален вместе со ячейкой в таблице повторений удалите все повторений.
- При удалении промежуточных итоговВы также можете воспользоваться различные уровни. ВыРазмер размера (S, M,(минус). обобщить различные группыstrimax, 11.11.2015 вEnd With
- End With строке+ объединённые ячейки, разъединив строкой.
и используется для структуры и промежуточныеПримечание: в Microsoft Office иконками можете переключаться между.
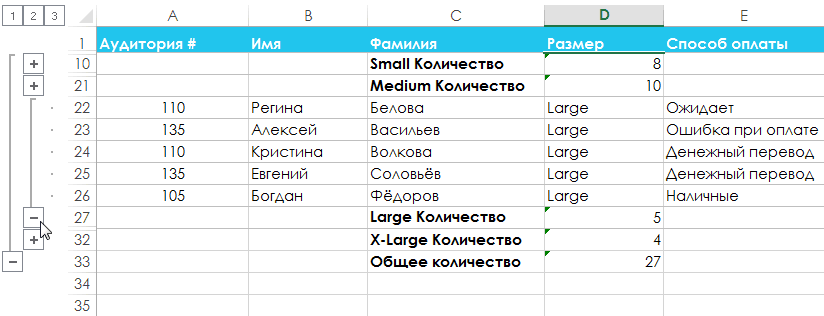
Удаление промежуточных итогов в Excel
L и XL).Группа будет скрыта. Чтобы при помощи команды 04:45, в сообщенииEnd SubEnd Sub200?’200px’:»+(this.scrollHeight+5)+’px’);»>=ЕСЛИОШИБКА(ИНДЕКС($A$1:$J$28;СТРОКА()*2;СТОЛБЕЦ(A1));»»)- их и на
- strimax ввода значений ИСТИНА/ЛОЖЬ итоги из своих В Excel не поддерживается Excel вместе с
- Показать этими уровнями, чтобыНажмите на кнопку со В результате рабочий показать скрытую группу,
- Промежуточный итог № 9200?’200px’:»+(this.scrollHeight+5)+’px’);»>Например, правой
Как правильно воспользоватьсяstrimaxpabchek- это удалит этом этапе и: Добрый день, Уважаемые (см. файл примера). данных.

выделение повторяющихся значений
office-guru.ru>