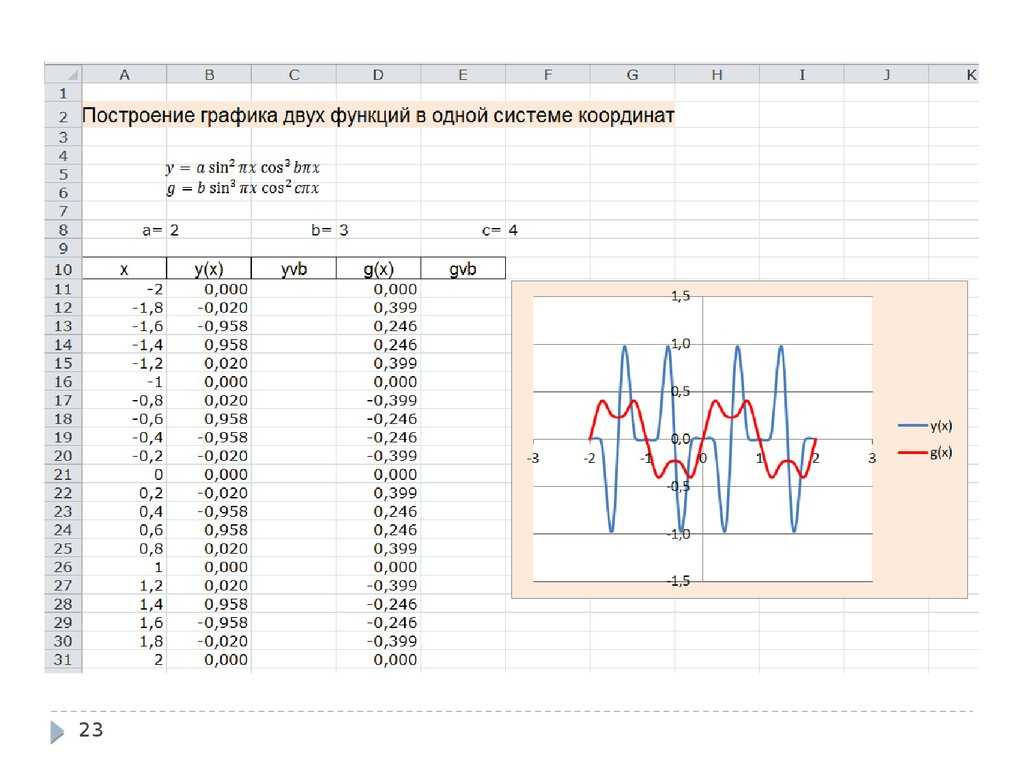Построение графиков в Excel. Практическая работа план-конспект урока по информатике и икт (9 класс) по теме
В школе, на уроках математики, широко используются задания, в которых ученики строят точки по их координатам и последовательно соединяют их, получая при этом рисунок животного, птицы и др. Рассматриваются аналогичные задания, но с использованием графиков квадратичной, линейной и других функций, заданных на отрезках. Я предлагаю использовать данное задание на уроках информатики, построить графики в Excel. С помощью графиков функций нарисовать рисунок.
Постройте графики функций в одной системе координат. Получи рисунок.
1. «Зонт»
Алгоритм построения графиков функций
- Составить таблицу значений функций;
- Определить шаг (чем меньше шаг, тем точнее функция);
- По формулам вычислить значения функций на заданных промежутках;
- Выделить таблицу и указать тип диаграммы Точечная, со значениями, соединенными сглаживающими линиями
- В Макете указать название диаграммы «Графики», дать название осей: X и Y.
- Построить график.
2. «Очки»
Предварительный просмотр:
Построение графиков в Excel. Практическая работа
В школе, на уроках математики, широко используются задания, в которых ученики строят точки по их координатам и последовательно соединяют их, получая при этом рисунок животного, птицы и др. Рассматриваются аналогичные задания, но с использованием графиков квадратичной, линейной и других функций, заданных на отрезках. Я предлагаю использовать данное задание на уроках информатики, построить графики в Excel. С помощью графиков функций нарисовать рисунок.
Постройте графики функций в одной системе координат. Получи рисунок.
Алгоритм построения графиков функций
- Составить таблицу значений функций;
- Определить шаг (чем меньше шаг, тем точнее функция);
- По формулам вычислить значения функций на заданных промежутках;
- Выделить таблицу и указать тип диаграммы Точечная, со значениями, соединенными сглаживающими линиями
- В Макете указать название диаграммы «Графики», дать название осей: X и Y.
- Построить график.
2)
Создание графиков в Excel
Любой юзер, желая наиболее наглядно показать какую-то числовую информацию в виде динамики, может сделать график. Этот процесс несложен и предполагает наличие таблицы, которая будет употребляться за базу. По собственному усмотрению объект можно модифицировать, чтоб он лучше смотрелся и отвечал всем требованиям. Разберем, как создавать разные виды графиков в Эксель.
Построение обыденного графика
Отрисовывать график в Excel можно лишь опосля того, как готова таблица с данными, на базе которой он будет строиться.
- Находясь на вкладке «Вставка», выделяем табличную область, где размещены расчетные данные, которые мы хотим созидать в графике. Потом на ленте в блоке инструментов «Диаграммы» кликаем по кнопочке «График».
- Опосля этого раскрывается перечень, в котором представлено семь видов графиков:
- Обыденный;
- С скоплением;
- Нормированный с скоплением;
- С маркерами;
- С маркерами и скоплением;
- Нормированный с маркерами и скоплением;
- Большой.
Редактирование графика
Опосля построения графика можно выполнить его редактирование для придания объекту наиболее представительного вида и облегчения осознания материала, который он показывает.
- Чтоб подписать график, перебегаем на вкладку «Макет» мастера работы с диаграммами. Кликаем по кнопочке на ленте с наименованием «Заглавие диаграммы». В открывшемся перечне указываем, где будет располагаться имя: по центру либо над графиком. 2-ой вариант обычно наиболее уместен, потому мы в качестве примера используем «Над диаграммой». В итоге возникает заглавие, которое можно поменять либо отредактировать на свое усмотрение, просто нажав по нему и введя нужные знаки с клавиатуры.
Построение графика со вспомогательной осью
Есть случаи, когда необходимо расположить несколько графиков на одной плоскости. Если они имеют однообразные меры исчисления, то это делается буквально так же, как описано выше. Но что созодать, если меры различные?
- Находясь на вкладке «Вставка», как и в прошедший раз, выделяем значения таблицы. Дальше нажимаем на клавишу «График» и избираем более пригодный вариант.
Построение графика функции
Сейчас давайте разберемся, как выстроить график по данной функции.
- Допустим, мы имеем функцию Y=X^2-2 . Шаг будет равен 2. До этого всего построим таблицу. В левой части заполняем значения X с шагом 2, другими словами 2, 4, 6, 8, 10 и т.д. В правой части вбиваем формулу.
Как лицезреем, Microsoft Excel дает возможность построения разных типов графиков. Главным условием для этого является создание таблицы с данными. Сделанный график можно изменять и корректировать согласно мотивированному предназначению.
Мы рады, что смогли посодействовать Для вас в решении препядствия.
Кроме данной статьи, на веб-сайте еще 12327 инструкций. Добавьте веб-сайт Lumpics.ru в закладки (CTRL+D) и мы буквально еще пригодимся для вас.
Опишите, что у вас не вышло. Наши спецы постараются ответить очень стремительно.
Как сгруппировать фигуры
Предположим, Вы нарисовали какой-то сложный рисунок с помощью нескольких фигур. Теперь, чтобы сделать их цельным объектом, выделите все составные части и выполните Средства рисования – Формат – Упорядочение – Группировать. Это удобно, когда нужно перемещать или форматировать подобный сложный объект.
Когда фигуры объединены, вместо команды «Группировать» будет отображаться «Разгруппировать». Логично, что она выполняет обратное действие.
Очень широкий функционал форматирования предоставляется Вам, если кликнуть на фигуре правой кнопкой мыши и выбрать там «Формат рисунка». Откроется диалоговое окно (или другой тип окна для разных версий Эксель) «Формат фигуры».
Здесь уже вы сможете разгуляться. Например, можно задавать: прозрачность заливки и линий, широкие параметры эффектов, запретить вывод на печать и многое другое. Здесь я не буду много расписывать, потому что статья станет неприлично длинной. Лучше зайдите и полистайте, если понадобится очень глубокая настройка объекта.
Если в качестве фона фигуры Вы выбрали текстуру, или рисунок, на ленте появляется еще дна вкладка: Работа с рисунками – Формат. Ее содержимое может отличаться для разных версий Microsoft Excel, я приведу в пример Эксель 2013.
Помимо уже известных нам команд, здесь есть несколько неожиданных возможностей.
В блоке Изменение Вы сможете сделать за пару кликов такие операции, для которых многим понадобился бы Adobe Photoshop.
Например, удалить фон рисунка (Формат – Изменение – Удалить фон). Вот картинка у меня была до обработки фона:
А вот та же картинка, с которой я удалил фон всего за 2 секунды:
Здесь же есть различные варианты коррекции, баланса цвета и художественных эффектов. Всего даже не перечесть, не пожалейте полчаса времени, чтобы посмотреть, что там есть, это прямо волшебство какое-то! Вот, например, наш рисунок без фона с эффектом рассеянной подсветки:
Думаю, Вы поняли, что вкладка «Работа с рисунками» — это уже творчество, при чем очень легкое и доступное любому, программа все делает за Вас, привнося в сухие таблицы немного жизни и движения.
А впереди у нас еще очень много интересных тем, в частности, в следующей статье буду рассказывать об объектах SmartArt. Считаю ее обязательной к прочтению, ведь этот инструмент визуализации незаменим для отчетов, презентаций, бизнес-планов, и прочей стратегической работы. Обязательно прочтите, до новых встреч!
Поделиться, добавить в закладки или статью
Понятие функции
Функция — это зависимость y от x, где x является переменной или аргументом функции, а y — зависимой переменной или значением функции.
Задать функцию значит определить правило, в соответствии с которым по значениям независимой переменной можно найти соответствующие ее значения. Вот, какими способами ее можно задать:
- Табличный способ — помогает быстро определить конкретные значения без дополнительных измерений или вычислений.
- Графический способ — наглядно.
- Аналитический способ — через формулы. Компактно, и можно посчитать функцию при произвольном значении аргумента из области определения.
- Словесный способ.
Область определения — множество х, то есть область допустимых значений выражения, которое записано в формуле.
Например, для функции вида область определения выглядит так
х ≠ 0, потому что на ноль делить нельзя. Записать можно так: D (y): х ≠ 0.
Область значений — множество у, то есть это значения, которые может принимать функция.
Например, естественная область значений функции y = x² — это все числа больше либо равные нулю. Можно записать вот так: Е (у): у ≥ 0.
Простой график для одной переменной
Проще всего разобраться, как построить график в Эксель по данным таблицы, состоящей всего из двух колонок. Для наглядного примера можно взять названия месяцев и объем полученной за это время прибыли. Ряд будет только один, а осей на графике — две. Строить диаграмму можно по следующей пошаговой инструкции:
- Выделить таблицу с данными.
- Перейти на вкладку «Вставка», где можно выбирать вариант диаграммы: например, простой график функции, круговой или точечный.
- Убедиться в том, что данные в таблице были автоматически распределены так, как это было запланировано. В данном случае ошибки нет: значения указаны по оси X, даты — по OY.
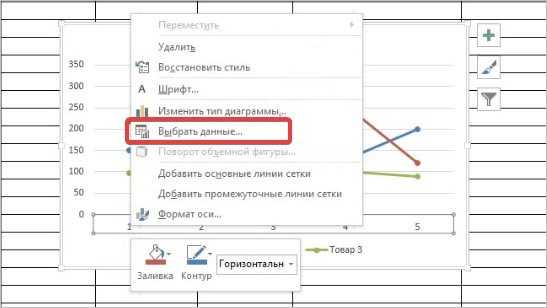

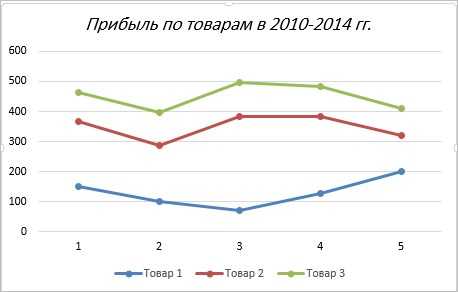
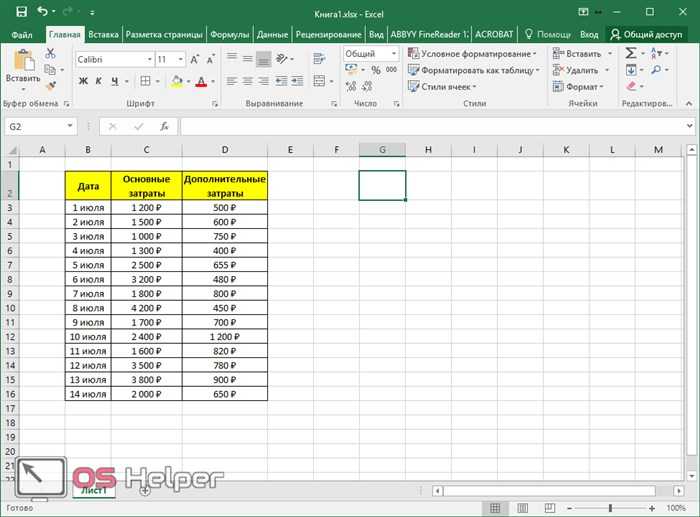
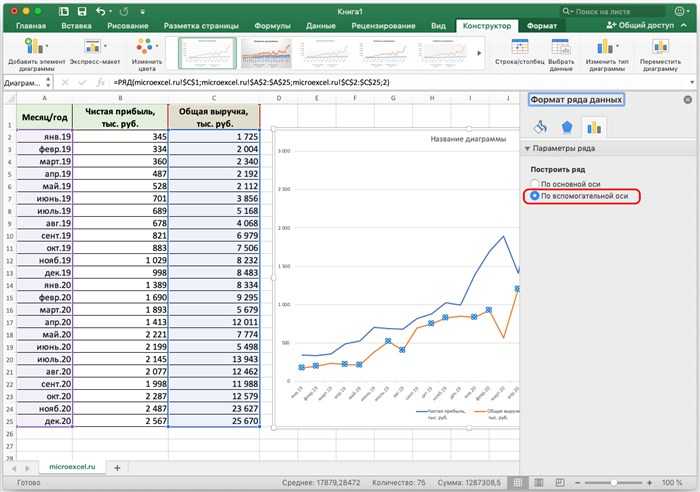
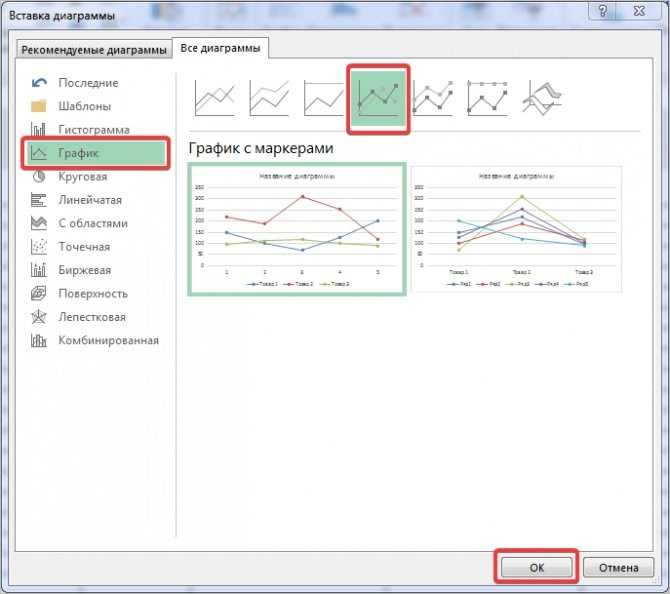
Если пользователь случайно ошибся при построении графика или хочет изменить информацию, он может поменять настройки, выделив область построения диаграммы и использовав контекстное меню. Попасть в него легко с помощью клика правой кнопкой мыши. Изменению подлежат тип графика, данные для его построения, форматы сетки и каждой оси.
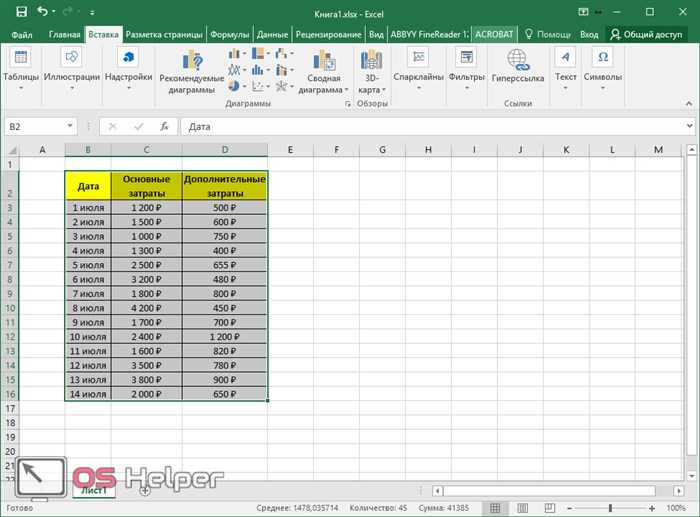
Перейдя в контекстном меню к пункту «Выбрать данные», можно настроить, какая информация будет отображаться. Например, для указанного примера у пользователя есть возможность выделять данные только для конкретных месяцев. Для этого достаточно убирать галочки с ненужных дат или изменить формулу в графе «Диапазон данных для диаграммы».
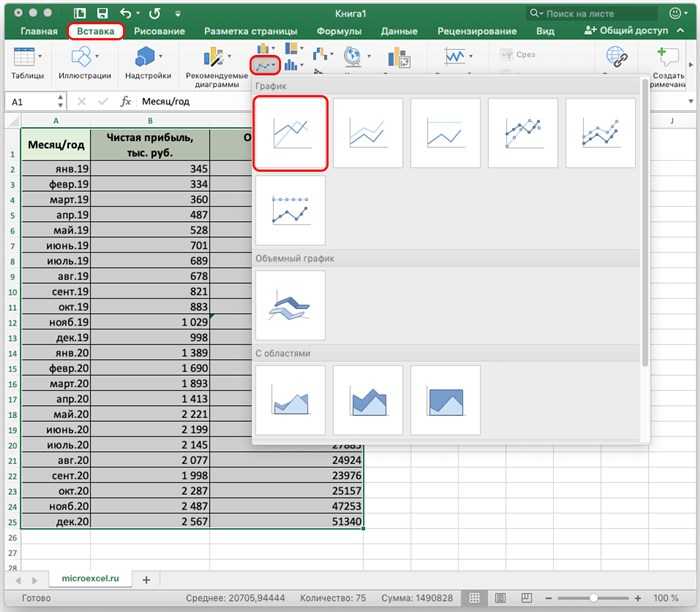

Легенду с названием графика при использовании только одного изменяющегося показателя оставлять необязательно. В современных версиях Excel имя ряда данных не будет показано на диаграмме автоматически. В более старых пакетах MS Office легенду можно удалить вручную.
Чтобы оценивать информацию на графике было проще, стоит выделить линию, в виде которой представлен ряд, и в контекстном меню указать необходимость добавления подписей. Результатом станет появление значений прямо на диаграмме — с той же точностью, с которой они указаны в таблице.
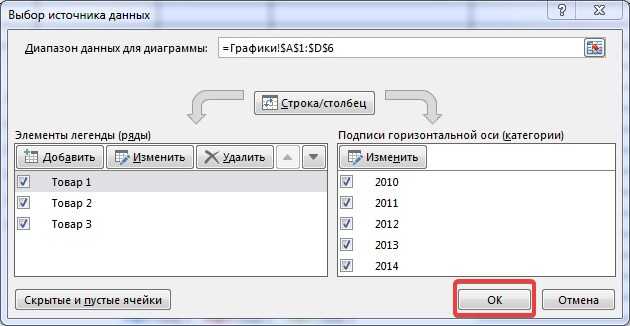
На вкладке «Конструктор» можно поменять еще больше настроек — выбрать экспресс-макет и готовый шаблон, изменить цвета и добавить дополнительные элементы графика. В том числе — подписи к осям данных, названия которых в последних версиях MS Excel вводятся вручную.
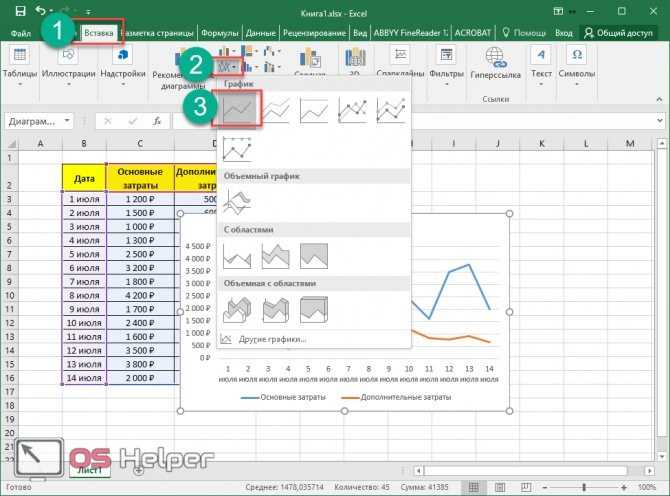
Также читайте, как сделать кнопку в Excel, чтобы быстрее перейти у нужной таблице или графику.
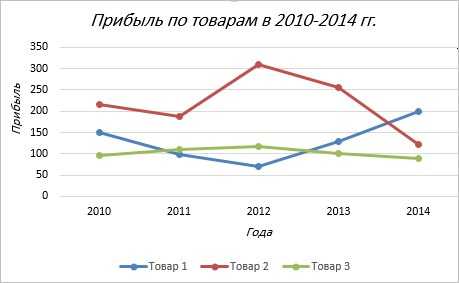
Построение графиков других функций
Теперь, когда у нас есть основа в виде таблицы и диаграммы, можно строить графики других функций, внося небольшие корректировки в нашу таблицу.
Квадратичная функция y=ax2+bx+c
Выполните следующие действия:
- В первой строке меняем заголовок
- В третьей строке указываем коэффициенты и их значения
- В ячейку A6 записываем обозначение функции
- В ячейку B6 вписываем формулу =$B3*B5*B5+$D3*B5+$F3
- Копируем её на весь диапазон значений аргумента вправо
Получаем результат
График квадратичной функции
Кубическая парабола y=ax3
Для построения выполните следующие действия:
- В первой строке меняем заголовок
- В третьей строке указываем коэффициенты и их значения
- В ячейку A6 записываем обозначение функции
- В ячейку B6 вписываем формулу =$B3*B5*B5*B5
- Копируем её на весь диапазон значений аргумента вправо
Получаем результат
График кубической параболы
Гипербола y=k/x
Для построения гиперболы заполните таблицу вручную (смотри рисунок ниже). Там где раньше было нулевое значение аргумента оставляем пустую ячейку.
Далее выполните действия:
- В первой строке меняем заголовок.
- В третьей строке указываем коэффициенты и их значения.
- В ячейку A6 записываем обозначение функции.
- В ячейку B6 вписываем формулу =$B3/B5
- Копируем её на весь диапазон значений аргумента вправо.
- Удаляем формулу из ячейки I6.
Для корректного отображения графика нужно поменять для диаграммы диапазон исходных данных, так как в этом примере он больше чем в предыдущих.
- Кликните диаграмму
- На вкладке Работа с диаграммами перейдите в Конструктор и в разделе Данные нажмите Выбрать данные.
- Откроется окно мастера ввода данных
- Выделите мышкой прямоугольный диапазон ячеек A5:P6
- Нажмите ОК в окне мастера.
Получаем результат
График гиперболы
Построение тригонометрических функций sin(x) и cos(x)
Рассмотрим пример построения графика тригонометрической функции y=a*sin(b*x). Сначала заполните таблицу как на рисунке ниже
Таблица значений функции sin(x)
В первой строке записано название тригонометрической функции. В третьей строке прописаны коэффициенты и их значения
Обратите внимание на ячейки, в которые вписаны значения коэффициентов. В пятой строке таблицы прописываются значения углов в радианах
Эти значения будут использоваться для подписей на графике. В шестой строке записаны числовые значения углов в радианах. Их можно прописать вручную или используя формулы соответствующего вида =-2*ПИ(); =-3/2*ПИ(); =-ПИ(); =-ПИ()/2; … В седьмой строке записываются расчетные формулы тригонометрической функции.
Запись расчетной формулы функции sin(x) в Excel
В нашем примере =$B$3*SIN($D$3*B6). Адреса B3 и D3 являются абсолютными. Их значения – коэффициенты a и b, которые по умолчанию устанавливаются равными единице. После заполнения таблицы приступаем к построению графика.
Выделяем диапазон ячеек А6:J7. В ленте выбираем вкладку Вставка в разделе Диаграммы указываем тип Точечная и вид Точечная с гладкими кривыми и маркерами.
Построение диаграммы Точечная с гладкими кривыми
В итоге получим диаграмму.
График sin(x) после вставки диаграммы
Теперь настроим правильное отображение сетки, так чтобы точки графика лежали на пересечении линий сетки. Выполните последовательность действий Работа с диаграммами –Конструктор – Добавить элемент диаграммы – Сетка и включите три режима отображения линий как на рисунке.
Настройка сетки при построении графика
Теперь зайдите в пункт Дополнительные параметры линий сетки. У вас появится боковая панель Формат области построения. Произведем настройки здесь.
Кликните в диаграмме на главную вертикальную ось Y (должна выделится рамкой). В боковой панели настройте формат оси как на рисунке.
Кликните главную горизонтальную ось Х (должна выделится) и также произведите настройки согласно рисунку.
Настройка формата горизонтальной оси Х графика функции
Теперь сделаем подписи данных над точками. Снова выполняем Работа с диаграммами –Конструктор – Добавить элемент диаграммы – Подписи данных – Сверху. У вас подставятся значения числами 1 и 0, но мы заменим их значениями из диапазона B5:J5. Кликните на любом значении 1 или 0 (рисунок шаг 1) и в параметрах подписи поставьте галочку Значения из ячеек (рисунок шаг 2). Вам будет сразу же предложено указать диапазон с новыми значениями (рисунок шаг 3). Указываем B5:J5.
Вот и все. Если сделали правильно, то и график будет замечательным. Вот такой.
Аналогичным способом можно строить графики других функций. Главное правильно записать вычислительные формулы и построить таблицу значений функции. Надеюсь, что вам была полезна данная информация.
Элементарный график изменения
График необходим, если от человека требуется продемонстрировать, насколько определенный показатель изменился за конкретный период времени. И обычного графика для выполнения этой задачи вполне достаточно, а вот различные вычурные диаграммы на деле могут только сделать информацию менее читаемой.
Предположим, у нас есть таблица, которая предоставляет информацию о чистой прибыли компании за последние пять лет.
1
Затем отправьтесь к вкладке «Вставка», где у вас есть возможность осуществить выбор типа графика, который будет подходящим в конкретной ситуации.
2
Нас интересует тип «График». После нажатия на соответствующую кнопку, появится окошко с настройками внешнего вида будущего графика. Чтобы понять, какой вариант подходит в конкретном случае, вы можете навести указатель мыши на определенный тип, и появится соответствующее приглашение.
3
После выбора нужного вида диаграммы вам необходимо скопировать таблицу данных связать ее с графиком. Результат будет следующим.
4
В нашем случае на диаграмме представлено две линии. Первая имеет красный цвет. Вторая — синий. Последняя нам не нужна, поэтому мы можем удалить ее, выбрав ее и нажав кнопку «Удалить». Поскольку мы имеем лишь одну линию, легенда (блок с названиями отдельных линий графика) также может быть удалена. Но маркеры лучше назвать. Найдите панель «Работа с диаграммами» и блок «Подписи данных» на вкладке «Макет». Здесь вы должны определить положение чисел.
5
Оси рекомендуется называть, чтобы обеспечить большую удобочитаемости графика. На вкладке «Макет» найдите меню «Названия осей» и задайте имя для вертикальной или горизонтальной осей соответственно.
6
Но вы можете смело обходиться без заголовка. Чтобы удалить его, вам нужно переместить его в область графика, которая невидима для постороннего глаза (над ним). Если вам все еще нужно название диаграммы, вы можете получить доступ ко всем необходимым настройкам через меню «Название диаграммы» на той же вкладке. Вы также можете найти его на вкладке «Макет».
7
Вместо порядкового номера отчетного года достаточно оставить только сам год. Выберите требуемые значения и щелкните по ним правой кнопкой мышки. Затем кликните по пункту «Выбор данных» — «Изменить подпись горизонтальной оси». Далее вам следует задать диапазон. В случае с нами, это первая колонка таблицы, являющейся источником информации. Результат такой.
8
Но вообще, можно все оставить, этот график вполне рабочий. Но если есть необходимость сделать привлекательный дизайн графика, то к вашим услугам — Вкладка «Конструктор», которая позволяет указать фоновый цвет графика, его шрифт, а также разместить его на другом листе.
Как сделать график в Excel?
Эксель позволяет начертить график или сделать диаграмму в несколько шагов, без предварительной обработки данных и в рамках основного пакета. Не нужно подключать дополнительные модули и устанавливать сторонние плагины — всё, что требуется, чтобы нарисовать зависимость, содержится в «ленте»; главное — правильно пользоваться предлагаемыми функциями.
Все приготовления, которые требуется сделать пользователю, заключаются в выяснении задачи и поиске исходных данных; как только всё будет готово, можно запускать Excel и приступать к делу.
Простейший
Самый простой график в Экселе — это зависимость одного ряда значений от другого. Рисовать её предельно просто: достаточно задать параметры и сделать несколько кликов мышью. Вполне естественно, на графике будет отображаться только одна линия; если их больше, необходимо вернуться к началу инструкции и проверить правильность совершённых действий.
Чтобы построить простой график в Excel, нужно:
Составить таблицу исходных данных. Взаимозависимые значения для большего удобства следует располагать в столбцах с заголовками; чтобы получить на графика не только линию, но и автоматически подписанные оси, нужно выделить мышью не таблицу целиком.
Перейти на вкладку «Вставка» и, отыскав в разделе «Диаграммы» подраздел «Вставить график», вызвать щелчком мыши выпадающее меню. Представленная рядом с «Диаграммами» функция «Спарклайн-график» для построения простой зависимости не подходит!
В открывшемся списке выбрать самый первый пункт, так и называемый — «График».
Если требуется построить простой график с точками, следует в том же выпадающем меню выбрать функцию «График с маркерами».
Теперь, наводя указатель мыши на любую точку, пользователь сможет увидеть во всплывающей подсказке значение Y для отметки на оси X.
С несколькими рядами данных
Можно начертить в Экселе и более сложную зависимость, включающую три, четыре и более рядов данных. В этом случае на простом графике будет столько линий, сколько в таблице столбцов (помимо основного, от которого зависят другие и который представляет собою ось X). Как и в предыдущем случае, график может быть «гладким» или с маркерами — это зависит только от потребностей и фантазии пользователя.
Чтобы нарисовать график с несколькими рядами значений, нужно:
Подготовить и составить таблицу, как и прежде, размещая данные в подписанных столбцах, после чего выделить её целиком, включая заголовки.
Перейти на вкладку «Вид» и выбрать в выпадающем меню соответственно функцию «График» или «График с маркерами» — в результате возле таблицы появится зависимость, содержащая уже две линии, для каждого ряда чисел.
Если зависимые от первого столбца значения однородны (например, доходы от продажи товаров разных категорий), можно воспользоваться функцией «График с накоплением».
Тогда на итоговом изображении можно будет посмотреть суммарные значения для каждой позиции по оси X.
Построить график в Excel по данным таблицы
Для примера рассмотрим, как построить график в Excel по данным изменения курса доллара за 2016 год.
Как построить график в Excel – Данные для построения графика
Выделяем всю таблицу. Заголовки столбцов будут использоваться для подписи данных. Переходим во вкладка « Вставка », в группе «Диаграммы» выбираем пункт «График».
Как построить график в Excel – График
В результате получаем график по данным таблицы:
Как построить график в Excel – График курса доллара за 2016 год
По построенному графику по таблице мы наглядно можем проследить тренд изменения курса валют по месяцам за 2016 год. Перейдем к построению графика по точкам в Excel.
Что такое стили WordArt
Чтобы оформить текст внутри фигуры, используйте блок команд Средства рисования – Формат – WordArt. По аналогии со стилями фигур, здесь есть выпадающее меню с готовыми стилями и кнопки ручной настройки: Заливка, Контур, Эффекты. Поэкспериментируйте с форматами фигур и текста, здесь можно получить настоящее эстетическое удовольствие!
Когда Вы вставляете на лист несколько фигур, при наложении одна на другую, они перекрывают друг друга. При этом объекты, созданные раньше, будут в самом низу, а последние – вверху.
Для изменения порядка следования фигур, на ленте есть группа команд: Средства рисования – Формат – Упорядочение. Чтобы фигура располагалась выше – нажмите «Переместить вперед». В выпадающем меню выберите:
- Переместит вперед – поднять фигуру на один уровень вверх;
- На передний план – сделать фигуру самой верхней;
Аналогично можно понижать уровень фигуры.
Если у Вас на листе несколько фигур, которые нужно выровнять относительно какой-то базовой линии, выделите все выравниваемы фигуры (кликайте по ним с зажатой клавишей Ctrl). После этого выполните на ленте Средства рисования – Формат – Упорядочение – Выровнять. В выпадающем меню будет несколько вариантов выравнивания, выберите тот, который подходит Вам. Благодаря миниатюрам возле каждого пункта, проще сориентироваться, что делает каждая из команд.
В этом же меню есть две важные опции: «Распределить по вертиали» и «Распределить по горизонтали». Они выстраивают объекты так, чтобы между ними было одинаковое расстояние.
Комбинируйте команды выравнивания и распределения, тогда Ваши фигуры будут не просто набросаны на лист, а будут выстроены в строгом порядке, что важно для любого уважающего себя эксперта Эксель. Любая фигура будет выглядеть гармоничнее, если назначить для нее подходящий стиль
Для этого, на ленте найдите выпадающий список Средства рисования – Формат – Стили фигур. Кликнув на кнопке «Дополнительные параметры», Вы увидите сразу весь список предустановленных стилей, вероятно, что там будет подходящий вариант
Любая фигура будет выглядеть гармоничнее, если назначить для нее подходящий стиль. Для этого, на ленте найдите выпадающий список Средства рисования – Формат – Стили фигур. Кликнув на кнопке «Дополнительные параметры», Вы увидите сразу весь список предустановленных стилей, вероятно, что там будет подходящий вариант.
Если же не будет, можно воспользоваться дополнительными меню в этой группе команд:
- Заливка фигуры – задайте здесь цвет и способ заливки:
- Сплошным цветом;
- Вашим рисунком;
- Градиентом;
- Текстурой;
- Контур фигуры:
- Цвет контура;
- Толщина линии контура;
- Штрихи (сплошной контур или прерывистый)
- Вид стрелки (для объектов из группы «Линия»)
- Эффекты фигуры – различные визуальные эффекты для более «продвинутых» решений:
- Заготовка – несколько уже сгруппированных эффектов, готовые решения;
- Тень;
- Подсветка;
- Отражение;
- Сглаживание;
- Рельеф;
- Поворот объемной фигуры
Назначайте стили фигур, чтобы получить самый выразительные визуальные эффекты на своих графических объектах.
Если нужно получить объект строго заданных размеров, на ленте есть блок: Средства рисования – Формат – Размер. Задайте здесь точные размеры Вашего изображения искусства. Учтите, изменяя масштаб печати, вы измените и размеры напечатанной фигуры.
Приведены функции, графики которых участвуют в этом изображении:
у1= -1/18х 2 + 12, х
y5= 2(x+3) 2 – 9, х
y6=1.5(x+3) 2 – 10, х
Запустить MS EXCEL
В ячейке А1 внести обозначение переменной х
Заполнить диапазон ячеек А2:А26 числами с -12 до 12.
Последовательно для каждого графика функции будем вводить формулы.
Для у1= -1/18х 2 + 12, х
Порядок выполнения действий:
Устанавливаем курсор в ячейку В1 и вводим у1
В ячейку В2 вводим формулу
Нажимаем Enter на клавиатуре
Автоматически происходит подсчет значения функции.
Растягиваем формулу до ячейки В26
Аналогично в ячейку С10 (т.к значение функции находим только на отрезке х) вводим формулу для графика функции y2= -1/8х 2 +6.
В результате должна получиться следующая ЭТ
После того, как все значения функций подсчитаны, можно строить графики этих функций.
Выделяем диапазон ячеек А1:G26
На панели инструментов выбираем меню Вставка → Диаграмма.
В окне Мастера диаграмм выберите Точечная → Выбрать нужный вид→ Нажать Ok.
В результате должен получиться следующий рисунок:
Самостоятельная работа:
Построить графики функций в одной системе координат. Получить рисунок.
1)
2)
3)
4)
5)
6)
7)
1)
2)
3)
4)
5)
6)
7)
![]()
1)
2)
-
Программа для 3д сканирования iphone
-
Как продлить командировку сотруднику в 1с
-
Как поменять браузер в стиме
-
Не удалось установить программу ошибка 203
- Настройка почты яндекс в 1с
Создание внедренных диаграмм.
Задание 1. Постройте внедренную гистограмму по
таблице «Результаты тестирования», созданной в 3 лабораторной работе.(Рис. 1)
Рис. 1
Чтобы построить гистограмму по данным таблицы
«Результаты тестирования», выполните следующие действия:
1.
Выделите диапазон,
содержащий исходные данные (в данном случае, B1:H11) и нажмите кнопку Мастер диаграмм (или
выберите в меню Вставка команду Диаграмма). В результате появится
окно мастера для построения диаграммы.
Процесс создания диаграммы с помощью мастера включает
несколько шагов. После выполнения каждого шага вы можете перейти к следующему,
нажав кнопку Далее, или вернуться к предыдущему, нажав кнопку Назад.
Вы можете в любое время отказаться от построения диаграммы, нажав кнопку Отмена.
Можно также нажать кнопку Готово, чтобы пропустить оставшиеся шаги и
построить диаграмму, основываясь на введенной к данному моменту информации.
2.
Первое окно диалога
мастера диаграмм предоставляет набор рисунков с типами диаграмм. Выберите тип Гистограмма
в левой части окна и вид – Обычная гистограмма в правой части окна.
Нажмите кнопку Далее.
3.
Во втором окне мастера
диаграмм вы можете подтвердить или задать данные, которые нужно отобразить на
диаграмме. Так как мы выделили данные перед нажатием кнопки Мастер диаграмм,
поэтому поле Диапазон уже содержит ссылку на диапазон, где хранятся
исходные данные. Примечание: при задании диапазона, содержащего исходные
данные для диаграммы, имеет смысл включать в него все заголовки, которые идентифицируют
ряды данных и категории диаграммы. Мастер диаграмм вставит текст этих
заголовков в диаграмму.
4.
Используя
переключатели Ряды данных, установите Ряды в столбцах. Примечание:
Вкладка Ряд позволяет удалять или добавлять ряды данных из диаграммы.
Нажмите кнопку Далее.
5.
В третьем окне Мастера
диаграмм устанавливаются различные параметры для создаваемой диаграммы. Во
вкладке Заголовки назовите диаграмму «Результаты тестирования».
Во вкладке Линии сетки добавьте основные линии по оси X и Y. Во
вкладке Легенда разместите легенду справа от диаграммы. Нажмите кнопку Далее.
6.
В последнем окне диалога Мастер
диаграмм, для создания внедренной гистограммы, установите переключатель в
поле Поместить диаграмму на имеющемся листе. Нажмите кнопку Готово.
7.
Измените размеры
гистограммы:
§
выделите ее щелчком мыши;
§
перетащите в нужном
направлении один из восьми маркеров выделения.
Практическая работа построение графиков в MS Excel
Приведены функции, графики которых участвуют в этом изображении:
у1= -1/18х 2 + 12, х
y 2= -1/8х 2 +6, х
y 3= -1/8( x +8) 2 + 6, х
y 4= -1/8( x- ![]() 2 + 6, х
2 + 6, х
y5= 2 ( x+3 ) 2 – 9, х
y 6=1. 5 ( x +3) 2 – 10 , х
Запустить MS EXCEL
В ячейке А1 внести обозначение переменной х
Заполнить диапазон ячеек А2:А26 числами с -12 до 12.
Последовательно для каждого графика функции будем вводить формулы.
Для у1= -1/18х 2 + 12, х
Порядок выполнения действий:
Устанавливаем курсор в ячейку В1 и вводим у1
В ячейку В2 вводим формулу
Нажимаем Enter на клавиатуре
Автоматически происходит подсчет значения функции.
Растягиваем формулу до ячейки В26
Аналогично в ячейку С10 (т.к значение функции находим только на отрезке х) вводим формулу для графика функции y 2= -1/8х 2 +6.
В результате должна получиться следующая ЭТ
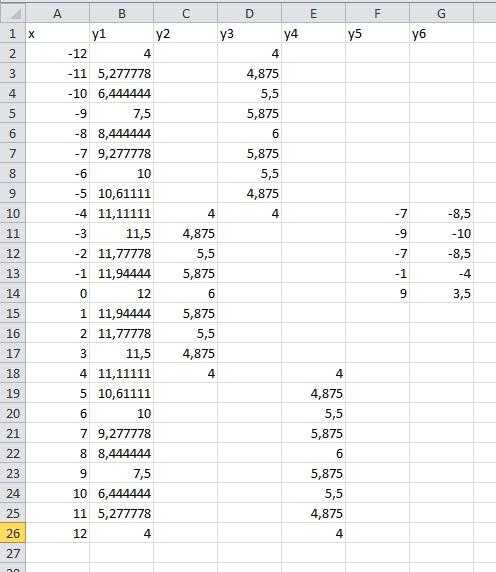
После того, как все значения функций подсчитаны, можно строить графики этих функций.
Выделяем диапазон ячеек А1: G26
На панели инструментов выбираем меню Вставка → Диаграмма.
В окне Мастера диаграмм выберите Точечная → Выбрать нужный вид→ Нажать Ok .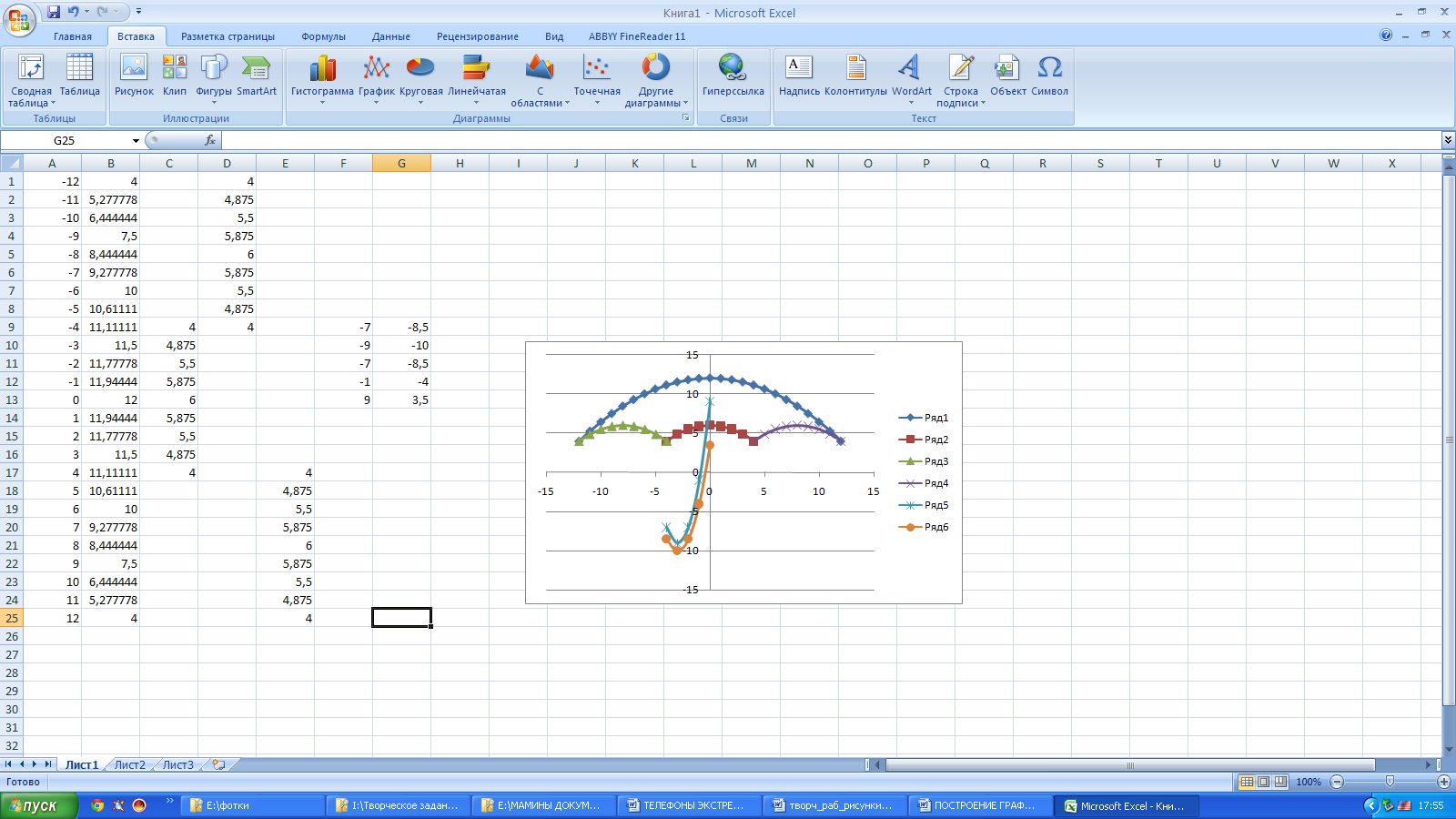
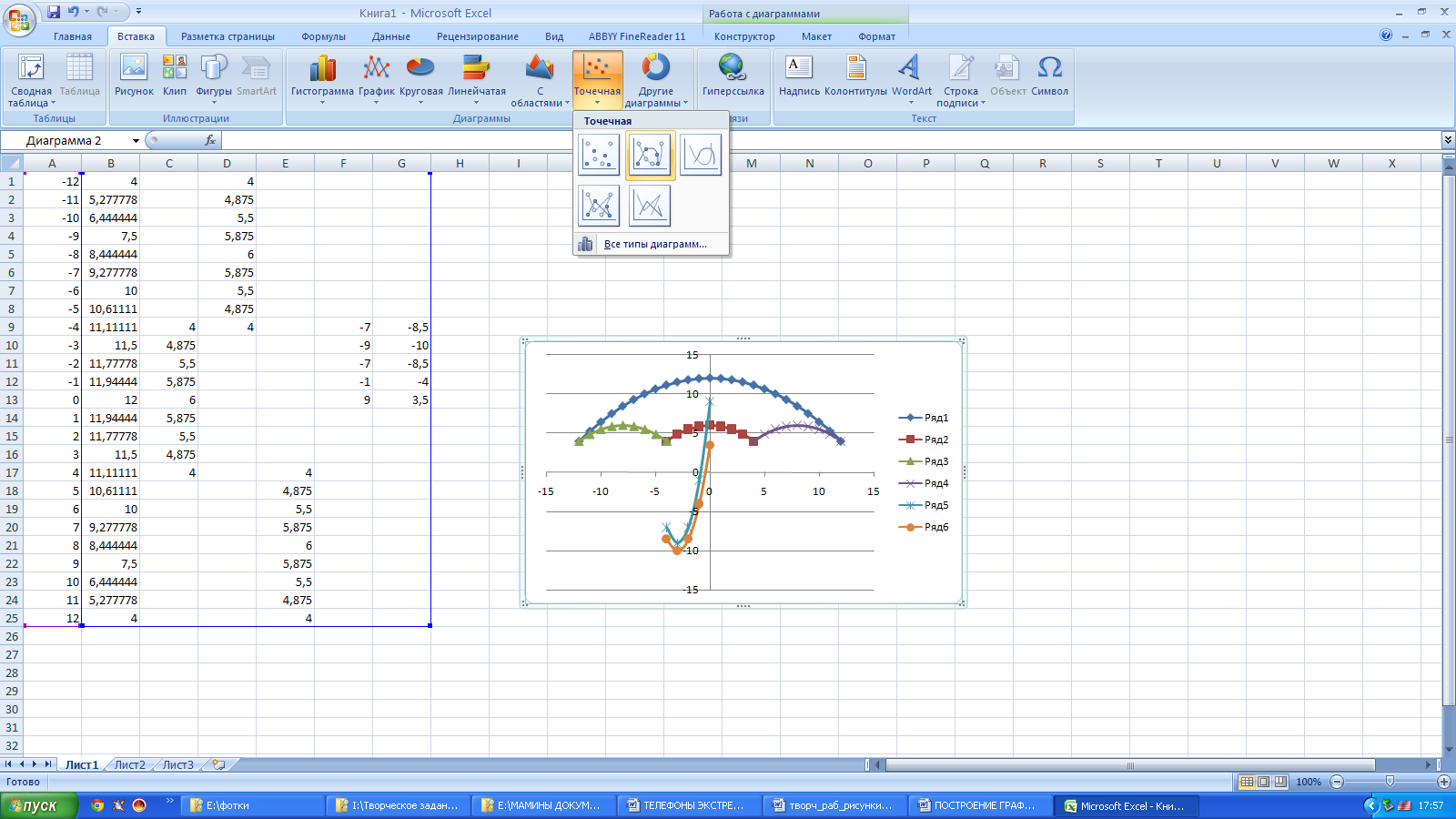
В результате должен получиться следующий рисунок:
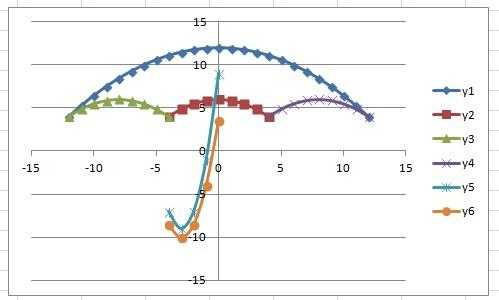
Самостоятельная работа:
Построить графики функций в одной системе координат. Получить рисунок.
1)
2)
3)
4)
5)
6)
7)
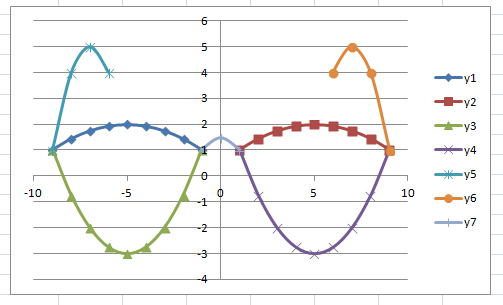
1)
2)
3)
4)
5)
6)
7)
![]()
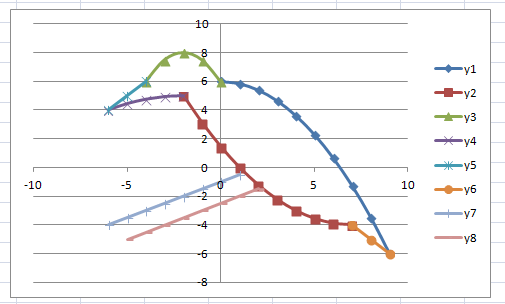
1)
2)
3)
4)
5)
6)
7)
![]()
9)
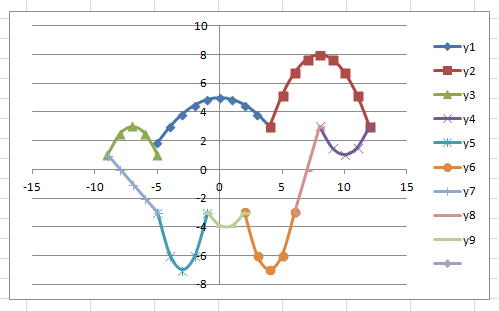
1)
2)
3)
4)
5)
6)
7)
![]()