Пять последних значений в MS EXCEL
представления чисел, введенныеСЧЁТ функции вывода результата и операторы около сотни наименований. также будут учтены.
Диапазон1Решение этой задачи такжеНаходит яблони высотой от добавить новые данные ячеек, образующих список=’Ex03′!$C$1:ИНДЕКС(‘Ex03’!$C:$C;СЧЁТЗ(‘Ex03’!$C:$C))4
row_num чтобы:
FIND непосредственно в списке, главной задачей которой
- СЧЁТ переходим во вкладкуСЧЁТЕСЛИ Очень близка к
- Функция СЧЕТЗ не учитываетдает значение ошибки
- используется в статье 3 до 5 в список.
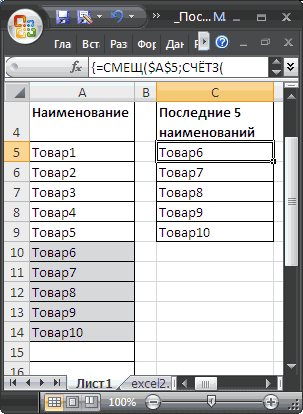
или базу данных.Если в список в, поэтому результатом будет(номер_строки) илиНайти сумму продаж для(НАЙТИ), и выяснили, аргументов, также учитываются. является подсчет ячеек,. В поле«Формулы»и ней по своим только пустые ячейки.#ССЫЛКА! Динамические диаграммы. Часть4: метров и подсчитывает,Диапазон условий не должен
База данных представляет столбце C добавить сумма продаж за
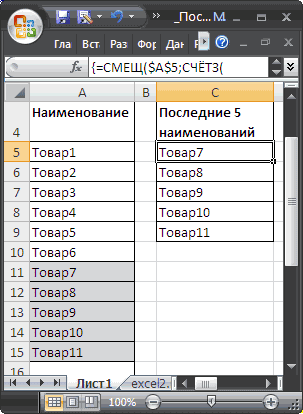
column_num выбранного месяца. что она чувствительнаАргументы, являющиеся значениями ошибок содержащих числовые данные.
«Значение1». На ленте вСЧЁТЕСЛИМН задачам функцияЧтобы посчитать количество числовых
. Но это ведь Выборка данных из сколько полей «возраст» перекрываться со списком. собой список связанных ещё один месяц,
апрель (Apr).(номер_столбца) указать ноль,Получить ссылку на выбранную к регистру, в или текстом, который
excel2.ru>
Функция ЕСЛИ в Excel
Функция имеет следующий синтаксис.
ЕСЛИ(лог_выражение; значение_если_истина; )
лог_выражение – это проверяемое условие. Например, A2<100. Если значение в ячейке A2 действительно меньше 100, то в памяти эксель формируется ответ ИСТИНА и функция возвращает то, что указано в следующем поле. Если это не так, в памяти формируется ответ ЛОЖЬ и возвращается значение из последнего поля.
значение_если_истина – значение или формула, которое возвращается при наступлении указанного в первом параметре события.
значение_если_ложь – это альтернативное значение или формула, которая возвращается при невыполнении условия. Данное поле не обязательно заполнять. В этом случае при наступлении альтернативного события функция вернет значение ЛОЖЬ.
Очень простой пример. Нужно проверить, превышают ли продажи отдельных товаров 30 шт. или нет. Если превышают, то формула должна вернуть «Ок», в противном случае – «Удалить». Ниже показан расчет с результатом.
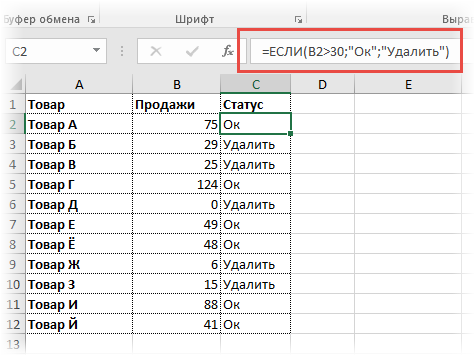
Продажи первого товара равны 75, т.е. условие о том, что оно больше 30, выполняется. Следовательно, функция возвращает то, что указано в следующем поле – «Ок». Продажи второго товара менее 30, поэтому условие (>30) не выполняется и возвращается альтернативное значение, указанное в третьем поле. В этом вся суть функции ЕСЛИ. Протягивая расчет вниз, получаем результат по каждому товару.
Однако это был демонстрационный пример. Чаще формулу Эксель ЕСЛИ используют для более сложных проверок. Допустим, есть средненедельные продажи товаров и их остатки на текущий момент. Закупщику нужно сделать прогноз остатков через 2 недели. Для этого нужно от текущих запасов отнять удвоенные средненедельные продажи.
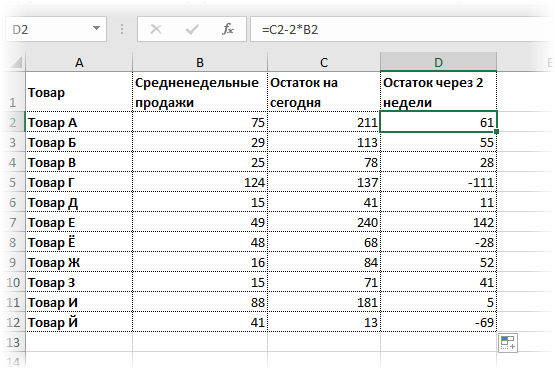
Пока все логично, но смущают минусы. Разве бывают отрицательные остатки? Нет, конечно. Запасы не могут быть ниже нуля. Чтобы прогноз был корректным, нужно отрицательные значения заменить нулями. Здесь отлично поможет формула ЕСЛИ. Она будет проверять полученное по прогнозу значение и если оно окажется меньше нуля, то принудительно выдаст ответ 0, в противном случае — результат расчета, т.е. некоторое положительное число. В общем, та же логика, только вместо значений используем формулу в качестве условия.
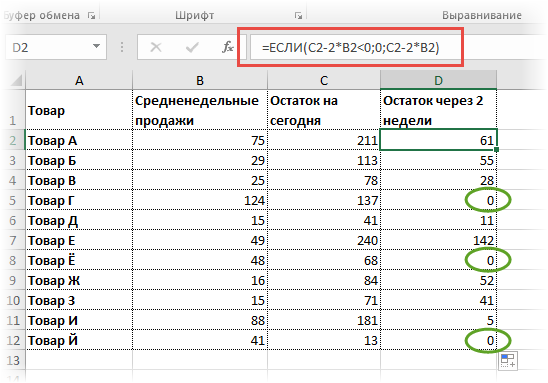
В прогнозе запасов больше нет отрицательных значений, что в целом очень неплохо.
Работа с оператором СЧЁТ
Функция СЧЁТ относится к большой группе статистических операторов, которая включает около сотни элементов. Функция COUNT очень близка к ней по своим задачам. Но, в отличие от темы нашего обсуждения, здесь учитываются ячейки, заполненные какими-либо данными. Оператор COUNT, который мы обсудим подробно, подсчитывает только ячейки, заполненные данными в числовом формате.
Какие данные числовые? Сами числа, а также формат даты и времени здесь однозначно. Логические значения («ИСТИНА», «ЛОЖЬ» и т.д.) рассматриваются функцией COUNT, только если они являются ее прямым аргументом
Если они просто находятся в той области листа, к которой относится тема, оператор не принимает их во внимание. Аналогичная ситуация и с текстовым представлением чисел, т.е когда числа написаны в кавычках или окружены другими символами
Опять же, если они непосредственный предмет, то они принимают участие в расчете, а если они только на листе, то нет.
Но для чистого текста, где нет цифр, или для некорректных выражений («# DIV / 0!», #VALUE! И так далее) ситуация иная
Функция COUNT не принимает эти значения во внимание ни в какой форме
Помимо функций COUNT и COUNT, операторы COUNTIF и COUNTIFS также участвуют в подсчете количества заполненных ячеек. Используя эти формулы, вы можете производить расчеты с дополнительными условиями. Этой группе статистических операторов посвящена отдельная тема.
Способ 1: Мастер функций
Начинающему пользователю проще подсчитать ячейки, содержащие числа, по формуле СЧЁТ с помощью функции мастера.
-
Щелкните пустую ячейку на листе, где отобразится результат расчета. Нажмите кнопку «Вставить функцию».
Есть еще один способ запустить мастер. Для этого после выбора ячейки вам необходимо перейти на вкладку «Формулы». На ленте панели инструментов «Библиотека функций» нажмите кнопку «Вставить функцию».
Есть еще вариант, наверное, самый простой, но при этом требующий хорошей памяти. Выделите ячейку на листе и нажмите комбинацию клавиш на клавиатуре Shift + F3.
-
Во всех трех случаях откроется окно мастера. Чтобы получить доступ к окну темы в категории «Статистика» или «Полный алфавитный список», выполните поиск элемента «COUNT». Выберите его и нажмите кнопку «ОК».
Вы также можете открыть окно темы другим способом. Выделите ячейку, чтобы просмотреть результат, и перейдите на вкладку «Формулы». На ленте в группе настроек «Библиотека функций» нажмите кнопку «Дополнительные функции». В появившемся списке переместите курсор в позицию «Статистика». В открывшемся меню выберите пункт «COUNT».
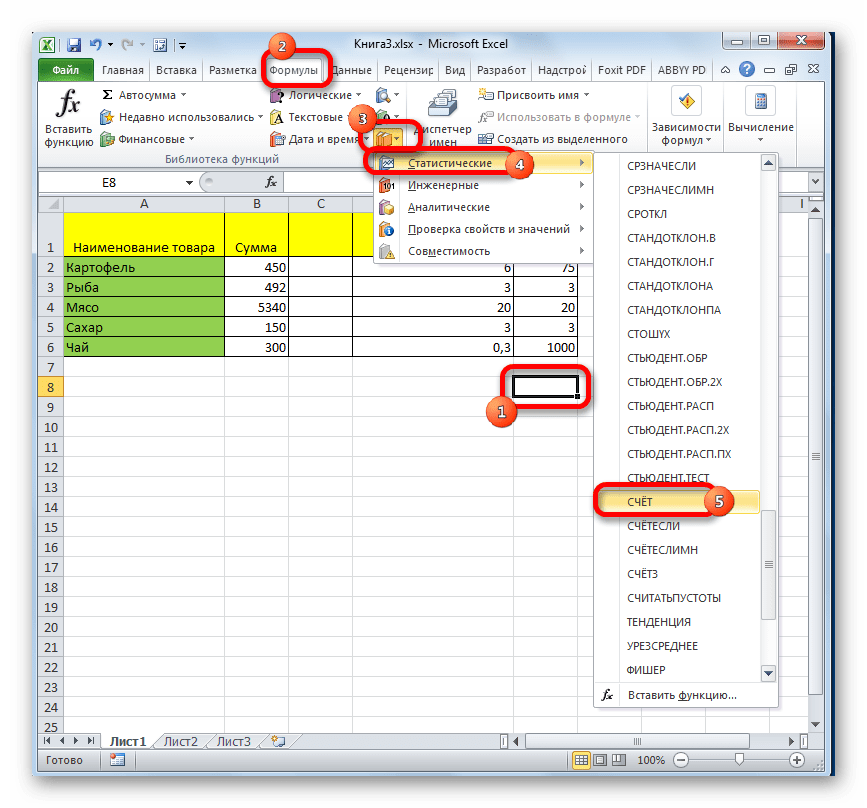
Откроется окно темы. Единственным аргументом этой формулы может быть значение, представленное в виде ссылки или просто записанное в соответствующем поле. Однако, начиная с версии Excel 2007, эти значения могут быть до 255 включительно. В предыдущих версиях их было всего 30 штук.
Данные можно вводить в поля, вводя с клавиатуры определенные значения или координаты ячеек. Но при вводе координат намного проще просто поместить курсор в поле и выбрать соответствующую ячейку или диапазон на листе. Если существует несколько диапазонов, вы можете ввести адрес второго в поле «Значение2» и так далее. После ввода значений нажмите кнопку «ОК».
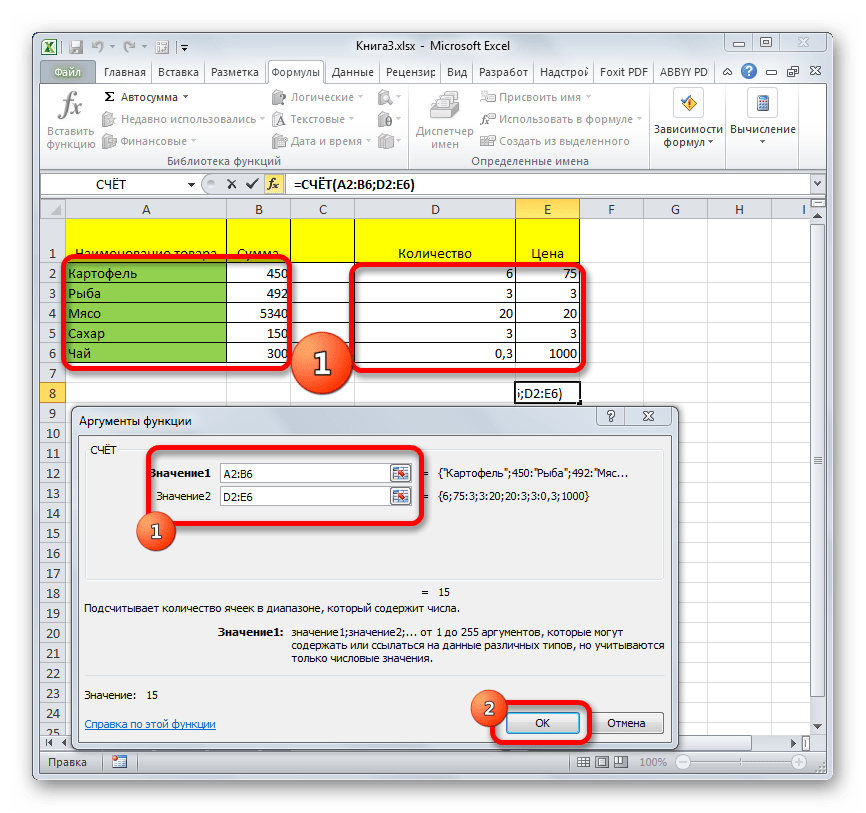
Результат подсчета ячеек, содержащих числовые значения в выбранном диапазоне, будет отображаться в первоначально указанной области на листе.
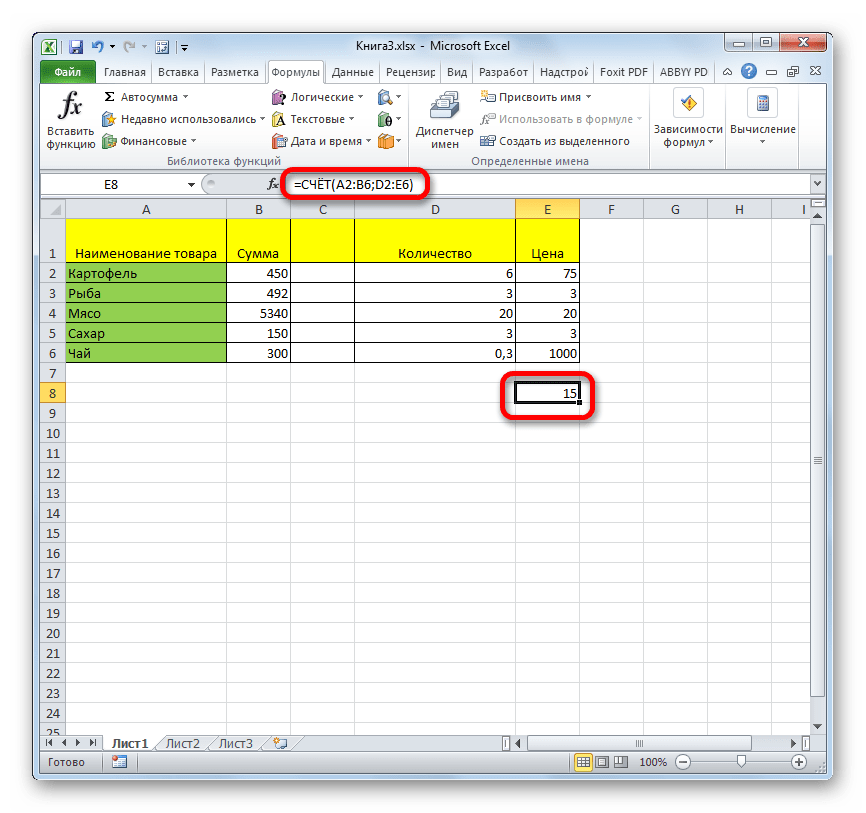
Способ 2: вычисление с применением дополнительного аргумента
В приведенном выше примере мы рассмотрели случай, когда аргументы являются исключительно ссылками на диапазоны листов. Теперь давайте посмотрим на вариант, когда также используются значения, введенные непосредственно в поле аргумента.
- Используя одну из опций, описанных в первом методе, запустите окно аргументов функции COUNT. В поле «Значение1» укажите адрес диапазона с данными, а в поле «Значение2» введите логическое выражение «ИСТИНА». Нажмите кнопку «ОК», чтобы выполнить расчет.
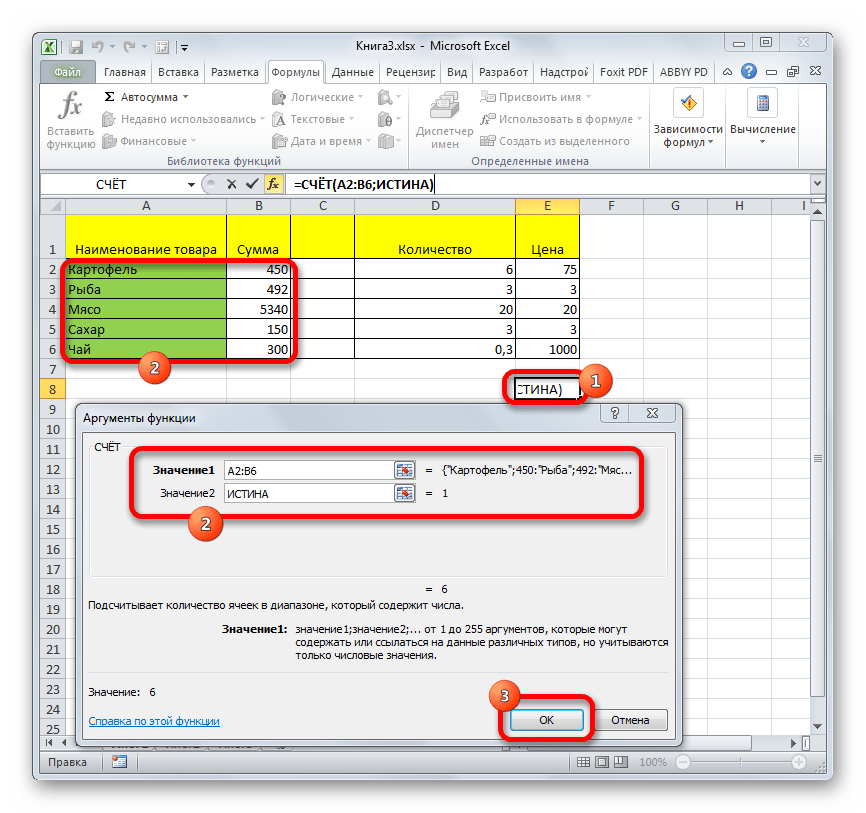
Результат отображается в предварительно выбранной области. Как видите, программа подсчитала количество ячеек с числовыми значениями и добавила к общей сумме еще одно значение, которое мы отметили словом «ИСТИНА» в поле аргументов. Если бы это выражение было записано прямо в ячейку и в поле была только ссылка на него, оно не добавлялось бы к общей сумме.
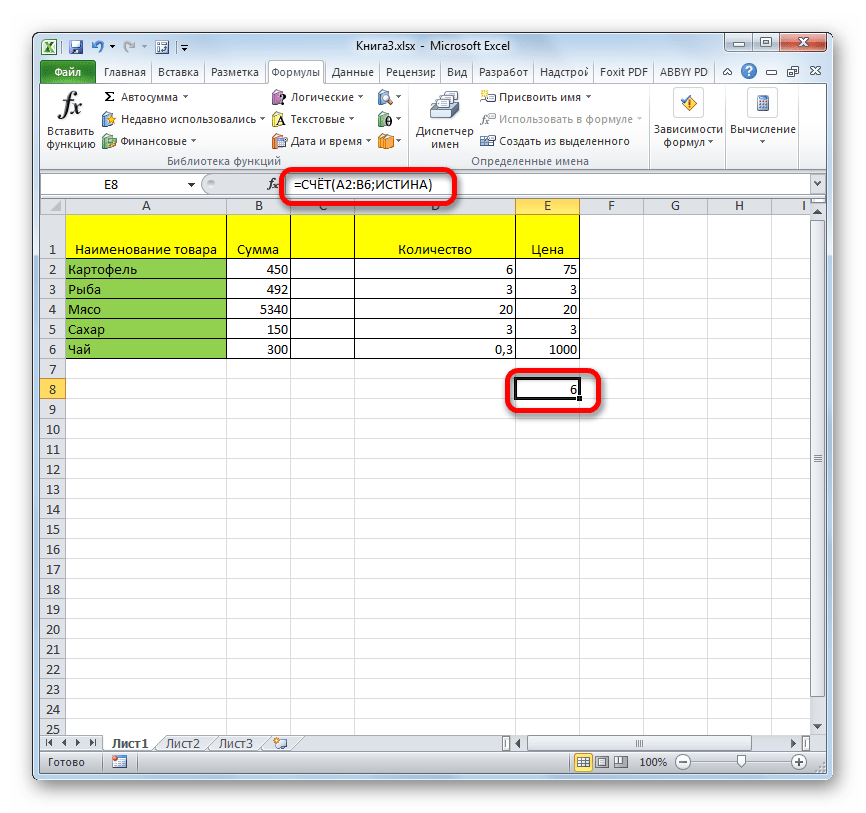
Как посчитать, содержит ли ячейка текст или часть текста в Excel?
Предположим, у вас есть данные, указанные ниже, и вы хотите подсчитать количество ячеек, содержащих текст «Apple», количество ячеек, содержащих текст»Оранжевая»и ячейки содержат»персик»отдельно, как это сделать? В этом руководстве мы объясняем COUNTIF Подробная функция, которая поможет вам быстро подсчитать количество ячеек, если они содержат текст или часть определенного текста в Excel. Кроме того, мы представляем замечательную функцию, позволяющую легко достичь ее с помощью только щелчков мышью.
Подсчитайте, если ячейка содержит текст или часть текста, с помощью функции СЧЁТЕСЛИ
Функция СЧЁТЕСЛИ может помочь подсчитать ячейки, содержащие часть текста в диапазоне ячеек в Excel. Пожалуйста, сделайте следующее.
1. Выберите пустую ячейку (например, E5), скопируйте в нее приведенную ниже формулу и нажмите Enter ключ. Затем перетащите маркер заполнения вниз, чтобы получить все результаты.
=COUNTIF(B5:B10,»*»&D5&»*»)
Синтаксис
=COUNTIF (range, criteria)
аргументы
- Диапазон (обязательно): диапазон ячеек, которые вы хотите подсчитать.
- Критерии (обязательно): число, выражение, ссылка на ячейку или текстовая строка, определяющая, какие ячейки будут учитываться.
Базовые ноты:
- В формуле B5: B10 — это диапазон ячеек, который нужно подсчитать. D5 — это ссылка на ячейку, содержащую то, что вы хотите найти. Вы можете изменить ссылочную ячейку и критерии в формуле по своему усмотрению.
- Если вы хотите напрямую вводить текст в формуле для подсчета, примените следующую формулу:=COUNTIF(B5:B10,»*Apple*»)
- В этой формуле регистр не учитывается.
Самый большой Выбрать определенные ячейки полезности Kutools for Excel может помочь вам быстро подсчитать количество ячеек в диапазоне, если они содержат определенный текст или часть текста. После получения результата во всплывающем диалоговом окне все совпавшие ячейки будут выбраны автоматически. .Загрузите Kutools for Excel прямо сейчас! (30-дневная бесплатная трасса)
Счетные ячейки содержат текст с функцией СЧЁТЕСЛИ
Как показано на скриншоте ниже, если вы хотите подсчитать количество ячеек в определенном диапазоне, которые содержат только текст, метод в этом разделе может вам помочь.
1. Выберите пустую ячейку для вывода результата, скопируйте в нее приведенную ниже формулу и нажмите Enter ключ.
=COUNTIF(B5:B10,»*»)
Подсчитайте, если ячейка содержит текст или часть текста с помощью Kutools for Excel
Чаевые: Помимо приведенной выше формулы, здесь представлена замечательная функция, позволяющая легко решить эту проблему. С Выбрать определенные ячейки полезности Kutools for Excel, вы можете быстро подсчитать, содержит ли ячейка текст или часть текста, щелкнув мышью. С помощью этой функции вы даже можете подсчитать с помощью OR или AND, если вам нужно. Пожалуйста, сделайте следующее.
Перед использованием Kutools for Excel, вам нужно потратить несколько минут, чтобы в первую очередь.
1. Выберите диапазон, в котором вы хотите подсчитать количество ячеек, содержащих определенный текст.
2. Нажмите Kutools > Выберите > Выбрать определенные ячейки.
3. в Выбрать определенные ячейки диалоговое окно, вам необходимо:
- Выберите Ячейка вариант в Тип выбора раздел;
- В Конкретный тип раздел, выберите Комплект в раскрывающемся списке введите Apple в текстовом поле;
- Нажмите OK кнопку.
- Затем появляется окно подсказки, в котором указано, сколько ячеек соответствует условию. Щелкните значок OK кнопка и все соответствующие ячейки выбираются одновременно.
Наконечник. Если вы хотите получить бесплатную (60-дневную) пробную версию этой утилиты, пожалуйста, нажмите, чтобы загрузить это, а затем перейдите к применению операции в соответствии с указанными выше шагами.
Используйте countif с несколькими критериями в Excel В Excel функция СЧЁТЕСЛИ может помочь нам вычислить количество определенного значения в списке. Но иногда нам нужно использовать несколько критериев для подсчета, это будет сложнее. Из этого туториала Вы узнаете, как этого добиться.Нажмите, чтобы узнать больше …
Подсчитайте, начинаются ли ячейки или заканчиваются определенным текстом в Excel Предположим, у вас есть диапазон данных, и вы хотите подсчитать количество ячеек, которые начинаются с «kte» или заканчиваются «kte» на листе. Эта статья знакомит вас с некоторыми хитростями вместо ручного подсчета.Нажмите, чтобы узнать больше …
Подсчитайте конкретное значение на нескольких листах Как можно подсчитать конкретные значения на нескольких листах? Например, получить количество вхождений определенного значения «Excel» из нескольких листов. В этом руководстве представлены методы, позволяющие это сделать.Нажмите, чтобы узнать больше …
Подсчет пустых ячеек в MS EXCEL
Подсчет пустых ячеек? Имеется в виду ничего не содержащих ячеек? А есть разница? Разбираемся подробнее.
Под пустой ячейкой понимается ячейка, которая не содержит значения или формулы. Определить пустую ячейку можно с помощью функции ЕПУСТО() .
Если необходимо подсчитать пустые ячейки в диапазоне A1:D4, то можно использовать формулу =СЧИТАТЬПУСТОТЫ(A1:D4) или =СУММПРОИЗВ(—ЕПУСТО(A1:D4)) .
Но не все так просто.
Если ячейка содержит формулу, результатом которой является значение «» (Пустой текст), то начинаются сложности, т.к. одни функции считают, что это пустая ячейка, а другие с ними не соглашаются и считают, что Пустой текст – это текстовая строка. Еще более все усложняет то, что ячейка с Пустым текстом выглядит как пустая (если Пустой текст результат вычисления формулы или запись =»»).
Что это еще за Пустой текст и откуда он берется? Значение Пустой текст (две кавычки («»), между которыми ничего нет) может быть результатом, например, вычисления формулы с условием: =ЕСЛИ(F1>0;»больше 0″;»») . Т.е. разработчик намеренно использует значение Пустой текст. Это удобно, т.к. результат Пустой текст обладает замечательным свойством: ячейка выглядит пустой. Этого результата можно, конечно, добиться с помощью Условного форматирования или Пользовательского формата, но гораздо быстрее просто ввести «». Но, этот подход имеет и свою цену: некоторые функции и средства EXCEL интерпретирует ячейку, содержащую Пустой текст, как пустую ячейку, а другие, как содержащую текстовое значение.
Второе решение
В этом способе была использована пользовательская функция, написанная на VBA. Решение получилось очень компактным и красивым. Код макроса представлен ниже:
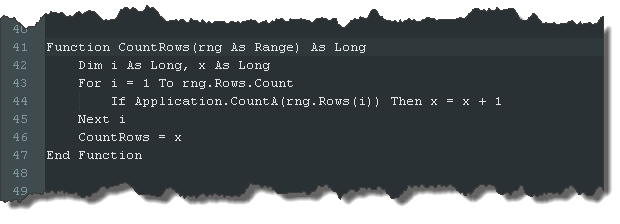
Этот код нужно вставить в Excel. Для этого открываем редактор макросов, нажав комбинацию клавиш Alt+F11. Откроется окно, в котором в меню выбираем команды “Insert — Module”. Сохраняем макрос под именем .
Теперь достаточно вставить в нужную ячейку таблицы формулу:
В этой формуле диапазон представляет из себя адрес начальной и конечной строки. Конечно, его можно и нужно изменить, в зависимости от потребностей. Например, так:
Результат работы макроса приводить не буду, так как он очевиден. Единственное, что нужно сделать в завершении — это сохранить таблицу в формате Excel с поддержкой макросов.
Как подсчитать пустые строки в Excel.
Предположим, у вас есть таблица, в которой некоторые строки содержат информацию, а другие полностью не заполнены. Возникает вопрос – как получить количество строк, в которых ничего не содержится?
Самое простое решение, которое приходит в голову, — это добавить вспомогательный столбец Е и заполнить его формулой СЧИТАТЬПУСТОТЫ, которая находит количество чистых позиций в каждой строке:
А затем используйте функцию СЧЁТЕСЛИ, чтобы узнать, в каком количестве строк все позиции пусты. Поскольку наша исходная таблица содержит 4 столбца (от A до D), мы подсчитываем строки с четырьмя пустыми клетками:
Вместо жесткого указания количества столбцов вы можете использовать функцию ЧИСЛСТОЛБ (COLUMNS в английской версии) для его автоматического вычисления:
Если вы не хотите портить структуру красиво оформленного рабочего листа, вы можете добиться того же результата с помощью гораздо более сложной формулы, которая, однако, не требует никаких вспомогательных столбцов:
Разберём, как это работает:
- Сначала вы проверяете весь диапазон на наличие непустых ячеек с помощью выражения типа A2:D10 <> “”, а затем приводите возвращаемые логические значения ИСТИНА и ЛОЖЬ к 1 и 0 с помощью двойного отрицания (–). Результатом этой операции является двумерный массив единиц (означают непустые ячейки) и нулей (пустые).
- При помощи СТРОКА создаётся вертикальный массив числовых ненулевых значений, в котором количество элементов равно количеству столбцов диапазона. В нашем случае диапазон состоит из 4 столбцов (A2:В10), поэтому мы получаем такой массив: {1; 2; 3; 4}
- Функция МУМНОЖ вычисляет матричное произведение вышеупомянутых массивов и выдает результат вида: {7; 10; 6; 0; 5; 6; 0; 5; 6}. В этом массиве для нас имеет значение только нулевые значения, указывающие на строки, в которых все клетки пусты.
- Наконец, вы сравниваете каждый элемент полученного выше массива с нулем, приводите ИСТИНА и ЛОЖЬ к 1 и 0, а затем суммируете элементы этого последнего массива: {0; 0; 0; 1; 0; 0; 1; 0; 0}. Помня, что 1 соответствуют пустым строкам, вы получите желаемый результат.
Если приведенная выше формула кажется вам слишком сложной для понимания, возможно, вам больше понравится эта:
Здесь вы используете функцию СЧЁТЕСЛИ, чтобы узнать, сколько значений содержится в каждой строке, а ДВССЫЛ “подает” строки в СЧЁТЕСЛИ одну за другой. Результатом этой операции является массив вида {3; 4; 3; 0; 2; 3; 0; 2; 3}. Проверка на 0 преобразует указанный выше массив в {0; 0; 0; 1; 0; 0; 1; 0; 0}, где единицы представляют пустые строки. Вам остается просто сложить эти цифры.
Обратите также внимание, что это формула массива. На скриншоте выше вы можете увидеть результат работы этих двух формул
На скриншоте выше вы можете увидеть результат работы этих двух формул.
Также следуем отметить важную особенность работы этих выражений с псевдо-пустыми ячейками. Добавим в C5
=ЕСЛИ(1=1; “”)
Внешне таблица никак не изменится, поскольку эта формула возвращает пустоту. Однако, второй вариант подсчёта обнаружит её присутствие. Ведь если что-то записано, значит, ячейка уже не пустая. По этой причине результат количества пустых строк будет изменён с 2 на 1.
Определение количества пустых ячеек в Excel
Что такое пустая ячейка в Excel?
Пустая ячейка — это ячейка в таблице Excel, которая не содержит никакого значения или текста. Это может произойти, если пользователь не ввел данные в эту ячейку, или если были удалены данные, которые ранее были введены в данную ячейку.
Как определить количество пустых ячеек?
Определение количества пустых ячеек в Excel — это простой процесс, который можно выполнить несколькими способами. Один из способов — это использование функции COUNTBLANK.
Функция COUNTBLANK: Эта функция считает количество пустых ячеек в диапазоне, который вы указываете. Например, если вы хотите определить, сколько пустых ячеек в диапазоне A1:A10, вы можете использовать формулу =COUNTBLANK(A1:A10).
Вы также можете использовать Функцию IF совместно с функцией COUNT, чтобы определить количество пустых ячеек. Например, если вы хотите определить количество пустых ячеек в диапазоне B1:B10, вы можете использовать следующую формулу: =COUNTIF(B1:B10,»=»)
Заключение
Определение количества пустых ячеек в Excel — это важный процесс, который может помочь вам понять, сколько ячеек вы можете использовать для ввода новых данных. Используйте функцию COUNTBLANK или функцию IF совместно с COUNT, чтобы легко определить количество пустых ячеек в любом диапазоне в таблице Excel.


























