Полезные рекомендации
Далеко не каждый пользователь ПК знает, почему в презентацию нужно вставлять гиперссылки, и как это правильно делать. Избежать ошибок помогут советы профессионалов.
Важные рекомендации:
- Новички, которые ни разу не выполняли подобную работу, должны изучить примеры презентаций с гиперссылками. Это поможет понять основные моменты работы в PowerPoint, и научиться пользоваться различными видами активных элементов.
- Гиперссылки нельзя применять к таблицам и их текстовым элементам (например, заголовки), диаграммам, схемам.
- Если в презентации присутствует ссылка на какой-либо сторонний документ, то нужно загрузить его в память компьютера. В противном случае программа не найдёт файл и выдаст на экран сообщение об ошибке.
- Во время вставки гиперссылки пользователь может указать активацию при наведении указателя мыши. В этом случае нельзя растягивать кнопку или объект, к которому прикреплена ссылка, на весь экран (не будет срабатывать).
- При настройках перехода на определённый слайд указывается его номер, а не расположение относительно других страниц. Поэтому даже если переместить этот слайд в другую часть документа, то ссылка будет всё равно будет перенаправлять пользователя на нужную страницу.
Если получится успешно справиться с заданием, то документ превратится в удобный и полезный источник информации.
Добавление видео в PowerPoint Online
Онлайн-версия PowerPoint Online предлагает несколько вариантов добавления видео. Открывая новый слайд, вы, скорее всего, увидите иконки, позволяющие вставить видео либо с компьютера, либо с сайта YouTube. Нажав на соответствующую иконку, следуйте инструкциям для PowerPoint 2013/2016, приведенным выше. Добавить ролик из Интернета можно следующим способом.
- Найдите на YouTube нужный видеоролик.
- Под окном видео нажмите «Поделиться».
- Щелкните «Копировать».
- В PowerPoint Online выделите изображение или текст, который можно превратить в гиперссылку.
- Во вкладке «Вставка» нажмите «Гиперссылка».
- Во всплывающем окне вставьте скопированный URL-адрес в поле адрес и нажмите «Вставить».
Если вы решили воспользоваться данным методом, учтите, что при нажатии ссылки, видео откроется в отдельном окне.
Как разорвать связь Excel и PowerPoint?
в PowerPoint 2007 нужно щелкнуть кнопку «Office» в левом верхнем углу экрана и выбрать пункт меню «Подготовить -> Изменить ссылки на файлы», в PowerPoint 2010 аналогичную кнопку вы найдете в меню «Файл -> Сведения» в правом нижнем углу экрана. В открывшемся окне выбрать ссылку на файл и кликнуть «Разорвать связь».
Как экспортировать таблицу из Excel в PowerPoint?
Откройте файл Excel, который содержит диаграмму, которую вы хотите скопировать, и выберите диаграмму. Выберите Главная > Копировать . Есть и другие способы скопировать диаграмму. Нажмите правой кнопкой мыши на диаграмме и выберите Копировать .
Как обновить связи в презентации?
Если вы знаете новое расположение связанного внешнего файла, нажмите кнопку «Изменить источник», перейдите в новое расположение внешнего файла и нажмите кнопку «Открыть». В списке Ссылки выберите правильный путь к связанному листу и нажмите кнопку Обновить.
Как изменить данные в PowerPoint?
В группе «Инструменты дляработы с диаграммами» на вкладке «Конструктор» в группе «Данные» нажмите кнопку «Изменить данные». Вы также должны сделать одно из следующего: Чтобы изменить данные в PowerPoint, нажмите кнопку «Изменить данные».
Как удалить диаграмму в повер поинт?
Редактирование и удаление данных из диаграммы PowerPoint
- Откройте PowerPoint и перейдите к слайду, который содержит диаграмму или график. …
- Теперь щелкните правой кнопкой мыши график. …
- Появится небольшая электронная таблица. …
- Графика будет корректироваться соответственно. …
- Затем данные будут удалены с графика.
Как связать график в PowerPoint и Excel?
Связывать раздел данных в Excel с PowerPoint
На вкладке Главная нажмите стрелку под кнопкой Вставить и выберите пункт Специальная вставка. В окне Специальная вставка установите переключатель Связать, а затем в поле Как выберите пункт Лист Microsoft Excel.
Как в презентацию вставить график из Excel?
Вставка диаграммы или графика в презентацию
На вкладке Вставка в группе Иллюстрации нажмите кнопку Диаграмма. В диалоговом окне Вставка диаграммы выберите диаграмму и нажмите кнопку ОК. Office Excel 2007 откроется в разделенном окне и выведет пример данных на листе.
Как разорвать связи в презентации?
в PowerPoint 2007 нужно щелкнуть кнопку «Office» в левом верхнем углу экрана и выбрать пункт меню «Подготовить -> Изменить ссылки на файлы», в PowerPoint 2010 аналогичную кнопку вы найдете в меню «Файл -> Сведения» в правом нижнем углу экрана. В открывшемся окне выбрать ссылку на файл и кликнуть «Разорвать связь».
Как обновить диаграмму?
Щелкните диаграмму. На вкладке Диаграммы в группе Данные нажмите стрелку рядом с полем Изменить и выберите команду Изменить данные в Excel.
Что случится если нажать клавишу F5 в PowerPoint?
Что случится, если нажать клавишу F5 в PowerPoint? 1) — Откроется Меню справки. 2) — Откроется окно настройки слайдов. 3) — Начнется показ слайдов.
Как редактировать график в Excel?
Щелкните диаграмму правой кнопкой мыши и выберите выбрать выбрать данные. В поле Элементы легенды (ряды) щелкните ряд, который нужно изменить. Нажмите кнопку Изменить, внесите изменения и нажмите кнопку ОК.
Как обновить все диаграмму в PowerPoint?
- Нажмите на «Office Button», выберите «Edit ссылки на File» (это ниже «Run совместимость Check», вам придется прокрутить вниз, чтобы увидеть этот последний вариант):
- Выберите все встроенные диаграммы (здесь они называются «links»), нажмите «Update Now»:
Как изменить данные в круговой диаграмме?
Щелкните правой кнопкой мыши диаграмму с рядом данных, который вы хотите переименовать, и выберите команду Выбрать данные. В диалоговом окне Выбор источника данных в разделе Элементы легенды (ряды) выберите ряд данных и нажмите кнопку Изменить.
Как скопировать диаграмму в повер поинт?
Импортируйте диаграмму Excel в документ Word или презентацию PowerPoint. При изменении исходных данных она будет обновляться автоматически. Откройте книгу Excel, содержащую диаграмму. Выделите диаграмму, а затем на вкладке Главная нажмите кнопку Копировать.
Как увеличить диаграмму в PowerPoint?
Изменение размера PowerPoint диаграммы
Перетащите границы карты с помощью мыши или выполните следующие действия: Щелкните правой кнопкой мыши на диаграмму, а затем выберите Формат область диаграммы Выберите размер Введите нужную ширину и высоту
Prezi
Онлайн-сервис, заточенный именно под создание презентаций. Из России сейчас можно пользоваться бесплатной версией. Её главный недостаток — ваша работа будет опубликована на сайте в общем доступе. Если конфиденциальность для вас некритична, Prezi может оказаться вполне полезным.
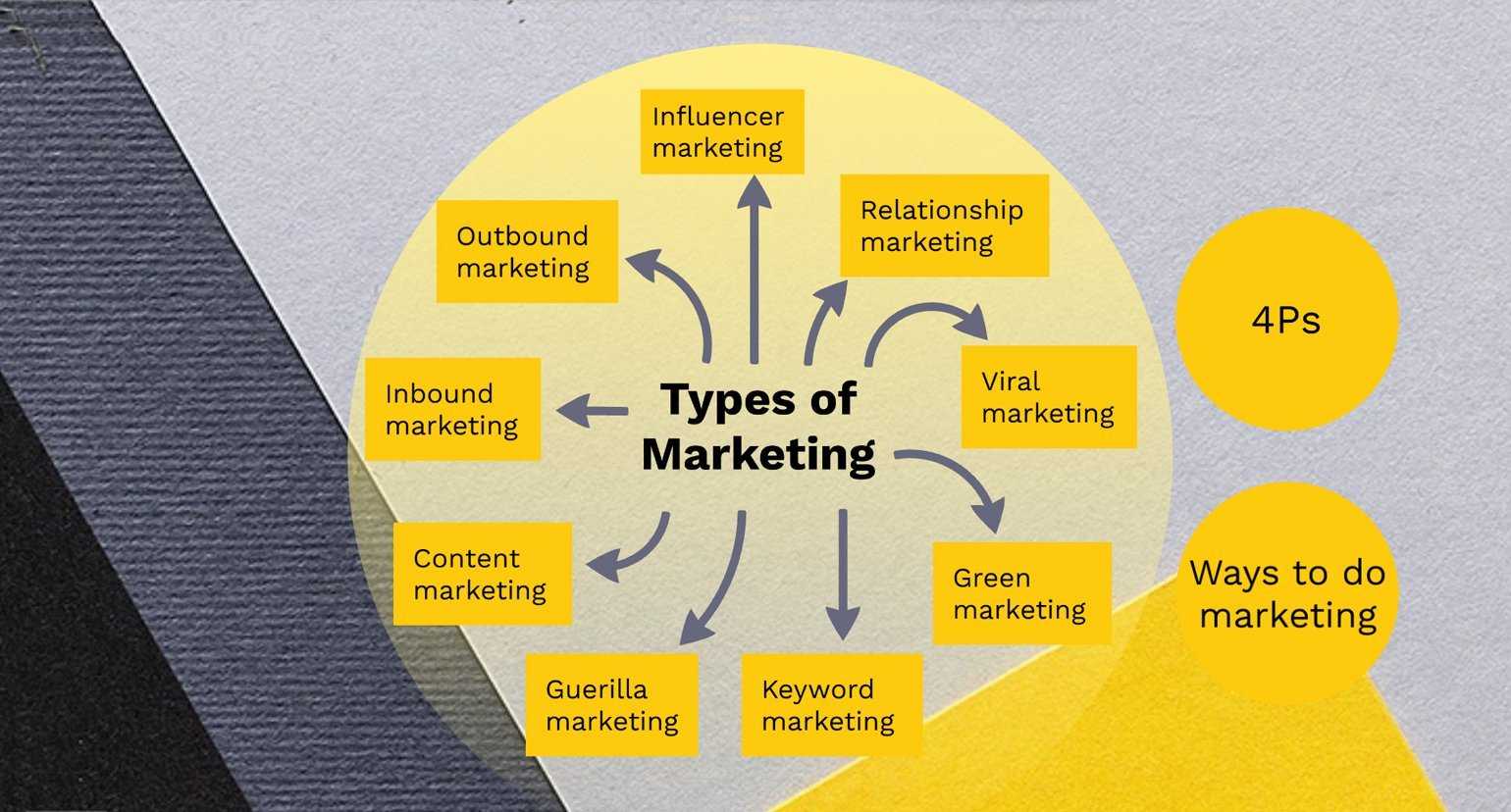
Изображение: Kulong Rosevelt / Prezi
Среди преимуществ программы:
- Бесконечный холст. В Prezi можно не ограничивать себя слайдами, а работать на большом холсте — и в процессе презентации масштабировать его и перемещаться на отдельные области. Посмотреть на такие презентации в деле можно в библиотеке презентаций на сайте — допустим, в этом примере. На бесконечном холсте можно двигаться любым выбранным маршрутом. Чтобы презентация хорошо смотрелась в любом масштабе, часть элементов может быть скрыта: например, при уменьшении виден только заголовок, а при увеличении открывается полное содержание.
- Готовые шаблоны. Любую презентацию на сайте можно открыть для редактирования и сделать на её основе свою.
- Редактор диаграмм. В программе легко выбрать подходящий график, внести данные и отредактировать стилистику/цвета под свои задачи.
Существенный минус — в бесплатной версии Prezi ограниченные возможности обработки изображений: обрезать картинки или корректировать векторные иконки придётся в другом редакторе. Но если иллюстрации вы подготовили заранее, Prezi может вам пригодиться.
Готовимся к созданию активной гиперссылки
Прежде чем приступить к созданию активной гиперссылки в презентации Google, нужно подготовиться. Вам понадобится:
1. Файл презентации Google: создайте новую презентацию или откройте уже существующую.
2. Текст или изображение, которое будет использоваться в качестве гиперссылки: подумайте, какой текст или элемент презентации вы хотели бы сделать активным.
3. URL-адрес: определитесь с URL-адресом, на который будет вести ваша активная гиперссылка. Это может быть ссылка на веб-страницу, файл или другой элемент.
После того как вы подготовили все необходимые элементы, вы готовы перейти к созданию активной гиперссылки в презентации Google.
Шаг 1: Создание таблицы в Excel
Чтобы создать таблицу, запустите Excel и откройте новую или существующую книгу. Выберите лист, на котором вы хотите создать таблицу, и щелкните на первую ячейку, где будет размещаться таблица.
Далее введите данные в таблицу, добавляя информацию в различные ячейки. Вы можете указывать заголовки столбцов и строки, заполнять значениями и формулами.
Кроме того, в Excel вы можете форматировать таблицу, добавлять цвета фона, применять стили и прочие параметры, чтобы таблица имела желаемый внешний вид.
После завершения создания таблицы в Excel, сохраните книгу, чтобы иметь доступ к ней позже. Готовая таблица будет использоваться для создания связи с PowerPoint, как будет показано в следующих шагах.
Примечание: При создании таблицы в Excel рекомендуется структурировать данные таким образом, чтобы они были легко организованы и интерпретированы в PowerPoint. Предварительная работа над данными в Excel поможет оптимизировать процесс создания связи и предоставит более удобные возможности для презентации информации в PowerPoint.
Подготовить таблицу в Excel для переноса в PowerPoint
Как подготовить таблицу в Excel, чтобы связанная таблица выглядела как можно лучше.
- В таблице Excel установите Размер шрифта по крайней мере 16 пт а. Это означает, что таблица уже отображается в приемлемом размере, когда она вставлена в PowerPoint, и ее больше не нужно перетаскивать. Это предотвращает сжатие или растяжение чисел впоследствии.
- Перейти на Excel 2003 Дополнительно — опции на вкладке мнение отображение линий сетки на экране. Это предотвращает внезапное появление нежелательных светло-серых линий в PowerPoint после вставки. Начиная с Excel 2007, удалите на вкладке мнение галочка на Линии сетки.
- Создать в Excel 2003 через Формат ячеек на вкладке Рамка все нужные линии кадра. Начиная с Excel 2007, вы изменяете линии фрейма на вкладке начинать в группе шрифт. Если возможно, используйте только один вариант строки, потому что внешний вид строк часто искажается, когда они переносятся через буфер обмена. Линии внезапно становятся более толстыми или пунктирные линии в оригинале отображаются как сплошные и т. Д.
- Установите большую высоту строки для таблицы Excel (в Excel 2003: формат — ряд — рост, из Excel 2007: Зарегистрироваться начинать, Группа Клетки — формат — Высота строки), Например 30 пт.
Беспокоюсь о формат — Клетки на вкладке Выравнивание данные центрированы по вертикали (с 2007 г .: Регистр. начинать — Выравнивание). Увеличенная высота строки и расположение по центру делают числа более удобными для чтения.
Шаг 3: Настройка обновления данных между Excel и PowerPoint
После того, как вы создали связь между Excel и PowerPoint, вам может понадобиться настроить обновление данных между этими программами. Это позволит вам автоматически обновлять данные в презентации PowerPoint при изменении данных в таблице Excel. Чтобы настроить обновление данных, выполните следующие действия:
Шаг 1: Откройте презентацию PowerPoint, в которой вы создали связь с файлом Excel.
Шаг 2: В меню «Данные» на панели инструментов выберите «Связи данных».
Шаг 3: В открывшемся окне «Связи данных» выберите связь, которую вы хотите обновить.
Шаг 4: Нажмите кнопку «Свойства».
Шаг 5: В окне «Свойства связи данных» выберите вкладку «Обновление данных».
Шаг 6: Установите нужные параметры обновления данных, например, «Автоматическое обновление при открытии файла» или «Ручное обновление», и нажмите «ОК».
После выполнения этих шагов данные в презентации PowerPoint будут автоматически обновляться при изменении данных в таблице Excel. Таким образом, вы сможете быть уверены, что информация в презентации всегда актуальна.
Как правильно разместить ссылку на слайде
Размещение ссылки на слайде презентации может быть полезным для пользователя, позволяя ему получить дополнительную информацию или перейти по интересующей его теме. Чтобы правильно разместить ссылку на слайде, следуйте этим простым шагам:
1. Выберите подходящий текст
Перед тем как создать ссылку, определитесь с тем, какой текст будет являться ссылкой. Это может быть ключевое слово или фраза, связанная с содержанием слайда. Например, если Вы презентуете проект, то ссылка может содержать фразу «Узнать больше о проекте»
2. Выделите текст
После выбора подходящего текста, перед тем, как создать ссылку, необходимо выделить его. Чтобы это сделать, выделите текст, зажав левую кнопку мыши и выделяя текст. Выделенный текст отличается от остального текста на слайде, поэтому пользователи понимают, что это ссылка.
3. Создайте ссылку
Чтобы создать ссылку, используйте тег <a> в HTML. Внутри тега <a> поместите URL (адрес ссылки) в атрибут «href». Например:
<a href=»http://example.com»>Узнать больше о проекте</a>
4. Добавьте атрибуты ссылки
Если необходимо, Вы можете добавить дополнительные атрибуты для ссылки. Например, атрибут «target=_blank» откроет ссылку в новом окне или вкладке браузера. Ваш код может выглядеть следующим образом:
<a href=»http://example.com» target=»_blank»>Узнать больше о проекте</a>
5. Проверьте работоспособность ссылки
Перед тем, как продолжить презентацию, убедитесь, что ссылка работает корректно. Чтобы проверить url, достаточно нажать на выделенный текст ссылки и убедиться, что страница открывается в новой вкладке или окне браузера.
Следуя этим простым инструкциям, вы сможете правильно разместить ссылку на слайде презентации и облегчить доступ к дополнительной информации для ваших зрителей.
Преимущества использования Excel для создания презентаций
Вот несколько преимуществ использования Excel для создания презентаций:
1. Организация и управление данными:
С помощью Excel вы можете легко организовывать и управлять данными, создавая таблицы, диаграммы и графики. Это позволяет вам быстро и наглядно представить сложные данные в презентации.
2. Автоматизация и форматирование данных:
Excel предоставляет широкий набор функций и инструментов для расчетов и анализа данных. Вы можете использовать эти функции, чтобы автоматизировать процесс форматирования данных и сделать презентацию более профессиональной и понятной.
3. Легкость в использовании:
Excel имеет простой и интуитивно понятный интерфейс, что делает его доступным для пользователей с различным уровнем навыков. Вы можете легко создавать и редактировать данные, а также изменять формат презентации в соответствии с вашими потребностями.
4. Интеграция с PowerPoint:
Excel и PowerPoint имеют интегрированные возможности, которые позволяют вставлять таблицы, графики и диаграммы из Excel в презентацию PowerPoint. Это упрощает процесс создания презентации, позволяет сохранять консистентность данных и экономит время.
Использование Excel для создания презентаций позволяет вам создавать профессиональные и эффективные презентации с минимальными усилиями. Этот инструмент поможет вам сделать вашу презентацию более наглядной, понятной и убедительной.
Сохраняем видео с интернет сайта с помощью браузеров
Video Download Helper – это расширение, с помощью которого можно сохранять на компьютер видеофайлы через
Гугл Хром, Яндекс Браузер и др. Любители онлайн-трансляций особенно оценят этот инструмент за возможность
вытащить ссылку на прямой эфир, который невозможно скачать обычным способом. Расширение также включает в
себя такие полезные опции, как блокировка навязчивой рекламы, переименование файлов, скачивание с помощью
горячих клавиш.
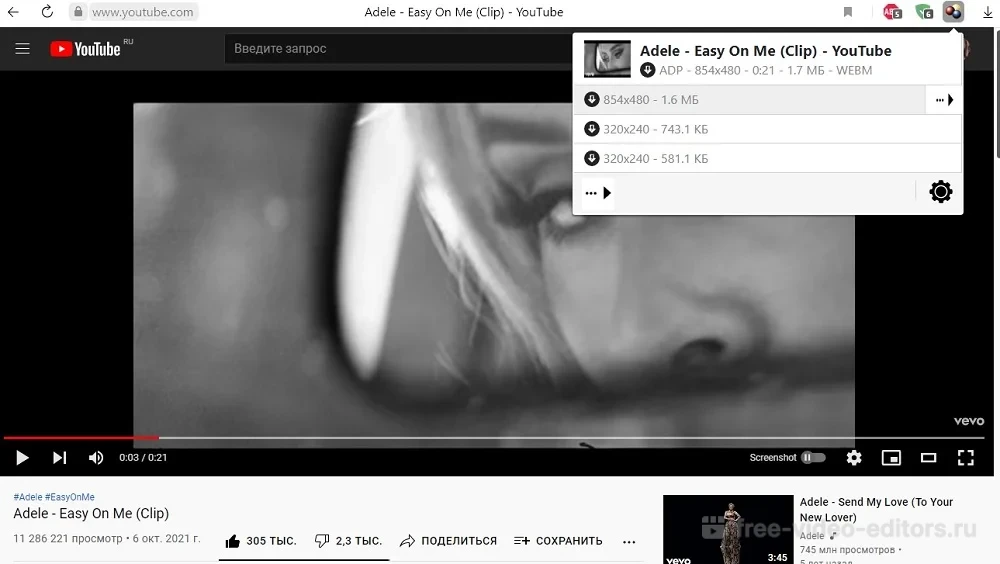
- На главной странице сервиса выберите тип расширения (пользователи Яндекс.Браузера должны выбрать
Chrome). - Сервис откроет лендинг из официального магазина расширений вашего браузера.
- Установите аддон и перейдите на страницу с видеоклипом.
- Кликните по иконке плагина в адресной строке или на панели инструментов.
- Появится окошко со списком доступных разрешений. Нажмите по нужному варианту, чтобы запустить закачку.
Из-за строгой политики Google относительно авторских прав данный
плагин не работает на сайте YouTube в браузере Chrome. В этом случае вам выведут предложение
использовать версию Firefox.
Как вставить данные Excel в презентацию PowerPoint
В PowerPoint вы можете интегрировать таблицы и таблицы Excel в свои слайды презентации.
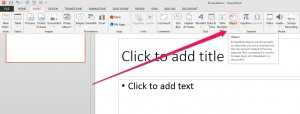
- В Excel вы можете нажать и перетащить, чтобы выбрать ячейки, которые вы хотите скопировать.
- Щелкните правой кнопкой мыши скопированные ячейки и выберите «Копировать».
- В презентации PowerPoint щелкните правой кнопкой мыши и выберите нужные параметры вставки:
- Использовать целевые стили — выберите этот параметр, чтобы редактировать скопированные ячейки как таблицу PowerPoint, но с использованием цветовой схемы и шрифтов PowerPoint.
- Сохранить исходное форматирование — оставьте редактируемую таблицу в PowerPoint, сохранив исходное форматирование Excel.
- Встроить — вы можете сохранить копию своей таблицы в PowerPoint, если хотите редактировать данные, которые затем откроются в Excel.
- Примечание. Если вы работаете с большим файлом Excel, ваша презентация PowerPoint будет увеличена до большого размера. Вы также можете непреднамеренно предоставить вашему файлу Excel больший доступ, чем ожидалось.
- Изображение — выберите вставку таблицы в виде изображения, чтобы получить те же преимущества, что и встраивание, за исключением того, что вы можете форматировать свои ячейки как изображение и добавлять эффекты. Однако после вставки вы не сможете изменить данные.
- Сохранять только текст — выберите, чтобы вставить таблицу как обычный текст и применить все форматирование в PowerPoint.
Если вы вставили изображение, выберите быстрый стиль изображения, который вы хотите использовать, на вкладке «Формат» в меню «Инструменты изображения». Настройте стол в соответствии с вашими потребностями.
Обновление за октябрь 2023 г .:
Теперь вы можете предотвратить проблемы с ПК с помощью этого инструмента, например, защитить вас от потери файлов и вредоносных программ. Кроме того, это отличный способ оптимизировать ваш компьютер для достижения максимальной производительности. Программа с легкостью исправляет типичные ошибки, которые могут возникнуть в системах Windows — нет необходимости часами искать и устранять неполадки, если у вас под рукой есть идеальное решение:
- Шаг 1: (Windows 10, 8, 7, XP, Vista — Microsoft Gold Certified).
- Шаг 2: Нажмите «Начать сканирование”, Чтобы найти проблемы реестра Windows, которые могут вызывать проблемы с ПК.
- Шаг 3: Нажмите «Починить все», Чтобы исправить все проблемы.
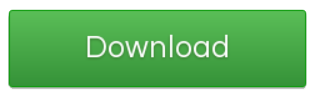
Как связать полную таблицу Excel с PowerPoint
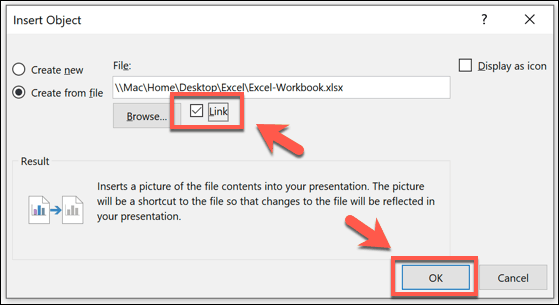
- Сначала выполните этот шаг в Excel. Сохраните электронную таблицу, которую вы хотите связать со своей страницей PowerPoint. При сохранении убедитесь, что эта электронная таблица является первой, которую вы видите при открытии файла Excel (этот шаг особенно важен, если в рабочей книге Excel много таблиц).
- В PowerPoint нажмите Вставить> Объект
- В диалоговом окне «Вставка объекта» выберите «Создать из файла» и перейдите к файлу Excel, который вы хотите использовать. Обязательно нажмите на поле «Ссылка», чтобы любые обновления, которые вы вносите в файл Excel, автоматически применялись к вашей книге PowerPoint.
- Нажмите кнопку «ОК», чтобы завершить процесс связывания. Так выглядит связанная электронная таблица Excel на нашем слайде PowerPoint. Как видите, она содержала как необработанные данные в формате таблицы, так и график, который я создал в Excel.
- Если вам нужно изменить данные, вы можете дважды щелкнуть по связанному файлу, и вы попадете прямо в Excel, чтобы изменить файл. Любые изменения, которые вы делаете в Excel, автоматически отражаются на ваших слайдах.
Заключение
Как видит пользователь, вставлять таблицы Excel в PowerPoint очень легко. Это гораздо быстрее, чем создавать таблицы и добавлять числа вручную. Кроме того, вставленная электронная таблица всегда содержит все формулы, поэтому итоговые и другие вычисления автоматически обновляются, когда пользователь изменяет или обновляет цифры.
Совет эксперта:

Эд Мойес
CCNA, веб-разработчик, ПК для устранения неполадок
Я компьютерный энтузиаст и практикующий ИТ-специалист. У меня за плечами многолетний опыт работы в области компьютерного программирования, устранения неисправностей и ремонта оборудования. Я специализируюсь на веб-разработке и дизайне баз данных. У меня также есть сертификат CCNA для проектирования сетей и устранения неполадок.
Сообщение Просмотров: 1,033
Просмотр и редактирование связей в PowerPoint

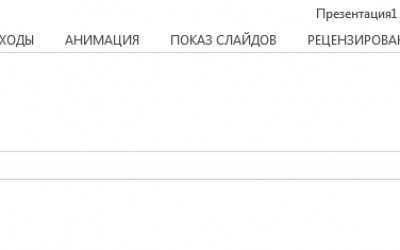
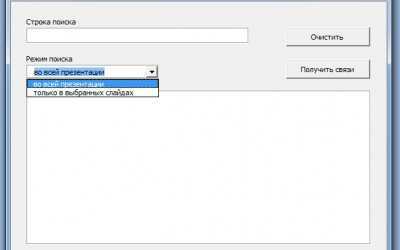
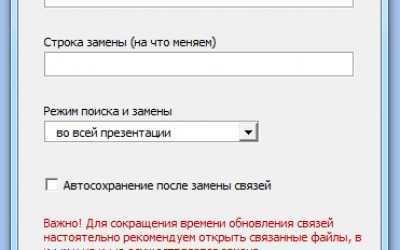
Краткое описание
Надстройка позволяет в удобном режиме просматривать и редактировать связи в файле PowerPoint. Основное применение — «клонирование» презентаций (например, с одинаковой структурой, но на разные филиалы/регионы), когда стоит задача оперативно и быстро изменить типовые (шаблонные) связи на пользовательские.
Подробное описание
Как правило, если какую-либо презентацию вы делаете с определенной периодичностью (раз в неделю, раз в месяц и тд.), то удобно использовать заранее подготовленный шаблон данной презентации. Так сказать, ее «скелет», в котором настроены основные слайды и связи на нужные вам файлы (листы, таблицы, диаграммы excel).
Например, имеем один шаблон филиальной презентации, из которого делаем 5-10-20 и более презентаций под каждый филиал. Структура и слайды уже готовы, остается только подправить связи. Вот тут-то и возникает проблема. Оказывается в PowerPoint связи так просто не изменить. Казалось бы, нужно просто в пути связи изменить слово «СПБ» на «ПСКОВ» и нужная диаграмма подтянется. Но к сожалению, в функциях PowerPoint такой возможности не предусмотрено.
Чтобы не проделывать данное упражнение руками, вы можете использовать надстройку «Update Link» (см. ссылку вверху страницы). Установка осуществляется стандартно: «Файл — Параметры — Надстройки PowerPoint». При желании можно и не устанавливать. Достаточно открыть редактируемый шаблон (файл) презентации PowerPoint, а потом просто открыть файл надстройки.
В результате получаем панельку:
Select Link: Позволяет выгрузить список всех связей. При необходимости можно фильтровать список связей перед выгрузкой. Полученный список можно скопировать в блокнот, эксель и тп. для просмотра (поиска) нужного фрагмента. Update Link: Собственно замена связей. Указываете фразу или слово, которое требуется найти и фразу, на которое требуется заменить.
Для удобства обновления можно сперва «выбрать» существующие связи функцией «Select Link», посмотреть как выглядит фрагмент для поиска и уже по нему делать замену.
В обоих модулях поддерживается выбор режима работы:
- Поиск/замена во всей презентации
- Поиск/замена только в выделенных слайдах
Обратите внимание:
PowerPoint при замене связей соединяется с новым (подключаемым) файл, поэтому очень желательно перед запуском макроса открыть новый и старый связанный файл
Это существенно экономит время при обновлении
Полный путь связанного файла может выглядеть вот так: C: FoldersManagment Report by FilialsFilesИсточникиСевЗапСЗР.xlsx!SPb!SPb Ch1 Поэтому при замене очень важно изменить как путь к файлу, так и системное название листа (в данном примере это кусок: SPb)
В общем, обращайте на это внимание. Здесь опять же можно воспользоваться функцией «SelectLink» и увидеть полные линки связанных файлов.
Замена осуществляется строго по указанному слову или фразе, т.е
без учета масок: *, ? и тп
Комментарии ( )
Надстройка не сработала.
Есть подозрение (родилось из целей и задач см. на самом верху страницы), что диаграммы должны быть вынесенными, а не встроенными. А у меня все встроенные. Увы.
Очень помогла бы, просто очень. Сотни ссылок в презентации, надо поменять — а надстройка не видит диаграмм, таблицы меняет, а диаграммы нет.
Нет варианта с диаграммами?
Спасибо за замечание. Сейчас готового варианта для работы с диаграммами нет. Обязательно реализую указанную доработку в следующем обновлении надстройки.
Итоги, выводы
То, что описано в статье, с лёгкостью можно применить и к другим типам электронных документов. Например, вы можете перевести в PDF и текстовые документы, и электронные таблицы, и изображения. Такие PDF-файлы будут открываться у всех, кому вы их отправите, и на любых устройствах, на которые вы их скопируете.
Используйте формат PDF там, где нужно обеспечить долгосрочное хранение информации. В результате, даже через большой промежуток времени вы сможете посмотреть свой документ.
Кроме того, использование формата PDF показывает уровень компьютерной грамотности автора и его заботу о читателях.












![🔽 как скачать видео с любого сайта: 10 лучших способов [2023]](http://vvk-yar.ru/wp-content/uploads/f/4/0/f408468f11595075cbb493c2a96ffa80.png)
















