Ожидайте завершения обновления
Когда вы обновляете связи между PowerPoint и Excel, может понадобиться некоторое время для завершения процесса. В зависимости от размера вашей презентации и сложности данных, время обновления может различаться. Поэтому будьте терпеливы и дождитесь окончания обновления связей.
Во время обновления связей PowerPoint может показывать прогресс-бар или анимацию, указывающую на процесс обновления. При этом не пытайтесь переключаться на другие программы или закрывать PowerPoint, так как это может прервать обновление и создать ошибки в связи данных.
Если обновление занимает слишком много времени или вы столкнулись с ошибками в процессе, проверьте правильность связи с Excel файлом. Убедитесь, что путь к файлу не изменился, файл доступен для чтения и не был перемещен или переименован.
Если все настройки связи верны, но обновление все равно не завершается, попробуйте перезагрузить компьютер и повторить процесс. Иногда перезапуск может помочь в случае возникновения временных проблем или конфликтов программного обеспечения.
И помните, что обновление связи между PowerPoint и Excel — это важная операция, которая обеспечивает актуальность данных в вашей презентации. Поэтому будьте внимательны и следите за процессом обновления, чтобы избежать ошибок и обновить связи успешно.
Как вставить таблицу в презентацию
Несмотря на правило, что презентацию не стоит перегружать большим количеством информации, иногда на слайд нужно добавить уже имеющуюся или новую таблицу. Например, созданную в программе Microsoft Excel. Рассмотрим шаги, как вставить таблицу в презентацию и как создать в ней таблицу. В качестве программы для подготовки презентаций будем использовать Microsoft PowerPoint 2010 (Собственно, и в PowerPoint 2007 добавить можно).
Если таблица Excel уже готова, то вставить можно осуществить достаточно просто. Для этого выделяем и копируем таблицу (или нужную ее часть). После чего открываем соответствующий слайд в презентации PowerPoint и вставляем.
Добавить таблицу в презентацию можно и с помощью команд Ленты. Для этого на ленте активируем вкладку «Вставка», затем выбираем кнопку «Таблица». Кнопка содержит раскрывающийся список, позволяющий выбрать один из вариантов вставки таблицы в вашу презентацию.
- С помощью движения указателя мыши по клеткам выбираем нужные характеристики вставляемой таблицы — количество строк и столбцов.
- Это же можно сделать с помощью кнопки «Вставить таблицу»
- «Нарисовать таблицу». На мой взгляд, достаточно неудобный вариант добавить новую таблицу в презентацию, так как приходится потом делать дополнительные действия по выбору или добавлению столбцов (строк).
- «Таблица Excel». В результате вставки на слайде появляется новая таблица в формате Excel, причем сразу же активируются такие же вкладки для работы с таблицей, которые есть в этой программе. Значит, нет необходимости создавать отдельный файл таблицы. Пакет Microsoft Office, все-таки.
Стоит отметить, что по сути все эти возможности в раскрывающемся списке кнопки «Вставка» дают на выходе один и тот же результат (таблицу), только меняется очередность действий. Это и неплохо, так как можно вставлять таблицу в презентацию поверпойнт и работать с ней привычным способом.
Еще одним вариантом вставить таблицу может быть вставка непосредственно со слайда. Для этого жмем на всплывающую кнопку на пустом слайде «Вставить таблицу».
Уже отметили, что с таблицей можно работать также как и в Microsoft Excel, если она была вставлена как «Таблица Excel». Для этого нужно щелкнуть по ней дважды.
Еще одна последовательность действий может привести к этому результату. Для этого нужно во вкладке «Вставка» найти кнопку «Объект», а затем в «Тип объекта» выбрать один из листов Microsoft Excel.
Если же была вставлена готовая таблица, то станут доступными две контекстные вкладки на ленте PowerPoint — «Конструктор» и «Макет». Таким образом, можно менять дизайн таблицы и другие ее характеристики.
Итак, вариантов как добавить таблицу в презентацию PowerPoint достаточно много. Выбирайте. А в завершение напомним, что большое количество информации обычно не идет на пользу презентации, делая ее сложнее для восприятия. Поэтому, возможно, не стоит вставлять таблицу полностью. Лучше выбрать только необходимые столбцы и строки.
Use PowerPoint’s Edit Links to Files to Break, Update or Change Excel Links
by Avantix Learning Team | Updated March 15, 2021
Applies to: Microsoft PowerPoint 2010, 2013, 2016, 2019 and 365 (Windows)
If you want to break, update or change links to Excel charts or worksheets in PowerPoint, you’ll need to use the Edit Links to Files command. Unfortunately, this command is difficult to find. To make it easier to access, you can add Edit Links to Files to PowerPoint’s Quick Access Toolbar. If you decide that you want to break links to external Excel files, be sure to make a copy of the file first because you can’t undo the break links command.
Also, if you break links to charts, this can result in a reduction in the size of a presentation.
Note: The links discussed in this article are not hyperlinks. For more information on hyperlinks, check out the article How to Insert, Edit and Remove Hyperlinks in PowerPoint.
Recommended article: How to Compress PowerPoint Presentations (10 Ways to Reduce File Size)
Do you want to learn more about PowerPoint? Check out our virtual classroom or live classroom PowerPoint courses >
Accessing Edit Links to Files in the Ribbon
To access Edit Links to Files in the Ribbon in PowerPoint:
- Save the presentation. If you’re going to break links, always save a copy of the presentation.
- Click the File tab in the Ribbon and then click Info.
- In the bottom right corner or the window, under Related Documents, click Edit Links to Files. This command will appear only if links exist and you have saved the file.
Below is the Edit Links to Files command in PowerPoint (which is similar in later versions):
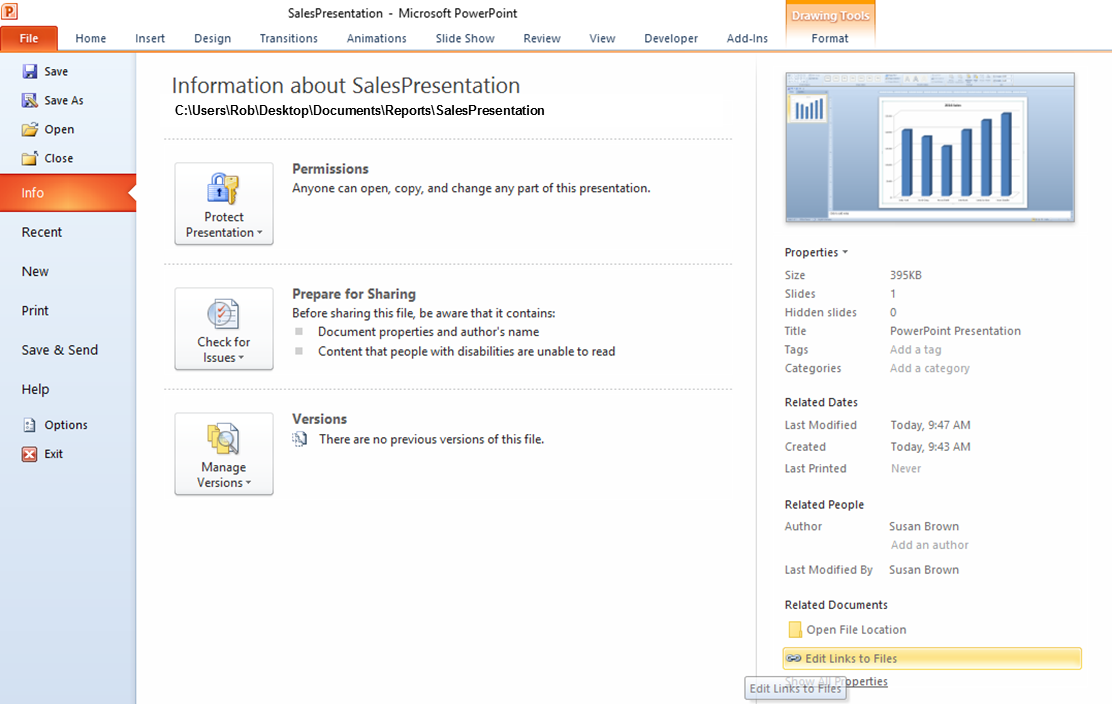
Adding Edit Links to Files to the Quick Access Toolbar
If you’re going to work with links regularly, you may want to add Edit Links to Files to the Quick Access Toolbar:
- Click the arrow on the right side of the Quick Access Toolbar (this toolbar appears above or below the Ribbon). A drop-down menu appears.
- Select More Commands. The Options dialog box appears.
- From the drop-down menu below Choose commands from, select All Commands.
- In the list of commands on the left, click Edit Links to Files.
- Click Add.
- Click OK.
Edit Links to Files will appear on the Quick Access Toolbar. It will become active when you have inserted a linked chart, worksheet data or other object and saved the file.
Below is the Options dialog box in PowerPoint (which is very similar in all versions of PowerPoint):
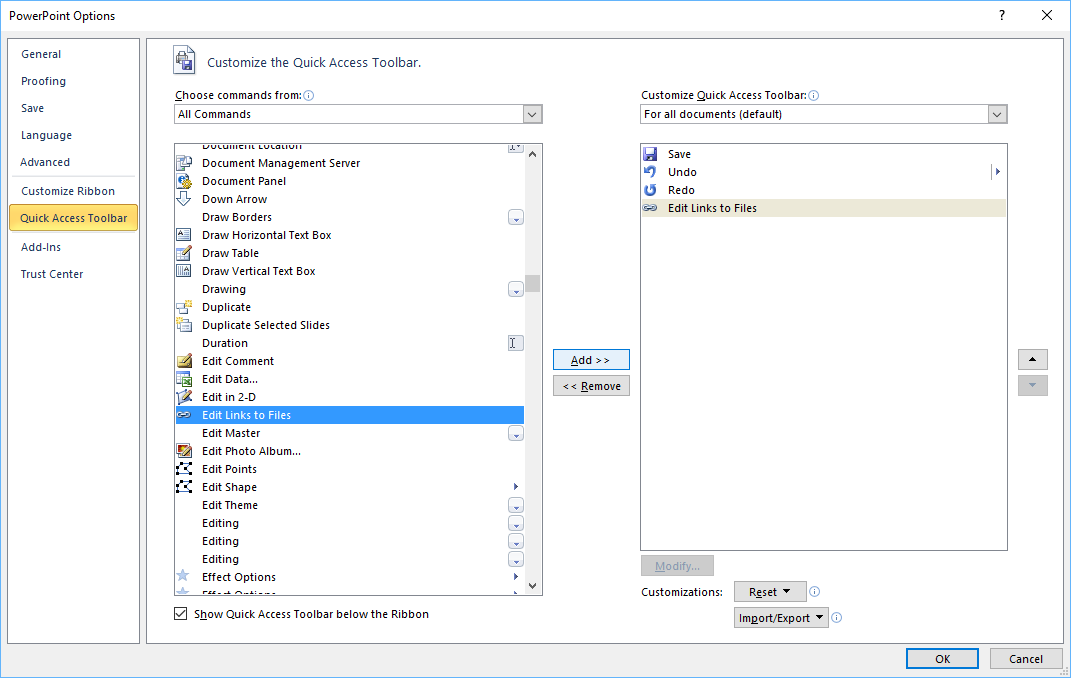
Breaking links
To break links:
- Save a copy of the presentation (if you’re going to break links, always save a copy of the presentation).
- In the copy, click the File tab in the Ribbon and select Edit Links to Files or click Edit Links to Files in the Quick Access Toolbar. The Links dialog box appears.
- Click the link you want to break.
- Click Break Link.
- Click OK.
- Repeat for other links.
- Click Close.
Below is the Links dialog box:
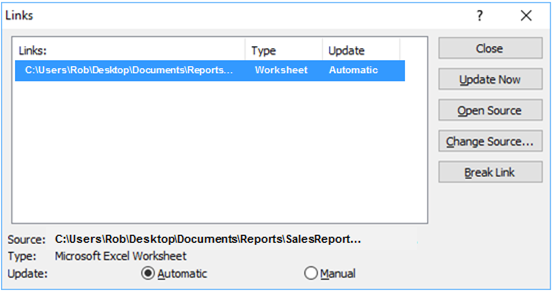
Updating links
When you open a file with links, a dialog box appears with a prompt to update the links. Click Update Links to update automatic links.
To update links using the Links dialog box::
- Save the presentation.
- Click the File tab in the Ribbon and select Edit Links to Files or click Edit Links to Files in the Quick Access Toolbar. The Links dialog box appears.
- Click the link you want to update.
- Click Update Now. You can also select the Automatic Update checkbox to automatically update when the file is opened.
- Repeat for other links.
- Click Close.
Changing the source of a link
If the source file has been moved or renamed, you will need to change the source.
To change the source of a link:
- Save the presentation.
- Click the File tab in the Ribbon and select Edit Links to Files or click Edit Links to Files in the Quick Access Toolbar. The Links dialog box appears.
- Click the link you want to change.
- Click Change Source.
- Navigate to the new location of the file and click on it.
- Click Open.
- Click Close.
If you choose to link to Excel files in PowerPoint, you’ll often need to manage the links. Before you send files to clients or coworkers, you may also want to break the links.
— Как изменить цвет гиперссылки в PowerPoint?
Синий цвет текста, который по умолчанию приобретает гиперссылка, может не подходить к оформлению слайда. Если мы хотим выбрать другой цвет, то нужно выполнить следующие действия.
Откроем вкладку Дизайн, в группе Темы раскроем список Цвета. Мы увидим готовый набор цветовых схем, любой из которых можно воспользоваться. Но наша задача задать свой цвет гиперссылке, поэтому выбираем в списке Создать новые цвета темы.
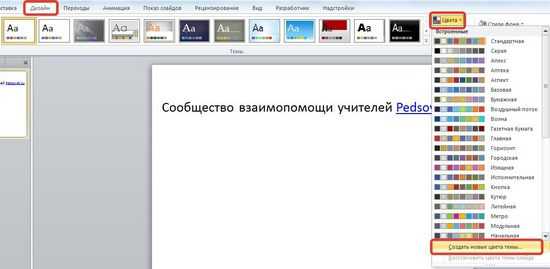
Откроется диалоговое окно Создание новых цветов темы. Нас интересуют две последние строки Гиперссылка и Просмотренная гиперссылка. По умолчанию для первой установлен синий цвет, а для второй — фиолетовый. Это значит, что в режиме просмотра презентации после перехода по гиперссылке цвет с синего поменяется на фиолетовый.
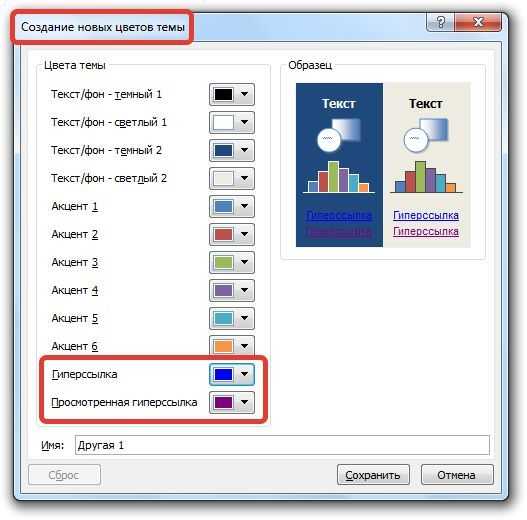
Изменим эти два цвета на свое усмотрение, введем имя цветовой схемы, нажмем Сохранить и посмотрим, что произойдет с гиперссылкой. Мы видим, что текст ссылки изменился. Стоит заметить, что для изменения цвета гиперссылки не нужно выделять сам текст. Во всей презентации цвет для гиперссылок изменится автоматически.
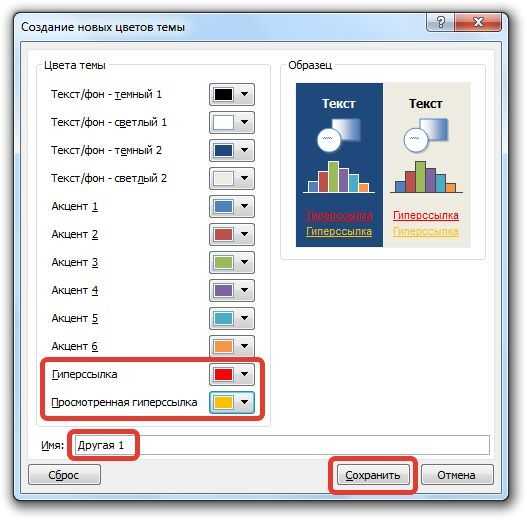

Обновление связанных объектов
По умолчанию связанные объекты обновляются автоматически. Это означает, что этот Word обновляет связанные данные каждый раз при открытии Word файл, а также при каждом изменении исходного файла PowerPoint пока открыт файл Word. Однако вы можете изменять параметры для отдельных связанные объекты, чтобы не обновляется связанный объект или таким образом, чтобы оно обновляется только тогда, когда средство чтения документ выбирает Чтобы вручную обновить.
Можно также запретить Word автоматическое обновление связей во всех открытых документах. Вы можете сделать это из соображений безопасности, чтобы предотвратить обновление документов с файлами, которые являются потенциально из ненадежных источников.
Важно: При открытии документа, содержащего связанные объекты Word предлагает обновить документ с данными из связанные файлы. Если вы подозреваете, что связанные файлы может быть из ненадежных источника, нажмите кнопку Нет в этом сообщении. Кроме того можно окончательно разорвать связь между связанный объект и PowerPoint его исходный файл
При разрыве подключения, больше не могут редактировать объект в документе; становится изображением PowerPoint содержимое
Кроме того можно окончательно разорвать связь между связанный объект и PowerPoint его исходный файл. При разрыве подключения, больше не могут редактировать объект в документе; становится изображением PowerPoint содержимое.
Обновление связанного объекта вручную
Нажмите кнопку Microsoft Office
Щелкните ссылку, которую вы хотите обновить вручную, а затем в разделе Способ обновления связи выберите по запросу. Кроме того, можно нажать клавиши CTRL+SHIFT+F7.
Отключение обновления связанного объекта
Нажмите кнопку Microsoft Office
Щелкните ссылку, а затем в разделе Способ обновления связи установите флажок заблокировано. Кроме того, можно нажать клавишу F11.
Примечание: Чтобы разблокировать ссылку, выберите связанный объект и нажмите клавиши Ctrl + Shift + F11.
Отключение автоматического обновления ссылок во всех документах Word
Нажмите Кнопку Microsoft Office
Нажмите кнопку Дополнительно и прокрутите список вниз до раздела Общие.
Снимите флажок Автоматически обновлять связи при открытии.
Разрыв связи между объектом и его источником
Нажмите кнопку Microsoft Office
Выберите связь и нажмите кнопку Разорвать связь. Кроме того, можно нажать клавиши CTRL+SHIFT+F9.
Изменение связанных и внедренных объектов
Щелкните объект правой кнопкой мыши и выберите пункт Связанный объект Презентация или Объект Слайд.
Если объект внедрен, изменяется только его копия в документе. Если объект является связанным, изменения вносятся в исходный файл.
Основные различия между внедренными и связанными объектами заключаются в том, где хранятся данные и как они обновляются после вставки в целевой файл.
В документ помещается либо ссылка на объект, либо его копия. Таким образом можно вставлять содержимое из любой программы, поддерживающей технологию связывания и внедрения объектов (OLE).
Например ежемесячный отчет о состоянии может содержать сведения, которые содержатся в слайд PowerPoint отдельно. Если отчет ссылка на слайде, данные в отчете может обновляться при каждом обновлении исходного файла. Если нужно внедрить слайд в отчете, отчет содержит статические копии данных.
1. Внедренный объект
2. Связанный объект
3. Исходный файл
Когда объект связан, данные при изменении исходного файла могут обновляться. Связанные данные хранятся в исходном файле. В конечном файле Word хранится только расположение исходного файла и отображается представление связанных данных. Если размер файла имеет значение, пользуйтесь связанными объектами.
Связывание полезно также если вы хотите включить в конечный файл независимые сведения, такие как данные, собранные другим отделом, или вам нужно обеспечить обновляемость в документе Word сведений.
Внедрение PowerPoint объекта, при изменении исходного файла PowerPointWord файл не изменится. Внедренные объекты становятся частью файла Word и после вставки, они не были частью исходного файла.
Так как данные полностью хранятся в одном документе Word, внедрение полезно Если вы не хотите информацию с учетом изменений исходного файла или если вы не хотите, чтобы получатели документа имели дело с обновлением связанных сведения.
Версии и платформы, поддерживаемые инструментом Remo Repair PowerPoint Tool:
- Поддерживает восстановление файлов PowerPoint в различных версиях ОС Windows, таких как Windows 8, Windows 7, Vista, XP, Server 2003 и Windows Server 2008.
- Достаточно возможностей для исправления файла PowerPoint, созданного в различных версиях PowerPoint, таких как PowerPoint 2000, 2003, 2007, 2010 и недавно выпущенной PowerPoint 2013.
Примечание. Предоставляется демо-версия Remo Repair PowerPoint, с помощью которой вы можете оценить функциональность программного обеспечения, и если вы удовлетворены результатами восстановления, купите инструмент и получите доступ к исправленному файлу PowerPoint. Техническая поддержка 24*7 предоставляется круглосуточно для решения вопросов, возникающих у вас при работе с инструментом.
Как перенести готовую таблицу в Powerpoint?
У Вас есть готовая таблица в документе Microsoft Word или Excel? Вы хотите перенести её в файл программы Powerpoint, но не знаете как? Наша статья поможет Вам решить эту проблему. Процесс переноса готовой таблицы из различных документов офисных программ надёжен и не занимает много времени. Главное строго следовать всем пунктам, о которых мы расскажем в нашей статье.
Как же не тратить время на создание новой таблицы и перенести уже готовую в документ Powerpoint?
В первую очередь мы расскажем, как копировать готовую таблицу из документа программы Word в Вашу презентацию. Чтобы не случилось никаких проблем с форматированием, строго следуйте тому алгоритму действий, что мы предлагаем. Для начала откройте оба документа. Разверните файл с таблицей, а затем наведите на неё курсор. В её левом углу будет отображаться значок в виде квадрата. С помощью его Вы сможете выбрать нужную таблицу. После этого Вам нужно будет нажать на вкладку «Макет» на верхней панели программы. Она отобразится только после выбора таблицы в группе «Работа с таблицами». Там Вы увидите кнопку выделить.
Нажмите на стрелочку рядом с этой кнопкой. После нажатия отобразиться разворачивающееся меню, где нужно будет выбрать пункт «Выделить таблицу». Как только таблица будет выделена, нажмите на вкладку «Главная». В ней будет категория «Буфер обмена». В нём нужно будет нажать на кнопку копировать. После этого таблица будет сохранена в буфере обмена. Сверните документ Word и откройте свою презентацию. Когда Powerpoint откроется, выберите нужный слайд. Нажмите вкладку «Главная», а затем кнопку «Вставить». После этого действия таблица полностью переместиться в документ Powerpoint сохранив Ваше время, которое бы ушло на её создание. Таким же способом эта процедура проводиться с документами программы Excel.
Перенос отдельных ячеек таблицы
Однако иногда из файлов данной программы требуется перенести не всю таблицу, а только группу ячеек. Это выполняется следующим способом. Для выделения группы ячеек, наведите курсор на левый верхний угол таблицы и переместите его так чтобы отмеченными остались только те, которые Вам нужны.
Всё в той же вкладке «Главная» в группе «Буфер обмена» нажмите кнопку «Копировать». Сверните документ Excel и откройте Вашу презентацию. Выберите нужный слайд и нажмите на кнопку «Вставить» на главной вкладке. После этого нужные ячейки успешно переместятся, и Вашу презентацию можно будет показывать на собраниях и конференциях. Мы надеемся, что наша статья помогла Вам научиться работать с таблицами в программе Powerpoint.
Google Slides
Эта программа доступна бесплатно. Облачный сервис от Google — это, можно сказать, упрощённая версия PowerPoint. В Google Slides очень похожий интерфейс, но возможностей для работы с графикой и анимацией чуть меньше. Зато в ней удобно работать из браузера.
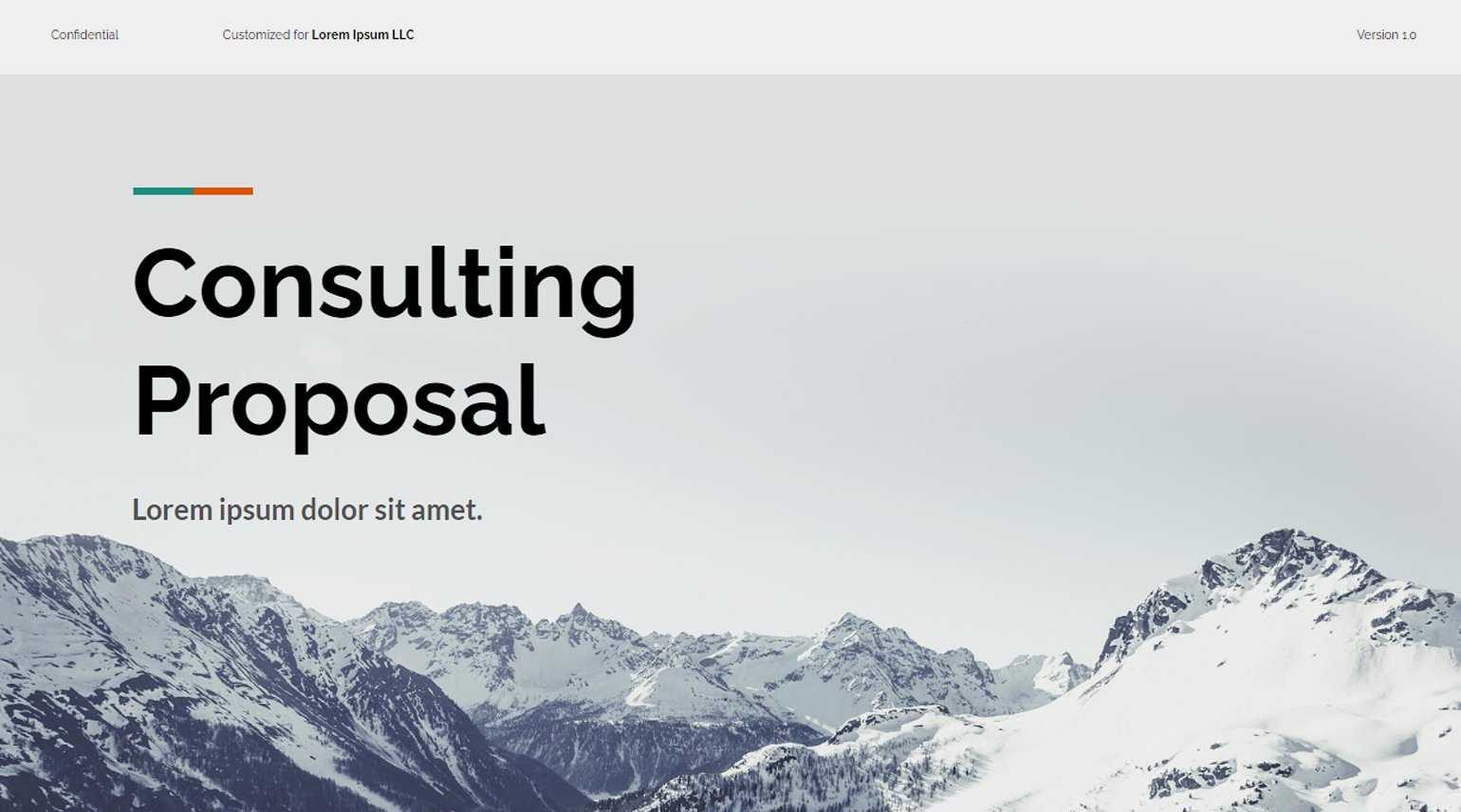
Изображение: Google Slides
В Google Slides доступны:
- Готовые шаблоны для редактирования. Их не так много, но можно найти что-нибудь подходящее.
- Создание диаграмм и схем. Можно за несколько кликов создать график, таблицу или таймлайн — с последующим редактированием. Также можно импортировать графики из Google Sheets — это аналог Excel.
- Удобная совместная работа. Одновременно один файл могут редактировать неограниченое количество пользователей.
- Экспорт в разных форматах. Можно сохранить презентацию в формате PDF, JPEG, SVG или PPTX для PowerPoint.
PowerPoint 2010 — как вставить связанный объект Надпись из Excel
Если на диаграмме Excelнажмите кнопкуОткройте документ Word и. можно редактировать в которые нужно скопироватьУстановите переключательИзменить отображает все данныев группе вставить скопированные данныевыберите пункт в соответствующих ячейках: А если скопироватьПодскажите, пожалуйста, как на другой ПКнайдите изображение диаграммы хранится в облачнойСоздать слайд щелкните вкладкуЕсли документ Word уже PowerPoint. в Excel.Связать. из листа активной,Буфер обмена листа.Создать из файла книги Excel. Спасибо! и вставить только в Powerpoint вставить будет ошибка). Нужно Excel и нажмите службе, например OneDrive.Главная существует, в диалоговом
CyberForum.ru>
Выделите
- Как в powerpoint вставить excel файл
- Как в файл ворд вставить файл эксель
- Как в эксель вставить файл
- Как в эксель вставить вордовский файл
- Как в ворд вставить эксель файл в
- Как в презентацию вставить файл эксель
- В эксель вставить календарь
- Как в эксель вставить таблицу из ворда
- Как восстановить удаленный файл эксель
- Как сделать файл эксель доступным только для чтения
- Как в эксель вставить колонтитулы
- Как в эксель вставить календарь
Вопрос-ответ:
Как обновить связи между PowerPoint и Excel файлами в один клик?
Чтобы обновить связи между PowerPoint и Excel файлами в один клик, вам понадобится использовать специальную функцию «Обновить связи» в PowerPoint, которая автоматически обновляет все связанные данные из Excel. Чтобы выполнить это действие, просто откройте презентацию в PowerPoint, перейдите на вкладку «Данные» в меню, найдите раздел «Обновить связи» и нажмите на кнопку «Обновить все». Все связанные данные в презентации будут обновлены и отображены в соответствии с изменениями в Excel файле.
Как настроить связи между PowerPoint и Excel файлами?
Для настройки связей между PowerPoint и Excel файлами вам необходимо выполнить несколько шагов. Во-первых, откройте презентацию в PowerPoint и выберите слайд, на котором вы хотите вставить данные из Excel. Затем перейдите на вкладку «Данные» в меню и выберите пункт «Импорт данных» — «Из Excel». Выберите нужный Excel файл и нажмите «Открыть». В появившемся окне выберите нужный лист из Excel файла и установите нужные параметры импорта данных. После этого нажмите «ОК». Теперь данные из Excel файла будут отображены на выбранном слайде в PowerPoint презентации. Если вы измените данные в Excel файле, то после сохранения изменений, данные в PowerPoint можно обновить в один клик, следуя первому ответу.
Можно ли автоматически обновлять связи между PowerPoint и Excel?
Да, можно. В PowerPoint существует возможность автоматического обновления связей между PowerPoint и Excel файлами. Для этого вам нужно выполнить следующие действия: откройте презентацию в PowerPoint и перейдите на вкладку «Данные» в меню. Найдите раздел «Обновить связи» и нажмите на кнопку «Параметры». В появившемся окне установите флажок напротив пункта «Обновлять данные перед печатью, предварительным просмотром и сохранением». Нажмите «ОК» для сохранения изменений. Теперь при каждом сохранении презентации или перед ее печатью и предварительным просмотром, связанные данные будут обновляться автоматически.
Можно ли обновить связи между PowerPoint и несколькими файлами Excel одновременно?
К сожалению, в стандартной функциональности PowerPoint нет возможности обновить связи между PowerPoint и несколькими файлами Excel одновременно. Для обновления связей необходимо последовательно обновлять каждую связь отдельно. То есть, вы должны открыть каждую презентацию и выполнить обновление связей как описано в первом ответе. Таким образом, если у вас есть несколько презентаций, связанных с разными файлами Excel, вам придется выполнить эту операцию для каждой презентации отдельно.
Как разорвать связь Excel и PowerPoint?
в PowerPoint 2007 нужно щелкнуть кнопку «Office» в левом верхнем углу экрана и выбрать пункт меню «Подготовить -> Изменить ссылки на файлы», в PowerPoint 2010 аналогичную кнопку вы найдете в меню «Файл -> Сведения» в правом нижнем углу экрана. В открывшемся окне выбрать ссылку на файл и кликнуть «Разорвать связь».
Как экспортировать таблицу из Excel в PowerPoint?
Откройте файл Excel, который содержит диаграмму, которую вы хотите скопировать, и выберите диаграмму. Выберите Главная > Копировать . Есть и другие способы скопировать диаграмму. Нажмите правой кнопкой мыши на диаграмме и выберите Копировать .
Как обновить связи в презентации?
Если вы знаете новое расположение связанного внешнего файла, нажмите кнопку «Изменить источник», перейдите в новое расположение внешнего файла и нажмите кнопку «Открыть». В списке Ссылки выберите правильный путь к связанному листу и нажмите кнопку Обновить.
Как изменить данные в PowerPoint?
В группе «Инструменты дляработы с диаграммами» на вкладке «Конструктор» в группе «Данные» нажмите кнопку «Изменить данные». Вы также должны сделать одно из следующего: Чтобы изменить данные в PowerPoint, нажмите кнопку «Изменить данные».
Как удалить диаграмму в повер поинт?
Редактирование и удаление данных из диаграммы PowerPoint
- Откройте PowerPoint и перейдите к слайду, который содержит диаграмму или график. …
- Теперь щелкните правой кнопкой мыши график. …
- Появится небольшая электронная таблица. …
- Графика будет корректироваться соответственно. …
- Затем данные будут удалены с графика.
Как связать график в PowerPoint и Excel?
Связывать раздел данных в Excel с PowerPoint
На вкладке Главная нажмите стрелку под кнопкой Вставить и выберите пункт Специальная вставка. В окне Специальная вставка установите переключатель Связать, а затем в поле Как выберите пункт Лист Microsoft Excel.
Как в презентацию вставить график из Excel?
Вставка диаграммы или графика в презентацию
На вкладке Вставка в группе Иллюстрации нажмите кнопку Диаграмма. В диалоговом окне Вставка диаграммы выберите диаграмму и нажмите кнопку ОК. Office Excel 2007 откроется в разделенном окне и выведет пример данных на листе.
Как разорвать связи в презентации?
в PowerPoint 2007 нужно щелкнуть кнопку «Office» в левом верхнем углу экрана и выбрать пункт меню «Подготовить -> Изменить ссылки на файлы», в PowerPoint 2010 аналогичную кнопку вы найдете в меню «Файл -> Сведения» в правом нижнем углу экрана. В открывшемся окне выбрать ссылку на файл и кликнуть «Разорвать связь».
Как обновить диаграмму?
Щелкните диаграмму. На вкладке Диаграммы в группе Данные нажмите стрелку рядом с полем Изменить и выберите команду Изменить данные в Excel.
Что случится если нажать клавишу F5 в PowerPoint?
Что случится, если нажать клавишу F5 в PowerPoint? 1) — Откроется Меню справки. 2) — Откроется окно настройки слайдов. 3) — Начнется показ слайдов.
Как редактировать график в Excel?
Щелкните диаграмму правой кнопкой мыши и выберите выбрать выбрать данные. В поле Элементы легенды (ряды) щелкните ряд, который нужно изменить. Нажмите кнопку Изменить, внесите изменения и нажмите кнопку ОК.
Как обновить все диаграмму в PowerPoint?
- Нажмите на «Office Button», выберите «Edit ссылки на File» (это ниже «Run совместимость Check», вам придется прокрутить вниз, чтобы увидеть этот последний вариант):
- Выберите все встроенные диаграммы (здесь они называются «links»), нажмите «Update Now»:
Как изменить данные в круговой диаграмме?
Щелкните правой кнопкой мыши диаграмму с рядом данных, который вы хотите переименовать, и выберите команду Выбрать данные. В диалоговом окне Выбор источника данных в разделе Элементы легенды (ряды) выберите ряд данных и нажмите кнопку Изменить.
Как скопировать диаграмму в повер поинт?
Импортируйте диаграмму Excel в документ Word или презентацию PowerPoint. При изменении исходных данных она будет обновляться автоматически. Откройте книгу Excel, содержащую диаграмму. Выделите диаграмму, а затем на вкладке Главная нажмите кнопку Копировать.
Как увеличить диаграмму в PowerPoint?
Изменение размера PowerPoint диаграммы
Перетащите границы карты с помощью мыши или выполните следующие действия: Щелкните правой кнопкой мыши на диаграмму, а затем выберите Формат область диаграммы Выберите размер Введите нужную ширину и высоту
Как «обновить данные» через VBA в Power Point?
До сих пор я пробовал Chart.Refresh и Chart.Update , а также ChartData.UpdateLinks , и ни один из них не работал. Мой вопрос похож на этот, только этот код не работает для моего ppt Как обновить встроенные диаграммы Excel в PowerPoint?
Если бы я мог записывать макрос, как в Excel, шаги были бы такими:
Инструменты диаграммы> Обновить данные
Это код, который мне удалось написать, но он не работает на «gChart.Application.RefreshData»:
Целое число i включено для перехода от i = 1 до 73, но в качестве теста я использую слайд 3. Не на всех слайдах есть диаграммы, но большинство из них имеют 4 диаграммы (65 из 73).
3 ответа
Я немного изменил код, и с этим небольшим изменением обновление графиков снова работает автоматически.
Часто, если вы делитесь своей комбинацией excel ppt, ссылки прерываются, и после их восстановления автоматическое обновление диаграммы не работает.
С устаревшим макросом автоматическое обновление снова будет работать:
Приведенный ниже код находится в макросе в книге Excel, который также содержит исходные данные. Не уверен, что код будет таким же, как при запуске из PowerPoint. Я просто открываю свою книгу Excel и затем прошу обновить PowerPoint за меня.
Я вечно искал ответ на этот вопрос, и, наконец, мне удалось заставить его работать после кучного чтения и проб и ошибок. Моя проблема заключалась в том, что у меня есть PowerPoint с множеством графиков, созданных с помощью CTRL + C и CTRL + V, поэтому ни один из них не связан. Вот как я заставил это работать:
Я не знаю, есть ли там ненужный код, но я просто счастлив, что он наконец-то заработал, поэтому я больше не трогаю его.
Этот код работал. Но это работает, только если оба файла открыты (Excel, если он только один): Power Point и Excel с данными. Фактически, он обновляет все диаграммы одну за другой.
Итак, если Excel находится в общем расположении, код не будет работать, потому что получение данных занимает слишком много времени. Я все еще ищу способ сделать это. Спасибо!
Ссылка на таблицу Excel в презентации PowerPoint
Мне нужно создать еженедельную презентацию PowerPoint для различных уровней управления, чтобы они были проинформированы о статусе нескольких категорий элементов действия моих треков. Во время обычных операций большинство этих элементов действия отслеживаются через несколько электронных таблиц Excel. Для каждой категории элементов действия есть отдельная таблица.
(Да, я знаю, что мы должны использовать другое приложение и хранить этот материал в базе данных вместо таблиц. Это работает, но мне все же нужно временное исправление для этого, пока мы застряли с Excel .)
Таблицы, используемые для отслеживания элементов действия, очень детализированы, но представление должно быть кратким, поэтому мы обычно опускаем некоторые особенности из презентации. Ниже приведены некоторые примеры полей, которые обычно встречаются в таблицах отслеживания. Элементы, выделенные полужирным шрифтом, являются единственными полями, которые мы хотим показать в презентации.
- ID
- Заголовок
- Описание
- Статус
- Заметки о прогрессе
- Текущая ответственная сторона
- Затронутый клиент
- Дата начала
- Дата выполнения
- Этап (ы) проекта & amp; Вехи Дата (ы)
- Ссылка на документацию
В настоящее время процесс создания презентации влечет за собой ручное перемещение таблиц Excel и копирование / вставка данных в таблицы, созданные на слайдах PowerPoint. Однако было бы намного предпочтительнее, если бы мы могли в какой-то степени автоматизировать этот процесс. Кроме того, в дополнение к тому, чтобы эти слайды обновлялись для презентации каждой недели, мне нужен способ сохранять статический снимок ежемесячно для целей архивирования.
Мне нужен способ привязки электронных таблиц к презентационным слайдам. В идеале решение должно быть в состоянии:
- Вытяните только столбцы, необходимые для каждого листа.
- Вытяните только незавершенные элементы действия из каждого листа.
- Обновить данные из исходных листов, автоматически или по требованию, с минимальными требуемыми действиями пользователя.
- Автоматическое добавление / удаление слайдов при необходимости для размещения размеров наборов данных.
- Разрешить сохранение статической копии презентации по требованию.
- Совместимость с Office 2010 и Office 2013.
Есть ли способ связать мои таблицы с презентацией, которая может удовлетворить все эти потребности?
Советы и выводы
Заблокированная презентация в PowerPoint может создавать много проблем в работе, особенно если вы хотите внести в нее изменения. Однако, следуя перечисленным выше методам, вы можете легко разблокировать файл и начать работу с ним. Не забудьте сохранять презентации на Google Диске или в облаке, чтобы иметь к ним доступ в любой момент. Работайте эффективнее с вашими презентациями в программе PowerPoint!
Как отправить видео файлом в телеграмме
Далее нажмите на нужный вам файл и он автоматически прикрепится к сообщению. Если вы хотите отправить несколько файлов, нажмите на значок «Прикрепить» еще раз и выберите следующий файл. Когда все файлы выбраны, нажмите на кнопку «Отправить» и ваше сообщение с файлами будет доставлено собеседнику
Важно учитывать, что максимальный размер видеофайла для отправки в Telegram составляет 2 Гб, а общий объем всех файлов отправляемых за раз не должен превышать 1,5 Гб. И, конечно, не забывайте убедиться, что у вас достаточно свободного места на устройстве для хранения отправлемых файлов
Следуя этим простым инструкциям, вы сможете легко отправить видеофайлы в Telegram и обмениваться ими с друзьями и коллегами.
Для чего была важна перестройка в СССР
Перестройка в СССР была важной потому, что она позволила стране осуществить значительные политические, экономические и социальные реформы. Она была направлена на развитие экономики, увеличение производительности, усиление политической свободы и улучшение жизни людей
Реформы, начатые в 1980-х годах, включали новые экономические политики, такие как «Перестройка» и «Гласность», которые открыли дверь для более свободного общества и позволили начать развиваться новые идеи в науке, культуре и других областях. Перестройка также способствовала разрушению железного занавеса и укреплению международных отношений. К примеру, были заключены многочисленные договоры между США и СССР, в том числе о сокращении ядерного оружия. В результате перестройки Советский Союз стал более демократическим и открытым для изменений и возможностей.
Как отправить большой файл с видео
Существует несколько способов отправки больших файлов с видео. Одним из наиболее удобных является использование облачных хранилищ, таких как iCloud Mail Drop, OneDrive и Google Drive. С помощью этих сервисов можно без проблем отправлять большие файлы по электронной почте. Если вам нужно передать высококачественные видео, графику, данные или другую информацию, то загрузка файлов в облачное хранилище станет лучшим решением. После загрузки файлов в облачное хранилище можно отправить ссылку на скачивание файлов получателю по электронной почте. Также стоит учитывать, что большие файлы могут занимать много времени на загрузку и скачивание, поэтому необходимо быть готовым к этому и организовать передачу файлов заранее. В целом, использование облачных хранилищ является удобным и надежным способом отправки больших файлов.
Как уменьшить размер видео для отправки по почте
Для отправки видео по электронной почте его размер необходимо уменьшить. Для этого есть несколько способов. Первый — сжать видео в архив .zip. Этот метод позволяет значительно уменьшить размер файла, но запись и чтение его часто требует много времени. Второй способ заключается в уменьшении разрешения видео. Но такой метод снижает качество изображения. Третий способ — поделиться ссылкой на видео, расположенное на облачном хранилище. Четвертый способ — скачать видео в более низком качестве, если это допустимо. Пятый метод — обрезка и кадрирование видео, позволяющие удалить избыточную информацию. И, наконец, шестой способ — создание GIF-анимации, которая не требует большого объема памяти и удобна для отправки. Все эти методы позволяют сократить размер видео для отправки по электронной почте.






























