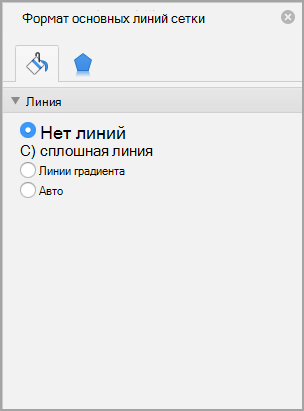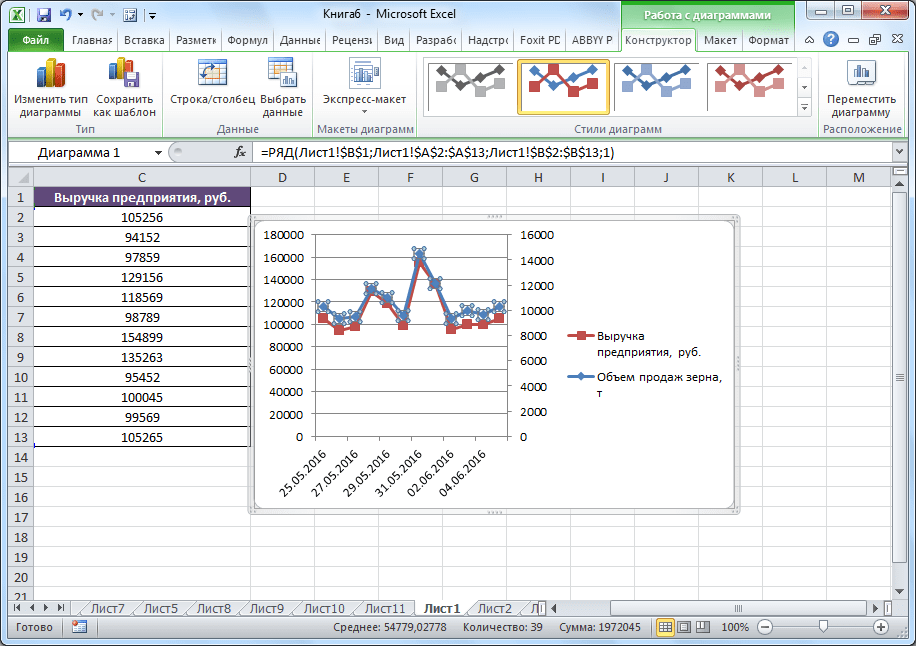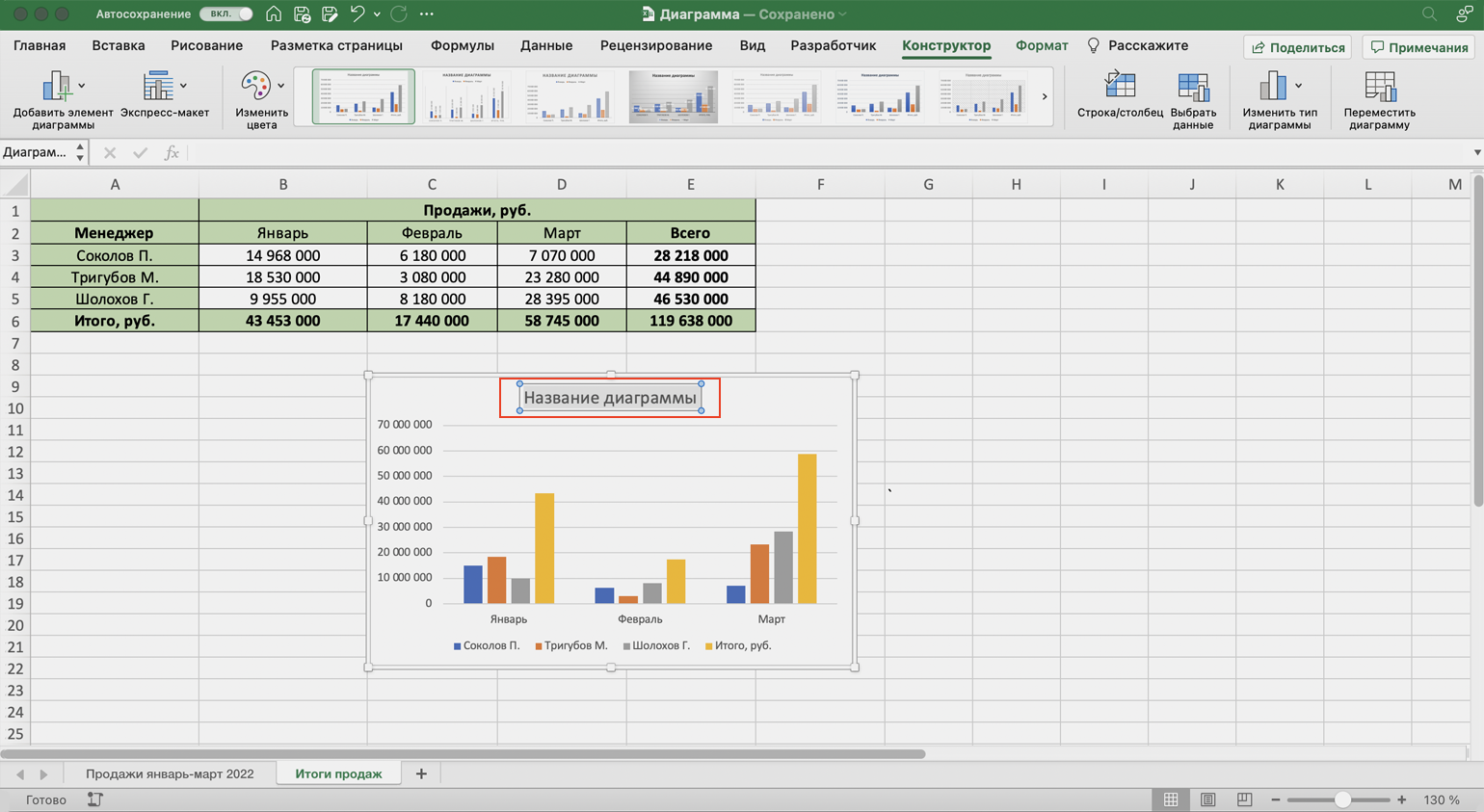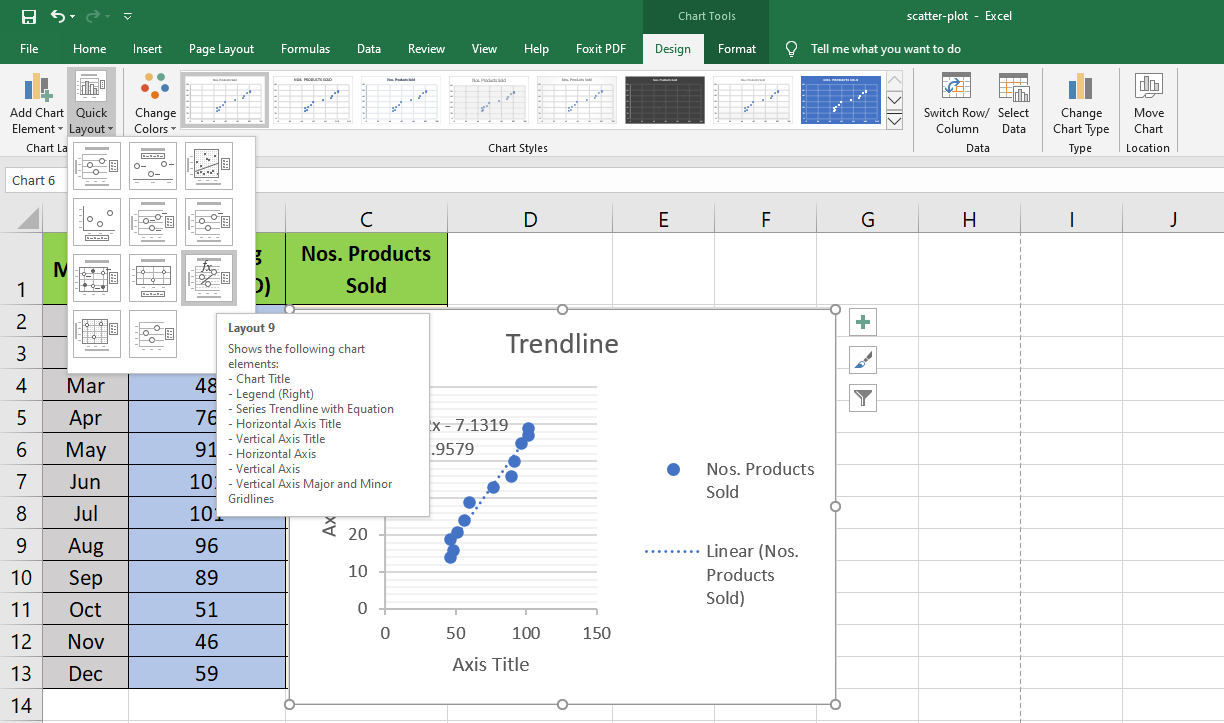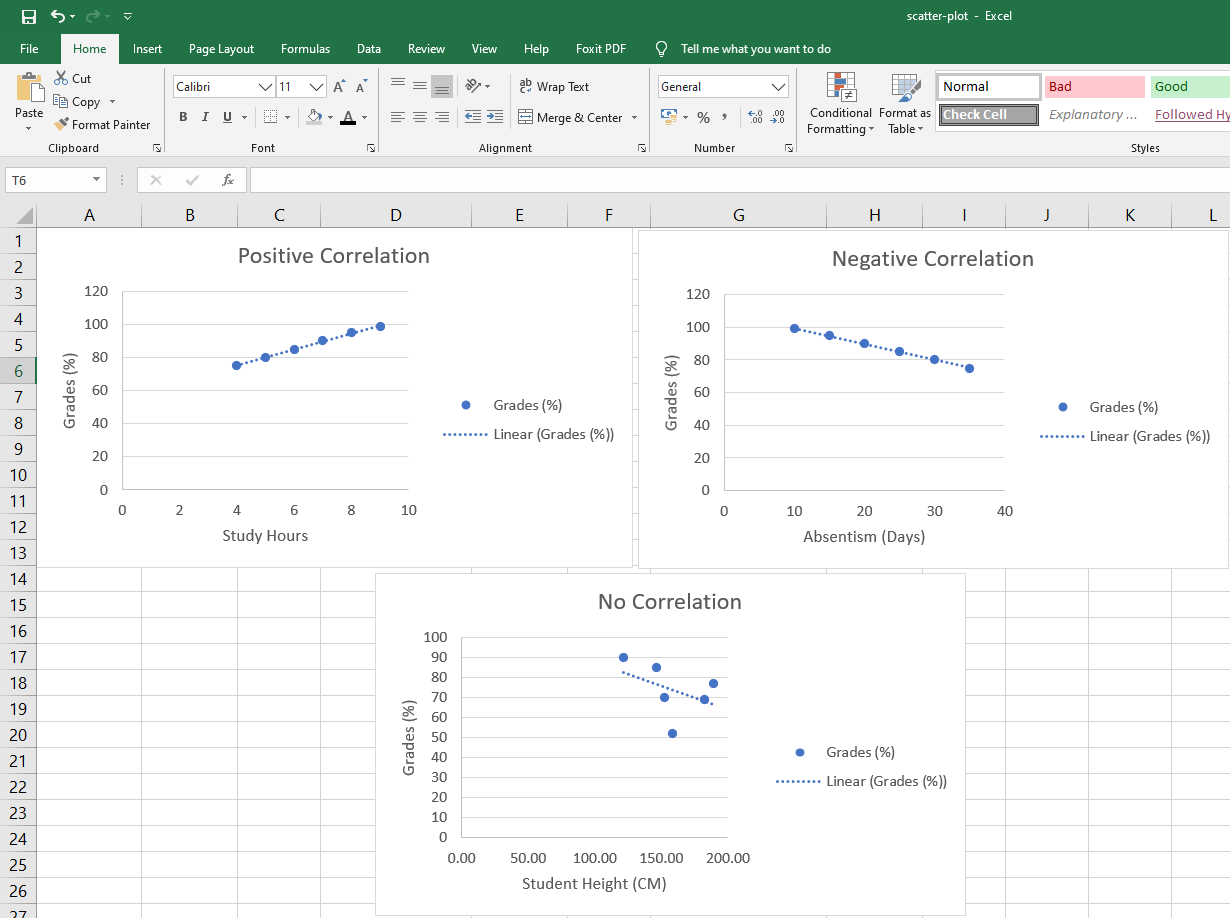Полезные советы при создании вертикальных линий
Когда вы добавляете вертикальные линии на графике в Excel, следуйте этим полезным советам, чтобы улучшить визуальное представление вашего графика:
1. Выберите правильный тип графика: Некоторые типы графиков, такие как линейный график, уже имеют вертикальные линии по умолчанию. Убедитесь, что вы выбрали подходящий тип графика для вашего набора данных.
2. Используйте вертикальные линии для выделения: Добавьте вертикальные линии на графике, чтобы выделить определенные точки данных или интервалы. Например, вы можете добавить линии для обозначения особых событий или изменений в данных.
3. Не перегружайте график: Слишком много вертикальных линий может усложнить восприятие графика. Размещайте линии только там, где они действительно нужны и могут помочь вам передать информацию более наглядно.
4. Используйте разные стили линий: В Excel вы можете выбрать различные стили и цвета линий для создания более интересного и информативного графика. Попробуйте разные комбинации стилей линий и выберите тот, который лучше всего подходит для вашего графика.
5. Выровняйте линии с метками данных: При добавлении вертикальных линий убедитесь, что их положение точно соответствует меткам данных. Это поможет избежать искажений и сделает ваш график более точным и понятным.
6. Добавьте подписи к линиям: Если необходимо, вы можете добавить подписи к вертикальным линиям, чтобы указать, что они обозначают, или чтобы сделать график еще более информативным. Используйте подписи с умом и держите их в разумных пределах, чтобы избежать перегрузки графика.
Следуя этим советам, вы сможете создать более эффективные и наглядные графики с вертикальными линиями в Excel.
Рисование линии с точками соединения
Соединительной линией называется линия, на концах которой находятся точки соединения, используемые для ее прикрепления к фигурам. Существуют прямые , изогнутые соединительные линии и линии уступом . При выборе соединительной линии на контуре фигуры появляются точки. Они показывают, куда можно прикрепить линию.
Важно: В Word и Outlook точки соединения можно использовать только в том случае, когда линии и объекты, к которым они прикрепляются, помещены на полотно. Чтобы вставить полотно, на вкладке Вставка нажмите кнопку Фигуры и щелкните Новое полотно в нижней части меню
Чтобы добавить линию, которая прикрепляется к другим объектам, выполните следующие действия:
На вкладке Вставка в группе элементов Иллюстрации нажмите кнопку Фигуры.
В группе Линии выберите соединительную линию, которую вы хотите добавить.
Примечание: Последние три типа в разделе Линия («Кривая», «Полилиния: фигура» и «Полилиния: рисованная кривая») не являются соединительными линиями. Наведите указатель мыши на тип, чтобы просмотреть его название, прежде чем щелкать его.
Чтобы нарисовать линию, соединяющую фигуры, наведите указатель мыши на первую фигуру или объект.
Появятся точки соединения, говорящие о том, что линию можно прикрепить к фигуре. (Цвет и тип этих точек зависит от версии Office.)
Примечание: Если точки соединения не выводятся, вы либо выбрали линию, которая не является соединительной, либо работаете не на полотне (в Word или Outlook).
Щелкните первую фигуру и перетащите указатель к точке соединения на втором объекте.
Примечание: Когда вы изменяете положение фигур, связанных соединителями, соединители не открепляются от фигур и перемещаются вместе с ними. Если вы переместите конец соединителя, он открепится от фигуры и его можно будет прикрепить к другой точке соединения той же фигуры или к другой фигуре. Если соединитель прикреплен к точке соединения, он остается связан с фигурой, как бы вы ее не перемещали.
Форматирование диаграмм Excel 2007
Как добавить в диаграмме, например, в круговой, к каждому сегменту его название? А еще помню, оно как-то автоматически высчитало проценты и отображало их, как это сделать?
Во всех диаграммах Excel есть возможность добавить подписи к данным. Для этого необходимо в кликнув правой кнопки мышки на объекте (в данном случае непосредственно на круговой диаграмме) в контекстом меню выбрать Формат подписи данных…
В появившемся диалоговом окре вы можете выбрать, чтобы отображались:
- Имя ряда — название столбца, из которого берутся данные.
- Имена категорий — это имена данных, которые отображаются. Они же отображаются в легенде.
- Значение — это значения категорий, на основании которых и построена данная диаграмма.
- Доли — выводит процентное соотношение между всеми частями диаграммы.
- Линии выноски — если вы выносите подписи данных за пределы рисунка диаграммы, то автоматически устанавливаются линии, которые связывают подпись с ее изображением на диаграмме.
Вы можете выбрать, как одну из этих подписей, так и все вместе.
Но в зависимости от типа диаграммы будут доступны различные типы данных для отображения.
Чтобы добавить подпись данных только к одному элементу диаграммы, нужно дважды кликнуть на необходимой подписи правой кнопки мышки. Первый клик — выделяет все подписи, второй — ту на которой установлен курсор.
Все эти действия вы можете так же сделать используя меню Ленты. На вкладке Макет в группе Подписи нажмите кнопку Подписи данных, а затем выберите нужный параметр отображения.
Как мне укрупнить шкалу на диаграмме?
С помощью меню Работа с диаграммами — Макет в группе Оси нажмите на кнопку Оси. Здесь вы можете выбрать ось, на которой вам нужно изменить деление шкалы. Перейдя в меню вертикальной или горизонтально оси вам будут предложены варианты автоматического укрупнения оси до Тысячи, Милионы и т.д. Если они вас не устраивают, выберите пункт Дополнительные параметры основной вертикальной/горизонтальной оси…
В открывшемся диалоговом окне вам предоставляется возможность вручную установить не только цену деления, но и минимальные/максимальные значения шкалы, цену основных и промежуточных делений и т.п.
Как на графике изменить маркер (например, я хочу не квадрат, а кружочек)?
Для изменения маркера выделите линию графика, на которой хотите изменить маркер. И с помощью контекстного меню перейдите в пункт Формат ряда данных…
Или же на вкладке Макет в группе Текущий фрагмент сначала выберите необходимый элемент из выпадающего списка Элементы диаграммы, а затем нажмите кнопку Формат выделенного фрагмента. Данный способ выбора элементов диаграммы очень удобный, если у вас много линий и они тесно переплетаются друг с другом.
В диалоговом окне Формат ряда данных в разделе Параметры маркера можно выбрать тип и размер маркера:
Как мне добавить еще одну ось на график? У меня один показатель значительно отличается от других, но все должны быть на одной диаграмме.
Кликните правой кнопки мышки на данных, которые нужно отобразить по вспомогательной оси. В контекстном меню выберите пункт Формат ряда данных…
Или на вкладке Формат в группе Текущий фрагмент из выпадающего списка в поле Элементы диаграммы выберите ряд данных, который нужно отобразить на вспомогательной вертикальной оси. Затем кликните здесь же на кнопке Формат выделенного фрагмента…
В появившемся диалоговом окне Формат ряда данных в разделе Параметры оси выберите Вспомогательной оси. Нажмите кнопку Закрыть.
На вкладке Макет в группе Оси у вас появится пункт Вспомогательная вертикальная ось, с помощью которого вы сможете форматировать ее точно так же как и обычную ось.
Мне нужно, что бы одни данные были отображены в виде графика, а другие в виде гистограммы, и это все на одной диаграмме. Как это сделать в Эксель 2007?
Для этого кликните на диаграмме правой кнопки мыши по необходимому ряду данных. Из контекстного меню выберите пункт Изменить тип диаграммы ряда…
Или же с помощью вкладки Макет в группе Текущий фрагмент из выпадающего списка в поле Элементы диаграммы выберите ряд данных, который необходимо изменить. Затем перейдите на вкладку Конструктор и в группе Тип нажмите на кнопку Изменить тип диаграммы.
В диалоговом огне Изменения типа диаграммы выберите нужный вам тип.
В начало страницы
В начало страницы
Шаг 1: Открываем Excel и импортируем данные
- Запустите программу Excel на вашем компьютере. Для этого можно воспользоваться ярлыком на рабочем столе или найти программу в меню «Пуск».
- После запуска программы Excel откроется пустой рабочий лист. Вы можете создать новый документ или открыть уже существующий с помощью пунктов меню «Файл» -> «Открыть».
- После открытия документа в Excel вы можете импортировать данные из разных источников, например, из файла CSV (разделенное запятыми значение), из базы данных или создать новую таблицу.
- Если ваши данные хранятся в файле CSV, вы можете импортировать его следующим образом: выберите пункт меню «Данные» -> «Из текста», затем укажите путь к файлу CSV и нажмите «Импорт».
- Если вы хотите создать новую таблицу, просто начните вводить данные в пустую ячейку на рабочем листе. Вы можете использовать разные столбцы и строки для хранения ваших данных.
После импорта или ввода данных в Excel, у вас будет готовый набор данных для проведения линии на графике.
Примечание: перед импортом или вводом данных убедитесь, что они корректны и соответствуют нужным значениям. Это поможет избежать ошибок при построении графика в дальнейшем.
Как создать график в Excel Online
Чтобы создать графическое изображение имеющихся данных, воспользуйтесь командами из меню, которое находится на верхней строке главной страницы редактора. Следуйте по указанному алгоритму:
- Зайдите в редактор, если потребуется, пройдите процедуру авторизации;
- Создайте таблицу, введите требуемые цифровые данные – опорные точки, по которым будет построен будущий график;
- В основном меню найдите блок «Вставка»;
- В развернувшемся перечне выберите строку «Диаграмма»;
- На странице появится область, в которую будет вставлен график;
- Уменьшите ее и переместите в сторону, чтобы не перекрывалась та часть, где находятся цифровые данные;
- Далее нужно указать, какие ячейки будут участвовать в создании графика.
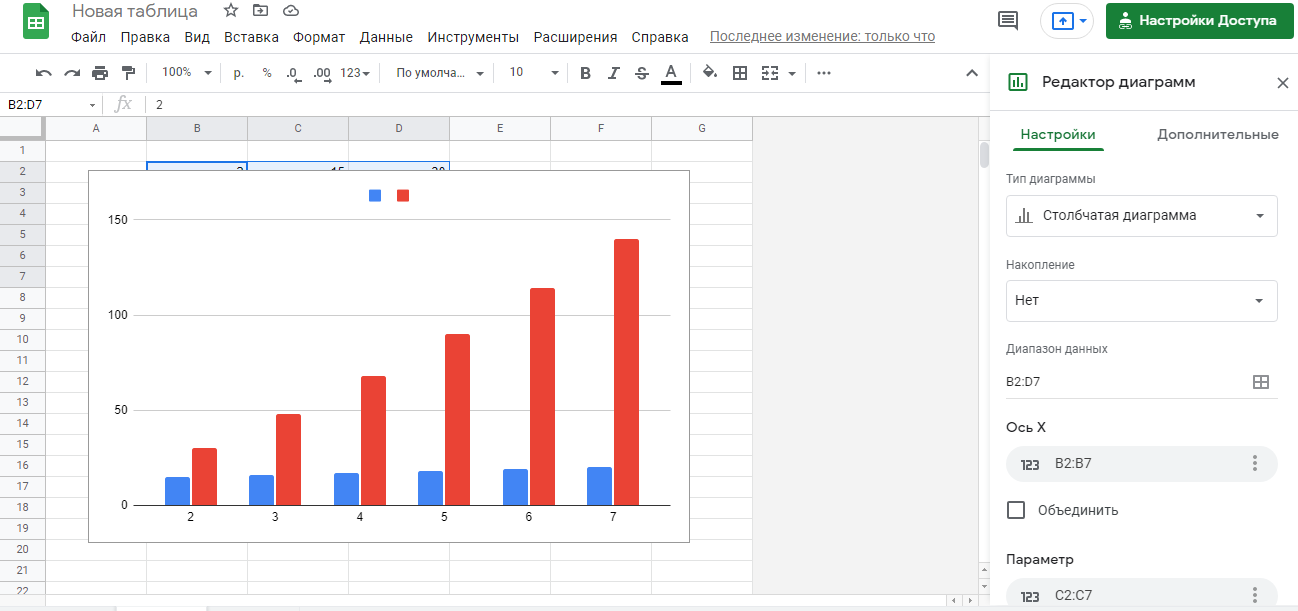
Определите диапазон, который планируете использовать для анализа, чтобы построить график, это могут быть ячейки, расположенные как вертикально, так и горизонтально.
- В области настроек справа укажите «Тип диаграммы» — «Графики»;
- В разделе «Диапазон данных» нажмите справа на значок с изображением таблицы «Выбрать диапазон данных»;
- В предложенной форме «Выберите диапазон данных» нужно указать, какие ячейки будут участвовать в построении, выделите их курсором мыши, диапазон автоматически появится в нужном поле;
- Нажмите «ОК», график готов.
Если потребуется, диапазон данных можно расширить, вставить дополнительные опорные точки. Помните, чем больше данных, тем точнее будет построенный график.
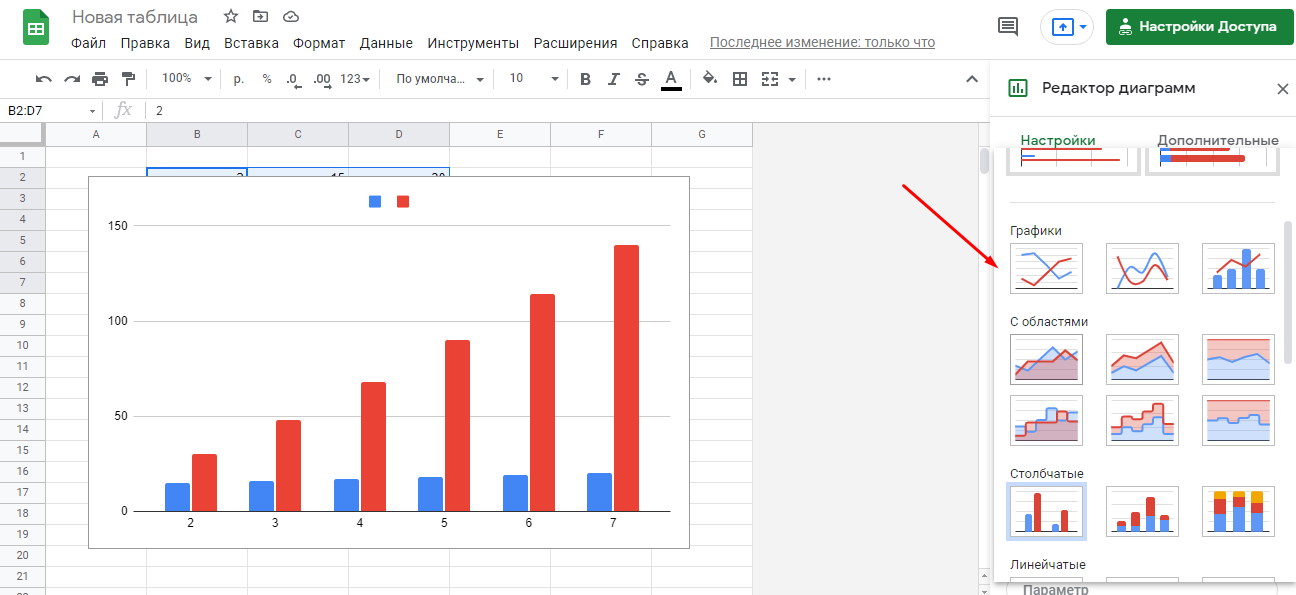
Как сделать горизонтальную линию в excel?
Когда и зачем применять. Если вы построили две диаграммы с одинаковыми категориями данных на одном листе, оставьте одну подпись. Это поможет сэкономить место, избежать повторов одной и той же информации и исключить распространенную ошибку, когда на двух диаграммах категории расположены в разной последовательности.
Как создать точечную диаграмму в Excel на Windows или MacOS
Чтобы создать точечную диаграмму в Excel на ноутбуке или настольном компьютере, выполните следующие действия.
Проверьте свой набор данных, чтобы убедиться, что у вас есть как минимум два столбца (или строки) данных. В идеале, первая ячейка в каждой последовательности будет содержать текстовую запись, которая описывает следующие цифры, такие как «Пробег автомобиля» или «Годовые расходы на техническое обслуживание».
С помощью мыши или курсора щелкните ячейку в верхнем левом углу данных, которые вы хотите отобразить, затем перетащите курсор в нижнюю правую ячейку набора данных, чтобы выбрать его.
Выберите значок Scatter (X, Y) или пузырьковая диаграмма .
Выберите Больше точечных диаграмм… в нижней части меню.
Затем выберите, хотите ли вы сравнить два столбца данных или использовать два столбца в качестве индикаторов осей X и Y соответственно. Выберите стиль диаграммы, затем нажмите ОК .
Теперь Excel должен вставить диаграмму в вашу таблицу, которая отображает ваши данные. Если заголовок диаграммы, метки осей и другие элементы диаграммы соответствуют вашим потребностям, вы можете остановиться на этом. Однако в большинстве случаев вам нужно настроить один или несколько элементов диаграммы.
Нажмите (или нажмите) на пустом месте в диаграмме, чтобы выбрать диаграмму.
Затем настройте параметры отображения элемента диаграммы. Нажмите кнопку + рядом с диаграммой, чтобы выбрать, какие элементы диаграммы будут отображаться. Рядом с каждым элементом, если вы установите флажок, элемент будет отображаться. Снимите флажок, чтобы скрыть элемент.
Практически в каждом случае вы должны включить оси, заголовки осей, заголовок диаграммы и линии сетки.
При желании, с выбранной диаграммой, выберите значок кисти, чтобы настроить внешний вид. Вы можете выбрать один из нескольких стилей диаграммы, а также выбрать предварительно настроенную цветовую палитру.
Дважды щелкните (или нажмите) на элементе диаграммы, чтобы отредактировать его. На многих элементах вы можете изменить параметры текста и внешнего вида.
По завершении нажмите (или коснитесь) один раз на графике, чтобы выбрать его. После выбора вы можете переместить график в любое место на текущем листе.Вы можете изменить размер диаграммы, выбрав и переместив любой из углов диаграммы. Вы также можете использовать Ctrl-C, чтобы скопировать диаграмму, затем Ctrl-V, чтобы вставить диаграмму в другое место в вашей электронной таблице Excel.
См. Руководство Microsoft по созданию всех видов диаграмм в Microsoft Office для Windows или mcOS, см. «Создание диаграммы от начала до конца».
Соединение нескольких серий на графике Excel
Я пытаюсь создать точечный график с несколькими сериями и соединить их.
Мои данные имеют несколько значений Y для одного значения X. Есть 4 значения X и 7 значений Y для каждого значения X, всего 28 значений Y.
Я пробовал каждую форму графика рассеяния (гладкая линия, прямая линия, ETC). Я также пытался установить «Показать пустые ячейки» как «соединять точки данных с линией», но после выбора этой линии линия не отображается.
У меня есть 4 точки на графике, по одному на каждое значение X. Как мне связать эти значения X с линией?
Я также пытался использовать линию тренда, однако он просит меня выбрать одну серию для линии тренда. Я хочу использовать все 4 серии в этой линии тренда.
Вот скриншот моего графика, как сейчас:
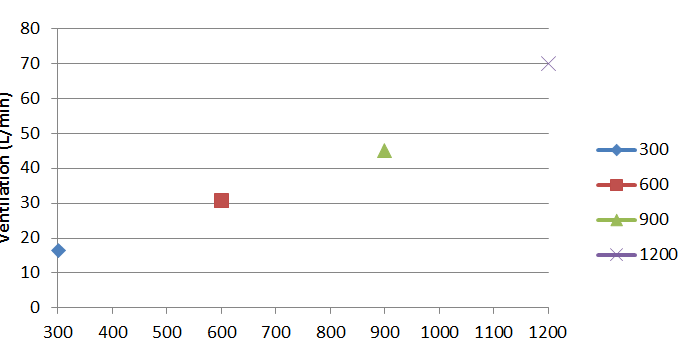
Для каждого значения X (300, 600, 900 и 1200) есть точка. Как мне соединить эти точки?
Кроме того, я попытался сделать это только с одной серией. Ввод нескольких значений х и всех значений у. Это дает мне нужную линию, но данные ОТКЛЮЧЕНЫ. Наибольшее значение Y в наборе данных составляет 78, но график увеличивается только до
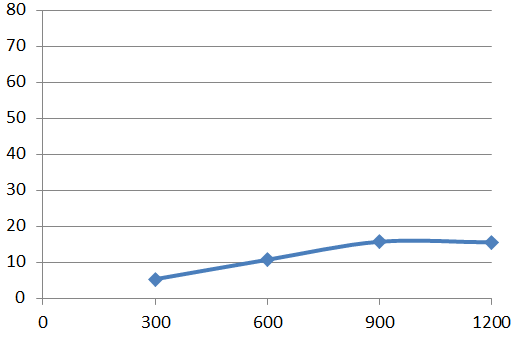
Почему это? Я точно знаю, что значения Y выше 18 находятся в наборе данных серии. Я даже пошел и добавил каждую ячейку вручную (вместо Shift+Click), чтобы убедиться, что все точки данных были включены. Это просто выбрать одну из точек данных и пойти с ней?
Я очень смущен тем, как связать точечный график с несколькими наборами данных. Особенно, когда каждый из этих наборов имеет только одно значение x для нескольких значений y.
2 ответа 2
Я смущен вашим текстом, поэтому я дам общий ответ, и мы можем немного уточнить оттуда
Ряды полностью независимы друг от друга, поэтому вы не можете сформировать линию тренда, используя несколько рядов, и вы не можете соединить точки нескольких рядов.
Если вы хотите одну серию для каждого значения y, вы можете иметь такие данные. Каждое значение y имеет свою собственную серию, которая соединяется линией (используя диаграмму рассеяния xy с прямой линией и маркерами)
Если вы хотите, чтобы все они были частью одной и той же серии, вам нужно выбрать серию x несколько раз (по одному для каждого значения y, удерживая Ctrl
То же самое при выборе серии y, обратите внимание, что я также выбрал пустой столбец g в формуле, чтобы серии не все были связаны. Поскольку все они теперь в одной серии, линия тренда будет учитывать все точки
Я не знаю, как выглядят ваши данные, но я подозреваю, что они не организованы каким-либо образом, так что Excel мог бы предположить, что точки должны быть соединены, или вы отвергли предположение Excel. Вы говорите о разных значениях X и Y, но не показываете, что вы имеете в виду, или как вы пытались построить все эти точки.
Я могу воссоздать ваш первый график несколькими способами, самый простой из которых — следующая схема данных с рядами в строках или столбцах. Поскольку в каждой серии имеется только одна точка, каждая серия в диаграмме имеет одну точку данных и не имеет линий для соединения с другими точками.
Это тип Scatter с прямыми линиями и маркерами или в VBA xlXYScatterLines.

Если вы хотите, чтобы точки были соединены линиями, вы должны поместить их в одну серию. Один из способов показан ниже. Тот же тип диаграммы, но одна серия, поэтому все точки связаны.

Вам не нужно индивидуально окрашивать каждую точку на одной линии; Точки форматирования в серии одинаково помогают показать, что они содержатся в одной серии. Различные цвета и формы маркеров помогают отображать разные серии на одном графике, что, как я подозреваю, вы хотите сделать, например:
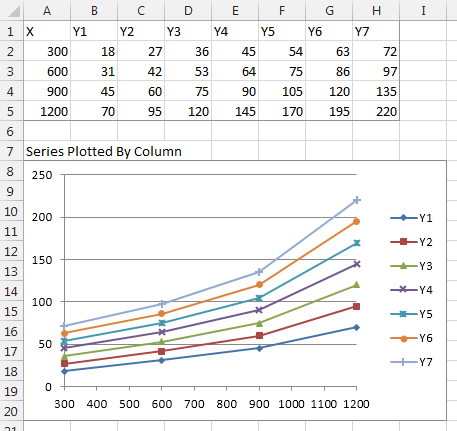
Это также то, что @gtwebb показал в своем ответе.
Как построить прямую линию на графике в excel
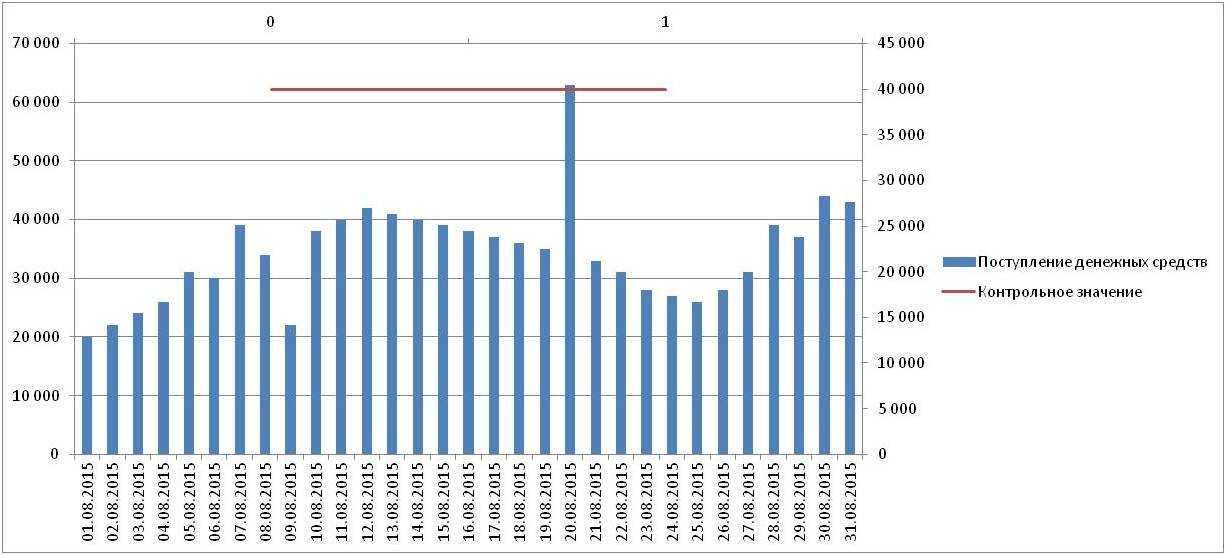
Периодически возникает необходимость добавить на диаграмму или график контрольную линию для визуальной проверки – «дотягиваем» или «не дотягиваем» до какого либо планового значения, не ниже ли мы нормы доходности и т.п. Есть несколько способов, в сегодняшней статье мы рассмотрим способ построения из 2-х одинаковых точек, являющихся одновременно крайними точками горизонтальной линии.
Добавим контрольное значение для ежедневного поступления денежных средств в кассу (например выручка) в размере 30 000 руб.
- Построим таблицу из 2-х точек с одинаковыми значения контрольной выручки.
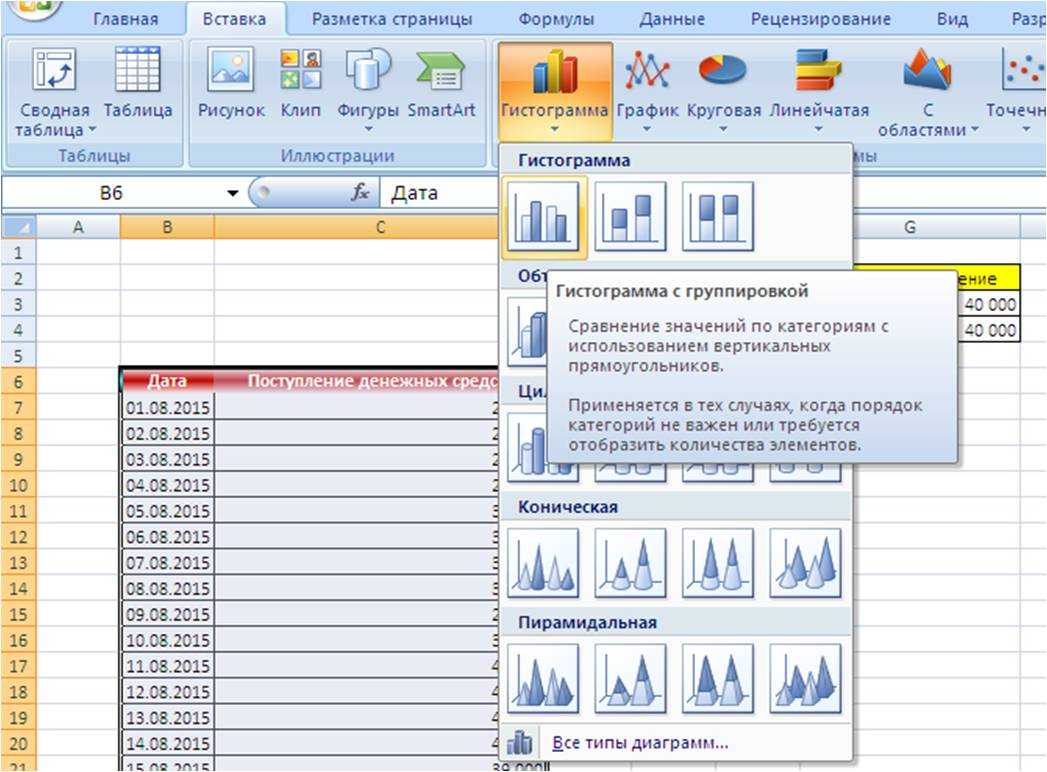
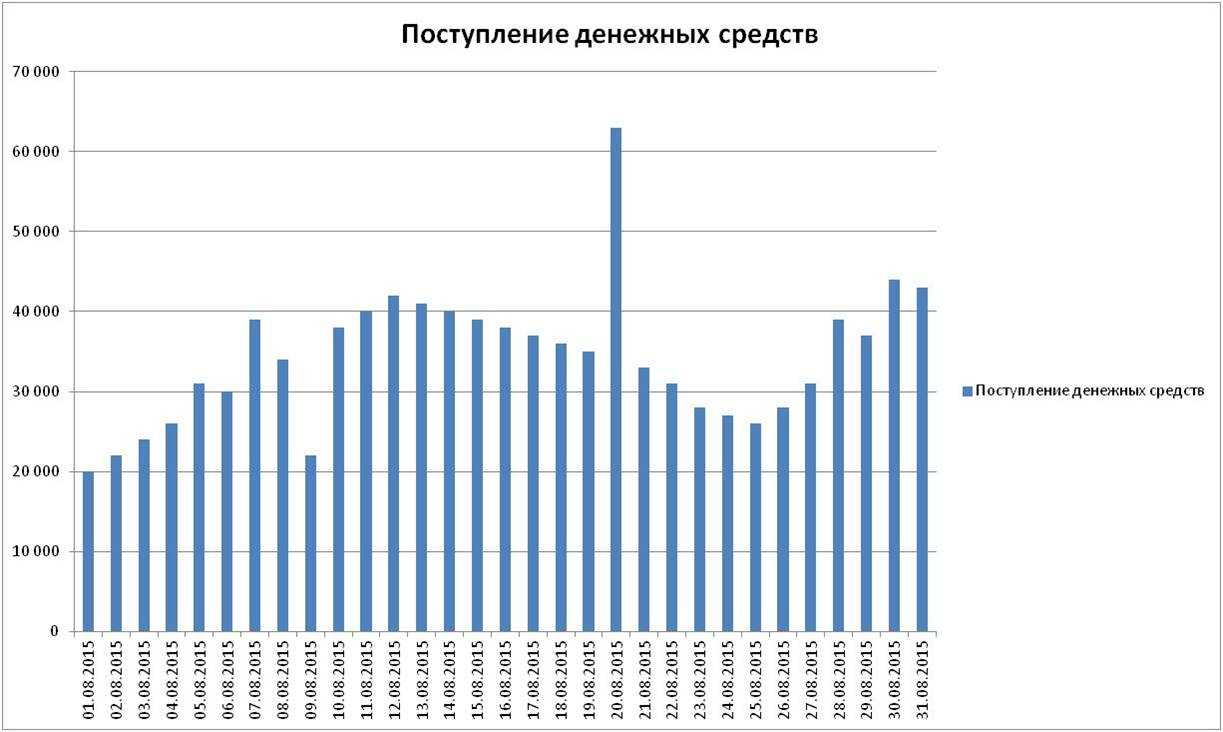
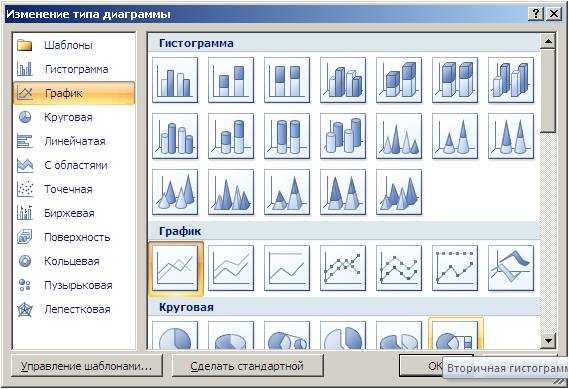
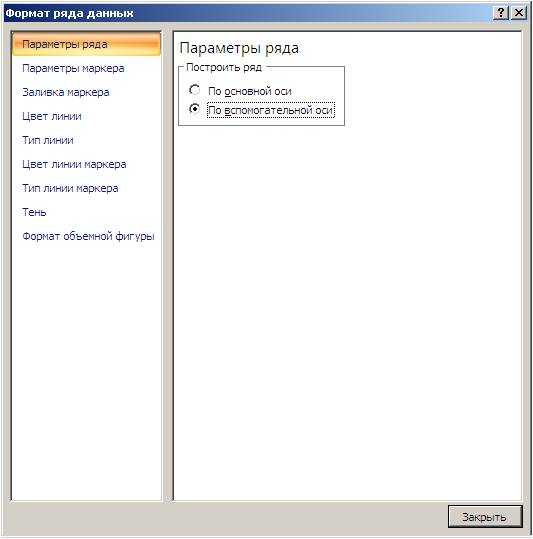
Если материал Вам понравился или даже пригодился, Вы можете поблагодарить автора, переведя определенную сумму по кнопке ниже: (для перевода по карте нажмите на VISA и далее «перевести»)
Советы по настройке линии
Чтобы сделать ваш график еще более красивым, вы можете изменить заголовок диаграммы, легенду, оси, линии сетки и другие элементы, как описано в этом руководстве: Как настроить график в Excel. А ниже вы найдете несколько советов, касающихся непосредственно настройки линии.
Отображать среднее/контрольное значение на линии
В некоторых ситуациях, например, когда вы устанавливаете относительно большие интервалы для вертикальной оси Y, вашим пользователям может быть сложно определить точную точку, где линия пересекает столбцы. Нет проблем, просто покажите это значение на графике. Вот как вы можете это сделать:
- Нажмите на строку, чтобы выбрать ее:
- Выделив всю строку, щелкните последнюю точку данных. Это отменит выбор всех других точек данных, так что останется выбранной только последняя:
- Щелкните правой кнопкой мыши выбранную точку данных и выберите «Добавить метку данных» в контекстном меню:
Метка появится в конце строки, предоставляя больше информации для просмотра диаграмм:
Добавьте текстовую метку для линии
Чтобы еще больше улучшить график, вы можете добавить текстовую метку к линии, чтобы указать, что это на самом деле. Вот шаги для этой настройки:
- Выберите последнюю точку данных на линии и добавьте к ней метку данных, как описано в .
- Нажмите на метку, чтобы выбрать ее, затем щелкните внутри поля метки, удалите существующее значение и введите текст:
- Наведите указатель мыши на поле метки, пока указатель мыши не примет форму четырехсторонней стрелки, а затем перетащите метку немного выше линии:
- Щелкните метку правой кнопкой мыши и выберите «Шрифт…» в контекстном меню.
- Настройте стиль, размер и цвет шрифта по своему усмотрению:
Когда закончите, удалите легенду диаграммы, потому что теперь она излишняя, и наслаждайтесь более красивым и четким видом вашей диаграммы:
Изменить тип линии
Если сплошная линия, добавленная по умолчанию, кажется вам не совсем привлекательной, вы можете легко изменить тип линии. Вот как:
- Дважды щелкните строку.
- На Серия данных формата панель, иди Заполнение и линия > Линияоткройте раскрывающийся список Тип штриха и выберите нужный тип.
Например, вы можете выбрать Square Dot:
И ваш график средней линии будет выглядеть примерно так:
Продлить линию до краев области диаграммы
Как вы можете заметить, горизонтальная линия всегда начинается и заканчивается в середине баров. Но что, если вы хотите, чтобы он растянулся до правого и левого краев диаграммы?
Вот быстрое решение: дважды щелкните по горизонтальной оси, чтобы открыть Формат оси панель, переключиться на Параметры оси и выберите положение оси на делениях:
Однако у этого простого метода есть один недостаток — крайний левый и крайний правый столбцы делаются вдвое тоньше, чем остальные, что выглядит не очень красиво.
В качестве обходного пути вы можете возиться с исходными данными вместо того, чтобы возиться с настройками графика:
- Вставьте новую строку перед первой и после последней строки с вашими данными.
- Скопируйте среднее/контрольное/целевое значение в новые строки и оставьте ячейки в первых двух столбцах пустыми, как показано на снимке экрана ниже.
- Выделите всю таблицу с пустыми ячейками и вставьте столбцово-линейную диаграмму.
Теперь на нашем графике хорошо видно, насколько первый и последний бары далеки от среднего:
Кончик. Если вы хотите нарисовать вертикальную линию на точечной диаграмме, гистограмме или линейном графике, вы найдете подробное руководство в этом руководстве: Как вставить вертикальную линию в диаграмму Excel.
Вот как вы добавляете линию в график Excel. Я благодарю вас за чтение и надеюсь увидеть вас в нашем блоге на следующей неделе!
Как в Excel добавить к диаграмме линию тренда или линию скользящего среднего
Глядя на только что созданную диаграмму в Excel не всегда легко сразу понять тенденцию развития данных. Некоторые диаграммы состоят из тысяч точек данных. Иногда можно на глаз определить, в каком направлении изменяются данные со временем, в других случаях потребуется прибегнуть к некоторым инструментам Excel, чтобы определить, что же происходит. Сделать это можно при помощи линии тренда и линии скользящего среднего. Чаще всего для того, чтобы определить, в каком направлении происходит развитие данных, в диаграмме используется линия тренда. Чтобы автоматически рассчитать такую линию и добавить её к диаграмме Excel, нужно сделать следующие шаги:
- В Excel 2013 кликните в любом месте диаграммы и затем нажмите иконку с символом плюс (+) рядом с диаграммой, чтобы открыть меню Элементы диаграммы (Chart elements). Другой вариант: нажмите кнопку Добавить элемент диаграммы (Add Chart Elements), которая находится в разделе Макеты диаграмм (Chart Layouts) на вкладке Конструктор (Design).
- Отметьте галочкой параметр Линия тренда (Trendline).
- Чтобы настроить тип линии тренда, кликните направленную вправо стрелку и выберите один из предложенных вариантов (линейная, экспоненциальная, линейный прогноз, скользящее среднее и т.д.).
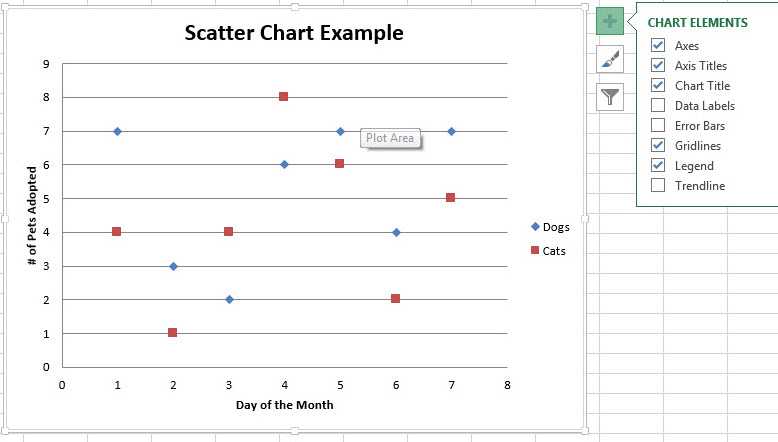
Чаще всего используются обычный линейный тренд и линия скользящего среднего. Линейный тренд – это прямая линия, расположенная таким образом, чтобы расстояние от неё до любой из точек графика было минимальным. Эта линия полезна в том случае, если есть уверенность, что последующие данные будут соответствовать тому же шаблону.
Очень полезна линия скользящего среднего по нескольким точкам. Такая линия, в отличие от линейного тренда, показывает усреднённую тенденцию по заданному числу точек на графике, которое можно изменить. Линию скользящего среднего используют, если формула, предоставляющая данные для построения графика, изменяется со временем, и тренд должен быть построен только по нескольким предшествующим точкам. Чтобы построить такую линию, выполните шаги 1 и 2 из описанных выше, а затем сделайте вот что:
- Кликните направленную вправо стрелку в строке Линия тренда (Trendline) и выберите вариант Скользящее среднее (Moving average).
- Проделайте шаги 1 и 2 из предыдущего примера ещё раз и нажмите Дополнительные параметры (More options).
- В открывшейся панели Формат линии тренда (Format Trendline) убедитесь, что флажком отмечен вариант Линейная фильтрация (Moving Average).
- Справа от параметра Линейная фильтрация (Moving Average) находится поле Точки (Period). Здесь задаётся количество точек, которое нужно использовать для вычисления средних значений для построения линии тренда. Установите такое количество точек, которое, по Вашему мнению, будет оптимальным. Например, если Вы считаете, что определённая тенденция в данных сохраняется неизменной только для последних 4 точек, то введите число 4 в данном поле.
Линии тренда в Excel – это отличный способ получить больше информации об имеющемся наборе данных и о том, как они изменяются со временем. Линейный тренд и скользящее среднее – два типа линий тренда, наиболее распространённых и полезных для бизнеса.
Добавление линий ряда, линий проекции, коридоров колебания или полос повышения и понижения на диаграмму
На диаграмму можно добавить линии или полосы, предварительно заранее заранее задав приложения для Office. Добавляя линии, в том числе линии ряда, линии перепада, самый высокий уровень и полосы понижения, на определенную диаграмму можно анализировать отображаемую информацию. Если отобразить линии или полосы больше не нужно, их можно удалить.
Определенные типы графиков и линирик доступны для линих и гограмм с областями, графиков, графиков, висяковой диаграммы и ветвей круговой диаграммы, диаграмм с областями и биржевых диаграмм.
Предопределяются типы линии и черт, которые можно добавить на диаграмму
На некоторые диаграммы можно добавить следующие линии и полосы:
Линии ряда Эти линии связывают линии ряд данных гетограммы с рядами данных, чтобы подчеркнуть разницу в измерениях между рядами данных. Вторичная круговая диаграмма и вторичная гряду по умолчанию отображают линии рядов, соединяющие основную круговую диаграмму со вторичной круговой или линичную диаграмму.
Линии перепада В двух- и объемных диаграммах с областью и графиками эти линии расширяются от точки данных до горизонтальной оси (категорий), что помогает уточнить, где заканчивается один маркер данных и начинается следующий маркер данных.
Линии с высоким уровнем По умолчанию в биржевых диаграммах доступны линии с высокими значениями и наименьшие значения в каждой категории.
Полосы вверх и вниз На графиках с несколькими рядами данных полосы вверх и вниз показывают разницу между точками данных в первом и последнем рядах данных. По умолчанию эти полосы также добавляются к биржевым диаграммам, таким как «Открытие-самый высокий-самый низкий-закрытия» и «Объем- самый высокий-самый высокий-самый низкий-закрытия».
Добавление линий или полос
Щелкните линейчатую диаграмму, гистограмму, график, вторичную круговую диаграмму или гистограмму, диаграмму с областями или биржевую диаграмму, в которую вы хотите добавить линии или полосы.
Откроется панель Работа с диаграммами с дополнительными вкладками Конструктор, Макет и Формат.
На вкладке Макет в группе Анализ выполните одно из следующих действий:
Щелкните «Линии»и выберите нужный тип линии.
Примечание: Для различных типов диаграмм доступны разные типы графиков.
Нажмите кнопку Полосы повышения и понижения, а затем щелкните Полосы повышения и понижения.
Совет: Чтобы изменить формат линий ряда, линий перепада, линий высокого уровня или полос понижения, отображаемого на диаграмме, щелкните линию или полосу правой кнопкой мыши и выберите в качестве типа >.
Удаление линий или полос
Щелкните линейчатую диаграмму, гистограмму, график, вторичную круговую диаграмму или гистограмму, диаграмму с областями или биржевую диаграмму, в которой есть стандартные линии или полосы.
Откроется панель Работа с диаграммами с дополнительными вкладками Конструктор, Макет и Формат.
На вкладке Макет в группе Анализ нажмите кнопку Линии или Полосы повышения и понижения и выберите Нет.
Совет: Вы также можете удалить линии или полосы сразу же после их добавления, нажав кнопку Отменить на панели быстрого доступа или клавиши CTRL+Z.
Вы можете добавить другие линии к любому ряду данных в диаграммах с областью, линичная диаграмма, гограмма, график, биржевая, точечная или пузырьковая диаграмма, которая не имеет стопки.
Добавление других линий
Этот шаг относится только к Word для Mac: в меню «Вид» выберите пункт «Разметка печати».
На диаграмме выберите ряд данных, к который нужно добавить линию, и щелкните вкладку «Конструктор диаграмм».
Например, щелкните одну из линий графика. Будут выделены все маркер данных этого ряд данных.
Нажмите кнопку «Добавить элемент диаграммы»и выберите «Линии сетки».
Выберите нужный вариант линии или нажмите кнопку «Дополнительные параметры линии сетки».

В зависимости от типа диаграммы, некоторые параметры могут быть недоступны.
Удаление других линий
Этот шаг относится только к Word для Mac: в меню «Вид» выберите пункт «Разметка печати».
Щелкните диаграмму с линиями, а затем перейдите на вкладку «Конструктор диаграмм».
Нажмите кнопку «Добавить элемент диаграммы»,выберите «Линии сетки»и нажмите кнопку «Дополнительные параметры линии сетки».
Выберите «Нет строки».
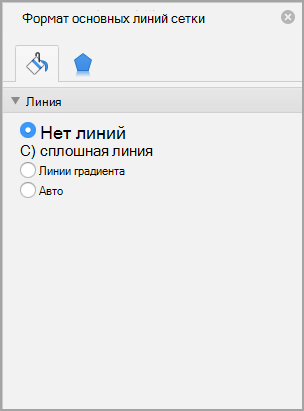
Также можно щелкнуть линию и нажать кнопку DELETE.