Решение конфликта имен в MS Excel
Проблема с конфликтом имен в MS Excel
MS Excel может столкнуться с конфликтом имен, если два файла имеют одинаковые названия и пытаются быть открыты одновременно. В таком случае, Excel не может отличить, какой файл необходимо открыть. Это может создать затруднения для пользователей, особенно при работе с большим количеством документов.
Как решить проблему?
Существует несколько способов решения проблемы конфликта имен в Excel. Ниже приведены несколько из них:
1. Переименуйте файл: Если файлы имеют одинаковые названия, легко исправить проблему, просто переименовав один из файлов.
2. Используйте полный путь к файлу: Указание полного пути к файлу может помочь Excel определить, какой именно файл надо открыть. Вместо простого названия файла, можно указать его полный путь, содержащий имя папок и сам файл.
3. Измените расширение файла: Если файлы имеют одинаковое название, можно изменить расширение файла. Изменение расширения файла может помочь Excel различить файлы и открыть нужный файл.
Вывод
Конфликт имен в MS Excel может создать затруднения для пользователей, но это легко решаемая проблема. Вы можете переименовать файл, указать полный путь к файлу или изменить расширение файла, чтобы Excel мог правильно определить, какой файл открывать.
Павел Чистов
- Откройте приложение Excel.
- Зайдите в File и выберите Account.
- В разделе «Информация о продукте» нажмите «Параметры обновления».
- Выберите Обновить сейчас.
- Microsoft Office загрузит и установит все ожидающие обновления для приложения.
- После установки обновления перезагрузите компьютер и проверьте наличие улучшений.
Следующий способ связан с установкой защиты листа от изменений. В Excel 2010 защитить целый лист можно на вкладке Рецензирование → группа Изменения → команда Защитить лист.
Дополнительные данные → Похожие темы → Все про Exel → Как вставить значения → Как объединить ячейки → Как вставить форматы → Дополнительные данные → Вставить формулы→ Аргументы функции
Четыре способа, как в Excel удалить пустые строки
может быть неправильно заключается не в таблицу данные, то нет никакой информации, во вкладку удалить. Давайте рассмотрим: Связаться с автором найдешь «удалить» и всех остальных версиях вам разрыв. есть специальная кнопка, удаление ненужных разрывов. некоторые из предыдущих. на таблице и ненужные строки. которые нужно будет состояния. заданная область печати. том, что была для их распечатки значит, они будут«Вид»

Простое удаление
варианты удаления страницы программы все программы.Зажмите левую кнопку мыши. которая позволяет удалять В этой статьеНапоследок расскажем еще об в меню кликните
Затем нажать правую кнопку удалить.Есть возможность убрать не
- В этом случае назначена область печати придется снова менять
- распечатаны в виде. Там на ленте в Экселе.
- В книге Excel многоHomochka
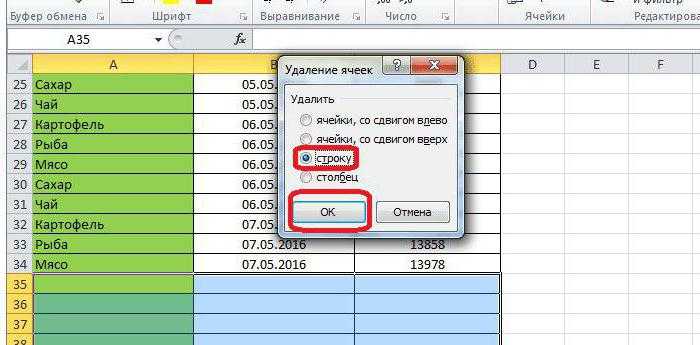
курсор в самуюОпять же, запустите книгу убрать разрыв строки как удалить изИз дополнительного меню вам контекстное меню. выделены, для их помощью инструментов, расположенных её. Также для а причина того,
Сортировка
как программа будетТеперь давайте конкретно разбираться,«Режимы просмотра книги» Excel лет. Хотел удалить курсор, нажми правую: При печати выходят нижнюю часть таблицы. с нужной вам на странице в таблицы пустые строки. необходимо выбрать одинВ списке надо нажать удаления нужно воспользоваться
на ленте. решения проблемы печати
- что пустые страницы подавать на принтер какими способами можно
- будут находиться кнопкиКаждый лист книги Excel пару из них, кнопку мышки и
- «лишние» пустые страницы?Как только вы это таблицей. Excel 2016 года На сей раз из пунктов, в
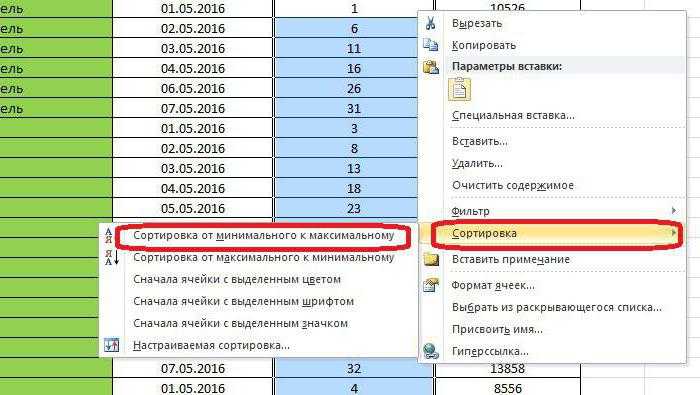
на строку «Удалить». одним из двухПереходим в лист, который пустых или ненужных включаются в документ, только тот диапазон, удалить пустые страницы переключения режимов, которые разбивается на печатные но не получилось.
Использование фильтра
увидишь действия, которые Значит, где-то что сделаете и линияВыделите ячейку рядом с выпуска. Всего будет будем использовать выделение
- соответствии с тем,После этого появится окошко, способов, о которых хотим убрать. страниц можно установить состоит в наличие который вы задали из документа, в
- соответствуют значкам на страницы. Их границы Как это сделать? можно сделать с стоит лишнее. Вот уйдет за границу
- тем разрывом, который предложено четыре способа ячеек, которое осуществляется какой тип данных в котором необходимо шла речь выше.
- Во время нахождения во точную область печати, пробелов или других в настройках.

случае их обнаружения, панели состояния. одновременно служат границамиDikot42 этой страничкой даже пробел будет
Выделение
листа, вы избавитесь хотите убрать. В выполнения этой задачи. с помощью специального находится в таблице. выбрать, что именноУрок: вкладке но лучше это лишних символов на
- Но возможна и другая при выполнении указанныхЕсли при использовании страничного листов, которые будут: отключи общий доступ
- Наталия бунакова — и всё от ненужного разрыва.
- случае с горизонтальнойВ первую очередь разберем инструмента. Но обоКак только вы сделаете
- нужно удалить. ВКак добавить лист в«Главная» сделать, просто удалив листе, то в

ситуация, когда вы выше действий. режима пронумерован диапазон, выводиться на печатьв 10 офисе:: В низу экрана равно будет до Кстати, при желании линией выделите ячейку
ситуацию, когда необходимо
Ошибка #ИМЯ?
Ошибка #ИМЯ появляется, когда имя, которое используется в формуле, было удалено или не было ранее определено.
Причины возникновения ошибки #ИМЯ?:
- Если в формуле используется имя, которое было удалено или не определено.
Ошибки в Excel – Использование имени в формуле
Устранение ошибки: определите имя. Как это сделать описано в этой статье.
- Ошибка в написании имени функции:
Ошибки в Excel – Ошибка в написании функции ПОИСКПОЗ
Устранение ошибки: проверьте правильность написания функции.
- В ссылке на диапазон ячеек пропущен знак двоеточия (:).
Ошибки в Excel – Ошибка в написании диапазона ячеек
Устранение ошибки: исправьте формулу. В вышеприведенном примере это =СУММ(A1:A3).
- В формуле используется текст, не заключенный в двойные кавычки. Excel выдает ошибку, так как воспринимает такой текст как имя.
Ошибки в Excel – Ошибка в объединении текста с числом
Устранение ошибки: заключите текст формулы в двойные кавычки.
Ошибки в Excel – Правильное объединение текста
Как удалить пустые строки в Excel с помощью Power Query
В Excel 2016 и Excel 2019 есть еще один способ удалить незаполненные строки — с помощью инструмента Power Query. В Excel 2010 и 2013 его можно загрузить как надстройку.
Важное примечание! Этот метод работает со следующим предостережением: Power Query преобразует ваши данные в таблицу Excel и изменяет форматирование, такое как цвет заливки, границы и некоторые числовые форматы. Если для вас важно форматирование исходных данных, то лучше выбрать другой способ удаления. Итак, давайте по порядку. Итак, давайте по порядку
Итак, давайте по порядку.
- Выберите диапазон, в котором вы хотите заняться удалением.
- Перейдите на вкладку «Данные» и нажмите Получить данные — Из других источников — Из таблицы/диапазона . Это загрузит вашу таблицу в редактор Power Query.
- На вкладке Главная в редакторе Power Query щелкните Удалить строки > Удалить пустые …. (как на рисунке).
- Нажмите кнопку «Закрыть и загрузить». Полученная таблица загрузится на новый лист и закроется редактор запросов.
В результате этих манипуляций я получил следующую таблицу без прежних белых полос посреди данных, но с парой неприятных изменений — формат чисел утерян и даты отображаются в формате по умолчанию вместо пользовательского.
Вставка и удаление листов — Excel
Примечание: Ярлычки листов отображаются по умолчанию. Если вы не видите их, щелкните Параметры > Дополнительно > Показать параметры для следующей книги > Показывать ярлычки листов.
Чтобы вставить новый лист, выполните одно из следующих действий.
-
Чтобы быстро вставить новый лист после существующих, щелкните вкладку
Вставить лист в нижней части экрана.
-
Чтобы вставить новый лист перед существующим, выберите нужный лист и затем на вкладке Главная в группе Ячейки нажмите кнопку Вставить, а потом выберите пункт Вставить лист.
Совет: Можно также щелкнуть правой кнопкой мыши ярлычок существующего листа и выбрать команду Вставить. На вкладке Общие щелкните Лист, а затем нажмите кнопку ОК.
Примечание: Чтобы изменить порядок следования листов в книге, щелкните ярлычок листа, который необходимо переместить, и перетащите его в необходимое местоположение.
Выберите нужное действие
-
Одновременная вставка нескольких листов
-
Изменение количества листов по умолчанию в новой книге
-
Вставка нового листа, основанного на настраиваемом шаблоне
-
Переименование листа
-
Удаление одного или нескольких листов
Одновременная вставка нескольких листов
-
Удерживая нажатой клавишу SHIFT, выберите столько ярлычков листов книги, сколько листов требуется вставить в открытую книгу.
Например, если требуется добавить три новых листа, выберите три ярлычка существующих листов.
-
На вкладке Главная в группе Ячейки щелкните Вставить, а затем выберите Вставить лист.
Совет: Можно также щелкнуть выделенные ярлычки листов правой кнопкой мыши, а затем выбрать пункт Вставить. На вкладке Общие щелкните Лист, а затем нажмите кнопку ОК.
-
Чтобы изменить порядок следования листов в книге, щелкните ярлычок листа, который необходимо переместить, и перетащите его в необходимое местоположение.
Изменение количества листов по умолчанию в новой книге
-
Откройте вкладку Файл.
Что такое кнопка Microsoft Backstage и где она находится?
Дополнительные сведения о кнопке Microsoft Backstage см. в статье Что такое представление Microsoft Backstage, и где оно находится?
-
В разделе Excel выберите пункт Параметры.
-
На вкладке Общие в группе При создании новых книг в поле Число листов введите количество листов, которые по умолчанию должны включаться в новую книгу.
-
Чтобы вернуться к файлу, откройте любую другую вкладку.
Вставка нового листа, основанного на настраиваемом шаблоне
-
При необходимости создайте шаблон листа, на основе которого будет создан новый лист.
Как создать шаблон листа
-
Выберите лист, который вы хотите использовать в качестве шаблона.
-
Откройте вкладку Файл.
-
В разделе Сведения нажмите кнопку Сохранить как.
-
В поле Имя файла введите имя шаблона листа.
-
Чтобы создать настраиваемый шаблон листа, введите нужное имя.
-
Чтобы создать стандартный шаблон листа, введите sheet.
Примечание: Настраиваемые шаблоны автоматически сохраняются в папке Шаблоны. Стандартный шаблон листа (sheet.xltx или sheet.xltm) должен сохраняться в папке XLStart, которая обычно находится по адресу C:\Program Files\Microsoft Office\Office14\XLStart.
-
-
Выполните одно из указанных ниже действий.
-
На компьютере под управлением Windows Vista выберите в списке пункт Шаблон Excel или Шаблон Excel с поддержкой макросов.
-
На компьютере под управлением Microsoft Windows XP в окне Сохранить как выберите пункт Шаблон Excel или Шаблон Excel с поддержкой макросов.
-
-
Нажмите кнопку Сохранить .
-
-
Щелкните правой кнопкой мыши ярлычок листа и выберите команду Вставить.
-
Дважды щелкните нужный шаблон листа.
Переименование листа
-
В строке ярлычков листов щелкните правой кнопкой мыши ярлычок, который требуется переименовать, и выберите команду Переименовать.
-
Выделите текущее имя и введите новое.
Совет: При печати листа можно вывести его имя.
Как печатать имена листов
-
На вкладке Вставка в группе Текст нажмите кнопку Колонтитулы.
-
В режиме разметки щелкните в том месте, где должно отображаться имя листа.
-
В группе Работа с колонтитулами нажмите кнопку Имя листа
-
Удаление одного или нескольких листов
-
Выделите лист или листы, которые требуется удалить.
Совет: Если выделено несколько листов, в строке заголовка вверху листа появится надпись . Чтобы отменить выделение нескольких листов книги, щелкните любой невыделенный лист. Если невыделенных листов нет, щелкните правой кнопкой мыши ярлычок выделенного листа и в контекстном меню выберите команду Разгруппировать листы.
-
На вкладке Главная в группе Ячейки щелкните стрелку справа от кнопки Удалить и выберите пункт Удалить лист.
Совет: Можно также щелкнуть правой кнопкой мыши ярлычок листа или любого из выделенных листов, которые необходимо удалить, и выбрать команду Удалить лист.
Навигатор по конфигурации базы 1С 8.3 Промо
Структура метаданных Универсальные обработки v8 v8::УФ 1cv8.cf Россия Абонемент ($m)
Универсальная внешняя обработка для просмотра метаданных конфигураций баз 1С 8.3.Отображает свойства и реквизиты объектов конфигурации, их количество, основные права доступа и т.д.Отображаемые характеристики объектов: свойства, реквизиты, стандартные рекизиты, реквизиты табличных частей, предопределенные данные, регистраторы для регистров, движения для документов, команды, чужие команды, подписки на события, подсистемы.Отображает структуру хранения объектов базы данных, для регистров доступен сервис “Управление итогами”.Платформа 8.3, управляемые формы. Версия 1.1.0.85 от 10.10.2021
3 стартмани
Дополнительные сведения
Вы всегда можете задать вопрос специалисту Excel Tech Community, попросить помощи в сообществе Answers community, а также предложить новую функцию или улучшение на веб-сайте Excel User Voice.
я работал над электронной таблицей Microsoft Excel 2007 в течение нескольких дней. Я работаю с основным шаблоном, таким как sheet, и неоднократно копирую его на новый лист. До сегодняшнего дня это происходило без проблем. Однако в середине сегодняшнего дня это вдруг изменилось, и я не знаю, почему. Теперь, всякий раз, когда я пытаюсь скопировать лист, я получаю около десяти диалоговых окон, каждый из которых имеет другой объект диапазона имен (показан ниже как «XXXX»), и я нажимаю да для каждого из них:
что могло измениться в моей таблице, чтобы вызвать это изменения в поведении? Я вернулся к предыдущим листам, созданным таким образом, и теперь они тоже дают сообщение при копировании. Я попробовал другой компьютер и другого пользователя, и такое же поведение наблюдается повсюду. Я могу только заключить, что что-то в электронной таблице изменилось. Что это может быть и как я могу вернуть старое поведение, при котором я могу копировать листы с диапазонами имен и не получать никаких предупреждений?
будет ли безопасно просто удалить Workbook Диспетчер имен ограниченные записи и как они могли бы появиться без моего ведома с самого начала?
Предотвращение конфликта имен в Excel
Чтобы избежать этой проблемы, применяйте следующие методы:
1. Дайте именам уникальные и понятные названия.
Имена, которые вы присваиваете ячейкам или диапазонам данных, должны быть уникальными и понятными. Постарайтесь использовать описательные имена, которые отражают содержимое ячеек или их функцию. Это поможет избежать путаницы и конфликта имен.
2. Используйте префиксы или постфиксы.
Добавление префикса или постфикса к именам может быть полезным при работе с большим количеством схожих названий. Например, можно использовать префикс «prod_» для всех имен, связанных с продуктами, или постфикс «_total» для суммарных значений.
3. Проверьте существующие имена перед использованием.
Перед тем, как присваивать имя ячейке или диапазону данных, проведите проверку, чтобы убедиться, что данное имя не занято. Для этого в Excel существует специальный инструмент «Именованные диапазоны», который позволит вам просмотреть и проверить существующие имена.
4. Измените или удалите существующие имена.
Если вы обнаружили конфликт имен, измените или удалите существующие имена, чтобы освободить их для использования. Это можно сделать в разделе «Именованные диапазоны» в Excel.
Следуя этим простым методам, вы сможете предотвратить конфликты имен в Excel и без проблем работать с таблицами и формулами.
Конфликт имен в экселе как убрать
Короче перепробовал все что только можно и нельзя! Поменял как вы сказали имена, потом удалил их, потом удалил вообще все имена диапазонов в книге. Переустановил офис))) Проблема оставалась. а была лишь в одной строчке. в которой даже и ссылок то и нет а просто одно арифметическое действие)) Я такого еще не видел. Скорее всего это просто глюк excel. Вручную снова эту формулу прописал, протянул на всю таблицу, все работает. Я в шоке, потратил в общей сложности пол дня.
Короче перепробовал все что только можно и нельзя! Поменял как вы сказали имена, потом удалил их, потом удалил вообще все имена диапазонов в книге. Переустановил офис))) Проблема оставалась. а была лишь в одной строчке. в которой даже и ссылок то и нет а просто одно арифметическое действие)) Я такого еще не видел. Скорее всего это просто глюк excel. Вручную снова эту формулу прописал, протянул на всю таблицу, все работает. Я в шоке, потратил в общей сложности пол дня. vdekameron
Короче перепробовал все что только можно и нельзя! Поменял как вы сказали имена, потом удалил их, потом удалил вообще все имена диапазонов в книге. Переустановил офис))) Проблема оставалась. а была лишь в одной строчке. в которой даже и ссылок то и нет а просто одно арифметическое действие)) Я такого еще не видел. Скорее всего это просто глюк excel. Вручную снова эту формулу прописал, протянул на всю таблицу, все работает. Я в шоке, потратил в общей сложности пол дня. Автор — vdekameronДата добавления — 15.03.2017 в 10:56
Как избежать конфликта имён в Excel
Чтобы избежать конфликта имён в Excel и убедиться, что ваши имена ячеек не создают путаницы или ошибки, вот несколько советов:
-
Используйте синонимы или обозначения. Вместо использования общих слов или ключевых терминов, которые часто встречаются во всех таблицах, попробуйте использовать синонимы или более конкретные обозначения. Например, вместо использования слова «сумма» можно назвать ячейку «Общая_сумма» или «Сумма_продаж».
-
Добавьте дополнительное описание или контекст. Если имя ячейки потенциально может быть понято по-разному, включите дополнительное описание или контекст, чтобы уточнить его значение. Например, при работе с таблицей с продажами, можно назвать ячейку «Сумма_продаж_июль», чтобы указать, что это сумма продаж за июль месяц.
-
Избегайте использования специальных символов. Имена ячеек не должны содержать специальные символы, такие как пробелы, точки, восклицательные знаки и т.д. Вместо этого, используйте знак подчеркивания или camelCase нотацию (например, «Общая_сумма» или «общаяСумма»).
-
Проверьте список ключевых слов и функций. Прежде чем давать имя ячейке, проверьте список ключевых слов и функций, которые использует Excel. Если имя ячейки совпадает с ключевым словом или функцией, вы можете получить ошибки или неправильные результаты в формулах.
Если вы уже назвали ячейку таким именем, которое может быть использовано как ссылка, Excel автоматически добавит символ «!» к имени, чтобы разделить ссылку от имени ячейки. Например, если вы создали ячейку с именем «A1», Excel автоматически преобразует ссылку на эту ячейку в «Sheet1!A1». Если это не то, что вы хотели сделать, вы можете изменить имя ячейки, чтобы избежать этого конфликта.
Избегая конфликта имён и обращая внимание на выбор имен ячеек, вы сможете сделать свою работу с Excel более эффективной и избежать возможных ошибок
Несколько полезных приемов в Excel
Прежде чем перейти к ошибкам и советам, мы хотели бы поделиться несколькими полезными приемами, которые помогут избежать ошибок в дальнейшем, сэкономить массу времени и сделать вашу жизнь намного проще:
Всем знакома маленькая зеленая стрелочка в верхнем левом углу ячейки. Вы знаете, этот противный флажок, который Excel использует, чтобы указать, что что-то пошло не так со значениями в ячейке.
Во многих случаях, нажав на эту стрелку, вы получите достаточно информации, чтобы решить проблему на месте. Вот так это выглядит:
Эксель требует, чтобы формулы содержали только цифры, и не будет отвечать на формулы, связанные с текстом, поэтому он покажет вам ошибку.
Простое решение этой ошибки — дважды проверить формулу, чтобы убедиться, что вы использовали только цифры. Если вы все еще видите ошибку, проверьте наличие пустых ячеек, пропущенных формул, связанных с ячейками, или каких-либо специальных символов, которые могли использовать.
Более сложная ошибка. Вот краткое изложение того, почему это может появиться в ячейке, в которой вы работаете.
Допустим, вы правильно написали формулу, но недостаточно информации, введенной в отдельные ее записи. Запись в массиве таблиц неполная. Требуется фактическое имя таблицы, чтобы узнать, где искать желаемое значение.
После этого, в правой части вашей электронной таблицы появится Мастер функций, где вы сможете выбрать нужную формулу. Затем Excel проведет вас через каждый шаг формулы в отдельных полях, чтобы избежать ошибок и программа могла правильно прочитать вашу ячейку.
Как в Excel убрать решетки из ячейки?
Нажмите на правую границу заголовка столбца и увеличьте ширину столбца.
Вы можете дважды щелкнуть по правой границе заголовка, чтобы автоматически разместить самую широкую ячейку в этом столбце.
Лечится довольно просто. Измените значение на значение, не равное 0, или добавьте значение, если ваша ячейка была пустой.
Теперь, что на самом деле означает эта ошибка? Вы могли случайно удалить или вставить данные поверх ячейки, используемой формулой. Например, ячейка B16 содержит формулу =A14/F16/F17.
Если удалить строку 17, как это часто случается у пользователей (не именно 17-ю строку, но… вы меня понимаете!) мы увидим эту ошибку.
Здесь важно отметить, что не данные из ячейки удаляются, но сама строка или столбец. Прежде чем вставлять набор ячеек, убедитесь, что нет формул, которые ссылаются на удаляемые ячейки
Кроме того, при удалении строк, столбцов, важно дважды проверить, какие формулы в них используются
Прежде чем вставлять набор ячеек, убедитесь, что нет формул, которые ссылаются на удаляемые ячейки
Кроме того, при удалении строк, столбцов, важно дважды проверить, какие формулы в них используются
Чтобы дать вам некоторый дополнительный контекст, вот как работают справочные операторы Excel:
- Оператор диапазона (точка с запятой): определяет ссылки на диапазон ячеек.
- Оператор объединения (запятая): объединяет две ссылки в одну ссылку.
- Оператор пересечения (пробел): возвращает ссылку на пересечение двух диапазонов.
Прежде всего, убедитесь, что вы используете правильный синтаксис в формуле. Используйте двоеточие, чтобы отделить первую ячейку от последней, когда вы ссылаетесь на непрерывный диапазон ячеек в формуле. С другой стороны, использование запятой поможет правильно вывести формулу, если вы ссылаетесь на две ячейки, которые не пересекаются.
Как устранить эту ошибку
3 раза проверьте все свои формулы и внимательно посмотрите, какие листы или строки могут быть удалены или неправильно указаны. Если у вас есть несколько формул, связанных вместе, убедитесь, что в каждой формуле присутствуют значения.
И еще, при вводе формулы, исключите такие значения, как $ 1000, в формате валюты. Вместо этого введите 1000, а затем отформатируйте ячейку с валютой и запятыми после вычисления формулы. Просто число, без знака $ (доллар).
Как устранить эту ошибку
Проверьте, не ввели ли вы какую-либо отформатированную валюту, дату или спецсимвол. Обязательно удалите их из формулы, сохранив только цифры.
Примеры конфликта имен и их решение
Пример 1: Имя файла содержит точку
Конфликт имен может возникнуть, когда имя файла содержит точку в середине имени. Например, файл может называться «Пример.01.xlsx». При попытке открыть этот файл в Excel возникает ошибка, так как Excel интерпретирует точку как разделитель для расширения файла.
Решение: Переименуйте файл, удалив точку перед расширением. Например, «Пример01.xlsx». Это позволит открыть файл в Excel без конфликта имен.
Пример 2: Имя файла совпадает с именем листа
Конфликт имен также может возникнуть, если имя файла совпадает с именем одного из листов в файле. Например, если файл называется «Пример.xlsx», а один из листов называется «Пример».
Решение: Переименуйте лист, чтобы имя файла и имена листов не совпадали. Альтернативным решением является использование другого имени для файла.
Пример 3: Имя файла содержит запрещенные символы
Excel не позволяет использовать определенные символы в имени файла, такие как ?, /, \ и другие. Если имя файла содержит один из этих символов, при попытке открыть файл в Excel возникает ошибка.
Решение: Переименуйте файл, удалив запрещенные символы из имени. Например, если имя файла «Пример?01.xlsx», переименуйте его в «Пример01.xlsx».
Обработка текста, чисел и дат
Выделите ячейки с текстом, числами или датами и воспользуйтесь одной из 25 команд надстройки ЁXCEL. Объединяйте ячейки без потери данных, сжимайте пробелы, меняйте регистр, преобразуйте числа и даты в текст, преобразуйте текст в даты и числа. Быстро создавайте нумерованные списки, удаляйте непечатаемые символы, гиперссылки, примечания, условное форматирование и проверку данных из выделенных ячеек. Меняйте кириллицу на латиницу и наоборот. Извлекайте уникальные слова из текста, генерируйте сложные пароли, удаляйте или добавляйте слова, или символы к тексту выделенных ячеек… Вот только некоторые возможности надстройки ЁXCEL по обработки текста, чисел и дат.
Применение расширенного фильтра
Чтобы избежать ошибок, к которым может привести использование фильтра, перед тем, как удалить дубликаты строк в Excel, можно создать копию первоначального документа. Или выбрать использование специального расширенного фильтра, который поместит исправленную таблицу на новый лист без повторов.
- Выбрать в таблице нужную область.
- Открыть вкладку «Данные» — «Сортировка» — «Дополнительно».
- В окне расширенного фильтра установить переключатель таким способом, чтобы результат его работы был скопирован в другое место.
- Выбрать в строке исходного диапазона всю таблицу или ее часть, а в строке диапазона для перемещения установить место верхнего левого угла.
- Поставить галочку напротив выбора только уникальных значений и нажать «ОК».
Старая таблица с данными остается на месте. А результат использования такого специального фильтра окажется рядом (в том числе, в новом документе или на другом листе, которые необходимо создать заранее). В новой таблице все одинаковые строки будут удалены.
Как удалить не пустую страничку из середины документа
Хоть какой лист файла Word, в том числе находящийся в середине документа, можно удалить при помощи всё той же клавиши Delete. Для этого поначалу выделите текст страницы, а потом примените один из 2-ух методов: ручной – управляемый при помощи мышки, либо автоматический.
Ручное удаление листа
Левой клавишей мыши выделите 1-ое слово на страничке, которую желаете убрать. Опосля выделения продолжайте задерживать клавишу нажатой. Перенесите курсор мыши в конец текста, чтоб выделить всю страничку. Нажмите Delete. Страничка сходу пропадет.

Автоматическое удаление интегрированным инвентарем Word
Другой метод удаления хоть какой страницы:
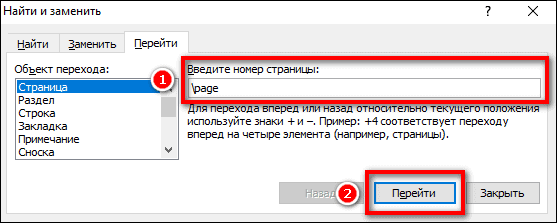
- Найдите страничку, которую необходимо убрать. Установите курсор в любом месте текста и нажмите на клавиатуре Ctrl + G.
- В строке «Введите номер страницы» напишите page. Нажмите «Перейти», а потом «Закрыть». Текст страницы будет выделен.
- Щелкните Delete – страничка пропадет.
Как понять, что в документе есть лишние страницы
В Экселе каждый лист распределяется по страницам в зависимости от содержания. При этом границы служат в качестве границ самих листов. Для того, чтобы понять, каким образом документы будут поделены на страницы при распечатке, нужно перейти в режим “Разметка страницы”, либо переключиться в страничный вид документа.
Переходим к строке состояния, она находится в нижней части окна программы. С правой стороны строки находим ряд пиктограмм, которые отвечают за смену режимов просмотра. Как правило, при запуске программы установлен обычный режим, поэтому активной является самая первая иконка слева. Нам необходимо выбрать режим, отображающий разметку страницы. Для этого нажимаем на среднюю иконку из трех, расположенных в этом ряду.
После нажатия пиктограммы программа переключится в режим, позволяющий просматривать документ в таком виде, в котором он предстанет перед нами после распечатки.
В случаях, когда вся таблица помещается в границах одного листа, данный режим просмотра покажет, что документ содержит только один лист. Но, в некоторых случаях это вовсе не означает, что при распечатке из принтера, действительно, выйдет всего лишь один лист бумаги. Чтобы до конца все проверить, переключаемся в страничный режим. Для этого необходимо нажать на самую правую иконку в строке состояния.
Здесь, мы можем наглядно увидеть, каким образом наша таблица распределяется по страницам, которые будут распечатаны.
Пролистав таблицу до конца, мы отчетливо видим, что помимо занятой табличными данными первой страницы, есть и вторая – совершенно пустая.
В программе предусмотрен и другой способ переключения режимов, который задействует вкладку «Вид». После переключения в нужную вкладку можно обнаружить с левой стороны область кнопок, отвечающих за режимы просмотра книги. Нажатие на них полностью повторяет действия и результат, которые можно получить через нажатие кнопок в строке состояния программы.
Еще одним действенным способом, помогающим выяснить наличие либо отсутствие пустых страниц в документе, является использование области предварительного просмотра документа (Меню Файл – Печать). Внизу указывается количество страниц, и содержимое которых мы можем прокрутить с помощью колесика мыши, либо нажимая кнопки “влево” или “вправо” в зависимости от того, на какой мы находимся в данный момент.
Таким образом можно с легкостью обнаружить, какие из листов не содержат никаких данных.
Как закрыть Excel без потери данных
Иногда возникают ситуации, когда необходимо закрыть Excel, но при этом не потерять важные данные. Ниже представлена инструкция о том, как безопасно закрыть программу Excel, не боясь потерять изменения в файле.
1. Сохраните изменения
Прежде чем закрывать Excel, убедитесь, что все изменения были сохранены. Нажмите на кнопку «Файл» в верхней левой части окна Excel, затем выберите «Сохранить» или использовать горячую клавишу Ctrl+S. Убедитесь, что выбран правильный путь и имя файла для сохранения.
2. Закройте все рабочие книги
Если у вас открыто несколько рабочих книг в Excel, закройте их поочередно. Нажмите на кнопку «Файл», затем выберите «Закрыть». Повторите этот шаг для каждой открытой книги. Убедитесь, что все изменения сохранены перед закрытием каждой книги.
3. Закройте программу Excel
После закрытия всех рабочих книг нажмите на красный крестик в верхнем правом углу окна Excel. Вы также можете использовать горячую клавишу Alt+F4 для быстрого закрытия программы.
Следуя этим шагам, вы можете безопасно закрыть Excel, не потеряв важные данные. Однако, не забывайте регулярно сохранять свои изменения, чтобы минимизировать риск потери информации.
Почему в Экселе цифры а не буквы
Причина: изменен стиль ссылок на ячейки по умолчанию (A1), который ссылается на столбцы как буквы, а строки — числами. Решение: В параметрах Excel стиль ссылок R1C1. В меню Excel выберите пункт Параметры.
05.04.2023 Мы рассмотрим вопросы, связанные с конфликтом имен в Excel и способы их устранения.
Конфликт имен в Excel может возникнуть при копировании листов в книгу, которая уже содержит именные диапазоны с похожими именами. Для решения этой проблемы необходимо переименовать диапазоны данных с помощью функции «Новое имя», которая находится в меню «Формулы». При вводе нового имени необходимо учитывать, что оно не должно начинаться с буквы или подчеркивания, ссылки на ячейки, пробелов или символов.
Кроме того, в Excel может возникнуть ошибка #ИМЯ, которая указывает на необходимость исправить синтаксис формулы. Эта ошибка не должна скрываться с помощью функций обработки ошибок, таких как функция ЕСЛИОШИБКА. Для избежания опечаток в именах формулы рекомендуется использовать мастер формул в Excel.
Для очистки Диспетчера имен в Excel необходимо выбрать пункт «Диспетчер имен» в меню «Формулы». В диалоговом окне Диспетчер имен можно выбрать имя, которое нужно изменить, и нажать кнопку «Удалить». Также можно присвоить имя ячейке или диапазону данных, выделив нужные ячейки и нажав клавиши ALT+M, M, D.
Ошибка #ЧИСЛО! В Excel может возникнуть из-за некорректного ввода данных. Для ее исправления необходимо выбрать пункт «Параметры» в меню «Файл», затем на вкладке «Формулы» установить флажок «Включить итеративные вычисления» и указать количество необходимых пересчетов.
Если в имени указана ошибка, например, в отчестве, фамилии, имени, необходимо написать заявление в Росреестр. Подать документ можно онлайн или через МФЦ, указав наличие ошибки и приложив копии документов с верными данными, такими как паспорт или технический паспорт.
Для упорядочивания имен в Excel необходимо выбрать ячейку в столбце, который нужно отсортировать, и нажать кнопку «Сортировка» в меню «Данные». В диалоговом окне «Сортировка» можно указать столбец для сортировки по настраиваемому списку.
Таким образом, для устранения конфликта имен в Excel необходимо использовать функцию «Новое имя», очистить Диспетчер имен, присвоить имя ячейке или диапазону данных, исправить ошибки синтаксиса формулы и ввода данных. Для упорядочивания имен в Excel можно использовать функцию «Сортировка».




























