Как рассчитать площадь под кривой в Excel
Excel может быть полезным инструментом со многими функциями для ученых, студентов, экономистов, аналитиков и многих других профессий. Одна из оригинальных функций Excel заключается в том, что он позво
- направления
- Использование уравнения тренда
- Приближается, если точки расположены на равном расстоянии
- чаевые
- Что вам нужно
Excel может быть полезным инструментом со многими функциями для ученых, студентов, экономистов, аналитиков и многих других профессий. Одна из оригинальных функций Excel заключается в том, что он позволяет пользователям легко анализировать и отображать большие объемы данных. Люди, обладающие знаниями в области расчета, могут использовать функцию линии тренда на графике для расчета площади под кривой. Для студентов, которые не имеют вычислительных знаний, есть другой способ приблизиться к области под кривой.
направления
Вы можете рассчитать площадь под кривой без знания расчета (Изображение калькулятора от Alhazm Salemi от Fotolia.com)
Использование уравнения тренда
Щелкните правой кнопкой мыши на кривой, где вы хотите найти область на диаграмме Excel. Нажмите на опцию, чтобы добавить линию тренда.
Выберите тип линии, которая, по вашему мнению, лучше всего соответствует кривой.
Выберите параметр для отображения уравнения в диаграмме на вкладке «Параметры».
Найдите определенный интеграл уравнения, показанного на графике в течение интервала, в котором вы хотите найти область. Значением определенного интеграла является площадь под кривой. Знание расчетов требуется для этого шага.
Приближается, если точки расположены на равном расстоянии
Соедините значения y данных, в которых вы хотите найти область. Это можно сделать, добавив значения непосредственно в диаграмму или добавив значения в ячейки на листе.
Найти расстояние между точками на оси х, если они расположены равномерно.
Умножьте сумму значений y и расстояния между значениями x. Этот продукт является приблизительной площадью под кривой.
1Постановка физической задачина расчёт определённого интеграла
Допустим, у нас есть таблично заданная некоторая величина. Для примера пусть это будет накопленная доза радиации при авиаперелёте. Скажем, был такой эксперимент: человек с дозиметром летел на самолёте из пункта А в пункт Б и периодически измерял дозиметром мощность дозы (единицы измерений – микрозиверт в час, мкЗв/ч). Возможно, Вас это удивит, но при обычном перелёте на самолёте человек попадает под радиоактивное излучение, превышающее фоновый уровень до 10 раз и даже больше. Но воздействие это кратковременное, и поэтому не столь опасное. По результатам измерений у нас есть таблица вот такого формата: Время – Мощность дозы.
Таблично заданная величина для расчёта определённого интеграла
Необходимо посчитать суммарную накопленную за время полёта дозу.
Диаграмма в Excel® Online: что это, виды и значение
Возможность построения графиков была
доступна с первых выпусков пакета MS Office, как необходимая для
математических и статистических целей. Современная доступная версия
Эксель Онлайн предлагает простой доступ к улучшенному функционалу.
Одним из главных нюансов данного
инструмента, выступает правильный выбор типа графического
отображения:
- Линейный график — наиболее
часто используемый тип. Числовая информация представлена с
помощью прямой или ломаной линии, соединяющей отдельные точки.
Позволяет наглядно проиллюстрировать волатильность данных через
равные промежутки времени.
информацию в виде полос в системе координат. Используются, чтобы
показать изменения с течением времени. Они также очень хорошо
иллюстрируют различия в размерах коллекций (например, количество
видов на изучаемых территориях). - Круговая — представляет
собой разделенный на сегменты круг, площадь поверхности и длина дуги
которых пропорциональны величине значения. - Другие диаграммы. В качестве
расширенного статистического инструмента Excel имеет гораздо больше
возможностей для построения графиков. Можно рисовать точечные,
радарные, кольцевые и многое другое. Тем не менее три варианта выше
чаще всего используются в школах, компаниях и университетах.
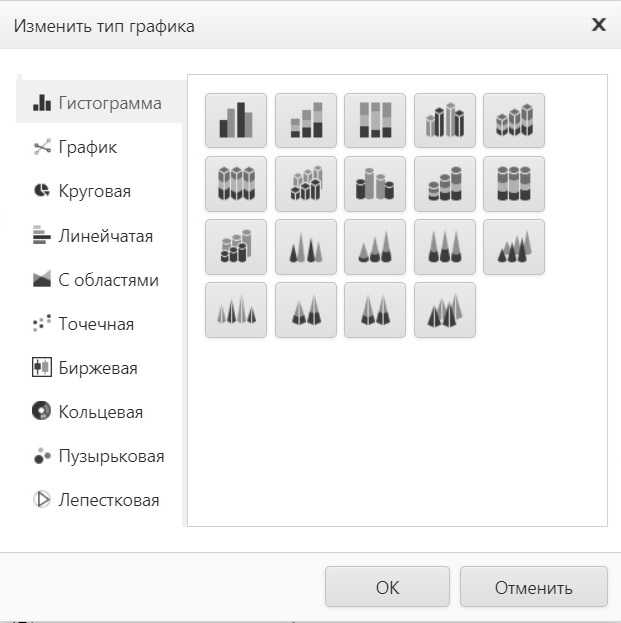
5Определение площадипод графиком функции
Осталось найти сумму вычисленных площадей трапеций. Можно в ячейке «F2» написать формулу: =СУММ(E:E) Это и будет сумма всех значений в столбце «E», т.е. численное значение искомого определённого интеграла. Но давайте сделаем вот что: определим накопленную дозу в разные моменты полёта. Для этого в ячейку «F4» впишем формулу =СУММ(E$3:E4) и маркером заполнения распространим на весь столбец «F».
Обозначение E$3 говорит программе Excel, что увеличивать индекс ячейки «3» в столбце «E» при переносе формулы на следующие строки не нужно. Т.е. в строке 4 формула будет определять сумму в ячейках с «Е3» по «Е4», в строке 5 – сумму с «Е3» по «Е5», в строке 6 – с «Е3» по «Е6» и т.д.
Построим график по столбцам «F» и «A». Это график изменения накопленной дозы радиации во времени. Наглядно видно монотонное увеличение накопленной дозы радиации за время полёта. Это говорит о том, что мы правильно рассчитали интеграл. И окончательное значение накопленной за двухчасовой полёт дозы радиации, которое получается в последней ячейке этого столбца, равно примерно 4,5 микрозиверт.

Вычисление суммарной площади всех трапеций, что численно равно искомому определённому интегралу
Таким образом, мы только что нашли определённый интеграл таблично заданной функции в программе Excel на реальном физическом примере. В качестве приложения к статье – файл Excel с нашим примером.
Расчет площади эллипса: полезная информация для Excel
Эллипс — это геометрическая фигура, которая может быть задана двумя радиусами: большим полуосью (a) и малой полуосью (b). Для расчета площади эллипса необходимо знать значения этих двух радиусов.
В программе Excel есть несколько способов рассчитать площадь эллипса. Рассмотрим несколько из них:
-
Формула площади эллипса:
Площадь эллипса можно вычислить по формуле:
S = π * a * b
где:
S — площадь эллипса;
π — математическая константа, примерное значение равно 3,14159;
a — большая полуось эллипса;
b — малая полуось эллипса.
Для расчета площади эллипса в Excel можно использовать встроенную функцию PI() для получения значения числа π.
-
Формула площади эллипса через радиусы:
Если известны радиусы эллипса, то можно воспользоваться следующей формулой:
S = π * r1 * r2
где:
S — площадь эллипса;
π — математическая константа, примерное значение равно 3,14159;
r1 — один из радиусов эллипса;
r2 — другой радиус эллипса.
-
Формула площади эллипса через длины полуосей:
Если известны длины полуосей эллипса, то можно воспользоваться следующей формулой:
S = π * a * b
где:
S — площадь эллипса;
π — математическая константа, примерное значение равно 3,14159;
a — длина большой полуоси эллипса;
b — длина малой полуоси эллипса.
Для более удобного рассчета площади эллипса в Excel можно использовать формулы и функции. Например, значение π можно задать с помощью формулы PI(). Для умножения двух чисел можно использовать оператор «*», а для сложения — «+».
Пример формулы для расчета площади эллипса по известным значениям радиусов:
| Ячейка | Формула | Результат |
|---|---|---|
| A1 | =PI() * A2 * B2 | площадь эллипса |
| A2 | значение большой полуоси | |
| B2 | значение малой полуоси |
В ячейке A1 будет выведен результат расчета площади эллипса.
Таким образом, вы можете использовать Excel для выполнения вычислений и расчета площади эллипса на основе его размеров. Это удобный инструмент, который поможет вам сэкономить время и избежать ошибок при ручном расчете.
5 Вычисление площадей отдельных трапеций
Теперь нужно найти площади трапеций за каждый промежуток времени. В столбце «E» будем вычислять по приведённой выше формуле площади трапеций. Полусумма оснований – это половина суммы двух последовательных мощностей дозы из столбца «D». Так как данные идут с периодом 1 раз в минуту, а мы берём интеграл по времени, выраженному в минутах, то высота каждой трапеции будет равна единице (разница времени между каждыми двумя последовательными измерениями, например, 17ч31мин — 17ч30мин = 0ч1мин = 1мин).
Получаем формулу в ячейке «E3»: =1/2*(D3+D2)*1. Понятно, что «×1» в этой формуле можно не писать. И аналогично, с помощью маркера заполнения, распространяем формулу на весь столбец. Теперь в каждой ячейке столбца «Е» посчитана накопленная доза за 1 минуту полёта.
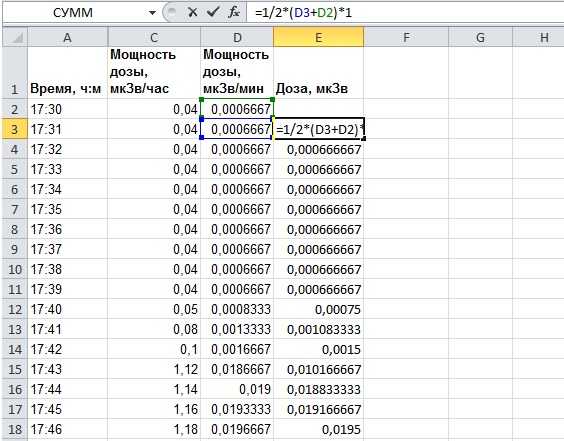
Если бы данные шли не через 1 минуту, то нам нужно было бы написать формулу так: =1/2*(D3+D2)*(МИНУТЫ(A3) – МИНУТЫ(A2)). Правда при этом, если есть переход на следующий час, то получится отрицательное значение. Чтобы этого не произошло, впишем в формулу часы: =1/2*(D3+D2)*(ЧАС(A3)*60+МИНУТЫ(A3)) – (ЧАС(A2)*60+МИНУТЫ(A2)).Если переходим на следующие сутки, то нужно будет уже добавлять даты, и т.д.
Расчет площади комнаты: как применить Excel для измерений
Шаг 1: Подготовьте таблицу в программе Excel. Создайте новый файл или откройте уже существующий. Введите названия столбцов, например «Длина», «Ширина» и «Площадь», в соответствующие ячейки.
Шаг 2: Введите размеры комнаты в столбцы «Длина» и «Ширина». Например, если длина комнаты составляет 5 метров, а ширина — 4 метра, введите эти значения в соответствующие ячейки.
Шаг 3: Посчитайте площадь комнаты с помощью формулы. В ячейку «Площадь» введите формулу, которая умножает значения в столбцах «Длина» и «Ширина». Например, если длина находится в ячейке A2, а ширина — в ячейке B2, формула будет выглядеть так: =A2*B2.
Шаг 4: Скопируйте формулу во все остальные ячейки столбца «Площадь», чтобы рассчитать площадь для всех комнат.
Шаг 5: Проведите дополнительные вычисления, если необходимо. Например, если вам нужно рассчитать общую площадь нескольких комнат, вы можете использовать формулу SUM для сложения значений в столбце «Площадь».
С использованием программы Excel и простых формул вы можете легко рассчитать площадь комнаты и произвести дополнительные вычисления в зависимости от ваших потребностей. Это может быть полезно при планировании ремонтных работ, мебелировки или оценке пространства.
Процесс вычисления площади графика в программе Excel
Для вычисления площади графика в программе Excel можно использовать различные методы, в зависимости от типа графика и его представления. В данной инструкции будет рассмотрен один из возможных подходов к этой задаче.
1. Откройте программу Excel и создайте новую таблицу.
2. Введите данные, которые соответствуют вашему графику. Например, если у вас есть столбцы с значениями X и Y, введите их в отдельные столбцы таблицы.
3. Выберите данные, которые хотите использовать для вычисления площади графика. Нажмите на ячейку, которая соответствует первому значению X, и зажмите левую кнопку мыши, перемещаясь до последней ячейки с данными. Отпустите кнопку мыши, когда все нужные ячейки будут выделены.
4. Перейдите на вкладку «Вставка» в верхнем меню программы Excel и выберите тип графика, который наилучшим образом подходит для ваших данных. Например, вы можете выбрать график «Точечная диаграмма» или «Линейный график».
5. График будет автоматически создан на той же странице таблицы. Щелкните правой кнопкой мыши на области графика и выберите вариант «Редактировать данные».
6. В открытом окне «Источник данных» выберите вкладку «Ряды». Здесь вы увидите все выбранные ранее данные. Отметьте нужные ряды для вычисления площади графика, сняв флажки с ненужных.
7. Закройте окно «Источник данных».
8. Нажмите правой кнопкой мыши на области графика и выберите вариант «Добавить линию тренда». В открывшемся окне выберите «Ряд данных с площадью под кривой» в раскрывающемся списке «Тип линии тренда».
9. Нажмите кнопку «OK».
10. Площадь графика будет отображена на графике в виде закрашенной области под линией тренда. Вы также можете найти её численное значение на оси Y или в панели задач Excel.
Теперь вы знаете, как вычислить площадь графика в программе Excel при помощи данной методики. Не забудьте, что этот метод может не подходить для всех типов графиков, поэтому в зависимости от ваших данных и требуемого анализа может потребоваться использование других подходов.
3Методика вычисленияопределённого интеграла
Вычислять интеграл мы будем самым простым, но довольно точным методом – методом трапеций. Напомню, площадь фигуры под графиком любой кривой можно разделить на прямоугольные трапеции. Сумма площадей этих трапеций и будет искомым значением определённого интеграла.
Площадь трапеции определяется как полусумма оснований, умноженная на высоту: Sтрап = (A + B) / 2 × h Основания в нашем случае – это табличные измеренные значения мощности дозы за 2 последовательных промежутка времени, а высота – это разница времени между двумя измерениями.
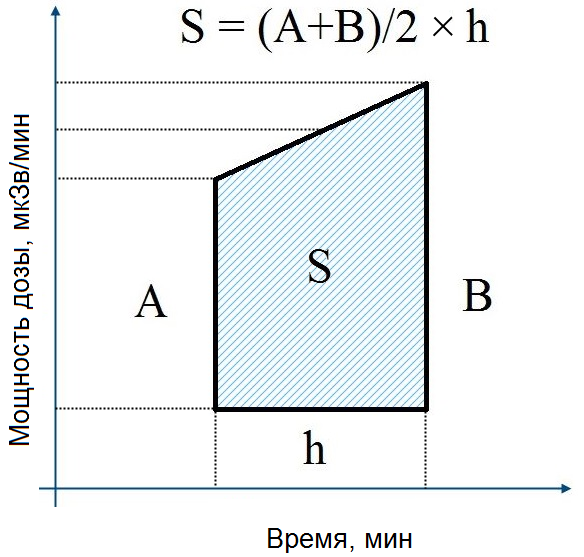
Метод трапеций для вычисления значения определённого интеграла
PI в Excel.
- От части к целому: С помощью столбчатой диаграммы с накоплением мы можем уточнить разницу от части к целому и увидеть, на что указывает диаграмма.
- Сравнения: Диаграмма с накоплением используется для сравнения данных, например значений, результатов или многих других.
- Результаты опроса: Чтобы продемонстрировать результаты опроса, используется составная диаграмма для определения различий и выделения.
- Рейтинги: Диаграмма с накоплением также используется для отображения рейтинга за определенный период времени. Столбец и график показывают данные по длине и различают их другим цветом.
В нашем примере мы делим людей, которые вызвались принять участие в мероприятии, по возрастным группам. Первым делом, создадим возрастные группы, далее подсчитаем, сколько людей попадает в каждую из групп, и затем покажем все это на гистограмме.
Подробное руководство
Шаг 1: Открытие Excel
В первую очередь, откройте программу Excel. Если у вас еще нет этой программы, вы можете скачать ее с официального сайта Microsoft.
Шаг 2: Создание структуры таблицы
После того как Excel открыт, создайте новую рабочую книгу, нажав на «Файл» и выбрав «Новая книга».
На листе Excel, создайте структуру таблицы, которая будет содержать необходимые данные для вычисления площади трапеции. Вы можете использовать следующие заголовки столбцов: «Основание 1», «Основание 2» и «Высота».
Шаг 3: Ввод данных
После создания таблицы, введите необходимые значения в ячейки под заголовками, чтобы передать данные в формулу вычисления площади трапеции.
Пример:
— В ячейку под заголовком «Основание 1» введите значение первого основания трапеции.
— В ячейку под заголовком «Основание 2» введите значение второго основания трапеции.
— В ячейку под заголовком «Высота» введите значение высоты трапеции.
Шаг 4: Вычисление площади
После ввода всех необходимых данных, создайте формулу для вычисления площади трапеции в отдельной ячейке. Формула для вычисления площади трапеции:
Площадь = (Основание 1 + Основание 2) * Высота / 2
Для применения формулы игнорируйте скобки при вводе формулы в ячейку Excel.
Шаг 5: Получение результата
После создания формулы, Excel автоматически вычислит значение площади трапеции, используя введенные вами значения. Полученный результат будет отображен в ячейке с формулой.
Теперь у вас есть Excel файл, который вычисляет площадь трапеции по формуле. Вы можете использовать этот файл для быстрого и точного вычисления площади трапеции в будущем, просто вводя необходимые значения в таблицу.
Важность расчета площади графика в различных областях
Расчет площади графика является важным инструментом во многих областях науки и техники. Знание площади графика позволяет получить полезную информацию о различных явлениях и процессах, а также использовать эту информацию для анализа и принятия решений.
Одной из основных областей, где необходим расчет площади графика, является математика. Площадь графика функции может использоваться для определения определенного интеграла и решения различных математических задач.
В физике расчет площади графика может быть важным шагом при анализе данных эксперимента. Зная площадь под графиком зависимости двух переменных, можно определить мощность или интенсивность явления, а также сравнить и оценить различные параметры. Это может быть полезно при исследовании электрических цепей, определении скорости движения тела или анализе колебаний в системе.
В экономике и финансах площадь графика может быть использована для анализа и прогнозирования рыночных тенденций. Например, расчет площади под графиком цены акций или индекса может помочь определить тенденцию роста или падения, а также предсказать возможное изменение цены в будущем.
В биологии расчет площади графика может быть полезным при изучении роста или изменения параметров организма. Например, площадь графика зависимости массы организма от времени может использоваться для определения скорости роста или повышения массы.
Таким образом, расчет площади графика является важным инструментом в различных областях и позволяет получить дополнительную информацию о явлениях и процессах.
5Вычисление площадей отдельных трапеций
Теперь нужно найти площади трапеций за каждый промежуток времени. В столбце «E» будем вычислять по приведённой выше формуле площади трапеций. Полусумма оснований – это половина суммы двух последовательных мощностей дозы из столбца «D». Так как данные идут с периодом 1 раз в минуту, а мы берём интеграл по времени, выраженному в минутах, то высота каждой трапеции будет равна единице (разница времени между каждыми двумя последовательными измерениями, например, 17ч31мин — 17ч30мин = 0ч1мин = 1мин).
Получаем формулу в ячейке «E3»: =1/2*(D3+D2)*1. Понятно, что «×1» в этой формуле можно не писать. И аналогично, с помощью маркера заполнения, распространяем формулу на весь столбец. Теперь в каждой ячейке столбца «Е» посчитана накопленная доза за 1 минуту полёта.
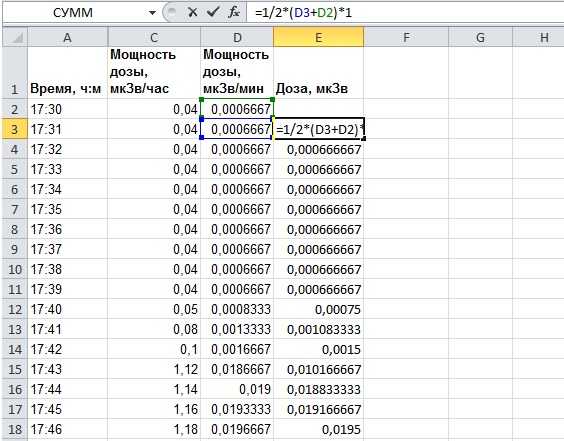
Вычисление площадей прямоугольных трапеций за каждый промежуток времени
Если бы данные шли не через 1 минуту, то нам нужно было бы написать формулу так:=1/2*(D3+D2)*(МИНУТЫ(A3) – МИНУТЫ(A2)).Правда при этом, если есть переход на следующий час, то получится отрицательное значение. Чтобы этого не произошло, впишем в формулу часы:=1/2*(D3+D2)*(ЧАС(A3)*60+МИНУТЫ(A3)) – (ЧАС(A2)*60+МИНУТЫ(A2)).Если переходим на следующие сутки, то нужно будет уже добавлять даты, и т.д.
Вычисление формулы объема и площади в Excel
Программа Excel является лучшим калькулятором. Мы привыкли использовать для расчетов традиционные бухгалтерские калькуляторы. Все их возможности поддерживает программа Excel. Более того, он имеет неоспоримые преимущества.
В некоторых формулах можно выполнить только одно математическое вычисление при калькуляционных расчетах. В таких случаях, если меняются данные нужно изменить формулу. Но если все данные будут распределены по ячейкам, а формула будет только ссылаться на них, то при любых изменениях нет необходимости менять формулу. Одна формула может использоваться многократно. Чтобы понять, как это работает, лучше привести несколько практических примеров.
Как рассчитать объем и площадь в Excel
В ячейке A1 запишем формулу вычисления объема параллелепипеда: a = 6 см; b = 8 см; c = 12 см.
В ячейке A2 запишем формулу вычисления площади круга: r = 25 см.
В ячейке A3 формула содержит безаргументную функцию ПИ(), которая содержит в себе полное число ПИ (а не 3.14). Поэтому значения ячеек A2 и A3 немного отличаются.
Вычисление арифметических формул в Excel
Допустим нам нужно в Excel вычислить формулу:
Чтобы получить результат вычисления ее нужно просто записать в одну строку: =(125*(3+4,5)^2)/(12-3,7).
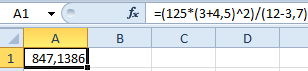
Данная формула содержит 5 арифметических действий: суммирование, вычитание, умножение, деление и поднесение к степени (^). Если мы записываем все в одно строку, то нужно соблюдать правила арифметической последовательности. Для этого нужно использовать скобки.
Формула для вычисления объема сферы в Excel
Например, нам нужно регулярно вычислить объемы сфер с разными радиусами.
Формула вычисления объема сферы выгладит так:
Предыдущие примеры плохо подходят для решения данной задачи, так как они не используют переменных значений в формулах, а только константы. Из-за этого при смене радиуса нужно переписывать формулу. Но Excel позволяет нам использовать эффективное решение:
- В ячейку B2 запишем формулу вычисления объема сферы в одну строку: =(4/3)*ПИ()*A2^3 (A2 – это ссылка на ячейку).
- В ячейке A2 будем вводить разные радиусы и после каждого ввода в ячейке B2 будем получать результат вычисления объема сфер соответствующих своим радиусам.
Примечание. Если вы используете в Excel многократные вычисления или формулы содержащие ссылки на ячейки в качестве переменных значений, то всегда подписывайте каждую ячейку с входящими данными и формулами. Это позволит избежать ошибок и легко читать значения или результаты вычисления формул.
Как рассчитать площадь под построенной кривой в Excel?
При изучении интеграла вы могли бы нарисовать построенную кривую, заштриховать область под кривой, а затем вычислить площадь участка затенения. В этой статье представлены два решения для расчета площади под кривой, построенной в Excel.
Вычислить площадь под построенной кривой с помощью правила трапеции
Например, вы создали построенную кривую, как показано на скриншоте ниже. Этот метод разделит область между кривой и осью x на несколько трапеций, вычислит площадь каждой трапеции по отдельности, а затем суммирует эти площади.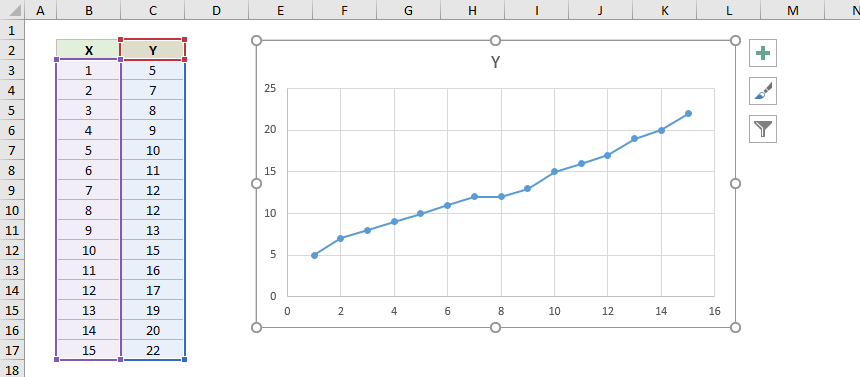
1. Первая трапеция находится между x = 1 и x = 2 под кривой, как показано на скриншоте ниже. Вы можете легко рассчитать его площадь по этой формуле: =(C3+C4)/2*(B4-B3). 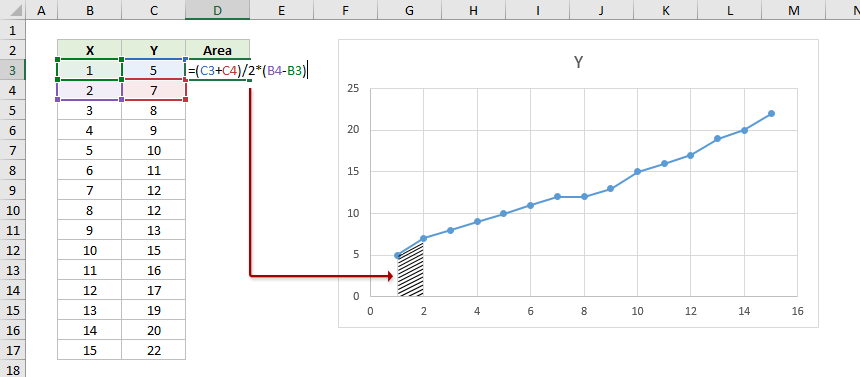
2
Затем вы можете перетащить маркер автозаполнения ячейки формулы вниз, чтобы вычислить площади других трапеций.Внимание: Последняя трапеция находится между x = 14 и x = 15 под кривой. Поэтому перетащите дескриптор автозаполнения на предпоследнюю ячейку, как показано ниже.
3. Теперь вычислены площади всех трапеций. Выберите пустую ячейку, введите формулу = СУММ (D3: D16) чтобы получить общую площадь под нанесенной областью.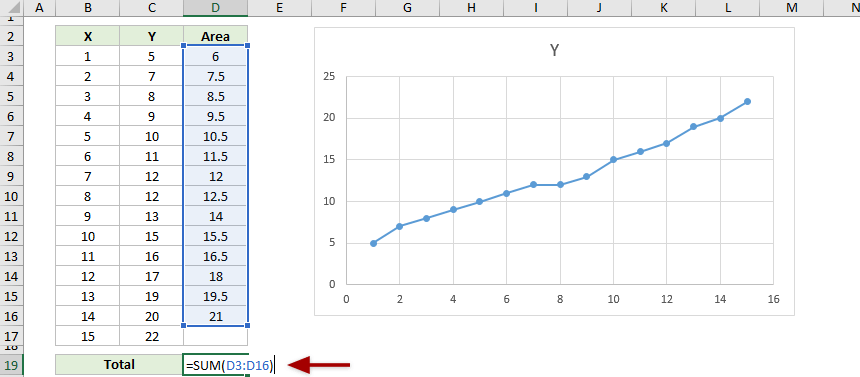
Вычислить площадь под построенной кривой с помощью линии тренда диаграммы
Этот метод будет использовать линию тренда диаграммы, чтобы получить уравнение для построенной кривой, а затем вычислить площадь под построенной кривой с определенным интегралом уравнения.
1. Выберите построенную диаграмму и нажмите Дизайн (или Дизайн диаграммы)> Добавить элемент диаграммы > Trendline > Дополнительные параметры линии тренда. Смотрите скриншот: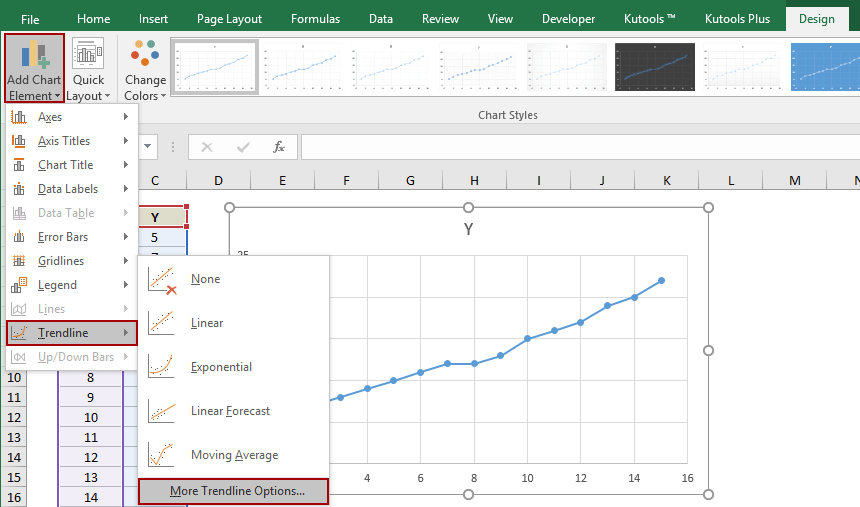
2. В Форматировать линию тренда панель: (1) В Параметры линии тренда в разделе выберите один вариант, который больше всего соответствует вашей кривой; (2) Проверьте Отображение уравнения на диаграмме опцию. 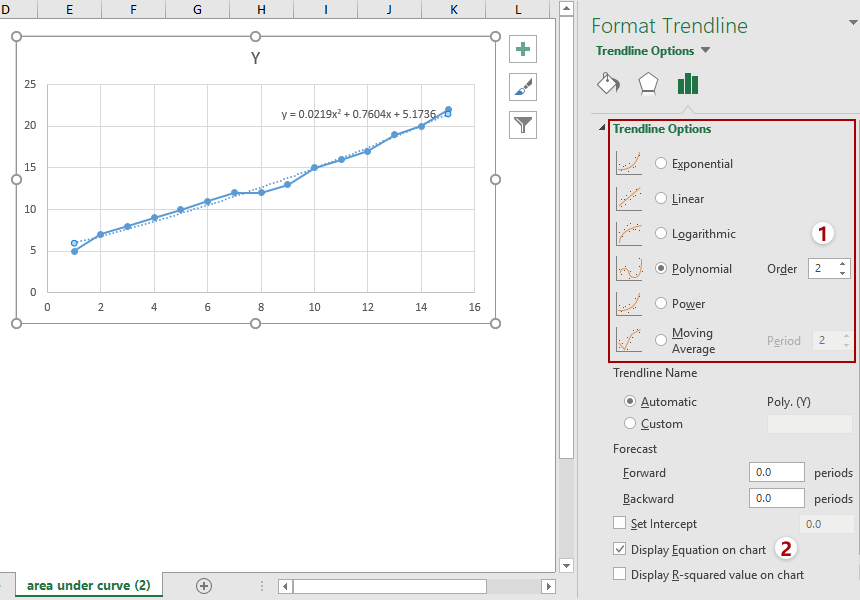
3. Теперь уравнение добавлено в диаграмму. Скопируйте уравнение в свой рабочий лист, а затем получите определенный интеграл уравнения.
В моем случае общее уравнение по линии тренда: у = 0.0219x ^ 2 + 0.7604x + 5.1736, поэтому его определенный интеграл равен Р (х) = (0.0219 / 3) x ^ 3 + (0.7604 / 2) x ^ 2 + 5.1736x + c.
4. Теперь мы подставляем x = 1 и x = 15 к определенному интегралу и вычисляем разницу между результатами обоих вычислений. Разница представляет собой площадь под построенной кривой. 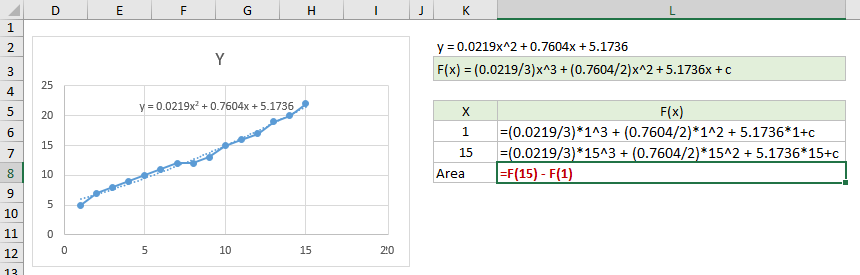
Площадь = F (15) -F (1) Area =(0.0219/3)*15^3+(0.7604/2)*15^2+5.1736*15-(0.0219/3)*1^3-(0.7604/2)*1^2-5.1736*1 Площадь = 182.225
5Определение площадипод графиком функции
Осталось найти сумму вычисленных площадей трапеций. Можно в ячейке «F2» написать формулу: =СУММ(E:E) Это и будет сумма всех значений в столбце «E», т.е. численное значение искомого определённого интеграла. Но давайте сделаем вот что: определим накопленную дозу в разные моменты полёта. Для этого в ячейку «F4» впишем формулу =СУММ(E$3:E4) и маркером заполнения распространим на весь столбец «F».
Обозначение E$3 говорит программе Excel, что увеличивать индекс ячейки «3» в столбце «E» при переносе формулы на следующие строки не нужно. Т.е. в строке 4 формула будет определять сумму в ячейках с «Е3» по «Е4», в строке 5 – сумму с «Е3» по «Е5», в строке 6 – с «Е3» по «Е6» и т.д.
Построим график по столбцам «F» и «A». Это график изменения накопленной дозы радиации во времени. Наглядно видно монотонное увеличение накопленной дозы радиации за время полёта. Это говорит о том, что мы правильно рассчитали интеграл. И окончательное значение накопленной за двухчасовой полёт дозы радиации, которое получается в последней ячейке этого столбца, равно примерно 4,5 микрозиверт.

Вычисление суммарной площади всех трапеций, что численно равно искомому определённому интегралу
Размеры прямоугольника: методы расчета площади по длине и ширине
Расчет площади прямоугольника — одна из основных задач в геометрии и строительстве. Площадь прямоугольника можно рассчитать, зная его длину и ширину. Существуют несколько методов для этого:
1. Формула площади прямоугольника
Самый простой и распространенный метод — использование формулы для расчета площади прямоугольника:
S = длина x ширина
где S — площадь прямоугольника, длина — длина прямоугольника, а ширина — его ширина.
2. Использование функции в Excel
В программе Excel можно использовать готовые функции для автоматического расчета площади прямоугольника. Для этого необходимо воспользоваться функцией «УМНОЖИТЬ», умножив значение длины на значение ширины.
Например, если длина прямоугольника находится в ячейке A1, а ширина — в ячейке B1, формула будет выглядеть так:
=УМНОЖИТЬ(A1, B1)
3. Использование Excel таблицы
Также можно воспользоваться таблицей в программе Excel для расчета площади прямоугольника. Для этого необходимо создать таблицу с двумя столбцами — «Длина» и «Ширина». В столбце «Площадь» можно применить формулу для автоматического расчета площади для каждого прямоугольника.
| Длина | Ширина | Площадь |
|---|---|---|
| 10 | 5 | =A2*B2 |
| 15 | 8 | =A3*B3 |
| 20 | 12 | =A4*B4 |
В данном примере, формула =A2*B2 автоматически рассчитывает площадь прямоугольника с длиной 10 и шириной 5.
Выбор метода расчета площади прямоугольника зависит от ваших предпочтений и условий использования. Простая формула может быть удобной в случае отдельных расчетов, в то время как использование готовых функций или таблицы в Excel упрощает автоматизацию процесса и обработку большого количества данных.



























