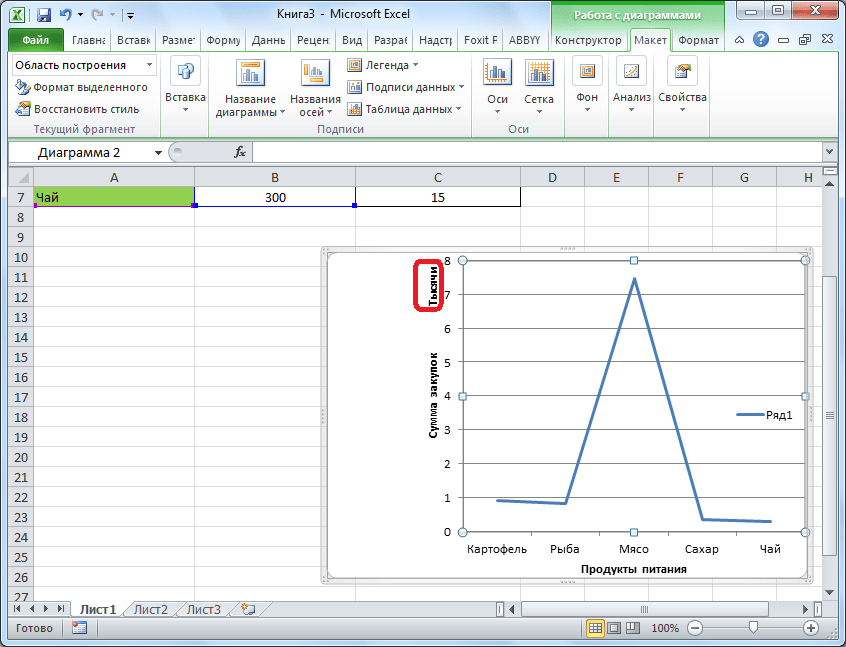Связанный график: повышение эффективности работы с Word
Способ будет полезен при необходимости часто менять исходные данные. Пошаговая инструкция:
- Открыть таблицу Excel с нужными данными.
Открываем таблицу Excel с нужными данными
- Выделить необходимые ячейки, из которых будет построен график.
Выделяем таблицу или отдельные ячейки для построения графика
- Выбрать раздел «Вставка» и найти вкладку «Диаграмма».
Выбираем раздел «Вставка», находим вкладку «Диаграмма»
- Во вкладке «Диаграмма» найти значок «График», кликнуть по нему левым щелчком мышки.
Находим значок «График», кликаем по нему левым щелчком мышки
- Выделить созданный график. Достаточно щелкнуть по его границе.
Выделяем созданный график, щелкнув мышкой по его границе
- На вкладке «Главная» нажать «Буфер обмена».
На вкладке «Главная» нажимаем «Буфер обмена»
- Вырезать график.
Левым кликом мышки нажимаем по значку ножниц
- Вставить его в нужном месте текстового файла Word, щелкнув в «Буфере обмена» по иконке «Вставить», и выбрав подходящий параметр вставки.
Во вкладке «Главная» в «Буфере обмена» кликаем по иконке «Вставить»
Выбираем подходящий параметр вставки, при наведении на значки мышкой читаем название параметров
Возможно вас заинтересует: Как изменить дату создания, изменения и открытия файла Windows 10, 8.1 и Windows 7
Подобный метод значительно упрощает работу с графическими данными. Буфер обмена позволяет сохранять нужные элементы и мгновенно перемещать их из одного текстового файла в другой. Помимо этого, создавать визуальные элементы в текстовом документе можно напрямую из табличного редактора Excel.
Что такое точечная диаграмма и когда ее использовать?
Точечные диаграммы используются для понимания корреляции (взаимосвязи) между двумя переменными данных.
На точечной диаграмме есть точки, где каждая точка представляет два значения (значение по оси X и значение по оси Y), и на основе этих значений эти точки располагаются на диаграмме.
Примером из реальной жизни могут быть расходы на маркетинг и выручка группы компаний в определенной отрасли.
Когда мы наносим эти данные (маркетинговые расходы и выручка) на диаграмму рассеяния, мы можем проанализировать, насколько сильно или слабо связаны эти две переменные.
Предположим, у вас есть набор данных, показанный ниже, и вы хотите создать диаграмму рассеяния, используя эти данные.
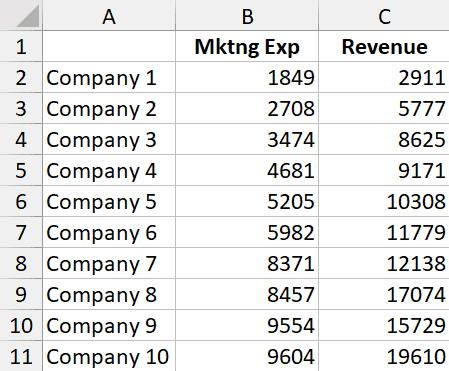
Цель этой диаграммы — увидеть, есть ли корреляция между маркетинговым бюджетом и доходом.
Для построения точечной диаграммы важно, чтобы оба значения (двух переменных, которые вы хотите отобразить на точечной диаграмме) в двух отдельных столбцах. Столбец слева (столбец «Маркетинговые расходы» в нашем примере) будет нанесен на ось X, а доход — на ось Y
Столбец слева (столбец «Маркетинговые расходы» в нашем примере) будет нанесен на ось X, а доход — на ось Y.
Ниже приведены шаги для вставки диаграммы рассеяния в Excel:
- Выберите столбцы с данными (исключая столбец A)
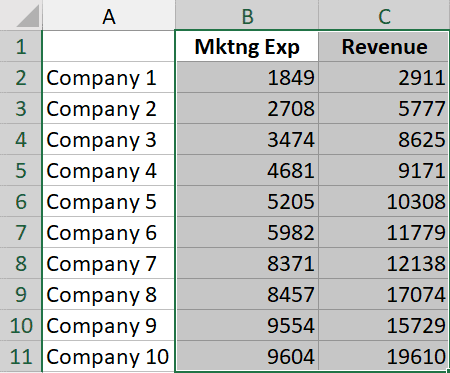
- Нажмите кнопку «Вставить»
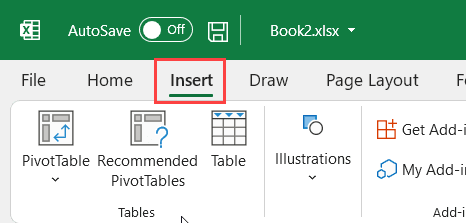
- В группе «Диаграмма» щелкните значок «Вставить точечную диаграмму».
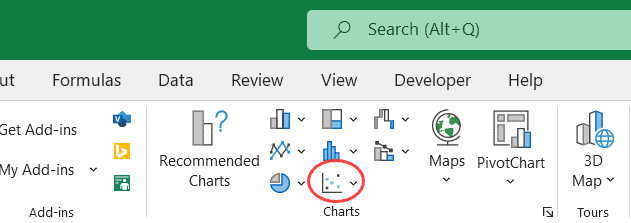
- Нажмите на опцию «Точечная диаграмма» на появившихся диаграммах.
Вышеупомянутые шаги позволят вставить диаграмму рассеяния, как показано ниже на рабочем листе.
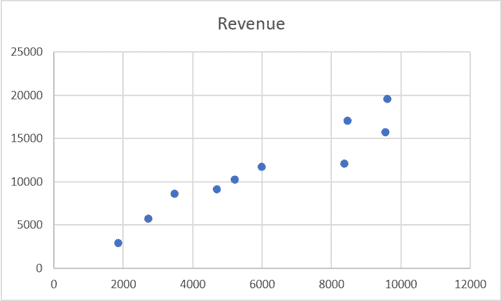
Столбец слева (столбец «Маркетинговые расходы» в нашем примере) будет нанесен на ось X, а доход — на ось Y. Лучше иметь независимый показатель в левом столбце, а тот, для которого вам нужно найти корреляцию, в столбце справа.
Маркировка точек на графике в Excel: что это и зачем нужно
Маркировка точек позволяет наглядно выделить особенности данных, такие как экстремальные значения, выбросы, тренды, корреляции и другие важные моменты. Она помогает легче идентифицировать важную информацию и делает график более информативным.
Маркировка точек также может быть полезна, когда необходимо проиллюстрировать конкретные значения или явления на графике, чтобы подтвердить или опровергнуть определенные гипотезы или выводы. Она позволяет визуально подтвердить или опровергнуть результаты и сделать выводы на основе числовых данных.
Excel предоставляет различные опции и инструменты для маркировки точек на графике, включая возможность добавить текстовые метки, маркеры или другие символы на точки графика. Это позволяет пользователю индивидуализировать график в соответствии с его нуждами и улучшить его визуальное представление.
Как поставить точки на графике в Excel?
Как добавить точки на график Эксель?
Как добавить одну точку данных в линейную диаграмму Excel?
- Рядом с исходными данными введите указанную точку данных, которую вы добавите на диаграмму. …
- Щелкните линейную диаграмму правой кнопкой мыши и выберите Выберите данные из контекстного меню. …
- В диалоговом окне «Выбор источника данных» щелкните значок Добавить в Легендарные записи (серия) раздел.
Как поставить маркеры на графике в Excel?
На вкладке Формат в группе Текущий фрагмент нажмите кнопку Формат выделенного фрагмента. Щелкните Параметры маркера и в разделе Тип маркера выберите вариант Встроенный. В поле Тип выберите подходящий тип маркера.
Как на графике в Excel провести линию?
На диаграмме выберите ряд данных, к который нужно добавить линию, и щелкните вкладку «Конструктор диаграмм». Например, щелкните одну из линий графика. Будут выделены все маркер данных этого ряд данных. Нажмите кнопку «Добавить элемент диаграммы»и выберите «Линии сетки».
Как построить прямую на графике в Excel?
Выделите обе заполненные колонки и перейдите на вкладку «Вставка» в меню Excel. В группе команд «Диаграммы» раскройте выпадающий список «Точечная» и выберите наиболее подходящий вид графика. Сразу после этого табличный редактор рассчитает точки и поместит график в этот же лист документа.
Как добавить касательную к графику Excel?
Нажмите на вкладку «Вставка», а затем нажмите «Фигуры». Выберите «Линия» и нарисуйте линию так, чтобы она просто касалась одной из точек на вашей кривой.
Как добавить еще один график в Excel?
На вкладке «Вставка» выбираем точечную диаграмму с гладкими кривыми. Для добавления еще одного графика выделяем имеющиеся, и на вкладке «Конструктор» нажимаем «Выбрать данные». В новом окошке в графе «Элементы легенды» нажимаем «Добавить», и указываем ячейки для «Имя ряда:», «Значения X:» и «Значения Y:».
Как сделать надпись на диаграмму в Excel?
Вставка надписи на диаграмму
- Щелкните диаграмму, в которую вы хотите добавить надпись.
- На вкладке Формат нажмите кнопку Вставить фигурыи щелкните значок текстового поля .
- На диаграмме щелкните в том месте, где должен начинаться угол надписи, а затем перетащите указатель мыши, пока не получите нужный размер надписи.
Как изменить тип маркеры на графике?
Изменение маркеров данных на графике, точечной или лепестковой диаграммах
- Выделите линию с маркерами данных, которые требуется изменить.
- В меню Формат выберите команду Выделенный ряд, а затем — вкладку Узор.
- Укажите нужные параметры в группе Маркер.
Как отобразить вертикальные и горизонтальные линии сетки?
На вкладке Макет в группе Оси нажмите кнопку Линии сетки. Выполните одно или несколько из указанных ниже действий. Выберите Горизонтальные линии сетки по основной оси, Вертикальные линии сетки по основной оси или Линии сетки по оси Z (для объемной диаграммы) и значение Нет.
Как добавить линию среднего значения в Excel?
1. Выберите столбчатую диаграмму и щелкните Kutools > Графики > Добавить линию в диаграмму для включения этой функции. 2. В диалоговом окне «Добавить строку в диаграмму» установите флажок Средняя и нажмите Ok кнопку.
Как сделать горизонтальную линию в Excel?
Перейдите к вкладке «Макет». В группе «Оси» откройте меню кнопки «Сетка». В меню «Сетка» наведите курсор на пункт «Горизонтальные линии сетки по основной оси». В списке команд выберите пункт «Дополнительные параметры линий сетки на основной горизонтальной оси».
Как рисовать на графике Эксель?
Вставка рисунка в диаграмме
Щелкните в области диаграммы. Откроется панель Работа с диаграммами с дополнительными вкладками Конструктор, Макет и Формат. На вкладке Макет в группе Вставить нажмите кнопку рисунок.
Как сделать гладкий график в Excel?
Нам нужна вкладка “Заливка”. Последняя строчка в этой вкладке — “сглаженная линия”. Ставим галку и получаем плавный график. Готово.
Как построить диаграмму в Excel по данным таблицы?
Выделяем таблицу с данными. Переходим на вкладку «Вставка» — «Диаграммы». Выбираем тип «Круговая». Как только мы нажимаем на подходящее нам изображение, появляется готовая диаграмма.
Как построить график математической функции в Excel?
Мы получили таблицу, заполненную значениями функции. Выделяем ячейки столбца с ее значениями и переходим на закладку «Вставка» верхней панели. Жмем кнопку «График», выбираем любой вид, который нас устраивает, и получаем график. С осью Y все нормально, а вот по оси X проставлены не значения аргумента, а номера точек.
Выбор оси X и Y
Ось X — это горизонтальная ось графика, которая отображает независимую переменную. На оси X обычно размещаются значения, которые измеряются с регулярными интервалами. Например, если вы хотите построить график расхода бензина по дням за неделю, то на ось X можно поместить дни недели.
Ось Y — это вертикальная ось графика, которая отображает зависимую переменную. На оси Y обычно размещаются значения, которые зависят от значений на оси X. В случае с расходом бензина, на ось Y можно поместить значения расхода в литрах.
Чтобы выбрать ось X и Y в Excel, необходимо выполнить следующие действия:
- Откройте документ Excel с данными, которые вы хотите отобразить на графике.
- Выделите данные, которые вы хотите использовать для оси X и Y. Например, выделите столбец с днями недели и столбец с расходом бензина.
- Перейдите на вкладку «Вставка» в верхней панели инструментов Excel.
- В разделе «Графики» выберите тип графика, который вам нужен. Например, для отображения точек на графике можно выбрать тип «Диаграмма рассеяния».
- После выбора типа графика появится сам график на странице Excel. Расположение графика можно изменить, перемещая его мышкой.
- Чтобы задать оси X и Y, нажмите правой кнопкой мыши на график и выберите «Выбор и изменение типа диаграммы» в контекстном меню.
- В открывшемся окне «Выбор источников данных» выберите вкладку «Ряды» и нажмите на кнопку «Добавить».
- В появившемся окне выберите данные для оси X и Y, указав их диапазон или используя настройку «Выбрать диапазоны данных».
- После выбора данных для осей X и Y, нажмите «ОК». Оси будут заданы в соответствии с выбранными данными.
- Сохраните файл с графиком, чтобы иметь возможность дальнейшего редактирования и визуализации данных.
Таким образом, выбор оси X и Y является важным шагом при отметке точки на графике в Excel. Он позволяет определить, какие данные будут отображаться на графике и каким образом будет осуществляться их визуализация.
Изменение шрифта текста диаграммы
-
Выберите весь текст диаграммы
или его отдельные знаки, которые требуется отформатировать.Если название диаграммы или
надпись связаны с ячейками листа, форматировать их можно только
целиком. Изменить форматирование отдельных знаков текста в этом
случае нельзя.Чтобы одновременно
изменить форматирование всего текста диаграммы, щелкните пустую
область между рамкой диаграммы и областью построения, чтобы выбрать
область диаграммы. -
На панели инструментовФорматирование нажмите требуемую
кнопку форматирования.Чтобы просмотреть другие
параметры шрифта, такие как подстрочный или надстрочный знак,
выделите текст, который требуется изменить. В менюФормат выберите команду с элементом
диаграммы, который требуется форматировать, например,Выделенное название оси
или Выделенный объект.
(Название команды зависит от выделенного элемента.) Затем на вкладкеШрифт выберите требуемые параметры.
Точки пересечения для трех показателей
Существует три показателя, которые измерялись во времени.

По условию задачи показатель В имеет постоянную величину на протяжении всех периодов. Это некий норматив. Показатель А зависит от показателя С. Он то выше, то ниже норматива. Строим графики (точечную диаграмму с прямыми отрезками и маркерами).
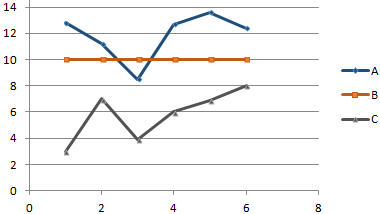
Точки пересечения имеются только у показателей А и В. Но их точные координаты нужно еще определить. Усложним задачу – найдем точки пересечения показателя C с показателями А и В. То есть в какие временные периоды и при каких значениях показателя А линия показателя С пересекает линию норматива.
Точек у нас будет две. Их рассчитаем математическим путем. Сначала найдем точки пересечения показателя А с показателем В:
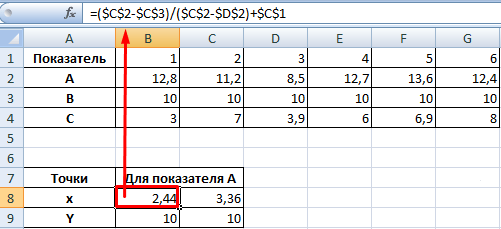
На рисунке видно, какие значения использовались для расчета. По такой же логике находим значение х для второй точки.
Теперь рассчитаем точки, найденных значений по оси Х с показателем С. Используем близкие формулы:
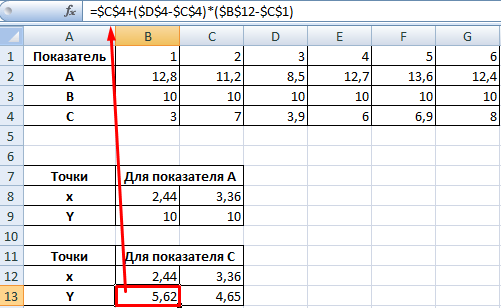
На основе новых данных построим точечные диаграммы на том же поле (где наши графики).

Получается такой рисунок:
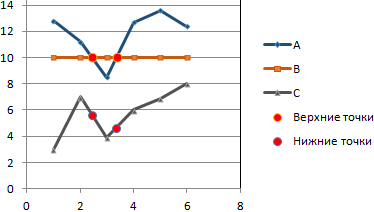
Для большей информативности и эстетики восприятия добавим пунктирные линии. Их координаты:
Добавим подписи данных – значения показателя C, при которых он пересечет линию норматива.
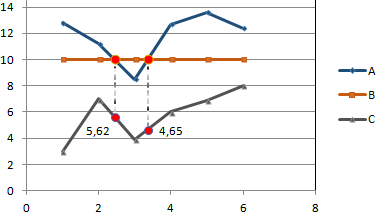
Можно форматировать графики по своему усмотрению – делать их более выразительными и наглядными.
Урок из серии «Геометрические алгоритмы»
Здравствуйте, дорогой читатель!
Продолжим знакомиться с геометрическими алгоритмами. На прошлом уроке мы нашли уравнение прямой линии по координатам двух точек. У нас получилось уравнение вида:
Сегодня мы напишем функцию, которая по уравнениям двух прямых линий будет находить координаты их точки пересечения (если такая имеется). Для проверки равенства вещественных чисел, будем использовать специальную функцию RealEq().
Точки на плоскости описываются парой вещественных чисел. При использовании вещественного типа операции сравнения лучше оформить специальными функциями.
Причина известна: на типе Real в системе программирования Паскаль нет отношения порядка, поэтому записи вида a = b, где a и b вещественные числа, лучше не использовать.
Сегодня мы введем в употребление функцию RealEq() для реализации операции “=” (строго равно) :
Function RealEq(Const a, b:Real):Boolean; {строго равно}
begin
RealEq:=Abs(a-b)
Задача. Заданы уравнения двух прямых: и . Найти точку их пересечения.
Решение. Очевидное решение состоит в том, чтобы решить систему уравнений прямых: Давайте перепишем эту системе несколько иначе:
(1)
Введем обозначения: , , . Здесь D – определитель системы, а — определители, получающиеся в результате замены столбца коэффициентов при соответствующем неизвестном столбцом свободных членов. Если , то система (1) является определенной, то есть имеет единственное решение. Это решение можно найти по следующим формулам: , , которые называются формулами Крамера
. Напомню, как вычисляется определитель второго порядка. В определителе различают две диагонали: главную и побочную. Главная диагональ состоит из элементов, взятых по направлению от верхнего левого угла определителя в нижний правый угол. Побочная диагональ – из правого верхнего в нижний левый. Определитель второго порядка равен произведению элементов главной диагонали минус произведение элементов побочной диагонали.
В программном коде для проверки проверка равенства используется функция RealEq(). Вычисления над вещественными числами производятся с точностью до _Eps=1e-7.
Program geom2;
Const _Eps: Real=1e-7;{точность вычислений}
var a1,b1,c1,a2,b2,c2,x,y,d,dx,dy:Real;
Function RealEq(Const a, b:Real):Boolean; {строго равно}
begin
RealEq:=Abs(a-b)
Мы составили программу, с помощью которой можно, зная уравнения линий, найти координаты их точки пересечения.
В двумерном пространстве две прямые пересекаются только в одной точке, задаваемой координатами (х,y). Так как обе прямые проходят через точку их пересечения, то координаты (х,y) должны удовлетворять обоим уравнениям, которые описывают эти прямые. Воспользовавшись некоторыми дополнительными навыками вы сможете находить точки пересечения парабол и других квадратичных кривых.
Как выстроить точечный график в Excel?
Представим, что у нас имеется таблица с 2-мя рядами данных (затраченное время и количество решенных вопросцев):
В левом столбце представлены данные по времени, которые сотрудники уделяют общению с клиентами, соответственно, в правом — данные по количеству решенных заморочек за уделенное время. Чтоб выстроить точечную диаграмму, выделяем спектр с данными (A1:B10) и на панели вкладок избираем Вставка -> Диаграмма -> Точечная -> Точечная с маркерами:
В итоге получаем обычную диаграмму последующего вида:
Точечный график построен, сейчас настраиваем наружный вид диаграммы под свои предпочтения (добавляем наименования осей, диаграммы, избираем цвета линий и т.д.):
Если нужно выстроить точечную диаграмму с соединением точек линиями, то кроме обычного вида точечного графика также выделяют еще 4 типа точечных диаграмм:
- С маркерами — точки выделяются в виде маркеров;
- С гладкими кривыми и маркерами — диаграмма с соединением точек гладкими кривыми и выделением точек маркерами;
- С гладкими кривыми — диаграмма с соединением точек гладкими кривыми;
- С прямыми отрезками и маркерами — диаграмма с соединением точек прямыми отрезками и выделением точек маркерами;
- С прямыми отрезками — диаграмма с соединением точек прямыми отрезками.
Фортуны для вас и до скорой встречи на страничках блога Tutorexcel.ru!
Как выстроить график в Excel — задачка легкая, но новичков иногда сбивает с толку, какой тип диаграммы избрать либо как верно выстроить таблицу данных.
Итак, Excel дает два типа диаграмм для построения графика —
- точечную диаграмму — употребляется, когда есть хотя бы два ряда, данные 1-го из их употребляются для определения второго. Пример — обычная функция y=x^2.
- график — в случае, когда необходимо просто поглядеть как меняется ряд данных.
Построение диаграмм в Ворде
Сразу нужно сказать, что программой-мастером по построению диаграмм в офисных приложениях является Excel. Поэтому необходимым условием для вставки в текст изображения различных графиков, гистограмм, круговых и кольцевых и прочих диаграмм является наличие на компьютере этого табличного процессора.
Вставить в текст документа диаграмму можно очень просто, скопировав диаграмму, изначально созданную в Excel. При этом получается, что копируем только изображение, а данные, по которым строится график, остаются в исходном Экселевском (Excel) документе, и диаграмма сохраняет связь с этим файлом. Это один из способов вставки диаграммы текст.
Второй способ: в панели инструментов Ворда интегрирована кнопка «Вставить диаграмму», нажатие на которую вызывает вставку диаграммы и открытие листа Excel. Предварительно будет предложено выбрать тип (внешний вид) диаграммы. В листе Excel нужно изменить либо добавить данные, для построения диаграммы.
Каждый из этих способов имеет свои достоинства и недостатки. Так, если вставленная в текст отчета диаграмма будет связана с другим документом, то при корректировке данных в связанном листе изменится и вставленная в текст диаграмма. Это удобно, когда приходится вставлять в работу уже готовые диаграммы, например созданные другим человеком. Но при удалении файла-источника данных, изменить диаграмму уже не получится, ни ее тип, ни ее форму. Во втором случае данные хранятся вместе с документом Word. Необходимые изменения и дополнения можно выполнять прямо в Ворде.
Типы точечных диаграмм
Помимо классической точечной диаграммы, показанной в приведенном выше примере, доступно еще несколько шаблонов:
- Scatter с плавными линиями и маркерами
- Scatter с плавными линиями
- Scatter с прямыми линиями и маркерами
- Разброс прямыми линиями
Разброс с линиями лучше всего использовать, когда у вас мало точек данных. Например, вот как можно представить данные за первые четыре месяца, используя точечную диаграмму с плавными линиями и маркерами:
Шаблоны графиков Excel XY также могут отображать каждую переменную отдельно, представляя одни и те же отношения по-разному. Для этого необходимо выделить 3 столбца с данными — крайний левый столбец с текстовыми значениями (метками) и два столбца с числами.
В нашем примере синие точки обозначают расходы на рекламу, а оранжевые — количество проданных товаров:
Чтобы просмотреть все доступные типы рассеяния в одном месте, выберите свои данные, щелкните значок рассеяния (X, Y) на ленте, а затем нажмите «Дополнительные диаграммы рассеяния». Вставка Диаграмма диалоговое окно с выбранным типом XY (Scatter), и вы переключаетесь между различными шаблонами вверху, чтобы увидеть, какой из них обеспечивает наилучшее графическое представление ваших данных:
Шаг 2: Создать новый документ
Для начала работы со строительством графика в Excel необходимо создать новый документ. Для этого нужно выполнить следующие действия:
- Запустите приложение Excel на своем компьютере. Для этого щелкните дважды на значке программы или найдите ее в списке установленных программ.
- В открывшемся окне выберите пустой шаблон, нажав на соответствующую иконку.
- Появится новый пустой документ Excel с набором ячеек.
Теперь вы можете приступить к построению своего графика в Excel. На следующем этапе вам потребуется ввести данные и настроить параметры графика. Следуйте инструкциям по мере продвижения к следующим шагам. Удачи в работе!
Шаг 6: Построить точку на графике
- Выберите график, на который хотите добавить точку. Для этого щелкните по нему один раз.
- Щелкните правой кнопкой мыши внутри области графика и выберите пункт меню «Добавить точку данных».
- В появившемся окне «Добавить точку данных» укажите значения координат точки в соответствующих полях. Вы можете ввести значения вручную или выбрать ячейки, содержащие значения, используя кнопку «Выбрать диапазон».
- После ввода значений щелкните кнопку «ОК», чтобы добавить точку на график.
После выполнения этих шагов точка будет добавлена на график, и вы сможете увидеть ее положение в соответствии с указанными значениями координат. Если вам необходимо изменить или удалить точку, вы можете повторить шаги 1-4 или выбрать соответствующие пункты меню.
Теперь у вас есть необходимые навыки для построения и манипулирования точками на графике в Excel. Это полезный инструмент при анализе данных и визуализации результатов исследований.
Шаг 5: Выделить данные для построения точки на графике
После того как вы создали график в Excel, необходимо выделить данные, которые будут представлены точкой на графике. Возможно, вы хотите выделить конкретную ячейку с числовым значением или выбрать столбец или строку с данными.
Чтобы выделить ячейку, просто щелкните на ней. Если нужно выделить столбец или строку, щелкните на букву или цифру, соответствующую имени столбца или номеру строки.
Выделенные данные будут отображены в рамке, чтобы вы могли убедиться, что выбрали нужные данные. Если вы ошиблись при выборе данных, вы всегда можете щелкнуть на новые ячейки или использовать клавиши Shift или Ctrl, чтобы выбрать несколько ячеек или диапазон.
Пример:
Вы хотите выделить данные из столбца A, который содержит значения времени, и столбца B, который содержит значения температуры. Чтобы сделать это, щелкните на букве A в заголовке столбца, зажмите клавишу Shift и щелкните на букве B. Весь диапазон данных будет выделен и отображен в рамке.
Когда вы выбрали нужные данные, вы можете продолжить следующим шагом — созданием точки на графике в Excel.
ТОЧЕЧНАЯ
Зрительно Точечная диаграмма похожа на диаграмму типа График (если естественно у Точечной диаграммы точки соединены линиями).
Различие состоит в том, что для построения Графика в качестве координаты Х постоянно употребляется последовательность 1, 2, 3, … (с подписями — категориями), а для Точечной значения по горизонтальной оси м.б. хоть какими числами (см. статью График vs Точечная ).
Примечание . Если для построения Точечной диаграммы не указана ссылка на значения Х (либо ссылка показывает на текстовые значения), то в качестве координат по Х будет применена та же последовательность 1, 2, 3, …, что и для Графика.
Исходя из вышесказанного, при построении диаграммы Точечная целенаправлено указывать числовые значения по Х. В неприятном случае необходимо просто употреблять График, т.к. для него можно задавать любые подписи по Х (в том числе и текстовые), что для Точечной диаграммы создать недозволено (лишь числа).
Сейчас о совмещении различных типов диаграмм с Точечной. Если для Точечной диаграммы не употребляется координата Х, то на диаграмме она смотрится как График.
Подписи по горизонтальной оси берутся от Графика. В окне Выбор источника данных видно, что для ряда отображаемого Точечной диаграммой подписи горизонтальной оси схожи поменять/ удалить недозволено.
Не считая того, График быть может лишь на главный оси и поменять это недозволено.
Если для Точечной диаграммы употребляется координата Х и оба ряда отложены по одной (главный) оси, то выходит не весьма прекрасная диаграмма.
Это соединено с тем, что при совмещении с Точечной диаграммой (на одной оси и когда у Точечной указаны значения по Х), диаграмма типа График становится вроде бы главной:
- на горизонтальной оси показываются подписи лишь для Графика;
- вертикальная сетка не отображается для отрицательных значений Х (т.к. График строится лишь для Х=1, 2, 3, …);
- у Графика нереально поменять Ось с Главный на Вспомогательную (у Точечной можно).
Если Точечную выстроить на вспомогательной оси, то диаграмма поменяется.
Подписи для Точечной (значения по Х) сейчас показываются сверху.
Совет . Диаграмма типа Точечная употребляется для построения окружностей, эллипсов и остальных замкнутых фигур на плоскости .
Сейчас разглядим построение 2-х рядов данных, которые употребляют диаграмму Точечная.
Поначалу построим 2 эллипса с разными координатами центра и размерами полуосей без использования вспомогательных осей.
Примечание . Практически на диаграмме 4 ряда данных: точка центра представляет отдельный ряд.
Два раза кликнем по бордовому эллипсу и выберем построение ряда на вспомогательной оси (создадим то же и центра эллипса).
Сейчас координаты Y для красного эллипса откладываются по правой вертикальной оси (можно ее для наглядности выделить также бордовым цветом).
Добавим Вспомогательную горизонтальную ось (в меню Оси (вкладка Макет , группа Оси ) изберите Вспомогательная горизонтальная ось и установите ее По дефлоту ).
Наверняка, для диаграммы типа Точечная внедрение вспомогательных осей более оправдано – это дозволяет показывать на одной диаграмме разные по масштабу кривые.