Как уменьшить (сжать) большую таблицу для печати на одном листе формата А4
Иногда большая по размерам таблица в Excel не помещается на одном листе. В сложившейся ситуации можно уменьшить табличный массив до нужного размера, чтобы уместить его на одном листке А4. Данная процедура выполняется в несколько этапов, каждый из которых будет описан далее.
Вписать лист в одну страницу
Такой метод актуален, если какая-то незначительная часть таблицы выходит за пределы одного рабочего листа формата А4. Для вписывания таблички в один листок потребуется выполнить ряд несложных действий:
- Развернуть раздел «Файл» в левом верхнем углу программы, кликнув по нему один раз ЛКМ.
- В контекстном меню нажать по строчке «Печать».
Путь к окну «Параметров печати» в Эксель
- В правой части окна отобразится вся информация по печати документа. Здесь пользователю потребуется отыскать подраздел «Настройка».
- Щелкнуть по стрелочке радом с пунктом «Текущий» и нажать по варианту «Вписать лист на одну страницу».
- Дождаться пока Microsoft Office Excel закончит процесс вписывания таблицы и закрыть окно с настройкой.
- Проверить результат.
Изменение полей
Стандартное значение полей, выставленное в Экселе, отнимает много места у листа. Для освобождения пространства данный параметр стоит уменьшить. Тогда таблицу, возможно, удастся разместить на одном листе. Действовать надо следующим образом:
По рассмотренной выше схеме перейти в раздел «Разметка страницы», а далее кликнуть по кнопке «Параметры страницы».
Открытие окна «Параметры страницы». Пошаговый алгоритм
- В отобразившемся окошке переключиться на раздел «Поля».
- Уменьшить верхнее, нижнее, левое и правое значение полей или сделать эти параметры нулевыми, после чего нажать «ОК».
Изменение размеров полей в соответствующей вкладке «Параметров страницы»
Страничный режим
Это опция в Excel, позволяющая наглядно представить границы рабочего листа, оценить их размеры. Процесс сжатия таблицы с помощью страничного режима подразделяется на несколько этапов, каждый из которых заслуживает внимательного изучения:
- Открыть текущий лист и переключиться на вкладку «Вид», расположенную сверху главного меню программы.
- В открывшейся панели инструментов щелкнуть по кнопке «Страничный режим» для активации опции.
Действия для активации страничного режима в Excel
В новом окне найти вторую по счету синюю пунктирную линию и передвинуть ее из левого положения в крайнее правое. По мере передвижения этой полосы размер таблицы будет уменьшаться.
Ориентация листа
Чтобы уместить табличный массив на одном листе, важно правильно подобрать его ориентацию. Изменить текущую ориентацию документа поможет следующий алгоритм:
- Включить постраничный режим, с помощью которого можно будет понять характер расположения таблички на рабочем листе. Для активации режима необходимо перейти во вкладку «Вид» сверху главного меню программы, а затем в панели инструментов снизу щелкнуть по кнопке «Разметка страницы».
- Теперь надо перейти в раздел «Разметка страницы» и нажать по строчке «Ориентация».
- Сменить текущую ориентацию и посмотреть на расположение таблицы. Если массив уместится на рабочем листе, то выбранную ориентацию можно будет оставить.
Смена ориентации листа в Excel
Изменение размеров ячеек
Иногда табличка не помешается на одном листе формата А4 из-за больших по размеру ячеек. Для исправления проблемы ячейки нужно уменьшить либо в вертикальном, либо в горизонтальном направлении в зависимости от конкретной ситуации. Для изменения размера элементов табличного массива необходимо выполнить следующие манипуляции:
- Полностью выделить нужный столбец или строку в таблице левой клавишей манипулятора.
- Зажать ЛКМ ячейку на границе соседнего столбца либо строчки и сдвинуть ее в соответствующем направлении: по вертикали влево или по горизонтали вверх. Более понятно показано на скриншоте ниже.
Ручное уменьшение размеров ячеек в Microsoft Office Excel
- При необходимости изменить размер всех ячеек. Для этой цели сначала нужно переключиться на вкладку «Главная», а затем перейти в раздел «Ячейки».
- Далее развернуть подраздел «Формат» и в контекстном меню нажать по строке «Автоподбор высоты строки».
Активация функции автоподбора высоты строки
Как напечатать а2 формат на двух листах а3
Что нужно сделать, чтобы распечатать чертеж формата А2 на двух листах формата А3? Сначала открываем файл, который нужно распечатать, затем выбираем пункт «Печать» в меню «Файл». Далее на экране появляется окно с настройками печати. В этом окне выбираем опцию «Текущее изображение на экране» и активируем её. После этого нажимаем кнопку «OK». На экране появится рамка, которую нужно настроить на нужную нам зону печати. Также будет доступно окошко с настройкой масштаба печати. Можно выбрать наиболее подходящий для нас масштаб и подогнать чертеж в рамку. После этого можно приступать к печати.
Проверьте наличие принтера и его настроек
Перед тем, как начать распечатывать файлы Excel на своем компьютере, убедитесь, что у вас есть доступ к принтеру. Проверьте, подключен ли принтер к компьютеру и включен ли он. Если принтер подключен по сети, убедитесь, что сетевые настройки принтера верны и он доступен для печати.
Проверьте также настройки принтера в системе. Убедитесь, что выбран правильный принтер по умолчанию и что его настройки соответствуют вашим требованиям. Некоторые параметры, которые вам может потребоваться настроить, включают ориентацию страницы, размер и тип бумаги, разрешение печати и т. д.
Если у вас возникли проблемы с настройками принтера, обратитесь к документации по вашему принтеру или свяжитесь с производителем для получения помощи. Недостаточное количество бумаги или закончившийся тонер также может быть причиной неправильной печати. Убедитесь, что у вас достаточно ресурсов принтера, чтобы осуществить печать нескольких файлов Excel.
Как распечатать сразу все листы в Excel?
Как распечатать несколько вкладок?
Печатать сразу несколько вкладок в книге
Внимание: Держа Ctrl клавишу, вы можете выбрать несколько несмежных вкладок листов, щелкая их одну за другой; проведение Shift клавишу, вы можете выбрать несколько соседних вкладок листа, щелкнув первую и последнюю. 2
Нажмите Отправьте > печать.
Как распечатать все листы в Excel на одной странице?
Печать на одной странице
- Откройте вкладку Разметка страницы . …
- Выберите вкладку Страница в диалоговом окне Параметры страницы .
- Установите переключатель разместить не более чем на в разделе Масштаб .
- Чтобы напечатать документ на одной странице, введите 1 в поля ширины и высоты.
Как распечатать определенные страницы в Excel?
Для того чтобы распечатать определенную страницу документа, расположенного на листе рабочей книги Excel, необходимо щелкнуть по кнопке «Office» в левом верхнем углу окна, в меню типичных команд навести курсор на пункт печать и в списке команд выбрать одноименный пункт «Печать». Откроется окно «Печать».
Как настроить таблицу в Экселе под размер листа?
Настройка полей и масштаба при печати в Excel
- Перейдите к панели Печать . …
- Перейдите к параметрам масштабирования и из выпадающего меню выберите пункт Вписать лист в одну страницу .
- Все содержимое листа будет вписано в рамки одного печатной страницы.
- Если такой масштаб Вас устраивает, нажмите Печать .
Как распечатать таблицу в Libre Office?
Печать отдельных листов:
- В открытой электронной таблице щелкните по ярлыку листа, чтобы выбрать его для печати.
- Выберите пункт меню Файл ‣ Печать или нажмите сочетание клавиш Ctrl+P .
- В разделе Область печати и копии на вкладке Общие, выберите пункт Выбранные листы.
- Нажмите кнопку OK.
Как распечатать таблицу в ворде?
Для этого нужно:
- Открыть таблицу в режиме Таблицы.
- Выбрать в меню Файл (File) команду Печать (Print).
- В окне Печать (Print) (рис. …
- При необходимости нажать кнопку Свойства (Properties) для получения доступа к свойствам принтера.
Что можно сделать для печати сразу нескольких листов книги?
Печать одной или нескольких книг
Удерживая нажатой кнопку CTRL, щелкните имя каждой книги для печати и выберите печать.
Как в Excel разбить на страницы?
Вставка разрыва страницы
- Щелкните лист, который нужно напечатать.
- На вкладке Вид в группе Режимы просмотра книги нажмите кнопку Страничный режим . …
- Выполните одно из указанных ниже действий. …
- На вкладке Разметка страницы в группе Параметры страницы нажмите кнопку Разрывы .
- Нажмите кнопку Вставить разрыв страницы .
Как печатать на одном листе две страницы?
Выберите меню «Файл» > «Печать». Во всплывающем меню «Масштаб страницы» выберите «Несколько страниц на одном листе». Во всплывающем меню «Страниц на листе» выберите значение. Нажмите кнопку «ОК» или «Печать».
Как распечатать 5 копия одной странице?
Печать нескольких копий на листе
- Откройте публикацию, которую вы хотите распечатать, например наклейки.
- На вкладке Файл выберите пункт Печать.
- В разделе Параметры щелкните Одна страница на листе, а затем выберите в списке значение Несколько копий на листе.
Как распечатать документ с определенной страницы?
Печать конкретных страниц
- На вкладке Файл нажмите Печать.
- Чтобы напечатать только определенные страницы, свойства документа или исправления и комментарии, в разделе Настройка щелкните стрелку в правой части кнопки Напечатать все страницы (по умолчанию), чтобы увидеть все варианты.
Как распечатать конкретный лист?
Чтобы распечатать только одну страницу документа, выполните следующее. Установите курсор в любую часть страницы, которую хотите распечатать.…Как распечатать отдельную страницу
- Выполните команду Файл>Печать или нажмите .
- Выберите параметр Текущая в группе Страницы.
- Щелкните на кнопке ОК.
Как уменьшить таблицу в Экселе и распечатать?
Уменьшение или увеличение листа по размеру страницы
- На вкладке Разметка страницы выберите Параметры страницы.
- На вкладке Страница установите флажок Установить и выберите процент уменьшения или увеличения листа. Примечание: Напечатанные данные никогда не превышают 100 %.
- В меню Файл выберите элемент Печать.
Как увеличить всю таблицу в Excel?
Как изменить размер таблицы Excel?
- В окне открытого листа выделите любую ячейку таблицы.
- Перейдите к вкладке «Конст руктор» и в группе «Свойства» щелкните по кнопке «Изменить размер таблицы» (рис. 5.6).
- В окне «Изменение размера таблицы» (рис. …
- Закройте окно кнопкой «ОК».
Как в Excel поставить границы листа а4?
Ориентация листа: зайти в меню «разметка страницы», выбрать пункт «ориентация». Размер страницы: для замены формата листа с А4 на А3 (или другой), необходимо зайти в меню «разметка страницы», далее выбрать пункт «размер» и во всплывающем контекстном меню выбрать требуемый формат.
Как установить двустороннюю печать на принтере: простая и понятная инструкция
Шаг 1: Проверьте, поддерживает ли ваш принтер двустороннюю печать. В большинстве современных принтеров есть этот функционал, но лучше всего проверить спецификации вашего устройства или обратиться к руководству пользователя.
Шаг 2: Откройте свой документ или файл, который вы хотели бы распечатать. Перед тем как нажать на кнопку «Печать», убедитесь, что вы настроили параметры печати.
| Windows: | Mac: | Linux: |
| 1. Нажмите на кнопку «Файл» в верхнем левом углу программы, затем выберите «Печать». | 1. Нажмите на кнопку «Файл» в верхнем левом углу программы, затем выберите «Печать». | 1. Нажмите на кнопку «Файл» в верхнем левом углу программы, затем выберите «Печать». |
| 2. В окне «Печать» найдите раздел «Параметры» или «Печатать настройки». | 2. В окне «Печать» найдите раздел «Параметры» или «Печатать настройки». | 2. В окне «Печать» найдите раздел «Параметры» или «Печатать настройки». |
| 3. В разделе «Параметры печати» найдите опцию «Двусторонняя печать» или «Печать на обеих сторонах». | 3. В разделе «Параметры печати» найдите опцию «Двусторонняя печать» или «Печать на обеих сторонах». | 3. В разделе «Параметры печати» найдите опцию «Двусторонняя печать» или «Печать на обеих сторонах». |
| 4. Выберите опцию «Двусторонняя печать» и укажите нужные настройки (например, печать обеих сторон или только четных страниц). | 4. Выберите опцию «Двусторонняя печать» и укажите нужные настройки (например, печать обеих сторон или только четных страниц). | 4. Выберите опцию «Двусторонняя печать» и укажите нужные настройки (например, печать обеих сторон или только четных страниц). |
| 5. Нажмите на кнопку «Печать», чтобы начать печать вашего документа. | 5. Нажмите на кнопку «Печать», чтобы начать печать вашего документа. | 5. Нажмите на кнопку «Печать», чтобы начать печать вашего документа. |
Шаг 3: После того, как вы настроили параметры печати, убедитесь, что ваш принтер установлен и готов к работе. Если возникнут проблемы, проверьте подключение и убедитесь, что принтер правильно установлен на вашем компьютере.
Поздравляю, вы только что установили двустороннюю печать на своем принтере! Теперь вы сможете печатать документы на обеих сторонах бумаги и экономить ценные ресурсы.
У нас все! Надеемся, что эта инструкция была полезной, и вы смогли без проблем настроить двустороннюю печать на вашем принтере. Если у вас возникли вопросы или проблемы, не стесняйтесь обратиться к руководству пользователя вашего принтера или к производителю для получения дополнительной помощи.
Как сделать шапку в Экселе
Например, таблицу удобно просматривать, предварительно закрепив первый столбец или первую строку, то есть шапку. В первую очередь, это касается крупногабаритных таблиц, не помещающихся на одной странице формата А4. При просмотре такой таблицы или при внесении данных в ячейку можно легко ошибиться.. Также вы узнаете, как распечатать таблицу с шапкой на каждой странице.
Закрепление шапки таблицы
Зафиксировать шапку таблицы можно как до заполнения ячеек, так и после. Причем вы даже можете изначально не устанавливать границы, то есть закрепление может быть еще до формирования самой таблицы.
Для этого необходимо создать лист Microsoft Excel и открыть вкладку «Вид». На данной вклад
ке есть функция «Закрепить области», у которой есть три разновидности:
Для закрепления такой Г-образной области необходимо выделить ячейку, находящуюся под закрепляемой областью, то есть первую подвижную ячейку слева сверху.
Функция «Закрепить верхнюю строчку» применяется для фиксации только горизонтальной области, при этом она распространяется только на одну верхнюю строчку. Поэтому шапку таблицы нужно будет делать именно в первой строчке.
После осуществления данной операции, закрепляемая область отделяется от подвижной горизонтальной чертой.
Третья разновидность функции «Закрепить первый столбец»используется для удобного просмотра таблицы слева направо. Здесь также будет закреплен только один столбец.
Если вы неправильно закрепили область, то откройте вкладку «Вид», нажмите на кнопку «Закрепить области» и выберите функцию «Снять закрепление областей», после чего таблица будет прокручиваться полностью.
Как распечатать таблицу с шапкой на каждой странице
При распечатывании документа объемом более 1-2 страниц можно воспользоваться функцией печати шапки таблицы на каждой таблице. Для этого нужно открыть вкладку «Разметка страницы» и нажать кнопку «Печатать заголовки».
После этого откроется окно «Параметры страницы». В данном окне следует выбрать вкладку «Лист», с помощью которой можно сделать следующее:
- выделить диапазон, который следует выводить на печать;
- выбрать столбцы и строки, которые необходимо напечатать на каждой странице;
- указать последовательность вывода страниц и другое.
Чтобы при распечатке шапка была на каждой странице, нужно нажать на кнопку напротив фразы «Сквозные строки» и выделить необходимую строчку, Затем снова нажать на эту кнопку и после этого нажать «ОК» в окне «Параметры страницы».
Как распечатать таблицу в Excel на весь лист А4
СОВЕТ. Чтобы уменьшить лист для соответствия размеру печатной страницы, введите значение меньше 100 %. Чтобы увеличить лист для соответствия размеру печатной страницы, введите значение больше 100 %.
Выбор межстрочного интервала
При печати двух листов Excel на одном листе А4, важно выбрать подходящий межстрочный интервал, чтобы удобно читать данные и сохранить четкость печати. Межстрочный интервал определяет расстояние между строками текста
В Excel это можно настроить во вкладке «Главная» в разделе «Шрифт»
Межстрочный интервал определяет расстояние между строками текста. В Excel это можно настроить во вкладке «Главная» в разделе «Шрифт».
При выборе межстрочного интервала рекомендуется учитывать следующие моменты:
- Стандартный интервал: Это наиболее распространенный выбор. Он обеспечивает достаточное пространство между строками, чтобы текст было легко читать и отдельные строки были отчетливо видны.
- Увеличенный интервал: Если данные содержат много строк или набор символов, увеличивание межстрочного интервала может улучшить читаемость текста.
- Уменьшенный интервал: В случае, когда необходимо вместить больше текста на листе, можно выбрать уменьшенный интервал. Однако следует помнить, что слишком плотный интервал может затруднить чтение и восприятие данных.
Выбор межстрочного интервала также зависит от индивидуальных предпочтений пользователя. Некоторым людям может быть удобнее работать с увеличенным интервалом, а другим – с уменьшенным.
Экспериментируйте с разными интервалами, чтобы найти наиболее подходящий вариант для вашего листа Excel, и учитывайте его при печати на одном листе А4.
Массовая печать файлов
Добрый день. Вопрос возможно уже поднимался. Но надеюсь мою тему не затрут. Вопрос следующий. Как осуществить массовую печать файлов. Т.е. есть папка в ней много файлов, от 100+ Их все нужно отправить на печать. Windows умеет за раз отправлять не более 15 файлов. Но процесс нужно автоматизировать + проблема в том что файлы создаются как .xls а используются офисы 2010-2013. И на некоторых машинах происходит пересчет формул. И он просит сохранить изменения при выходе.
В общем как с помощью командной строки или скриптов организовать автоматическую печать файлов. При этом в них ничего ненужно менять только печатать.
Нашел такой вариант, но он только открывает файлы, на печать не отправляет.
Как распечатать несколько листов в нескольких книгах?
А что если необходимо распечатать по одному или по несколько листов из множества файлов? Или отправить на печать листы с определенными названиями, из выбранных рабочих книг? Придется либо перебирать один за другим все файлы книг, отправляя на печать нужные листы, либо печатать полностью все книги, а затем выбрасывать в корзину бумажные листы с отпечатанными лишними данными. Оптимально решить эту задачу поможет надстройка для Excel, в диалоговом окне которой можно выбрать необходимые для печати файлы и задать номера или имена листов, которые требуется распечатать.
надстройка для выборочной печати страниц и листов из выбранных рабочих книг
Как распечатать несколько документов Word, PDF и других сразу?
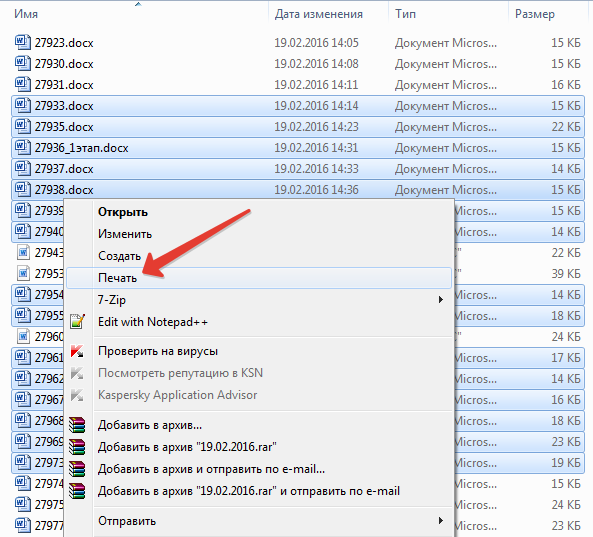
Практически все сталкивались с ситуацией, когда нужно распечатать несколько документов сразу, не открывая их. Например, по электронной почте вышестоящая организация прислала распоряжения, инструкции, примеры, шаблоны — все их нужно распечатать. И если открывать каждый файл и в каждом файле нажимать печать, то уходит много времени.
Если вы точно уверены, что все файлы нужно печатать, то это можно сделать прямо из папки, не открывая каждый файл.
Обратите внимание, что распечатать одновременно можно только файлы одного типа — только .pdf, только .docx, только .jpg и т.д
Шаг 1
Открываем папку, в которой хранятся файлы, которые нужно распечатать одновременно (или предварительно копируем файлы в такую папку).
Нажмите для увеличения
Далее выделяем нужные файлы. Если файлы расположены друг за другом то можно выделить так: щелкнуть мышью на первый файл в списке и, нажать клавишу SHIFT и, удерживая клавишу, щелкнуть по последнему файлу в списке. Таким образом мы выделим все файлы от какого-то до какого-то.
Если нужно выделить файлы вразброс или из ранее выделенного блока файлов удалить пару, то нужно нажать на клавиатуре клавишу CTRL и, удерживая ее, мышкой щелкать по тем файлам, которые нужно выделить. Так будет происходить выделение поштучно.
Если что-то выделили лишнего, то можно просто еще раз щелкнуть по этому файлу для снятия выделения.
Если случайно скопировали все файлы (их стало по 2), то отменить копирование можно клавиатурной комбинацией CTRL + Z (отмена последнего действия) и подтвердить удаление лишних файлов.
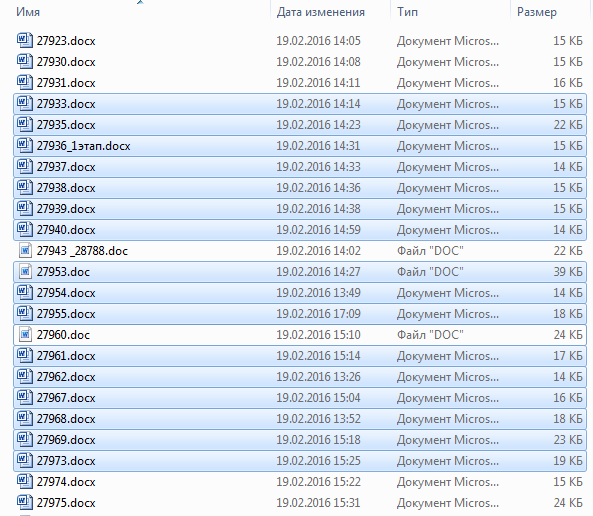
Шаг 2
После того как все файлы одного типа, которые нужно распечатать, выделены, нужно нажать правую кнопку мыши на выделенном — Печать.
Так же в точности можно распечатать и файлы другого типа.
Спасибо за Вашу оценку. Если хотите, чтобы Ваше имя стало известно автору, войдите на сайт как пользователь и нажмите Спасибо еще раз. Ваше имя появится на этой стрнице.
Вы можете разместить на своём сайте анонс статьи со ссылкой на её полный текст
Ошибка в тексте? Мы очень сожалеем, что допустили ее. Пожалуйста, выделите ее и нажмите на клавиатуре CTRL + ENTER.
0 Спам8 Mr_Sandro • 10:38, 29.11.2019 0 Спам7 Комментарии • 09:19, 14.05.2019
0 Спам6 gumjk05 • 10:55, 24.04.2019
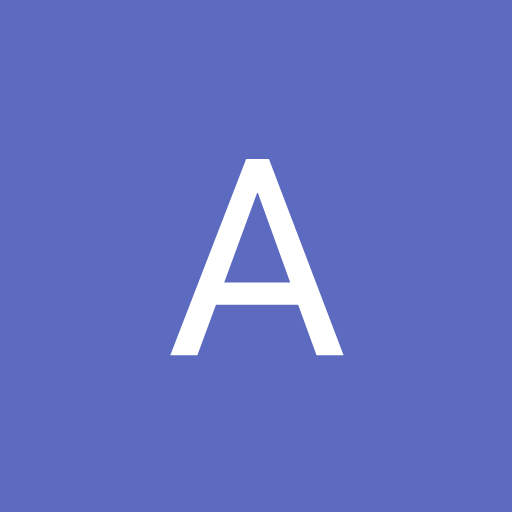
0 Спам5 askerkobardov • 10:10, 10.04.2019
0 Спам3 Lana8359 • 14:25, 27.02.2019 14 l@l@ • 19:12, 27.02.2019 0 Спам2 Комментарии • 17:00, 05.01.2019 01 Екатерина_Пашкова • 15:51, 22.08.2018
Изменение ориентации печати
Чтобы изменить ориентацию печати в Excel, выполните следующие шаги:
- Выберите меню «Файл» в верхней левой части экрана Excel.
- В выпадающем меню выберите пункт «Параметры печати».
- В открывшемся окне «Параметры печати» выберите вкладку «Страница».
- В разделе «Ориентация» выберите опцию «Альбомная».
- Нажмите кнопку «ОК», чтобы сохранить изменения.
После выполнения этих шагов, ориентация печати в Excel будет изменена на горизонтальное положение. Теперь, при печати двух листов на одном листе А4, вы сможете уместить больше информации и использовать пространство на печати более эффективно.
Изменение ориентации печати является важным шагом при настройке печати двух листов Excel на одном листе А4. Следуя данной инструкции, вы сможете быстро и легко изменить ориентацию печати в Excel и оптимизировать использование печатного пространства.
Настройка параметров страницы
В первую очередь требуется проверить выставленные настройки для текущего рабочего листа и изменить их при необходимости. Таких параметров в Excel несколько, для полного понимания темы необходимо детально рассмотреть каждый из них.
Путь к окну «Параметры страницы». Алгоритм актуален для всех версий Excel
Вкладки
Это интерфейс сверху окна программы. Некоторые его пункты придется задействовать при настройке параметров листа.
Страница
Чтобы проверить ориентацию листа и подкорректировать ее, необходимо проделать следующие действия по алгоритму:
- Переключиться на вкладку «Разметка страницы» в верхней части Microsoft Excel.
- В нижней части раздела найти строку «Параметры страницы» и кликнуть по стрелочке, расположенной в правом углу. Должно открыться соответствующее окошко.
- Переместиться в раздел «Страница», чтобы произвести соответствующие настройки.
Действия, которые надо выполнять в разделе «Страница» для размещения таблицы на одном рабочем листе
Поля
При распечатывании таблиц в Экселе важно учитывать размер полей. Это расстояние, которые выдерживается от края листка до начала текста
Проверить выставленные для полей значения можно следующим образом:
- По аналогичной схеме, рассмотренной в предыдущем пункте, переместиться в раздел «Разметка страницы» сверху программы, а затем кликнуть ЛКМ по кнопке «Параметры страницы».
- В знакомом окошке, которое отобразится после выполнения этих манипуляций, нужно перейти во вкладку «Поля».
- В данном разделе пользователя интересует пункт «Центрировать на страницы». В зависимости от ориентации листа здесь надо поставить галочку либо напротив поля «Вертикально», либо рядом со значением «Горизонтально».
- Изменить значения верхнего и нижнего колонтитула при необходимости. Однако этого можно и не делать на данном этапе.
Изменение значений верхнего и нижнего колонтитула во вкладке «Поля». Рекомендуется также использовать функцию центрирования
Лист
Это последняя вкладка в окне «Параметры страницы», которая отвечает за качество распечатываемых документов. В этом разделе можно указать один из типов печати: сетку, черно-белую, черновую, заголовки строк и столбцов. Также возможно указать только часть таблицы для распечатывания, если целая табличка не помещается на одном листе, записав нужные размеры в строке «Выводить на печать диапазон».
Внешний вид подраздела «Лист» в окне «Параметры страницы»
Колонтитулы
Это определенные области документа, которые будут автоматически печататься на каждом листке. Уменьшая значение колонтитулов, пользователь освобождает дополнительное пространство на рабочем листе, что поможет качественно вписать табличку. Чтобы полностью убрать сквозные надписи со всего документа, которые появятся при распечатывании, необходимо действовать по инструкции:
- Перейти во вкладку «Разметка страницы» сверху главного меню программы.
- Нажать один раз на кнопку «Параметры страницы».
- Кликнуть по слову «Колонтитулы» в верхней графе интерфейса отобразившегося окна.
- В полях «Верхний колонтитул» и «Нижний колонтитул» установить значение «(Нет)», чтобы полностью исключить сквозные надписи.
Отключение колонтитулов в соответствующем подразделе
Печать
Когда пользователь выставит все нужные параметры, ему можно будет переходить к распечатыванию текущего документа. Для этой цели необходимо проделать следующие шаги:
- Аналогичным образом попасть в окно «Параметры страницы».
- В открывшемся окошке перейти во вкладку «Страница».
- В нижней части меню справа надо нажать на кнопку «Просмотр», после чего откроется основное меню вывода на печать.
- Справа открывшегося окна будет показано расположение таблицы на рабочем листе. Если здесь все устраивает, то нужно нажимать на кнопку «Печать», расположенную в левом верхнем углу. При необходимости в этом окне можно подкорректировать параметры печати и сразу посмотреть на изменения.
Вывод документа на печать с предварительным просмотром
Как напечатать пустую таблицу для заполнения с ячейками на всю страницу
Для выполнения поставленной задачи необходимо:
- Аналогичным образом активировать «Страничный режим», перейдя во вкладку «Вид». Пунктирные линии, которыми будет размечена область, являются границами рабочих листков.
- Выделить любую ячейку, нажав по ней левой клавишей манипулятора.
- Щелкнуть по ячейке ПКМ и в контекстном окошке выбрать вариант «Формат ячеек».
- Откроется дополнительное меню, в котором надо переключиться на раздел «Граница» сверху.
- Нажать на кнопки «Внешние» и «Внутренние», выделив соответствующие пиктограммы.
Активация внешних и внутренних пиктограмм для распечатывания пустой таблицы
- Нажать «ОК» внизу окна и проверить результат.
Другие возможности
Другие вещи, связанные с форматом Excel, которые вы можете делать с помощью Print Conductor:
- Добавить настраиваемый текстовый водяной знак на листы
- Добавление меток обрезки (меток обрезки) на углах страницы (в файлы XLS или XLSX)
- Печать устаревших файлов Excel XLS, заблокированных в Microsoft Office Trust По умолчанию по центру
- Печать файлов Excel, полученных из «ненадежных источников» (через Интернет, по электронной почте)
Знаете ли вы? Вы можете сохранить вывод для последующего использования, распечатав в файл вместо печати на реальном принтере. Это может помочь вам быстро получить дополнительные копии того же документа, когда они понадобятся. Вы просто настраиваете параметры печати файла Excel (поля, ориентацию, разрывы страниц и т. Д.) Только один раз, а затем сохраняете вывод в документ PDF. В следующий раз, когда вам понадобится бумажная копия, просто откройте этот PDF-файл и нажмите Печать или добавьте его в список документов Print Conductor и сделайте то же самое.
Print Conductor , используемый с виртуальным принтером, позволяет делать это в пакетном режиме. Таким образом, вы можете пакетно преобразовать список листов Excel в различные форматы: PDF, TIFF, JPEG, PNG, GIF, PCX, DCX или BMP.
См. также:
Как сделать Получите другие полезные руководства по использованию Print Conductor и ознакомьтесь со многими другими полезные инструкции, решения, советы и рекомендации по эффективной пакетной печати. Вы узнаете, как импортировать и экспортировать файлы, управлять списками печати, настраивать параметры документов и страниц, настраивать служебные страницы и многое другое.
Возможные проблемы
Документ защищен от печати: как снять запрет и разблокировать
Быстрым и простым решением было бы указать нужный пароль и таким образом снять защиту. Узнать его можно у автора документа, предварительно связавшись с ним любым удобным способом. Но сделать так не всегда возможно. Если связи с владельцем нет, то попробуйте применить специальные утилиты для снятия пароля. К примеру: PDFUnlocker, PDF Password Security.
На некоторые файлы владельцы или операционная система Windows автоматически могут наложить только защиту без требования указания каких-либо дополнительных паролей. Если Вы уверены в безопасности документа, то смело можете снимать защищенный режим.
Короткая инструкция по снятию запрета:
- Перейдите в главной панели вверху на закладку «Редактирование».
- Потом кликните по «Установки» в конце списка.
- В новом окне найдите категорию «Защита», а в ней уберите отметку напротив «Включить защищенный режим при запуске».
- Перезапустите программу и снова откройте нужный файл.
Печать документа невозможна: произошла ошибка
Несколько разных вариантов решения неисправности:
- Попробуйте отправить на печать документ с опцией «как изображение». Подробней о ее включении читайте в разделе 2.12 этой статьи ниже.
- Закройте документ, а затем переименуйте файл и снова откройте.
- Переустановите программу или используйте любую другую.
Обрезает страницу
Если принтер не выводит документ в нормальном виде на листе, а обрезает часть текста или изображения, то причин такого его «поведения» может быть несколько. Рассмотрим основные из них.
- Формат бумаги в лотке не соответствует указанному в настройках.
- Размер печатной области больше чем А4.
- Проблемы с драйвера принтера.
- Требуется обновление Acrobat Reader к последней версии.
Способы решения:
- Смените формат на А4 (в 98% случаев нужен используется именно он).
- Выполните «подгонку» или сделайте уменьшение за счет пользовательского масштаба.
- Переустановите драйвер своего «печатника».
- Скачайте свежую версию на сайте компании Adobe.
Печатает иероглифы вместо букв
Причины неисправности и способы исправления:
- Временные неполадки. Перезагрузите ПК и принтер. Выключите на 15–30 секунд и снова включите.
- Выполните печать с настройкой «Как изображение».
- Сбой в реестре. Откройте реестр системы через «Пуск -> Выполнить -> regedit.exe». В нем найдите ветку «HKEY_LOCAL_MACHINE\SOFTWARE\Microsoft\Windows NT\CurrentVersion\FontSubstitutes» и параметры «Courier,0»=»Courier New,204″ и «Arial,0»=»Arial,204″ и удалите. Сделайте перезагрузку.
- Adobe Reader нуждается в обновлении или установлена английская версия без нужных шрифтов или библиотек. Зайдите на сайт компании «Адобе» и скачайте последнюю русифицированную версию программы.
Нет кнопки «Print»
Кнопка «Печать» в окне ПК или ноутбука может отсутствовать по причине «низкого» разрешения экрана «девайса». Минимальные требования 1024×768. Выхода есть два:
- После внесения всех нужных настроек просто нажмите клавишу «Enter».
- Потяните ползунок в нижней части окна «Acrobat Reader» вправо или влево, либо мышкой «сверните» панель задач «Виндовс». В некоторых случаях есть возможность прокрутить окно «Печать».
Сохраняет страницу
Если после нажатия на кнопку «Print» принтер «молчит», а программа предлагает сохранить файл, то, скорее всего, настроен режим «Печать в файл» или указано «виртуальное» устройство для вывода. А потому внимательно посмотрите в окне выбора и укажите правильный вариант.
Как убрать поля
Просто убрать или уменьшить поля в своем пдф документе не получится. В бесплатной версии Acrobat Reader функция недоступна.
Можно попробовать получить недельную пробную, а главное, бесплатную подписку. Справа в окне программы найдите строку поиска дополнительных инструментов. Введите фразу «поля» и кликните по ярлыку «Установить поля страницы». Дальше действуйте по подсказкам на сайте «Adobe».
Полезные советы и выводы
- Используйте раздел «Параметры страницы» или функцию «Масштаб страницы», чтобы поместить две страницы на один лист в Эксель.
- Чтобы одновременно просмотреть два листа из разных книг Excel, воспользуйтесь функцией сравнения и синхронной прокрутки.
- При печати нескольких листов на одной странице выберите опцию «Активные листы» в меню печати.
В результате вы сможете более эффективно использовать пространство на странице, при печати или просмотре документов в Excel.
Как сделать двустороннее сканирование Brother
Для двустороннего сканирования с использованием сканера Brother, доступен специальный инструмент — ControlCenter2 только для Macintosh. Чтобы начать процесс сканирования, необходимо положить документ, который требуется отсканировать, в автоподатчик документов (АПД). Затем следует открыть программу ControlCenter2. В ней нужно выбрать пункт «Конфигурация», затем «Сканирование». Далее выберите необходимый тип сканирования и установите флажок для двустороннего сканирования. Таким образом, при сканировании документа с двух сторон в автоподатчике документов, программа ControlCenter2 позволяет выполнить данную задачу.
Как определить лицевую сторону вязания спицами
Для определения лицевой стороны вязания спицами следует обратить внимание на хвостик нити, оставшийся после набора петель. Лицевая сторона всегда находится справа от этого хвостика, а изнаночная или неправильная сторона — слева
Также можно определить лицевую сторону, обратив внимание на текстуру вязки. Если нити сползают вниз, образуя мягкий рисунок или «выпуклости», значит, вы находитесь с лицевой стороны. Если нити сползают вверх или образуют «вдавленности», то это изнаночная сторона. Кроме того, при некоторых рисунках или техниках вязания, как например, резинка или гладь, лицевая и изнаночная стороны отличаются исходя из особенностей узора. Желательно проверить правильность определения лицевой стороны перед началом вязания, чтобы избежать ошибок в процессе и сохранить красивый внешний вид готового изделия.
Как напечатать а2 формат на двух листах а3
Что нужно сделать, чтобы распечатать чертеж формата А2 на двух листах формата А3? Сначала открываем файл, который нужно распечатать, затем выбираем пункт «Печать» в меню «Файл». Далее на экране появляется окно с настройками печати. В этом окне выбираем опцию «Текущее изображение на экране» и активируем её. После этого нажимаем кнопку «OK». На экране появится рамка, которую нужно настроить на нужную нам зону печати. Также будет доступно окошко с настройкой масштаба печати. Можно выбрать наиболее подходящий для нас масштаб и подогнать чертеж в рамку. После этого можно приступать к печати.
Как сделать чтобы текст в ворде не выходил за рамки
Есть несколько способов избежать того, чтобы текст в документе Microsoft Word выходил за рамки. Один из самых простых способов — использование настроек отступа. Для этого необходимо выделить весь текст в документе, используя комбинацию клавиш CTRL+A. Затем перейти во вкладку «Расположение» на главной панели инструментов и выбрать пункт меню «Абзац». В открывшемся окне настроек абзаца нужно установить значение отступа слева на 0 см и нажать клавишу Enter. После применения этих настроек весь текст будет оставаться внутри рамок страницы. Еще один способ — изменить масштаб документа. Для этого необходимо выбрать пункт «Вид» в главном меню, затем «Масштаб». В открывшемся окне можно выбрать подходящий масштаб, чтобы весь текст помещался на странице.






























