Решение 1: меняем формат ячеек
Очень часто Excel отказывается выполнять вычисления из-за неправильного формата ячеек.
Например, если задан текстовый формат, то вместо результата мы увидим только саму формулу в виде простого текста.
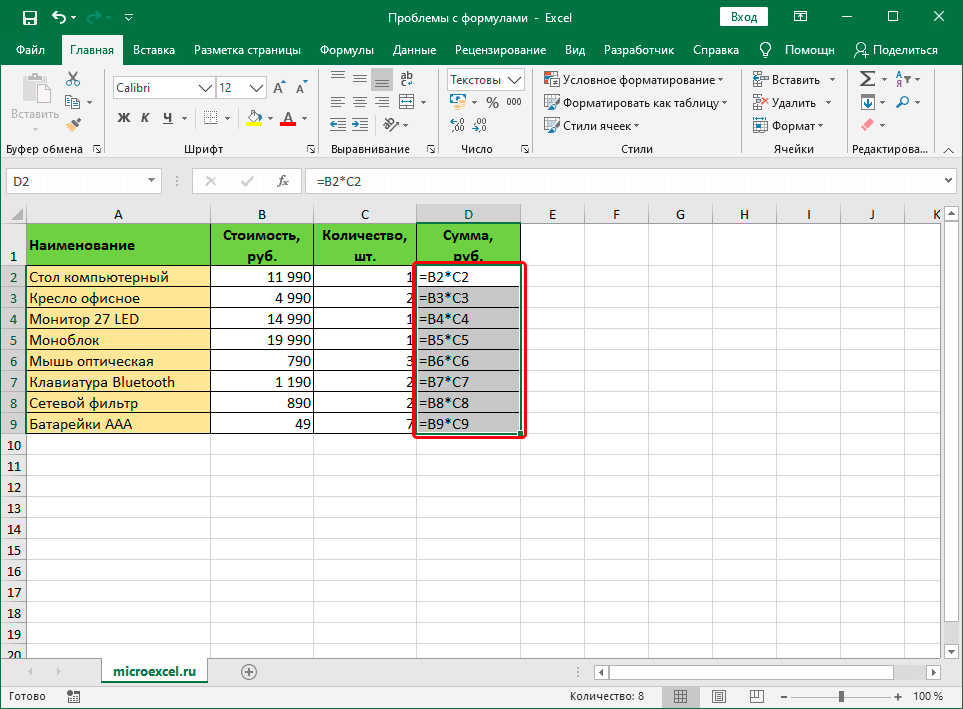
В некоторых ситуациях при выборе неправильного формата результат можно рассчитать, но он будет отображаться совершенно иначе, чем хотелось бы.
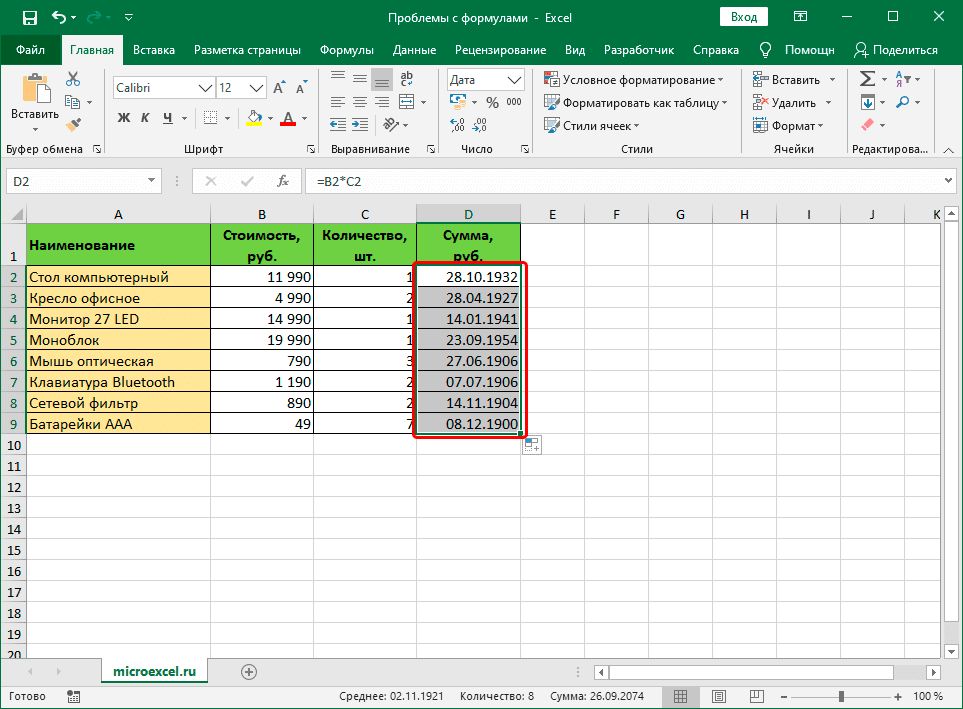
Очевидно, что формат ячейки нужно изменить, и это делается следующим образом:
Чтобы определить текущий формат ячейки (диапазон ячеек), выделите его и, находясь на вкладке «Главная», обратите внимание на группу инструментов «Число». Здесь есть специальное поле, которое показывает используемый сейчас формат.
Вы можете выбрать другой формат из списка, который откроется после нажатия стрелки вниз рядом с текущим значением.. Формат ячейки можно изменить с помощью другого инструмента, который позволяет выполнять более сложные настройки
Формат ячейки можно изменить с помощью другого инструмента, который позволяет выполнять более сложные настройки.
- После выбора ячейки (или выбора диапазона ячеек) щелкните ее правой кнопкой мыши и в открывшемся списке выберите команду «Форматировать ячейки». Или вместо этого после выделения нажмите Ctrl + 1.
- В открывшемся окне мы окажемся во вкладке «Номер». Здесь, в списке слева, находятся все доступные форматы, из которых мы можем выбирать. Слева отображаются настройки выбранной опции, которые мы можем изменить по своему усмотрению. Когда все будет готово, нажмите ОК.
- Чтобы изменения отразились в таблице, по очереди включите режим редактирования для всех ячеек, в которых формула не сработала. После выбора желаемого элемента вы можете продолжить изменение, нажав клавишу F2, дважды щелкнув по нему или щелкнув внутри строки формул. Затем, ничего не меняя, нажмите Enter.
Примечание. Если данных слишком много, на выполнение последнего шага вручную потребуется много времени. В этом случае можно поступить иначе — использовать маркер заливки. Но это работает только тогда, когда одна и та же формула используется во всех ячейках.
- Последний шаг выполняем только для верхней ячейки. Затем перемещаем указатель мыши в ее нижний правый угол, как только появится черный знак плюса, удерживая левую кнопку мыши и перетаскивая ее в конец таблицы.
- Получаем столбец с результатами, рассчитанными по формулам.
Автоматическое обновление всех сводных таблиц при открытии файла
Если вы хотите, чтобы все сводные таблицы обновлялись автоматически при открытии файла, то выполните следующие настройки:
- Кликните правой кнопкой мыши на любой сводной таблице файла
- В выпадающем меню выберите пункт “Параметры сводной таблицы”:
В появившемся диалоговом окне “Параметры сводной таблицы” перейдите на вкладку “Данные” и отметьте галочкой пункт “Обновить при открытии файла”:
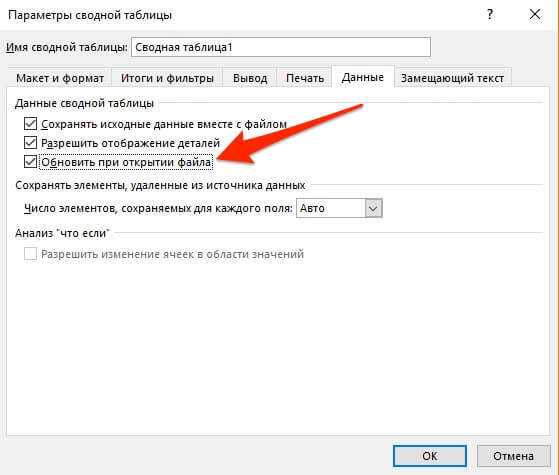
- Нажмите “ОК”
- После этого Excel сообщит вам в диалоговом окне о том, что примененные настройки будут распространены на параметры других отчетов сводных таблиц, основанных на этих же исходных данных. Другими словами, если ваши сводные таблицы построены на одном и том же массиве исходных данных, то такую настройку не нужно осуществлять на других сводных таблицах вашего файла.

Овладеть всеми навыками работы со сводными таблицами вы можете на моем курсе “Сводные таблицы в Excel“!
О целесообразности и возможности сводных таблиц
Оптимально формировать сводный отчет на основе исходной таблицы, если она отвечает следующим параметрам:
- содержится несколько сотен строк;
- пользователю нужно представлять одни и те же данные в разных разрезах, выбирать информацию по заданному условию, группировать, а встроенный фильтр и группировка справляются плохо.
Требования к исходной таблице:
- у каждого столбца есть заголовок (первый вариант – неправильный; второй – правильный);
- значения в одном столбце имеют одинаковый формат (число, дата, текст);
- все ячейки в строках и столбцах заполнены значениями;
- данные из одной ячейки нельзя разнести в разные столбцы (без объединения ячеек).
Нерациональная организация информации:
Нельзя будет вывести итоги, например, только по городу.
Лучше значения ввести следующим таким образом.
Формулы Excel не обновляются
Проблема. Значение, возвращаемое формулой Excel, не обновляется автоматически, т. е. формула продолжает показывать старое значение даже после того, как вы изменили значения зависимых ячеек.
Если формулы Excel не обновляются автоматически, скорее всего, это связано с тем, что параметр «Расчет» был изменен на Вручную вместо Автоматически. Чтобы исправить это, просто снова установите для параметра Расчет значение Автоматически.
На ленте Excel перейдите на вкладку Формулы > группу Расчет, нажмите кнопку Параметры расчета и выберите Автоматически:
Кроме того, вы можете изменить этот параметр в параметрах Excel:
- В Excel 2003 нажмите Инструменты >Параметры >Расчет >Расчет >Автоматически эм>.
- В Excel 2007 нажмите кнопку Office >Параметры Excel >Формулы >Вычисления в рабочей книге > Автоматически.
- В Excel 2010, Excel 2013 и Excel 2016 выберите Файл >Параметры >Формулы >Параметры расчета em> и выберите Автоматически в разделе Расчет рабочей книги.
Как принудительно пересчитать формулы Excel
Если по какой-то причине вам необходимо установить для параметра Расчет значение Вручную, вы можете принудительно пересчитать формулы, нажав кнопку Рассчитать на ленте или используя один из следующих ярлыков:
Чтобы пересчитать всю книгу:
- Нажмите F9 или
- Нажмите кнопку «Рассчитать сейчас» на вкладке Формулы в >группе «Расчет».
Чтобы пересчитать активный лист:
- Нажмите Shift + F9 или
- Нажмите «Вычислить лист» на вкладке Формулы >группа «Расчет».
Чтобы пересчитать все листы во всех открытых книгах, нажмите Ctrl + Alt + F9.
Если вам нужно пересчитать только одну формулу на листе, выберите ячейку с формулой, войдите в режим редактирования, нажав клавишу F2 или дважды щелкнув ячейку, а затем нажмите клавишу Enter.
Как включить автообновление формул в Excel?
Как запустить расчет в Экселе?
В качестве примера рассмотрим простую формулу.
- Выделите на листе ячейку, в которую необходимо ввести формулу.
- Введите = (знак равенства), а затем константы и операторы (не более 8192 знаков), которые нужно использовать при вычислении. В нашем примере введите =1+1. …
- Нажмите клавишу ВВОД (Windows) или Return (Mac).
Почему не обновляются формулы в Excel?
Вероятная причина заключается в том, что Calculation настроен на ручной. Чтобы изменить это на автоматическое в различных версиях Excel: 2003 : Инструменты> Опции> Расчет> Расчет> Автоматически. 2007 : кнопка Office> Параметры Excel> Формулы> Расчет рабочей книги> Автоматически.
Как в Excel сделать перерасчет?
Чтобы принудительно пересчитать всю книгу или рабочий лист, используйте горячие клавиши Excel:
- F9 – пересчёт всех листов во всех открытых книгах
- Shift+F9 – пересчёт активного листа
- Ctrl+Alt+F9 – пересчёт всех листов во всех открытых книгах независимо от того, вносились ли в них изменения с момента последнего пересчёта
Как пересчитать все формулы в Excel?
Ctrl+Alt+F9 – пересчет во всех открытых книгах всех формул, независимо от того, были они изменены в прошлый раз или нет. Ctrl+Shift+Alt+F9 – проверка зависимых формул, а затем пе ресчет всех формул во всех открытых книгах, независимо от того, были они изменены в прошлый раз или нет.
Как сделать автоматическое вычисление в Excel?
Изменение числа итераций формулы Excel
- На вкладке Файл нажмите кнопку Параметры и выберите категорию Формулы .
- В разделе Параметры вычислений установите флажок Включить итеративные вычисления .
- Чтобы установить максимальное число пересчетов, введите в поле Предельное число итераций число итераций.
Как сделать автоматический расчет в Excel?
Выберите ячейку рядом с числами, которые необходимо сложить, нажмите кнопку «Автосумма» на вкладке Главная и нажмите клавишу ВВОД. При нажатиикнопки » Excel в Интернете » автоматически введет формулу (которая использует функцию СУММ)для суммы чисел.
Как обновить формулы в Excel?
- Введите формулу на чистый лист (чтобы можно было проверить как работает данный пример).
- Выберите инструмент: «Формулы»-«Параметры вычислений»-«Вручную».
- Убедитесь, что теперь после ввода данных в ячейку (например, число 7 вместо 1 в ячейке A2 как на рисунке), формула не пересчитывает результат автоматически.
Почему не пересчитываются формулы в Excel?
Нужно перейти в раздел «Формулы» . В блоке настроек «Параметры вычислений» , который расположен в самом верху окна, если в параметре «Вычисления в книге» , переключатель не установлен в позицию «Автоматически» , то это и есть причина того, что результат вычислений неактуальный.
Как обновить страницу в Excel?
Пожалуйста, сделайте следующее. 1. После изменения значений опорных ячеек выберите ячейки формулы, которые необходимо пересчитать, затем нажмите кнопку F9 ключ. Затем вы можете увидеть, что результаты выбранных ячеек формулы обновляются сразу.
Как отменить вычисления в Excel?
Для выключения автоматического расчета формул проделайте следующие действия:
- Выберите Файл → Параметры → Формулы.
- Или перейдите на вкладку Формулы ленты инструментов и нажмите кнопку Параметры вычислений.
Как остановить расчет в Excel?
Если вы хотите остановить автоматический расчет в Excel, вам просто нужно изменить автоматический расчет на ручной расчет. Пожалуйста, нажмите Формула > Варианты расчета > механический.
Как повысить точность вычислений в Excel?
Выберите Файл > Параметры. и выберите «Параметры Excel». Щелкните «Дополнительные»,а затем в поле «При вычислении этой книги» установите в качестве отображаемой точности поле «Установить» и нажмите кнопку «ОК». Нажмите кнопку ОК.
Автоматический пересчет формул в Excel и вручную
Excel умолчанию пересчитывает все формулы во всех листах всех открытых книг после каждого введения данных. Если лист содержит сотни или тысячи формул автоматический пересчет начинает заметно замедлять процесс работы с программой. Рассмотрим, как можно настроить Excel для повышения его производительности и беспрепятственной работы.
Автоматический и ручной пересчет
Для книги, которая содержит сотни сложных формул можно настроить пересчет по востребованию пользователя. Для этого:
- Введите формулу на чистый лист (чтобы можно было проверить как работает данный пример).
- Выберите инструмент: «Формулы»-«Параметры вычислений»-«Вручную».
- Убедитесь, что теперь после ввода данных в ячейку (например, число 7 вместо 1 в ячейке A2 как на рисунке), формула не пересчитывает результат автоматически. Пока пользователь не нажмет клавишу F9 (или SFIFT+F9).
Внимание! Быстрая клавиша F9 – выполняет пересчет во всех формулах книги на всех листах. А Комбинация горячих клавиш SHIFT+F9 – выполняет пересчет только на текущем листе
Если на листе не содержится множество формул, пересчет которых может тормозить Excel, то нет смысла использовать выше описанный пример. Но на будущее все же стоит знать о такой возможности. Ведь со временем придется сталкиваться со сложными таблицами с множеством формул. Кроме того данная функция может быть включена случайно и нужно знать где ее выключить для стандартного режима работы.
Как отображать формулу ячейке Excel
В ячейках Excel мы видим только результат вычислений. Сами же формулы можно увидеть в строке формул (по отдельности). Но иногда нам нужно одновременно просмотреть все функции в ячейках (например, чтобы их сравнить и т.п.).
Чтобы наглядно отобразить пример данного урока нам потребуется лист содержащий формулы:
Изменим настройки Excel так, чтобы ячейки отображали формулы, а не результат их вычисления.
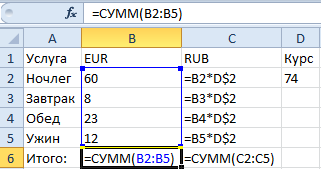
Чтобы добиться данного результата, нужно выбрать инструмент: «Формулы»-«Показать» (в разделе «Зависимости формул»). Чтобы выйти из этого режима нужно выбрать данный инструмент повторно.
Так же можно использовать комбинацию горячих клавиш CTRL+` (над клавишей Tab). Данная комбинация работает в режиме переключателя, то есть повторное нажатие возвращает в обычный режим отображения результатов вычисления в ячейках.
Примечание. Все выше описанные действия распространяются только на режим отображения ячеек одного листа. То есть на других листах при необходимости потребуется выполнять эти действия повторно.
Как установить текущую дату в Excel на колонтитулах
Вставка текущей даты в Excel реализуется несколькими способами:
- Задав параметры колонтитулов. Преимущество данного способа в том, что текущая дата и время проставляются сразу на все страницы одновременно.
- Используя функцию СЕГОДНЯ().
- Используя комбинацию горячих клавиш CTRL+; – для установки текущей даты и CTRL+SHIFT+; – для установки текущего времени. Недостаток – в данном способе не будет автоматически обновляться значение ячейки на текущие показатели, при открытии документа. Но в некоторых случаях данных недостаток является преимуществом.
- С помощью VBA макросов используя в коде программы функции: Date();Time();Now() .
Колонтитулы позволяют установить текущую дату и время в верхних или нижних частях страниц документа, который будет выводиться на принтер. Кроме того, колонтитул позволяет нам пронумеровать все страницы документа.
Чтобы сделать текущую дату в Excel и нумерацию страниц с помощью колонтитулов сделайте так:
- Откройте окно «Параметры страницы» и выберите закладку «Колонтитулы».
- Нажмите на кнопку создать нижний колонтитул.
- В появившемся окне щелкните по полю «В центре:». На панели выберите вторую кнопку ««Вставить номер страницы»». Потом выберите первую кнопку «Формат текста» и задайте формат для отображения номеров страниц (например, полужирный шрифт, а размер шрифта 14 пунктов).
- Для установки текущей даты и времени щелкните по полю «Справа:», а затем щелкните по кнопке «Вставить дату» (при необходимости щелкните на кнопку «Вставить время»). И нажмите ОК на обоих диалоговых окнах. В данных полях можно вводить свой текст.
- Нажмите на кнопку ОК и обратите на предварительный результат отображения колонтитула. Ниже выпадающего списка «Нижний колонтитул».
- Для предварительного просмотра колонтитулов перейдите в меню «Вид»-«Разметка страницы». Там же можно их редактировать.
Колонтитулы позволяют нам не только устанавливать даты и нумерации страниц. Так же можно добавить место для подписи ответственного лица за отчет. Например, отредактируем теперь левую нижнюю часть страницы в области колонтитулов:
Таким образом, можно создавать документы с удобным местом для подписей или печатей на каждой странице в полностью автоматическом режиме.
-
Программа беспроводная зарядка для телефона самсунг
-
Где лежат платформы 1с
-
Удалить агент администрирования kaspersky security center 11
-
Как прошить dexp ursus kx370
- При открытии файла произошла ошибка adobe animate
Как же посчитать значения формул при отключенном автоматическом расчете?
- Установить курсор в ячейке, где должен оказаться результат расчета, выделив ее.
- Перейти к строке формул или кликнуть так, чтобы данные можно было вводить прямо в ячейке.
- Ввести знак равенства, первое число, звездочку и второе число. В примере формула будет выглядеть так: «=15*43».
- Нажать Enter.
- Посмотреть на результат простейшего вычисления, который появится в ячейке, и для данного примера будет равным 645.
Как следует из подсказки могут быть допущены следующие ошибки. Но чаще всего эта ошибка возникает если, вы не в том месте поставили скобку — проверьте все ли скобки стоят в нужном месте — они для этого выделяются цветом.
Из-за чего формулы не обновляются автоматически?
Причины проблемы довольно просты и понятны.
- FormulSettings: Иногда, когда вы сохраняете электронную таблицу и выходите из приложения, настройки формулы сбрасываются. Когда вы снова загружаете файл сохранения, настройки формул иногда устанавливаются на обновление вручную. Это означает, что ячейки формулы будут обновляться только в том случае, если вы обновите их вручную.
- Формат: В некоторых случаях было обнаружено, что если для формата ячеек ваших формул установлено значение «Текст» вместо «Общие», формулы не будут обновляться.
- Ошибка при вводе: Если в начале формы есть пробел, то программа не обнаружит ее как формулу и просто текст, поэтому она не будет обновляться. Кроме того, иногда в начале формулы ставится апостроф. Этот апостроф нельзя увидеть, если вы дважды не щелкнете по ячейке
- Показать FormulButton: Кроме того, если кнопка «Показать формулу» включена на листе, с которым вы в данный момент работаете, или на любом другом листе, вместо результата будет показана формула. Таким образом, ваша формула не будет обновляться.
Теперь, когда у вас есть базовое представление о природе проблемы, мы перейдем к ее решениям.
Решение 1. Изменение настроек обновления
Иногда, когда вы сохраняете электронную таблицу и выходите из приложения, настройки формулы сбрасываются. Когда вы снова загружаете файл сохранения, настройки формул иногда устанавливаются на обновление вручную. Это означает, что ячейки формулы будут обновляться только в том случае, если вы обновите их вручную. На этом этапе мы собираемся изменить эту настройку
-
Нажмите на Формулы вкладка в верхней части окно.
Image
-
Выбирать « Варианты расчета Кнопку на верно боковая сторона.
Image
-
Выбирать » Автоматический » вместо » Руководство по эксплуатации “.
Image
- Попробуйте обновить свои формулы сейчас и посмотрите, работают ли они.
Решение 2: изменение формата ячейки
В некоторых случаях было обнаружено, что если для формата ячеек ваших формул установлено значение «Текст» вместо «Общие», формулы не будут обновляться. Поэтому на этом этапе мы изменим формат формул.
- Выбирать то клетка с формула в этом
-
Нажмите на Дом вкладка в верхней части окно
Image
-
Внутри » Формат чисел Настройки в середина окна выберите « Общий» вместо текст.
Image
- Двойной – Нажмите снова на Formulcell и нажмите « Входить »Для автоматического обновления формулы
Решение 3. Проверка типов ошибок
Если в начале формы есть пробел, то программа не обнаружит ее как формулу и просто текст, поэтому она не будет обновляться. Кроме того, иногда в начале формулы ставится апостроф. Этот апостроф нельзя увидеть, если вы дважды не щелкнете по ячейке. На этом этапе мы убедимся, что нет опечаток.
- Двойной – Нажмите на ваше формула клетка
-
Если апостроф или же космос появляется перед формулой Удалить Это.
ImageImage
Апостроф за формулой
- Нажмите из твоей камеры и Двойной – Нажмите на это снова
- Нажмите Входить обновить ячейку
Решение 4. Отключение настройки «Показать формулу»
Кроме того, если кнопка «Показать формулу» включена на листе, с которым вы в данный момент работаете, или на любом другом листе, вместо результата будет показана формула. Таким образом, ваша формула не будет обновляться. На этом этапе мы отключим эту опцию.
-
Нажмите на Формулы вкладка вверху страницы
Image
-
Внутри него с правой стороны будет надпись « Показать формулы кнопка
Image
- Убедитесь, что вариант не включен
- Если в левом нижнем углу открыты какие-либо другие таблицы вместо тех, над которыми вы работаете, убедитесь, что значок « Показать формулы На них также отключена кнопка ».
- Сейчас Двойной – Нажмите на ваше Формула ячейку и нажмите » Входить “
Восстановление поврежденных формул: применение функций восстановления
При работе в Excel иногда возникают ситуации, когда формулы в ячейках испорчены или потеряны. Это может произойти, например, из-за удаления ячеек, перемещения столбцов или строк, или в результате ошибок при копировании данных. В таких случаях необходимо восстановить формулы, чтобы вернуть их работоспособность и продолжить работу с данными.
Для восстановления поврежденных формул в Excel можно использовать специальные функции восстановления. Эти функции предоставляют различные способы восстановления формул, в зависимости от конкретной ситуации. Вот несколько функций восстановления, которые могут быть полезны при работе с поврежденными формулами:
- Функция IFERROR: Эта функция позволяет заменить ошибочное значение формулы на заданное значение. Например, если формула возвращает ошибку #DIV/0!, можно использовать функцию IFERROR, чтобы заменить эту ошибку на определенное значение или на пустую строку.
- Функция ISERROR: Эта функция позволяет проверить, содержит ли ячейка ошибку. Если ячейка содержит ошибку, функция возвращает значение TRUE, в противном случае возвращает значение FALSE. Это может быть полезно для выполнения дополнительных действий в зависимости от наличия ошибки.
- Функция IFNA: Эта функция позволяет заменить значение #N/A на заданное значение. #N/A означает, что значение не доступно или не найдено. Функция IFNA позволяет заменить это значение на другое значение, например, на ноль или на пустую строку.
Использование этих функций в Excel позволяет эффективно восстанавливать поврежденные формулы и продолжать работу с данными без необходимости заново вводить формулы вручную. Это экономит время и упрощает процесс работы с данными.
В зависимости от специфических требований и характера поврежденных формул, в Excel также доступны другие функции восстановления, такие как IF, ISNA, ISERROR и др. Выбор конкретной функции зависит от типа ошибки, требуемого результата и других факторов.
Использование функций восстановления в Excel является неотъемлемой частью работы с данными, особенно при обработке больших объемов информации. Правильное применение этих функций позволяет существенно упростить процесс восстановления формул и минимизировать возможные ошибки.
EXCEL: Загружаем курсы валют с сайта ЦБ
- скачать файл, приложенный к статье
- ознакомиться со статьей Что такое макрос и где его искать?, если еще не знакомы с макросами
- при необходимости коды из файла перенести в свой файл(перейти к просмотру кодов можно, нажав в файле кнопку “Посмотреть код”)
Результат формулы отображаются в ячейках листа, хотя формулы отображаются в строке формул только, чтобы они не отображались при печати. Отображение формул в ячейках позволяет легко Найти ячейки, содержащие формулыили Проверка на наличие ошибок.
Поменять ссылки на другие листы в формулах excel
Для начала скажу, что я зарабатываю через вот этого брокера , проверен он временем! А вот хороший пример заработка , человек зарабатывает через интернет МНОГО МНОГО МНОГО и показывает все на примерах, переходи и читай! Добавь страницу в закладки. А теперь читаете информацию ниже и пишите свой отзыв
Работа с формулами Excel предполагает не только написать формулу, но и заменить ссылки в формулах, при необходимости.
Чтобы поменять в формулах Excel ссылки на другой лист, нужно воспользоваться функцией «Найти и выделить».
Допустим, мы копируем лист Excel (лист 1) с таблицей, в которой есть формулы со ссылкой на «лист 2». Нам надо поменять в скопированной таблице в формулах ссылку «лист 2» на ссылку «лист 3».
Удобнее здесь выделить диапазон и заменить разом ссылку во всех нужных нам формулах. Делают это с помощью макросов.
Но мы применим другой вариант, немного трудоемкий, но все равно легче и быстрее, чем вручную писать ссылку в каждой формуле. Делаем замену ссылки функцией «Найти и выделить», расположенной на закладке «Главная».
Но, здесь есть нюансы, поэтому рассмотрим подробно на примере. В примере все таблицы придуманы для этого примера, поэтому не ищите в них бухгалтерскую логику. Итак, есть первый лист «январь», в нем, список сотрудников и их доход.
Второй лист «касса январь», в нем — суммы по сотрудникам.
В таблицу «итого январь» переносится по формуле из листа «январь» итоговая сумма по каждому сотруднику и из листа «касса январь» переносится сумма по каждому сотруднику. Получается, в таблице «итого январь» на странице «Итого» стоят в формулах ссылки на страницы «январь» и «касса январь».
Смотрите строку формул. Здесь стоит абсолютная ссылка, но может стоять и относительная. Есть еще такие же два листа, но: «февраль» и «касса февраль».
Для этих таблиц мы на листе «Итого» копируем таблицу «итого январь» и назовем ее «итого февраль». В этой, скопированной таблице «итого февраль» на листе «Итого», нам надо изменить ссылки с январских листов на февральские листы.
- В таблице, в которой будем менять ссылки, выделяем нужные ячейки (диапазон ячеек). Диапазон ячеек быстрее и удобнее выбрать по имени диапазона, особенно, если ячейки не смежные.
- На закладке «Главная» в разделе «Редактирование» нажимаем кнопку «Найти и выделить». В строке «Найти» пишем ссылку, которую будем менять.
Нажимаем кнопку «Найти все». Вышел список ячеек с формулами с ссылкой «январь!». Нюанс! Благодаря тому, что мы предварительно отметили диапазон с нужными нам ячейками, в списке будут показаны ячейки только из отмеченного диапазона.
Если бы не выделяли предварительно диапазон, то в списке были бы ячейки со всего листа. В т.ч., и за январь, где нам не надо менять ссылки. Это бы затруднило нашу работу.
Нажимаем вкладку «Заменить» и в строке «Заменить на» пишем новую ссылку, которую нам надо. А вот теперь придется поработать над каждой ячейкой. Наводим курсор на каждую строку списка ячеек и затем нажимаем кнопку «Заменить».
Если нужно поменять ссылку в формуле Excel на всем листе, то нажмем кнопку «Заменить все», и заменятся ссылки во всех формулах листа, даже в тех, которых нет в списке. Можно настроить список для удобной ориентировки в нем – это кнопка «Параметры».
Здесь можно настроить просмотр списка по строкам или по столбцам, искать формулы на этом листе или в книге. Всё, ссылки в формулах заменены. Также меняем ссылки «`касса январь`!» на ссылку «`касса февраль`!».
В этом названии ссылки нужно указывать и одинарные кавычки, писать строго, как написано в формуле.
В таблице Excel можно закрепить верхние строки (шапку таблицы) и левые столбцы в таблице. И, тогда, при прокрутке таблицы вниз или в сторону, эти строки и столбцы всегда будут видны на экране монитора. Так удобнее работать с большой таблицей.
Устранение проблем с вычислением
Причины проблем с расчетом формул в Excel могут быть совершенно разными. Они могут быть вызваны либо настройками конкретной книги, либо даже отдельным диапазоном ячеек, либо различными синтаксическими ошибками.
Способ 1: изменение формата ячеек
Одна из наиболее распространенных причин, по которой Excel вообще не вычисляет формулы или вычисляет формулы неправильно, заключается в том, что формат ячейки установлен неправильно. Если диапазон находится в текстовом формате, выражения в нем не вычисляются, то есть они отображаются как обычный текст. В остальных случаях, если формат не соответствует сути вычисляемых данных, результат, отображаемый в ячейке, может отображаться некорректно. Давайте узнаем, как решить эту проблему.
- Чтобы узнать, какой формат имеет конкретная ячейка или диапазон, перейдите на вкладку «Главная». На ленте в панели инструментов Number есть поле для отображения текущего макета. Если указан «Текст», формула не будет рассчитана точно.
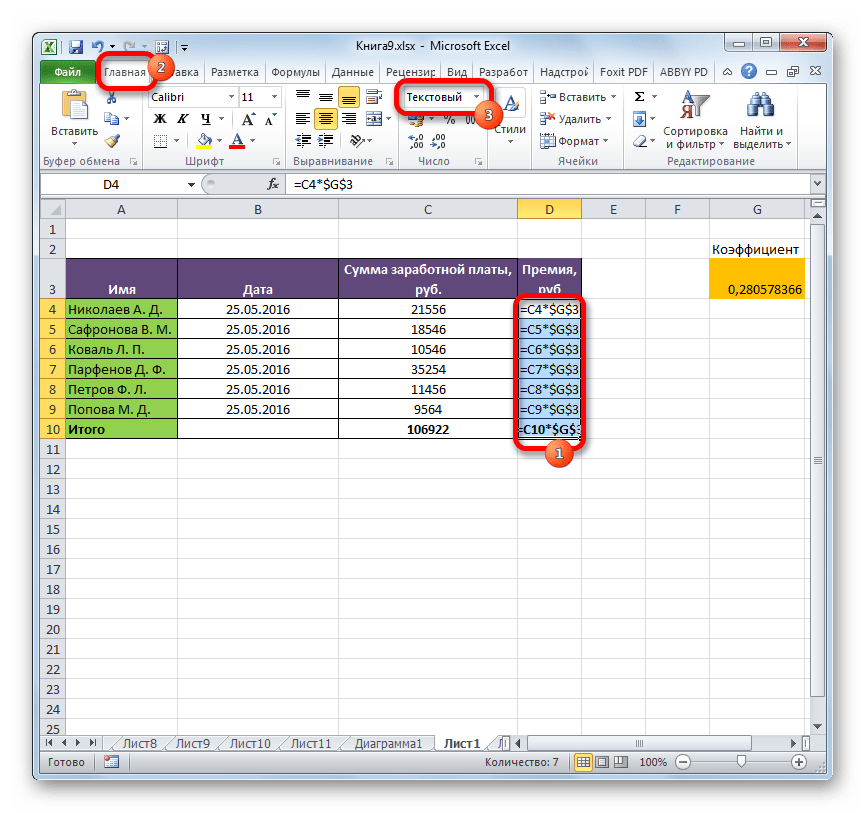
Чтобы изменить формат, просто щелкните это поле. Откроется раскрывающийся список форматирования, в котором можно выбрать значение, соответствующее сути формулы.
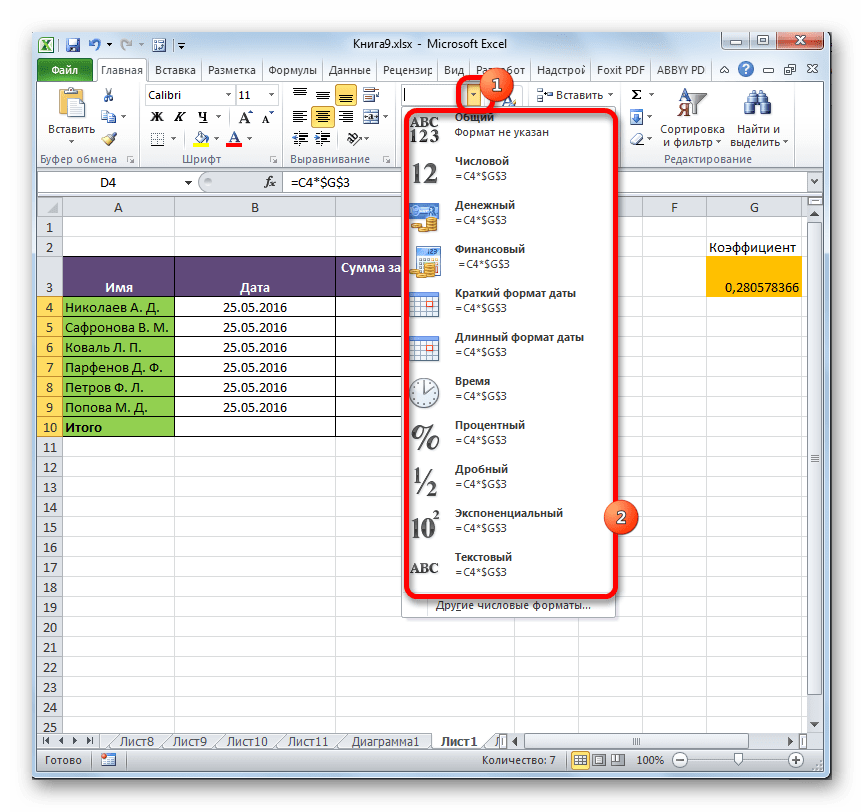
Но выбор типов форматов через ленту не такой широкий, как через специальное окно. Поэтому лучше использовать второй вариант форматирования. Выберите диапазон назначения. Щелкните по нему правой кнопкой мыши. В контекстном меню выберите пункт «Форматировать ячейки». Либо после выбора диапазона нажмите комбинацию клавиш Ctrl + 1.
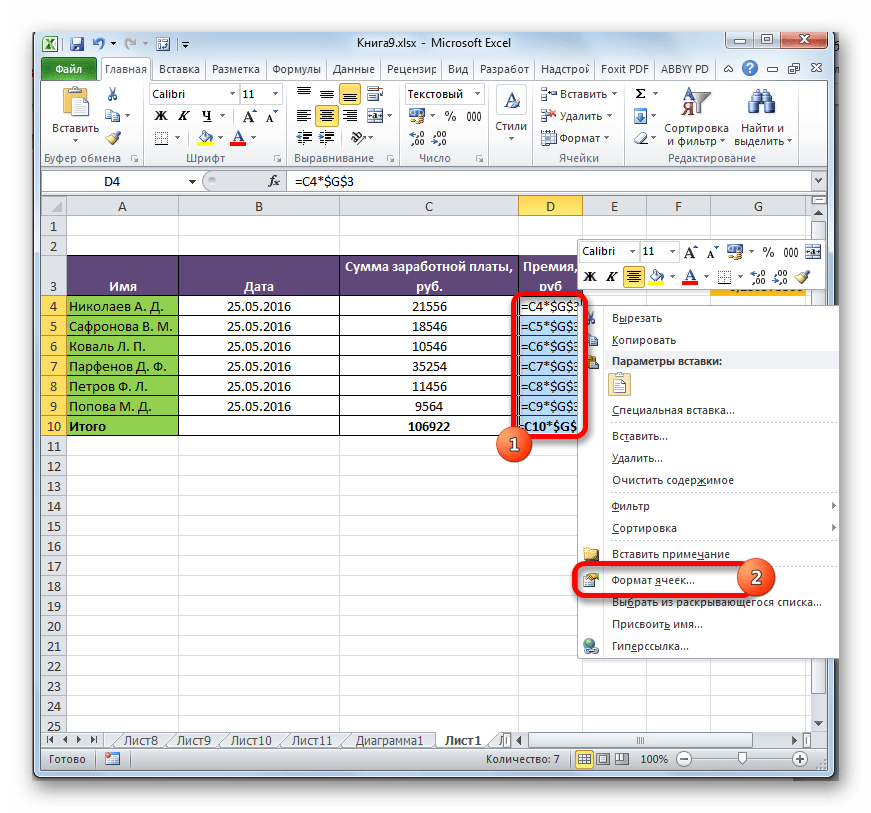
Откроется окно форматирования. Перейдите во вкладку «Число». В блоке «Числовые форматы» выбираем нужный нам формат. Также в правой части окна вы можете выбрать тип презентации определенного формата. Сделав свой выбор, нажмите кнопку «ОК» внизу.
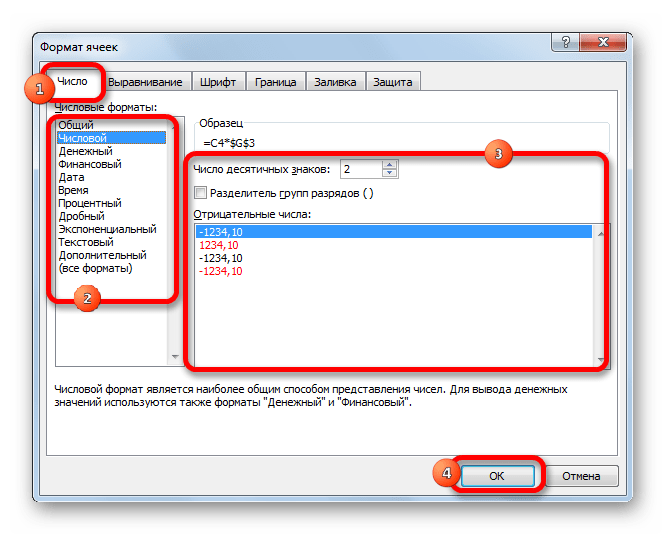
Выделите одну за другой ячейки, в которых функция не была подсчитана, и для пересчета нажмите функциональную клавишу F2.
Теперь формула будет вычисляться в стандартном порядке с выводом результата в заданную ячейку.
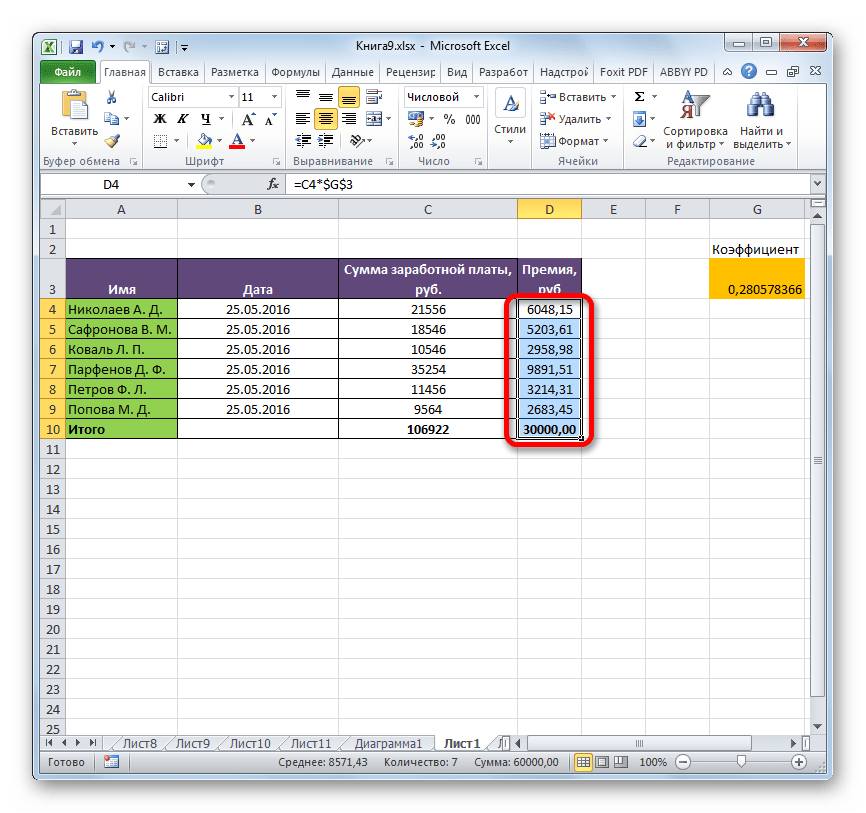
Способ 2: отключение режима «Показать формулы»
Но, возможно, причина, по которой вместо результатов расчета отображаются выражения, заключается в том, что в программе включен режим «Показывать формулы».
- Чтобы активировать отображение итогов, перейдите на вкладку «Формулы». На ленте в наборе инструментов «Зависимости формул», если кнопка «Показать формулы» активна, щелкните ее.
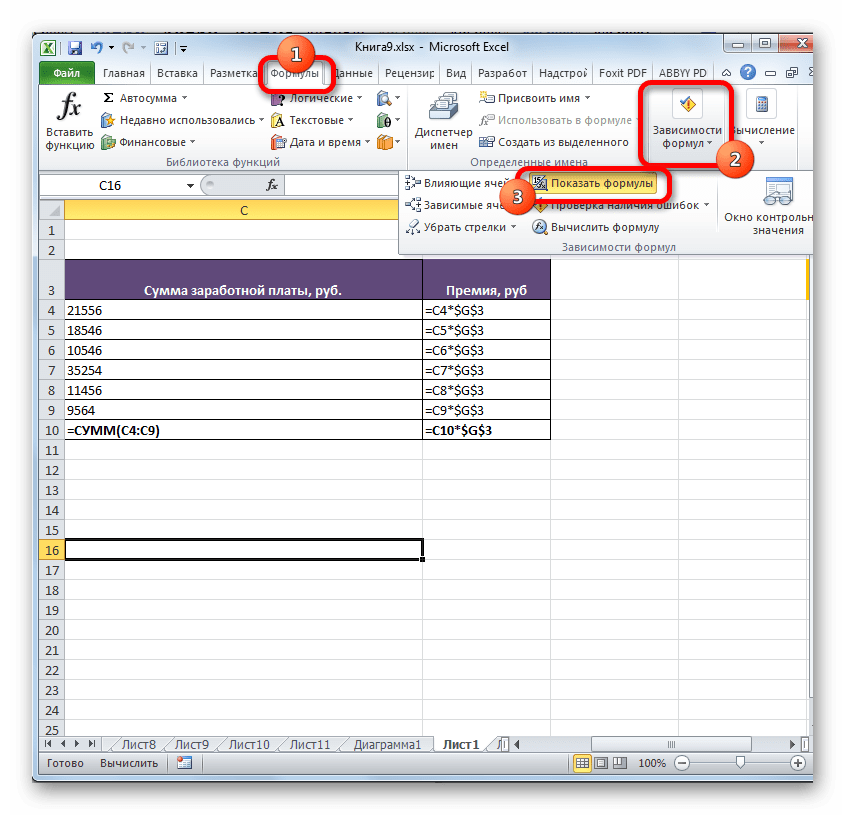
После этих действий результат снова будет отображаться в ячейках вместо синтаксиса функции.
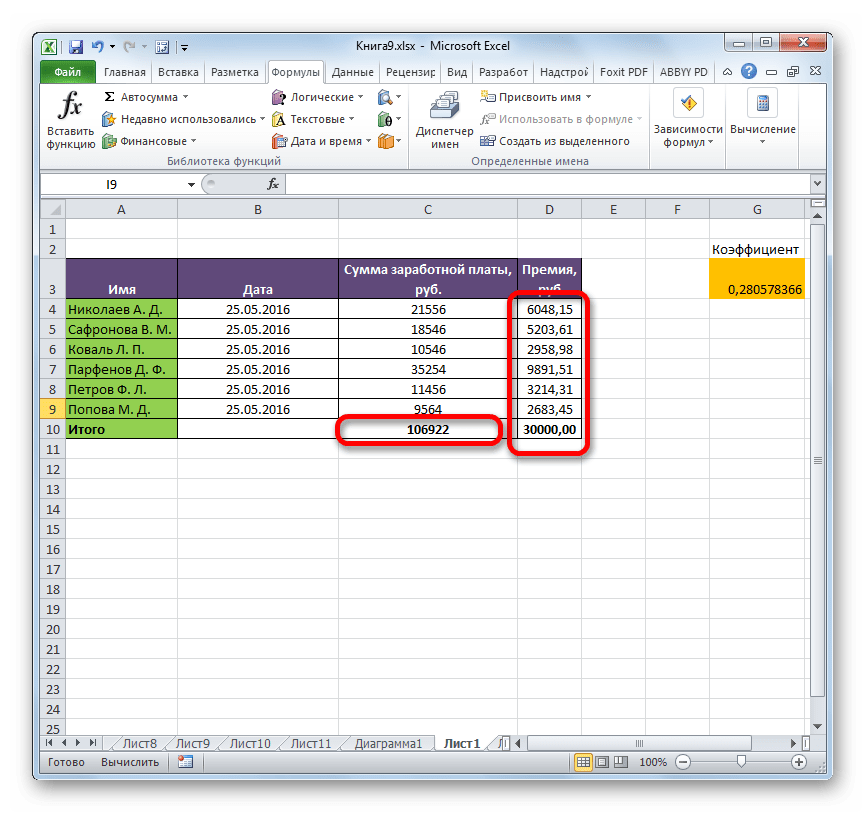
Способ 3: исправление ошибки в синтаксисе
Формула также может отображаться в виде текста, если в ее синтаксисе были допущены ошибки, например пропущенная или измененная буква. Если вы ввели его вручную, а не через мастер, это вполне вероятно. Очень распространенная ошибка при отображении выражения в виде текста состоит в том, что перед знаком «=» стоит пробел «=».
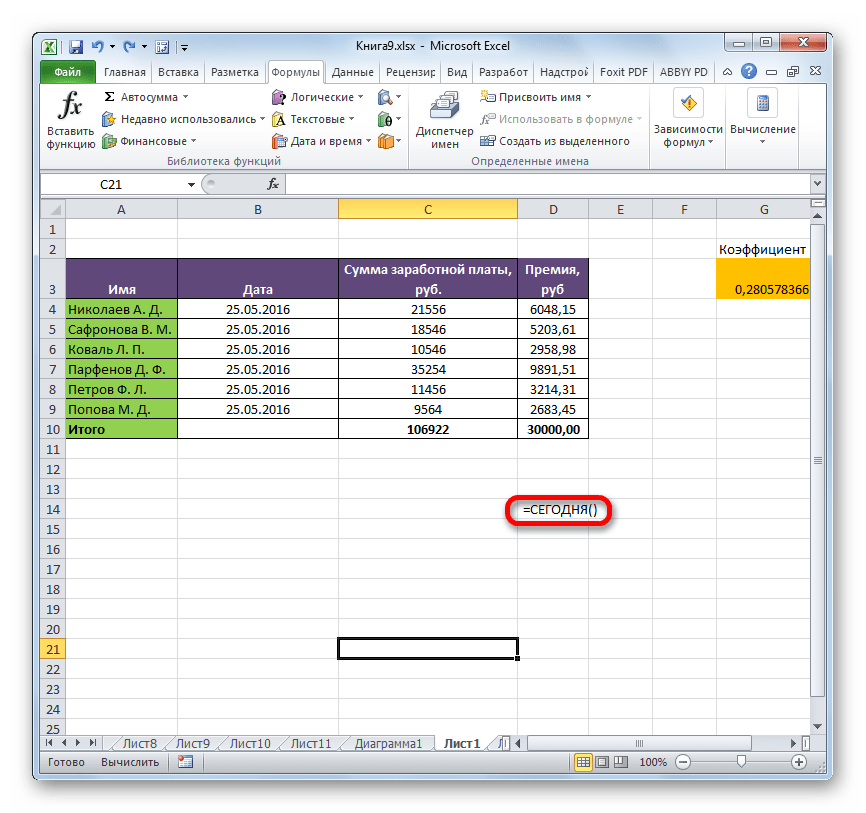
В таких случаях необходимо внимательно изучить синтаксис тех формул, которые отображаются некорректно, и внести соответствующие изменения.
Способ 4: включение пересчета формулы
Также бывает, что формула отображает значение, но когда ячейки, связанные с ней, изменяются, она не изменяется сама по себе, то есть результат не пересчитывается. Это означает, что вы неправильно сконфигурировали параметры вычислений в этой книге.
- Перейдите на вкладку «Файл». Пока вы в нем, вы должны нажать на запись «Параметры».
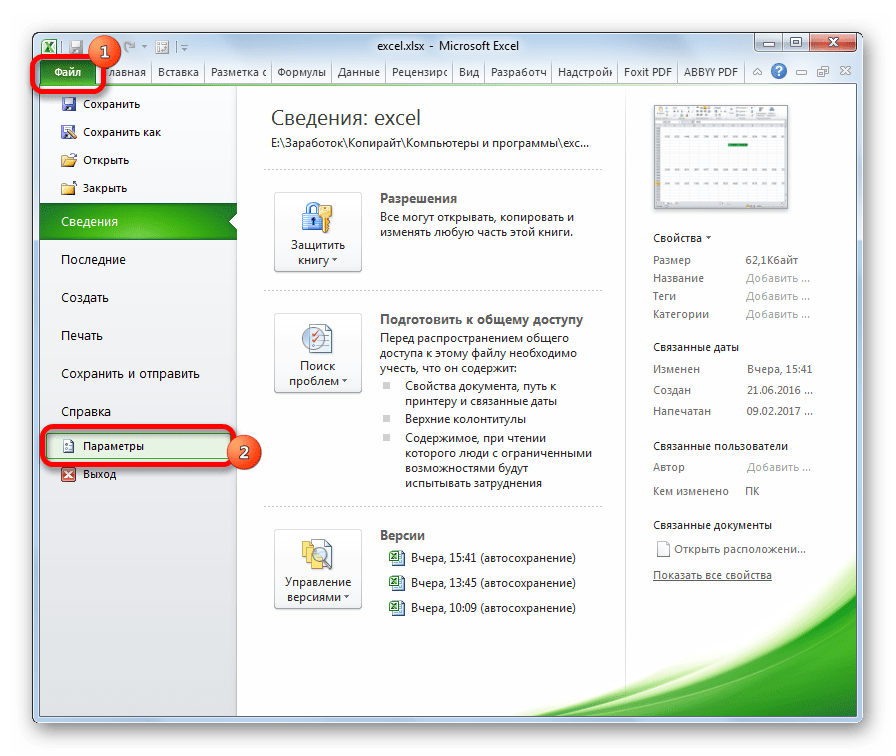
Откроется окно настроек. Вам необходимо перейти в раздел «Формулы». В блоке настроек «Параметры расчета», который находится в верхней части окна, если параметр «Расчеты в книге» не установлен в положение «Автоматически», результат расчетов не имеет значения. Переставляем переключатель в нужное положение. После завершения вышеуказанных настроек, чтобы сохранить их в нижней части окна, нажмите кнопку «ОК».
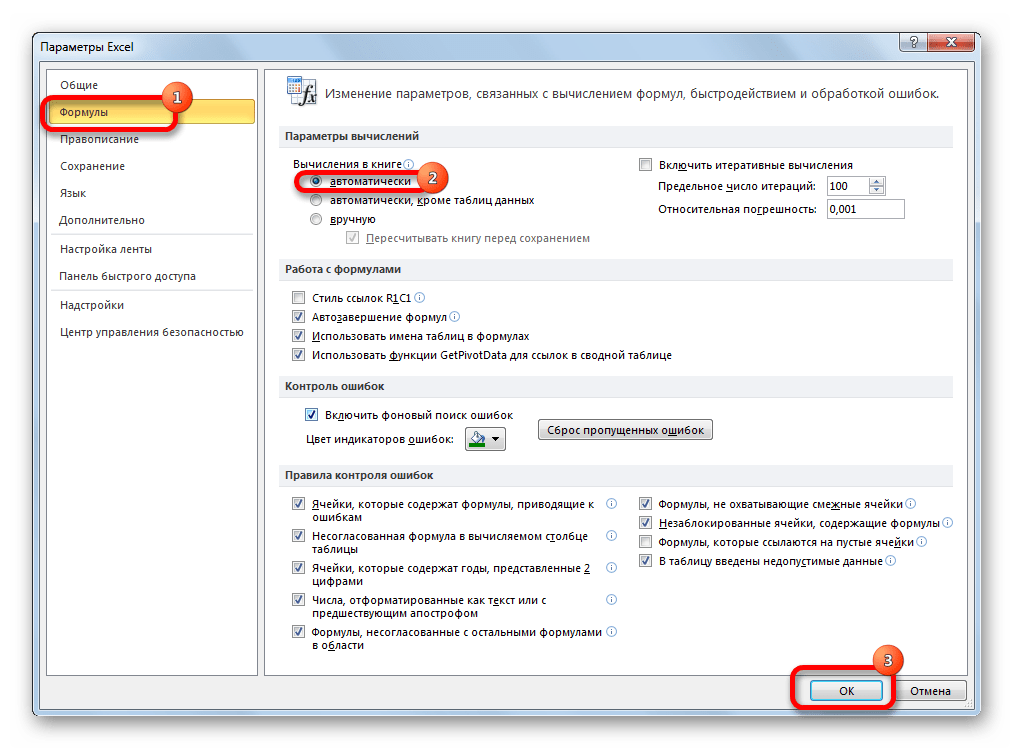
Все выражения в этой книге теперь будут автоматически пересчитываться при изменении связанного значения.





























