Возможность просмотра файлов Xlsx на Windows 10 без установки дополнительных программ
Файлы Xlsx – формат электронных таблиц, используемый в программе Microsoft Excel. Обычно для просмотра и редактирования таких файлов требуется установка программы Excel или другого специализированного ПО. Однако, на Windows 10 есть способы просматривать файлы Xlsx без необходимости устанавливать дополнительные программы.
Если вам нужно только просмотреть содержимое файла Xlsx без возможности редактирования, вы можете воспользоваться встроенным приложением «Просмотр фотографий и факсов Windows». Для этого выполните следующие шаги:
- Откройте проводник Windows и найдите файл Xlsx, который хотите просмотреть.
- Щелкните правой кнопкой мыши на файле Xlsx и выберите пункт «Открыть с помощью».
- Выберите «Приложение по умолчанию» и найдите в списке «Просмотр фотографий и факсов Windows». Если приложение не указано в списке, нажмите «Другие приложения» и найдите его там.
- После выбора приложения файл Xlsx будет открыт и отображен в «Просмотре фотографий и факсов Windows», позволяя вам просмотреть его содержимое.
Если вы хотите иметь возможность не только просматривать, но и редактировать файлы Xlsx без установки дополнительных программ, то в Windows 10 вы можете использовать встроенное приложение «Excel Online». Для этого:
- Откройте веб-браузер и перейдите на веб-сайт OneDrive или Office Online.
- Войдите в свой аккаунт Microsoft или создайте новый, если у вас его нет.
- После входа в аккаунт загрузите файл Xlsx на OneDrive или откройте его в Office Online, в зависимости от выбранного сервиса.
- Файл Xlsx будет открыт в «Excel Online» в режиме просмотра. Вы можете редактировать его или просматривать содержимое.
Используя эти методы, вы сможете просматривать и редактировать файлы Xlsx на Windows 10 без необходимости устанавливать дополнительные программы. Это удобно, если у вас нет доступа к программе Excel или если вы хотите быстро просмотреть содержимое файлов Xlsx без запуска каких-либо программ.
Способ 7: Добавление ярлыков из папки установки
Если во время установки офисного пакета были сняты галочки «Добавить ярлык на рабочий стол» и «Создать папку в меню «Пуск», то вывести ярлык табличного процессора можно из папки установки.
- Для этого необходимо пройти по стандартному пути C:Program FilesMicrosoft OfficeOffice16. Имя конечной папки может отличаться в зависимости от версии MS Office (Office10, Office13 и т.д.).
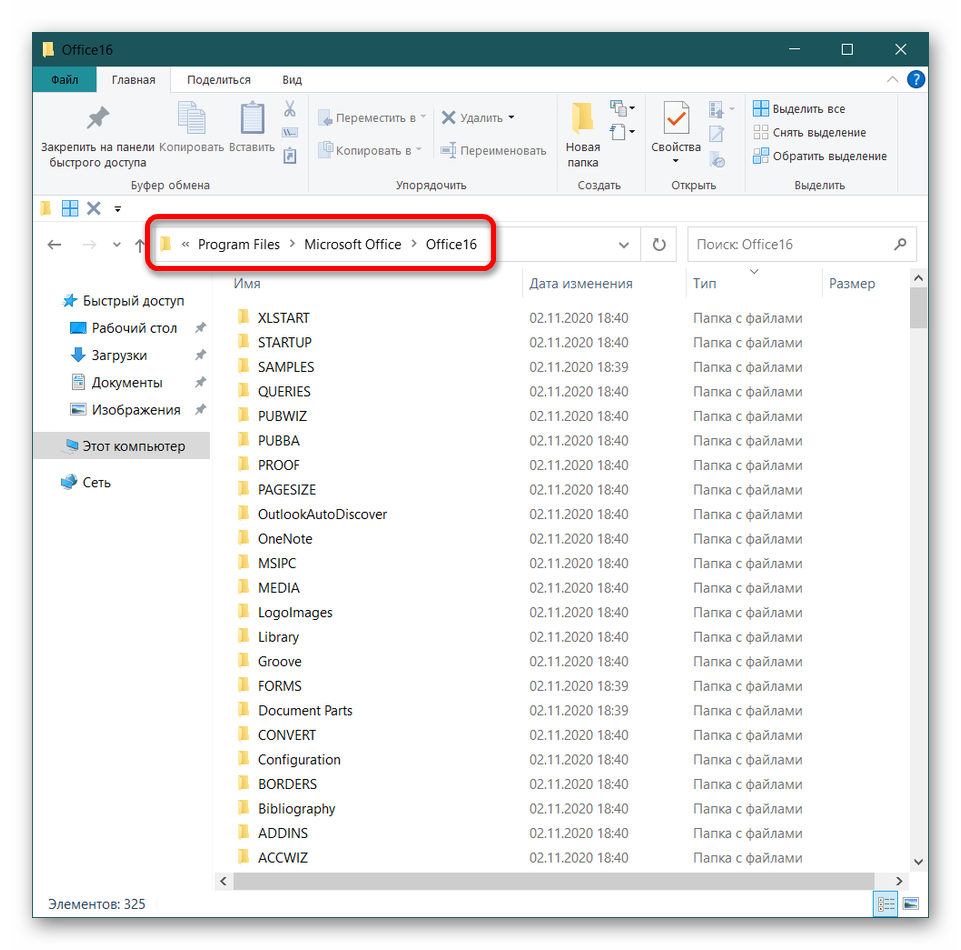
В конечной папке необходимо отсортировать объекты по типу. Для этого кликните левой кнопкой мыши (ЛКМ) по названию столбца «Тип».
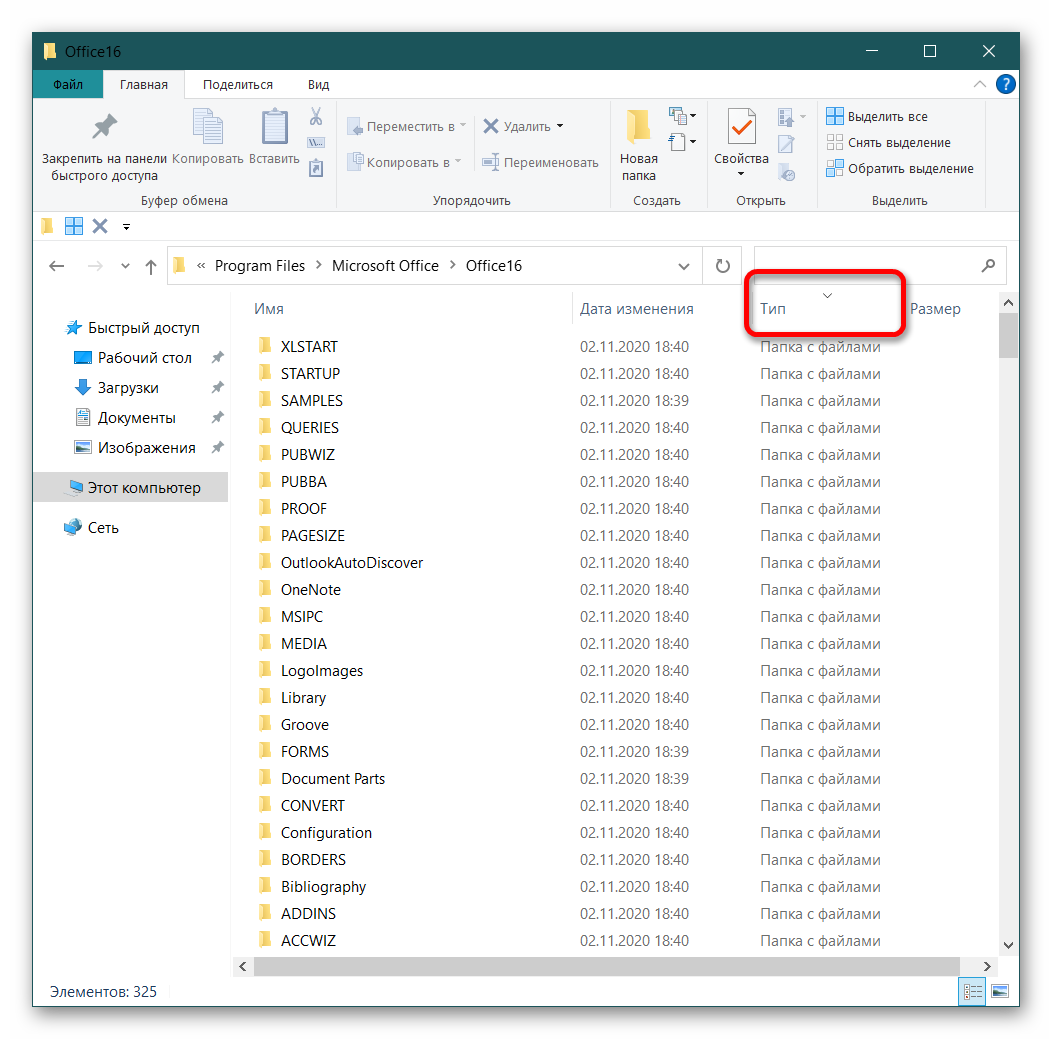
После сортировки найдите группу файлов с пометкой «Приложение».
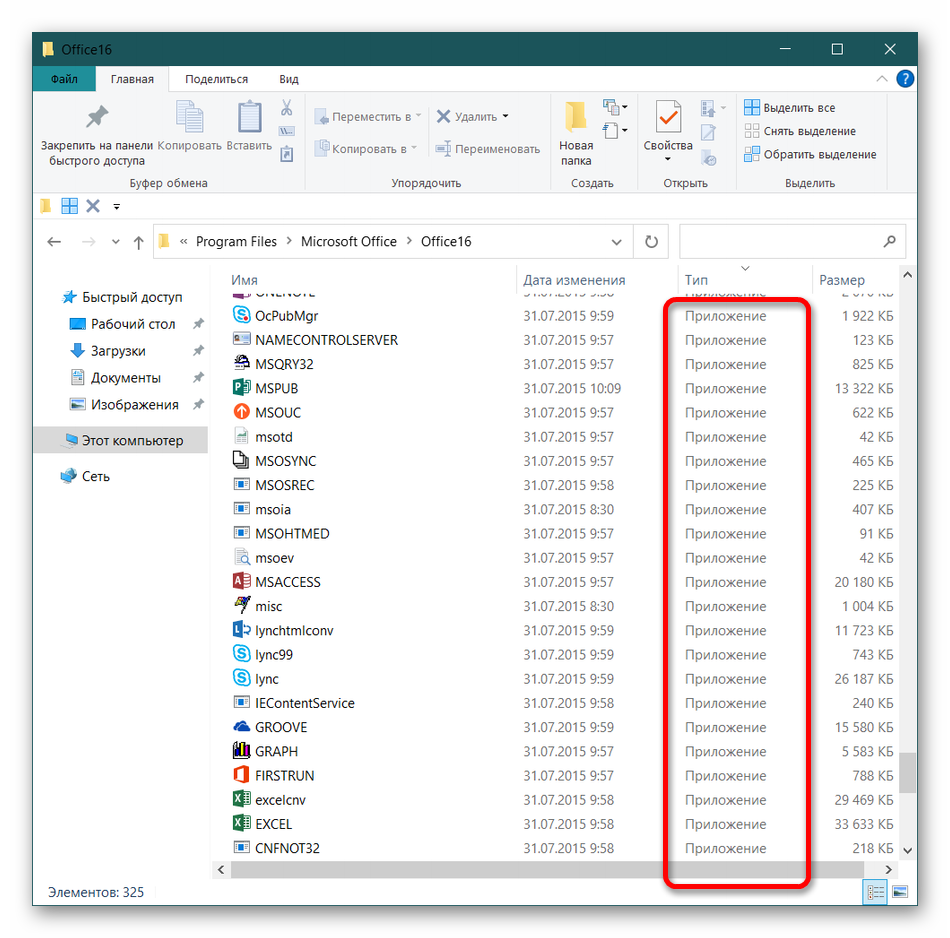
Среди приложений найдите файл с именем «Excel».
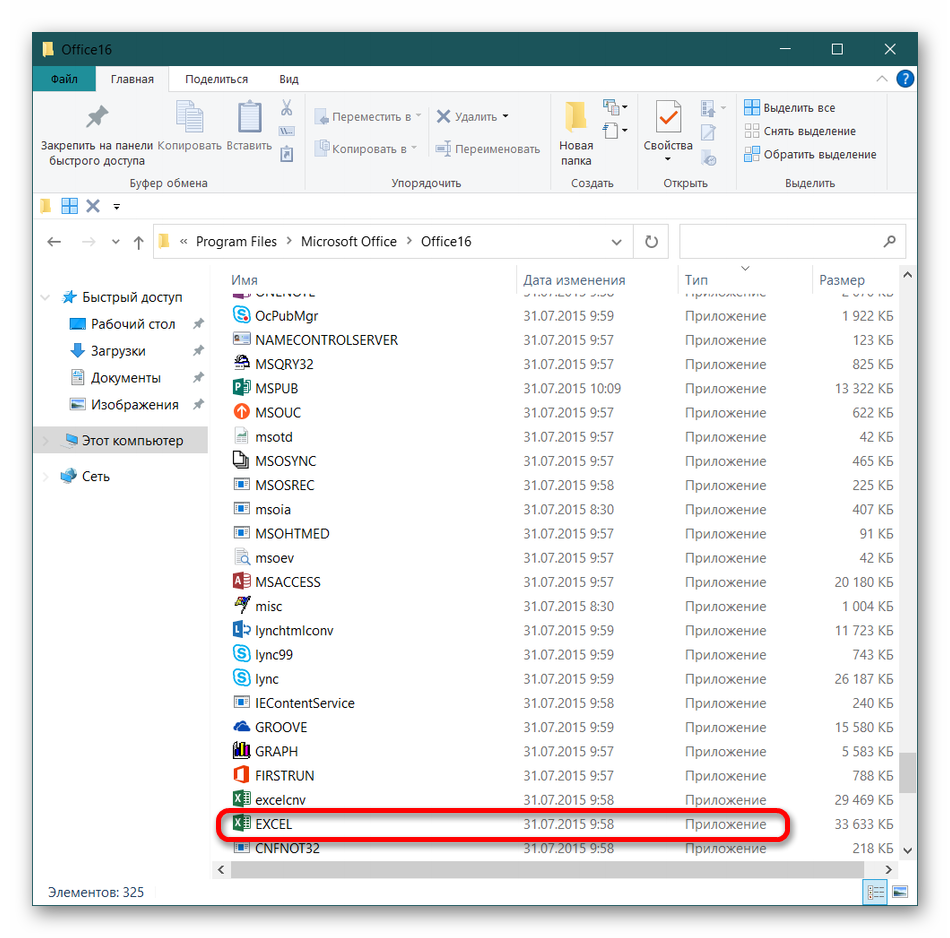
Нажмите ПКМ по выбранному файлу и выберите пункт «Отправить» – «Рабочий стол (создать ярлык)».
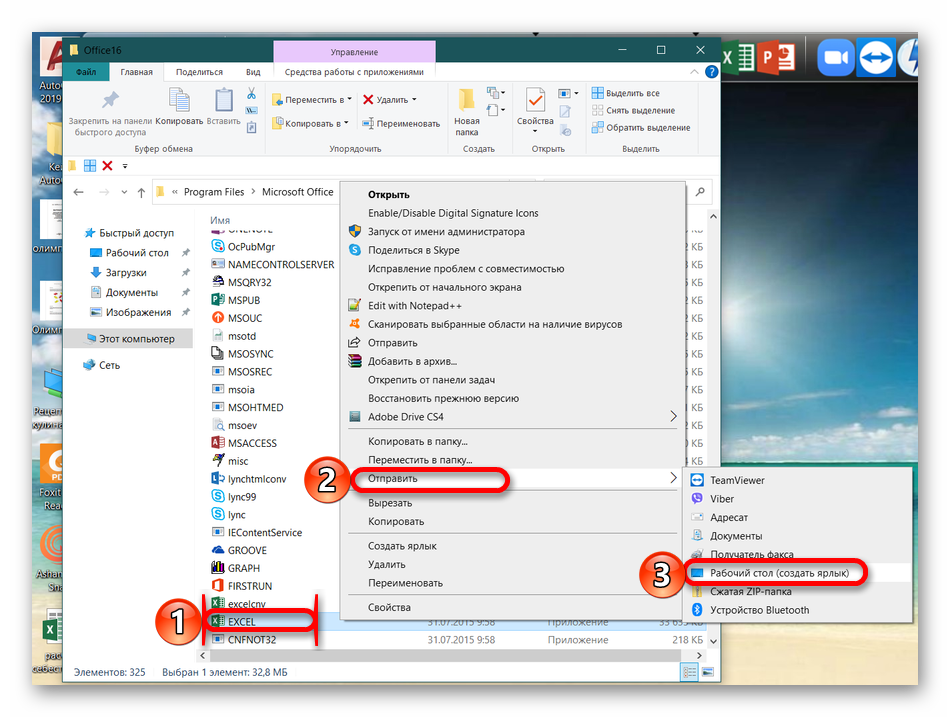
Расширения Excel
Расширение файла находится в конце файла, что помогает определить тип файла в операционной системе. В Microsoft Windows расширение файла — это период, за которым часто следуют один, два, три или четыре символа.
Например, имя файла «XYZ.doc» имеет расширение «.doc», которое является расширением файла, связанным с файлом документа.
Расширения файлов Excel могут быть разных типов. Здесь мы рассмотрим наиболее распространенный тип файла:
XLS — расширение файла Excel
Это расширение является наиболее распространенным типом по умолчанию в электронной таблице, созданной офисом Microsoft. До Excel 2007 расширение файла было XLS. Это расширение относится к файлу, который содержит все типы информации, включая данные, форматы, графику и т. Д. Операционная система распознает тип файла с помощью расширения и управляет этим файлом с помощью приложения Excel.
XLS является типом файла по умолчанию для Excel версии 2.0 до Excel 2003.
XLSX — расширение файла Excel
Это расширение используется файлами электронных таблиц, созданными в Excel версии 2007 года. Для файла Excel текущее расширение файла по умолчанию — XLSX.
XSLX — это формат файла на основе XML. При использовании этой технологии файл с форматом XSLX имеет меньший вес или размер, и по сравнению с форматом файла XLS это приводит непосредственно к экономии места. Это требует меньше времени для загрузки или загрузки документов Excel.
Единственным недостатком этого расширения XSLX является то, что эта версия несовместима для запуска файлов до Excel 2007.
XLSM — расширение файла Excel
Этот тип файла расширения генерируется электронной таблицей с Excel версии 2007 года, включая макросы Excel.
С помощью расширения легко понять, что файл содержит макрос. Из-за соображений безопасности и защиты файла с помощью компьютерных вирусов, вредоносных макросов, заражения компьютеров и т. Д. Эта версия появляется.
Это расширение файла очень надежно с точки зрения макросов и по соображениям безопасности.
XLSB — расширение файла Excel
Если файлы Excel содержат большой объем данных или информации, этот тип расширения полностью поддерживается в процессе сжатия, сохранения, открытия и т. Д.
Файл Excel, который содержит большой объем данных, занимает много времени при открытии и обработке этого файла. Иногда при вскрытии его вешают и часты аварии.
Как изменить формат файла Excel или расширение?
Для изменения расширения файла выполните следующие действия:
- Откройте книгу, для которой вы хотите изменить формат.
- Перейдите на вкладку ФАЙЛ .
Откроется окно левой панели. На этой панели доступно много вариантов. Смотрите скриншот ниже.
Нажмите на опцию Сохранить как, как показано ниже.
Откроется диалоговое окно, как показано ниже.
Теперь вам нужно выбрать, куда вы хотите сохранить файл в системе. Смотрите скриншот ниже.
Я выбрал рабочий стол для сохранения этого файла в качестве места назначения.
В поле «Имя файла» укажите имя файла для книги.
- В поле « Сохранить как тип» нам нужно выбрать формат файла.
- Нажмите Save as type filed, откроется список формата, как показано на скриншоте ниже.
Выберите формат файла и нажмите кнопку « Сохранить» для сохранения файла.
Это сохранит файл с расширением.
Как узнать тип сохраняемого файла?
Для этого выполните следующие шаги:
- Выберите файл, для которого вы хотите знать формат файла.
- Щелкните правой кнопкой мыши по этому файлу.
- Откроется раскрывающийся список параметров.
- Нажмите на опцию Свойства из списка. Смотрите скриншот ниже.
- Откроется окно свойств.
- Под опцией Тип файла вы можете увидеть тип файла или расширение файла. Смотрите скриншот ниже.
Что нужно помнить о форматах файлов Excel
- Все форматы файлов не поддерживают все функции Excel, такие как формулы и т. Д., Поэтому будет отображаться окно с предупреждением.
- Затем вы можете изменить формат файла снова.
Рекомендуемые статьи
Это было руководство по расширениям Excel. Здесь мы обсуждаем, как изменить формат файла Excel или расширение вместе с его практическими примерами. Вы также можете просмотреть наши другие предлагаемые статьи —
- Шпаргалка по формулам Excel
- Как рассчитать формулу Excel CAGR
- Упрощенные шаги для сортировки столбцов в Excel
- Научитесь создавать таблицы данных в Excel
Распаковка файлов EX_ в исполняемые файлы EXE
Файл с расширением EX_ является сжатым файлом EXE. Этот формат хранит EXE-файл меньшего размера для экономии места на диске. Вы также можете найти формат EX_ в сжатых установочных файлах, которые вы загружаете из Интернета.
Windows не может выполнить файл EX_. Например, вы не можете случайно открыть файл EX_ для запуска (возможно, вредоносной или нежелательной) программы, пока расширение файла не будет переименовано в EXE.
Будьте внимательны при открытии всех видов исполняемых файлов с такими расширениями, как EXE, COM, BAT и другими, с которыми вы не знакомы. Эти файлы могут быть чрезвычайно опасны для вашей системы, личных данных и общей безопасности. Никогда не открывайте исполняемый файл, отправленный вам по электронной почте или если вы не знаете, что он делает.
Как открыть файл EX_
Сначала вам нужно преобразовать файл EX_ в файл EXE, прежде чем вы сможете запустить файл. Это можно сделать с помощью команды раскрыть из командной строки в Windows.
Откройте проводник Windows и перейдите к расположению файла EX_. В папке, где нет файлов, нажмите Shift + , щелкнув правой кнопкой мыши . В открывшемся контекстном меню выберите Открыть командное окно здесь ; если вы используете Windows 10, выберите Открыть окно PowerShell здесь .
В командной строке в новом окне введите следующую команду, заменив file.ex_ именем файла EX_, который вы хотите расширить. Второе file.exe – это имя, которое вы хотите дать расширенному файлу:
раскрыть file.ex_ file.exe
Новый EXE-файл будет создан как названный. В исходный файл EX_ не будет внесено никаких изменений.
Другой вариант ввода команды expand : откройте командную строку и введите команду expand , а затем пробел. Затем просто перетащите файл EX_ в командную строку и удалите его. Это автоматически заполнит местоположение файла EX_ и имя. Наконец, введите имя EXE-файла, который вы хотите вызвать расширенный файл.
Когда EX_ не является сжатым EXE-файлом
Если описанный выше метод не работает, убедитесь, что файл EX_ на самом деле является сжатым файлом EXE. Используя Notepad ++, откройте файл EX_. Notepad ++ может раскрыть некоторую описательную информацию, которая может помочь вам определить, какую программу следует использовать для открытия этого файла. Если вы обнаружите, что для открытия файла EX_ следует использовать определенное приложение, вы можете изменить программу по умолчанию для этого расширения файла.
Вы также можете обнаружить, что файл EX_ на самом деле не сжат, а является файлом EXE, расширение которого было просто переименовано в EX_, вы можете вернуть его в формат исполняемого файла. Нажмите правой кнопкой мыши на файле и выберите Переименовать . Измените расширение с .ex_ на .exe и нажмите Enter . Затем вы можете просто дважды щелкнуть по нему, чтобы открыть его в Windows.
ПРОЧИЕ СПОСОБЫ, КОТОРЫЕ МОГУТ ВАМ ПОМОЧЬ
Есть еще два решения, которыми пользуется множество людей. Один из них заключается в выборе опции Ignore other applications that use Dynamic Data Exchange (DDE) (Игнорировать DDE-запросы от других приложений), которая находится в параметрах Excel на вкладке Advanced (Дополнительно) в разделе General (Общие). Другой способ подразумевает изменения в реестре.
Работая в программе Excel в двух разных окнах, выполнять многие задачи становится гораздо проще. Просмотр файлов рядом друг с другом занимает много места, и это не всегда лучший вариант. Преимущества двух файлов включают в себя нечто большее, чем просто возможностью сравнения или просмотра листов рядом друг с другом. Если данные хотя бы в одном файле были повреждены, вы не сможете открыть остальные документы в новых окнах.
Спасибо: office-guru.ru и Ivan Filin
Нестандартные файлы
Со временем разработчики все больше усложняют пакет Office, добавляя новые возможности. Соответственно растет и число расширений, которые должны создавать и открываться в Excel. В частности, в версии 2007 года появился формат XLSM. Файлы этого типа представляют собой большую таблицу с поддержкой макро-элементов. Следует выяснить, почему xlsm не открывается в Excel?
- Старая версия. Обновите офисный пакет.
- Сбой в учетной записи. Создайте новый аккаунт и попробуйте зайти под ним.
- Проблема в реестре. Для вызова реестра нажмите Win и R и в окне введите regedit
Перейдите по ветке HKEY_CURRENT_USERSoftwareMicrosoftOffice12.0 и удалите последнюю папку. У вас цифры могут быть другими – зависит от версии. Например, 2007 – это 12, 2010 – 14, 2013 – 14, 2016 – 16.
Еще один формат – CSV. Он был создан для совместимости Excel и данных из WEB и сторонних приложений. Иногда файл csv в Excel открывается иероглифами. Здесь проблема заключается в кодировке. Сделайте следующее:
- Перейдите на вкладку «Данные» и выберите пункт «Из текста».
- В окне открытия выберите тип «Все файлы» и нажмите «Открыть».
- Появится окно, в котором можно установить кодировку. Чаще всего используется 1251 или Юникод. Попробуйте выбирать разные.
Открытие файла XLSX
XLSX является форматом файлов, предназначенным для работы с электронными таблицами. В настоящее время он один из самых распространенных форматов данной направленности. Поэтому довольно часто пользователи сталкиваются с необходимостью открыть файл с указанным расширением. Давайте разберемся, с помощью какого софта это можно сделать и как именно.
Открываем XLSX
Файл с расширением XLSX представляет собой вид zip-архива, содержащего электронную таблицу. Он входит в серию открытых форматов Office Open XML. Данный формат является основным для программы Эксель, начиная с версии Excel 2007. Во внутреннем интерфейсе указанного приложения он так и представляется – «Книга Excel». Закономерно, что Эксель может открывать и работать с файлами XLSX. С ними также может работать ряд других табличных процессоров. Давайте рассмотрим, как открыть XLSX в различных программах.
Способ 1: Microsoft Excel
Открыть формат в программе Эксель, начиная с версии Microsoft Excel 2007, довольно просто и интуитивно понятно.
- Запускаем приложение и переходим по эмблеме Microsoft Office в Excel 2007, а в более поздних версиях перемещаемся во вкладку «Файл».
Если же вы используете версию программы до Excel 2007, то по умолчанию данное приложение не откроет книги с расширением XLSX. Это связано с тем, что указанные версии были выпущены ранее, чем появился данный формат. Но владельцы Excel 2003 и более ранних программ все-таки смогут открывать книги XLSX, если установят патч, который специально предназначен для выполнения указанной операции. После этого можно будет запускать документы названного формата стандартным способом через пункт меню «Файл».
Способ 2: Apache OpenOffice Calc
Кроме того, документы XLSX можно открыть с помощью программы Apache OpenOffice Calc, которая является бесплатным аналогом Excel. В отличие от Эксель, у Calc формат XLSX не является основным, но, тем не менее, с его открытием программа справляется успешно, хотя и не умеет сохранять книги в данном расширении.
- Запускаем пакет программ OpenOffice. В открывшемся окне выбираем наименование «Электронная таблица».
Есть и альтернативный вариант открытия.
- После запуска стартового окна OpenOffice жмем на кнопку «Открыть…» либо применяем сочетание клавиш Ctrl+O.
Способ 3: LibreOffice Calc
Ещё одним бесплатным аналогом Эксель является LibreOffice Calc. У данной программы также XLSX не является основным форматом, но в отличие от OpenOffice, она может не только открывать и редактировать файлы в указанном формате, но и сохранять их с данным расширением.
- Запускаем пакет LibreOffice и в блоке «Создать» выбираем пункт «Таблицу Calc».
Кроме того, есть ещё один вариант запустить документ XLSX прямо через интерфейс главного окна пакета LibreOffice без предварительного перехода в Calc.
- После запуска стартового окна LibreOffice переходим по пункту «Открыть файл», который является первым в горизонтальном меню, либо жмем сочетание клавиш Ctrl+O.
Способ 4: File Viewer Plus
Программа File Viewer Plus специально создана для просмотра файлов различных форматов. Но документы с расширением XLSX она позволяет не только просматривать, но также редактировать и сохранять. Правда, не стоит обольщаться, так как возможности по редактированию у данного приложения все-таки значительно урезаны в сравнении с предыдущими программами. Поэтому лучше её использовать только для просмотра. Также следует сказать, что бесплатный срок пользования File Viewer ограничен 10 днями.
- Запускаем File Viewer и щелкаем по кнопке «File» в горизонтальном меню. В открывшемся списке выбираем вариант «Open…».
Существует более простой и быстрый способ запуска файла в данном приложении. Нужно выделить наименование файла в Проводнике Windows, зажать левую кнопку мыши и просто перетащить его в окно приложения File Viewer. Файл будет тут же открыт.
Среди всех вариантов запуска файлов с расширением XLSX наиболее оптимальным является открытие его в программе Microsoft Excel. Это обусловлено тем, что данное приложение является «родным» для указанного типа файлов. Но если по какой-либо причине у вас на компьютере не установлен пакет Microsoft Office, то можно воспользоваться бесплатными аналогами: OpenOffice или LibreOffice. В функциональности они почти не проигрывают. В крайнем случае, на помощь придет программа File Viewer Plus, но её желательно использовать только для просмотра, а не редактирования.
Мы рады, что смогли помочь Вам в решении проблемы.
Помимо этой статьи, на сайте еще 12339 инструкций. Добавьте сайт Lumpics.ru в закладки (CTRL+D) и мы точно еще пригодимся вам.
Опишите, что у вас не получилось. Наши специалисты постараются ответить максимально быстро.
Инструкция, чем открыть xlsx файл
Данная помощь поддержит Вас тем, что у Вас за короткое время откроются xlsx файлы на компьютере. Нажимаем по нему на рабочем столе правую кнопку мыши. Далее, из основного меню нужно выбрать кнопку «Открыть» (Скрин 2).
Потом открывается таблица Эксель (Скрин 3).
Если по каким-то причинам он не открылся, выбираем другую функцию из этого меню – «Открыть с помощью» (Скрин 4).
Эта функция позволит выбирает другое ПО из предлагаемых списков программ.
В нашем случае нужно нажать на «Продолжить использовать Microsoft Office Excel». И тогда эта программа откроется на компьютере. В некоторых случаях не все эти варианты помогают решить Вашу проблему с открытием файлов, будут рассмотрены другие методы.
Чем открыть xlsx файл в Windows 7 и 10, используем программы
Во всех Виндовс можно работать с программами для открытия xlsx файлов. Мы будем рассматривать этот процесс в Windows 7 и 10. Поэтому, используем такие программы:
- LibreOffice.
- Open Office.
Разберём эти утилиты по порядку. Выберем программу LibreOffice, которая входит в основной состав программ Майкрософт Офис. Запускаем её на компьютере и в разделе окна этой программы нажимаем кнопку «Открыть файл». Далее, программа Вам предложит выбрать с компьютера файлы. Выбираете тот, который открывает таблицу Эксель и нажимаете кнопку «Открыть». Тогда мы сможем решить нашу проблему, чем открыть xlsx файл.
Программа Open Office функционирует также, как и первая утилита. Также её запускаете на компьютере и в окне программы выбираем такой раздел – «Электронная таблица». Далее, кликаем кнопку «Открыть» и после этого можно выбирать электронные таблицы. Эта программа быстро их запустит.
Чем открыть xlsx файл онлайн, используем облачные технологии
Облачные технологии тоже помогают открывать на компьютере xlsx файлы. Кстати, у меня на блоге была опубликована статья, на тему (как открывать неизвестные файлы), Вы применить её для запуска неоткрываемых файлов.
А теперь, попробуем в деле облачные технологии. Можно взять для примера Яндекс диск и Гугл диск. О них есть статьи на блоге. Весь процесс описывать не будем, скажем несколько слов, как в них можно открывать электронные таблицы.
Сначала заведите Яндекс почту, и Gmail почту. Затем, откройте на главной странице браузера раздел «Диск». Далее, нужно кликнуть кнопку «Создать» и из списка выбираем «Таблица». Этой таблицей Вы можете пользоваться в режиме онлайн, и после работы сохранить её на компьютер. Думаю, это простой вариант, который поможет Вам открывать xlsx файлы с лёгкостью и бесплатно. О том, как пользоваться Excel таблицами в Яндексе показано в статье Excel онлайн бесплатно работать без регистрации, используем Яндекс. Как пользоваться таблицами в Гугл показано в статье Гугл документы и таблицы онлайн.
Чем открыть xlsx файл на Андроид
На телефоне, который разработан на платформе Андроид, есть возможности, которые могут открывать xlsx файлы. Рассмотрим три способа:
- через саму программу Microsoft Office Excel;
- с помощью Гугл таблиц;
- используем мобильные приложения.
Открываем на телефоне программу Microsoft Office Excel. Далее, нажимаем в ней логотип Майкрософта и кликаем на кнопку «Открыть». После чего, в разделе «Все файлы» устанавливаем второй список, где прописан формат файла – xlsx и выбираем его с компьютера (Скрин 5).
Выше мы разбирали Гугл таблицы. Но, в мобильной версии, её функционал немного другой. Итак, переходим к основному процессу открытия файлов.
Запускаем Гугл таблицу на своём телефоне. Далее, в разделе «Открыть файл» нажимаем «Память устройства». Впоследствии у Вас откроется «Файловый менеджер» в котором нужно выбрать «Таблицы» и загрузить её с компьютера.
Приложения для открытия xlsx файлов
Рассмотрим несколько мобильных приложений, которые открывают и вместе с тем редактируют электронные таблицы. Например, можно рассмотреть «AndroXLS редактор». С помощью него Вы сможете создавать, редактировать, управлять Excel таблицей в формате xlsx.
Чтобы с ним работать, скачиваем его из Плей Маркета и устанавливаем на телефон. Его достаточно запустить, и выбрать в нём раздел электронной таблицы.
И ещё одно бесплатное приложение, которое стоит рассмотреть – «Document Viewer». Он также работает, как и тот, который мы разобрали. Минус этих приложений может быть в том, что у них много рекламы. А так, пользоваться ими можно.
комментариев 14
Спасибо большое за статью. Написано четко, лаконично, без идиотских исковерканных словечек, которыми грешат многие в интернете. Но я не смог воспользоваться отличными способами, описанными в статье. Я попробовал первый вариант. У меня Microsoft Office 2010. Но после замены расширения .xlsx на .zip получил ответ программы: «Не удается открыть папку. Путь к сжатой ZIP-папке «С:UsersCompDesktopЛогин 25.02.2017- копия.zip» содержит недопустимые знаки, из-за которых извлечение невозможно:-, » Попробовал второй вариант. Но при создании макроса возможно использовать только для открытых книг Excell, а открыть книгу невозможно без пароля. Если пароль есть, то зачем его искать? Так что у меня ничего не получилось. а в файле Excele я хранил пароли к многим сайтам и службам. А теперь вдруг он перестал открываться с паролем, которым я его открывал сотни раз.
Данный макрос написан для снятия защиты с листа, а не с книги в целом.
Способ номер 2. Использование программы-архиватора для снятия пароля с листа «Excel»
Что нужно делать:
- Установить программу для открытия архивов и архивирования документов, если таковая не установлена на Вашем ПК. Например WinRar или 7Zip ;
Запустить программу архиватор ;
Сохранить защищенный файл в формате .xlsx ;
Сохранить как xlsx
Открыть защищенный документ в этой программе, как архив ;
Далее перейти в папку архива Название файла.xlsxxlworksheets ;
Снятие пароля через архив
Открыть интересующий вас лист для редактирования ;
Найдите фрагмент кода начинающийся с « ». Удалите его ;
Удаление строки с паролем
Сохраните архив с измененным файлом ;
Закройте программу-архиватор и откройте файл в «Excel» ;
Защита листа снята.
Исправление Microsoft Excel, открывающего пустой документ
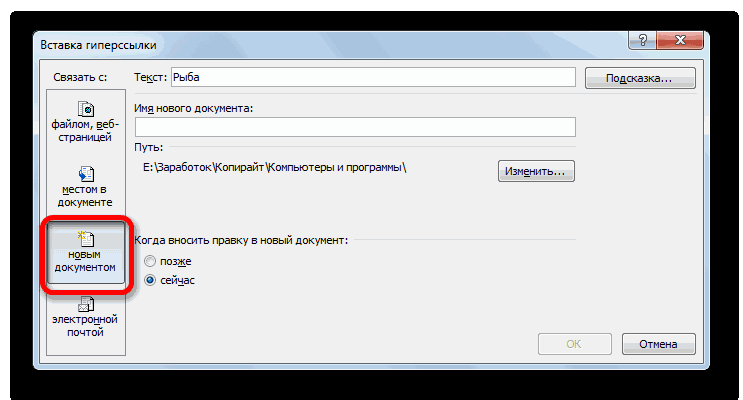 Excel
Excel
Это довольно раздражает, когда программное обеспечение работает со сбоями и не открывает файлы с самого начала. Приложение для управления таблицами Microsoft Microsoft Excel , являющееся одним из наиболее востребованных инструментов табулирования данных, может иногда сталкиваться с такими проблемами. Они могут быть решены с помощью некоторых основных проблем.
Иногда, когда вы дважды щелкаете файл Excel, программное обеспечение MS Excel открывается как обычно, и вы ожидаете, что ваш документ будет там, но вместо этого он может открыть пустое окно без какой-либо таблицы внутри него. Если Microsoft Excel открывает пустой серый документ или рабочий лист для вас, то вот несколько вещей, которые вы могли бы сделать, чтобы решить эту проблему.
Excel открывает пустое окно
Есть что-то, что может блокировать программное обеспечение, чтобы открыть электронную таблицу, и вместо этого оно открывает неактивный интерфейс. Большинство параметров на ленте заблокированы, поскольку эти функции обычно не работают без фактического открытия документа.
Не существует прямого решения, которое вы можете попробовать, и ваша работа будет выполнена без каких-либо дополнительных шагов. Вам нужно будет попробовать ошибку проб и ошибок, где ваша проблема может быть решена с самого первого шага, или вам придется следовать каждому решению до последнего, чтобы избавиться от него. Решения в основном предназначены для Microsoft Excel 2016, но если у вас возникли проблемы с любой другой версией, вы можете попробовать и их.
Запустить DDE
DDE означает динамический обмен данными ; оно используется для информирования определенного программного обеспечения о том, что файл с расширением, которое вы поддерживаете, предлагается открыть. Если DDE отключен в MS Excel, Excel откроется, но не будет загружать электронную таблицу, которую вы ожидаете, чтобы проверить это, выполните следующие действия:
- Запустите Microsoft Excel
- В Ленте Файла нажмите на Опции
- Отправляйтесь в аванс Секцию
- Выделите Общая группа предпочтений на странице; это будет к нижнему концу страницы.
Убедитесь, что « Игнорировать другие приложения, использующие динамический обмен данными », не отмечено. Если он установлен, снимите флажок.
Попробуйте Скрыть/Показать таблицу
На панели «Просмотр» у вас есть возможность скрыть электронную таблицу, иногда она может быть помечена, и вы не просматриваете открытую электронную таблицу, поэтому проверьте это в Ленте просмотра .
Проверьте надстройки
Надстройки – это различные функции, добавленные в программное обеспечение; это может помешать нормальному функционированию Excel, проверьте, добавили ли вы что-либо в последнее время, что вызывает проблему.
Откройте файл ленты и перейдите к параметрам. На боковой панели выберите Надстройки. Если есть активная надстройка, отключите одну за другой и проверьте, решена ли проблема.
Например, если вы видите надстройку MySQL для Excel , снимите флажок и посмотрите. Это было известно, чтобы помочь.
Проверьте Fie Ассоциации
Откройте Windows 10 Настройки> Приложения> Приложения по умолчанию и проверьте сопоставление файлов для документов Excel. Пользователь Windows 8/7 может использовать панель управления. Если вам нужно исправить ассоциации файлов, воспользуйтесь нашим бесплатным Fixer Ассоциации файлов, чтобы сделать это легко.
Отключить аппаратное ускорение
Откройте файл ленты и перейдите к Параметры. Затем загрузите вкладку «Дополнительно» с боковой панели и прокрутите вниз, чтобы найти группу отображения, и установите флажок « Отключить аппаратное ускорение графики ».
Ремонт офисной установки
Если все вышеперечисленное не работает, вы должны попытаться восстановить Office, как в сети, так и в автономном режиме, это решит вашу проблему, и если проблема все еще не решена, вы должны попробовать переустановить MS Office после чистой деинсталляции.
Это некоторые из решений проблемы с Microsoft Excel, если вы нашли другое решение, сообщите нам об этом в разделе комментариев ниже.

![[исправлено] excel не может открыть файл, так как формат файла или расширение файла являются недопустимыми](http://vvk-yar.ru/wp-content/uploads/1/6/a/16a5123974d1c4131a6ca31fc2546d3f.jpeg)











![[исправлено] excel не может открыть файл, потому что расширение файла является недопустимым - easeus](http://vvk-yar.ru/wp-content/uploads/4/b/7/4b7979b234fcf861c24ec7050a8a5173.png)

![Исправлено: microsoft office не открывается [word, excel, powerpoint] — обзоры новости дико полезные советы по выбору электроники](http://vvk-yar.ru/wp-content/uploads/d/9/9/d99750d0a79685befa042e26e57a1ad0.png)











