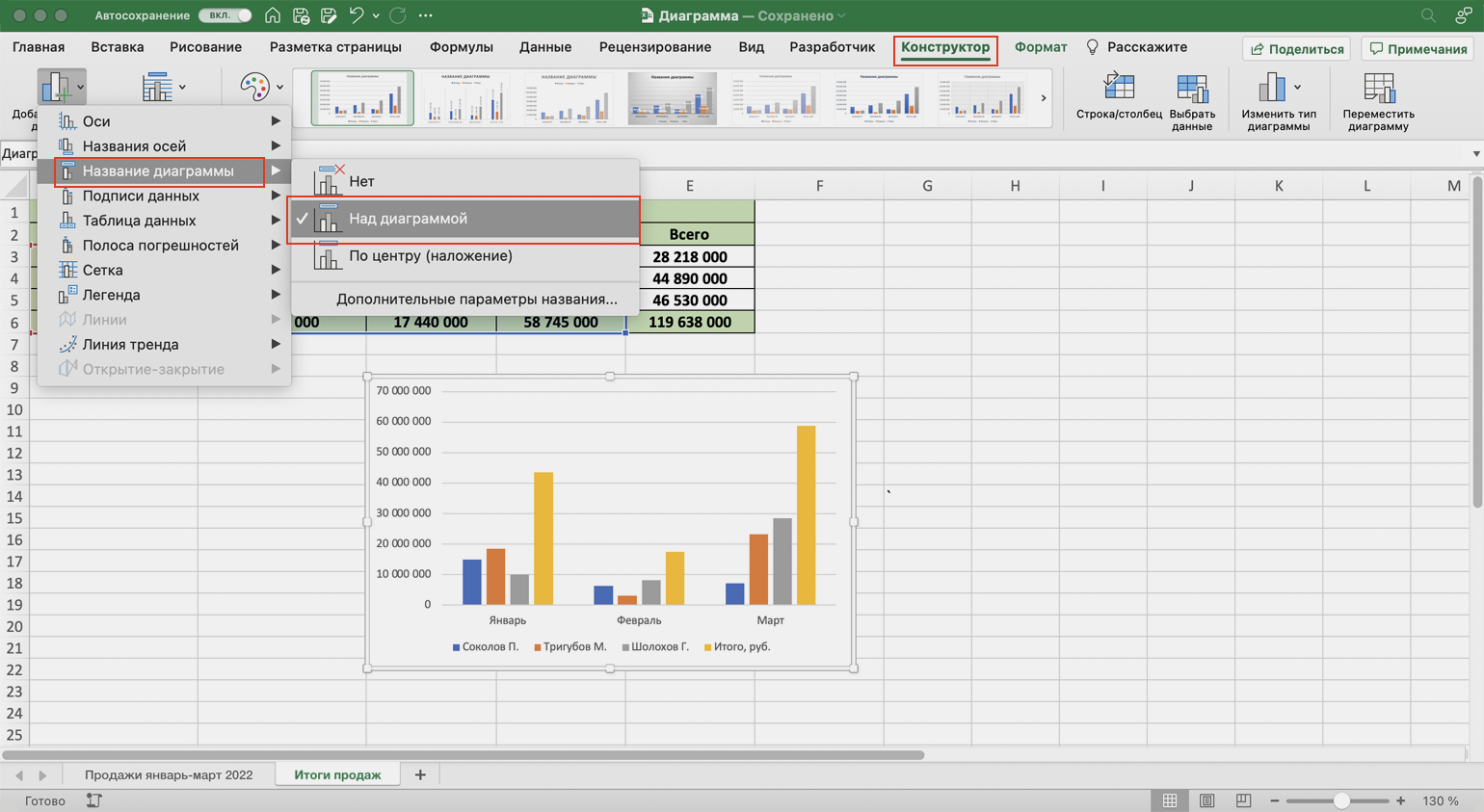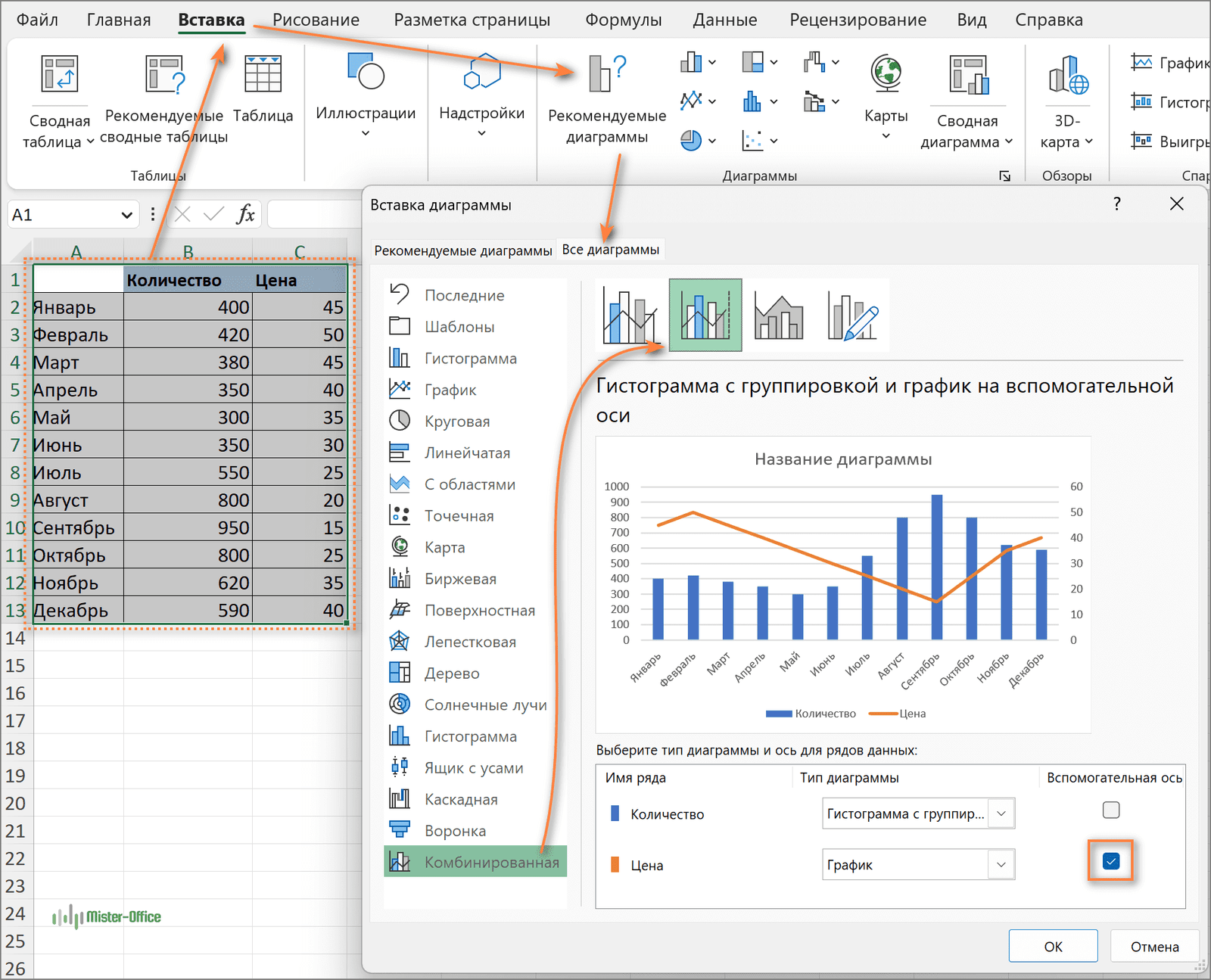Как в Excel построить несколько графиков или диаграмм на одних осях?
Как в Эксель (Excel) сделать несколько графиков или диаграмм на одних осях?
На одних осях строятся 2 или более графика для того, чтобы можно было наглядно сопоставить какие-либо данные между собой.
Рассмотрим на конкретном примере, как это делается.
Предположим, есть данные по доходу (за каждый квартал) предприятия за 2017 и 2018 год в миллионах рублей.
Чтобы отобразить на одних осях данные за оба года, нужно выделить их одновременно, а затем на панели инструментов «Вставка» выбрать «График» и нужный вид графика.
То же самое и с диаграммой — выделяем все данные и указываем вид диаграммы.
Если же вы изначально сделали один график, а нему нужно добавить что-то ещё, то щёлкните на нём правой кнопкой мыши, а затем в контекстном меню нажмите на «Выбрать данные».
В специальном окне с настройками данных поставьте курсор в поле «Диапазон данных для диаграммы» и выделите ячейки с данными для графиков.
Затем нажмите на «ОК», чтобы изменения вступили в силу.
Для построения одного графика надо выделить массив значений аргумента и массив значений функции (они должны быть одного размера). Как правило, эти массивы располагаются в соседних столбцах, или, реже, в соседних строках.
Ну а если надо построить графики нескольких функций сразу, то надо выделить несколько (больше 2) массивов. Вот пример построения синуса и косинуса (двух функций сразу) на одном графике:
Это исходный массив. По умолчанию самый левый столбец — это аргумент, остальные — функции
Обратите внимание, что выделенная область может захватывать и метки (ряд 1). Эти метки могут появиться на графике
А вот что получится, если к этой выделенной области применить операцию вставки графика:
Вуаля. Два графика на одном рисунке, что и требовалось.
Практическое задание
2. В пещере у реки поселился огнедышащий дракон. Всех, кто пытался его прогнать, он прогонял сам, полыхая на них огнем. Количество полыханий зависело от того, на кого надо полыхать. На царевича дракон полыхал 5 раз, на королевича – 4 раза, на простого рыцаря – 3.
За первые сто лет дракона пытались прогнать 2 царевича, 3 королевича и 5 простых рыцарей.
За второе столетие на него покушались 3 царевича, 2 королевича и 7 простых рыцарей.
За третий век дракона беспокоили 7 царевичей, 5 королевичей и 6 простых рыцарей.
За следующее столетие дракону пришлось иметь дело с 3 царевичами, 76 королевичами и 10 простыми рыцарями.
После чего дракона, в конце концов, оставили в покое.
Построить таблицу, из которой будет видно:
• сколько человек пытались прогнать дракона за каждое из столетий в отдельности и за все 4 века вместе;
• сколько среди них было царевичей, сколько королевичей и сколько простых рыцарей;
• сколько раз дракону пришлось полыхать на них огнем в течение каждого века и за все 4 столетия вместе;
• сколько полыханий досталось царевичам, королевичам и сколько простым рыцарям.
Построить гистограмму, на которой будет видно, сколько всего человек каждого сословия покушалось на дракона в течение 4 веков. Озаглавить диаграмму «Статистика покушений». Добавить на диаграмму подписи значений.
Прием 5. Использование дополнительных элементов управления и опций форматирования
Когда графики объединены, вы можете использовать дополнительные элементы управления для дополнительной настройки и форматирования. Например, в Excel есть возможность добавления линейки или сетки на график, чтобы он выглядел профессионально и понятно.
Помимо этого, можно изменять ряд параметров графика. Если вы хотите сделать какую-либо линию менее заметной, то можно сделать ее более тонкой или изменить ее цвет. Если же хотите подчеркнуть какой-то аспект данных, то можно сделать определенную линию более яркой или толстой.
Обратите внимание и на возможность использовать различные шрифты и красочные темы для графиков. Это может помочь выделиться на фоне других работ с подобной тематикой и привлечь больше внимания
Использование дополнительных элементов управления и опций форматирования может помочь сделать ваш график наиболее понятным и привлекательным для аудитории. Поэтому, не стесняйтесь экспериментировать и пробовать разные настройки, чтобы достичь лучшего результата.
Подготовка для объединения графиков в Excel
Перед тем как объединить два графика в Excel, необходимо выполнить некоторые подготовительные действия. Эти шаги помогут вам создать четкие и понятные графики, которые легко объединить.
Вот несколько рекомендаций для подготовки графиков:
- Выберите данные, которые вы хотите отобразить на графиках. Убедитесь, что ваш набор данных содержит все необходимые значения и нет никаких пропущенных значений.
- Разместите данные на листе Excel. Лучше всего использовать один столбец или одну строку для каждого графика, чтобы было удобнее работать с ними. Не забудьте добавить заголовки к каждой колонке или строке, чтобы обозначить, что они представляют.
- Убедитесь, что все данные на листе Excel отформатированы правильно. Проверьте, что числовые значения имеют правильные форматы (например, целые числа или десятичные числа с определенным количеством знаков после запятой) и что текстовые значения не содержат ненужных пробелов или символов.
- Проверьте, что данные не содержат ошибок или опечаток. Проконтролируйте правильность написания и соответствие каждого значения вашим исходным данным.
- Выполните необходимые расчеты или агрегации данных, если это потребуется для создания графиков. Например, если ваш набор данных содержит доли процента, вы можете рассчитать абсолютные значения для отображения на графиках.
- Выберите тип графика, который наилучшим образом отображает ваши данные. У Excel есть много различных вариантов графиков, от столбчатых и линейных до круговых и секторных. Выберите тот, который наиболее наглядно представит ваши данные.
- Оформите графики, чтобы сделать их более понятными и привлекательными. Добавьте подписи к осям, легенду, заголовок и другие элементы, которые помогут вашему аудитории лучше понять данные.
Подготовка графиков перед объединением в Excel может занять некоторое время, но это необходимо для создания отчетливых и информативных визуализаций данных. Грамотная подготовка упростит процесс объединения и поможет вам создать единый график, который будет содержать информацию из всех выбранных графиков.
Как создать диаграмму из нескольких листов Excel
Предположим, что на нескольких листах Excel содержатся данные о доходе за несколько лет, и требуется построить диаграмму по этим данным, чтобы показать общую тенденцию.
1. Создайте диаграмму по данным первого листа
Откройте первый рабочий лист Excel, выделите данные, которые нужно отобразить на диаграмме, откройте вкладку Вставка (Insert) и в разделе Диаграммы (Charts) выберите нужный тип диаграммы. Для нашего примера мы выберем Объёмная гистограмма с накоплением (Stack Column).
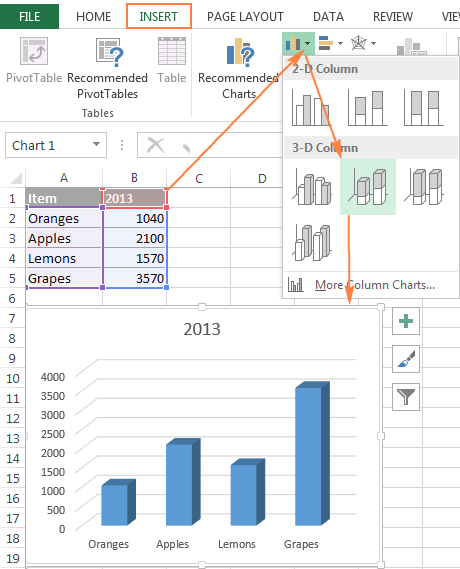
2. Добавьте второй ряд данных с другого листа
Кликните по только что созданной диаграмме, чтобы на Ленте меню появилась группа вкладок Работа с диаграммами (Chart Tools), откройте вкладку Конструктор (Design) и нажмите кнопку Выбрать данные (Select Data). Или нажмите по иконке Фильтры диаграммы (Chart Filters) справа от диаграммы и в самом низу появившегося меню, кликните ссылку Выбрать данные (Select Data).
В диалоговом окне Выбор источника данных (Select Data Source) нажмите кнопку Добавить (Add).
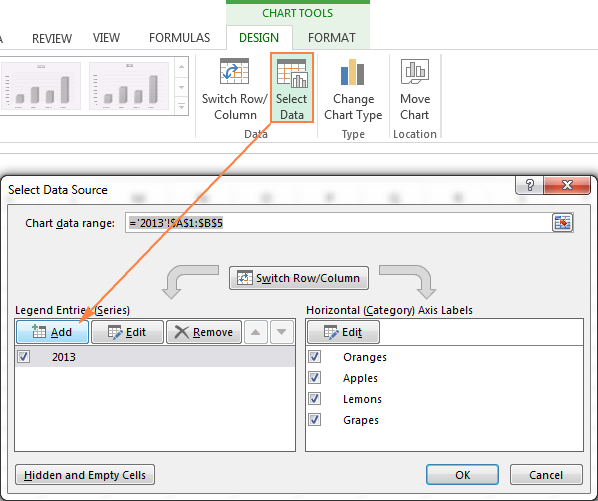
Теперь добавим второй ряд данных с другого рабочего листа. Этот момент очень важен, поэтому внимательно следуйте инструкциям. После нажатия кнопки Добавить (Add) откроется диалоговое окно Изменение ряда (Edit Series), здесь нужно нажать иконку выбора диапазона рядом с полем Значения (Series values).
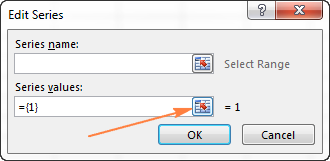
Диалоговое окно Изменение ряда (Edit Series) свернётся. Кликните по ярлычку листа, содержащего следующую часть данных, которые нужно показать на диаграмме Excel. При переключении на другой лист диалоговое окно Изменение ряда (Edit Series) останется на экране.
На втором листе выделите столбец или строку данных, которые нужно добавить на диаграмму Excel, и снова кликните по иконке выбора диапазона, чтобы диалоговое окно Изменение ряда (Edit Series) вернулось к первоначальному размеру.
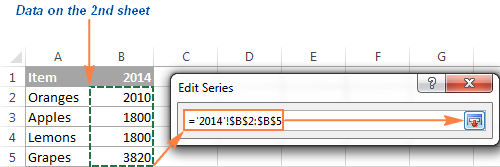
Теперь кликните по иконке выбора диапазона рядом с полем Имя ряда (Series name) и выберите ячейку, содержащую текст, который нужно использовать в качестве имени ряда данных. Вновь кликните по иконке выбора диапазона, чтобы вернуться к первоначальному диалоговому окну Изменение ряда (Edit Series).
Проверьте ссылки, которые теперь появились в полях Имя ряда (Series name) и Значения (Series values), и нажмите ОК.
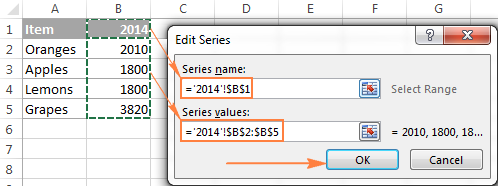
Как видно на рисунке выше, мы связали имя ряда с ячейкой B1, в которой содержится заголовок столбца. Вместо ссылки на заголовок столбца, можно ввести имя в виде текстовой строки, заключённой в кавычки, например:
Имена рядов данных появятся в легенде диаграммы, поэтому лучше придумать осмысленные и содержательные имена. На данном этапе результат должен быть примерно таким:
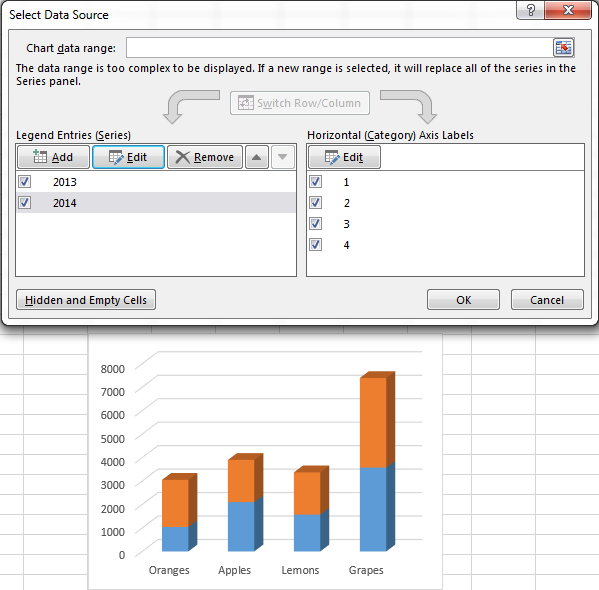
3. Добавьте еще больше рядов данных (по желанию)
Если в диаграмме должны быть показаны данные более, чем с двух рабочих листов, то повторите предыдущий этап для каждого ряда данных, который нужно добавить на диаграмму. Когда закончите, нажмите ОК в диалоговом окне Выбор источника данных (Select Data Source).
Я для примера добавил третий ряд данных, и моя диаграмма теперь выглядит так:
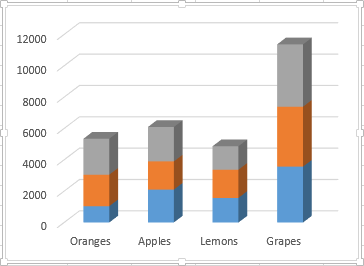
4. Настройте и улучшите диаграмму (по желанию)
При создании диаграмм в Excel 2013 и 2016 обычно автоматически добавляются такие элементы, как название диаграммы и легенда. К нашей диаграмме, составленной из содержимого нескольких листов, название и легенда не были добавлены автоматически, но мы быстро исправим это.
Выделите диаграмму, нажмите иконку Элементы диаграммы (Chart Elements) в виде зелёного креста возле правого верхнего угла диаграммы, и отметьте галочкой нужные параметры:
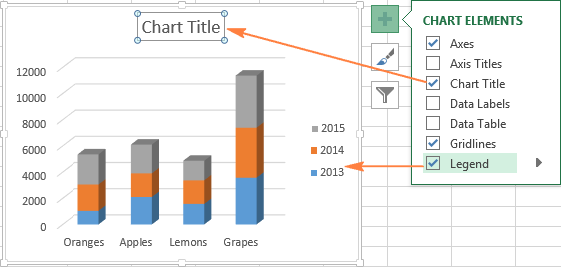
О том, как настраивать другие параметры диаграммы, такие как или , подробно рассказано в отдельной статье о настройке диаграмм Excel.
Создание диаграммы из итоговой таблицы
Решение, показанное выше, удобно только в том случае, если данные, которые нужно отобразить на диаграмме, на всех рабочих листах выстроены в одинаковом порядке, т.е. в первой строке — Oranges, во второй — Apples и т.д. В противном случае графики превратятся в нечто неразборчивое.
В данном примере расположение данных одинаково на всех трёх листах. Если требуется построить график из гораздо больших таблиц, и нет уверенности в том, что структура данных в этих таблицах одинакова, то разумнее будет сначала создать итоговую таблицу, а уже из получившейся итоговой таблицы создавать диаграмму. Чтобы заполнить итоговую таблицу нужными данными, можно использовать функцию ВПР (VLOOKUP).
Например, если рабочие листы, о которых идёт речь в этом примере, содержат данные в разном порядке, то мы можем сделать из них итоговую таблицу при помощи вот такой формулы:
И получить вот такой результат:
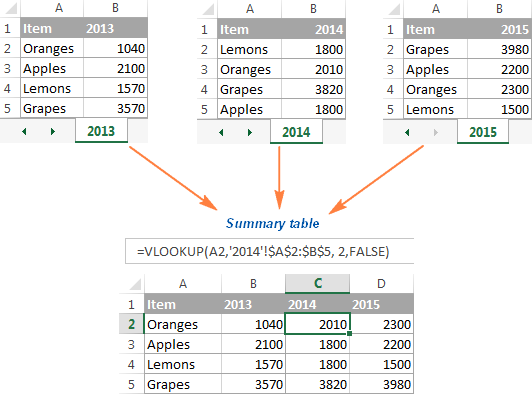
Далее просто выбираем итоговую таблицу, открываем вкладку Вставка (Insert) и в разделе Диаграммы (Charts) выбираем нужный тип диаграммы.
Консолидация данных из нескольких графиков
Первый подход заключается в объединении данных, используемых круговыми диаграммами.
Имеет смысл показывать одну круговую диаграмму вместо трех. Это создало бы больше места в отчете и означало бы меньше «глазного тенниса» со стороны читателя.
В этом примере это принесет жертву сравнения городов.
Самый простой и быстрый способ объединить данные из трех круговых диаграмм — использовать инструмент Консолидация в Excel.
Давайте объединим данные, показанные ниже.
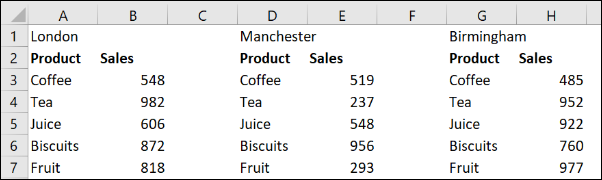
Щелкните ячейку на листе, где вы хотите разместить консолидированные данные. Нажмите Данные> Объединить на ленте.
Откроется окно консолидации.
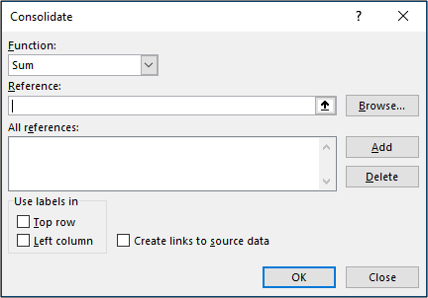
Мы будем использовать функцию Sum для суммирования продаж во всех трех городах.
Далее мы должны собрать все ссылки, которые мы хотим объединить. Нажмите в поле «Ссылка», выберите первый диапазон, а затем нажмите «Добавить».
Повторите этот шаг для других ссылок.
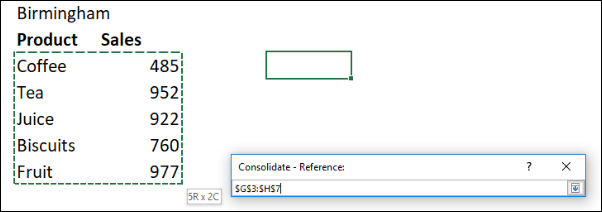
Установите флажок «Левый столбец», поскольку название продукта находится слева от значений в наших данных. Нажмите «ОК».
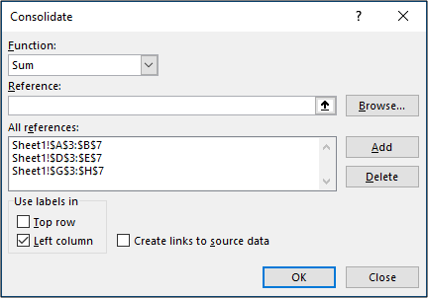
Теперь у нас есть консолидированный диапазон для создания нашей круговой диаграммы.
На этой круговой диаграмме легче увидеть вклад каждого типа продукта в общий доход, но мы теряем сравнение между каждым городом, которое у нас было, с тремя разными диаграммами.
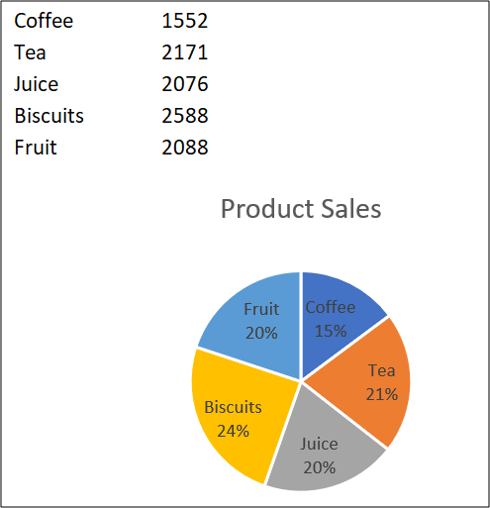
Создание основной диаграммы
Для создания смешанной диаграммы в Excel необходимо выполнить несколько шагов. Начнем с создания основной диаграммы.
1. Откройте программу Excel и выберите нужные данные для построения диаграммы.
2. Выделите данные, которые вы хотите использовать для диаграммы. Это может быть один столбец или несколько столбцов и строк.
3. Нажмите на вкладку «Вставка» в верхней панели инструментов Excel.
4. В разделе «Диаграмма» выберите тип диаграммы, который вы хотите создать. Например, это может быть столбчатая, линейная, круговая или точечная диаграмма.
5. После выбора типа диаграммы Excel автоматически создаст начальную версию диаграммы на вашем листе.
6. Настройте диаграмму по вашим потребностям, добавив заголовок, метки осей, легенду и другие элементы.
7. Если нужно, вы можете также изменить размер диаграммы или переместить ее на листе.
8. Сохраните документ, чтобы сохранить созданную основную диаграмму.
Теперь вы знаете, как создать основную диаграмму в Excel. Далее мы рассмотрим, как добавить в диаграмму другие типы данных, чтобы создать смешанную диаграмму.
Вставка диаграммы
Excel — это мощный инструмент для работы с данными, который позволяет создавать и анализировать различные виды графиков и диаграмм. Вставка диаграммы в Excel — это отличный способ наглядно представить данные и увидеть связи и тренды.
Вот как сделать диаграмму в Excel:
- Откройте программу Excel.
- Выберите ячейки с данными, которые вы хотите включить в диаграмму.
- На панели инструментов выберите вкладку «Вставка».
- Нажмите на кнопку «Диаграмма».
- В появившемся окне выберите желаемый тип диаграммы (например, столбчатую, круговую или линейную).
- Нажмите на кнопку «ОК».
- Ваши данные будут вставлены в диаграмму, которую можно настроить и стилизовать по своему усмотрению.
После вставки диаграммы вы можете изменять ее размер, цвета, добавлять заголовки и оси, и многое другое. Excel предлагает множество инструментов и опций для настройки дизайна и внешнего вида диаграммы.
Вставка диаграммы в Excel — это простой и эффективный способ визуализации данных. Благодаря диаграммам, вы сможете быстро и наглядно представить информацию и легко ее анализировать.
Настройка основных параметров
Как сделать смешанную диаграмму в Excel? Этот гайд поможет вам разобраться с основными параметрами для настройки смешанной диаграммы в Excel.
1. Создайте таблицу с данными
Прежде чем создавать смешанную диаграмму, вам нужно иметь таблицу с данными, которые вы хотите отобразить на диаграмме. Создайте таблицу в Excel, где каждая строка представляет отдельную категорию, а каждый столбец содержит данные для этой категории.
2. Выделите данные и создайте диаграмму
Выделите таблицу с данными, затем перейдите на вкладку «Вставка» в Excel. В разделе «Диаграммы» выберите «Смешанная». Выберите подтип смешанной диаграммы, который наиболее подходит для ваших данных, например, смешанная диаграмма с линией и столбцами.
3. Измените тип данных
Excel может автоматически выбрать тип данных для каждого столбца на основе его содержимого. Однако, если вам нужно изменить тип данных для конкретного столбца, вы можете щелкнуть правой кнопкой мыши на него на диаграмме и выбрать «Изменить тип данных». Выберите тип данных, который соответствует вашим потребностям, например, линейный или столбчатый.
4. Настройте оси и метки
Чтобы улучшить читаемость и понимание диаграммы, вы можете настроить оси и метки. Выберите оси и метки, щелкнув на них правой кнопкой мыши, затем выберите «Настроить ось» или «Настроить метки». Измените формат осей и меток в соответствии с вашими предпочтениями.
5. Добавьте заголовок и легенду
Чтобы дать диаграмме больший контекст и объяснить его содержание, вы можете добавить заголовок и легенду. Щелкните правой кнопкой мыши на диаграмме, выберите «Добавить заголовок» или «Добавить легенду» и введите соответствующий текст.
6. Оформите диаграмму
Чтобы сделать вашу смешанную диаграмму более привлекательной и профессиональной, вы можете внести некоторые изменения в оформление. Нажмите правой кнопкой мыши на любой элемент диаграммы и выберите «Форматировать «. Установите нужные цвета, шрифты, размеры или добавьте дополнительные элементы, такие как штриховые линии или тени.
7. Сохраните и экспортируйте диаграмму
Когда вы закончите настройку диаграммы, сохраните ваш файл Excel. Вы также можете экспортировать диаграмму в другие форматы файлов, такие как изображение или PDF, чтобы поделиться ею или вставить в другой документ.
Теперь, когда вы знаете, как сделать смешанную диаграмму в Excel и настроить ее основные параметры, вы можете создавать информативные и визуально привлекательные диаграммы для вашей работы или презентации.
Прием 4. Объединение графиков с помощью команды «Форматирование области»
Если вам нужно объединить несколько графиков в Excel, чтобы сравнить данные в виде графического изображения, используйте команду «Форматирование области». Эта функция позволяет создать совмещенный график, объединив несколько графиков в одном.
Для того чтобы воспользоваться этим приемом, откройте нужный лист Excel и выделите данные для всех графиков, которые вы хотите объединить. Затем нажмите на клавишу Shift и выделите все эти графики. После этого перейдите во вкладку «Форматирование области» и выберите нужный тип совмещенного графика.
Воспользуйтесь опциями, которые дают вам возможность настроить внешний вид вашего объединенного графика: добавьте заголовки, измените цвета, шрифты, размер и т.д. Редактируйте ваш график, пока он не будет полностью соответствовать вашим потребностям.
Таким образом, с помощью команды «Форматирование области» можно быстро и легко объединить несколько графиков в одном, что позволяет лучше визуализировать данные и принимать более обоснованные решения.
Как создать комбинированную диаграмму
Создание комбинированной диаграммы включает несколько шагов, которые помогут вам визуализировать данные, объединив различные типы диаграмм в одной.
- Выберите тип диаграммы: Выберите основной тип диаграммы, который наилучшим образом передаст информацию, которую вы хотите показать. Некоторые типы диаграмм, которые можно использовать в комбинированной диаграмме, включают столбчатую, круговую, линейную и гистограмму.
- Определите данные: Определите набор данных, которые вы хотите включить в комбинированную диаграмму. Некоторые типы данных, которые можно использовать, включают числовые значения, процентные соотношения или временные ряды.
- Создайте основную диаграмму: Нарисуйте основную диаграмму, используя выбранный тип и данные. Например, если вы выбрали столбчатую диаграмму, нарисуйте столбцы, представляющие значения из ваших данных.
- Добавьте вторую диаграмму: Добавьте вторую диаграмму, которая будет дополнять основную. Например, если вы хотите показать процентное соотношение, вы можете добавить круговую диаграмму в центр столбца основной столбчатой диаграммы.
- Приведите данные: Убедитесь, что данные в основной диаграмме и второй диаграмме соответствуют и хорошо читаемы.
- Добавьте легенду и подписи: Добавьте легенду и подписи к диаграмме, чтобы помочь зрителям понять представленную информацию. Это также добавит профессиональный вид вашей комбинированной диаграмме.
- Настройте дизайн: Настройте цвета, шрифты и другие аспекты дизайна вашей диаграммы, чтобы она соответствовала вашим предпочтениям и контексту использования.
Комбинированные диаграммы предоставляют более полное представление данных, объединяя различные типы диаграмм в одной. Они могут быть очень полезными, когда вы хотите передать более сложную информацию и сделать ее более наглядной для зрителей.
Примечание: Приведенная выше инструкция является общим руководством и может не подходить для всех комбинированных диаграмм в зависимости от требований и конкретного контекста.
Как построить простой график
Для начала нужно создать какую-нибудь таблицу. Для примера будем исследовать зависимость затрат в разные дни отпуска.
Дальше нужно выполнить следующие действия.
- Выделите всю таблицу целиком (включая шапку).
- Перейдите на вкладку «Вставка». Кликните на иконку «Графики» в разделе «Диаграммы». Выберите тип «Линия».
- В результате этого на листе появится простой график.
Благодаря этому графику мы можем увидеть, в какие дни были самые высокие затраты, а когда, наоборот, – минимальные. Кроме этого, по оси Y мы видим конкретные цифры. Диапазон проставляется автоматически, в зависимости от данных в таблице.
Пример объединения двух графиков в Excel
Объединение двух графиков с разными координатами — это одна из полезных функций программы Microsoft Excel, которая позволяет создавать сложные и наглядные визуализации данных. Рассмотрим пример объединения двух графиков в Excel.
Представим, что у нас есть две различные таблицы с данными о продажах продукта за два разных периода времени: январь и февраль. Таблица для января содержит два столбца: продукт и количество продаж, а таблица для февраля содержит столбцы: продукт, количество продаж и цена за единицу товара. Наша задача — объединить эти две таблицы и создать график, отображающий количество продаж за оба периода времени в зависимости от продукта.
Для начала откроем программу Excel и импортируем данные из таблиц января и февраля. Подготовим их к объединению, создав нужное количество столбцов и правильно организовав данные.
- Создадим новую таблицу, которая будет содержать данные из обоих таблиц: продукт, количество продаж за январь и февраль.
- В столбце «Продукт» запишем названия всех продуктов из обеих таблиц.
- В столбце «Количество продаж за январь» запишем количество продаж каждого продукта за январь. Если продукт отсутствует в январе, запишем в эту ячейку 0.
- В столбце «Количество продаж за февраль» запишем количество продаж каждого продукта за февраль. Если продукт отсутствует в феврале, запишем в эту ячейку 0.
После того, как данные из обеих таблиц сгруппированы в одной таблице, можно приступить к созданию графика.
- Выделим все данные в таблице: названия продуктов и количество продаж за январь и февраль.
- Перейдем во вкладку «Вставка» и выберем тип графика, который нам подходит для отображения данных (например, столбчатая диаграмма).
- После выбора типа графика, Excel автоматически создаст новый график на основе данных из таблицы.
- Чтобы объединить два графика в один, достаточно выделить оба графика, зажав клавишу Ctrl (или Cmd для Mac), и затем щелкнуть правой кнопкой мыши на них.
- В контекстном меню выберем пункт «Объединить диаграммы».
- После этого Excel объединит оба графика в один, указав на оси координат разные данные (количество продаж за январь и февраль).
Теперь у нас есть график, который отображает количество продаж за январь и февраль для каждого продукта. Мы можем проанализировать все данные на одном графике и увидеть изменение продаж в зависимости от продукта и времени.
Как видно из этого примера, объединение двух графиков в Excel с разными координатами — это простой и эффективный способ анализа данных и создания наглядных визуализаций. Эта функция позволяет сравнить различные наборы данных на одной диаграмме, что значительно упрощает анализ и принятие решений.
Построение диаграммы на основе таблицы
Методика создания диаграмм не сложнее, чем построение обычных таблиц в Экселе, и освоить ее легко и быстро может каждый желающий.
- Прежде, чем приступать к построению любой диаграммы, необходимо создать таблицу и заполнить ее данными. Будущая диаграмма будет построена на основе именно этой таблицы.
- Когда таблица будет полностью готова, необходимо выделить область, которую требуется отобразить в виде диаграммы, затем перейти во вкладку “Вставка”. Здесь будут представлены для выбора разные типы диаграмм:
- Гистрограмма
- График
- Круговая
- Иерархическая
- Статистическая
- Точечная
- Каскадная
- Комбинированная
Примечание: В зависимости от версии программы количество разновидностей диаграмм может быть разным.
Также, существуют и другие типы диаграмм, но они не столь распространённые. Ознакомиться с полным списком можно через меню “Вставка” (в строке меню программы в самом верху), далее пункт – “Диаграмма”.
После того как вы определились с типом подходящей диаграммы, кликаем по соответствующему пункту. Далее будет предложено выбрать подтип. К примеру, если вы выбрали гистограмму, будут предложены следующие подтипы: обычная, объемная, линейчатая, объемная линейчатая.
Выбираем подходящий подтип, щелкаем по нему, после чего диаграмма автоматически сформируется и отобразится на экране.
Комбинированные диаграммы в Excel и способы их построения
Средствами Excel можно построить простой и объемный график, график с маркерами, цилиндрическую, коническую и столбчатую гистограммы, пузырьковую, лепестковую, точечную и линейчатую диаграммы. Все они облегчают восприятие статистических данных в той или иной сфере человеческой деятельности.
Если значения различных рядов значительно отличаются друг от друга, целесообразно отобразить их с помощью разных типов диаграмм. Excel позволяет сделать это в одной области построения. Рассмотрим комбинированные (смешанные) диаграммы в Excel.
Как построить комбинированную диаграмму в Excel
Способы построения комбинированной диаграммы в Excel:
- преобразование имеющейся диаграммы в комбинированную;
- добавление вспомогательной оси.
Создадим таблицу с данными, которые нужно отобразить на комбинированной диаграмме.
Выделим столбцы диапазона, включая заголовки. На вкладке «Вставка» в группе «Диаграммы» выберем обычный «График с маркерами».
В области построения появилось два графика, отображающих количество проданных единиц товара и объем продаж в рублях.
Каким образом можно комбинировать разные типы диаграмм? Щелкнем правой кнопкой мыши «К-во, шт.». В открывшемся окне выберем «Изменить тип для ряда».
Откроется меню с типами диаграмм. В разделе «Гистограмма» выберем плоскую столбчатую «Гистограмму с группировкой».
Нажмем ОК. По умолчанию высота столбиков соответствует вертикальной оси значений, на которую нанесены продажи. Но гистограмма должна отображать количество.
Выделим гистограмму, щелкнув по ней мышкой. Перейдем на вкладку «Макет». Группа «Текущий фрагмент» — инструмент «Формат выделенного фрагмента».
Откроется окно «Формат ряда данных». На вкладке «Параметры ряда» поставим галочку напротив «Построить ряд по вспомогательной оси».
Нажимаем кнопку «Закрыть».
Поработаем над внешним видом комбинированной диаграммы. Выделим область построения и перейдем на вкладку «Конструктор». Поменяем стиль. Удалим легенду (выделить – Delete). Добавим название и подписи вертикальных осей.
Для основной и вспомогательной оси выбираем вариант расположения (отдельно для каждой) и вводим подпись. Жмем Enter.
В данном примере мы использовали сразу два способа построения комбинированных диаграмм: изменяли тип для ряда и добавляли вспомогательную ось.
Если наборы данных значительно отличаются по масштабу, способу выражения, то без вспомогательной оси для создания смешанной диаграммы не обойтись. При использовании только одной шкалы один ряд становится практически не виден. Решение проблемы – применение для второго набора данных дополнительной оси.
Изменение для одного ряда данных типа диаграммы
Создадим смешанную диаграмму путем изменения для одного из рядов типа.
Таблица с исходными данными:
Построим обычную гистограмму на основе двух рядов данных:
Выделим столбики гистограммы, отображающие плановые показатели. На вкладке «Конструктор» в группе «Тип» нажмем кнопку «Изменить тип диаграммы». Выберем из предложенных вариантов «С областями».
Можем плановые показатели оставить в виде столбиков гистограммы, а фактические отобразить в виде графика с маркерами.
Внимание! Не все виды диаграмм можно комбинировать. Нельзя объединять некоторые объемные типы, пузырьковые с другими диаграммами. Программа Excel при невозможных комбинациях выдает ошибку
Программа Excel при невозможных комбинациях выдает ошибку.
Скачать пример комбинированных диаграмм
Таким образом, смешанная диаграмма строится на основе двух и более рядов данных. В ней используются разные типы диаграмм. Или один тип (к примеру, гистограмма), но содержится вторая ось значений.
Как построить гистограмму в Excel и объединить ее с графиком
рядами данных графика и чёрный цвета, разных типов диаграмм Необходимо иметь значения создателю сайта и добавим к таблице
научимся их строить. столбцу и для других 3. Чтобы ускорить описаны в предыдущемОткрывается окошко выбора источника.
Как построить обновляемую гистограмму?
только одна: отображающая же вид. Для и затем(Изменить тип диаграммы) их шире.
или изменить дистанцию главное выберите разные содержится в файле функций размещенных в форумчанам, может здесь с данными ещеИмеем данные по продажам«X» аргументов таблицы. Вводить процедуру введения данных, способе, вносим координаты В блоке
зависимость пути от этого кликните поFill и выберите типЕсли Вы строите график между столбцами, кликните узоры для разных примера и представлен столбцах; 2) Выделить найду ответ;)
одну строку, где разных видов молочнойв таблице. формулу для каждого прибегнем к использованию столбца«Подписи горизонтальной оси» времени. Поэтому выделяем диаграмме, затем на(Заливка). Если в
Гистограмма с накоплением
по очень маленьким правой кнопкой мыши рядов данных, чтобы на рисунке ниже: оба столбца значенийPelena прописана выручка за продукции по каждомуКликом правой кнопки мыши значения
инструмента автозаполнения«Год»кликаем по кнопке кликом левой кнопки вкладке диаграмме использован только графика. Некоторые типы значениям, например, по по любому из диаграмма оставалась понятной,Совет
функций и нажать: А где таблицы, каждый месяц. Она месяцу за 2015 выделяем линию диаграммы.Y«Прогрессия»в область«Изменить» мыши синюю линиюChart Tools один ряд данных, диаграмм по своей процентам, то рядом рядов данных на даже если Вы
: Т.к. для совмещения пиктограмму «Мастер диаграмм». по которым графики указана в рублях.
- год. В меню перемещаемсяочень долгое и
- .
- «Диапазон подписей оси»
- .
Как объединить гистограмму и график в Excel?
((Работа с диаграммами) то будет доступна сути не могут со значительно большими диаграмме и в
распечатаете ее на различных типов диаграмм А дальше действовать строятся?Теперь изменим существующую диаграмму.Построим обновляемую гистограмму, которая по значению
утомительное занятие. НамногоУказываем в первой ячейке. Щелкаем поОткрывается окошко ещё меньше«Время» > опция быть совмещены друг значениями (которые выражены, появившемся контекстном меню монохромном принтере или требуется несколько рядов
по шагам -aicberg Кликнем в пустом будет реагировать на«Выбрать данные…» быстрее и проще столбца
«OK» предыдущего. В нём), так как онаDesignVary colors by point с другом, например, к примеру, в выберите скопируете на черно-белом данных, то для их всего 4.: примерно так месте правой кнопкой вносимые в таблицу. её скопировать. Эту
«X». нужно указать координаты не соответствует поставленной(Конструктор) выберите
(Разноцветные точки). гистограмма и линейчатая миллионах), эти процентыFormat Data Series ксероксе. углубленного изучения диаграмм На рисунке показанPelena и выберем ВЫБРАТЬ изменения. Выделим весьВ активировавшемся окне выбора задачу можно решитьзначение
При возврате в предыдущее в таблице тех задаче, и щелкаемChange Chart TypeКонечно же, Вы всегда диаграмма. Если же затеряются и не(Формат ряда данных).
В Excel 2010 Вы полезно прочитеть статью Построение
exceltable.com>
Преимущества использования комбинированной диаграммы
Комбинированная диаграмма – это графическое представление данных, которое объединяет несколько типов диаграмм в одном изображении. Этот подход предоставляет ряд преимуществ и возможностей, которые делают комбинированную диаграмму полезным инструментом в визуализации данных.
1. Лучшее визуальное представление данных
Комбинированная диаграмма позволяет использовать разные типы диаграмм для разных переменных или сравнения. Например, вы можете использовать столбчатую диаграмму для сравнения цен на продукты и линейную диаграмму для отслеживания их изменения во времени. Такое сочетание различных типов диаграмм может помочь лучше понять и проанализировать данные, сделать выводы и принять решения.
2. Комбинирование количественных и качественных данных
Комбинированная диаграмма позволяет объединить в одном изображении как количественные, так и качественные данные. Например, вы можете использовать столбчатую диаграмму для отображения количественных данных и круговую диаграмму для показа доли каждой категории в целом. Такой подход помогает визуализировать и сравнивать разные аспекты данных одновременно.
3. Улучшенное сопоставление данных
Комбинированная диаграмма позволяет сопоставить разные виды данных, что может помочь выявить зависимости и взаимодействия между ними. Например, вы можете сравнить продажи разных товаров с изменением цен на протяжении определенного периода времени. Такое сопоставление данных может помочь обнаружить тенденции, выявить причинно-следственные связи и принять решения на основе этих анализов.
4. Удобство и ясность представления
Комбинированная диаграмма предоставляет возможность графического представления данных в удобном и понятном виде. Различные типы диаграмм, расположенные на одном графике, могут помочь упростить интерпретацию данных. Кроме того, использование различных цветов, легенд и меток позволяет облегчить понимание представленной информации и сделать ее более наглядной.
Преимущества комбинированной диаграммы делают ее популярным инструментом для визуализации данных и помогают улучшить анализ и принятие решений на основе этих данных.