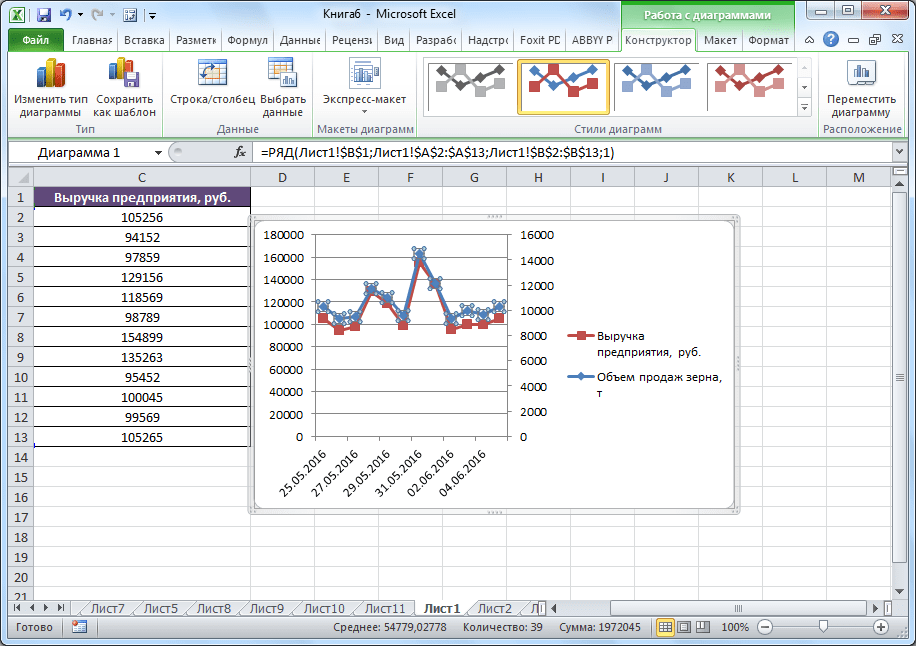Типы диаграмм
График
Идеально подходить для отображения изменения объекта во времени и определения тенденций.Пример отображения динамики затрат и общей выручки компании за год:
Гистограмма
Хорошо подходит для сравнения нескольких объектов и изменения их отношения со временем.Пример сравнения показателя эффективности двух отделов поквартально:
Круговая
Предназначения для сравнения пропорций объектов. Не может отображать динамику.Пример доли продаж каждой категории товаров от общей реализации:
Диаграмма с областями
Подходит для отображения динамики различий между объектами во времени
При использовании данного типа важно соблюдать порядок рядов, т.к. они перекрывают друг друга
Допустим, существует необходимость отобразить загрузку отдела продаж и ее покрытие персоналом. Для этого показатели потенциала сотрудников и загрузки были приведены к общей шкале.
Так как для нас первостепенно видеть именно потенциал, то данный ряд отображается первым. Из ниже приведенной диаграммы видно, что с 11 часов до 16 часов отдел не справляет с потоком клиентов.
Точечная
Представляет собой систему координат, где положение каждой точки задается значениями по горизонтальной (X) и вертикальной (Y) осям. Хорошо подходить, когда значение (Y) объекта зависит от определенного параметра (X).
Пример отображения тригонометрических функций:
Поверхность
Данный тип диаграмм представляет собой трехмерные данные. Ее можно было бы заменить несколькими рядами гистограммы либо графика, если бы ни одна особенность – она не подходит для сравнения значений рядов, она предоставляет возможность сравнения между собой значений в определенном состоянии. Весь диапазон значений разделен на поддиапазоны, каждый из которых имеет свой оттенок.
Биржевая
Из названия понятно, что подобный тип диаграмм идеально подходит для отображения динамики торгов на биржах, но может быть также использован для других целей.
Обычно подобные диаграммы отображают коридор колебания (максимальное и минимальное значение) и конечное значение в определенных период.
Лепестковая
Особенность этого типа диаграмм заключается в том, что горизонтальная ось значений расположена по кругу. Таким образом, она позволяет более наглядно отобразить различия между объектами по нескольких категория.
На ниже приведенной диаграмме представлено сравнение 3-х организаций по 4-ем направлениям: Доступность; Ценовая политика; Качество продукции; Клиентоориентированность. Видно, что компания X лидирует по первому и последнему направлению, компания Y по качеству продукции, а компания Z предоставляет лучшие цены.
Также можно сказать, что компания Х является лидером, т.к. площадь ее фигуры на диаграмме является самой большой.
Что такое миллиметровка
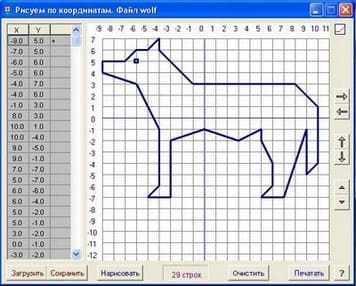
Размечают бумагу разными размерами. Есть клетки в 1, 5, 10 и 50 миллиметров. Чаще всего используется материал с самыми маленькими квадратиками. По которым и назвали его «миллиметровка» – так называется бумага для черчения в мелкую клетку.
Изготавливают ее разных цветов, потому что черно-белая раскраска не подходит для черчения – линии чертежа сливаются с разметкой. Этот замечательно удобный чертежный материал, может быть синего, зеленого, оранжевого, коричневого, розового цвета.
В продажу поступает рулонами или листами. Обладает высокой прочностью, чертеж на таком материале может храниться годами.
Рисуем по координатам. Рисунки и фигуры
Таким же методом строим координаты второй точки, третьей и так далее. После построения всех точек мы соединяем прямой линией первую точку со второй, вторую с последующей точкой в порядке их следования. После соединения всех точек мы получим заданный рисунок (фигуру) по своим координатам.

Excel: методика создания графика функции
Это уже более нетривиальная задача, и для ее выполнения необходимо выполнить два основных действия:
- Сформировать таблицу, служащую источником информации. Сперва следует определиться с тем, какая будет конкретно в вашем случае использоваться функция. Например, y=x(√x – 2). При этом в качестве используемого шага мы выберем значение 0,3.
- Собственно, построить график.
Итак, нам необходимо сформировать таблицу, где есть два столбца. Первый – это горизонтальная ось (то есть, X), второй – вертикальная (Y). Вторая строка содержит первое значение, в нашем случае это единица. На третьей строке нужно написать значение, которое будет на 0,3 большим предыдущего. Это можно сделать как с помощью самостоятельных подсчетов, так и записав непосредственно формулу, которая в нашем случае будет следующей:
=A2+0,3.
После этого нужно применить автозаполнение к следующим ячейкам. Для этого нужно выделить ячейки A2 и A3 и перетащить квадратик на нужное количество строк вниз.
16
В вертикальной колонке мы указываем формулу, используемую, чтобы на основе готовой формулы построить график функции. В случае с нашим примером это будет =А2*(КОРЕНЬ(А2-2). После этого подтверждает свои действия с помощью клавиши Enter, и программа автоматически рассчитает результат.
17
Далее нужно создать новый лист или перейти на другой, но уже существующий. Правда, если есть острая необходимость, можно вставить диаграмму здесь же (не резервируя под эту задачу отдельный лист). Но лишь при условии, что есть много свободного пространства. Затем нажимаем следующие пункты: «Вставка» – «Диаграмма» – «Точечная».
После этого надо решить, какой тип диаграммы нужно использовать. Далее делается правый клик мышью по той части диаграммы, для которой будут определяться данные. То есть, после открытия контекстного меню следует нажать на кнопку «Выбрать данные».
Далее нужно выделить первый столбик, и нажать «Добавить». Появится диалоговое окно, где будут настройки названия ряда, а также значения горизонтальной и вертикальной осей.
18
Ура, результат есть, и выглядит очень даже мило.
19
Аналогично графику, построенному в начале, можно удалять легенду, поскольку мы имеем только одну линию, и нет необходимости ее дополнительно подписывать.
Но есть одна проблема – на оси X не нанесены значения, лишь номер точек. Чтобы скорректировать эту проблему, надо дать названия этой оси. Чтобы это сделать, нужно кликнуть правой кнопкой мыши по ней, а затем выбрать пункт «Выбрать данные» – «Изменить подписи горизонтальной оси». По окончании этих операций выделяется требуемый набор значений, и график станет выглядет так.
20
Как построить график
- Для создания графика в программе Эксель, в первую очередь, потребуется ее основа с информацией. Другими словами, сначала необходимо создать таблицу и внести в неё все значения, на базе которых будет строиться график. Или же можно открыть файл, который содержит таблицу.
- Переходим во вкладку «Вставка». Выделяем всю таблицу или только ту часть, которую необходимо отразить в виде графика. Нажимаем на кнопку «График».
- На выбор будет предоставлены различные варианты графиков.
- График. Привычные нам простые линии.
- График с накоплением. При выборе данного варианта будет отображаться динамика изменения вклада каждого значения с течением времени или по категориям данных, которые разделены на равные интервалы.
- Нормированный график с накоплением. Если выбрать данный вариант, будет отображаться динамика вклада каждой величины в процентах с течением времени или по категориям данных, которые разделены на равные интервалы.
- График с маркерами (обычный, с накоплением или нормированный с накоплением). Будут отображаться конкретные значения данных на графике.
- Объёмный график. Имеет кроме высоты и длины, еще и глубину. Кривая графика изображается в виде ленты.
- График с областями (обычный, с накоплением, нормированный с накоплением). Сами принцип построения линий в зависимости от выбранного подвида аналогичен описанным выше вариантам. Однако, в данном случае, график представляет из себя не просто линии, а закрашенные области согласно построенными линиям.
- Объемный график с областями (обычный, с накоплением, нормированный с накоплением). Все то же самое, что и в варианте выше, только в трехмерном исполнении.
- Выбираем из перечисленных вариантов наиболее понравившийся или тот, что лучше всего отобразит необходимую информацию, и щелкаем по нему.
- Об остальном позаботится Эксель, выведя результат в виде готового графика в отдельном окне, которое, к тому же, можно изменять по размерам путем растягивания или сжатия, а также, перемещать внутри листа.
Суммирование по нескольким критериям
Таблицы с формулами на листе SUM2 показывают вариант суммирования по нескольким критериям.
Первый вариант решения использует дополнительно подготовленный столбец обработанных исходных данных. В реальных задачах логичнее добавлять такой столбец с формулами непосредственно на лист данных.
SUM!D5
=SUMIF(A:A;B5 & ";" & C5;data!M:M)
Операция «&» используется для соединения строк. Можно также вместо этого оператора использовать функцию CONCATENATE. Промежуточный символ «;» (или любой другой служебный символ) необходим для обеспечения уникальности сцепленных строковых значений.
Пример: Есть, если два поля с перечнем слов. Пары слов «СТОЛ»-«ОСЬ» и «СТО»-«ЛОСЬ» дают одинаковый ключ «СТОЛОСЬ». Что соответственно даст неверный результат при консолидации данных. При использовании служебного символа комбинации ключей будут уникальны «СТОЛ;ОСЬ» и «СТО;ЛОСЬ», что обеспечит корректность вычислений.
Использовать подобную методику создания уникального ключа можно не только для строковых, но и для числовых целочисленных полей.
Второй пример – это популярный вариант использования функции SUMPRODUCT с проверкой условий в виде логического выражения:
SUM!D13
=SUMPRODUCT((data!$H$2:$H$3000=B13)*(data!$Z$2:$Z$3000=C13)*data!$M$2:$M$3000)
Обрабатываются все ячейки диапазона (data!$M$2:$M$3000), но для тех ячеек, где условия не выполняются, в суммирование попадает нулевое значение (логическая константа FALSE приводится к числу «0»). Такое использование этой функции близко по смыслу к формулам обработки массива, но не требует ввода через Ctrl+Shift+Enter.
Третий пример аналогичен, описанному использованию функций DSUM для листа SUM, но в нем для диапазона условий использовано несколько полей.
SUM!D21
=DSUM(data!$A$1:$AJ$2156;"Quantity";F20:G21)
Четвертый пример – это использование функций обработки массивов.
SUM!D32
{=SUM(IF(data!$H$2:$H$3000=B32;IF(data!$Z$2:$Z$3000=C32;data!$M$2:$M$3000)))}
Обработка массивов является самым гибким вариантом проверки условий. Но имеет очень сложную запись, трудно воспринимается пользователем и работает медленнее стандартных функций.
Пятый пример содержится только в файле формата Excel 2007 (xlsx). Он показывает возможности новой стандартной функции
SUMIFS
SUM!D40
=SUMIFS(data!$M$2:$M$3000;data!$H$2:$H$3000;B40;data!$Z$2:$Z$3000;C40)
Настройка осей координат
При создании графика на миллиметровке в Excel очень важно правильно настроить оси координат, чтобы данные были представлены наглядно и понятно. В Excel есть возможность настраивать различные параметры осей: масштаб, название, единицы измерения и другие
Для настройки осей координат в Excel нужно выполнить несколько простых шагов:
- Выберите график, который нужно настроить.
- Нажмите правой кнопкой мыши на ось, которую нужно изменить.
- Выберите пункт «Настройка оси» в контекстном меню.
- В появившемся окне настройки оси укажите необходимые параметры, такие как масштаб, название оси, единицы измерения и другие.
- Подтвердите изменения, нажав кнопку «ОК».
После выполнения этих шагов оси координат в графике будут настроены в соответствии с выбранными параметрами. Если вам потребуется изменить настройки осей позже, вы всегда сможете повторить эти шаги и внести необходимые изменения.
Настройка осей координат является важной частью создания графика на миллиметровке в Excel. Правильно настроенные оси помогут вам представить данные более наглядно и сделать график более понятным для анализа и интерпретации
Не забывайте экспериментировать с различными настройками, чтобы найти оптимальный вариант для вашего графика.
Выборка по одному критерию
Таблица на листе SELECT показывает вариант фильтрации данных через формулы.
Предварительно определяется количество строк в выборке:
SELECT!С4
=COUNTIF(data!$H:$H;$A$5)
Служебный столбец содержит формулы для определения номеров строк для фильтра. Первая строка ищется через простую функцию:
SELECT!С5
=MATCH($A$5;data!$H$1:$H$3000;0)
Вторая и последующие строки ищутся в вычисляемом диапазоне с отступом от предыдущей найденной строки:
SELECT!С6
=MATCH($A$5;OFFSET(data!$H$1;C5;0; ROWS(data!$H$1:$H$3000)-C5;1);0)+C5
Результат выдается через функцию вычисляемой адресации:
SELECT!B6
=IF(ISNA(C6);"";OFFSET(data!$M$1;C6-1;0))
Вместо функции проверки наличия ошибки ISNA можно сравнивать текущую строку с максимальным количеством, так как это сделано в столбце A.
Для организации выборок при помощи формул необходимо знать максимально возможное количество строк в фильтре, чтобы создать в них формулы.
Строим линейчатую диаграмму и гистограмму в Excel
Теперь построим диаграммы, на которых будут видны тенденции квартальных продаж салона — в каком месяце их было больше, а в каком меньше — с разбивкой по менеджерам. Для этого подойдут линейчатая диаграмма и гистограмма.
Для начала построим линейчатую диаграмму. Выделим столбец с фамилиями менеджеров и три столбца с ежемесячными продажами, включая строку «Итого, руб.».
Выделяем эти столбцы, чтобы построить линейчатую диаграммуСкриншот: Excel / Skillbox Media
Перейдём во вкладку «Вставка» в верхнем меню, выберем пункты «Диаграмма» → «Линейчатая».
Нажимаем сюда, чтобы построить линейчатую диаграммуСкриншот: Excel / Skillbox Media
Excel выдаёт диаграмму в виде по умолчанию. На ней все продажи автосалона разбиты по менеджерам. Отдельно можно увидеть итоговое количество продаж всего автосалона. Цветами отмечены месяцы.
Так выглядит линейчатая диаграмма в первоначальном видеСкриншот: Excel / Skillbox Media
Как и на круговой диаграмме, акцент сделан на количестве продаж каждого менеджера — показатели продаж привязаны к главным линиям диаграммы.
Чтобы сделать акцент на месяцах, нужно поменять значения осей. Для этого на вкладке «Конструктор» нажмём кнопку «Строка/столбец».
Нажмём кнопку «Строка/столбец», чтобы поменять значения осейСкриншот: Excel / Skillbox Media
В таком виде диаграмма работает лучше. На ней видно, что больше всего продаж в автосалоне было в марте, а меньше всего — в феврале. При этом продажи каждого менеджера и итог продаж за месяц можно отследить по цветам.
Так линейчатая диаграмма делает больший акцент на месяцах продаж, а не на менеджерахСкриншот: Excel / Skillbox Media
Построим гистограмму. Снова выделим столбец с фамилиями менеджеров и три столбца с ежемесячными продажами, включая строку «Итого, руб.». На вкладке «Вставка» выберем пункты «Диаграмма» → «Гистограмма».
Нажимаем сюда, чтобы построить гистограммуСкриншот: Excel / Skillbox Media
Либо сделаем это через кнопку «Гистограмма» на панели.
Также гистограмму можно построить через эту кнопку панелиСкриншот: Excel / Skillbox Media
Получаем гистограмму, где акцент сделан на количестве продаж каждого менеджера, а месяцы выделены цветами.
Первоначальный вид гистограммыСкриншот: Excel / Skillbox Media
Чтобы сделать акцент на месяцы продаж, снова воспользуемся кнопкой «Строка/столбец» на панели.
Теперь цветами выделены менеджеры, а столбцы гистограммы показывают количество продаж с разбивкой по месяцам.
Так гистограмма делает акцент на месяцах продаж, а не на менеджерахСкриншот: Excel / Skillbox Media
Как построить график функции
Эта возможность в Excel может здорово сократить время выполнения некоторых задач, например, по алгебре. Поэтому, давайте подробнее рассмотрим такой вариант и в качестве примера возьмем функцию y=x²+5.
- Как и полагается для всех диаграмм, сперва составляем исходную таблицу. В левый столбец записываем значение х с нужным шагом, а в правый – формулу, которая будет рассчитывать значение у. В таблице это будет выглядеть так:
- Рассчитав значение для первой ячейки, нужно протянуть формулу на остальные строки таблицы. Для этого наводим курсор на правый нижний угол ячейки, он меняет вид на крестик, теперь зажав левую кнопку тянем выделение до нижней ячейки, чтобы скопировать формулу и автоматически рассчитать значения по ней для оставшихся строк.
- Выделив таблицу, переходим во вкладку «Вставка», где нажимаем на кнопку “Точечная” и из вариантов, выданных всплывающим окном, лучше всего подходит под нашу задачу вид “Точечная с гладкими кривыми и маркерами”.
- После того, как сформируется диаграмма, привычным способом ее редактируем и удаляем за ненадобностью лишние элементы.
Добавление в график вспомогательной оси
Нередко возникает необходимость на одной диаграмме разместить несколько графиков. В этом нет никакой сложности, если они имеют одинаковые меры исчисления. Но порой приходится совмещать несколько графиков с различными мерами исчисления, к примеру, чтобы показать зависимость одних данных от других. Делается это следующим образом.
- Первые шаги такие же, как и описанные выше. Выделяем таблицу, переходим во вкладку “Вставка” и выбираем наиболее подходящий вариант графика.
- В полученной диаграмме построено несколько графиков в соответствии с количеством столбцов выделенной таблицы. Теперь нужно нажать правой кнопкой мыши на тот, для которого необходима вспомогательная ось. Внизу появившегося списка выбираем «Формат ряда данных…».
- Откроются настройки формата данных, в котором выбираем “Построить ряд по вспомогательной оси”.
- После этого будет добавлена вспомогательная ось, и график перестроится. Далее можно скорректировать название, подписи данных, легенду, и выбрать для них подходящее место.
Примечание: в диаграмму можно добавить только одну дополнительную ось, что ограничивает возможность построения графиков для трёх и более различных мер исчисления.
Создание графика на миллиметровке в Excel
Миллиметровка — это графическая сетка, которая состоит из горизонтальных и вертикальных линий, расположенных на равном расстоянии друг от друга. Создание графика с использованием миллиметровки помогает легко определить точные значения и отношения между данными.
Для создания графика на миллиметровке в Excel, вам понадобится:
- Открыть Excel и создать новую книгу.
- В первой колонке введите значения оси X (например, временные интервалы).
- В первой строке введите значения оси Y (например, значения переменных).
- Выделите ячейки, которые будут содержать данные для графика, включая заголовки осей.
- Нажмите на вкладку «Вставка» в верхней панели инструментов Excel.
- Выберите тип графика, который вам необходим (например, линейный, столбчатый или точечный).
- Нажмите на кнопку «Вставить», чтобы создать график.
- Откроется окно «Дизайн графика», где вы можете настроить внешний вид и стиль графика.
- Выберите одну из опций «Расположение», чтобы изменить расположение графика на листе.
- Настройте оси X и Y, заголовки графика, метки данных и другие параметры с помощью доступных инструментов.
- Нажмите на кнопку «ОК», чтобы применить настройки и закрыть окно «Дизайн графика».
Поздравляю! Теперь у вас есть график на миллиметровке, созданный в Excel. Вы можете сохранить его как отдельный файл или вставить в другой документ для демонстрации и анализа данных.
Использование миллиметровки в Excel помогает визуализировать данные и сделать их более понятными. Этот способ особенно полезен для представления точных значений или зависимостей между переменными. С Excel вы можете создавать профессионально выглядящие графики без особых усилий.
Установка цвета и стиля линий. Редактирование диаграммы
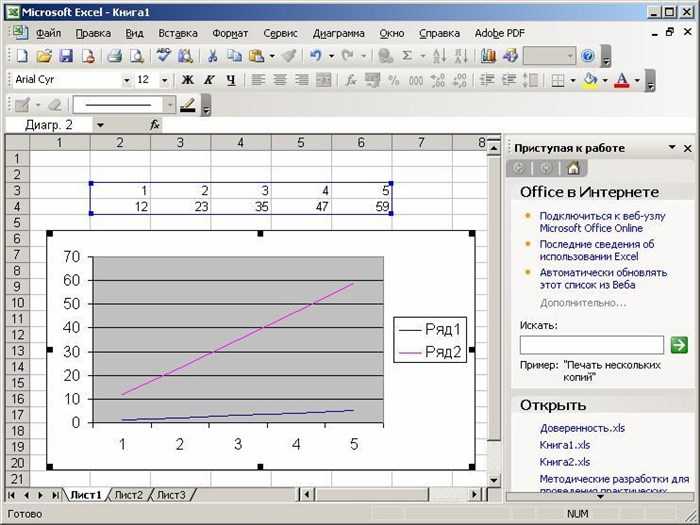
Альтернативный способ перехода в этот режим состоит в том, что нажимают правую кнопку мыши в тот момент, когда ее указатель находится на диаграмме. Тогда в появившемся списке команд выбирают пункт форматирования текущего объекта.
Вы можете изменять размеры диаграммы, перемещать текст, редактировать любые ее элементы. Признаком режима редактирования являются черные квадратики внутри диаграммы. Для выхода из режима редактирования диаграммы достаточно щелкнуть мышью вне диаграммы.
Перемещение объектов диаграммы выполняется в режиме редактирования диаграммы. Перейдите в него. Для перемещения объекта диаграммы выполните следующие действия:
нажмите мышью на объект, который Вы хотите переместить. При этом вокруг объекта появляется окаймление из черных квадратиков;
подведите курсор к границе объекта и нажмите кнопку мыши. Появится прерывистая рамка;
переместите объект в нужное место (перемещение осуществляется курсором мыши), удерживая нажатой кнопку мыши, после чего кнопку отпустите. Объект переместился. Если положение объекта вас не устраивает, повторите операцию.
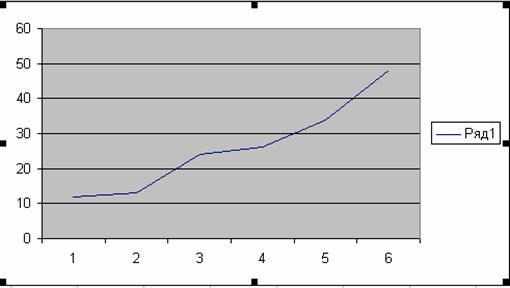
Для изменения размеров поля, на котором находится какой-либо из объектов диаграммы, выполняют следующие действия:
щелкните мышью на объекте, размеры которого Вы хотите изменить. При этом вокруг объекта появляется окаймление из черных квадратиков;
переместите указатель мыши в черный квадратик на той стороне объекта, которую Вы собираетесь изменять, или в угол объекта. При этом белая стрелка превращается в двунаправленную черную стрелку;
нажмите кнопку мыши и удерживайте ее нажатой. Появится прерывистая рамка;
переместите границу объекта в нужное место, удерживая нажатой кнопку мыши, и отпустите кнопку. Размеры объекта изменились. Если размеры объекта Вас не устраивают, повторите операцию.
Отметим, что размеры и положение диаграммы изменяются аналогично. Для изменения размеров и положения диаграммы достаточно сделать ее активной.
Мнение автора и редакции может не совпадать. Хотите написать колонку для «Нетологии»? Читайте наши условия публикации. Чтобы быть в курсе всех новостей и читать новые статьи, присоединяйтесь к Телеграм-каналу Нетологии.
Выбор типа графика и создание осей координат
Перед тем, как начать строить график на миллиметровке в Excel, вам необходимо выбрать подходящий тип графика для вашего набора данных. Excel предлагает различные типы графиков, такие как линейный, столбчатый, круговой и т. д. Вам следует выбрать тот тип графика, который наиболее эффективно отображает структуру ваших данных.
После выбора типа графика необходимо создать оси координат. Оси координат позволяют визуально представить значения на графике. Для создания осей координат в Excel необходимо открыть программу и выбрать пустую рабочую книгу.
Затем, выберите ячейку, в которой хотите начать построение графика, и вставьте в нее данные. Затем, выделите введенные данные и нажмите на кнопку «Вставка» в верхней панели инструментов. В появившемся меню выберите тип графика, который вы хотите создать. Excel автоматически создаст график на основе введенных данных.
После создания графика нужно распределить значения на оси координат. Для этого нажмите правой кнопкой мыши на график и выберите «Выбрать данные» в контекстном меню. В появившемся окне нажмите на кнопку «Редактировать» рядом с полем «Горизонтальная ось значения». Затем выделите ячейки, содержащие значения, которые хотите отобразить на оси Х. Нажмите «ОК», а затем «ОК» снова.
Теперь вы можете видеть, что значения были распределены по оси координат. Вы можете изменить масштаб осей, добавить заголовок и легенду к графику, а также настроить другие параметры по своему усмотрению.
Настройка внешнего вида графика
После того, как вы создали график на миллиметровке в Excel, возможно, вы захотите настроить его внешний вид. В Excel есть множество инструментов и опций, которые позволяют вам изменять цвета, шрифты, сетку и многое другое.
Внешний вид графика можно настроить, щелкнув правой кнопкой мыши на любой его элемент и выбрав соответствующую опцию в контекстном меню. Например, вы можете изменить цвет осей, добавить заголовок графика или изменить шрифт подписей.
Чтобы изменить цвет фона графика, вы можете выбрать элемент «Заливка области данных» в контекстном меню и выбрать нужный цвет из палитры. Аналогично можно изменить цвет линий графика, выбрав элемент «Цвет линий» в контекстном меню.
Если вы хотите отобразить сетку на графике, щелкните правой кнопкой мыши на области данных и выберите опцию «Добавить сетку». Это поможет вам лучше визуализировать данные и проводить анализ.
Кроме того, вы можете изменить внешний вид легенды графика, добавить дополнительные данные, такие как трендовую линию или ошибки, а также изменить масштаб осей. Все эти опции доступны в меню «Форматировать график», которое открывается при двойном щелчке на любом элементе графика.
Не бойтесь экспериментировать с разными настройками, чтобы создать график, который наилучшим образом отображает ваши данные и помогает вам анализировать их. И помните, что внешний вид графика можно изменить в любой момент, используя все доступные инструменты и опции Excel.
Как построить правильно график в программе Эксель 2003 и 2007
По порядку создания различных схем приложения этих выпусков являются идентичными. Все знают, что Excel – электронная табличка, используемая для всевозможных расчетов. Итоги проведенных вычислений будут в дальнейшем использоваться в качестве исходного материала при создании диаграмм. Чтобы создать элемент, о котором мы сегодня говорим, в продукте 2003 года по данным таблицы, необходимо:
запустить редактор, открыть новый листок. Сделать табличку с 2 столбцами. Один используется для внесения аргумента (X), а другой – для функции(Y);
прописать в столбик B аргумент X. В столбец C поместить формулу для реализации планируемого графика. Учиться будем на примере простейшего уравнения
y = x3
.
В программе MS Exel перед любой формулой, вне зависимости от назначения, необходимо проставлять знак «=».
В рассматриваемом примере уравнение, вносимое в столбец C, пишется следующим образом:
=B3^3
, так что приложение должно возвести значение B3 в третью степень.
Можно также воспользоваться еще одной формулой:
=B3*B3*B3
. После того, как она будет записана в столбце C, жмете
Enter
. Для упрощенной работы, разработчики Экселя создали дополнительную опцию: внести формулу оперативно во все клеточки можно растягиванием уже заполненной. Это одно из основных достоинств софта, которое делает работу с ним более комфортной и быстрой.
Объединяем ячейки
Кроме того, есть возможность объединения нужных ячеек, вы просто кликаете по заполненной с уравнением. В правом уголочке снизу есть маленький квадрат, на него наводите курсор, зажав правую кнопку, протаскиваете на все пустые ячейки.
Теперь уже можно построить схему, для этого переходите по пути:
Меню/Вставка/Диаграмма
После этого:
выбираете один из предложенных вариантов, кликаете «Далее». Лучше остановиться именно на точечном типе, потому как в остальных типах невозможно задавать ссылочкой на уже прописанные ячейки ни аргумент, ни функцию;
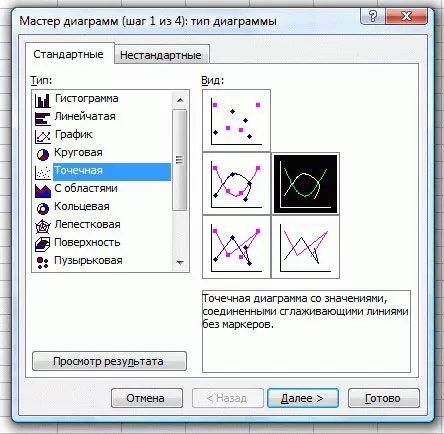
в новом окошке открываете вкладку «Ряд». Добавляете ряды спецклавишей «Добавить». Выбрать сами ячейки можно нажатием по соответствующим кнопкам;
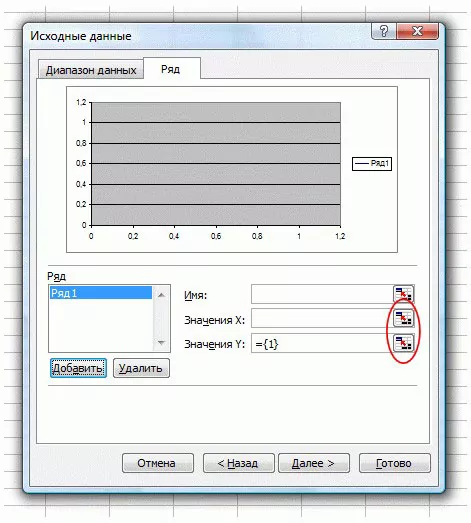
выделяете строчки с данными Y и X, тапаете «Готово».
Будет открыт полученный результат, при желании легко менять значения X и Y, что позволяет перестроить созданную диаграмму за считанные секунды.
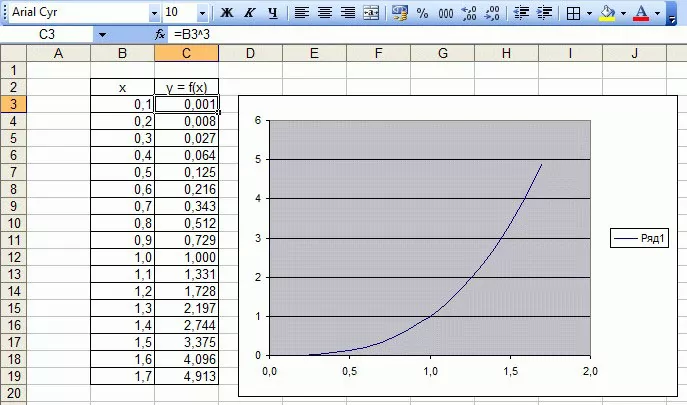
- Домашняя бухгалтерия: лучшие бесплатные программы
- Как в Windows 10 показать все скрытые папки: подробная инструкция
- Недостаточно свободных ресурсов для работы данного устройства (код 12) — как исправить ошибку
- Как включить Bluetooth на ноутбуке: инструкции для всех версий Windows
- Где скачать универсальный переводчик на компьютер
- Как перезагрузить удаленный компьютер: подробная инструкция
- Как найти Android устройство через Google и что для этого нужно?
- Какую клавиатуру лучше скачать на свой компьютер
Ввод данных для графика на миллиметровке
Шаг 1: Откройте программу Excel и создайте новую книгу.
Шаг 2: Введите данные для графика в таблицу. Разместите значения по горизонтальной оси в одном столбце, а значения по вертикальной оси — в другом столбце. Обычно значения по горизонтальной оси идут слева направо, а значения по вертикальной оси — сверху вниз.
Шаг 3: Выделите ячейки с данными для графика, включая заголовки столбцов и строк.
Шаг 4: Нажмите на кнопку «Вставить», которая расположена на панели инструментов верхней панели Excel, и выберите тип графика, который соответствует вашим данным. Рекомендуется выбрать тип графика, который будет наглядно отображать ваши данные и легко читаем для анализа.
Шаг 5: График будет построен на новом листе в книге Excel. Вы можете изменить его размеры, переместить его или добавить другие элементы для улучшения его внешнего вида и читаемости.
Шаг 6: При необходимости вы можете добавить дополнительные данные или отредактировать существующие данные на листе Excel для обновления графика.
Шаг 7: Сохраните свою работу, чтобы иметь возможность открыть ее в будущем и продолжить работу над графиком.
Теперь вы можете построить график на миллиметровке в Excel, используя данные, которые вы ввели.
Графики зависимости
Это вид графика, где содержимое одной строки или колонки прямо влияет на результат другой. Чтобы его создать, необходимо сформировать табличку типа этой.
23
Условия, заложенные в график: А = f (E); В = f (E); С = f (E); D = f (E).
В случае с нами, нужно найти точечную диаграмму с маркерами и гладкими кривыми, поскольку этот тип больше всего подходит под наши задачи. Затем нажмите на следующие кнопки: Выбор данных – Добавить. Пусть название ряда будет «А», а значения Х будут значениями А. В свою очередь, значения, расположенные по вертикали, будут значениями Е. Опять нужно нажать «Добавить». Второй ряд будет называться B, а значения, расположенные по оси Х, будут находиться в колонке B, а по оси вертикали – в колонке E. Далее по этому механизму создается вся таблица.
24
Объемная диаграмма в Excel — Создаем круговую диаграмму с 3d эффектом в Excel. Как в офисе.
На вкладке «Конструктор» можно поменять еще больше настроек — выбрать экспресс-макет и готовый шаблон, изменить цвета и добавить дополнительные элементы графика. В том числе — подписи к осям данных, названия которых в последних версиях MS Excel вводятся вручную.
На вкладке Конструктор можно поменять еще больше настроек выбрать экспресс-макет и готовый шаблон, изменить цвета и добавить дополнительные элементы графика. Если же вы хотите что-то уточнить, обращайтесь ко мне!
На вкладке «Конструктор» можно поменять еще больше настроек — выбрать экспресс-макет и готовый шаблон, изменить цвета и добавить дополнительные элементы графика. В том числе — подписи к осям данных, названия которых в последних версиях MS Excel вводятся вручную.
Скользящее среднее в MS EXCEL
history 8 января 2021 г.
- Группы статей
Скользящее среднее используется для сглаживания краткосрочных колебаний с целью определения долгосрочного тренда. Вычислим скользящее среднее с помощью надстройки MS EXCEL Пакет анализа, формулами и с помощью линии тренда на диаграмме.
Метод скользящего среднего состоит в вычислении средних значений на основе предшествующих значений исследуемого числового ряда. 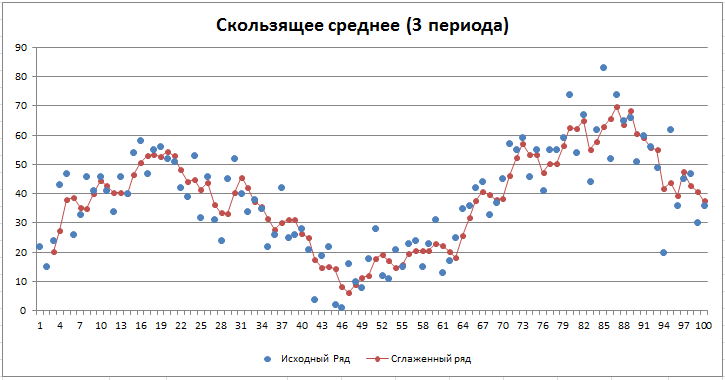
В случае усреднения за 3 периода скользящее среднее равно: Y скол.i =(Y i + Y i-1 + Y i-2 )/3 На картинке ниже показано как вычислить в MS EXCEL скользящее среднее путем усреднения значений за три периода (за два предыдущих и один текущий). 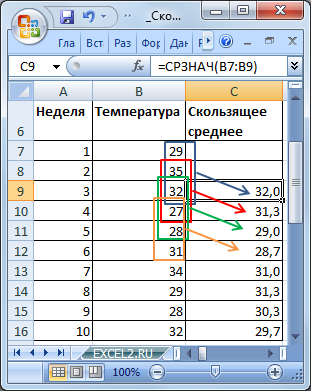
Примечание : В англоязычной литературе для скользящего среднего используется термин Moving Average (MA) или Simple Moving Average (SMA) , а также rolling average, running average, moving mean.