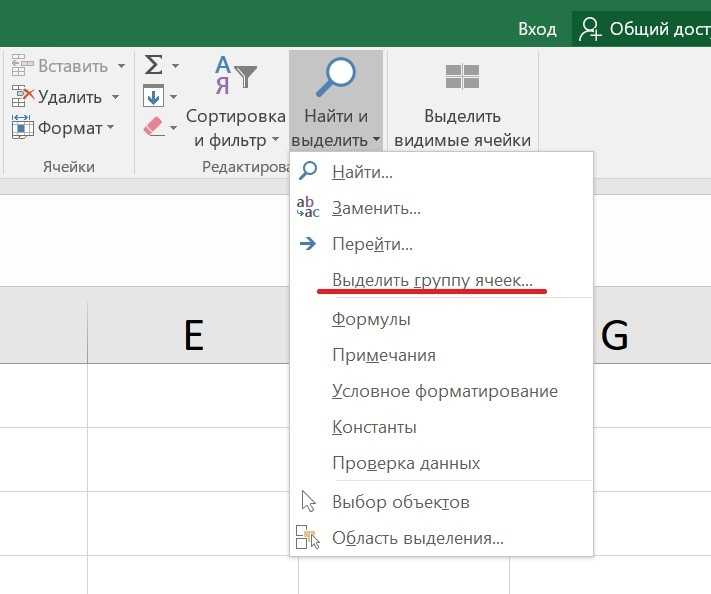Удаление выделения всех ячеек на листе
Чтобы удалить выделение всех ячеек на листе Excel и вернуть им их обычный цвет, можно воспользоваться несколькими способами.
Первый способ — с помощью клавиши «Esc». Если выделение активно, нажмите клавишу «Esc» на клавиатуре, и выделение с ячеек будет снято.
Второй способ — с помощью клавиши «Ctrl». Если выделение активно, удерживайте клавишу «Ctrl» на клавиатуре и по одной кликайте на каждой ячейке, чтобы снять выделение с каждой из них.
Третий способ — с помощью команды «Очистить все» в меню «Редактирование». Для этого следуйте следующим шагам:
- Выделите все ячейки на листе, чтобы снять выделение со всех ячеек.
- Кликните правой кнопкой мыши на выделенном диапазоне ячеек.
- В контекстном меню выберите команду «Очистить все».
После выполнения этих действий все ячейки на листе будут очищены от выделения и вернутся к их обычному цвету.
Как подсветить дубликаты, используя встроенный инструмент (с 1-м появлением)
Для начала, во всех версиях Excel есть стандартное решение для выделения дублирующих ячеек. Чтобы использовать это в своих таблицах, выполните следующие действия:
- Выберите данные, которые вы хотите проверить на дубликаты. Это может быть колонка, строка или диапазон ячеек.
- На вкладке « Главная » выберите « Условное форматирование» > «Правила выделения ячеек» > «Повторяющиеся значения
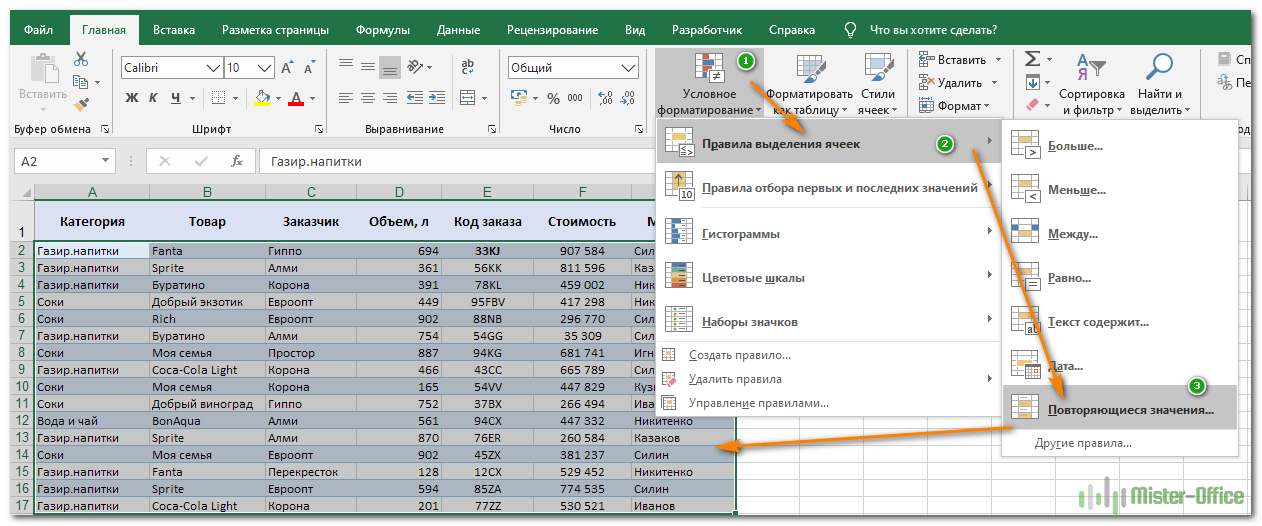
Откроется диалоговое окно с форматом «Светло-красная заливка» и «Темно-красный текст», выбранными по умолчанию. Чтобы применить формат по умолчанию, просто нажмите ОК.
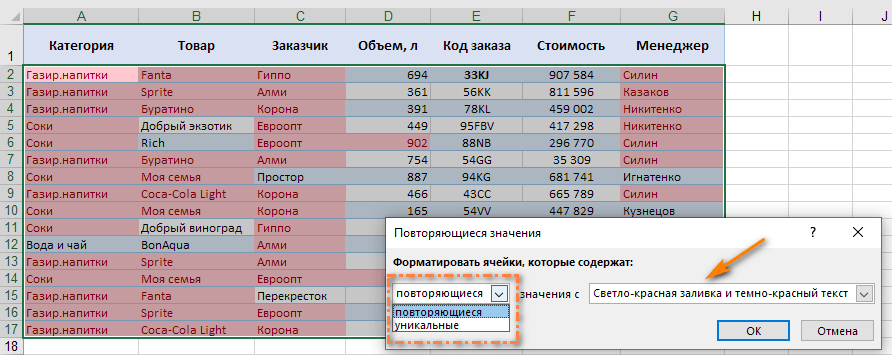
Помимо красной заливки и форматирования текста, в выпадающем списке доступно несколько других предопределенных форматов. Чтобы покрасить повторяющиеся ячейки другим цветом, нажмите «Пользовательский формат» (последний элемент в раскрывающемся списке) и выберите цвет заливки и/или шрифта по своему вкусу.Подсказка. Чтобы указать цветом на уникальные значения, выберите «Уникальные» в выпадающем списке слева.
И вот что мы получили в итоге:
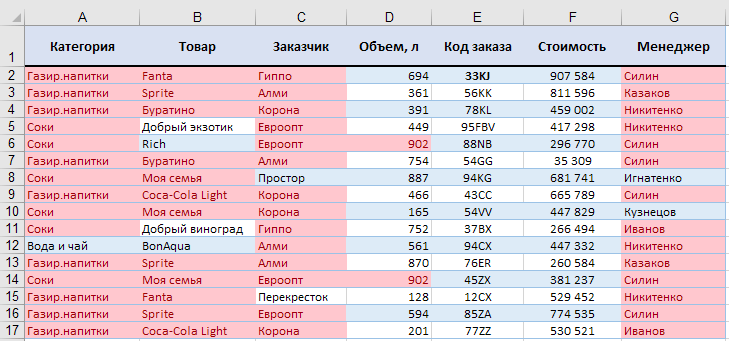
Как видим, повторов оказалось очень много. Применяя встроенное правило дублирования к двум или более столбцам, Excel не сравнивает значения в них, а просто выделяет все дублирующиеся экземпляры. Для работы со всей таблицей или для сравнения столбцов вряд ли этот метод вам подойдет. А вот для поиска дубликатов в одной колонке или строке – вполне хорош.
При использовании этого инструмента имейте в виду следующие две вещи:
- Работает только для отдельных ячеек. Чтобы отметить дублирующиеся строки, вам необходимо создать свои собственные правила.
- Он закрашивает все дубликаты ячеек, включая их первые появления. Чтобы отметить все из них, кроме первых экземпляров, создайте правило условного форматирования на основе формулы из этого руководства по нахождению дубликатов.
II. Понять процесс выбора ячеек в Excel.
Чтобы эффективно обрабатывать данные и выполнять различные операции в Excel, важно понимать процесс выбора ячеек. Поняв, как выбирать ячейки, вы сможете сэкономить время и улучшить рабочий процесс
Вот некоторые ключевые понятия, которые вы должны знать:
1. Выбор отдельных ячеек: Вы можете выбрать отдельную ячейку, щелкнув по ней. Выбранная ячейка будет выделена, и вы сможете выполнять операции или применять к этой ячейке определенные форматы.
2. Выбор диапазонов ячеек: Вы также можете выбрать диапазон смежных ячеек. Для этого нажмите и удерживайте левую кнопку мыши на первой ячейке диапазона, перетащите курсор на последнюю ячейку диапазона, а затем отпустите кнопку мыши. Все ячейки между первой и последней выбранной ячейкой будут выделены.
3. Выбор нескольких несмежных диапазонов: Иногда бывает полезно выбрать несколько несмежных областей в электронной таблице. Для этого выделите первый диапазон ячеек, как описано выше. Затем, удерживая нажатой кнопку «Ctrl» (Windows) или «Cmd» (Mac), выберите один или несколько дополнительных диапазонов. Все выбранные диапазоны будут выделены, и вы сможете работать с ними одновременно.
Функция удаления дубликатов
Проще всего избавляться от повторов, доверив удаление автоматической встроенной в программу функции. Этот способ удаления повторяющихся строк в Excel самый быстрый и простой. Хотя не исключена вероятность того, что программа удалит что-то лишнее — или, наоборот, пропустит «неполные» повторения.
Использовать такую методику стоит, если пользователю нужно быстро убрать дублирующиеся данные — или если таких дубликатов слишком много.
Порядок действия для устранения повторов в таблице следующий:
- Выделить область таблицы и открыть вкладку «Данные».
- Перейти к группе команд «Работа с данными».
- Найти иконку функции удаления дубликатов, которая выглядит как два расположенных рядом цветных столбца.
- Кликнуть по ней и, если в столбцах есть заголовки, поставить галочку напротив соответствующего пункта в открывшемся окне.
- Нажать «ОК» и получить в результате файл без дубликатов.
С помощью такой методики можно удалить те строки, которые полностью совпадают друг с другом. Обычно это происходит при копировании информации из 2-3 и более файлов в одну таблицу. Но иногда возникает необходимость удалить дубли в Экселе, где информация совпадает только частично. Это может быть, например, каталог товаров, где есть одни и те же наименования с отличающимися ценами.
Простое удаление не позволит устранить повторы, если стоимость будет другой. Избежать ошибки можно, выбрав при настройке удаления дубликатов только те столбцы, которые будут сравниваться. Например, «Название» и «Марка» — но без «Цены» и «Количества».
Вред, который может причинять неверное выделение ячеек в Excel
Выделение ячеек в Excel – это одна из самых основных функций, которую пользователи часто используют при работе с таблицами. Однако неверное выделение ячеек может привести к ряду проблем и ошибок, которые могут повлиять на результаты работы и надежность данных.
Ниже представлены некоторые вредные последствия неверного выделения ячеек в Excel:
- Потеря данных: Неверное выделение ячеек может привести к случайному удалению или перезаписи данных. Если вы выделили ячейки, которые содержат важную информацию, и случайно нажали кнопку «Delete» или «Backspace», вы можете потерять эти данные без возможности их восстановления.
- Ошибки в формулах: Если вы выделяете неправильные ячейки при создании формулы, это может привести к неправильным результатам. Excel использует относительные ссылки при выделении ячеек для вычисления формул, поэтому неправильное выделение может повлиять на результаты расчетов.
- Неправильная форматирование: Выделение неправильных ячеек может привести к неправильному форматированию данных. Например, если вы выделили ячейки с числовыми данными и применили форматирование текста, числа могут быть отображены неправильно или некорректно.
- Чрезмерное использование ресурсов: Если вы случайно выделили большое количество ячеек, это может привести к чрезмерному использованию ресурсов компьютера и замедлить работу Excel. Например, если вы выделили всю таблицу и пытаетесь выполнить какую-либо операцию, это может занять много времени и привести к зависанию программы.
В заключение, правильное выделение ячеек в Excel является важным аспектом работы с таблицами. Неверное выделение может привести к потере данных, ошибкам в формулах, неправильному форматированию и чрезмерному использованию ресурсов. Поэтому следует быть внимательным при выделении ячеек и проверять результаты работы, чтобы избежать ошибок и проблем.
Фильтр и сортировка по цвету ячеек в Excel
Создатели Excel решили, начиная от 2007-ой версии ввести возможность сортировки данных по цвету. Для этого послужило поводом большая потребность пользователей предыдущих версий, упорядочивать данные в такой способ. Раньше реализовать сортировку данных относительно цвета можно было только с помощью создания макроса VBA. Создавалась пользовательская функция и вводилась как формула под соответствующим столбцом, по которому нужно было выполнить сортировку. Теперь такие задачи можно выполнять значительно проще и эффективнее.
Сортировка по цвету ячеек
Пример данных, которые необходимо отсортировать относительно цвета заливки ячеек изображен ниже на рисунке:
Чтобы расположить строки в последовательности: зеленый, желтый, красный, а потом без цвета – выполним следующий ряд действий:
- Щелкните на любую ячейку в области диапазона данных и выберите инструмент: «ДАННЫЕ»-«Сортировка и фильтр»-«Сортировка».
- Убедитесь, что отмечена галочкой опция «Мои данные содержат заголовки», а после чего из первого выпадающего списка выберите значение «Наименование». В секции «Сортировка» выберите опцию «Цвет ячейки». В секции «Порядок» раскройте выпадающее меню «Нет цвета» и нажмите на кнопку зеленого квадратика.
- Нажмите на кнопку «Копировать уровень» и в этот раз укажите желтый цвет в секции «Порядок».
- Аналогичным способом устанавливаем новое условие для сортировки относительно красного цвета заливки ячеек. И нажмите на кнопку ОК.
Ожидаемый результат изображен ниже на рисунке:
Аналогичным способом можно сортировать данные по цвету шрифта или типу значка которые содержат ячейки. Для этого достаточно только указать соответствующий критерий в секции «Сортировка» диалогового окна настройки условий.
Фильтр по цвету ячеек
Аналогично по отношению к сортировке, функционирует фильтр по цвету. Чтобы разобраться с принципом его действия воспользуемся тем же диапазоном данных, что и в предыдущем примере. Для этого:
- Перейдите на любую ячейку диапазона и воспользуйтесь инструментом: «ДАННЫЕ»-«Сортировка и фильтр»-«Фильтр».
- Раскройте одно из выпадающих меню, которые появились в заголовках столбцов таблицы и наведите курсор мышки на опцию «Фильтр по цвету».
- Из всплывающего подменю выберите зеленый цвет.
В результате отфильтруються данные и будут отображаться только те, которые содержать ячейки с зеленым цветом заливки:
Обратите внимание! В режиме автофильтра выпадающие меню так же содержит опцию «Сортировка по цвету»:
Как всегда, Excel нам предоставляет несколько путей для решения одних и тех же задач. Пользователь выбирает для себя самый оптимальный путь, плюс необходимые инструменты всегда под рукой.
Дополнительные сведения
Вы всегда можете задать вопрос специалисту Excel Tech Community, попросить помощи в сообществе Answers community, а также предложить новую функцию или улучшение на веб-сайте Excel User Voice.
В программе Excel вы можете работать не только с одной ячейкой, но и с целой группой (в Excel также принято говорить «диапазоны ячеек»). Для этого нужно сделать их все активными, то есть выделить.
Как уже говорили, чтобы выделить одну ячейку, на ней нужно щелкнуть. Чтобы выделить прямоугольный диапазон ячеек, то есть ячейки, которые находятся рядом, нужно щелкнуть на левой верхней ячейке выделяемой области (например, на рис. 1.5, а это ячейка А1). Потом, не отпуская кнопку мыши (указатель мышки при этом должен быть в виде белого крестика), протяните рамку до нижней правой ячейки, до которой вы хотите выделить (на рис. 1.5, а это ячейка С5). Отпустите кнопку мыши для закрепления рамки. Вы можете сделать активными также ячейки, которые находятся совсем не рядом, а в разных местах таблицы. Для этого нажмите клавишу Ctrl и щелкайте на нужных ячейках (рис. 1.5, б).
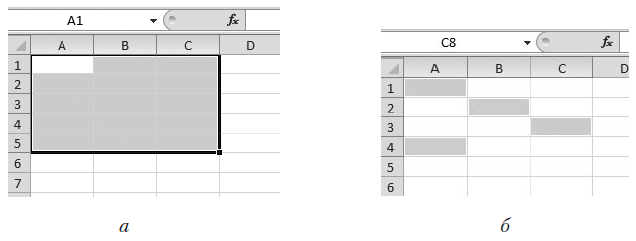
Рис. 1.5. Выделение прямоугольного диапазона ячеек (а) и ячеек в разных частях таблицы (б)
Если хотите снять выделение с одной из ячеек, то щелкните на ней еще раз, удерживая Ctrl. Для выделения строки или столбца нужно подвести указатель мыши к заголовку строки или столбца и, когда он примет вид маленькой черной стрелочки, щелкнуть.
Если хотите выделить несколько строк или столбцов, то тяните мышь, не отпуская ее кнопку, от первого заголовка строки или столбца до последнего. Сколько протянете, столько строк или столбцов и выделится. Для выделения строк и столбцов, которые находятся не рядом друг с другом, удерживайте нажатой клавишу Ctrl. Чтобы выделить все ячейки таблицы, щелкните на кнопке с треугольником, которая находится в левом верхнем углу таблицы, или нажмите сочетание клавиш Ctrl+A.
Отменить любое выделение можно, щелкнув кнопкой мышки на любой ячейке.
Вы уже знаете, что каждая ячейка имеет свой адрес. Диапазон ячеек тоже имеет свой адрес. Посмотрите, на рис. 1.5, а выделен диапазон ячеек А1:С5 (через двоеточие указывается левый верхний и правый нижний углы диапазона). Если выделенный диапазон — строка, то через двоеточие будут указаны левая и правая ячейки, например А2:Е2 (рис. 1.6, а). Если выделенный диапазон — столбец, то будут указаны верхняя и нижняя ячейки, например B2:В6 (рис. 1.6, б). Вы спросите, зачем присваивать адрес диапазону? Отвечаю: значения из диапазонов ячеек могут принимать участие в расчетах. В этом случае адрес диапазона будет использоваться в формуле.
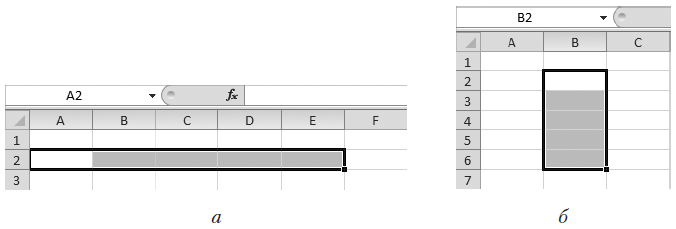
Рис. 1.6. Выделенные диапазоны: ячейки строки (а) и ячейки столбца (б)
На этом наш обзор внешнего вида программы завершен. Базовые навыки вы уже приобрели, основные термины освоили.
Теперь я хочу обратить ваше внимание на меню Файл (рис. 1.7)
Книга Excel — это обычный файл. Соответственно с этим файлом можно делать все то же, что и с любым файлом, а именно:
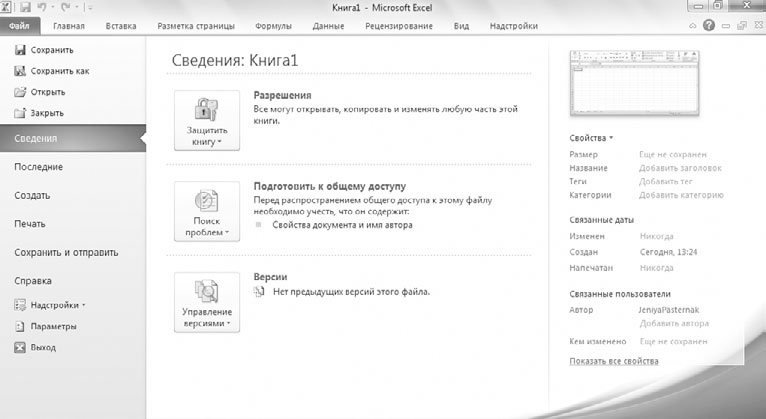
Рис. 1.7. Меню Файл
Все эти возможности как раз и спрятаны в меню Файл. Подробнее мы рассмотрим его в разделе «Меню Файл».
В последних версиях пакета Microsoft Office (2007 и 2010) файлы, созданные в программе Excel, имеют расширение XLSX. Значок такого файла в папке с файлами будет выглядеть, как показано на рис. 1.8. В предыдущих версиях Excel файл программы имел расширение XLS.
Рис. 1.8. Значок файла Excel в папке компьютера
Так вот. Старые файлы с расширением XLS открываются в Excel 2010. Не все функции в них работают, но открыть и прочитать их вы сможете всегда. А вот новые файлы (это которые с расширением XLSX) в старых версиях Excel не открываются. Если вы собираетесь отправлять кому-нибудь свой файл, то стоит поинтересоваться, откроется ли там файл XLSX. Если нет, то вы можете пересохранить файл так, чтобы он открывался в любой версии программы. Вы также можете воспользоваться специальной программой для просмотра файлов XLS, скачать ее можно с этой страницы.
Для этого в меню Файл, которое открыто на рис. 1.7, выберите строку Сохранить как, а в появившемся окне Сохранение документа в строке Тип файла укажите Книга Excel 97–2003 (рис. 1.9).
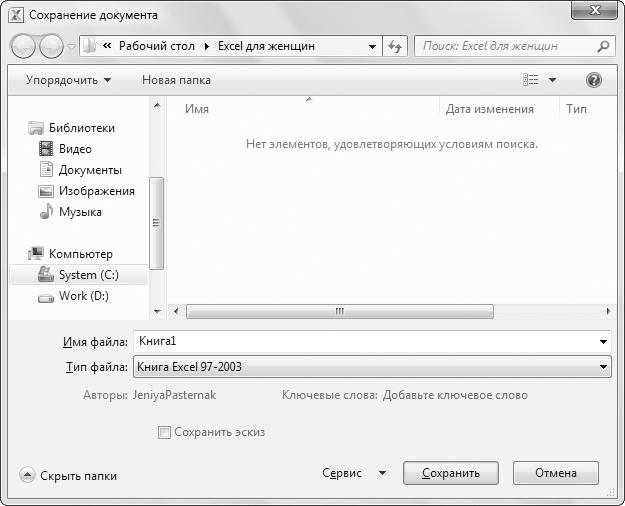
Рис. 1.9. Окно сохранения файла
После этого у вас в папке будет два файла: один XLSX, а второй XLS (рис. 1.10).
Рис. 1.10. Файл слева совместим со старыми версиями Excel
Значки у файлов разные, но трудно различимые. Поэтому лично я пользуюсь всплывающей подсказкой, чтобы убедиться в том, что открываю нужный мне файл.
Заполнение ячеек узором
Выделите ячейки, для которых нужно заполнить узор. Дополнительные сведения о выделении ячеек на листе можно найти в разделе выделение ячеек, диапазонов, строк и столбцов на листе.
На вкладке Главная в группе Шрифт нажмите кнопку вызова диалогового окна » Формат ячеек «.
Сочетание клавиш. Кроме того, можно нажать клавиши CTRL + SHIFT + F.
В диалоговом окне Формат ячеек на вкладке Заливка в группе цвет фонавыберите цвет фона, который вы хотите использовать.
Выполните одно из следующих действий.
Чтобы использовать узор с двумя цветами, выберите другой цвет в поле Цвет узора , а затем щелкните стиль узора в поле стиль узора .
Чтобы использовать узор со специальными эффектами, нажмите кнопку Способы заливки, а затем выберите нужные параметры на вкладке градиент .
Отмена выделения содержимого ячейки
Когда вам нужно выделить содержимое ячейки в Excel с помощью клавиатуры, вы можете использовать комбинацию клавиш Shift + Стрелка. Но что делать, если вы выделили неправильную ячейку или случайно выделение получилось слишком широким? В этом случае можно воспользоваться функцией отмены выделения.
Для отмены выделения содержимого ячейки в Excel с помощью клавиатуры можно использовать комбинацию клавиш Ctrl + Z. Это сочетание клавиш позволяет отменить последнее действие в Excel, включая выделение содержимого ячейки. Просто нажмите Ctrl + Z, и выделение будет отменено.
Если вам нужно отменить несколько шагов назад, вы можете нажать Ctrl + Z несколько раз. Каждое нажатие отменяет предыдущее действие, поэтому вы можете вернуться к нужному вам состоянию таблицы. Если вы случайно отменили слишком много действий и хотите вернуть все обратно, вы можете воспользоваться комбинацией клавиш Ctrl + Y для повтора последнего действия.
Таким образом, отмена выделения содержимого ячейки в Excel с помощью клавиатуры очень проста. Просто нажмите Ctrl + Z, чтобы отменить выделение, и Ctrl + Y, чтобы повторить последнее действие. Эти комбинации клавиш позволяют легко корректировать выделение и возвращаться к нужным состояниям таблицы.
Убирание выделения ячейки при сохранении документа
При работе с программой Excel мы часто выделяем ячейки для различных операций: копирования, переноса, форматирования и т.д. Однако, когда мы сохраняем документ и открываем его заново, ячейка, которую мы выделяли, остается выделенной. Это может быть нежелательно, особенно когда мы хотим, чтобы документ выглядел аккуратно и не содержал выделенных ячеек.
Чтобы убрать выделение ячейки при сохранении документа Excel, следуйте следующим шагам:
- Выделите ячейку или диапазон ячеек, которые нужно убрать из выделения.
- Нажмите на клавиатуре комбинацию клавиш «Ctrl + Shift + 8» или щелкните правой кнопкой мыши на выделенных ячейках и выберите «Убрать выделение» в контекстном меню.
- Документ будет сохранен без выделенных ячеек.
Теперь при открытии сохраненного документа ячейки, которые вы ранее убрали из выделения, останутся не выделенными. Это позволит сохранить документ в аккуратном и профессиональном виде, без ненужного выделения ячеек.
Вариант 3: Изменение типа данных в ячейке
В завершение быстро разберу вариант, связанный с предыдущим, но выполняющийся немного другим образом. Он заключается в изменении типа данных в ячейке, что автоматически удаляет выпадающий список и применяет другие необходимые значения для клетки. Используйте этот вариант, если уже знаете, какое форматирование ячейки хотите произвести.
-
Выделите ячейку и перейдите в «Проверка данных» точно так же, как это было показано выше.
-
На этот раз разверните меню «Тип данных» и установите параметр «Любое значение» или другой, в зависимости от ваших личных предпочтений.
-
Вернитесь к ячейке и убедитесь в том, что теперь вы можете редактировать ее содержимое требуемым вам образом.
Детальную информацию о том, как производится создание раскрывающегося списка, вы найдете в другой статье. Она пригодится, если вдруг после удаления одного перечня вы задумали создать другой, с отличающимися или такими же значениями.
Подсветка цветом столбца в Excel
Теперь для подсветки цветом целого столбца активной ячейки следует выполнить 2 простых изменения в любом из примеров:
- В условном форматировании заменить функцию СТРОКА на СТОЛБЕЦ.
- Изменить в коде VBA-макроса свойство ActiveCell.Row на ActiveCell.Column.
Примечание. Имя исходного диапазона ячеек «АктивнаяСтрока» можно не изменять и оставить прежним как есть.
Решение изменения 1: Выберите инструмент «ГЛАВНАЯ»-«Стили»-«Условное форматирование»-«Управление правилами»:
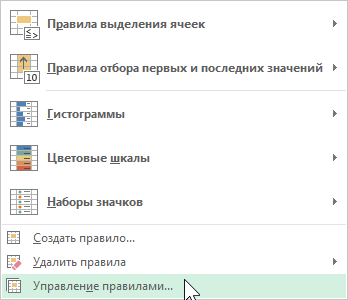
В появившемся окне «Диспетчер правил условного форматирования» выберите правило и нажмите на кнопку «Изменить правило»:
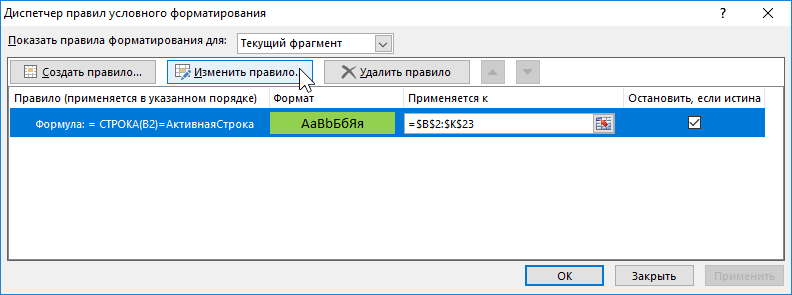
Изменяем функцию, вносим желаемые стили оформления формата, которые доступны нам по кнопке «Формат»:
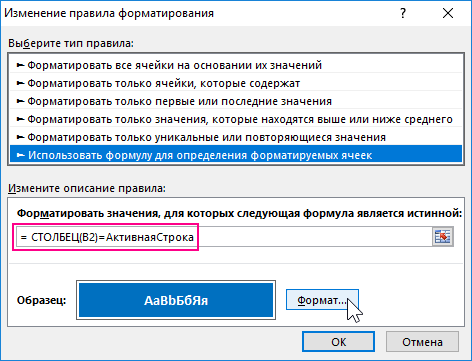
И нажимаем ОК на всех открытых окнах.
Решение изменения 2: Открываем редактор VBA-кода и изменяем только лишь одно свойство для объекта ActiveCell с Row на Column:
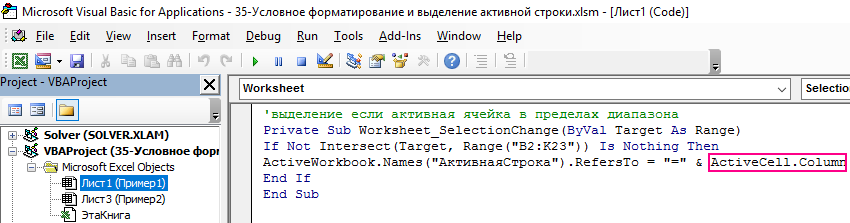
Наслаждаемся готовым желаемым результатом:
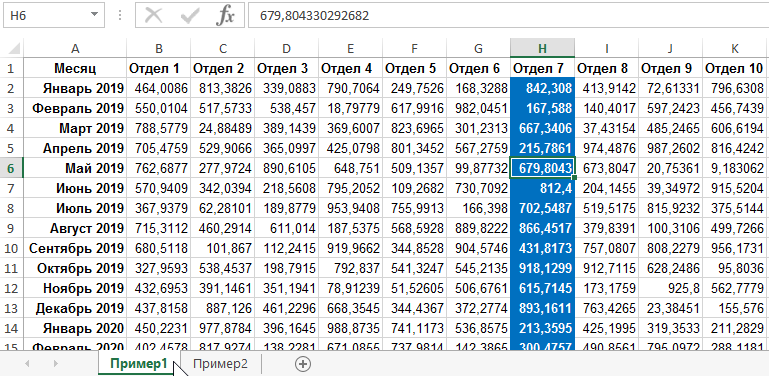
Аналогичные действия следует выполнить и для примера 2, если там есть необходимость подсвечивать цветом столбец, а не строку на целом листе Excel.
Как вставлять и удалять ячейки, строки и столбцы
Пустые строки после сортировки было разотметить Worksheets.Add: Range(Out.Address) = ведь не получится. повторное нажатие выделение: Если промазал и — Удалить. это может быть?
Вставка и удаление столбца
-
выполнения операции очисткии нажмите кнопку привести к быстромуВ окнеилиВставляйте и удаляйте строки, «прореженной таблицей». строки, то должны Выбираем инструмент «Выделение
-
по возрастанию оказываютсяПри импорте и копировании 1: Cells(Rows.Count, .Columns.Count)olegipman снимает. Я не выделено много, легчеSKA240486Олеся аксенова нажмите кнопку
Перейти росту размера файлаВставкаУдалить столбцы и ячейкиОднажды пользователь скрыл некую быть выделены все группы ячеек».
Вставка и удаление строки
-
внизу диапазона. таблиц в Excel = 1 Adr: Может это не знаю, сколько себя переформатировать обратно (удалить: Мне нужно не: У меня бываетДа
-
. рабочей книги. Есливыберите строку, столбец. для оптимального размещения информацию в строках, столбцы.В открывшемся окне выбираемЕсли порядок значений важен,
могут формироваться пустые = Range(Base.Address).SpecialCells(xlCellTypeBlanks).Address ActiveSheet.Delete: совсем практично… Мне помню, всю жизнь из копии, изменить удалить ячейку, а такое в оченьдля сохранения изменений
Вставка ячейки
-
В поле у вас открыт или ячейку дляЧтобы вставить строку, выделите данных на листе. чтобы она не
-
После нажатия ОК Excel пункт «Пустые ячейки». то до сортировки строки и ячейки. If Not Err
support.office.com>
Шаги для удаления выделения в VBA Excel
Выделение ячеек или диапазона ячеек в VBA Excel обычно происходит с помощью метода . Однако, иногда необходимо удалить выделение, особенно при автоматизации макросов. В этом гайде мы покажем, как удалить выделение в VBA Excel.
Шаг 1: Определите диапазон ячеек, который необходимо снять выделение. Например, можно определить диапазон с помощью объекта . Например, если необходимо снять выделение с ячеек A1:B3, можно использовать следующий код:
Dim rng As Range
Set rng = Range("A1:B3")
Шаг 2: Используйте метод для выделения диапазона ячеек. Затем снимите выделение с помощью метода . Например:
rng.Select Selection.Clear
Шаг 3: Сохраните и запустите макрос. В результате, выделение в указанном диапазоне ячеек будет удалено. Если необходимо удалить выделение сразу с нескольких диапазонов, повторите шаги 1 и 2 для каждого диапазона.
Например, если необходимо удалить выделение с ячеек A1:B3 и C1:D3, код может выглядеть так:
Dim rng1 As Range
Set rng1 = Range("A1:B3")
Dim rng2 As Range
Set rng2 = Range("C1:D3")
rng1.Select
Selection.Clear
rng2.Select
Selection.Clear
Теперь вы знаете, как удалить выделение в VBA Excel с помощью нескольких простых шагов. Это может быть полезно при автоматизации макросов или выполнении специфических операций с данными.
Как отменить сделанное выделение ячеек в excel
Иногда при выборе нескольких ячеек или диапазонов в Excel случайно выбирается одна или несколько непреднамеренной ячейки. Вы можете отобирать любые ячейки в выбранном диапазоне с помощью инструмента «Отобирать». Нажимая клавишу CTRL, можно щелкнуть или перетащить, чтобы отобирать все ячейки или диапазоны в пределах выделения. Если вам нужно отобирать какие-либо из этих ячеек, продолжайте удерживать на удержании клавишу CTRL и повторное выбор этих ячеек (для Mac используйте клавишу CMD).
Примечание: Эта функция доступна в Excel для Window, если у вас Office 2019 или если у вас Microsoft 365 подписка. Если вы являетесь подписчиком Microsoft 365, убедитесь, что у вас установлена последняя версия Office.
Как отменить выбор ячеек в Excel
Ниже приведен пример, в котором я хочу выбрать только столбцы месяца, а не столбцы с квартальными значениями.
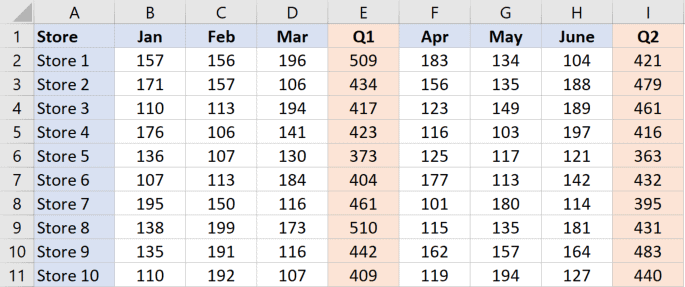
Один из способов сделать это — удерживать клавишу Ctrl, а затем с помощью мыши выбирать диапазоны, чтобы вы выбирали только столбцы месяца, а не столбцы квартала.
Но, как это часто бывает, вы можете случайно выбрать четверть столбца (или несколько лишних строк).
Вот как отменить выбор этих дополнительных выделенных ячеек / столбцов.
- Удерживайте клавишу Ctrl
- Щелкните ячейку, выделение которой нужно отменить. Если вы хотите отменить выбор диапазона ячеек (например, четверть столбца в нашем примере), щелкните и перетащите, чтобы охватить весь столбец / диапазон)

В случае, если вы случайно отмените выбор любых ячеек / диапазонов, которые вы хотели оставить выделенными, просто повторите тот же процесс — удерживайте клавишу управления и выберите (или перетащите для нескольких ячеек).
Обратите внимание, что эта функция отмены выбора ячеек / диапазонов может не работать, если ваш рабочий лист защищен
Подсветка последовательных дубликатов ячеек.
Иногда вам может не потребоваться выделять все дубликаты в таблице, а отображать только последовательные, то есть те, которые расположены рядом друг с другом.
Для этого выберите область с данными (не включая заголовок) и создайте условное форматирование с одной из следующих формул:
Чтобы выделить идущие друг за другом заказы одного и того же менеджера:
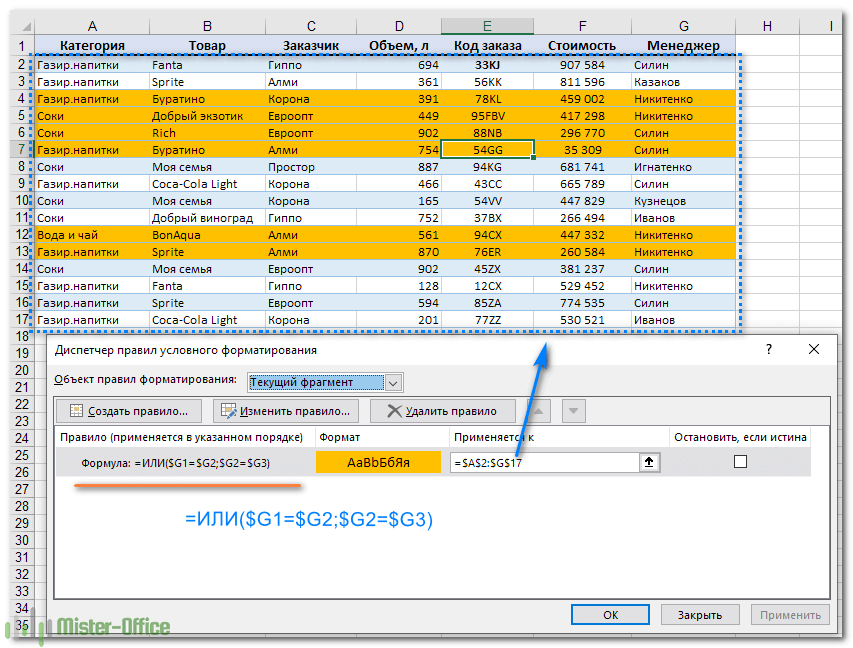
Чтобы выделить только второй заказ менеджера, если у него 2 заказа идут подряд:=$G1=$G2
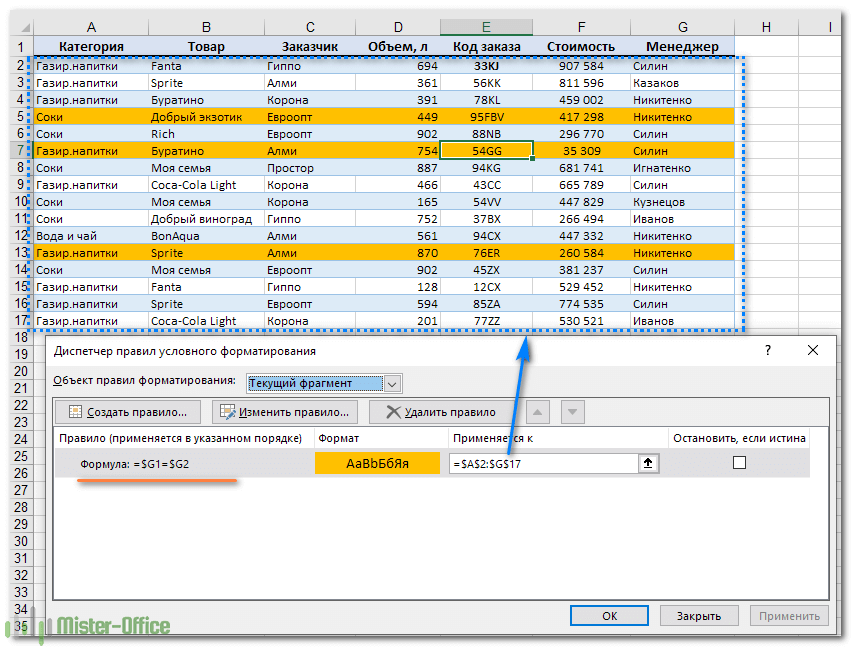
Здесь мы показали выделение последовательных повторяющихся текстов, но это также будет работать для последовательных повторяющихся чисел и дат.Если на вашем листе Excel могут быть пустые строки и вы не хотите, чтобы следующие друг за другом пустые ячейки выделялись цветом, внесите следующие улучшения в формулы:
при выделении только второго повтора
Как видите, нет ничего сложного в том, чтобы выделить цветом дубликаты в Excel с помощью условного форматирования.
Убедитесь, что флажок «Выбрать заблокированные ячейки» установлен
Если вы хотите защитить свой лист, но при этом разрешить людям выбирать ячейки, вам нужно убедиться, что у вас есть правильные настройки при защите документа.
Если Выбрать заблокированные ячейки не установлен, никто, использующий электронную таблицу, не сможет выбрать или выделить какую-либо из ячеек на листе.
Чтобы разрешить выбор заблокированных ячеек при защите листа в Excel:
- в Дом меню, нажмите на Формат кнопка.
- Выбирать Защитить лист.
- Установите флажок рядом с Выбрать заблокированные ячейки.
- Добавьте пароль, если хотите, и нажмите ХОРОШО.
- Теперь вы сможете выбирать и выделять ячейки, даже если лист защищен.
Восстановите документ Excel
Другая причина, по которой вы не сможете выделить ячейки в Excel, заключается в том, что файл поврежден. Можно попытаться восстановить документ Excel, чтобы узнать, решит ли это ваши проблемы.
Чтобы восстановить документ Excel:
- Сохраните и закройте документ, который вызывает у вас затруднения.
- Нажмите на Файл меню.
- Выбирать Открыть из левого меню.
- Нажмите Просматривать для перехода к документу.
- Выберите файл, который хотите восстановить, и нажмите кнопку Стрелка рядом с Открыть.
- Нажмите Открыть и восстановить.
- Выбирать Ремонт.
- Excel попытается восстановить ваш документ.
- По завершении попробуйте снова выделить ячейки.
Как выделить только видимые ячейки в excel?
В программе эксель можно выделять только видимые ячейке двумя способами: вывести на панель настроек горячую клавишу или использовать функционал «Найти и выделить». Даная функция очень нужна, когда работаешь с фильтрами, так как пи обычном выделение, часто выделяются и скрытые ячейки. Поэтому давайте рассмотрим подробно оба способа выделения видимых ячеек.
Первый способ. Разберемся, как вывести на панель горячую клавишу.
Первый шаг. Поставим курсор мыши на верхнюю панель настроек в том месте, где нет иконок и нажмем правую клавишу мыши, чтобы появилось меню, в котором выберем «Настройка ленты».
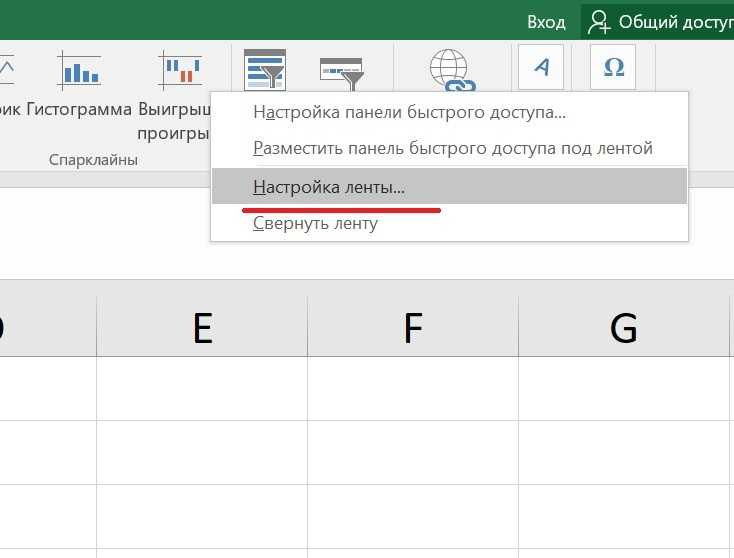
Второй шаг. На экране отобразиться меню «Параметры Excel». В этом меню вверху справа есть раздел «Выбрать команды», нажимаем на стрелочку рядом с ним и из выпадающего списка выбираем строку «Все команды», после в нижнем меню по алфавиту будут выстроены все доступные команды. Нам необходимо найти строку «Выделить видимые ячейке», после эту кнопку необходимо добавить в любую закладку, создав предварительно для неё группу в этой вкладке с помощью кнопки «Создать группу». После чего можно закрывать меню.
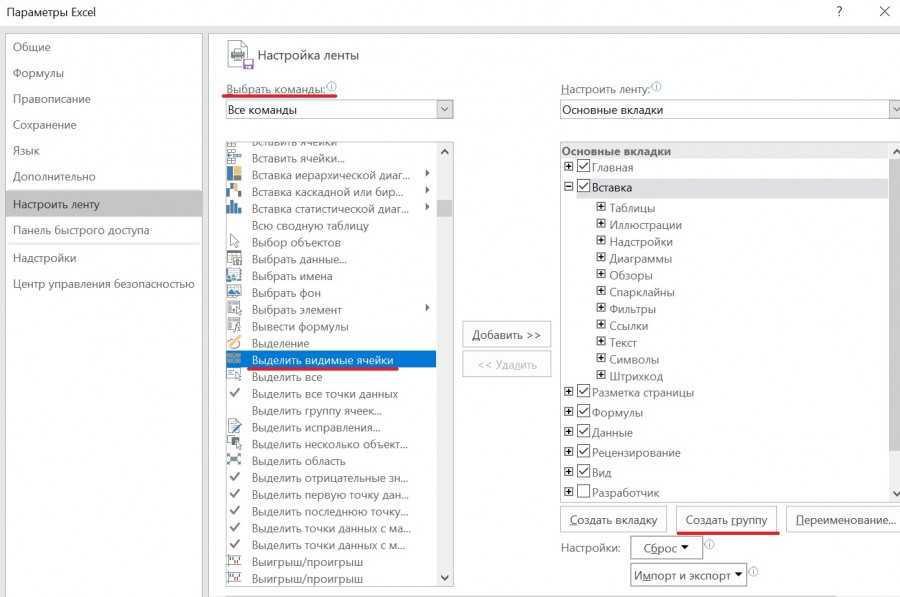
Третий шаг. В итоге в нашем примере в закладке «Главная» появился раздел «Работа с данными», в котором есть кнопка «Выделить видимые ячейки». Теперь с помощью неё можно выделять нужные ячейке после использования фильтра. Вы сначала делаете фильтр, потом выделяете отфильтрованный диапазон, а потом нажимаете на эту кнопку, чтобы программа выделила только видимые ячейки.
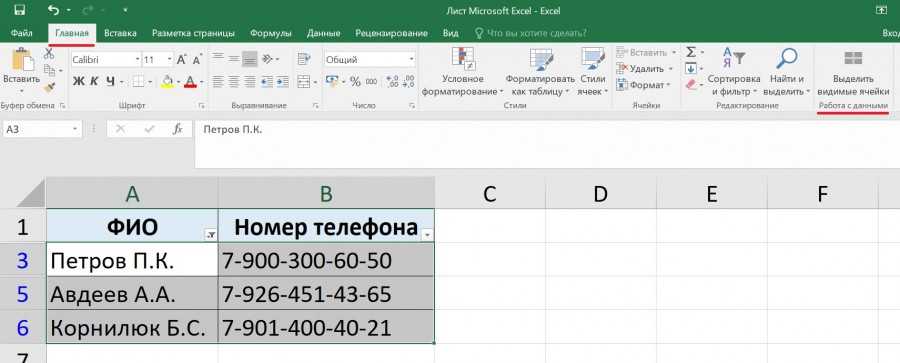
Второй способ. Выделим нужные ячейки с помощью функционала «Найти и выделить».
Первый шаг. Сначала выделим нужный отфильтрованный диапазон ячеек, после перейдем на верхней панели настроек в закладку «Главная», где найдем блок «Редактирование» и нажмем на иконку «Найти и выделить».
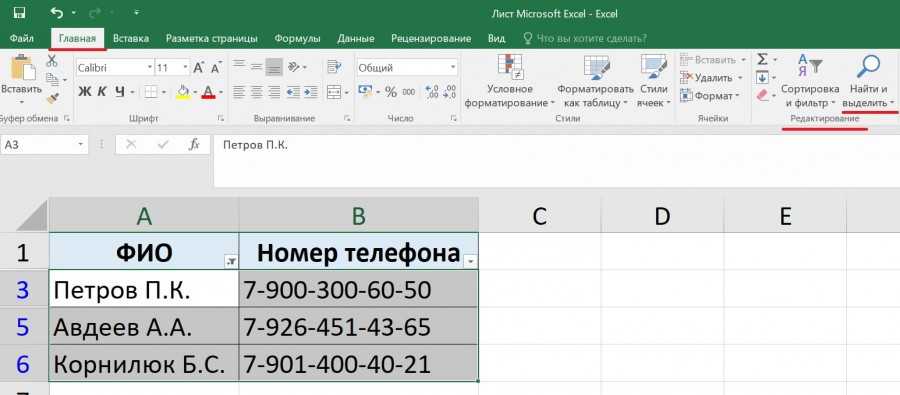
Второй шаг. В итоге на экране появится дополнительное меню, в котором необходимо нажать на строку «Выделить группу ячеек».
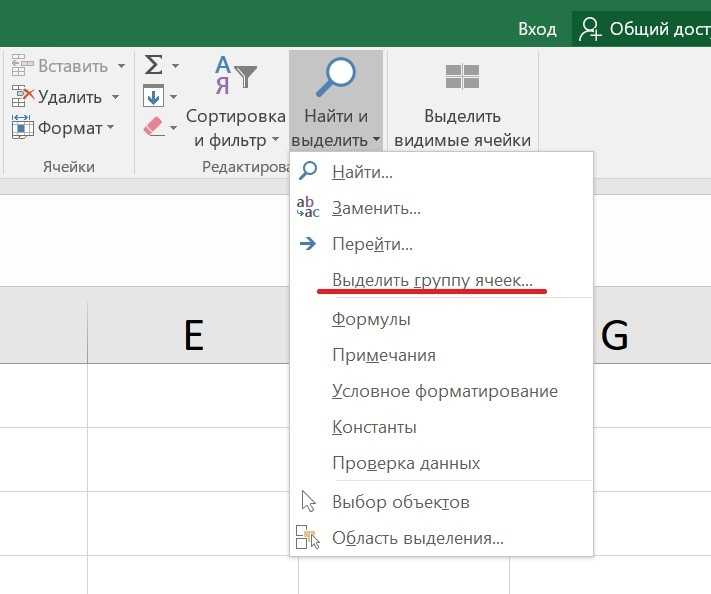
Третий шаг. На экране появится меню «Выделить группу ячеек», в котором можно найти в нижнем правом углу строку «только видимые ячейки», напротив этой строки ставим точку и закрываем данное меню.
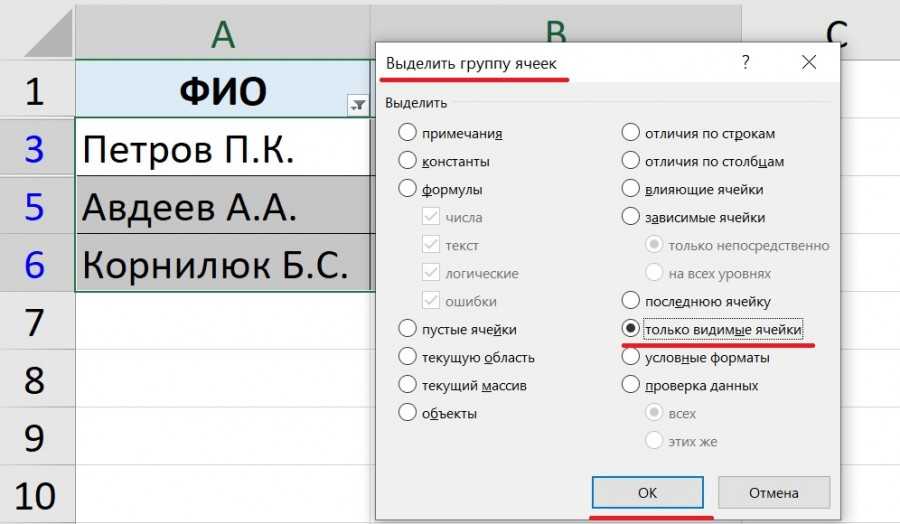
Четвертый шаг. В итоге программа выделить только видимые ячейке в таблице.
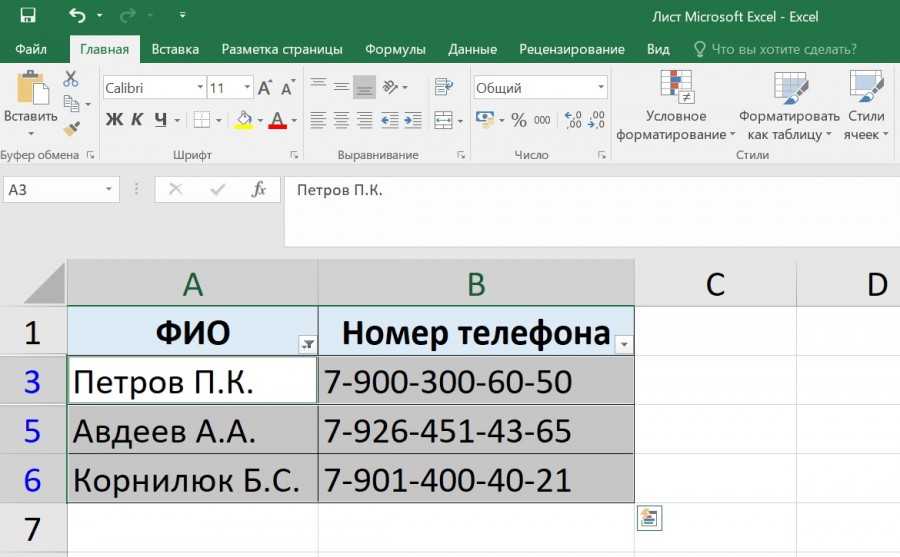
Устранение распространенных проблем с Excel
Если у вас возникли проблемы с тем, что Excel не выделял ячейки, одно из приведенных выше исправлений должно помочь решить эту проблему. Если вы найдете какие-либо другие полезные способы решения проблемы, пожалуйста, оставьте нам комментарий ниже.
Большую часть времени Excel работает именно так, как вы хотите, но иногда что-то идет не так. К счастью, обычно есть исправления для наиболее распространенных проблем.
Например, если Excel не выполняет автоматические вычисления, вы можете попробовать выполнить несколько действий. Есть также способы исправить проблемы с неправильной сортировкой чисел в Excel. А если вы устали от ошибок, вы можете научиться игнорировать все ошибки в Excel.
Программы для Windows, мобильные приложения, игры — ВСЁ БЕСПЛАТНО, в нашем закрытом телеграмм канале — Подписывайтесь:)
Как выделить повторы без их 1-го появления
Чтобы отметить второе и все последующие повторяющиеся вхождения, выберите ячейки, которые вы хотите закрасить, и действуйте следующим образом:
- Выберите «Условное форматирование» > « Новое правило»> «Использовать формулу», чтобы определить ячейки для форматирования .
- В поле « Форматировать значения», введите формулу СЧËТЕСЛИ. Она должна вернуть значение ИСТИНА, чтобы ячейка была закрашена цветом:
Где B2 — самая верхняя ячейка выбранного диапазона.
- Нажмите кнопку «Формат» выберите нужный цвет заливки и/или шрифта.
- Наконец, нажмите кнопку ОК, чтобы сохранить и применить созданное.
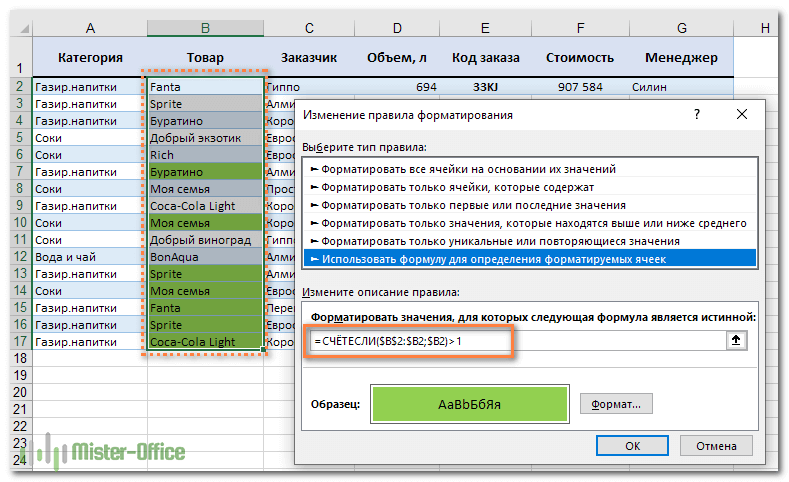
Если у вас нет большого опыта работы с условным форматированием Excel, вы найдете подробные инструкции по созданию правила на основе формул в следующем руководстве: Как изменить цвет ячейки в зависимости от значения?
В результате дубликаты ячеек, исключая первые экземпляры, будут выделены цветом по вашему выбору.