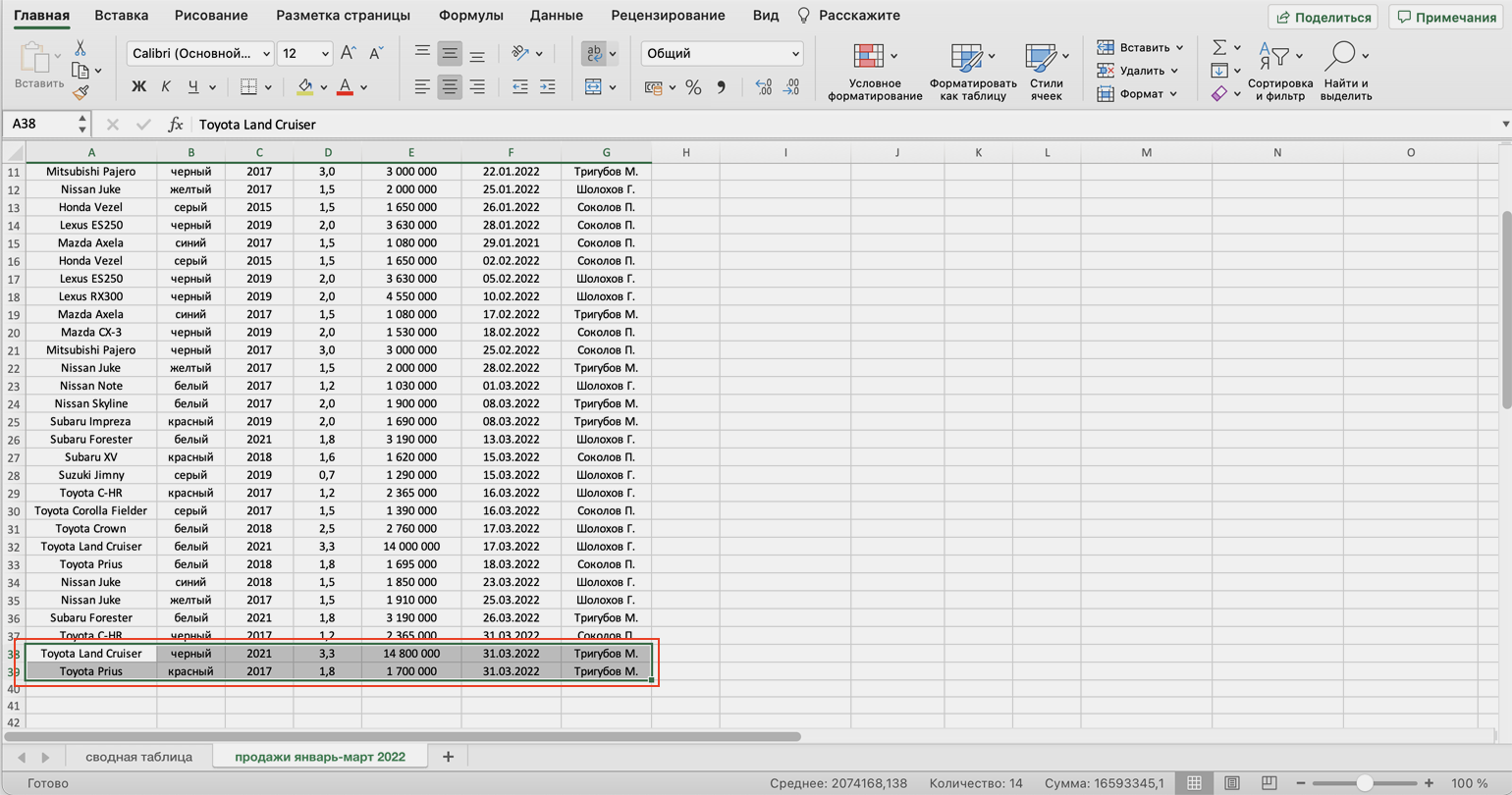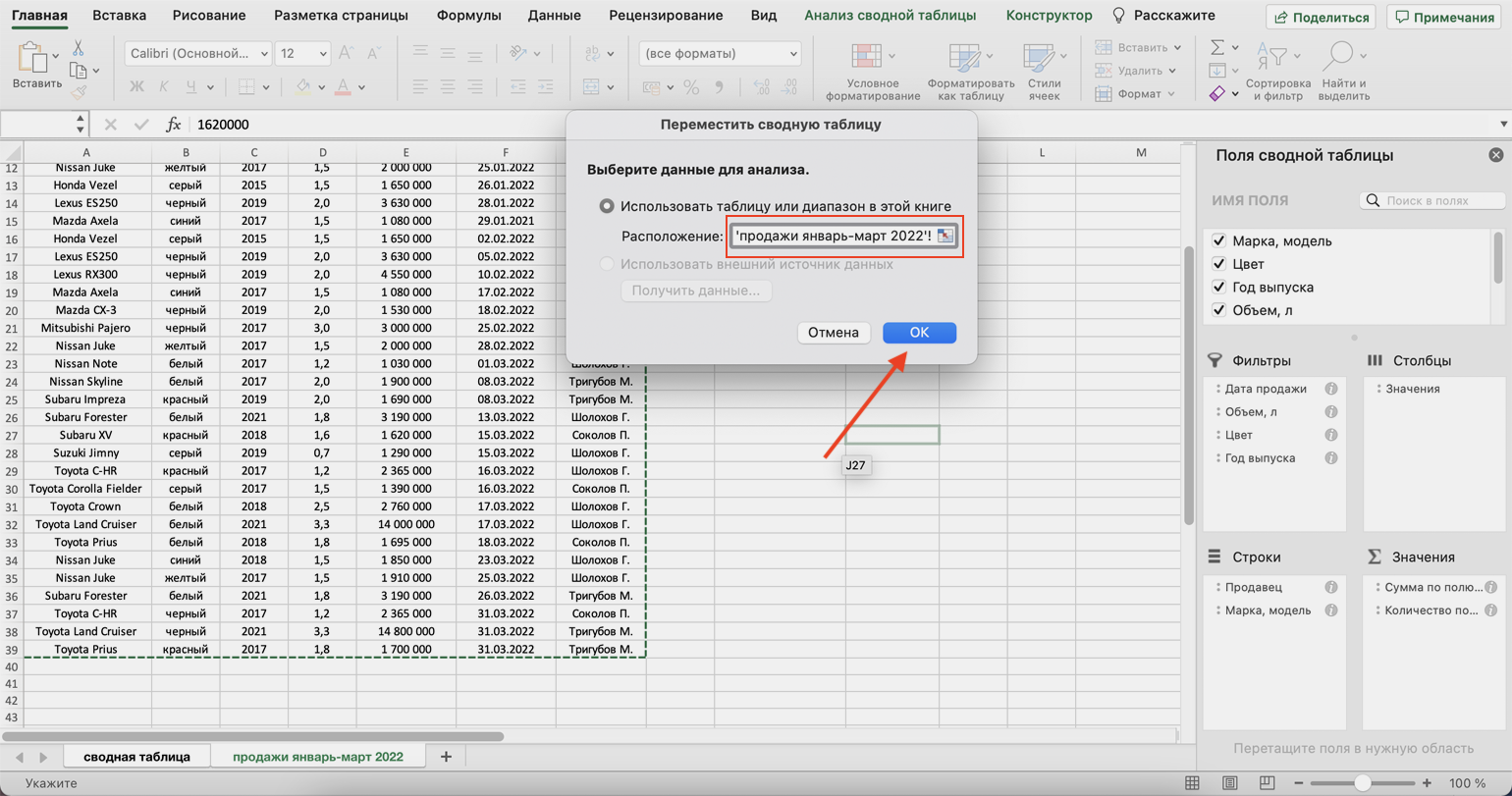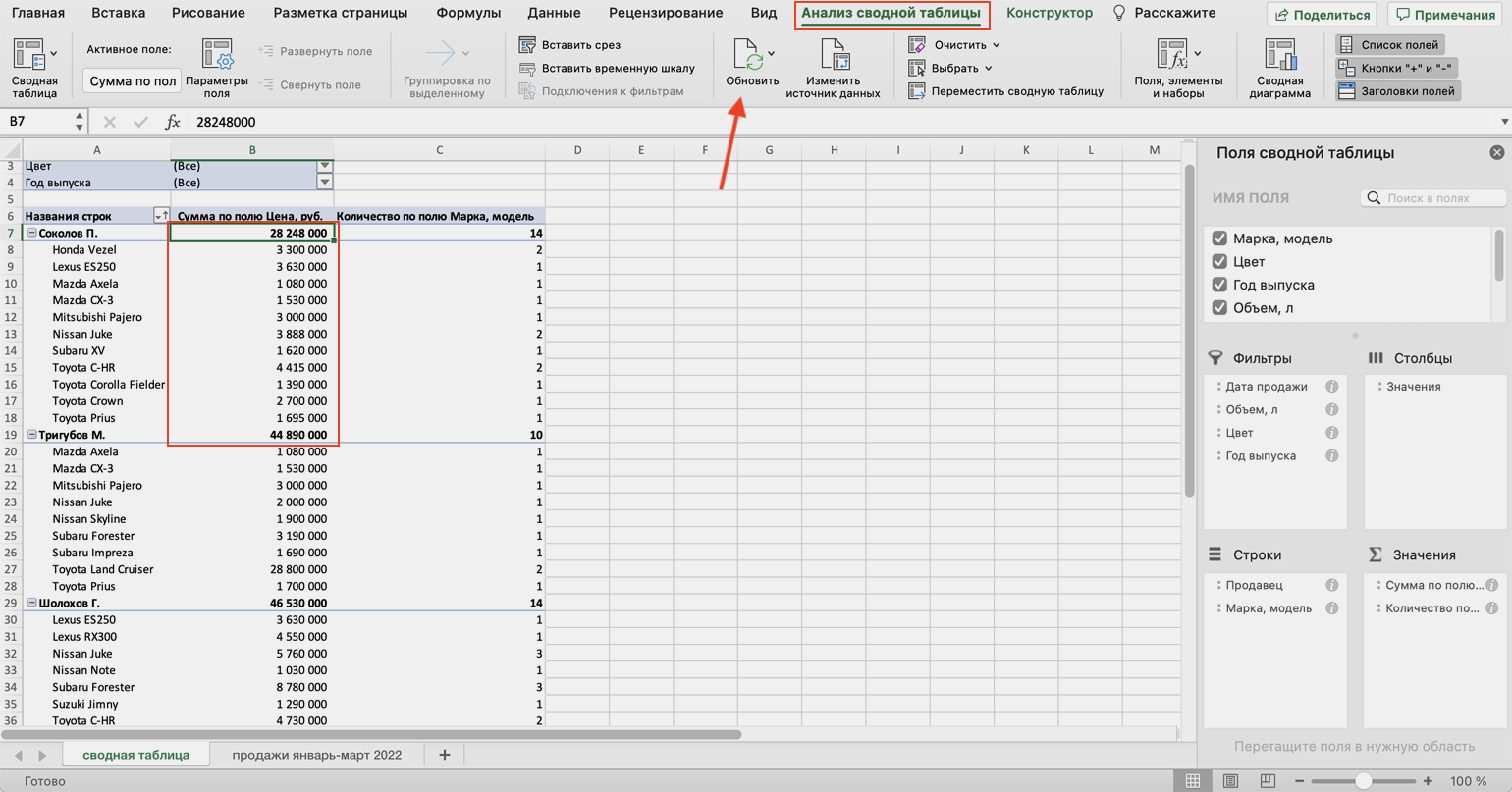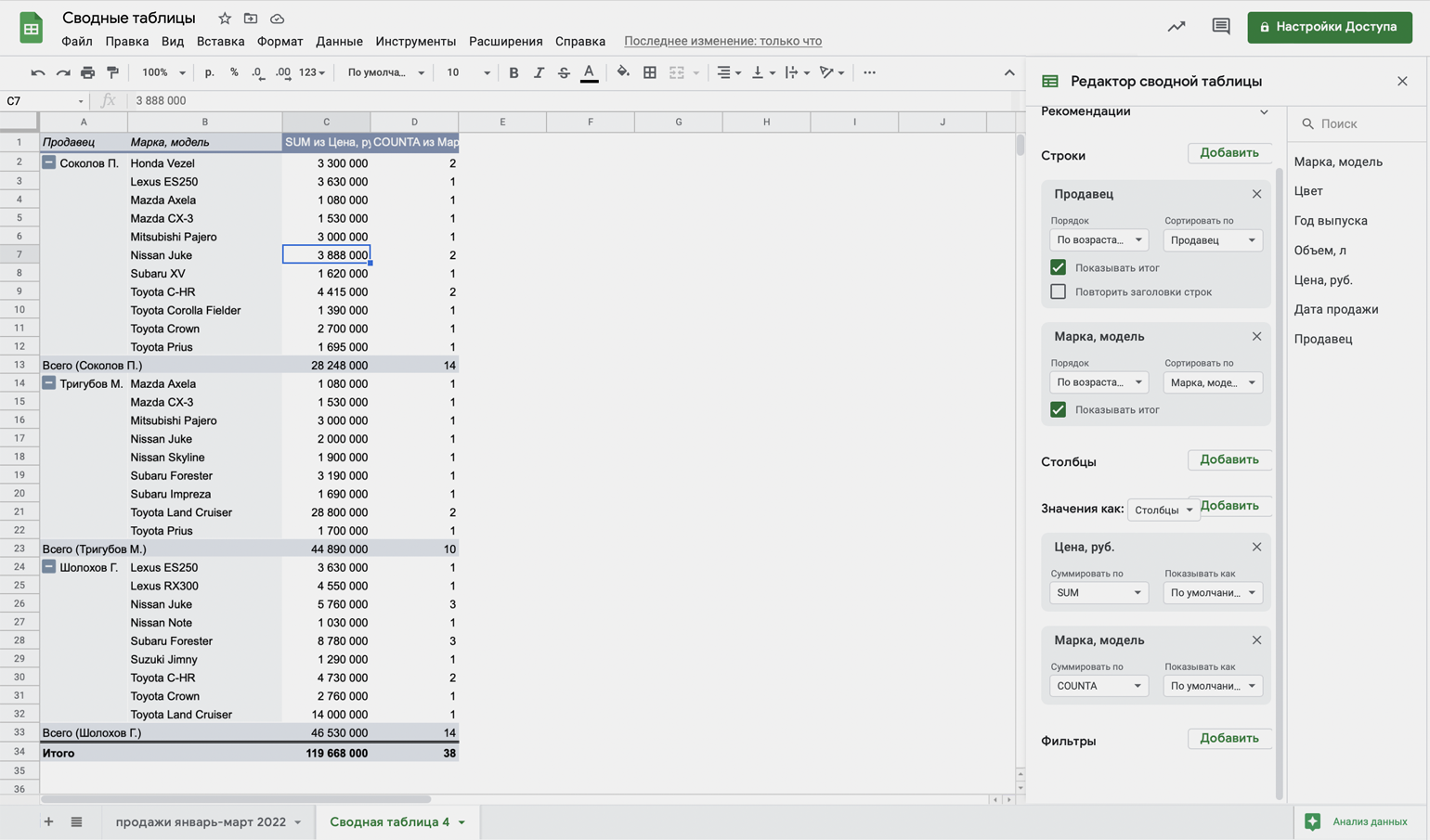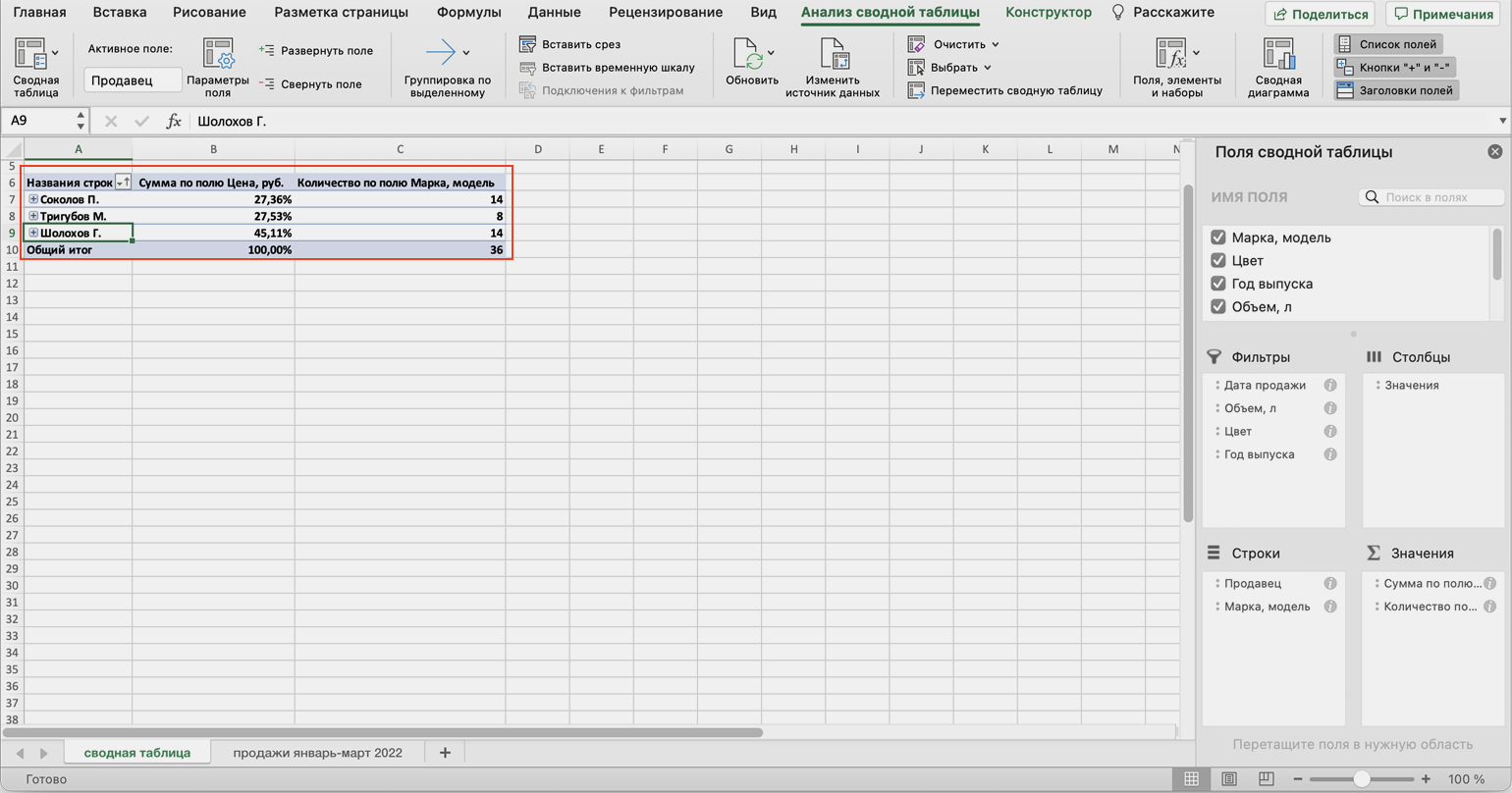Сколько пикселей в 1 см в Excel?
В одном дюйме 2,54 см. Значит, при разрешении 300 dpi в одном сантиметре будет содержаться 300/2,54=118 пикселей.
Как в Excel задать размер ячейки в см?
Установка заданной ширины столбца
- Выберите столбец или столбцы, ширину которых требуется изменить.
- На вкладке Главная в группе Ячейки нажмите кнопку Формат.
- В разделе Размер ячейки выберите пункт Ширина столбца.
- Введите значение в поле Ширина столбцов.
- Нажмите кнопку ОК.
Пиксель в сантиметр
| 1 Пиксель | = | 0.02636 сантиметров |
|---|---|---|
| 1 сантиметр | = | 37.936267 Пикселей |
В чем измеряется ширина строки в Excel?
Ширина столбца измеряется в единицах, соответствующих ширине символа 0 (ноль) для выбранного шрифта. По умолчанию ширина столбца составляет приблизительно 8,5 единиц. Высота строки измеряется в пунктах. 1 дюйм — 72 пункта.
Как поменять дюймы на сантиметры в Excel?
Примечание: Если на листе не отображаются линейки, в меню Вид выберите пункт Разметка страницы и щелкните Линейка. В меню Excel выберите пункт Параметры. В меню Единицы на линейке выберите требуемую единицу измерения.
Как в Excel 2003 задать размер ячейки в см?
Есть еще один способ как задать нужный размер ячейки в сантиметрах:
- Воспользуемся инструментом “Прямоугольник” в панели “Рисование“. …
- На вкладке “Размер” диалогового окна “Формат Автофигуры” можно задать его размеры.
- На вкладке “Свойства” выбираем: Не перемещать и не изменять размер вместе с ячейками. (
Как подогнать размер ячеек под текст?
На вкладке Главная в группе Ячейки нажмите кнопку Формат . В разделе Размер ячейки выберите пункт Автоподбор ширины столбца . Примечание: Чтобы быстро подобрать ширину всех столбцов листа, нажмите кнопку Выделить все и дважды щелкните любую границу между заголовками двух столбцов.
Сколько пикселей в сантиметре при 300 dpi?
Для измерения разрешения существет единица измерения dpi (dots per inch) — количество точек на дюйм. Если у вас изображение 300 dpi, то в одном дюйме будет содержаться 300 пикселей. В одном дюйме 2,54 см. Значит, при разрешении 300 dpi в одном сантиметре будет содержаться 300/2,54=118 пикселей.
Что такое 1 пиксель?
Пиксель — это также наименьшая единица растрового изображения, получаемого с помощью графических систем вывода информации (компьютерные мониторы, принтеры и т. д.).
Сколько пикселей в 5 см?
Сколько пикселей в сантиметре — 600 пикселей = 15.81523378672 сантиметра; 5 сантиметров равны 189.690525 px.
Как в Excel сделать ячейку по ширине текста?
Выравнивание текста в ячейке
- Выделите ячейки с текстом, который вы хотите выровнять.
- На вкладке Главная выберите один из указанных ниже вариантов выравнивания.
- Чтобы выровнять текст по вертикали, выберите Выровнять по верхнему краю , Выровнять по середине или Выровнять по нижнему краю .
Как сделать все ячейки одного размера?
Установка заданной ширины столбца
- Выберите столбец или столбцы, ширину которых требуется изменить.
- На вкладке Главная в группе Ячейки нажмите кнопку Формат .
- В разделе Размер ячейки выберите пункт Ширина столбца .
- Введите значение в поле Ширина столбцов .
- Нажмите кнопку ОК .
Как можно изменить высоту строки таблицы?
Изменение размера строк, столбцов или ячеек
- Выделите таблицу. На ленте появятся контекстные вкладки: Конструктор таблиц и Макет.
- На вкладке Макет можно указать нужную высоту и ширину. Чтобы изменить размер отдельной строки или столбца, щелкните ячейку и отрегулируйте высоту или ширину.
Как изменить единицы измерения в PowerPoint?
В меню PowerPoint выберите «Параметры»,а затем выберите «Вид». Щелкните стрелку рядом с единицами линейкии выберите единицу измерения из списка. Вы можете выбрать дюймы,сантиметры,точкиили пики.
Как поменять линейку в Excel?
Для версии Excel 2003 необходимо произвести такие действия: Сервис -> Параметры, перейти на вкладку Общие, и снять галочку с пункта «Стиль ссылок R1C1». Для версии Excel 2010 надо зайти Файл -> Параметры, раздел Формулы и таким же образом снять галочку с пункта «Стиль ссылок R1C1».
Ввод данных в ячейки
Для ввода данных в ячейки таблицы в Excel 2016 нужно сначала выбрать нужную ячейку, щелкнув на ней один раз. После этого можно начинать вводить текст или числа. Для ввода текста можно просто начать печатать на клавиатуре. Если введенный текст не помещается в ячейку, то Excel автоматически увеличит ширину столбца, чтобы текст полностью отображался.
Для ввода чисел можно использовать клавиатуру, но также есть возможность воспользоваться специальными кнопками на панели инструментов. Кнопка с цифрами позволяет быстро ввести число, просто щелкнув на ней. Кнопки со знаком плюс и минус позволяют увеличивать или уменьшать значение числа на 1. Также можно использовать кнопку со знаком процента, чтобы записать число с процентным значением.
Чтобы ввести формулу в ячейку, нужно начать с символа «=» (равно). После этого можно использовать различные математические операции и ссылки на другие ячейки. Например, формула «=A1+B1» будет складывать числа, записанные в ячейках A1 и B1. После ввода формулы нужно нажать клавишу Enter, чтобы Excel вычислил значение формулы и записал его в ячейку.
Если нужно ввести дату или время в ячейку, можно воспользоваться специальными функциями. Например, функция TODAY() автоматически записывает текущую дату, а функция NOW() записывает текущее время. Для ввода даты или времени вручную можно воспользоваться форматированием ячейки в соответствующем формате.
При вводе данных в таблицу важно обращать внимание на правильное форматирование ячеек. Например, если в ячейке должно быть число, то нужно выбрать формат ячейки «Число» или «Денежный». Если в ячейке должен быть текст, то нужно выбрать формат ячейки «Текст»
Правильное форматирование ячеек помогает избежать ошибок при вычислениях и обработке данных
Если в ячейке должен быть текст, то нужно выбрать формат ячейки «Текст». Правильное форматирование ячеек помогает избежать ошибок при вычислениях и обработке данных.
Как в Excel закрепить шапку таблицы
Таблицы, с которыми приходится работать, зачастую крупные и содержат в себе десятки строк. Прокручивая таблицу “вниз” сложно ориентироваться в данных, если не видно заголовков столбцов. В Эксель есть возможность закрепить шапку в таблице таким образом, что при прокрутке данных вам будут видны заголовки колонок.
Для того чтобы закрепить заголовки сделайте следующее:
Перейдите на вкладку “Вид” в панели инструментов и выберите пункт “Закрепить области”:
Выберите пункт “Закрепить верхнюю строку”:
Теперь, прокручивая таблицу, вы не потеряете заголовки и сможете легко сориентироваться где какие данные находятся:
Настраиваем сводную таблицу и получаем результат
В верхней части панели настроек находится блок с перечнем возможных полей сводной таблицы. Поля взяты из заголовков столбцов исходной таблицы: в нашем случае это «Марка, модель», «Цвет», «Год выпуска», «Объём», «Цена», «Дата продажи», «Продавец».
Нижняя часть панели настроек состоит из четырёх областей — «Значения», «Строки», «Столбцы» и «Фильтры». У каждой области своя функция:
-
«Значения» — проводит вычисления на основе выбранных данных из исходной таблицы и относит результаты в сводную таблицу. По умолчанию Excel суммирует выбранные данные, но можно выбрать другие действия. Например, рассчитать среднее, показать минимум или максимум, перемножить.
Если данные выбранного поля в числовом формате, программа просуммирует их значения (например, рассчитает общую стоимость проданных автомобилей). Если формат данных текстовый — программа покажет количество ячеек (например, определит количество проданных авто). - «Строки» и «Столбцы» — отвечают за визуальное расположение полей в сводной таблице. Если выбрать строки, то поля разместятся построчно. Если выбрать столбцы — поля разместятся по столбцам.
- «Фильтры» — отвечают за фильтрацию итоговых данных в сводной таблице. После построения сводной таблицы панель фильтров появляется отдельно от неё. В ней можно выбрать, какие данные нужно показать в сводной таблице, а какие — скрыть. Например, можно показывать продажи только одного из менеджеров или только за выбранный период.
Настроить сводную таблицу можно двумя способами:
- Поставить галочку напротив нужного поля — тогда Excel сам решит, где нужно разместить это значение в сводной таблице, и сразу заберёт его туда.
- Выбрать необходимые для сводной таблицы поля из перечня и перетянуть их в нужную область вручную.
Первый вариант не самый удачный: Excel редко ставит данные так, чтобы с ними было удобно работать, поэтому сводная таблица получается неинформативной. Остановимся на втором варианте — он предполагает индивидуальные настройки для каждого отчёта.
В случае с нашим примером нужно, чтобы сводная таблица отразила ФИО менеджеров по продаже, проданные автомобили и их цены. Остальные поля — технические характеристики авто и дату продажи — можно будет использовать для фильтрации.
Таблица получится наглядной, если фамилии менеджеров мы расположим построчно. Находим в верхней части панели поле «Продавец», зажимаем его мышкой и перетягиваем в область «Строки».
После этого в левой части листа появится первый блок сводной таблицы: фамилии менеджеров по продажам.
Добавляем в сводную таблицу поле «Продавцы» через область «Строки»Скриншот: Skillbox
Теперь добавим модели автомобилей, которые эти менеджеры продали. По такому же принципу перетянем поле «Марка, модель» в область «Строки».
В левую часть листа добавился второй блок. При этом сводная таблица сама сгруппировала все автомобили по менеджерам, которые их продали.
Добавляем в сводную таблицу поле «Марка, модель» через область «Строки»Скриншот: Skillbox Media
Определяем, какая ещё информация понадобится для отчётности. В нашем случае — цены проданных автомобилей и их количество.
Чтобы сводная таблица самостоятельно суммировала эти значения, перетащим поля «Марка, модель» и «Цена» в область «Значения».
Добавляем в сводную таблицу поля «Марка, модель» и «Цена» через область «Значения»Скриншот: Skillbox Media
Теперь мы видим, какие автомобили продал каждый менеджер, сколько и по какой цене, — сводная таблица самостоятельно сгруппировала всю эту информацию. Более того, напротив фамилий менеджеров можно посмотреть, сколько всего автомобилей они продали за квартал и сколько денег принесли автосалону.
Применение формул к данным в таблице
Формулы в Excel 2016 позволяют выполнять различные вычисления на основе данных в таблице. Это мощный инструмент, который помогает автоматизировать расчеты и сделать работу с данными более эффективной.
Для применения формулы к данным в таблице необходимо выделить ячейку, в которой будет результат вычисления, и ввести формулу в строке ввода или в самой ячейке. Формула может использовать различные операторы, функции и ссылки на другие ячейки, что позволяет выполнять сложные вычисления на основе данных.
Один из наиболее распространенных примеров применения формул в таблице — это вычисление суммы значений в столбце или строке. Для этого можно использовать функцию SUM, которая суммирует все значения, указанные в аргументах функции. Например, формула =SUM(A1:A5) вычислит сумму значений в ячейках от A1 до A5.
Кроме того, формулы могут использоваться для выполнения логических операций, например, проверки условий или фильтрации данных. Для этого можно использовать функции IF, AND, OR и другие. Например, формула =IF(A1>10, «Больше 10», «Меньше или равно 10») вернет значение «Больше 10», если значение в ячейке A1 больше 10, и «Меньше или равно 10» в противном случае.
Также формулы могут использоваться для выполнения математических операций, таких как сложение, вычитание, умножение и деление. Для этого можно использовать операторы +, -, *, / и другие. Например, формула =A1+B1 вычислит сумму значений в ячейках A1 и B1.
Применение формул к данным в таблице позволяет автоматизировать вычисления и сделать работу с данными более эффективной. Формулы могут использоваться для выполнения различных вычислений, от простых математических операций до сложных логических проверок. Использование формул в Excel 2016 открывает широкие возможности для работы с данными и повышает производительность и эффективность работы.
Пример, как сцепить текст в Excel
Как заполнить столбец в Excel одним значением?
Как заполнить один столбец в Excel одним значением?
Как в Excel заполнить ячейки одинаковыми значениями?
- Перейдите на любую пустую ячейку исходной таблицы.
- Выберите инструмент: «Главная»-«Найти и выделить»-«Перейти» (или нажмите горячие клавиши CTRL+G).
- В появившемся окне щелкните на кнопку «Выделить».
- В появившемся окне выберите опцию «пустые ячейки» и нажмите ОК.
Как в Excel заполнить ячейки предыдущим значением?
- Выделите диапазон, содержащий пустые ячейки.
- Нажмите Ctrl+H, чтобы появилось диалоговое окно Find & Replace (Найти и заменить).
- Перейдите на вкладку Replace (Заменить).
- Оставьте поле Find what (Найти) пустым и введите нужное значение в поле Replace with (Заменить на).
- Нажмите кнопку Replace All (Заменить все).
Как в Excel заполнить ячейки последовательностью чисел?
Использование маркера автозаполнения в Excel
- Выделите ячейку, данные которой необходимо продублировать. …
- Нажмите и, удерживая левую кнопку мыши, перетащите маркер автозаполнения, пока все требуемые ячейки не будут выделены. …
- Отпустите кнопку мыши, чтобы заполнить выбранные ячейки.
Как в Excel протянуть значение на весь столбец?
Первый способ: протянуть ячейку в столбце или строке.
- Записать функцию (формулу) в ячейку и нажать ENTER.
- Навести курсор на нижний правый угол ячейки таким образом, чтобы он приобрел форму тонкого черного крестика.
- Нажать и удерживать левую кнопку мыши.
- Не отпуская кнопку мыши потянуть крестик в нужном направлении.
Как создать формулу для всего столбца?
Находим в правом нижнем углу первой ячейки столбца маркер автозаполнения. Нажимаем на эту точку левой кнопкой мыши, держим ее и «тащим» вниз по столбцу. Отпускаем кнопку мыши – формула скопируется в выбранные ячейки с относительными ссылками. То есть в каждой ячейке будет своя формула со своими аргументами.
Как заполнить пропуски в Excel?
Как это сделать – читайте далее.
- Выделите все пустые ячейки.
- Нажмите F2 или просто поместите курсор в строку формул, чтобы приступить к вводу формулы в активную ячейку. …
- Введите знак равенства (=).
- Укажите ячейку, находящуюся выше или ниже, нажав стрелку вверх или вниз, или просто кликнув по ней.
Как в Excel заполнить вниз?
Автозаполнение ячеек Excel – это автоматический ввод серии данных в некоторый диапазон. Введем в ячейку «Понедельник», затем удерживая левой кнопкой мышки маркер автозаполнения (квадратик в правом нижнем углу), тянем вниз (или в другую сторону).
Как сделать мгновенное заполнение в Excel?
Если ввести полное имя в столбец C, функция мгновенного заполнения заполнит остальные ячейки соответствующим образом.
- Введите полное имя в ячейке C2 и нажмите клавишу ВВОД.
- Выберите Данные > Мгновенное заполнение или нажмите клавиши CTRL+E.
- Excel определит закономерность в ячейке C2 и заполнит ячейки ниже.
Как в Excel сделать автоматическое заполнение?
Включить или отключить автоматическое завершение записей в ячейках
- Выберите Файл > Параметры.
- Нажмите кнопку Дополнительныепараметры, а затем в области Параметры правки ,чтобы включить или отключить этот параметр, выберите или отключите параметр Включить автозаполнение для значений ячеок.
Как в Экселе сделать автозаполнение слов?
Установим табличный курсор в эту ячейку и потянем за маленький квадратик в правом нижнем углу клетки (маркер автозаполнения). Тянем до 12 строчки и отпускаем. После этого, на экране появится квадратный маркер Параметры автозаполнения.
Как в Excel сделать автозаполнение цифр?
Включение и отключение автоматического завершения записей в ячейках
- Выберите Файл > Параметры.
- Нажмите кнопку «Дополнительныепараметры», а затем в меню «Параметры правки» выберите или отключите параметр «Включить автозаполнение для значений ячеок».
Как протянуть нумерацию в Ексель?
Нумерация строк с помощью функции СТРОКА
- Введите в первую ячейку диапазона, который необходимо пронумеровать, формулу =СТРОКА(A1). Функция СТРОКА возвращает номер строки, на которую указана ссылка. …
- Перетащите маркер заполнения , охватив диапазон, который необходимо заполнить.
Как применить формулу ко всему столбцу?
Вы также можете использовать Ctrl+Shift+Down+D, чтобы добавить формулу в каждую ячейку столбца. Просто нажмите / выделите ячейку с уравнением/формулой, которую вы хотите скопировать, а затем удерживайте нажатой клавишу Ctrl+Shift+Down+D, и Ваша формула будет добавлена в каждую ячейку.
Как протянуть формулу на весь столбец Гугл таблицы?
Выделяешь ту ячейку, значения (или формулы) которой хочешь протянуть и пустые ячейки куда их нужно протянуть, зажимаешь пальцем выделенную область, появится почти обычное контекстное меню (где вставить, вырезать и др.), но в этот раз жмешь три точки (чтобы открыть остальные пункты), тыкай пункт — «заполнить …
Работа с «Умной таблицей»
Начните заполнять новую строку или новый столбец, и после заполнения первой ячейки «Умная таблица» автоматически расширится на эту строку или на этот столбец. Если в таблице использовались формулы, то при добавлении новой строки они будут автоматически в нее скопированы.
Для заполнения «Умной таблицы» можно использовать автоформу, которая позволит защититься от случайной перезаписи формул и сделает заполнение более наглядным.
Чтобы автоформа всегда была доступной, ее кнопку необходимо добавить на панель быстрого доступа (вверху слева). Для непосредственного перехода к настройке панели быстрого доступа нажмите на правую кнопку этой панели в виде черточки с треугольником внизу. Откроется следующее меню:
В этом меню необходимо выбрать пункт «Другие команды…» для перехода к окну настройки панели быстрого доступа:
Здесь необходимо выбрать в верхнем раскрывающемся списке «Команды не на ленте», в окне со списком команд выделить пункт «Форма…», нажать кнопку «Добавить >>», а затем кнопку «OK». На панели быстрого доступа появится кнопка вызова автоформы.
Автоформа будет вызываться кнопкой на панели быстрого доступа для той «Умной таблицы», внутри которой находится активная ячейка.
Обратите внимание, что ячейка с формулой не редактируется. Добавление новой записи или сохранение внесенных изменений в существующую строку происходит при нажатии кнопок «Добавить», «Закрыть» или «Enter» на клавиатуре
При нажатии кнопок «Назад» или «Далее» внесенные изменения не сохраняются.
Любую таблицу желательно максимально автоматизировать формулами. Например, в таблице из примера можно вставить формулу для увеличения порядкового номера на единицу.
Самым простым способом было бы вставить формулу , но она не копируется автоматически в новую запись. А в ячейках с этой формулой программа Excel выводит замечание: «Несовместимая формула в вычисляемом столбце».
Для нашего примера подойдет следующая формула: , которая вычисляет номер текущей строки рабочего листа Excel и уменьшает ее на единицу, так как первая запись в нашей «Умной таблице» начинается со второй строки рабочего листа Excel.
Если в отдельных колонках «Умной таблицы» использовать выбор значений из раскрывающихся списков, то добавлять записи придется путем копирования строк или протягиванием. Иначе, при автоматическом добавлении новой записи, формулы проверки данных для раскрывающихся списков скопированы не будут.
Открытие нового документа
Для создания новой таблицы в Excel 2016 нужно открыть программу и выбрать опцию «Создать новую книгу». Можно сделать это двумя способами:
- Щелкнуть на значке «Excel» на рабочем столе или в списке программ и выбрать «Новая книга».
- Открыть программу Excel и выбрать опцию «Создать новую книгу» на главном экране.
После открытия нового документа в Excel 2016, пользователь увидит пустую таблицу с ячейками и столбцами. В верхней части окна находится панель инструментов, где можно найти различные функции и команды для работы с таблицей.
Чтобы добавить данные в таблицу, нужно выбрать ячейку, щелкнув на ней левой кнопкой мыши, и ввести необходимую информацию. Для перемещения по таблице можно использовать клавиши со стрелками или нажать на нужную ячейку с помощью мыши.
Excel 2016 предлагает различные инструменты и функции для форматирования таблицы, добавления формул и создания графиков. В верхней части окна находятся вкладки с различными инструментами, такими как «Вставка», «Разметка страницы», «Формулы», «Данные» и другие, которые позволяют настроить таблицу под свои нужды.
Функция ТЕКСТ в Excel
Преобразовывает числовые значения в текстовые и задает формат отображения посредством специальных строк форматирования. Удобна в тех случаях, когда нужно показать числа в определенном формате или объединить их с текстом, символами.
=ТЕКСТ(числовое_значение_или_формула_в_результате_вычисления_которой_получается_число;формат_ который_требуется_применить_к_указанному_значению)
Для определения формата следует предварительно клацнуть по значению правой кнопкой мышки – и в выпадающем меню выбрать одноименную опцию, либо нажать сочетание клавиш Ctrl+1. Перейти в раздел «Все…». Скопировать нужный формат из списка «Тип».
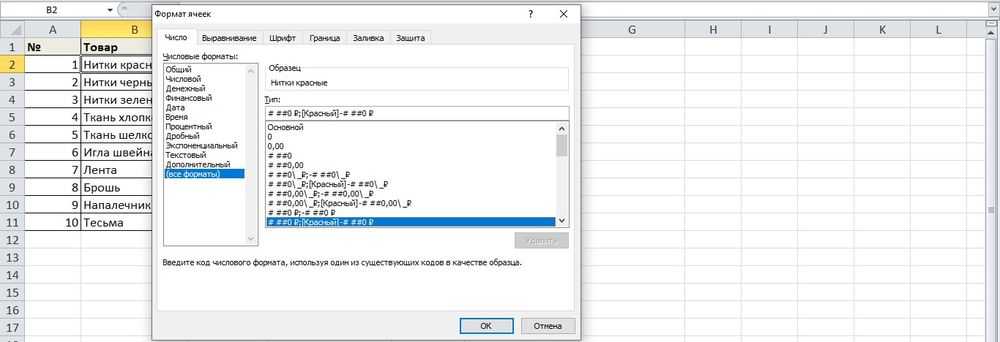
Чтобы понять, как работает функция, необходимо открыть книгу и создать таблицу с данными.

- Кликнуть по любому свободному месту, например, G Ввести знак «=» и ссылку на адрес ячейки – B2. Активировать Мастер функций, нажав на кнопку fx (слева) во вкладке «Формулы», или с помощью комбинации клавиш Shift+F3.
- На экране отобразится окно Мастера. В строке поиска ввести название функции и нажать «Найти».
- В списке нужное название будет выделено синим цветом. Нажать «Ок».
- Указать аргументы: ссылку на число и скопированное значение формата. В строке формулы после B2 вписать знак «&».
- В результате появится сумма в денежном формате вместе с наименованием товара. Протянуть формулу вниз.
Еще один пример.

Необходимо объединить текстовые и числовые значения с помощью формулы =A14&» «&»составляет»&» «&B14&»,»&» «&A15&» «&ТЕКСТ(B15;»ДД.ММ.ГГ;@»).

Таким образом любые данные преобразовываются в удобный формат.
Выравнивание текста и чисел в ячейках
Одной из важных функций при работе с таблицами в Excel 2016 является возможность выравнивания текста и чисел в ячейках. Это позволяет улучшить внешний вид таблицы и сделать ее более читаемой.
Выравнивание текста и чисел можно настроить для каждой ячейки отдельно или для всей таблицы. Для этого нужно выделить нужные ячейки или всю таблицу и выбрать соответствующую опцию в меню.
Существует несколько способов выравнивания текста и чисел в ячейках. Например, можно выровнять текст по левому, правому или центральному краю ячейки. Также можно изменить отступы для текста или числа в ячейке.
Если таблица содержит числа, то их также можно выровнять по горизонтали и вертикали. Например, можно выровнять числа по центру ячейки или по правому краю. Это особенно полезно при создании финансовых отчетов или таблиц с числовыми данными.
Выравнивание текста и чисел в ячейках позволяет создавать профессионально выглядящие таблицы с легкостью. Это одна из основных функций, которые помогают сделать работу с Excel 2016 более эффективной и удобной.
Как отфильтровать данные в таблице Excel
Для фильтрации информации в таблице нажмите справа от заголовка колонки “стрелочку”, после чего появится всплывающее окно:
- “Текстовый фильтр” отображается когда среди данных колонки есть текстовые значения;
- “Фильтр по цвету” так же как и текстовый, доступен когда в таблице есть ячейки, окрашенные в отличающийся от стандартного оформления цвета;
- “Числовой фильтр” позволяет отобрать данные по параметрам: “Равно…”, “Не равно…”, “Больше…”, “Больше или равно…”, “Меньше…”, “Меньше или равно…”, “Между…”, “Первые 10…”, “Выше среднего”, “Ниже среднего”, а также настроить собственный фильтр.
- Во всплывающем окне, под “Поиском” отображаются все данные, по которым можно произвести фильтрацию, а также одним нажатием выделить все значения или выбрать только пустые ячейки.
Если вы хотите отменить все созданные настройки фильтрации, снова откройте всплывающее окно над нужной колонкой и нажмите “Удалить фильтр из столбца”. После этого таблица вернется в исходный вид.
Первый взгляд на электронные таблицы Excel
Пошаговое создание таблицы, вставка формул
Обычно в первой верхней строке с индексом 1 присутствуют наименования полей, или столбцов, а в строках вносятся отдельные записи. Поэтому первый шаг создания таблицы заключается в проставлении наименований столбцов (например, «Наименование товара», «Номер накладной», «Покупатель», «Количество», «Цена», «Сумма»).
После этого тоже вручную вносим данные по таблице. Возможно, в первом или третьем столбце нам придётся раздвигать границы – как это сделать/, мы уже знаем.
Теперь поговорим о вычисляемых значениях. В нашем случае это столбец «Сумма», который равен умножению количества на цену. В нашем случае столбец «Сумма» имеет букву F, столбцы «Количество» и «Цена» – D и E соответственно.
Итак, ставим курсор в ячейку F2 и набираем символ «=». Это означает, что в отношении всех ячеек в столбце F будут произведены вычисления согласно некоей формуле.
Чтобы ввести саму формулу, выделяем ячейку D2, жмём символ умножения, выделяем ячейку E2, жмём Enter. В результате в ячейке D2 появится число, равное произведению цены на количество. Чтобы формула работала для всех строк таблицы, цепляем мышкой в ячейке D2 левый нижний угол (при наведении на него появится маленький крестик) и тащим его вниз до конца. В итоге формула будет работать для всех ячеек, но со своим набором данных, взятым в той же строке.
Если нам нужно распечатать таблицу, то для придания читабельного вида строки и столбцы нужно ограничить сеткой. Для этого выделяем участок таблицы с данными, включая строку с наименованиями столбцов, выбираем вкладку «Границы» (она расположена в меню «Шрифт») и жмём на символе окошка с надписью «Все границы».
Вкладка «Шрифт» позволяет форматировать шрифты по тому же принципу, ВТО и в Word. Так, шапку лучше оформить жирным начертанием, текстовые столбцы лучше выравнивать по левому краю, а числа – центрировать. Итак, вы получили первые навыки, как работать в Excel. Перейдём теперь к рассмотрению других возможностей табличного процессора.