Расчет времени с момента начала до настоящего момента
Чтобы рассчитать, сколько времени прошло с какой-то даты до настоящего момента, вы просто используете функцию ТДАТА, чтобы вернуть сегодняшнюю дату и текущее время, а затем вычесть из них дату и время начала.
Предположим, что начальная дата и время находятся в A2, выражение =ТДАТА()-A2 возвращает следующие результаты, при условии, что вы применили соответствующий формат времени к столбцу B (в этом примере «ч:мм») :
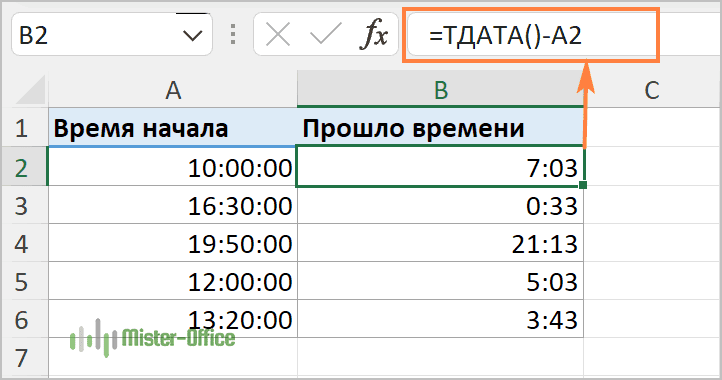
Если прошло больше чем 24 часа, используйте один из , например Д «дн.» ч:мм:сс, как показано на скриншоте ниже:
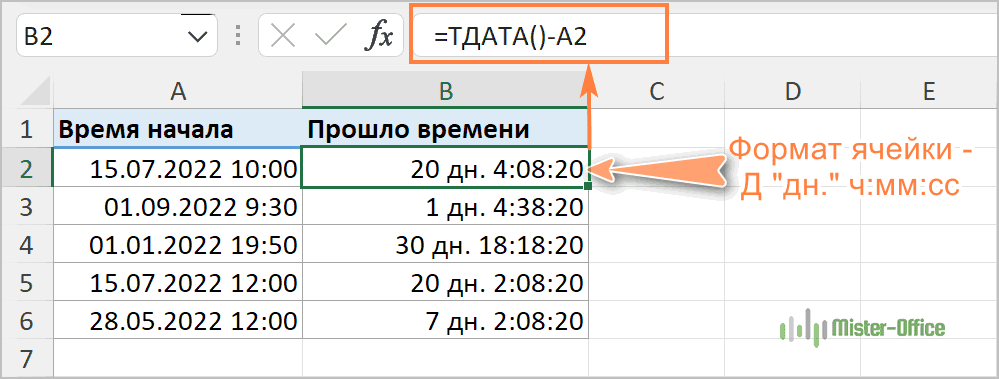
Если ваши начальные данные содержат только время без дат, вам нужно использовать функцию ВРЕМЯ, чтобы правильно рассчитать, сколько времени прошло. Например, следующая формула возвращает время, истекшее с момента, указанного в ячейке A2, и до текущего момента:
=ВРЕМЯ(ЧАС(ТДАТА()); МИНУТЫ(ТДАТА()); СЕКУНДЫ(ТДАТА())) — A2
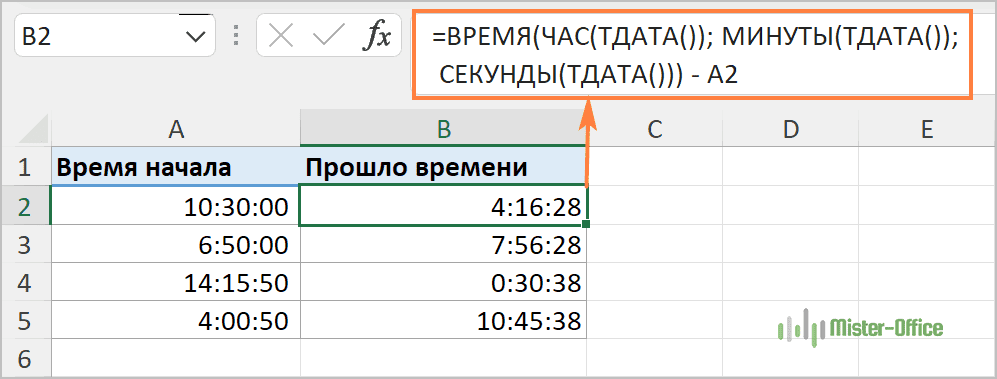
Примечание. Прошедшее время не обновляется в режиме реального времени, оно заново рассчитывается только при повторном открытии или пересчете рабочей книги. Чтобы принудительно обновить результат, нажмите либо , чтобы пересчитать активную таблицу, или для пересчета всех открытых книг. Еще один способ быстрого пересчета – внесите изменения в любую ячейку вашего рабочего листа.
Вариант 1: A и B одного знака (+ и +, или − и −)
Начнем со стандартного варианта, когда мы сравниваем друг с другом сопоставимые величины.
Предположим, что компания в этом году продала товаров на сумму 120 тысяч рублей, а в прошлом году — на сумму 100 тысяч рублей. Вычислим темпы роста доходов компании год к году, т.е. посмотрим насколько компания в этом году заработала в процентах больше, чем в прошлом.
В данном случае, A это 120 тысяч рублей, а B, соответственно, 100 тысяч рублей, применим формулу и найдем соотношение между ними:
В итоге получаем, что 120 тысяч рублей больше, чем 100 тысяч рублей на 20%.
Действительно, все достаточно просто, но теперь рассмотрим те же самые величины, но с обратным знаком: -120 и -100. И для лучшей наглядности расчета рассмотрим не доходы компании, а ее убытки, и представим, что убытки компании в этом году составили -120 тысяч рублей, когда в прошлом году составляли -100 тысяч рублей.
Логично предположить, что мы должны получить ответ -20%, так как на самом деле -120 меньше, чем -100 (с точки зрения математики, чем левее число на числовой оси, тем оно меньше) и, следовательно, в результате получить отрицательный процентный прирост. Другими словами, убытки компании увеличились и результаты компании ухудшились, а значит прирост в процентах отрицательный. Проверяем формулу и повторяем расчет:
Однако мы опять получаем результат 20%, который, как мы уже выяснили, является неправильным. Поэтому отсюда делаем вывод, что наша формула для отрицательных чисел, к сожалению, не работает.
Скорректируем расчет, вместо величины B в знаменателе формулы поставим ее модуль. Тогда формула расчета разницы в процентах примет окончательный вид:
Пересчитаем пример и посмотрим какой ответ в итоге получится:
Отлично, все сошлось
При этом обратите внимание, что для положительных величин формула на самом деле осталась прежней и никак не поменялась, так как модуль положительные числа не изменяет. Идем дальше и рассмотрим более сложный вариант
Как в Экселе посчитать сумму определенных ячеек
Эксель автоматически производит различные операции, которые упрощают работу с числовыми и текстовыми данными. При использовании функций и инструментов пользователь может тонко настроить подсчет результата, задать условия, использовать формулы, работать одновременно с несколькими таблицами на разных листах документа.
Самый простой способ посчитать сумму определенных ячеек – это их выделение. Программа автоматически произведет расчет и отобразит результат в панели внизу. Если нужно выделить несколько ячеек в разных местах, то для этого нужно воспользоваться клавишей Ctrl: зажать ее и мышкой выбрать нужные для подсчета элементы таблицы.
Способ пригодится, если нет необходимости зафиксировать результат решения. Около значения суммы отображается также количество элементов, которые участвуют в подсчете, а также их среднее арифметическое число.
Вычитание с датами и временем
Электронная таблица WPS Office также может выполнять вычитание с датами и временем. При вычитании двух дат электронная таблица WPS Office возвращает количество дней между этими датами. При вычитании двух временных значений электронная таблица WPS Office возвращает разницу во времени в виде десятичного значения.
Например, если в ячейке A1 у вас указана дата 1 января 2023 года, а в ячейке A2 — дата 10 января 2023 года, вы можете вычесть эти две даты, введя «=A2-A1» в ячейку. Таблица вернет значение «9», которое представляет собой количество дней между этими двумя датами.
Для вычитания времени вы можете использовать те же методы, что и для чисел. Например, если в ячейке A1 указано время 9:00 AM, а в ячейке A2 — время 10:30 AM, вы можете вычесть эти два времени, введя «=A2-A1» в ячейку. Таблица вернет значение «0.0625», которое представляет разницу во времени в виде десятичного значения.
-
Выберите ячейку, в которой вы хотите отобразить результат вычитания.
-
Введите знак равенства (=) для начала формулы.
-
Щелкните по ячейке, содержащей более позднюю дату или время (уменьшаемое).
-
Введите знак минуса (-).
-
Щелкните по ячейке, содержащей более раннюю дату или время (вычитаемое).
Нажмите клавишу Enter, чтобы отобразить результат.
Примечание: Для сложных вычислений вы также можете использовать более продвинутые функции, такие как IF, SUMIF, AVERAGEIF и т.д.
Разница в днях без учета месяцев и лет («md»)
Формула =РАЗНДАТ(A2;B2;»md») вернет количество дней между двумя датами без учета месяцев и лет. Использовать функцию РАЗНДАТ() с этим аргументом не рекомендуется (см. примеры ниже).
Пример1: начальная_дата 01.02.2007, конечная_дата 06.03.2009 Результат1: 5 (дней), т.к. сравниваются конечная дата 06.03.2009 и модифицированная начальная дата 01. 03 . 2009 (год и месяц начальной даты заменяется годом и месяцем конечной даты, т.к. 01 меньше чем 06)
Пример2: начальная_дата 28.02.2007, конечная_дата 28.03.2009 Результат2: 0, т.к. сравниваются конечная дата 28.03.2009 и модифицированная начальная дата 28. 03 . 2009 (год и месяц начальной даты заменяется годом и месяцем конечной даты)
Пример3: начальная_дата 28.02.2009, конечная_дата 01.03.2009 Результат3: 4 (дня) — совершенно непонятный и НЕПРАВИЛЬНЫЙ результат. Ответ должен быть =1. Более того, результат вычисления зависит от версии EXCEL.
Версия EXCEL 2007 с SP3:

Результат – 143 дня! Больше чем дней в месяце!
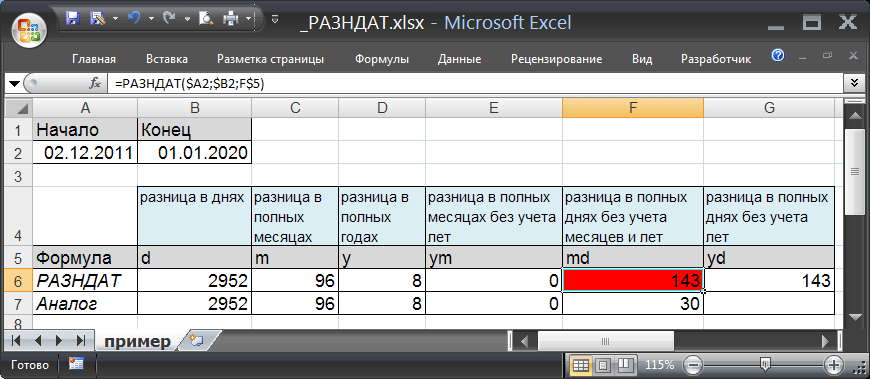
Версия EXCEL 2007:

Разница между 28.02.2009 и 01.03.2009 – 4 дня!
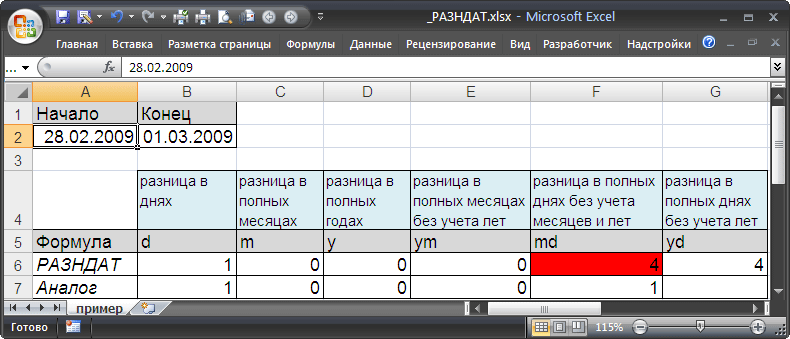
Причем в EXCEL 2003 с SP3 формула возвращает верный результат 1 день. Для значений 31.12.2009 и 01.02.2010 результат вообще отрицательный (-2 дня)!
Не советую использовать формулу с вышеуказанным значением аргумента. Формула может быть заменена альтернативным выражением: =ЕСЛИ(ДЕНЬ(A2)>ДЕНЬ(B2); ДЕНЬ(КОНМЕСЯЦА(ДАТАМЕС(B2;-1);0))-ДЕНЬ(A2)+ДЕНЬ(B2); ДЕНЬ(B2)-ДЕНЬ(A2))
Данная формула лишь эквивалетное (в большинстве случаев) выражение для РАЗНДАТ() с параметром md. О корректности этой формуле читайте в разделе «Еще раз о кривизне РАЗНДАТ()» ниже.
Как вы сравниваете наборы данных?
Когда вы сравниваете два или более набора данных, сосредоточьтесь на четырех функциях:
- Центр. Графически центр распределения — это точка, где примерно половина наблюдений приходится на обе стороны.
- Распространять. Разброс распределения относится к изменчивости данных. …
- Форма. …
- Необычные особенности.
Также Как определить, являются ли два набора данных статистически разными? Т-тест Стьюдента (или сокращенно t-тест) является наиболее часто используемым тестом для определения того, существенно ли отличаются два набора данных друг от друга. Замечательным фактом о Т-тесте Стьюдента является происхождение его названия.
Как сравнить два набора данных с помощью ВПР?
В чем разница между 2 и 9? Короче говоря, по мере того, как они становятся нездоровее, эго Двойки раздувается и становится более важным и агрессивным, тогда как эго Девяток становится более скромным, замкнутым и рассеянным. Healthy Nines предлагает безопасное пространство другим. Они легки на подъем и принимают, так что другие чувствуют себя в безопасности с ними.
Как посчитать разницу в Excel
В программе Эксель очень удобно делать различного рода расчеты, как простые (суммирование, умножение, деление), так и с использованием формул. Я уже рассказывала, как рассчитать сумму в Эксель, и статью можете прочесть на сайте. Разбирали мы функции СУММЕСЛИ и СУММЕСЛИМН.
Сейчас давайте рассмотрим еще один простой вид расчета – вычитание. Покажу, как его применить к обычным числам, или к тем значениям, формат которых изменен на денежный, даты или время.
Обычные числа
Начнем с самого простого – использование программы в качестве калькулятора. Для этого выделите любую ячейку, поставьте в нее знак «=» (он вводится с клавиатуры), наберите первое число, ставьте «-» (он тоже на клавиатуре), набирайте второе и так все значения, которые необходимо отнять.
В конце нажмите «Enter» и расчет будет выполнен.
Если же у Вас на рабочем листе есть заполненные данные, которые требуется вычесть, тогда переходим на ячейку, в которой будет результат ( А4 ). Поставьте в нее знак «=» , а потом выделите сначала число от которого вычитаете ( А3 ), ставьте «-» , затем выделяем второе значение ( В3 ).
Нажимайте «Enter» и появится результат. В строке формул можно посмотреть, из каких ячеек берутся данные для расчета.
Если с вычитанием чисел понятно, тогда перейдем к датам. Они должны быть вписаны в блоки и для каждой нужно указать числовой формат «Дата» .
Давайте отнимем от нее определенное количество дней. Выберите любую ячейку ( Е3 ), впишите в нее «=» . Потом кликните по дате ( Е1 ), поставьте минус и впишите нужное число дней.
В результате формат ячейки изменится, и в ней отобразится та дата, которая меньше изначальной на то значение, которое Вы указали.
Для того чтобы отнять между собой две даты и узнать между ними разницу в днях, ставим в пустом блоке равно ( Е4 ), выделяем позднее значение ( Е1 ), потом раннее ( D1 ).
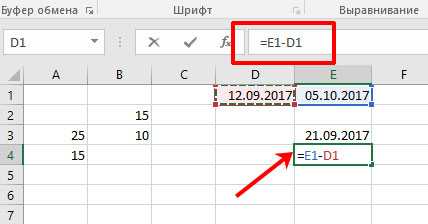
Нажимаем «Enter» и получаем результат. То есть, между датами 5 октября и 12 сентября 23 дня.
Также для расчета разницы дат можно использовать формулу РАЗНДАТ() . У нее в скобках указываются следующие аргументы: сначала раннее потом позднее значение и в чем хотим получить результат (день, месяц, год).
Подробнее про последний аргумент. Если хотите получить результат в днях, укажите «d» , месяцах – «m» , годах – «y» . Если нужны только дни, и не хотите учитывать года, тогда «yd» (например, разница 5 лет 23 дня, останется только 23), дни без учета месяцев – «md» , только месяцы – «ym» .
Отнимем для примера 12.09.2016 и 05.10.2017. Поставьте в ячейку «=» и наберите «РАЗНДАТ» со скобками. Внутри них ставим курсив и выделяем сначала раннюю ( D1 ), затем позднюю ( Е1 ) дату. В конце укажите нужную букву. В примере считаем разницу в полных месяцах. Между аргументами ставьте «;» без пробелов. Получилась формула:
Нажмем «Enter» и получим результат. Между указанными значениями у нас ровно 12 месяцев.
Воспользоваться формулой можно и иначе: сразу в строке формул укажите нужные значения, взяв их в двойные кавычки.
Время
Для расчета разницы во времени, нужно чтобы для них был выбран числовой формат «Время» . У меня это ячейки G1 и H1 . Та, в которой будет расчет ( Н3 ), может быть и общего формата. Ставим в нее равно и вычитаем от большего значения времени меньшее.
После нажатия «Enter» отобразится разница и у ячейки изменится формат.
Если нужна разница в минутах, тогда ее можно рассчитать. Получившееся количество часов (10) умножьте на 60 и прибавьте минуты (23).
Получилось 623 минуты.
Денежные единицы
Чтобы отнять между собой значения в ячейках, где выбран денежный формат, используется самый простой способ. Выберите пустой блок, поставьте в нем знак равенства и отнимете значения, выделяя их по очереди.
После нажатия уже знакомой кнопки, получим значение, после которого также будет стоять символ выбранной денежной единицы.
Вот такими способами получится посчитать разницу между числами, датами, временем, или денежными единицами в Эксель.
Что такое проценты?
Проценты — это доля величины, выраженная в стахти, то есть в сотых долях. Они используются для измерения изменений величин, а также для выражения относительной разницы между двумя числами.
Посчитать проценты можно, выполнив простые математические операции. Для этого необходимо знать начальное значение и процентное изменение. Далее, нужно умножить начальное значение на процентное изменение и разделить полученное значение на 100.
Если нужно посчитать разницу в процентах между двумя числами, необходимо вычислить абсолютное значение разницы между этими числами, поделить его на начальное значение и умножить на 100. Таким образом, можно получить значение разницы в процентах.
Кроме того, с помощью процентов можно выражать относительное изменение между двумя числами. Для этого необходимо вычесть из конечного числа начальное число, разделить полученное значение на начальное число и умножить на 100.
Проценты являются важными понятиями в различных областях: финансах, экономике, статистике и т. д. Они позволяют оценить изменения и сравнивать значения величин, что облегчает принятие решений и анализ данных.
Процент как доля от целого
Проценты – это способ представить долю числа относительно целого. В Excel можно легко вычислить разницу в процентах между двумя числами, используя специальную формулу.
Для начала необходимо определить, какое число является целым, а какое – долями от него. Затем вычисляем разницу между этими двумя числами.
В Excel для расчета процентной разницы между двумя числами нужно воспользоваться формулой:
=(B2-A2)/A2*100
где A2 и B2 – ячейки с двумя числами, между которыми нужно найти разницу в процентах.
Эта формула позволяет вычислить отношение разницы чисел к исходному значению в процентах. Умножение результата на 100 дает нам процентную разницу.
Например, если у нас есть числа 50 и 70, и мы хотим вычислить разницу в процентах, то формула будет следующей:
=(70-50)/50*100
Таким образом, процентная разница между числами 50 и 70 составит 40%.
Проценты в экономике
В экономике проценты являются одним из основных инструментов для измерения различных экономических показателей и вычисления изменений и разницы между ними. Экономисты и аналитики часто используют Excel, чтобы удобно и точно посчитать проценты и процентные изменения.
Одним из распространенных использований Excel в экономике является вычисление процентной разницы между двумя числами. Для этого можно использовать функцию «Разница» (DIFFERENCE), которая вычисляет разницу между двумя значениями и возвращает ее в процентах. Например, если у нас есть два числа — 100 и 150, мы можем использовать функцию «Разница» в Excel для вычисления процентной разницы между ними и получить результат в виде 50%.
Также можно использовать формулу «Процентное изменение» (PERCENTCHANGE) в Excel для вычисления процентного изменения между двумя числами. Эта формула возвращает изменение в процентах от первого числа к второму. Например, если у нас есть числа — 100 и 150, формула «Процентное изменение» в Excel вычислит разницу между ними и вернет результат в виде 50%.
Важно понимать, что проценты играют большую роль в экономике, поскольку позволяют вычислять изменения и разницу между различными экономическими показателями. Excel является мощным инструментом для работы с процентами и его использование существенно упрощает расчеты и анализ данных в экономической сфере
Как в Excel посчитать разницу в процентах между двумя числами?
Как в Экселе (Excel) узнать на сколько одно число больше или меньше другого?
Часто узнать насколько процентов одно число больше другого требуется при оценке значений различных величин и при этом иногда знак процентов не допустим, в этом случае формат ячейки должен быть текстовым.
Чтобы определить насколько процентов одно число больше другого в текстовом формате надо воспользоваться функцией ТЕКСТ с указанием формата «0.00%» или «0%» с последующей заменой знака % на слово
Если значения записаны в колонках таблицы A и B
то формула будет такая:
с заменой знака % на слово получится формула:
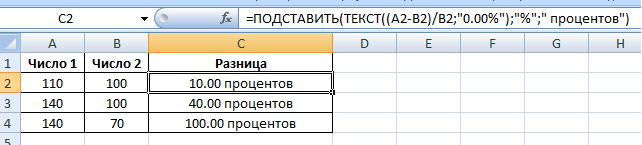
При работе с данными в Excel иногда возникает необходимость посчитать разницу в процентах между двумя числами.
Например, нам нужно узнать, на сколько процентов (за определённый период) увеличилась или уменьшилась цена товара, прибыль предприятия и т.д.
Рассмотрим, как это можно сделать.
Разница двух чисел в процентах в Excel
Посчитаем в программе Excel в качестве примера динамику дохода 1 и 2 цеха предприятия — узнаем, на сколько процентов увеличился или уменьшился доход каждого цеха в 2016 году по сравнению с 2015.
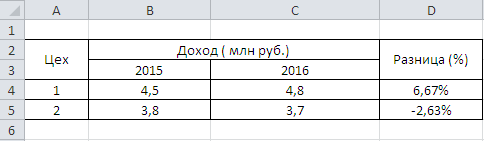
Для нахождения разницы между числами в процентах в Экселе нужно сделать следующее:
1) Установить формат ячейки с результатом (в нашем случае D4 и D5) как процентный.
Для этого щёлкаем правой кнопкой мыши на ячейке и выбираем «Формат ячеек».
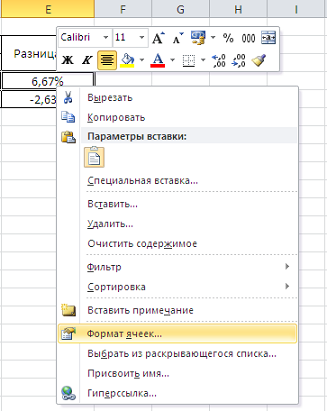
На вкладке «Число» выбираем «Процентный».
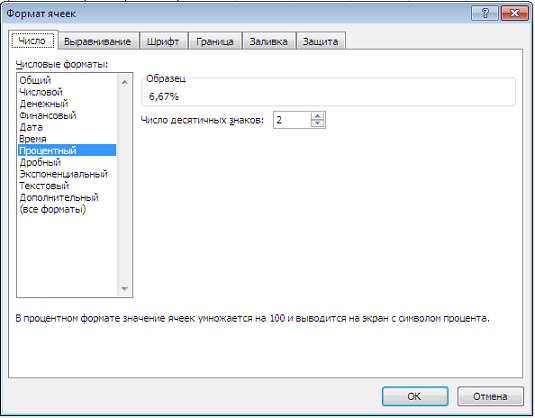
Также процентный формат можно сделать на панели инструментов Excel.

2) Вообще, посчитать разницу двух чисел в процентах можно с помощью двух формул:
Разница = (Число 2 — Число 1) / Число 1 * 100%.
Разница = ((Число 2 / Число 1) — 1) * 100%.
В нашем случае «Число 1» — это старое значение (доход 2015 года), «Число 2» — это новое значение (доход 2016 года).
В ячейку D4 пишем формулу: (D4-C4) / C4.
В ячейку D5 пишем формулу: (D5-C5) / C5.
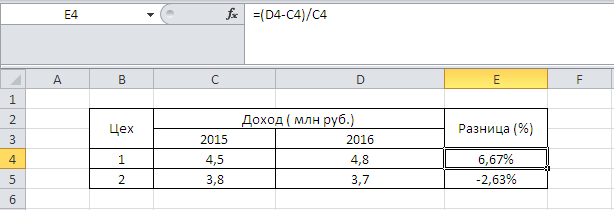
Мы видим, что прибыль 1 цеха увеличилась на 6,67%, прибыль 2 цеха уменьшилась на 2,63%.
Очень просто это сделать, допустим, есть у нас два ряда чисел, в нашем примере этоу будут цены, старые и новые, и нам нужно узнать разницу между ними в процентах, так как у нас в таблице старые и новые цены, то разница между ними в процентах будет называться динамикой в процентах.
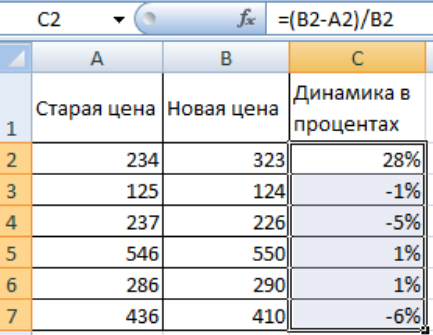
Для того чтобы в третьем столбце нашей таблицы мы получали именно разницу между старой и новой ценой в процентах, нам нужно ввести в ячейки третьего столбца нашей таблицы простенькую формулу: (В2 — А2)/В2, ну то есть из новой цены мы вычитаем старую цену, и эту разницу мы делим на новую цену, например, если мы из 323 вычтем 234, мы получим 89, а если 89 поделим на 323, получим 0,28 (с округлением до сотых), в процентах это будет 28 %. Не забываем о соответствующем форматировании ячеек столбца С, устанавливаем для них процентный формат (ПКМ — Формат ячеек — Число — процентный):
Как рассчитать процентную разницу между числами в Excel: пошаговая инструкция
В программе Excel вы можете быстро и легко посчитать процентную разницу между двумя числами. Ниже представлена пошаговая инструкция для выполнения этой операции.
- Откройте Excel и создайте новую таблицу или откройте существующую.
- Введите числа, для которых хотите рассчитать процентную разницу, в ячейки A1 и B1.
- Выберите ячейку C1, в которую будет выведен результат.
- Введите формулу для расчета процентной разницы. В данном случае используйте формулу «=(B1-A1)/A1*100».
- Нажмите Enter, чтобы завершить ввод формулы и получить результат.
После выполнения этих шагов в ячейке C1 будет отображаться значение, представляющее процентную разницу между числами в ячейках A1 и B1.
Заметьте, что в формуле мы вычитаем первое число из второго (B1-A1), полученную разницу делим на первое число (A1) и умножаем на 100, чтобы получить процентную разницу. В результате мы получаем число, которое представляет процентную разницу между числами.
Теперь вы знаете, как рассчитать процентную разницу между числами в программе Excel. Используйте эту инструкцию для выполнения расчетов в своих таблицах и упростите свою работу с числами!
Описание задачи
В Excel можно посчитать разницу в процентах между двумя числами. Для этого необходимо выполнить следующие шаги:
- Выберите ячейку, в которой будет отображена разница в процентах.
- Введите формулу: =((B2-A2)/A2)*100, где A2 и B2 — это ячейки сравниваемых чисел.
- Нажмите клавишу Enter, чтобы подтвердить формулу.
В результате, выбранная ячейка отобразит разницу между числами в процентах. Например, если в ячейке A2 находится число 100, а в ячейке B2 число 80, формула вычислит разницу и отобразит -20 (отрицательное число указывает на уменьшение) в выбранной ячейке.
Вычитание с помощью формул
Электронная таблица WPS Office предлагает различные встроенные функции, включая функцию SUBTRACT (Вычитание). Для использования функции SUBTRACT вам необходимо указать два значения, которые вы хотите вычесть.
-
Выберите ячейку, в которой вы хотите отобразить результат вычитания.
-
Введите знак равенства (=) для начала формулы.
-
Введите «IMSUB» для начала функции SUBTRACT (Вычитание).
-
Щелкните по ячейке, содержащей значение, которое вы хотите вычесть.
-
Введите запятую (,) для разделения аргументов.
-
Щелкните по ячейке, содержащей значение, которое вы хотите вычесть.
-
Введите «)» для закрытия функции.
-
Нажмите клавишу Enter, чтобы отобразить результат.
Шаг 4: Оформление результата
После того, как мы научились рассчитывать разницу в процентах между двумя числами в Excel, давайте оформим результаты нашего расчета. Для этого мы воспользуемся таблицей.
Создадим таблицу с двумя столбцами. В первом столбце мы поместим числа, между которыми нужно рассчитать разницу в процентах. Во втором столбце мы выведем результаты расчета.
Применяя функцию, которую мы описали на предыдущих шагах, посчитаем разницу в процентах между каждой парой чисел и заполним соответствующие ячейки таблицы.
| Числа | Разница в процентах |
|---|---|
| Число 1 | =Формула1 |
| Число 2 | =Формула2 |
| Число 3 | =Формула3 |
Таким образом, мы сможем наглядно увидеть разницу в процентах между двумя числами в Excel.
Форматирование ячейки
В Excel вы можете форматировать ячейку, чтобы отобразить результат расчета разницы в процентах между двумя числами. Это может быть полезно, если вы хотите наглядно видеть изменение процента между значениями.
Для того чтобы посчитать разницу в процентах между двумя числами в Excel, следуйте этим шагам:
Шаг 1: Выберите ячейку, в которую хотите вывести результат.
Шаг 2: Введите формулу, чтобы вычислить разницу в процентах. Пример: =((B2-A2)/A2)*100, где B2 — новое значение, A2 — старое значение.
Шаг 3: Нажмите на клавишу Enter, чтобы применить формулу и увидеть результат в ячейке.
После применения формулы, ячейка будет отображать разницу в процентах между двумя числами. Вы также можете форматировать ячейку, чтобы отобразить результат в нужном вам формате. Например, вы можете добавить знак процента к числу или изменить количество знаков после запятой.
Применение условного форматирования
В Excel вы можете использовать условное форматирование для выделения ячеек, которые соответствуют определенным условиям. Это полезный инструмент, который может помочь вам визуально отобразить разницу в процентах между двумя числами.
Чтобы использовать условное форматирование для расчета разницы в процентах между двумя числами, выполните следующие шаги:
- Выберите диапазон ячеек, в которых вы хотите отображать разницу в процентах. Для этого может потребоваться выделение всех нужных ячеек или диапазона.
- На панели инструментов перейдите на вкладку «Главная» и найдите группу «Стили». В этой группе нажмите на кнопку «Условное форматирование».
- В выпадающем меню выберите «Правила» и затем «Форматирование только ячеек, содержимое которых:».
- В открывшемся диалоговом окне выберите «Формат только ячеек, в которых формула результатом дает значение: НЕ».
- В поле «Формула» введите следующую формулу: , где B1 и A1 — ссылки на ячейки, содержащие числа, между которыми вы хотите рассчитать разницу в процентах.
- Выберите желаемый форматирование для ячеек, которые соответствуют заданному условию разницы в процентах.
- Нажмите «OK», чтобы завершить процесс и применить условное форматирование к выбранным ячейкам.
Теперь, если разница в процентах между двумя числами больше 10%, соответствующие ячейки будут отформатированы в соответствии с выбранным стилем. Это позволит вам легкочитаемо визуализировать разницу в процентах между двумя числами в Excel.





























