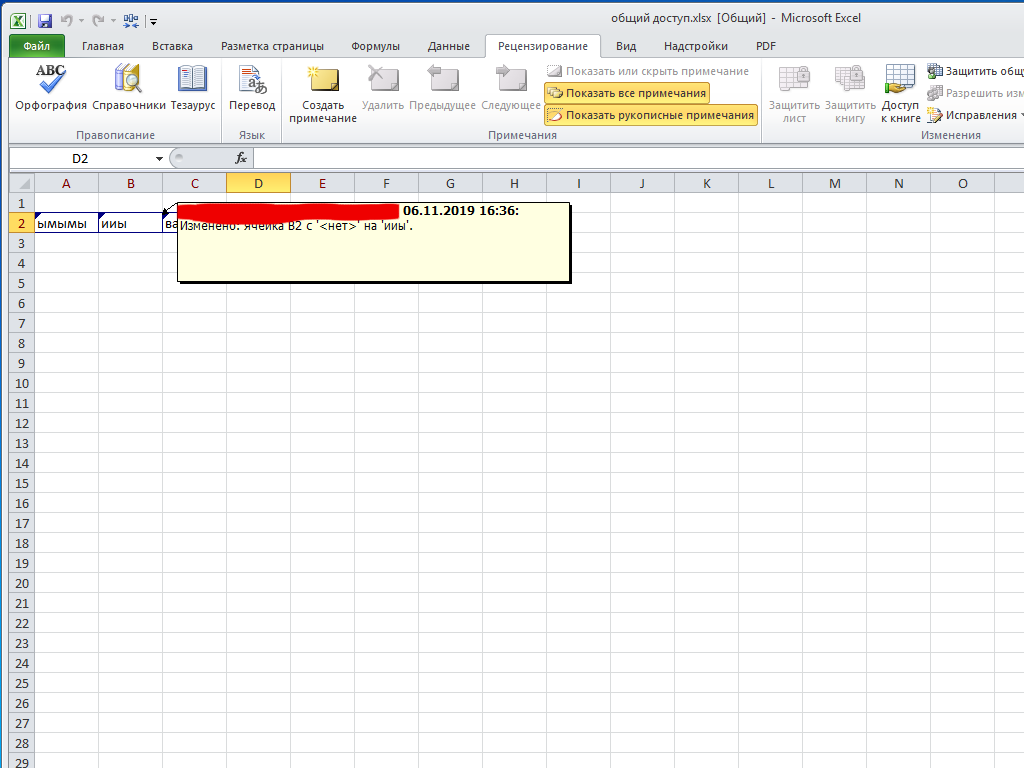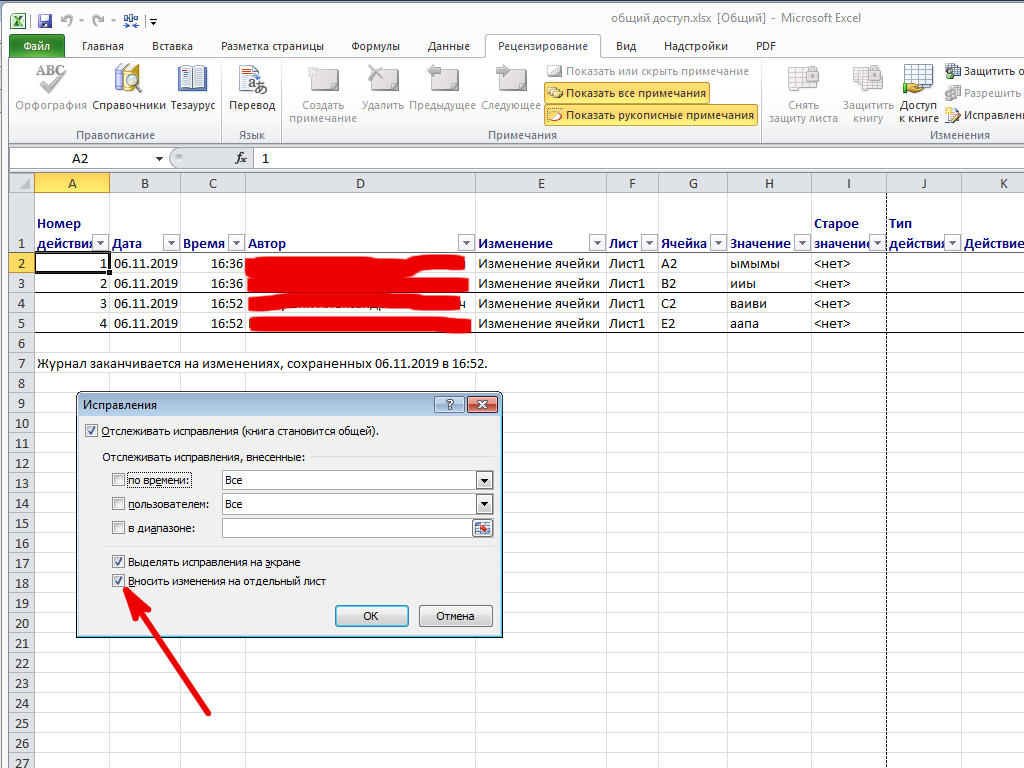Как узнать, кто изменил файл Excel: простой способ проверки
Файлы Excel могут содержать ценную информацию, поэтому важно знать, кто и когда вносил изменения в них. Но как узнать, кто отредактировал файл, если у вас нет специального программного обеспечения для отслеживания этих изменений?. Во-первых, Excel предлагает встроенную возможность отслеживания изменений
Чтобы активировать эту функцию, откройте файл Excel и выберите вкладку «Обзор». Затем нажмите кнопку «Изменения» и выберите «Опции изменений». В окне «Опции изменений» вы сможете задать различные параметры отслеживания, такие как отображение даты и времени изменений, а также имя пользователя, внесшего изменения
Во-первых, Excel предлагает встроенную возможность отслеживания изменений. Чтобы активировать эту функцию, откройте файл Excel и выберите вкладку «Обзор». Затем нажмите кнопку «Изменения» и выберите «Опции изменений». В окне «Опции изменений» вы сможете задать различные параметры отслеживания, такие как отображение даты и времени изменений, а также имя пользователя, внесшего изменения.
Если встроенные возможности Excel вас не устраивают, вы можете использовать дополнительное программное обеспечение для более точного отслеживания изменений. Некоторые из таких программ предлагают дополнительные функции, такие как оповещения по электронной почте о внесенных изменениях или доступ к истории изменений через веб-интерфейс.
Еще один простой способ проверки, кто изменил файл Excel, это просмотреть метаданные файла. Метаданные содержат информацию о создании, изменении и других событиях, связанных с файлом. Чтобы просмотреть метаданные файла Excel, откройте его в проводнике или файловом менеджере вашей операционной системы.
Если вся эта история изменений вам не помогла, и вы все равно не знаете, кто отредактировал файл Excel, то, возможно, придется полагаться на внешнюю помощь. Например, вы можете обратиться к системному администратору или сотрудникам IT-отдела, чтобы они помогли вам отследить источник изменений.
Важно помнить, что для надежного отслеживания изменений в файлах Excel рекомендуется использовать специальные программы и инструменты, которые предлагают дополнительные функции и надежность в отслеживании. В конце концов, узнать, кто изменил файл Excel, может быть важным, особенно когда дело касается ценной информации
Будьте бдительны и используйте доступные инструменты для проверки и отслеживания изменений в файлах Excel
В конце концов, узнать, кто изменил файл Excel, может быть важным, особенно когда дело касается ценной информации. Будьте бдительны и используйте доступные инструменты для проверки и отслеживания изменений в файлах Excel.
Как можно посмотреть историю болезни человека
Сегодня единственным способом получить сведения о болезнях человека является выписка из его медицинской карты. Для того, чтобы получить такую выписку, необходимо обратиться в медицинское учреждение и подробно рассказать о своей проблеме. Часто для этого нужно отстоять длинную очередь. После предоставления всех необходимых документов можно получить не только текущую информацию о здоровье, но и данные о прошлых заболеваниях, которые были записаны в медицинскую карту ранее. Узнать историю болезни человека возможно, но это может потребовать от него изрядного терпения и временных затрат. Регулярная ведомость медицинских документов позволяет врачам более эффективно лечить пациента в будущем.
Можно ли посмотреть историю изменений в Excel?
В Excel есть возможность просматривать изменения на отдельном листе, который называется Журнал изменений. В данном журнале приводится список всех изменений в книге, включая Старое значение (прежнее содержимое ячейки) и Значение (текущее содержимое ячейки).
Как посмотреть кто внес изменения в Excel?
Просмотр журнала изменений
- На вкладке Рецензирование нажмите кнопку Отслеживание изменений и выберите команду Выделить исправления. …
- В группе Отслеживать исправления, внесенные установите флажок по времени и в списке время выберите вариант Все.
- Снимите флажки пользователем и в диапазоне.
Как в Excel вернуть предыдущую версию файла после сохранения?
Если файл сохранен
- Откройте файл, с которым вы работали.
- Перейдите в папку «>».
- В области «Управление книгой»или «Управлениепрезентацией» выберите файл с меткой (при закрытии без сохранения).
- На панели в верхней части файла выберите «Восстановить», чтобы переписать сохраненные ранее версии.
Как посмотреть историю сохранения файла Excel?
Просмотр предыдущих версий файла
- Откройте файл, который вы хотите просмотреть.
- Щелкните «Файл» > «Сведения > версии».
- Выберите версию, чтобы открыть ее в отдельном окне.
- Если вы хотите восстановить предыдущую открытую версию, выберите «Восстановить».
Как посмотреть историю ячейки?
В Google Таблицах появилась уникальная функция — возможность посмотреть историю изменений для каждой ячейки в таблице. Для просмотра истории изменений необходимо кликнуть правой кнопкой мыши по ячейке и выбрать в контекстном меню пункт Показать историю изменений.
Как делать исправления в Эксель?
Как включить режим отслеживания исправлений
- На вкладке Рецензирование нажмите команду Исправления, а затем в выпадающем меню выберите пункт Выделить исправления.
- В появившемся диалоговом окне Исправления установите флажок Отслеживать исправления. …
- Если появится запрос для подтверждения сохранения книги, нажмите ОК.
Как включить режим редактирования в Excel?
Включить или отключить режим правки
- Щелкните Файл > Параметры > Дополнительно. -ИЛИ- Только Excel 2007: нажмите кнопку Microsoft Office. …
- В разделе Параметры правки выполните требуемое действие. Чтобы включить режим правки, выберите элемент Разрешить редактирование непосредственно в ячейках.
Можно ли восстановить предыдущую версию файла?
Будни технической поддержки
- Нажмите правой кнопкой мыши на файл или папку, предыдущую версию которого вы хотите восстановить, и в открывшемся меню выберите “Восстановить прежнюю версию”. …
- Выберите из доступных нужную версию и нажмите на “Восстановить”. …
- Нажмите на “Восстановить”.
Можно ли отменить сохранение в Excel?
Если файл сохранен
Откройте файл, с которым вы работали. Перейдите в раздел файл > сведения. В разделе Управление книгой или Управление презентациейвыберите файл с меткой (при закрытии без сохранения). На панели в верхней части файла выберите команду восстановить , чтобы перезаписать сохраненные ранее версии.
Как вернуть файл в прежнее состояние?
Чтобы вернуть файл или папку в прежнее состояние
- Щелкните файл или папку правой кнопкой мыши и выберите команду Восстановить предыдущие версии.
- Появится список доступных предыдущих версий файла или папки. …
- Вкладка «Предыдущие версии», отражение предыдущих версий файлов
Как узнать версию файла Excel?
Какая у меня версия Office?
- Откройте любое приложение Office, например Word или Excel, и выберите Учетная запись. …
- В разделе Сведения о продукте отображается название продукта. …
- Для дополнительных сведений, например, разрядность версии, выберите Об Excel.
Как восстановить предыдущую версию файла Excel 2003?
Откройте меню Сведения на вкладке Файл (этот пункт отрывается первым по умолчанию) и в разделе Версии выберите файл с отметкой (при закрытии без сохранения). На желтой панели в верхней части файла выберите команду Восстановить, чтобы перезаписать сохраненные ранее версии.
Как посмотреть историю действий в гугл таблице?
Откройте на компьютере документ, таблицу или презентацию Google.
- В верхней части экрана нажмите Файл История версий Смотреть историю версий.
- Выберите версию на панели справа. …
- Чтобы присвоить версии название, нажмите на значок …
- Чтобы посмотреть дополнительные сведения об изменениях, выполните следующие действия:
Как посмотреть историю работы в Word?
С помощью встроенной функции Word можно просмотреть всю историю редактирования документа. CHIP расскажет, как это сделать. Откройте в текстовом редакторе Word нужный документ и перейдите на вкладку «Рецензирование». В ленте меню перейдите в группу «Запись исправлений» и нажмите кнопку «Исправления».
Можно ли посмотреть историю в калькуляторе
Для просмотра истории вычислений на калькуляторе необходимо провести по экрану сверху вниз. В этом списке можно прокручивать и просматривать последние вычисления. Кроме того, чтобы на экране были одновременно и кнопки калькулятора, и история вычислений, нужно немного перетащить вниз историю. Это удобно, когда необходимо проводить определенные вычисления, и нужно иметь доступ к предыдущим результатам. Некоторые калькуляторы, в зависимости от модели и типа, могут иметь расширенную историю вычислений, которая сохраняет большее количество предыдущих расчетов. Изучение истории вычислений может быть полезным не только для повторного использования чисел, но и для случайного обнаружения ошибок в расчетах.
Где хранятся файлы очереди печати
Все файлы, которые ожидают печати на компьютере, хранятся в специальном каталоге, который называется «спулер». По умолчанию этот каталог расположен в системной папке «System32» и имеет название «spool\PRINTERS». Как только документ успешно распечатывается, его файл удаляется из очереди печати и, соответственно, из спулера. Это очень удобно, так как необходимость вручную удалять эти файлы каждый раз после печати отпадает. Если же в процессе печати произошла какая-то ошибка, файл может оставаться в очереди печати длительное время. В таком случае, его можно удалить вручную. Также, если у вас возникнут проблемы с печатью, стоит попробовать очистить очередь печати, удалив все файлы из папки «spool\PRINTERS».
Проверьте историю изменений
Если вы хотите узнать, кто изменил данные в Excel и вернуть предыдущую версию, вам следует обратиться к функции «История изменений». Она позволяет вам просмотреть все изменения, которые были произведены в вашем документе.
Чтобы открыть историю изменений, перейдите на вкладку «Ревизия» в верхней части экрана. Затем нажмите на кнопку «История изменений».
После этого откроется панель истории изменений, где вы сможете увидеть все версии вашего документа. В панели будет отображаться список изменений, включающий дату и время изменений, а также имя автора, который внёс изменения.
Если вы хотите вернуться к предыдущей версии документа, просто выберите нужную версию из списка и нажмите на кнопку «Восстановить». После этого ваш документ будет восстановлен к выбранной версии.
| Дата и время | Автор | Описание изменений |
|---|---|---|
| 01.01.2021 10:00 | Иванов Иван | Добавлены данные в таблицу |
| 02.01.2021 12:30 | Петров Петр | Изменено значение ячейки A1 |
| 03.01.2021 15:45 | Сидоров Сидор | Удалены строки 5-10 |
Используя функцию «История изменений», вы сможете легко контролировать изменения в ваших документах и быстро восстановить предыдущую версию, если это необходимо.
Как посмотреть историю работы в Excel?
Как удалить историю изменений в Excel?
Чтобы удалить Журнал изменений из рабочей книги Excel, можно либо сохранить книгу, либо снять флажок Вносить изменения на отдельный лист в диалоговом окне Исправления.
Как принять исправления в Эксель?
Что необходимо для рецензирования исправлений
- Нажмите команду Исправления на вкладке Рецензирование и в выпадающем меню выберите пункт Принять/отклонить исправления.
- Если появится запрос, нажмите ОК, чтобы сохранить книгу.
Как узнать кто создал файл Excel?
Способ 3. Используем Проводник Windows
- Откройте в Проводнике Windows папку, содержащую файлы Excel.
- Выберите нужный файл.
- Кликните по нему правой кнопкой мыши и в контекстном меню нажмите Свойства (Properties).
- На вкладке Подробно (Details) можно найти заголовок, тему, автора документа, комментарии и другие данные.
Как посмотреть историю сохранения файла Excel?
Восстановление предыдущих версий файла Office
- Откройте файл, с которым вы работали.
- Перейдите в папку «>».
- В области «Управление книгой»или «Управлениепрезентацией» выберите файл с меткой (при закрытии без сохранения).
- На панели в верхней части файла выберите «Восстановить», чтобы переписать сохраненные ранее версии.
Можно ли посмотреть историю изменений в Excel?
Просмотр журнала изменений
- На вкладке Рецензирование нажмите кнопку Отслеживание изменений и выберите команду Выделить исправления. …
- В группе Отслеживать исправления, внесенные установите флажок по времени и в списке время выберите вариант Все.
- Снимите флажки пользователем и в диапазоне.
Как удалить историю изменений в гугл таблице?
В Google Таблицах нет специальной функции-кнопки для запрета или удаления истории изменений, но мы пойдем обходным путем при помощи создания копии без истории. Нажмите на вкладку «Файл» > «Создать копию». Отметьте нужные вам функции для переноса.
Как удалить историю изменений в гугл документе?
Как отключить историю просмотров для всех файлов
- Откройте на компьютере Google Документы, Таблицы или Презентации.
- В левом верхнем углу экрана нажмите на значок меню Настройки.
- В разделе «История изменений» отключите параметр Показывать вашу историю просмотров.
Как отменить изменения в сохраненном файле Excel?
Чтобы отменить последнее действие, нажмите клавиши CTRL+Z. Вы также можете нажать кнопку Отменить на панели быстрого доступа. Если нужно отменить несколько действий, можно нажать кнопку «Отменить» (или клавиши CTRL+Z) несколько раз.
Как снять рецензирование в Excel?
Отмена защиты листа Excel
- Выберите Файл > Сведения > Защита > Снять защиту листа или РецензированиеИзменения > Снять защиту листа.
- Если лист защищен паролем, введите его в диалоговом окне Защита листа и нажмите кнопку OK.
Для чего предназначена программа рецензирование?
peer review, исп. revisión por pares). Цель рецензирования до публикации — убедиться в точности и достоверности изложения и в необходимых случаях добиться от автора следования стандартам, принятым в конкретной области или науке в целом.
Как определить автора файла?
Чтобы увидеть свойство Author (Автор) для документа или книги, щелкните Файл > Сведения, а затем найдите author (Автор) в области Related People (Связанные люди) справа.
Как посмотреть дату создания файла Excel?
Как посмотреть дату создания файла…Выполните следующие шаги:
- Перетащите файл в окно программы, или нажмите на кнопку «Add Files», для добавления файла с ПК. …
- В полях «Created Date» (дата создания), «Modified Date» (дата изменения), «Accessed Date» (дата доступа) установите подходящие значения для даты и времени.
Как узнать у кого открыт документ?
В иерархии оснастки переходим /Управление компьютером/Служебные программы/Общие папки/Открытые файлы. В правой части оснастки появится список открытых файлов. Здесь можно увидеть имя пользователя открывшего файл, количество блокировок и режим доступа к файлу.
Предотвращение несанкционированного доступа к файлу Excel
Файлы Excel, содержащие конфиденциальную информацию, могут быть подвергнуты несанкционированному доступу, что может привести к серьезным последствиям
Для обеспечения безопасности данных следует принять несколько мер предосторожности
1. Установите пароль на файл Excel: Добавление пароля на файл позволяет ограничить доступ к нему только авторизованным пользователям. Пароль следует выбирать надежным и сложным, чтобы предотвратить его угадывание.
2. Ограничьте доступ к файлу: Разграничение прав доступа позволяет определить, какие пользователи имеют возможность просматривать, редактировать или изменять файл Excel. При необходимости вы можете предоставить доступ только определенным пользователям или группам пользователей.
3. Включите функцию отслеживания изменений: Функция отслеживания изменений record_changes в Excel позволяет сохранять историю документа, фиксируя все внесенные изменения. Это может быть полезно при определении, кто последний редактировал файл и когда это произошло.
4. Регулярно обновляйте пароли: Хорошей практикой является регулярное обновление паролей для файлов Excel. Это поможет предотвратить несанкционированный доступ, особенно если уровень безопасности пароля был нарушен или существует подозрение на его компрометацию.
5. Храните файлы Excel в безопасном месте: Файлы с конфиденциальной информацией должны храниться на защищенном сервере или в защищенной облачной среде. Это поможет предотвратить случайное удаление или несанкционированное копирование файлов.
Применение вышеуказанных методов позволит повысить безопасность файлов Excel, предотвращая несанкционированный доступ и защищая конфиденциальную информацию.
Контроль версий: управление версиями документа Excel и отслеживание изменений книги
Некоторые досадные ошибки знакомы каждому пользователю Excel. Вы или ваши коллеги можете по ошибке ввести неверные значения или даже случайно удалить ценные данные. Функция MS Excel «Отслеживать исправления» имеет свои ограничения: журнал изменений периодически удаляется, функция не подразумевает сохранения резервных копий и работает только в обdщих книгах. Есть ли способ сохранять данные без создания множества резервных копий или сложных макросов?
Надстройка XLTools «Контроль версий» решит эти насущные задачи и надёжно сохранит данные:
- Сохранение версий в один клик и отслеживание изменений книги
- Сравнение версий и выделение различий
- Надёжное хранение версий в Git-репозитории на вашем компьютере
- Ведение журнала изменений и восстановление предыдущих версий в любое время
- Совместная работа с документом с отслеживанием кто, когда и какие изменения вносил
Как восстановить предыдущую версию таблицы
В Яндекс Таблицах можно легко восстановить предыдущую версию таблицы, если случайно были внесены нежелательные изменения или удалены нужные данные. Чтобы вернуться к предыдущей версии, следуйте следующим инструкциям:
Шаг 2: Выберите нужную версию
В открывшемся окне истории изменений вы увидите список версий таблицы, с указанием времени и даты изменений. Выберите версию, к которой хотите вернуться, щелкнув на соответствующую запись.
Шаг 3: Восстановите предыдущую версию
После выбора нужной версии, нажмите на кнопку «Восстановить». Теперь ваша таблица будет восстановлена к выбранной версии, и все изменения, внесенные после этой версии, будут потеряны.
Как узнать, когда и кем были внесены изменения в таблицу Excel 2010?
Как сделать так что бы отображалась дата внесенного изменения в конкретную таблицу?
- Штатными средствами Excel . Для этого необходимо сделать книгу общей. Меню Рецензирование – Доступ к книге – установить галочку Разрешить изменять файл… :
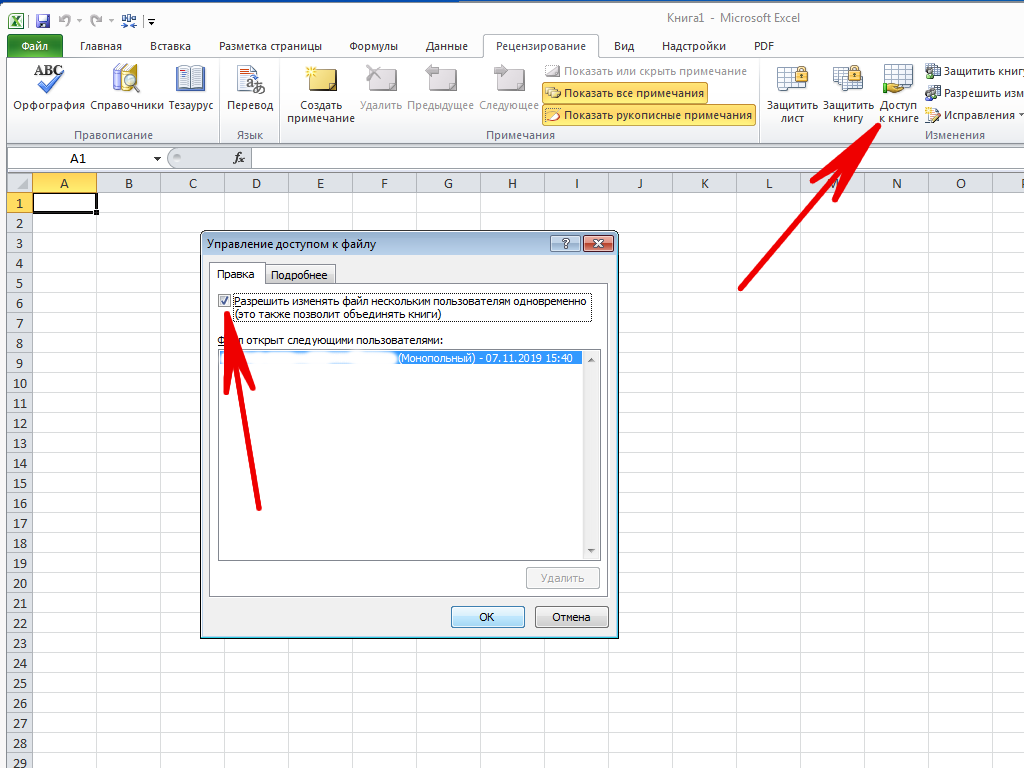
Далее потребуется пересохранить книгу. Теперь в заголовке окна Excel после названия книги появится слово Общий . После этого нужно определится с режим исправлений: Меню Рецензирование – Исправления – Выделить исправления . Как видим, можно отслеживать изменения по времени, по пользователю или по диапазону ячеек. Еще можно решить, где выделять изменения: в ячейке или на отдельном листе. В первом случае получается своего рода комментарий к ячейке:
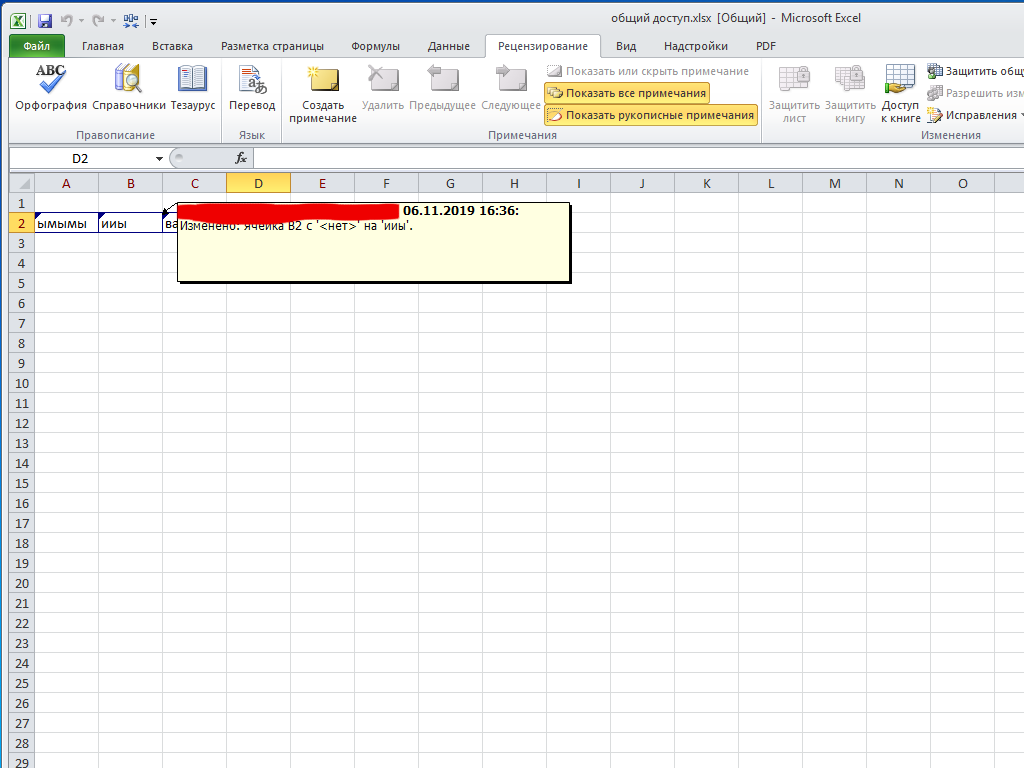
, а во втором – журнал изменений.
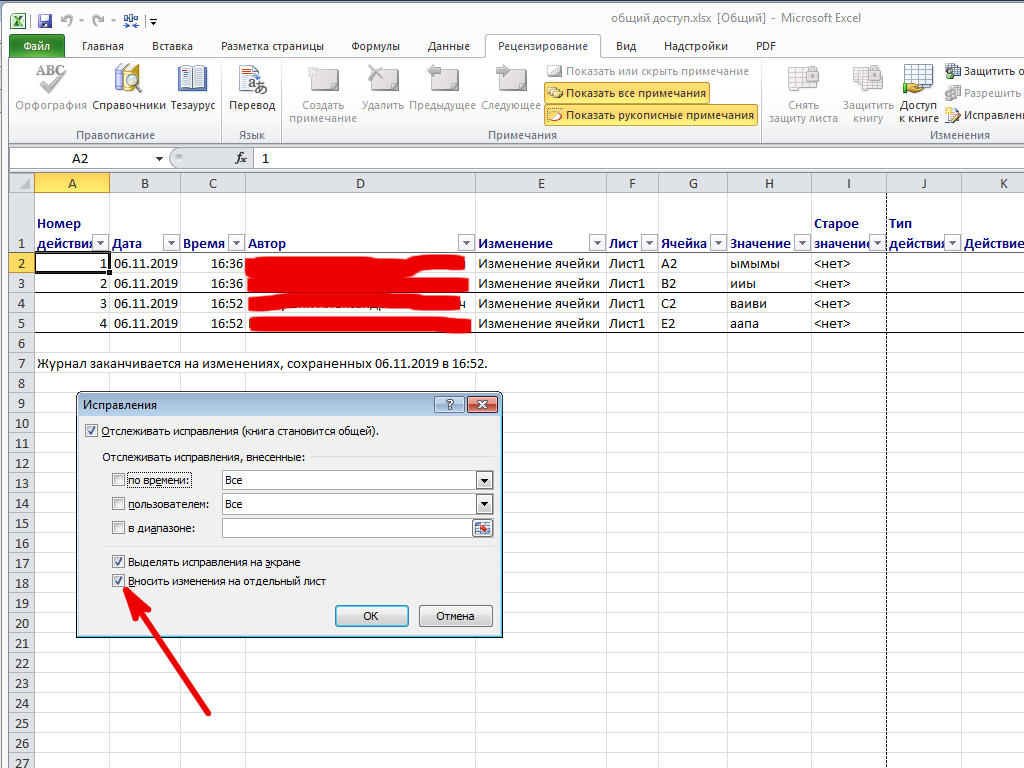
Если книгу делать общей нежелательно, можно воспользоваться вот таким макросом:
Здесь «A3:D8» – диапазон ячеек, в которых отслеживаются изменения, «B1» – ячейка для записи результата.
Пример работы макроса:
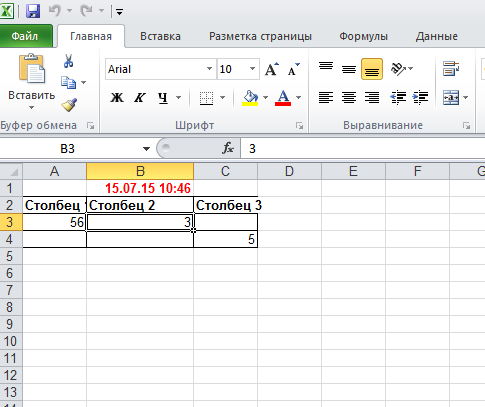
Как добавить макрос (на примере Excel 2010 ) написано здесь.
Но при таком способе, как только вносится изменение, так сразу отображается дата и как следствие нельзя отменить действие. Как видно, способ также не лишен недостатков.
Источник
Шаг 1: Установка функции отслеживания изменений
Чтобы начать отслеживать изменения в файле Excel 2019, вам необходимо включить функцию отслеживания изменений. Следуйте этим шагам, чтобы установить эту функцию:
- Откройте файл Excel 2019, в котором вы хотите отслеживать изменения.
- На верхней панели инструментов выберите вкладку «Обзор».
- По разделу «Изменения» найдите и нажмите на кнопку «Отслеживание изменений».
- В появившемся меню выберите «Включить отслеживание изменений».
- Настройте параметры отслеживания изменений по вашему усмотрению, например, вы можете указать, кто может просматривать и редактировать изменения.
- Нажмите «OK», чтобы сохранить изменения и закрыть меню.
Теперь функция отслеживания изменений активирована в файле Excel 2019. Каждый раз, когда кто-то вносит изменения в этот файл, Excel будет автоматически записывать эти изменения и отображать их в специальной колонке рядом с измененными данными. Вы сможете видеть, кто внес изменения, когда это произошло и какие конкретно изменения были сделаны.
Как посмотреть историю изменений в Ексель?
В Google Таблицах появилась уникальная функция — возможность посмотреть историю изменений для каждой ячейки в таблице. Для просмотра истории изменений необходимо кликнуть правой кнопкой мыши по ячейке и выбрать в контекстном меню пункт Показать историю изменений.
Как в Excel вернуть предыдущую версию файла после сохранения?
Если файл сохранен
- Откройте файл, с которым вы работали.
- Перейдите в папку «>».
- В области «Управление книгой»или «Управлениепрезентацией» выберите файл с меткой (при закрытии без сохранения).
- На панели в верхней части файла выберите «Восстановить», чтобы переписать сохраненные ранее версии.
Как посмотреть историю работы в Excel?
Просмотр журнала изменений
- На вкладке Рецензирование нажмите кнопку Отслеживание изменений и выберите команду Выделить исправления. …
- В группе Отслеживать исправления, внесенные установите флажок по времени и в списке время выберите вариант Все.
- Снимите флажки пользователем и в диапазоне.
Как посмотреть логи Excel?
Пуск — Панель управления — Администрирование — Просмотр событий. В открывшемся окне: Журналы Windows — Приложения. Журналы приложений и служб — Microsoft Office Alert.
Как узнать версию файла Excel?
Какая у меня версия Office?
- Откройте любое приложение Office, например Word или Excel, и выберите Учетная запись. …
- В разделе Сведения о продукте отображается название продукта. …
- Для дополнительных сведений, например, разрядность версии, выберите Об Excel.
Как узнать кто создал файл Excel?
Способ 3. Используем Проводник Windows
- Откройте в Проводнике Windows папку, содержащую файлы Excel.
- Выберите нужный файл.
- Кликните по нему правой кнопкой мыши и в контекстном меню нажмите Свойства (Properties).
- На вкладке Подробно (Details) можно найти заголовок, тему, автора документа, комментарии и другие данные.
Как посмотреть историю действий в гугл таблице?
Откройте на компьютере документ, таблицу или презентацию Google.
- В верхней части экрана нажмите Файл История версий Смотреть историю версий.
- Выберите версию на панели справа. …
- Чтобы присвоить версии название, нажмите на значок …
- Чтобы посмотреть дополнительные сведения об изменениях, выполните следующие действия:
Как посмотреть историю работы в Word?
С помощью встроенной функции Word можно просмотреть всю историю редактирования документа. CHIP расскажет, как это сделать. Откройте в текстовом редакторе Word нужный документ и перейдите на вкладку «Рецензирование». В ленте меню перейдите в группу «Запись исправлений» и нажмите кнопку «Исправления».
Можно ли восстановить предыдущую версию файла?
Будни технической поддержки
- Нажмите правой кнопкой мыши на файл или папку, предыдущую версию которого вы хотите восстановить, и в открывшемся меню выберите “Восстановить прежнюю версию”. …
- Выберите из доступных нужную версию и нажмите на “Восстановить”. …
- Нажмите на “Восстановить”.
Можно ли отменить сохранение в Excel?
Если файл сохранен
Откройте файл, с которым вы работали. Перейдите в раздел файл > сведения. В разделе Управление книгой или Управление презентациейвыберите файл с меткой (при закрытии без сохранения). На панели в верхней части файла выберите команду восстановить , чтобы перезаписать сохраненные ранее версии.
Данные о последнем редактировании
Если вы хотите узнать, кто последний раз открыл и редактировал Excel файл, вам потребуется проверить данные о последнем редактировании. В Excel это можно сделать следующим образом:
- Откройте файл Excel, о котором вы хотите получить информацию о последнем редактировании.
- Перейдите на вкладку «Файл» в верхнем левом углу экрана.
- В выпадающем меню выберите «Информация».
- В верней части экрана появится панель с информацией о файле.
- В панели информации найдите раздел «Сведения о последних редактированиях».
- В этом разделе будет указано имя пользователя, который последний раз открывал и редактировал файл.
Теперь вы знаете, как узнать, кто последний раз открывал и редактировал Excel файл. Это может быть полезно, если вам нужно отследить историю изменений или узнать, кто вносит изменения в ваш файл.
Вывод
В Excel доступны различные функции, которые помогают просматривать историю изменений и версий файлов. Чтобы максимально эффективно использовать эти функции, не забудьте включить функцию «Отслеживание изменений» перед началом работы с файлом, регулярно сохранять копии версий файла и использовать уникальные названия для каждой версии. Благодаря этим советам, вы сможете более эффективно работать с файлами Excel и быть уверенными в сохранности ваших данных.
Как можно получить выписку из истории болезни
Если вы хотите получить выписку из истории болезни, то вам необходимо оформить письменный запрос соответствующим образом. Согласно Приказу 425н, оригиналы медицинских документов могут быть предоставлены только по запросу пациента. Организация не снимет копии документов для передачи их пациенту.
В запросе вы должны указать свои Ф.И.О., дату рождения, а также даты и типы обращений к врачу, за которые вы хотите получить выписку. Кроме того, вам необходимо предоставить паспорт или другой документ, удостоверяющий личность.
После получения запроса, Организация проведет проверку и предоставит вам выписку из истории болезни в соответствии с российским законодательством
Обратите внимание: срок предоставления выписки может достигать 30 дней
Как посмотреть историю посещений в Яндексе
Одной из возможностей Яндекса является просмотр истории посещений. Для этого необходимо открыть браузер, выполнить вход в Яндекс и зайти в меню «Инструменты». Затем нужно выключить опцию «История», если она не нужна. Если требуется посмотреть всю историю, нужно нажать на кнопку «История», а затем на подкнопку «История» или использовать комбинацию клавиш Ctrl + H. Таким образом, можно просматривать список всех посещенных сайтов, даты их посещения, а также продолжительность сеанса на каждом сайте. История посещений может быть полезна не только для личной статистики, но и для поиска нужной веб-страницы, если известно дата ее посещения.
Как найти удаленные уведомления
Если вы случайно удалили уведомление на своем Android-устройстве и не знаете, как его восстановить, не отчаивайтесь. Существует способ найти удаленные уведомления. Для этого нужно воспользоваться журналом уведомлений. На рабочем столе телефона коснитесь экрана в пустом месте и найдите меню виджетов. Затем найдите «Журнал уведомлений» и перетащите его на рабочий стол. Откройте его и найдите удаленное уведомление. Если уведомление нельзя вернуть, извинитесь у нужного человека и объясните ситуацию. Но в большинстве случаев восстановление удаленных уведомлений оказывается несложным, и вы сможете вернуть нужную информацию без проблем.
Как восстановить закрытые вкладки в режиме инкогнито
Невозможно восстановить закрытые вкладки в режиме инкогнито, так как ни один браузер не имеет подобной функциональности. Все вкладки, открытые в инкогнит-режиме, существуют только до закрытия браузера, а потом полностью удаляются. Этот режим создан для того, чтобы не оставлять следов в истории браузера, а также для защиты личных данных, которые могут быть сохранены в некоторых обычных режимах работы. Поэтому, если вам необходимо сохранить какие-то страницы, вы можете использовать обычный режим браузера или добавить их в закладки. Также следует помнить, что любые данные, введенные в окошки в инкогнит-режиме (например, пароли или логины), не будут сохранены после закрытия окна браузера. В любом случае, инкогнит-режим является полезным инструментом для обеспечения безопасности и конфиденциальности ваших действий в интернете.