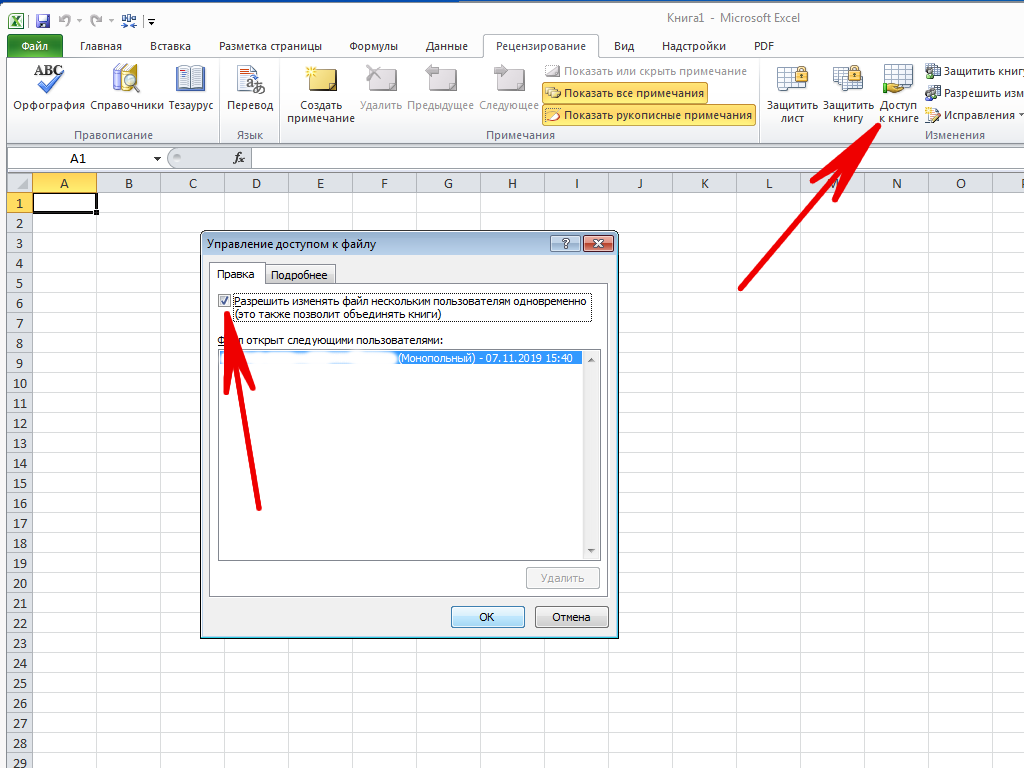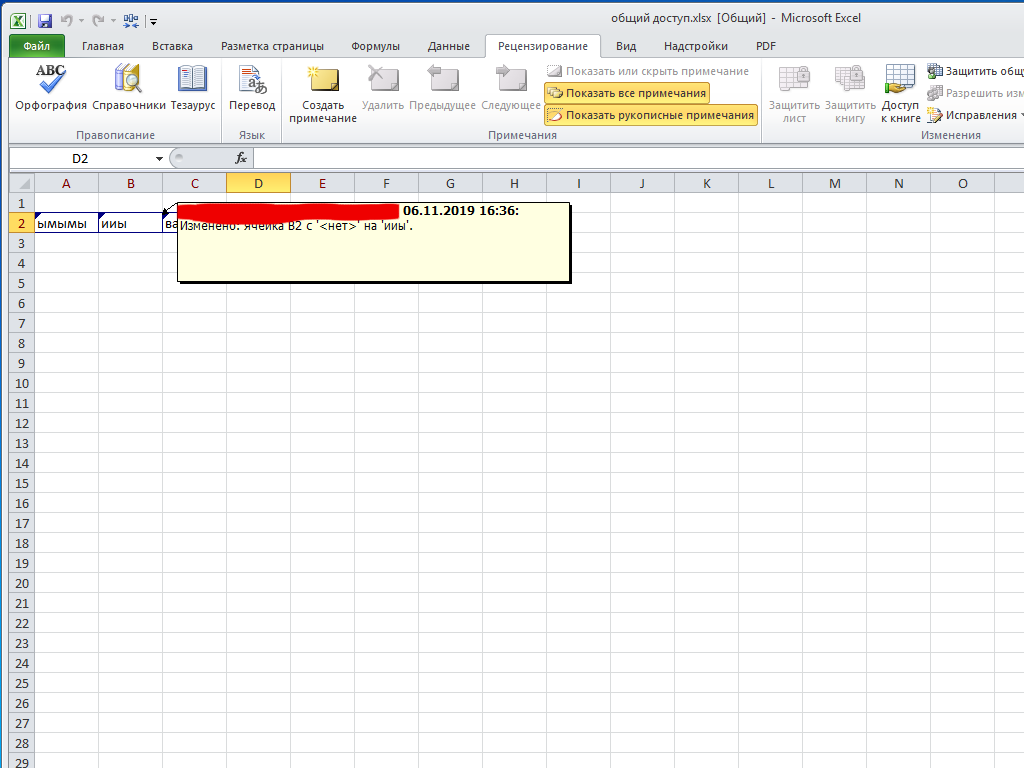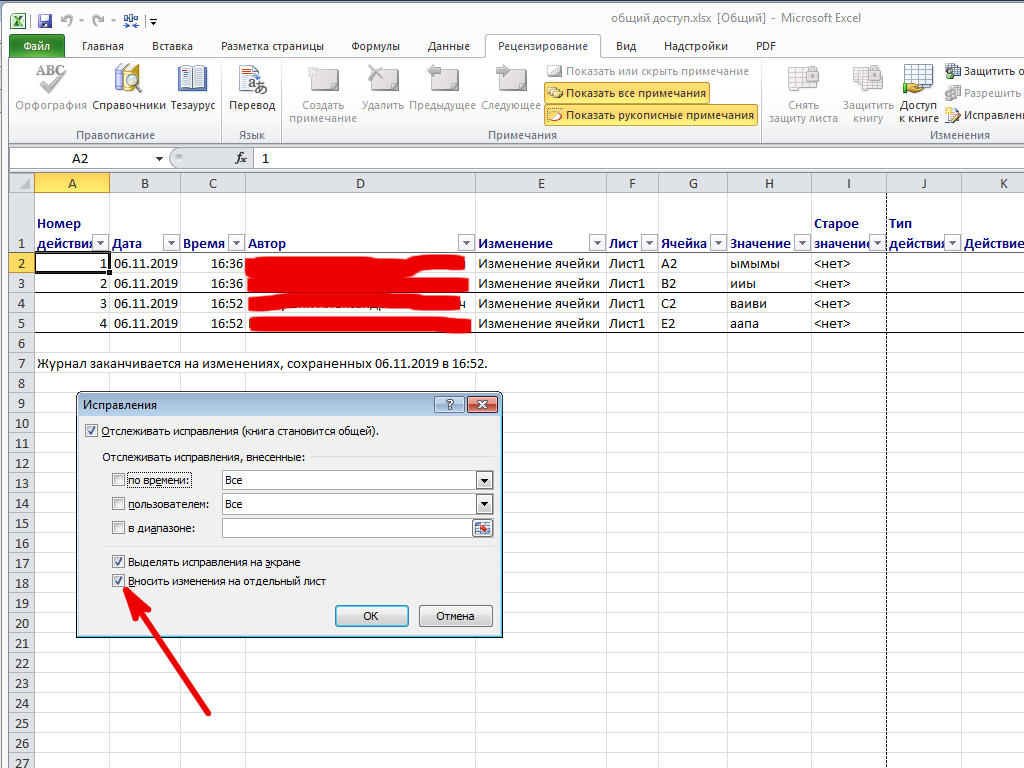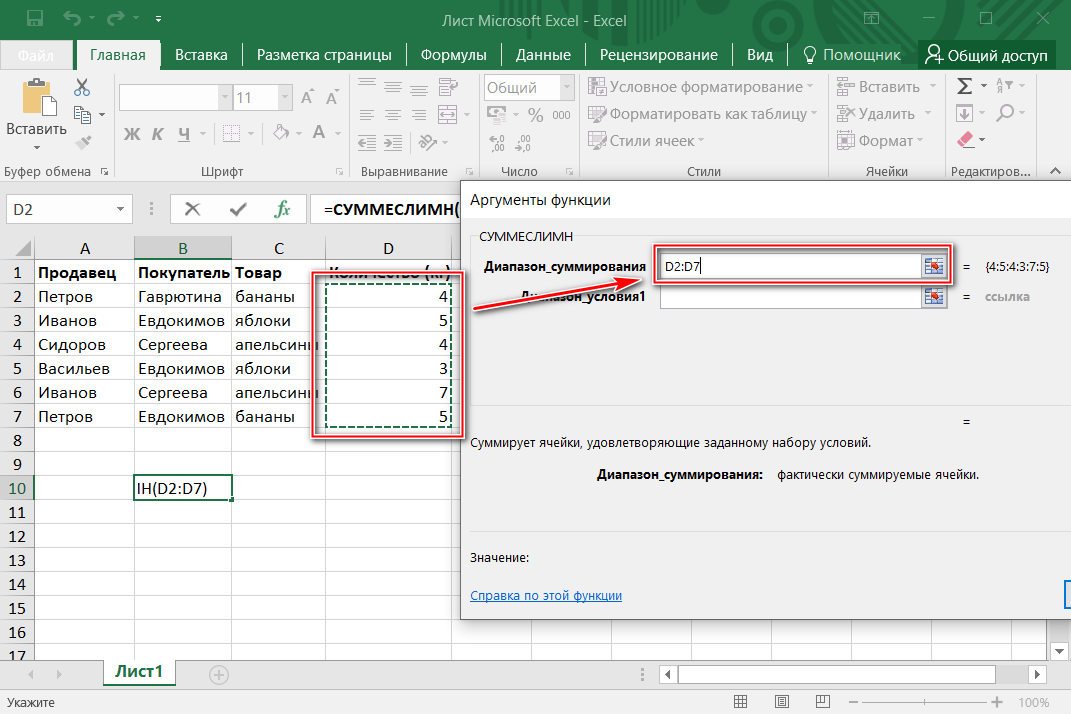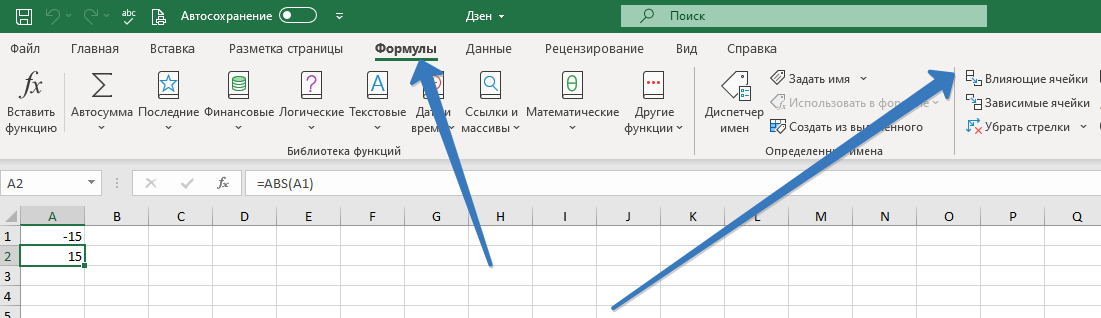Как узнать автора файла Excel?
Чтобы увидеть свойство Author (Автор) для документа или книги, щелкните Файл > Сведения, а затем найдите author (Автор) в области Related People (Связанные люди) справа.
Как проверить автора Excel?
Откройте в Проводнике Windows папку, содержащую файлы Excel. Выберите нужный файл. Кликните по нему правой кнопкой мыши и в контекстном меню нажмите Свойства (Properties). На вкладке Подробно (Details) можно найти заголовок, тему, автора документа, комментарии и другие данные.
Как посмотреть кто вносил изменения в документ Excel?
Просмотр журнала изменений
- На вкладке Рецензирование нажмите кнопку Отслеживание изменений и выберите команду Выделить исправления. …
- В группе Отслеживать исправления, внесенные установите флажок по времени и в списке время выберите вариант Все.
- Снимите флажки пользователем и в диапазоне.
Как убрать автора в Excel?
Чтобы удалить автора из сведений о документе, кликните по имени автора правой кнопкой мыши и в появившемся меню выберите Удалить пользователя (Remove Person). Ещё добавлять и удалять авторов можно при помощи Области сведений о документе.
Где посмотреть создателя файла?
Щелкните на файле правой кнопкой мыши и выберите в контекстном меню команду Свойства. В окне свойств перейдите на вкладку Безопасность и щелкните на кнопке Дополнительно. В диалоговом окне Дополнительные параметры безопасности перейдите на вкладку Владелец, в которой расположено поле Текущий владелец этого элемента.
Как посмотреть дату создания файла Excel?
Как посмотреть дату создания файла…Выполните следующие шаги:
- Перетащите файл в окно программы, или нажмите на кнопку «Add Files», для добавления файла с ПК. …
- В полях «Created Date» (дата создания), «Modified Date» (дата изменения), «Accessed Date» (дата доступа) установите подходящие значения для даты и времени.
Как убрать имя пользователя в Excel?
Нажмите на вкладку File (Файл), щелкните по Options (Параметры) и выберите вкладку General (Общие). Измените имя пользователя.
Как посмотреть историю сохранения файла Excel?
Восстановление предыдущих версий файла Office
- Откройте файл, с которым вы работали.
- Перейдите в папку «>».
- В области «Управление книгой»или «Управлениепрезентацией» выберите файл с меткой (при закрытии без сохранения).
- На панели в верхней части файла выберите «Восстановить», чтобы переписать сохраненные ранее версии.
Как удалить информацию из файла doc?
Перейдите на вкладку файл и нажмите кнопку сведения, затем нажмите кнопку Проверить наличие проблем и выберите команду Проверить документ. Щелкните, чтобы снять флажок Свойства документа и личные сведения .
Как изменить свойства файла Excel?
Просмотр и изменение настраиваемых свойств текущего файла
- Откройте вкладку Файл.
- Выберите пункт Сведения.
- Щелкните Свойства вверху страницы и выберите Дополнительные свойства. Примечания: …
- Откройте вкладку Прочие. Введите имя пользовательского свойства в поле Название или выберите его в списке. …
- Нажмите кнопку ОК.
Как изменить имя файла в Excel?
Откройте проводник, открыв папку «Мой компьютер»или нажав клавиши Windows+E. Найдите файл, который вы хотите переименовать, выберите его и нажмите кнопку «Переименовать» на ленте (или нажмите клавишу F2 на клавиатуре). Введите новое имя файла и нажмите ввод.
Как посмотреть создателя файла Ворд?
Чтобы увидеть свойство Author (Автор) для документа или книги, щелкните Файл > Сведения, а затем найдите author (Автор) в области Related People (Связанные люди) справа.
Как посмотреть дату создания файла в ворде?
- Шаг 1. Перейдите к местоположению документа Word, для которого вы хотите проверить дату создания. Наведите указатель мыши на документ Word и щелкните его правой кнопкой мыши.
- Шаг 2. Выберите опцию «Свойства» во всплывающем меню. …
- Шаг 3. Нажмите вкладку «Подробности» в верхней части диалогового окна.
Как проверить метаданные файла?
Для полного просмотра метаданных данного файла, нажмите на него правой кнопкой мыши и выберите в контекстном меню пункт Свойства. Когда откроется окно, перейдите на вкладку Подробности. В этом месте вы найдете все поля Exif, которые можно изменять.
Можно ли посмотреть историю изменений в Excel?
В Excel есть возможность просматривать изменения на отдельном листе, который называется Журнал изменений. В данном журнале приводится список всех изменений в книге, включая Старое значение (прежнее содержимое ячейки) и Значение (текущее содержимое ячейки).
Как посмотреть кто внес изменения в Excel?
Просмотр журнала изменений
- На вкладке Рецензирование нажмите кнопку Отслеживание изменений и выберите команду Выделить исправления. …
- В группе Отслеживать исправления, внесенные установите флажок по времени и в списке время выберите вариант Все.
- Снимите флажки пользователем и в диапазоне.
Как в Excel вернуть предыдущую версию файла после сохранения?
Если файл сохранен
- Откройте файл, с которым вы работали.
- Перейдите в папку «>».
- В области «Управление книгой»или «Управлениепрезентацией» выберите файл с меткой (при закрытии без сохранения).
- На панели в верхней части файла выберите «Восстановить», чтобы переписать сохраненные ранее версии.
Как посмотреть историю сохранения файла Excel?
Просмотр предыдущих версий файла
- Откройте файл, который вы хотите просмотреть.
- Щелкните «Файл» > «Сведения > версии».
- Выберите версию, чтобы открыть ее в отдельном окне.
- Если вы хотите восстановить предыдущую открытую версию, выберите «Восстановить».
Как посмотреть историю ячейки?
В Google Таблицах появилась уникальная функция — возможность посмотреть историю изменений для каждой ячейки в таблице. Для просмотра истории изменений необходимо кликнуть правой кнопкой мыши по ячейке и выбрать в контекстном меню пункт Показать историю изменений.
Как делать исправления в Эксель?
Как включить режим отслеживания исправлений
- На вкладке Рецензирование нажмите команду Исправления, а затем в выпадающем меню выберите пункт Выделить исправления.
- В появившемся диалоговом окне Исправления установите флажок Отслеживать исправления. …
- Если появится запрос для подтверждения сохранения книги, нажмите ОК.
Как включить режим редактирования в Excel?
Включить или отключить режим правки
- Щелкните Файл > Параметры > Дополнительно. -ИЛИ- Только Excel 2007: нажмите кнопку Microsoft Office. …
- В разделе Параметры правки выполните требуемое действие. Чтобы включить режим правки, выберите элемент Разрешить редактирование непосредственно в ячейках.
Можно ли восстановить предыдущую версию файла?
Будни технической поддержки
- Нажмите правой кнопкой мыши на файл или папку, предыдущую версию которого вы хотите восстановить, и в открывшемся меню выберите “Восстановить прежнюю версию”. …
- Выберите из доступных нужную версию и нажмите на “Восстановить”. …
- Нажмите на “Восстановить”.
Можно ли отменить сохранение в Excel?
Если файл сохранен
Откройте файл, с которым вы работали. Перейдите в раздел файл > сведения. В разделе Управление книгой или Управление презентациейвыберите файл с меткой (при закрытии без сохранения). На панели в верхней части файла выберите команду восстановить , чтобы перезаписать сохраненные ранее версии.
Как вернуть файл в прежнее состояние?
Чтобы вернуть файл или папку в прежнее состояние
- Щелкните файл или папку правой кнопкой мыши и выберите команду Восстановить предыдущие версии.
- Появится список доступных предыдущих версий файла или папки. …
- Вкладка «Предыдущие версии», отражение предыдущих версий файлов
Как узнать версию файла Excel?
- Откройте любое приложение Office, например Word или Excel, и выберите Учетная запись. …
- В разделе Сведения о продукте отображается название продукта. …
- Для дополнительных сведений, например, разрядность версии, выберите Об Excel.
Как восстановить предыдущую версию файла Excel 2003?
Откройте меню Сведения на вкладке Файл (этот пункт отрывается первым по умолчанию) и в разделе Версии выберите файл с отметкой (при закрытии без сохранения). На желтой панели в верхней части файла выберите команду Восстановить, чтобы перезаписать сохраненные ранее версии.
Как посмотреть историю действий в гугл таблице?
Откройте на компьютере документ, таблицу или презентацию Google.
- В верхней части экрана нажмите Файл История версий Смотреть историю версий.
- Выберите версию на панели справа. …
- Чтобы присвоить версии название, нажмите на значок …
- Чтобы посмотреть дополнительные сведения об изменениях, выполните следующие действия:
Как посмотреть историю работы в Word?
С помощью встроенной функции Word можно просмотреть всю историю редактирования документа. CHIP расскажет, как это сделать. Откройте в текстовом редакторе Word нужный документ и перейдите на вкладку «Рецензирование». В ленте меню перейдите в группу «Запись исправлений» и нажмите кнопку «Исправления».
Отслеживание изменений в Excel: почему это важно?
Отслеживание изменений в Excel имеет ряд важных преимуществ:
- Идентификация ошибок: При совместной работе над документом могут возникнуть случаи, когда один пользователь вносит изменения, которые могут привести к ошибкам. Отслеживание изменений позволяет установить, кто вносил изменения и когда они были произведены, что помогает быстро обнаружить и исправить ошибки.
- Следование регуляторным требованиям: Во многих отраслях существуют регуляторные требования к сохранению и отслеживанию изменений. Отслеживание изменений в Excel может помочь организациям соответствовать этим требованиям и обеспечить прозрачность в процессе работы с данными.
- Аудит информации: Отслеживание изменений позволяет создать историю изменений и провести аудит, чтобы установить, какие изменения были сделаны, кто и когда их сделал. Это способствует повышению прозрачности и ответственности в организации.
- Решение конфликтов: Когда несколько пользователей работают с одним документом, могут возникать конфликты из-за изменений данных. Отслеживание изменений позволяет легко идентифицировать конфликты и разрешить их, избегая потери данных и времени.
- Улучшение коммуникации: Отслеживание изменений может помочь улучшить коммуникацию между членами команды, позволяя им видеть, что было изменено и кем. Это помогает в процессе согласования изменений и своевременной коммуникации.
В целом, отслеживание изменений в Excel является важным инструментом, позволяющим организациям управлять данными эффективно и повысить прозрачность и ответственность в процессе работы с данными.
Как в 1с отразить покупку и продажу валюты
В документе указываем номер нашего валютного счета, с которого будет произведена покупка, и номер счета контрагента. В поле «Валюта списания» выбираем валюту, которая будет списана с нашего счета.
Для отражения продажи валюты создаем документ «Поступление на р/с». Указываем тип операции — «Прочие доходы от контрагентов», статью доходов — «Продажа валюты (поступление)», номер нашего счета и счет контрагента, а также выбираем валюту поступления.
После проведения операций в документах «Списание с р/с» и «Поступление на р/с» будет отображена сумма, полученная или потраченная в валюте. При этом, в разделе бухгалтерского учета будет отражен дебет и кредит на счете 52 «Валютные счета».
Эти документы могут быть использованы для учета всех финансовых операций валюты, таких как ее покупка, продажа, переводы, начисления процентов, оплата услуг и т.д.
Обратная совместимость файлов Excel
Обратная совместимость файлов Excel позволяет пользователям быть уверенными в том, что их данные могут быть доступными для просмотра и редактирования другими пользователями, даже если у них установлена старая версия программы Excel.
Однако, при использовании обратной совместимости, некоторые функции и возможности, доступные в новых версиях Excel, могут ограничиваться или потеряться. Поэтому, если вы планируете использовать файл Excel в старых версиях программы, рекомендуется избегать использования новых функций и форматирований, которые могут быть неподдерживаемыми в старых версиях.
Чтобы сохранить файл Excel в совместимом формате, вы можете выбрать опцию «Сохранить как» и выбрать нужный формат файла. В новых версиях Excel форматы файлов имеют расширение .xlsx, .xlsm или .xlsb, в то время как в старых версиях используется расширение .xls.
При сохранении файла в старом формате, возможно потерять некоторые функции и форматирования, но файл будет доступен для открытия в старых версиях Excel без необходимости конвертации или обновления программного обеспечения.
Таким образом, обратная совместимость файлов Excel является важной особенностью программы, позволяющей пользователям сохранять и открывать файлы в различных версиях Excel, обеспечивая доступность и возможность работы с данными в любых условиях
Создание нового документа Excel
Создание нового документа Excel — это одна из основных операций, выполняемых при работе с этой программой. Для того чтобы создать новый документ, следует выполнить несколько простых шагов.
Во-первых, необходимо открыть программу Excel. Это можно сделать, дважды щелкнув на ярлыке программы на рабочем столе или в панели задач, либо через меню «Пуск». После запуска программы появится начальный экран с возможностью выбора шаблона документа.
Далее нужно выбрать пустой шаблон, чтобы создать новый документ с нуля. Для этого необходимо найти и нажать на кнопку «Пустая книга» или «Новая книга». После этого появится пустой лист Excel, на котором можно начать работу.
При создании нового документа Excel можно воспользоваться различными средствами форматирования, которые позволяют редактировать и оформлять текст, числа и другие данные в таблице. В меню программы доступны такие функции, как выделение ячеек, добавление формул, изменение шрифта и цвета текста, а также другие возможности форматирования и операций с данными.
После того как новый документ Excel создан, его можно сохранить на компьютере или в облачном хранилище. Для этого следует выбрать пункт меню «Файл» и нажать на кнопку «Сохранить». После этого нужно указать имя файла и выбрать место для сохранения. После сохранения документа его можно открыть в любое время для дальнейшего редактирования или просмотра данных.
Запись изменений
Microsoft Excel может сохранять и отображать сведения об изменениях листа.
Журнал изменений записывает сведения об изменениях, внесенных в книгу, каждый раз при сохранении книги. Журнал можно использовать для просмотра сведений о внесенных изменениях, а также для принятия или отмены редакций.
Эту возможность следует использовать, когда книгу редактируют несколько пользователей. Кроме того, она пригодится при отправке книги рецензентам для комментариев, если после этого потребуется объединить записи в одну копию, чтобы выбрать, какие изменения и комментарии сохранить.
Как работает режим записи изменений
При просмотре журнала изменений непосредственно на листе или на отдельном листе изменений, можно получить сведения о пользователе, внесшем конкретное изменение, о типе изменения и времени его внесения, об измененных ячейках, и о добавленных или удаленных данных.
Журнал изменений доступен только в общих книгах. Фактически, при включении журнала изменений книга автоматически становится общей книгой, хотя не требуется хранить книгу в том месте, где другие пользователи смогут получить к ней доступ.
Отслеживание изменений отличается от отмены действий и создания резервной копии. В отличие от кнопки Отмена, журнал изменений невозможно использовать для отмены внесенных изменений. Однако журнал изменений включает записи всех удаленных данных, что позволяет копировать потерянные данные из листа изменений обратно в исходные ячейки. Поскольку журнал изменений не разработан для того, чтобы помогать пользователю возвращаться к предыдущей версии книги, следует продолжать создавать резервные копии книг, имеющих действующий журнал изменений.
Некоторые типы изменений не отслеживаются. Отслеживаются изменения, внесенные в содержимое ячеек, однако другие изменения, включая изменения форматирования, не отслеживаются. Некоторые функции Microsoft Excel недоступны в общих книгах и поэтому не отслеживаются.
Журнал сохраняется только в течение заданного интервала. При включении журнала изменений сохраняется информация за последние 30 дней. Данное ограничение позволяет сохранить размер книги в разумных пределах. Число дней, за которые в журнале сохраняется информация, можно изменить. Если требуется хранить журнал неограниченно долго, можно назначить большое число дней или периодически копировать сведения журнала.
Как удаляются сведения журнала. Microsoft Excel сохраняет в журнале информацию за заданное число дней, отсчитываемое от текущей даты. При закрытии книги Microsoft Excel удаляет часть записей журнала изменений, выходящую за пределы числа дней, заданного для хранения сведений журнала.
Например, если в журнале изменений хранится информация за последние 30 дней, то при открытии книги, произошедшем впервые за два месяца, можно просмотреть сведения двухмесячной давности. Однако при закрытии книги, записи журнала изменений, датируемые интервалом между 31-м и 60-м днями, будут удалены.
При отключении журнала изменений или запрете совместного доступа к книге журнал изменений удаляется окончательно.
Использование журнала изменений
Microsoft Excel позволяет получать доступ к сохраненному журналу изменений и использовать его следующими способами.
Работа с предыдущими версиями файла
Важно! Посмотреть предыдущие версии файла можно только в том случае, если у вас есть право на его редактирование
Как посмотреть предыдущую версию
- Откройте документ, таблицу или презентацию Google в браузере на компьютере.
- Выберите один из вариантов:
- В верхней части экрана нажмите ФайлИстория версийСмотреть историю версий.
- В правом верхнем углу страницы нажмите на значок «Последнее изменение» .
- Выберите последнюю версию файла. Вы узнаете, какие исправления были в него внесены и кто их автор.
- При необходимости можно выполнить дополнительные действия:
- Чтобы посмотреть версии файла в сгруппированном виде, нажмите на значок «Развернуть» .
- Чтобы вернуться к исходной текущей версии, нажмите на значок «Назад» в левом верхнем углу экрана.
Как восстановить предыдущую версию
- Откройте документ, таблицу или презентацию Google в браузере на компьютере.
-
Выберите один из вариантов ниже.
- В верхней части экрана нажмите ФайлИстория версийСмотреть историю версий.
- В правом верхнем углу страницы нажмите на значок «Последнее изменение» .
- Выберите версию на панели справа.
- В верхней части экрана нажмите Восстановить эту версиюВосстановить.
Как сделать копию предыдущей версии файла
Вы можете создавать копии предыдущих версий файлов и редактировать их.
- Откройте документ, таблицу или презентацию Google в браузере на компьютере.
- Выберите один из вариантов:
- В верхней части экрана нажмите ФайлИстория версийСмотреть историю версий.
- В правом верхнем углу страницы нажмите на значок «Последнее изменение» .
- На панели справа нажмите на значок «Другие действия» Создать копию.
- Введите название копии.
- Укажите, где нужно сохранить файл.
- Нажмите ОК.
Как создать именованную версию
Если вы хотите отслеживать историю версий своего файла и быть уверены, что другие пользователи не объединяют их, вы можете создать именованную версию файла. Вот как это сделать:
- Откройте документ, таблицу или презентацию Google в браузере на компьютере.
-
Выберите один из вариантов ниже.
- В верхней части экрана нажмите ФайлИстория версийСмотреть историю версий.
- В правом верхнем углу страницы нажмите на значок «Последнее изменение» .
- Выберите предыдущую версию файла. Вы узнаете, какие исправления были в него внесены и кто их автор.
- Нажмите Другие действия Указать название версии.
- У документа может быть не больше 40 именованных версий.
- У таблицы может быть не больше 15 именованных версий.
- Чтобы в списке были представлены только именованные версии, включите параметр «Только версии с названиями» .
Как узнать, кем была изменена часть документа в Google Документах
Внимание! Эта функция доступна только пользователям с лицензиями Google Workspace Business Standard, Business Plus, Enterprise Standard, Enterprise Plus и Education Plus
- На компьютере откройте страницу docs.google.com, а затем – нужный документ.
- Выберите часть документа, нажмите правую кнопку мыши Показать редакторов.
Как посмотреть, кто редактировал определенную ячейку в Google Таблицах
- Откройте файл в Google Таблицах на компьютере.
- Нажмите на нужную ячейку правой кнопкой мыши Показать историю изменений.
Примечание. Некоторые изменения не отражаются в истории, например:
- добавление или удаление строк и столбцов;
- изменение формата ячеек;
- правки, внесенные с помощью формул.
Не видите предыдущую версию файла?
Иногда правки объединяются в целях экономии пространства.
Важно! История версий файла доступна только тем пользователям, у которых есть права на его редактирование
Как отменить предыдущее действие в 1С
В программе 1С можно отменить предыдущее действие, используя документ Операция. Для этого необходимо создать новую операцию Сторно документа в разделе Операция. В данном случае, нужно перейти в раздел Операция, выбрать Операция, введенная вручную и создать новую операцию — Сторно документа. Она позволит отменить осуществленное действие и вернуть систему в изначальное состояние. Операция является достаточно простым способом отмены действий в программе 1С, что может оказаться полезным в случае ошибок в работе с документами. В целом, программа 1С обладает широким набором инструментов, что позволяет пользователям эффективно управлять рабочим процессом и значительно повышать эффективность работы.
Комментарии к ячейкам
Для добавления комментария к ячейке нужно выполнить следующие шаги:
- Выделите ячейку, к которой хотите добавить комментарий.
- Нажмите правой кнопкой мыши на выделенной ячейке и выберите пункт «Вставить комментарий» в контекстном меню.
- В открывшемся окне введите свой комментарий.
- Нажмите Enter или щелкните где-нибудь вне окна комментария, чтобы закрыть его.
Когда комментарий добавлен, рядом с ячейкой появляется маленькая красная треугольная пометка. Чтобы прочитать комментарий, нужно навести курсор на ячейку с комментарием, и описание будет показано во всплывающей подсказке.
Комментарии могут быть использованы для разных целей. Например:
- Дать пояснение к формуле или значению в ячейке.
- Оставить примечание о том, что нужно проверить или исправить в ячейке.
- Предоставить дополнительную информацию или контекст к данным в ячейке.
Для удобства работы с комментариями можно использовать следующие операции:
- Изменение комментария: чтобы изменить добавленный комментарий, нужно щелкнуть по ячейке с комментарием правой кнопкой мыши и выбрать «Редактировать комментарий» в контекстном меню. В открывшемся окне можно изменить текст комментария.
- Удаление комментария: для удаления комментария, нужно щелкнуть по ячейке с комментарием правой кнопкой мыши и выбрать «Удалить комментарий» в контекстном меню.
- Отображение всех комментариев: чтобы просмотреть все комментарии в документе, можно выбрать «Просмотреть» в меню Excel и перейти на вкладку «Комментарии». Там будут отображены все комментарии с указанием ячейки, к которой они относятся.
Сочетания клавиш для работы с комментариями
Действие
Сочетание клавиш
Вставить комментарий
Shift + F2
Редактировать комментарий
Shift + F2
Удалить комментарий
Shift + F10, D
Полезные советы и выводы
- Используйте функцию просмотра истории изменений для отслеживания всех внесенных изменений в Excel.
- Если вы хотите восстановить последние изменения, обратитесь к сохраненным версиям файла.
- Если вы случайно закрыли файл без сохранения, вы можете попытаться восстановить последние изменения.
- В случае удаления истории изменений в Excel можно попытаться восстановить ее через функцию «Открыть и восстановить».
- Используйте возможности совместного редактирования, чтобы узнать, кто редактирует файл и где именно они вносят изменения.
В заключение, знание того, как просмотреть и восстановить историю изменений в Excel, является необходимым навыком для профессионального использования этого программного обеспечения. Вы сможете контролировать и отслеживать все изменения, делать более осознанные решения и улучшать свою продуктивность.
Где найти в телефоне то что скопировано
Чтобы найти данные, скопированные на телефоне, необходимо зайти в настройки. Для этого нужно открыть меню «Настройки», затем выбрать раздел «Основные». В этом разделе нужно найти пункт меню «Клавиатура» и открыть его. Внутри этого меню нужно выбрать раздел «Клавиатуры». В этом разделе нужно нажать на пункт «Новые клавиатуры…». После этого нужно найти и выбрать «Буфер обмена». При выборе этой опции нужно включить тумблер «Разрешить полный доступ». После активации этой функции все скопированные элементы будут запоминаться в Clipboard. Теперь можно легко найти и использовать скопированные данные, открыв буфер обмена из списка установленных. Этот способ позволяет быстро и удобно находить и использовать скопированные данные на телефоне.
Как посмотреть в буфер обмена
Кроме того, вы можете использовать команду «Вставить из буфера обмена» (Ctrl+Shift+V), чтобы выбрать конкретный элемент из истории и вставить его в текущем месте. Также, если вам нужно удалить элемент из истории буфера обмена, вы можете нажать на значок корзины рядом с элементом, чтобы удалить его навсегда.
Если у вас есть несколько устройств на основе Windows 10, вы можете включить функцию синхронизации буфера обмена. Это позволяет вам обмениваться элементами между различными устройствами через интернет. Чтобы установить синхронизацию буфера обмена, перейдите в настройки Windows 10, затем выберите раздел «Буфер обмена» и включите опцию «Синхронизировать данные буфера обмена между устройствами».
Теперь вы знаете, как просматривать и управлять историей буфера обмена в операционной системе Windows 10. Эта функция может быть очень полезной и сэкономить ваше время при работе с текстом и изображениями.
Как посмотреть последние действия на принтере
Чтобы просмотреть последние действия на принтере, вам потребуется открыть папку PrintService. Для этого нужно щелкнуть правой кнопкой мыши по папке и выбрать опцию «Открыть сохраненный журнал». После открытия папки вы увидите список журналов, начиная с момента, когда было включено ведение журнала. Также есть альтернативный способ: запустить программу Event Viewer и выбрать опцию «Открыть сохраненный журнал». С помощью этих методов вы сможете просмотреть последние действия, происходившие на принтере.
Как посмотреть изменения в сообщении Телеграм
Чтобы посмотреть изменения в сообщении в приложении Телеграм, вам понадобится выполнить несколько простых действий. В iOS необходимо долго нажать на свое сообщение, а в Android — сделать короткое нажатие. После этого появится контекстное меню, в котором нужно выбрать опцию «Редактировать» или «Edit». После нажатия на эту кнопку вы сможете внести необходимые изменения в текст своего сообщения. После завершения редактирования нажмите на кнопку «Сохранить» или «Save». Обновленная версия вашего сообщения будет отображаться в чате или группе. Таким образом, вы сможете вносить изменения в свои сообщения и воспользоваться этой функцией при необходимости.
Вывод
В Excel доступны различные функции, которые помогают просматривать историю изменений и версий файлов. Чтобы максимально эффективно использовать эти функции, не забудьте включить функцию «Отслеживание изменений» перед началом работы с файлом, регулярно сохранять копии версий файла и использовать уникальные названия для каждой версии. Благодаря этим советам, вы сможете более эффективно работать с файлами Excel и быть уверенными в сохранности ваших данных.
Как можно получить выписку из истории болезни
Если вы хотите получить выписку из истории болезни, то вам необходимо оформить письменный запрос соответствующим образом. Согласно Приказу 425н, оригиналы медицинских документов могут быть предоставлены только по запросу пациента. Организация не снимет копии документов для передачи их пациенту.
В запросе вы должны указать свои Ф.И.О., дату рождения, а также даты и типы обращений к врачу, за которые вы хотите получить выписку. Кроме того, вам необходимо предоставить паспорт или другой документ, удостоверяющий личность.
После получения запроса, Организация проведет проверку и предоставит вам выписку из истории болезни в соответствии с российским законодательством
Обратите внимание: срок предоставления выписки может достигать 30 дней
Как посмотреть историю посещений в Яндексе
Одной из возможностей Яндекса является просмотр истории посещений. Для этого необходимо открыть браузер, выполнить вход в Яндекс и зайти в меню «Инструменты». Затем нужно выключить опцию «История», если она не нужна. Если требуется посмотреть всю историю, нужно нажать на кнопку «История», а затем на подкнопку «История» или использовать комбинацию клавиш Ctrl + H. Таким образом, можно просматривать список всех посещенных сайтов, даты их посещения, а также продолжительность сеанса на каждом сайте. История посещений может быть полезна не только для личной статистики, но и для поиска нужной веб-страницы, если известно дата ее посещения.
Как найти удаленные уведомления
Если вы случайно удалили уведомление на своем Android-устройстве и не знаете, как его восстановить, не отчаивайтесь. Существует способ найти удаленные уведомления. Для этого нужно воспользоваться журналом уведомлений. На рабочем столе телефона коснитесь экрана в пустом месте и найдите меню виджетов. Затем найдите «Журнал уведомлений» и перетащите его на рабочий стол. Откройте его и найдите удаленное уведомление. Если уведомление нельзя вернуть, извинитесь у нужного человека и объясните ситуацию. Но в большинстве случаев восстановление удаленных уведомлений оказывается несложным, и вы сможете вернуть нужную информацию без проблем.
Как восстановить закрытые вкладки в режиме инкогнито
Невозможно восстановить закрытые вкладки в режиме инкогнито, так как ни один браузер не имеет подобной функциональности. Все вкладки, открытые в инкогнит-режиме, существуют только до закрытия браузера, а потом полностью удаляются. Этот режим создан для того, чтобы не оставлять следов в истории браузера, а также для защиты личных данных, которые могут быть сохранены в некоторых обычных режимах работы. Поэтому, если вам необходимо сохранить какие-то страницы, вы можете использовать обычный режим браузера или добавить их в закладки. Также следует помнить, что любые данные, введенные в окошки в инкогнит-режиме (например, пароли или логины), не будут сохранены после закрытия окна браузера. В любом случае, инкогнит-режим является полезным инструментом для обеспечения безопасности и конфиденциальности ваших действий в интернете.