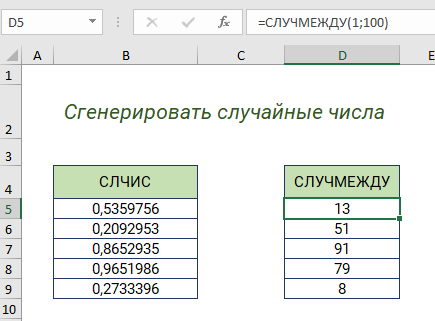Функция ВПР
Вертикальное первое равенство. Ищет совпадение по ключу в первом столбце определенного диапазона и возвращает значение из указанного столбца этого диапазона в совпавшей с ключом строке.
Синтаксис: =ВПР(ключ; диапазон; номер_столбца; ), где
- ключ – обязательный аргумент. Искомое значение, для которого необходимо вернуть значение.
- диапазон – обязательный аргумент. Таблица, в которой необходимо найти значение по ключу. Первый столбец таблицы (диапазона) должен содержать значение совпадающее с ключом, иначе будет возвращена ошибка #Н/Д.
- номер_столбца – обязательный аргумент. Порядковый номер столбца в указанном диапазоне из которого необходимо возвратить значение в случае совпадения ключа.
- интервальный_просмотр – необязательный аргумент. Логическое значение указывающее тип просмотра:
- ЛОЖЬ – функция ищет точное совпадение по первому столбцу таблицы. Если возможно несколько совпадений, то возвращено будет самое первое. Если совпадение не найдено, то функция возвращает ошибку #Н/Д.
- ИСТИНА – функция ищет приблизительное совпадение. Является значением по умолчанию. Приблизительное совпадение означает, если не было найдено ни одного совпадения, то функция вернет значение предыдущего ключа. При этом предыдущим будет считаться тот ключ, который идет перед искомым согласно сортировке от меньшего к большему либо от А до Я. Поэтому, перед применением функции с данным интервальным просмотром, предварительно отсортируйте первый столбец таблицы по возрастанию, так как, если это не сделать, функция может вернуть неправильный результат. Когда найдено несколько совпадений, возвращается последнее из них.
Важно не путать, что номер столбца указывается не по индексу на листе, а по порядку в указанном диапазоне. На изображении приведено 3 таблицы
Первая и вторая таблицы располагают исходными данными. Третья таблица собрана из первых двух.В первой таблице приведены категории товара и расположение каждой категории.Во второй категории имеется список всех товаров с указанием цен.Третья таблица содержать часть товаров для которых необходимо определить цену и расположение
На изображении приведено 3 таблицы. Первая и вторая таблицы располагают исходными данными. Третья таблица собрана из первых двух.В первой таблице приведены категории товара и расположение каждой категории.Во второй категории имеется список всех товаров с указанием цен.Третья таблица содержать часть товаров для которых необходимо определить цену и расположение.
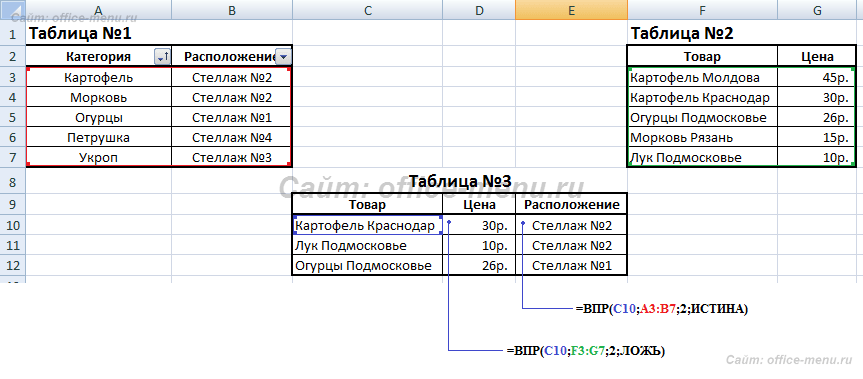
Для цены необходимо использовать функцию ВПР с точным совпадением (интервальный просмотр ЛОЖЬ), так как данный параметр определен для всех товаров и не предусматривает использование цены другого товара, если вдруг она по случайности еще не определена.
Для определения расположения товара используется ВПР с приблизительным совпадением (интервальный просмотр ИСТИНА), так как распределение товара осуществляется по категориям. Из-за того, что наименование товара состоит из названия категории плюс дополнительный текст, по условиям сортировки от А до Я наименования товаров будут идти сразу после наименования категории, поэтому когда в таблице не обнаруживается совпадений с ключом подтягивается первое значение сверху.
В принципе, данный подход устраивал бы, если для товаров, для которых отсутствует категория, не подтягивалось расположение
Обратите внимание на товар «Лук Подмосковье». Для него определено расположение «Стелаж №2», хотя в первой таблице нет категории «Лук»
Это происходит все по тем же причинам, когда функцией не обнаруживается равенств, то она определяет для значения значение меньшего самого близкого по сортировке ключа, а для «Лук Подмосковье» это категория «Картофель».
Он подобного эффекта можно избавиться путем определения категории из наименования товара используя текстовые функции ЛЕВСИМВ(C11;ПОИСК(» «;C11)-1), которые вернут все символы до первого пробела, а также изменить интервальный просмотр на точный.
Помимо всего описанного, функция ВПР позволяет применять для текстовых значений подстановочные символы – * (звездочка – любое количество любых символов) и ? (один любой символ). Например, для искомого значения «*» & «иван» & «*» могут подойти строки Иван, Иванов, диван и т.д.
Также данная функция может искать значения в массивах – =ВПР(1;;2;ЛОЖЬ) – результат выполнения строка «Два».
Основы работы с Excel
Основные элементы Excel:
1. Рабочая книга — это файл, в котором содержатся все данные и формулы. В одной рабочей книге может быть несколько листов.
2. Лист — это отдельная страница в рабочей книге, на которой располагается таблица. Листы можно называть, добавлять, удалять и перемещать по порядку.
3. Ячейка — это маленькая клетка на листе, в которой можно хранить данные. Каждая ячейка имеет свой адрес, который определяется по пересечению столбца и строки.
4. Формула — это выражение, которое используется для выполнения вычислений в Excel. Она может содержать числа, операторы и ссылки на ячейки.
5. Функция — это особая формула, которая выполняет определенную операцию над данными. Excel предлагает множество встроенных функций для работы с числами, текстом, датами и другими типами данных.
6. Диаграмма — это графическое представление данных в виде столбцов, круговой диаграммы, линий и т. д. Диаграммы помогают наглядно представить информацию и делать анализ данных.
Основные операции в Excel:
1. Создание таблицы: выберите нужное количество ячеек, щелкните правой кнопкой мыши и выберите «Вставить» или используйте команду на панели инструментов.
2. Заполнение ячеек данными: введите данные непосредственно в ячейку или скопируйте и вставьте их из другого источника. Вы также можете использовать функции автозаполнения и заполнения рядов/столбцов.
3. Выполнение операций с данными: используйте формулы и функции для выполнения вычислений в ячейках. Вы можете использовать арифметические операции, функции вычисления среднего значения, суммы, максимального и минимального значения и т. д.
4. Форматирование таблицы: изменяйте шрифт, размер и цвет ячеек, добавляйте заливку и рамки, меняйте выравнивание текста и другие параметры форматирования.
5. Создание диаграмм: выберите данные, которые хотите отобразить на диаграмме, и выберите соответствующий тип диаграммы на панели инструментов. Настроить внешний вид и параметры диаграммы.
6. Сохранение и печать: сохраните рабочую книгу в нужном формате (например, .xlsx) и напечатайте ее по необходимости.
Это лишь базовые операции и понятия, которые помогут вам начать работу с Excel. В дальнейшем вы можете изучать более сложные функции и возможности программы, чтобы эффективно использовать ее для своих задач.
Математические функции
ABS
Чтобы определить модуль числа, используйте функцию ABS.
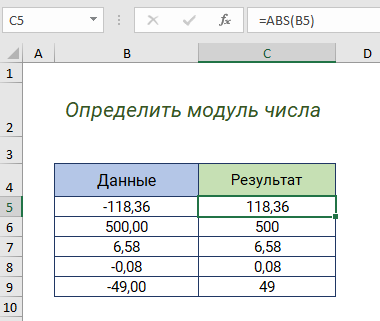
СЛЧИС и СЛУЧМЕЖДУ
И функция СЛЧИС (RAND), и функция СЛУЧМЕЖДУ (RANDBEWTEEN) могут генерировать случайные числа на лету. СЛЧИС (RAND) создает длинные десятичные числа от нуля до 1. СЛУЧМЕЖДУ (RANDBETWEEN) генерирует случайные целые числа между двумя заданными числами.
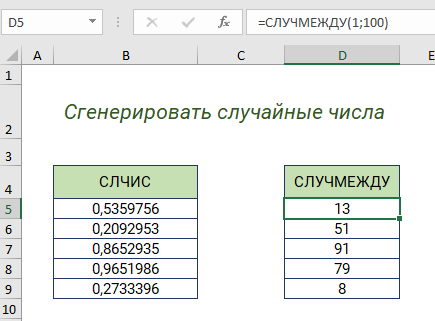
ОКРУГЛ, ОКРУГЛВВЕРХ, ОКРУГЛВНИЗ и ЦЕЛОЕ
Чтобы округлить значения в большую или меньшую сторону, используйте функцию ОКРУГЛ (ROUND). Для принудительного округления до заданного количества цифр в большую сторону используйте ОКРУГЛВВЕРХ (ROUNDUP). Для принудительного округления в меньшую сторону используйте ОКРУГЛВНИЗ (ROUNDDOWN). Чтобы полностью удалить десятичную часть числа, используйте функцию ЦЕЛОЕ (INT).
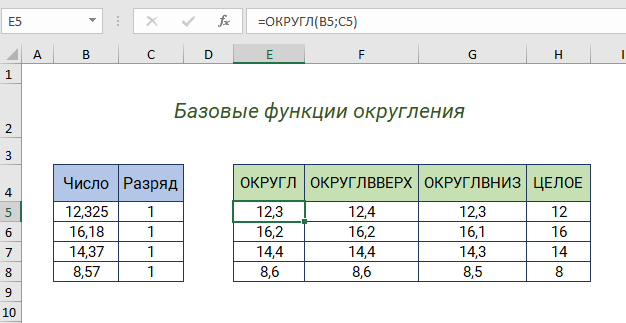
ОКРУГЛТ, ОКРВВЕРХ и ОКРВНИЗ
Чтобы округлить значения до ближайшего кратного, используйте функцию ОКРУГЛТ (MROUND). Функция ОКРВНИЗ (FLOOR) и функция ОКРВВЕРХ (CEILING) также округляются до заданного кратного. ОКРВНИЗ (FLOOR) заставляет округлять вниз, а ОКРВВЕРХ (CEILING) заставляет округлять вверх.
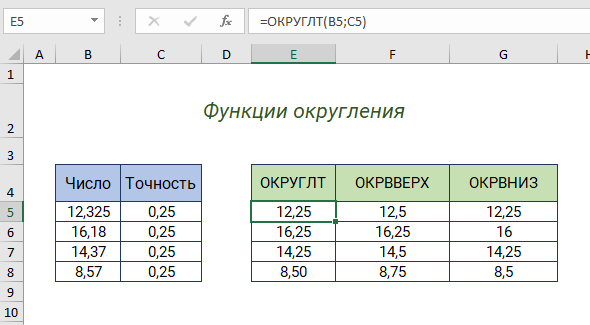
ОСТАТ
Функция ОСТАТ (MOD) возвращает остаток после деления. Это звучит скучно, но ОСТАТ (MOD) появляется во всех видах формул, особенно в формулах, которые должны делать что-то «каждый раз». В приведенном ниже примере вы увидите, как ОСТАТ (MOD) возвращает ноль каждое третье число, когда делитель равен 3:
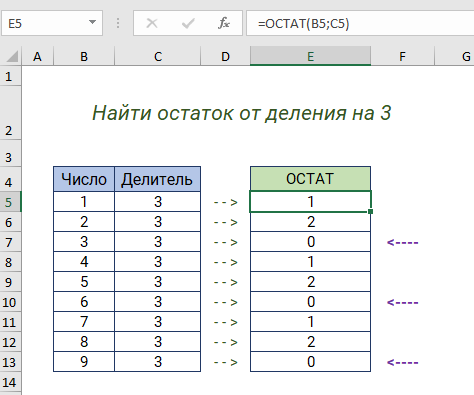
СУММПРОИЗВ
Функция СУММПРОИЗВ (SUMPRODUCT) — это мощный и универсальный инструмент для работы со всеми видами данных. Вы можете использовать СУММПРОИЗВ (SUMPRODUCT) для простого подсчета и суммирования на основе критериев, и вы можете использовать его изящными способами, которые просто не работают с СЧЁТЕСЛИМН (COUNTIFS) и СУММЕСЛИМН (SUMIFS). В приведенном ниже примере мы используем СУММПРОИЗВ (SUMPRODUCT) для подсчета и суммирования заказов в марте.
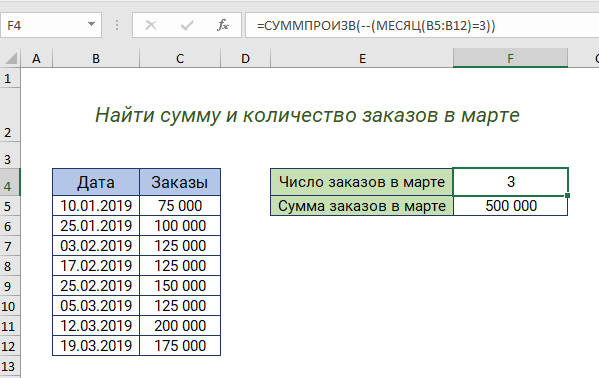
ПРОМЕЖУТОЧНЫЕ.ИТОГИ
Функция ПРОМЕЖУТОЧНЫЕ.ИТОГИ (SUBTOTAL) является «агрегатной функцией», которая может выполнять ряд операций с набором данных. В общем, ПРОМЕЖУТОЧНЫЕ.ИТОГИ (SUBTOTAL) может выполнять 11 операций, включая СУММ (SUM), СРЗНАЧ (AVERAGE), СЧЁТ (COUNT), МАКС (MAX), МИН (MIN) и т.д.
Ключевой особенностью ПРОМЕЖУТОЧНЫЕ.ИТОГИ (SUBTOTAL) является то, что он будет игнорировать строки, которые были «отфильтрованы» из таблицы Excel и строки, которые были скрыты вручную. В приведенном ниже примере ПРОМЕЖУТОЧНЫЕ.ИТОГИ (SUBTOTAL) используется для подсчета и суммирования только 7 видимых строк в таблице:
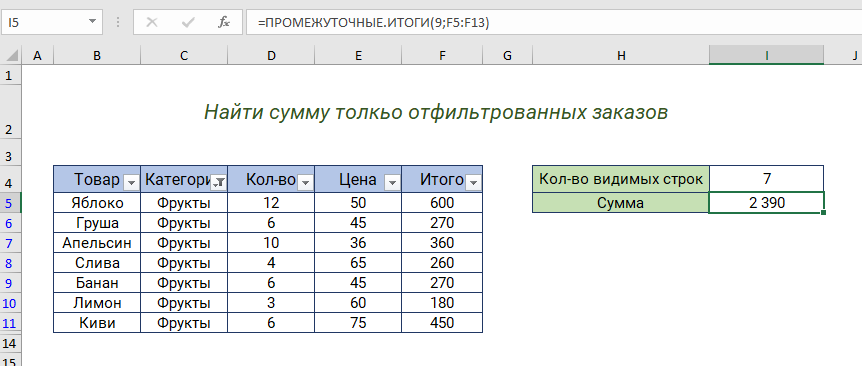
АГРЕГАТ
Как и ПРОМЕЖУТОЧНЫе.ИТОГИ (SUBTOTAL), функция АГРЕГАТ (AGGREGATE) может также выполнять ряд агрегатных операций над набором данных и, при необходимости, игнорировать скрытые строки. Ключевые различия заключаются в том, что АГРЕГАТ (AGGREGATE) может выполнять больше операций (всего 19), а также может игнорировать ошибки.
В приведенном ниже примере АГРЕГАТ (AGGREGATE) используется для выполнения операций МИН (MIN), МАКС (MAX), НАИБОЛЬШИЙ (LARGE) и НАИМЕНЬШИЙ (SMALL), игнорируя ошибки. Обычно ошибка в ячейке B9 не позволяет этим функциям возвращать результат.
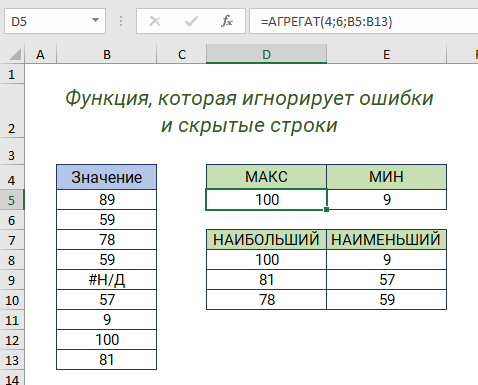
INDEX Examples in VBA
You can also use the INDEX function in VBA. Type:
For the function arguments (array, etc.), you can either enter them directly into the function, or define variables to use instead.
Assuming we have the following data in our worksheet
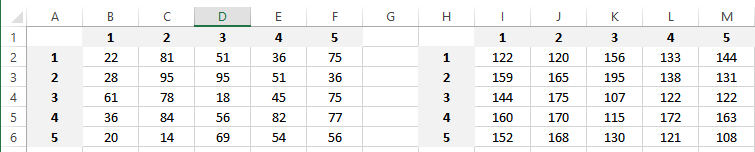
There are two tables defined in this example, one table on the left which is named Table2 and on the right Table3
We can use the INDEX function as following
This will return 18 (Cell D4), because it is the cell located at the third row and third column cell in our defined range B2:F6
This will return 51 (Cell E3), because it is the cell located at the second row and fourth column in Table2
We can also define more that one ranges, as following.Notice that we are using one more parameter this time (the last “1”), which defines the range from which the value should be returned
This will return 36 (Cell F3), because it is the cell located at the second row and fifth column in our first defined range, which is Table2
This will return 115 (Cell K5), because it is the cell located at the fourth row and third column in our second defined range, which is I2:M6
Как определить текущую ячейку в VBA
В языке программирования VBA, используемом в Excel, существует несколько способов определить текущую активную ячейку. Рассмотрим некоторые из них.
1. Использование свойства ActiveCell
Свойство ActiveCell возвращает объект Range, представляющий текущую активную ячейку в Excel. Чтобы получить адрес и значение текущей ячейки, можно использовать следующий код:
Dim currentCell As Range
Set currentCell = ActiveCell
MsgBox «Адрес текущей ячейки: » & currentCell.Address & vbCrLf & «Значение текущей ячейки: » & currentCell.Value
2. Использование свойства Selection
Свойство Selection также возвращает объект Range, представляющий текущую выделенную область, которая может включать одну или несколько ячеек. Чтобы получить адрес и значение текущей ячейки, можно использовать следующий код:
Dim currentCell As Range
Set currentCell = Selection.Cells(1)
MsgBox «Адрес текущей ячейки: » & currentCell.Address & vbCrLf & «Значение текущей ячейки: » & currentCell.Value
3. Использование события Worksheet_SelectionChange
Событие Worksheet_SelectionChange срабатывает при изменении выделения в определенном листе Excel. В этом событии можно определить текущую ячейку с помощью свойства Target, которое возвращает объект Range, представляющий новую выделенную область. Например, следующий код будет выводить адрес и значение текущей ячейки при каждом изменении выделения:
Private Sub Worksheet_SelectionChange(ByVal Target As Range)
MsgBox «Адрес текущей ячейки: » & Target.Address & vbCrLf & «Значение текущей ячейки: » & Target.Value
End Sub
В результате использования указанных методов вы сможете легко определить адрес и значение текущей ячейки в VBA для дальнейшей обработки данных в Excel.
What is the INDEX function?
The INDEX Function returns a cell value from a list or table based on it’s column and row numbers.
Basic Example
We will start with a simple list of items (column A below). We want our formula to return the 3rd item from the list.
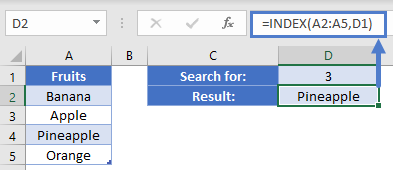
Within the INDEX Function, first we enter the array to search. Then we specify the row number of the item we want.
Table Example
Let’s build a multiplication table and demonstrate how to use the INDEX Function to return an item based on row / column index.
To get the result of 3 times 4 (and not just write the math equation), you could write a formula of
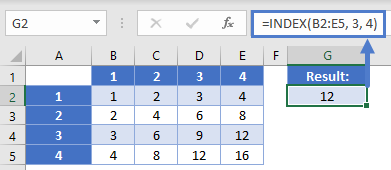
In this scenario, we’ve told the formula to go to the 3rd row within the specified range, and the 4th column. This is going to give a reference to cell E4, and we thus get a value of 12.
Table Example – Text
We can do the same with text values.
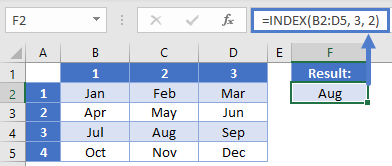
Here, our formula goes down to the 3rd row (for the 3rd quarter) and the 2nd column. That returns a reference to C4 and the result of “Aug”.
MATCH with INDEX
The INDEX Function is often used in conjunction with the MATCH Function to create a lookup formula.
Let’s look at a grade book example where our teacher wants to be able to give a subject and student name and find the corresponding grade.
Our formula is.
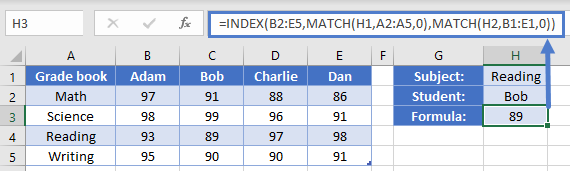
We’ve used two different MATCH function to return the relative position of each of our search terms. The first one is looking for the value of H1, “Reading”, in the range of A2:A5. Reading is the 3rd item in the list. Our 2nd MATCH is similarly looking for the value of “Bob” within the range B1:E1. Bob is the 2nd item in this list. Thus, our formula will be evaluated like so:
You can learn more about the INDEX / MATCH Formula by clicking the link.
Как использовать абсолютную ссылку в сложных формулах?
Использование абсолютных ссылок для создания
динамических имен диапазонов
Абсолютные ссылки можно использовать для создания.
динамических имен диапазонов, которые изменяются в зависимости от объема данных.
Предположим, у вас есть набор данных, отображенный ниже. Следуйте этим шагам, чтобы создать динамическое имя диапазона для столбца «Продажи»:
Набор данных
Шаг 1: Выберите целый столбец (в данном примере B2:B6).
Выберите целый столбец
Шаг 2: Выберите вкладку «Формулы», затем «Определить имя» в разделе «Определенные имена».
Выберите «Определить имя»
Шаг 3:В диалоговом окне «Новое имя» дайте диапазону имя (например, «ДанныеПродаж»).
Дайте имя диапазону
Шаг 4: Введите формулу =СМЕЩЕНИЕ(Sheet1!$B$2,0,0,ПОДСЧЕТЗАПОЛН(Sheet1!$B:$B)-1,1 в области «Относится к», затем нажмите «OK».
Введите формулу
Это создаст динамическое имя диапазона, которое изменится, когда в столбец «Продажи» будут добавлены новые данные.
Использование абсолютных ссылок с функцией IF
Следуйте этим инструкциям, чтобы использовать абсолютные ссылки с функцией IF:
Шаг 1: Введите формулу =ЕСЛИ(B2>$300,»Да»,»Нет») в ячейку C2.
Введите формулу в C2
Шаг 2: Скопируйте формулу в остальные ячейки столбца C.
Скопируйте формулу вниз
Это сравнит каждое число в столбце «Продажи» с заранее заданным значением ($300 в данном примере) и вернет «Да», если значение превышает $300.
Финал
Плюсы:
-
Удобно и быстро: Абсолютные ссылки предоставляют удобный и эффективный способ блокировать определенные ячейки в сложных формулах, экономя время и обеспечивая точность.
-
Повышенная эффективность редактирования: Абсолютные ссылки упрощают процесс редактирования сложных формул, поддерживая постоянные ссылки на ячейки, снижая необходимость ручных коррекций и повышая общую эффективность.
Минусы:
-
Ограниченная гибкость: Абсолютные ссылки ограничивают способность сложных формул адаптироваться к изменениям данных или динамическим расчетам, так как заблокированные ячейки остаются фиксированными.
-
Зависимость от заблокированных ячеек: Если заблокированные ячейки в сложной формуле нужно часто изменять, использование абсолютных ссылок может ограничить гибкость и потребовать дополнительных ручных коррекций.
Что такое Excel и почему важно понимать адрес ячейки
Адрес ячейки в Excel — это способ определить конкретную ячейку в таблице. Он состоит из комбинации буквы и цифры, где буква обозначает столбец, а цифра обозначает строку. Например, «A1» обозначает первую ячейку в первом столбце, «B2» — вторую ячейку во втором столбце и т.д.
Понимание адреса ячейки имеет решающее значение при работе с Excel, поскольку оно позволяет легко ссылаться на нужные данные и выполнять вычисления и манипуляции с этими данными. Зная адрес ячейки, вы можете использовать его в формулах, функциях или макросах, чтобы получить доступ к конкретной ячейке или диапазону ячеек и производить с ними различные операции.
Например, если у вас есть список чисел в столбце A и вы хотите найти сумму этих чисел, вы можете использовать формулу «=SUM(A1:A10)», где «A1:A10» — это диапазон ячеек от первой до десятой в столбце A. Если вы измените данные в этих ячейках, формула автоматически пересчитает сумму.
Понимание адреса ячейки также позволяет вам ссылаться на ячейки в других листах книги Excel или даже в других книгах Excel, используя специальный синтаксис. Это открывает возможности для создания сложных связей между разными частями данных и выполнения расчетов и анализа этих данных.
В итоге, понимание адреса ячейки в Excel является основой для работы с таблицами и позволяет вам эффективно управлять данными, выполнять вычисления и анализировать информацию. Это важный навык, который поможет вам повысить производительность и достичь более точных результатов в вашей работе с Excel.
Функция ИНДЕКС в Excel — синтаксис и основные способы использования
В Excel есть две версии функции ИНДЕКС — форма массива и форма ссылки. Обе их можно использовать во всех версиях Microsoft Excel 365, 2019, 2016, 2013, 2010, 2007 и 2003.
Форма массива ИНДЕКС
В данном случае функция ИНДЕКС возвращает значение элемента в таблице или массиве на основе указанных вами номеров строк и столбцов.
- массив — это диапазон ячеек, именованный диапазон или таблица.
- Номер_строки — это номер строки в массиве, из которого нужно вернуть значение. Если этот аргумент опущен, требуется следующий – номер_столбца.
- Номер_столбца — это номер столбца, из которого нужно вернуть значение. Если он опущен, требуется номер_строки.
Например, формула =ИНДЕКС(C2:F11;4;3) возвращает значение на пересечении четвертой строки и третьего столбца в диапазоне C2:F11, что является значением в ячейке D4.
Чтобы получить представление о том, как формула ИНДЕКС работает с реальными данными, взгляните на следующий пример:
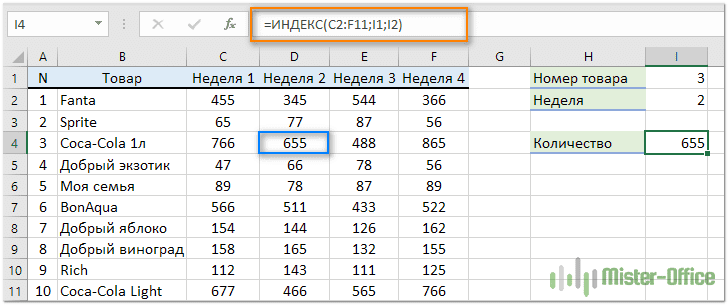
Вместо того, чтобы вводить в формулу номера строк и столбцов, вы можете указать ссылки на ячейки, чтобы получить более универсальную формулу:
Итак, эта формула ИНДЕКС возвращает количество товаров точно на пересечении номера товара, указанного в ячейке I1 (номер_строки), и номера недели, введенного в ячейке I2 (номер_столбца).
Примечание. Использование абсолютных ссылок ($C$2:$F$11) вместо относительных ссылок (C2:F11) в аргументе массива упрощает копирование формулы в другие ячейки. Кроме того, вы можете преобразовать диапазон в таблицу () и обращаться к нему по имени таблицы.
Что нужно помнить
- Если аргумент массива состоит только из одной строки или столбца, вы можете указать или не указать соответствующий аргумент номер_строки или номер_столбца.
- Если аргумент массива включает более одной строки, а номер_строки опущен или равен 0, функция ИНДЕКС возвращает массив всего столбца. Точно так же, если массив включает более одного столбца, а аргумент номер_столбца опущен или равен 0, формула ИНДЕКС возвращает всю строку. Вот , демонстрирующий такое поведение.
- Аргументы номер_строки и номер_столбца должны ссылаться на ячейку в массиве; в противном случае формула ИНДЕКС вернет ошибку #ССЫЛКА!.
Форма ИНДЕКС в виде ссылки
Ссылочная форма функции ИНДЕКС Excel возвращает ссылку на ячейку на пересечении указанной строки и столбца.
ИНДЕКС(ссылка, номер_строки, , )
ссылка — это один или несколько диапазонов.
Если вы вводите более одного диапазона, разделите диапазоны точкой с запятой и заключите аргумент ссылки в круглые скобки, например (A1:B5; D1:F5).
Если каждый диапазон в ссылке содержит только одну строку или столбец, соответствующий аргумент номер_строки или номер_столбца является необязательным.
- номер_строки – порядковый номер строки в диапазоне, из которого возвращается ссылка на ячейку, аналогично форме массива.
- номер_столбца — порядковый номер столбца, из которого возвращается ссылка на ячейку, также работает аналогично форме массива.
- номер_области — необязательный параметр, указывающий, какой диапазон из ссылочного аргумента использовать. Если он не указан, формула ИНДЕКС вернет результат для первого диапазона, указанного в ссылке.
Например, формула =ИНДЕКС((B2:F4;B8:F11);3;2;2) возвращает значение ячейки С10, которая находится на пересечении 3-й строки и 2-го столбца во второй области (B8:F11).
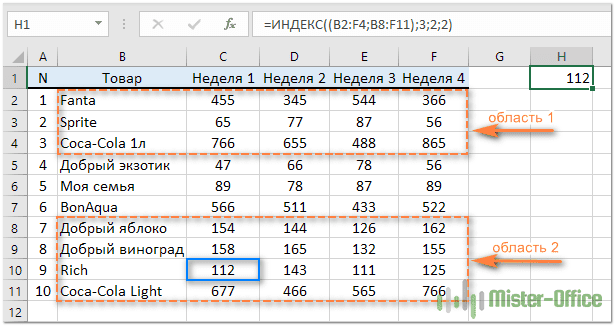
Что нужно помнить о функции ИНДЕКС в форме ссылки
- Если аргумент номер_строки или номер_столбца равен нулю (0), формула ИНДЕКС возвращает ссылку для всего столбца или строки соответственно.
- Если и номер_строки, и номер_столбца опущены, функция ИНДЕКС возвращает область, указанную в аргументе номер_области.
- Все аргументы (номер_строки, номер_столбца и номер_области) должны ссылаться на ячейку в пределах заданного диапазона. В противном случае формула ИНДЕКС вернет ошибку #ССЫЛКА!
Обе формулы ИНДЕКС, которые мы обсуждали до сих пор, очень просты и служат только для иллюстрации. Ваши реальные формулы, вероятно, будут намного сложнее. Поэтому давайте рассмотрим несколько наиболее эффективных способов использования ИНДЕКС в Excel.
Примеры использования адресов ячеек в Excel: практические ситуации
1. Работа с формулами и функциями
Адреса ячеек — это ключевой инструмент для работы с формулами и функциями в Excel. Например, если вы хотите сложить значения двух ячеек, введя формулу в третью ячейку, вы можете использовать адреса в формате «A1+B1». Программа автоматически найдет значения в ячейках A1 и B1 и выполнит операцию сложения.
2. Копирование и перемещение данных
Адреса ячеек также используются при копировании или перемещении данных в Excel. Например, если у вас есть таблица, и вы хотите скопировать значения из одной ячейки в другую, вы можете использовать адрес и затем вставить значения в нужное место. Это особенно полезно при работе с большими таблицами данных.
3. Ссылки на другие листы
Excel позволяет создавать несколько листов в одном файле, и адреса ячеек могут использоваться для ссылок на данные, находящиеся на другом листе. Например, если у вас есть два листа «Sheet1» и «Sheet2», и вы хотите использовать данные из ячейки B2 на «Sheet1» на «Sheet2», вы можете использовать формат адреса вида «Sheet1!B2».
4. Условное форматирование
Условное форматирование — это возможность изменять форматирование ячеек на основе заданных условий. Адреса ячеек могут использоваться для указания диапазона ячеек, на которые будет применено условное форматирование. Например, вы можете задать условие, что если значение ячейки превышает определенное значение, оно будет отображаться красным цветом. Для этого нужно указать адрес ячейки и установить правило форматирования.
Выводящий адрес — это ключевой аспект работы с Excel, и правильное его использование поможет вам максимально продуктивно работать с программой. Знание и понимание примеров использования адресов ячеек позволит выполнять различные задачи и операции более эффективно.