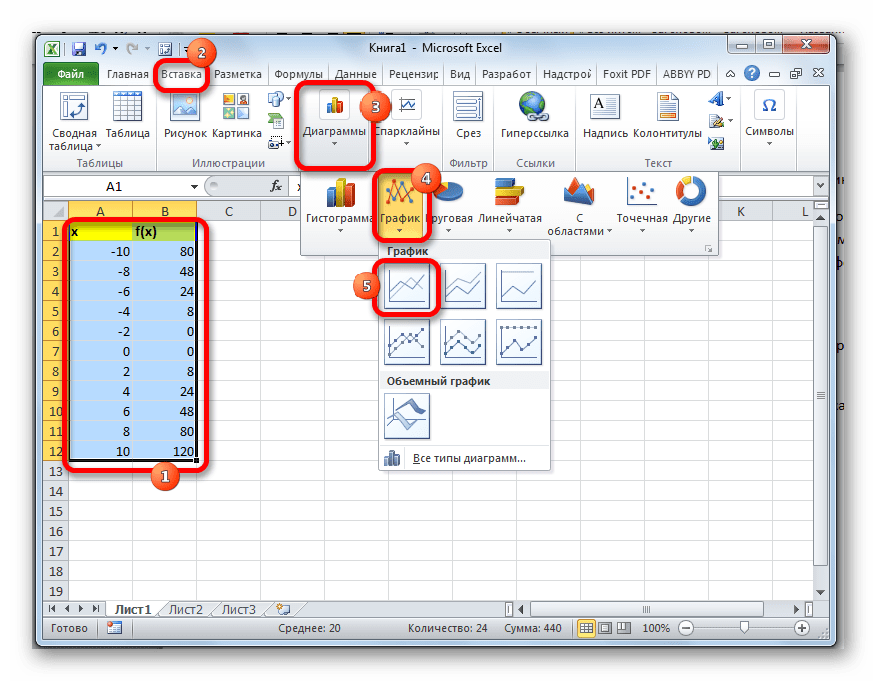Заполнение таблицы значениями функции
В Excel можно легко заполнить таблицу значениями функции, используя встроенные инструменты программы. Для этого необходимо выполнить следующие действия:
- Выберите ячейку, в которой вы хотите начать заполнять таблицу значениями функции.
- Введите формулу функции в выбранную ячейку с учетом синтаксиса Excel. Например, если вы хотите вычислить функцию суммы двух чисел, введите формулу «=СУММА(A1; B1)».
- Нажмите клавишу Enter для применения формулы и вычисления значения функции в выбранной ячейке.
Далее можно использовать функцию «Автозаполнение» для заполнения таблицы значениями функции:
- Выделите ячейку, содержащую вычисленное значение функции.
- Наведите курсор на маленький квадрат в правом нижнем углу выделенной ячейки, пока он не превратится в крестик.
- Удерживая левую кнопку мыши, перетащите курсор вниз или вправо в пустые ячейки, которые должны быть заполнены значениями функции.
- Отпустите кнопку мыши, чтобы применить «Автозаполнение».
Excel автоматически заполнит выбранный диапазон ячеек значениями функции, используя выделенное начальное значение и заполнив каждую следующую ячейку значениями функции для соответствующих аргументов.
Таблица заполняется быстро и удобно, позволяя получить необходимые значения функции без необходимости вручную пересчета для каждой ячейки. Это особенно полезно при работе с большими наборами данных и сложными функциями.
| Ячейка | Формула функции | Результат |
|---|---|---|
| A1 | =СУММА(2, 3) | 5 |
| A2 | =СУММА(3, 4) | 7 |
| A3 | =СУММА(4, 5) | 9 |
Таким образом, заполнение таблицы значениями функции в Excel является простым и эффективным способом автоматизации вычислений и ускорения работы с данными.
Руководство по протабулированию функции
Вот пошаговое руководство по протабулированию функции в Excel:
- Выберите ячейку для ввода первого значения параметра. В этой ячейке вы будете вводить значения для протабулирования функции. Например, если ваша функция зависит от значения x, то выберите ячейку для ввода значений x.
- Введите первое значение параметра. Введите значение параметра, для которого вы хотите узнать значение функции. Например, если ваша функция f(x) = x^2, и вы хотите узнать значение для x = 2, введите число 2 в выбранную ячейку.
- Создайте формулу для вычисления значения функции. Введите формулу, которая вычисляет значение функции на основе введенного значения параметра. Например, введите формулу =A2^2, если ваше значение параметра находится в ячейке A2.
- Скопируйте формулу для других значений параметра. Выделите ячейку с формулой и перетащите ее вниз или вправо, чтобы скопировать ее для других значений параметра. Excel автоматически обновит входные данные в формуле для каждой скопированной ячейки.
- Получите таблицу значений функции. После того, как вы скопировали формулу для всех значений параметра, вы получите таблицу, которая показывает значения функции для каждого введенного значения параметра.
Протабулирование функции позволяет нам анализировать ее поведение и находить интересные закономерности. Мы можем использовать эти значения для создания графиков или проведения дальнейших расчетов. В Excel это можно сделать быстро и просто!
Абсолютная, относительная и смешанная адресации ячеек и
блоков (диапазонов)
При обращении к ячейке можно использовать описанные ранее способы: B 3, A 1: G 9 и т. д. Такая адресация называется относительной. При её использовании в формулах Excel запоминает расположение относительно текущей ячейки. Так, например, когда вы вводите формулу = B 1+ B 2 в ячейку B 4, то Excel интерпретирует формулу как “прибавить содержимое ячейки, расположенной тремя рядами выше, к содержимому ячейки, расположенной двумя рядами выше”.
Если вы скопировали формулу =В1+ B 2 из ячейки B 4 в С4, Excel также интерпретирует формулу как “прибавить содержимое ячейки, расположенной тремя рядами выше, к содержимому ячейки двумя рядами выше”. Таким образом, формула в ячейке С4 примет вид =С1+С2.
Если при копировании формул вы пожелаете сохранить ссылку на конкретную ячейку или область, то вам необходимо воспользоваться абсолютной адресацией. Для её задания необходимо перед именем столбца и перед номером строки ввести символ $. Например: B $4 или $ C 2. Тогда при копировании один параметр адреса изменяется, а другой — нет.
Задание 2. Заполните основную и вспомогательную таблицы
· 2. 1. Заполните шапку основной таблицы начиная с ячейки А1:
в ячейку А1 занесите N ;
в ячейку B 1 занесите X ;
в ячейку C 1 занесите K и т.д.
установите ширину столбцов такой, чтобы надписи были видны полностью.
· 2.2. Заполните вспомогательную таблицу начальными исходными данными начиная с ячейки H 1:
Табулирование функции представляет собой вычисление значения функции для каждого соответствующего аргумента, заданного с определенным шагом, в четко установленных границах. Эта процедура является инструментом для решения целого ряда задач. С её помощью можно локализовать корни уравнения, найти максимумы и минимумы, решать другие задачи. С помощью программы Excel выполнять табулирование намного проще, чем используя бумагу, ручку и калькулятор. Давайте выясним, как это делается в данном приложении.
Работа Мастера функций
Мастер функций — это небольшое окно, в котором все функции Excel рассортированы по категориям. Он также предоставляет возможность вводить аргументы формул с помощью интуитивно понятного графического интерфейса.
Переход в Мастер функций
Мастер функций может быть запущен несколькими способами одновременно. Но прежде чем запускать этот инструмент, необходимо выбрать ячейку, в которой будет находиться формула, а значит и отображаемый результат.
Самый простой способ сделать это — нажать кнопку «Вставить функцию» слева от панели формул. Преимущество этого метода в том, что его можно использовать с любой вкладки программы.
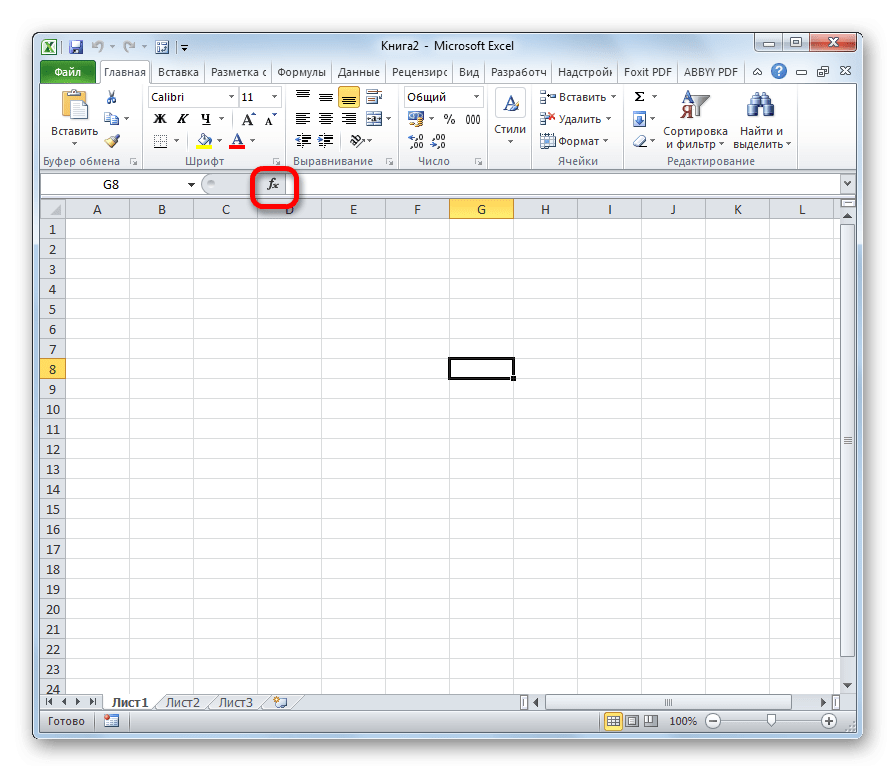
Вы также можете запустить выбранный вами инструмент, перейдя на вкладку «Формулы». Затем нажмите на кнопку «Вставить функцию» в левой части ленты. Он находится в панели инструментов «Библиотека функций». Этот способ хуже предыдущего, так как если вы не находитесь на вкладке «Формулы», вам придется выполнять дополнительные операции.
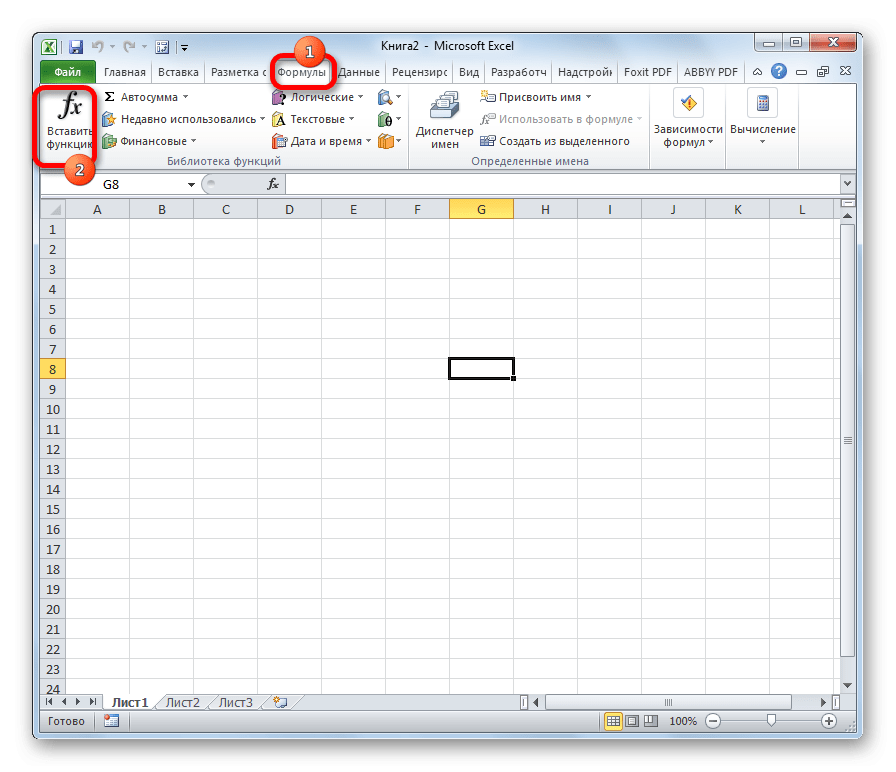
Вы также можете нажать любую другую кнопку на панели инструментов библиотеки функций. Это вызовет список в выпадающем меню, в самом низу которого находится «Вставить функцию…». Здесь вам нужно нажать кнопку мыши. Но этот способ еще более запутанный, чем предыдущий.
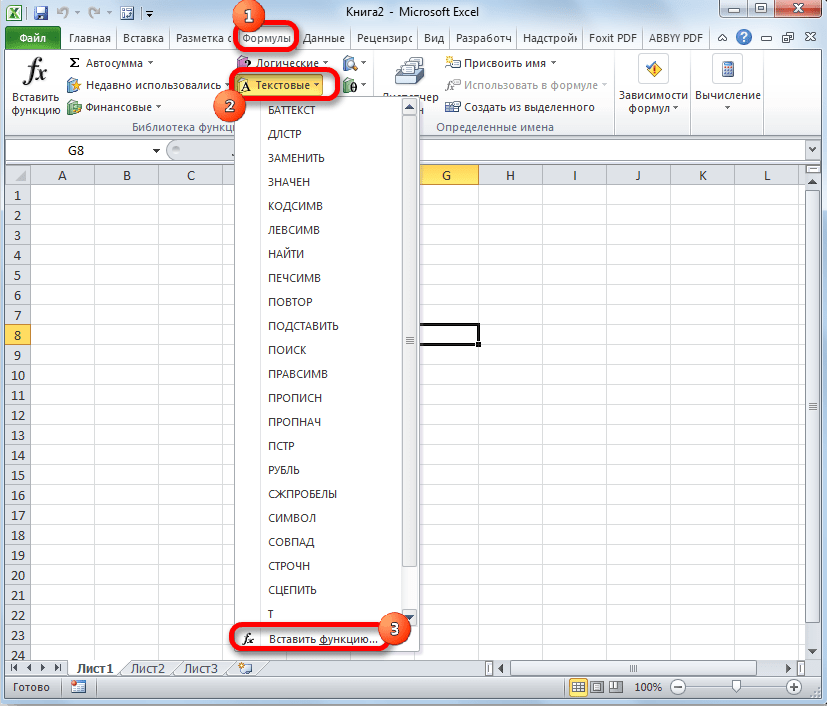
Очень простой способ войти в режим мастера — нажать Shift+F3. Этот вариант обеспечивает быстрый переход без дополнительных «жестов». Его главный недостаток заключается в том, что не каждый пользователь способен запомнить все комбинации функциональных клавиш. Поэтому это не лучший вариант для новичков в Excel.
Категории элементов в Мастере
Независимо от того, какой из вышеперечисленных способов активации вы выберете, в любом случае после выполнения этих шагов откроется окно мастера. В верхней части окна находится поле поиска. Здесь вы можете ввести название функции и нажать кнопку «Найти» для более быстрого поиска и доступа к нужному элементу.
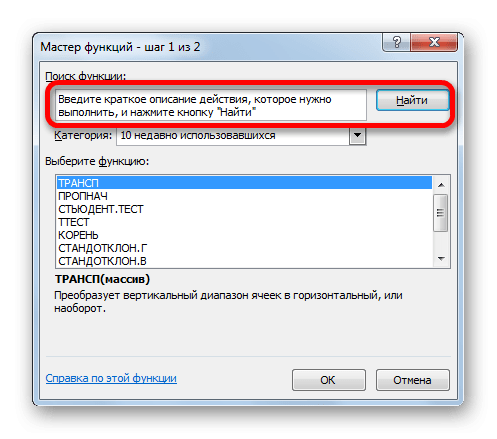
В центре окна находится раскрывающийся список категорий характеристик, которые представляет мастер. Чтобы просмотреть этот список, нажмите на значок перевернутого треугольника справа от него. Откроется полный список доступных категорий. Его можно прокрутить вниз с помощью боковой полосы прокрутки.
Все функции разделены на следующие 12 категорий:
- Текст;
- Финансовые;
- Дата и время;
- Ссылки и таблицы;
- Статистический;
- Аналитический;
- Операции с базой данных;
- Проверка свойств и стоимости;
- Логично;
- Инжиниринг;
- Математический;
- Определяется пользователем;
- Совместимость.
Категория «Определено пользователем» содержит функции, составленные самим пользователем или загруженные из внешних источников. Категория «Совместимость» содержит элементы из старых версий Excel, для которых уже существуют более новые эквиваленты. Они были собраны в эту группу для обеспечения совместимости с документами, созданными в старых версиях приложения.
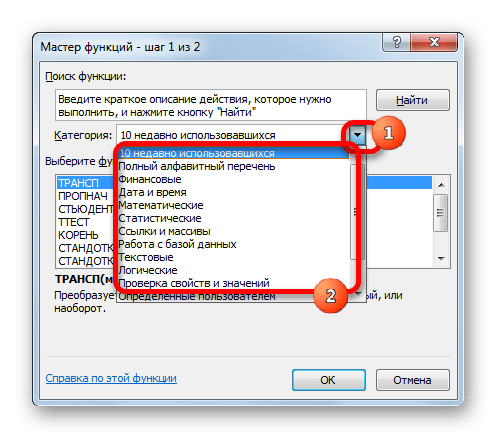
В этом списке также есть две дополнительные категории: «Полный алфавитный список» и «10 недавно использованных». Группа «Полный алфавитный список» содержит полный список всех функций, независимо от категории. Группа «10 самых последних использованных» содержит список десяти самых последних использованных элементов. Этот список постоянно обновляется: удаляются ранее использовавшиеся пункты и добавляются новые.
Выбор функции
Чтобы перейти к окну аргументов, сначала выберите нужную категорию. В поле «Выбрать функцию» выберите имя, которое будет использоваться для задания. В самом низу окна появляется всплывающая подсказка в качестве комментария к выбранному элементу. После выбора указанной функции нажмите кнопку «OK».
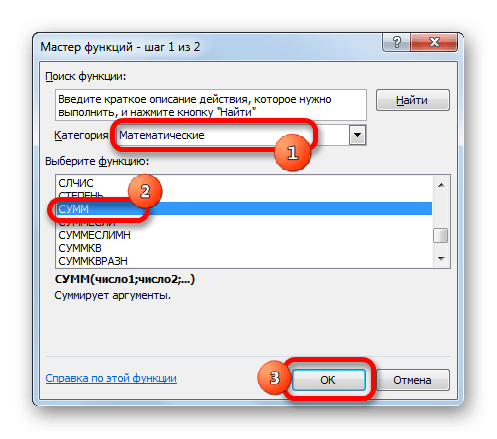
Аргументы функции
Как только вы это сделаете, откроется окно аргументов функции. Основными элементами этого окна являются поля аргументов. Аргументы этих функций различны, но принцип работы с ними остается тем же. Их может быть несколько или один. Аргументами могут быть числа, ссылки на ячейки или даже целочисленные ссылки.
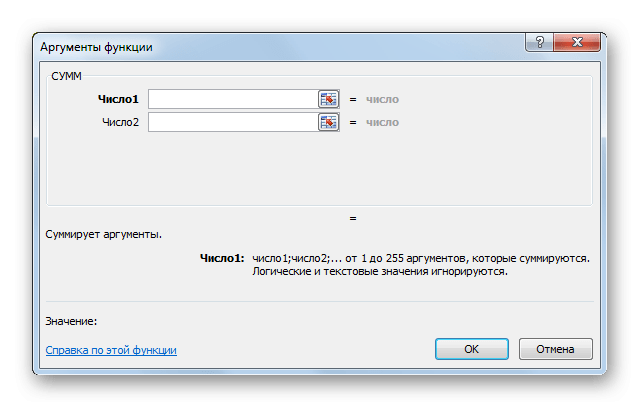
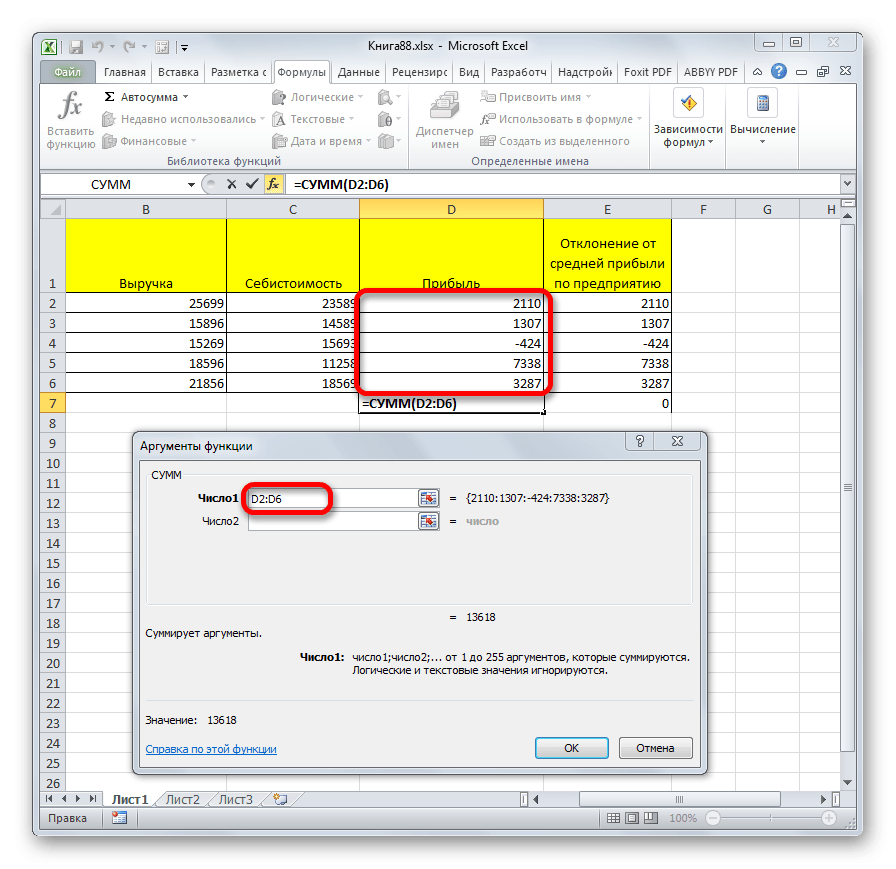
После ввода всех необходимых данных нажмите кнопку «OK», тем самым запустив выполнение задания.
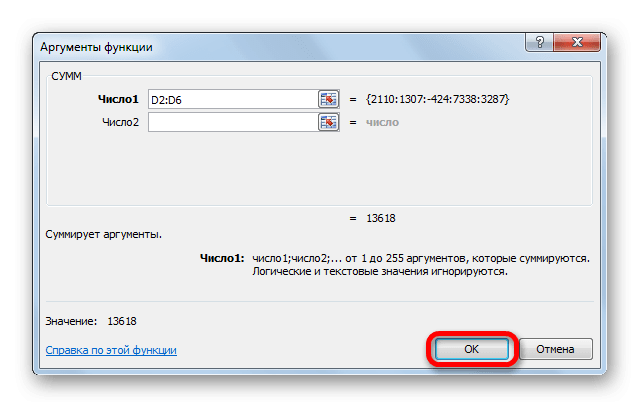
Выполнение функции
После нажатия на кнопку «OK» мастер закрывается, и выполняется сама функция. Результат выполнения может быть очень разным. Это зависит от задач, которые ставятся перед формулой. Например, выбранная в качестве примера функция СУММ просуммирует все введенные аргументы и отобразит результат в одной ячейке. Результат будет совершенно другим для каждого из других вариантов в мастере.

Вариант 1 – Использование вспомогательного столбца
На мой взгляд, лучший способ подсчета суммы абсолютных значений в Excel – использовать вспомогательный столбец. В ячейку B2 вводим формулу:
Затем протянем ее до ячейки B8. Функция ABS возвращает модуль числа. Так что теперь мы можем просто просуммировать диапазон B2:B8 и это даст нам результат 180.
В моем примере диапазон A1:A8 – это полноценная таблица данных. Поэтому при добавлении формулы =ABS(A2) в ячейку В2, Excel расширил таблицу и автоматически заполнил все ячейки в столбце. Далее я перешел на вкладку Конструктор (Design), которая находится в группе вкладок Работа с таблицами (Table tools), и поставил галочку возле опции Строка итогов (Total Row). Все значения в столбце B автоматически просуммировались, а результат отобразился в отдельной строке.
Для подсчета суммы в строке итогов используется функция ПРОМЕЖУТОЧНЫЕ.ИТОГИ (SUBTOTAL). Это универсальная функция, которая может выполнять суммирование, так же как и функция СУММ (SUM). Но есть и существенные отличия, например, ПРОМЕЖУТОЧНЫЕ.ИТОГИ (SUBTOTAL) полностью игнорирует числа, которые были скрыты вручную или с помощью фильтрации. Есть еще несколько отличий, но это мало относится к теме данной статьи.
Способ со вспомогательным столбцом хорош тем, что дает большую гибкость, если необходимо использовать данные в дальнейшем, например, в виде таблицы или сводной таблицы. Кроме этого, вспомогательный столбец может использоваться для сортировки чисел по модулю.
Это без сомнения очень хороший способ, но что же делать, когда необходимо все уместить в одну формулу без каких-либо вспомогательных столбцов?
Табулирование функции в Excel
Excel предоставляет удобный инструментарий для табулирования функций и построения графиков. Табулирование функции в Excel позволяет получить значения функции для заданных аргументов и расположить их в удобной для анализа таблице.
Для табулирования функции в Excel необходимо выполнить следующие шаги:
- Откройте новый документ Excel и создайте две колонки: одну для аргументов функции и другую для значений функции.
- Заполните первую колонку значениями аргументов функции.
- Во второй колонке используйте функцию Excel, соответствующую табулируемой функции. Например, для табулирования синуса можно использовать функцию SIN().
- Для получения значений функции для каждого значения аргумента скопируйте формулу, содержащую функцию, вниз таблицы.
- Excel автоматически вычислит значения функции для каждого аргумента и заполнит таблицу результатами.
Таким образом, табулирование функции в Excel позволяет быстро и удобно получить значения функции для заданных аргументов и использовать их для дальнейшего анализа, построения графиков или других вычислений.
Используемые ресурсы
- Басова Л.Л. Информатика: Учебник для VII класса. М.: БИНОМ. Лаборатория знаний, 2006.
- Бешенков С.А., Ракитина Е.А. Моделирование и формализация: методическое пособие. М.: Лаборатория Базовых Знаний, 2002.
- Бубнов В.А., Карпушкин Н.А., Овсянников В.М., Скрыпник Н.Н Практические занятия по информатике: Практикум по дисциплине «Математика и информатика». И.: Информатика и образование, 1999.
- Быховский Я.С., Коровко А.В., Патаракин Е.Д. Учим и учимся с Веб 2.0. Быстрый старт. Руководство к действию. М: Интуит.ру, 2007.
- Додж М., Скинсон К. Эффективная работа с Microsoft Excel 2000. СПб.: Питер, 2002.
- Москвитин А.А. Задачный подход в информатике. Новосибирск: НГУ., 2003.
- Патаракин Е.Д. Социальные сервисы Веб 2.0 в помощь учителю. – М.: Интуит.ру, 2006.
- Ракитина Е.А., Бешенков С.А., Галыгина И.В., Галыгина Л.Е., Милохина Л.В. Сборник типовых задач по информатике. М.: Информатика и образование, 2005.
- Юнов С.Т. Я могу работать с Microsoft Excel. М.: БИНОМ. Лаборатория знаний, 20007.
Ресурсы Интернет
Таблицы и VBA. Справочник. Вопросы и Ответы. Советы. Примеры.
проблемы могут решить EXCEL макросы (VBA).
задач на оптимизацию с помощью MS Excel
учебники: язык HTML, таблицы Excel, редактор Word, макросы VBA
Построение диаграмм средствами Microsoft Excel
Решение уравнений средствами Microsoft Excel
Сводные таблицы и диаграммы в MS Excel
Уравнения и системы уравнений
Диаграммы и графики
Решение однородной системы линейных уравнений
Построение диаграмм средствами WORD и EXCEL
Интуитивное понимание табулирования
Для интуитивного понимания табулирования, представьте себе таблицу с двумя столбцами: один для значений аргумента, другой для соответствующих значений функции. Например, если у вас есть функция y = x^2, вы можете создать таблицу с значениями аргумента (x) от -2 до 2 и значениями функции (y) рассчитанными для каждого значения аргумента.
| x | y |
|---|---|
| -2 | 4 |
| -1 | 1 |
| 1 | 1 |
| 2 | 4 |
Такая таблица позволяет наглядно увидеть, как значения функции меняются в зависимости от значений аргумента. Она может быть использована для построения графика функции или анализа ее свойств. Кроме того, таблица может быть продолжена для большего количества значений аргумента, что позволяет получить более подробное представление о функции.
Excel предлагает множество инструментов для выполнения табулирования функций с использованием формул и функций. Он позволяет автоматически рассчитывать значения функции для большого количества аргументов и легко вносить изменения в аргументы и формулы. Это делает процесс табулирования быстрым и эффективным.
Таким образом, интуитивное понимание табулирования позволяет наглядно представить значения функции для заданных аргументов и анализировать их зависимость. Excel предоставляет удобные инструменты для выполнения табулирования функций с использованием формул и функций.
2.11.2 Табулирование функции двух переменных (вложенные циклы)
Постановка
задачи. На
интервале xn≤x≤xk
с шагом Δх, для каждого у из интервала
уn≤y≤yk
с шагом Δу вычислить значение функции
z=x2+ln|y|.
Технология
выполнения задания:
Для решения задачи
в области определения функции вводится
разностная сетка {хi,
yi},
где x
= xn,
x1
= x+hx,
…, xi
= xi-1+hx,
…, xn=xk;
y
= yn,
y1
= y+hy,
…, yj
= yj-1+hy,
…, ym=yk.
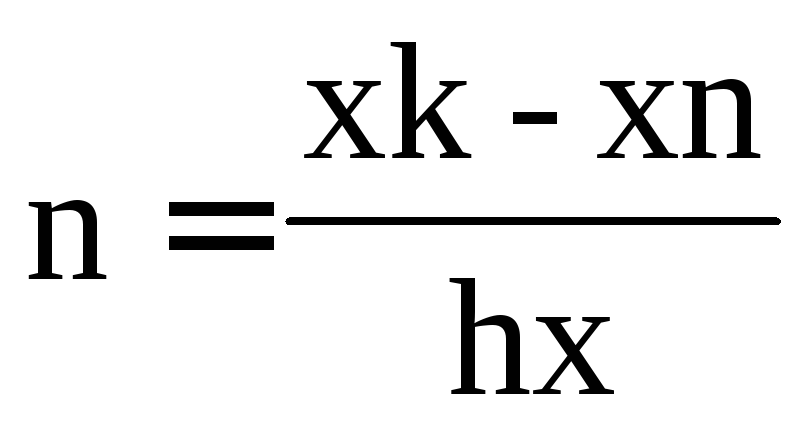 — количество узлов
— количество узлов
сетки по оси х,
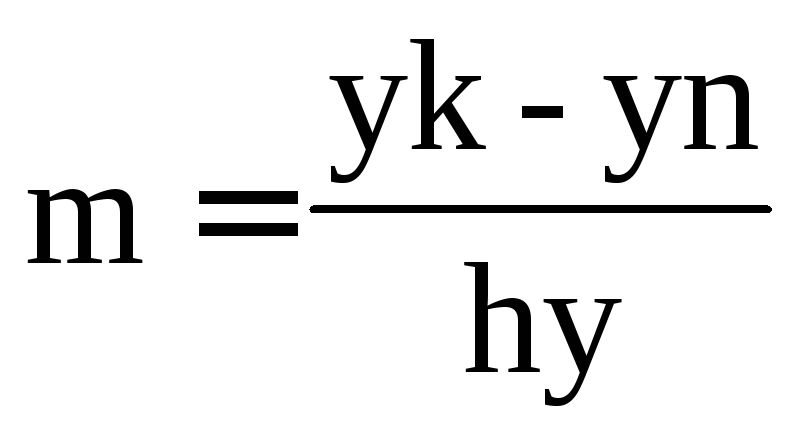 — количество узлов
— количество узлов
сетки по оси y.
Тогда задача
сводится к вычислению функции z
в точках xi
и yj,
то есть z(xi,yj),
то есть z(xi,yj)=x2+ln|y|,
где i=1,2,…
n,
j=1,2,
… m.
I
вариант:
1. Введем обозначения:
х,y
– координаты узла сетки;
f
– значение функции в нем;
хn,
xk,yn,yk
– границы отрезка;
hх,hy
– шаги сетки.
2. Набрать
пользовательскую процедуру, используя
цикл For:
Sub
primer()
Dim x As
Single
Dim
xn As Single
Dim
xk As Single
Dim
yn As Single
Dim
yk As Single
Dim
f As Single
Dim
hx As Single
Dim
hy As Single
xn
= InputBox(«xn=», xn)
xk
= InputBox(«xk=», xk)
yn
= InputBox(«yn=», yn)
yk
= InputBox(«yk=», yk)
hx
= InputBox(«hx=», hx)
hy
= InputBox(«hy=», hy)
For
y = yn To yk Step hy
For
x = xn To xk Step hx
f =
x^2+log(ABS(у))
Debug.Print
«x= » & x & » y= » & y & »
f= » & f
Next
x
Next
y
End Sub
II
вариант
1. Введем обозначения:
х,y
– координаты узла сетки;
f
– значение функции в нем;
хn,
xk,yn,yk
– границы отрезка;
hх,hy
– шаги сетки.
2. Набрать процедуру,
используя итерационный цикл:
Sub primer ()
Dim x As Single
Dim xn As Single
Dim xk As Single
Dim yn As Single
Dim yk As Single
Dim f As Single
Dim hx As Single
Dim hy As Single
xn = InputBox(«xn=»,
xn)
xk = InputBox(«xk=»,
xk)
yn = InputBox(«yn=»,
yn)
yk = InputBox(«yk=»,
yk)
hx = InputBox(«hx=»,
hx)
hy = InputBox(«hy=»,
hy)
y = yn
Do
x = xn
Do While x <= xk
f = x^2+log(ABS(x))
Debug.Print «x= »
& x & » y= » & y & » f= » &
f
x = x + hx
Loop
y = y + hy
Loop Until y > yk
End Sub
Лабораторная
работа № 5
Табулирование функции одной переменной
- Рассказать о диалоговом окне «Табуляция»
- Показать, как работает выравнивание текста по правому краю относительно позиции табуляции
- Показать, как работает выравнивание текста по центру относительно позиции табуляции
- Показать, как работает выравнивание текста по разделителю относительно позиции табуляции
- Показать, как работает все виды выравнивания текста относительно позиции табуляции в одном абзаце
Клавиша «Tab» в таблице приводит к следующему результату: курсор перескакивает в следующую ячейку. Чтобы табуляция в ячейке сработала, необходимо работать сочетанием клавиш «Tab+левый Ctrl»
Решение задач «Табулирование функции в excel», Информатика и программирование
Это место для переписки тет-а-тет между заказчиком и исполнителем. Войдите в личный кабинет (авторизуйтесь на сайте) или зарегистрируйтесь, чтобы получить доступ ко всем возможностям сайта.
Закажите подобную или любую другую работу недорого
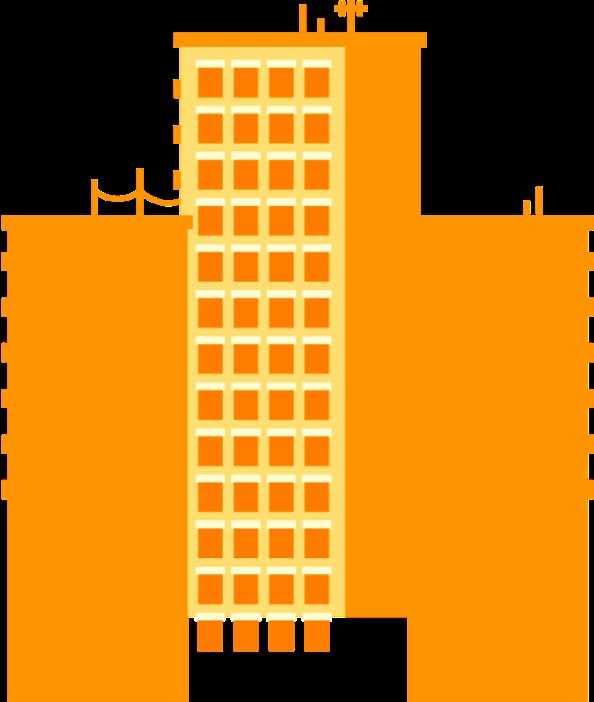
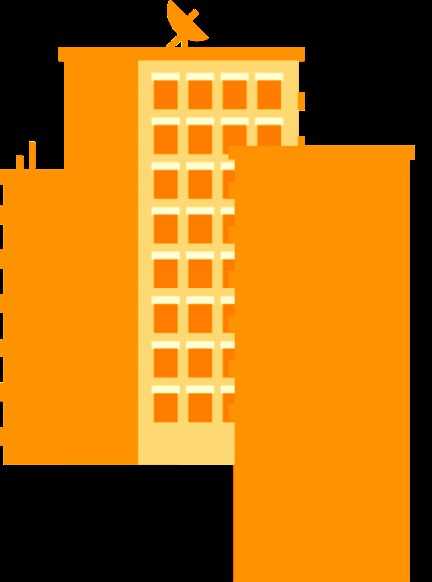
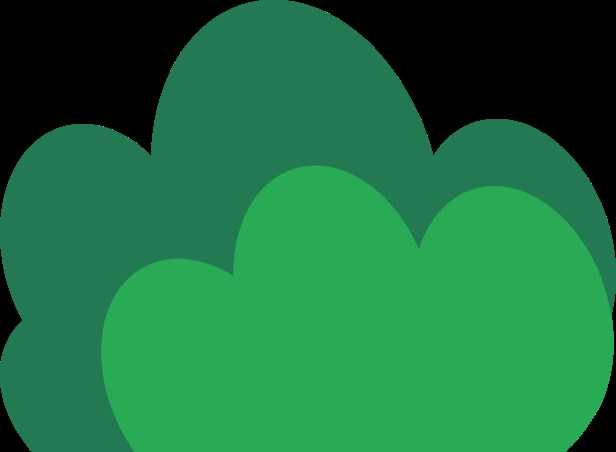
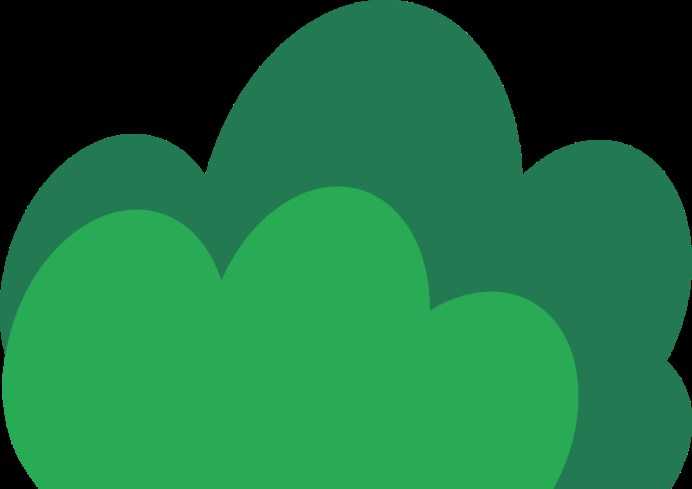

Вы работаете с экспертами напрямую, не переплачивая посредникам, поэтому наши цены в 2-3 раза ниже


Курсовая, Запреты и ограничения внешнеторговой деятельности
Ответить на вопросы к семинару по предлагаемой литературе
Поиск информации, Новая и Новейшая история стран Азии и Африки
Антиплагиат Вуз, оригинальность 70%, 50-60 страниц, 14 шрифт
Галина подошла к работе с полной ответственностью! Спасибо за быстрое выполнение решение задачи. Зачет получила без вопросов, в работе были все подробные объяснения.
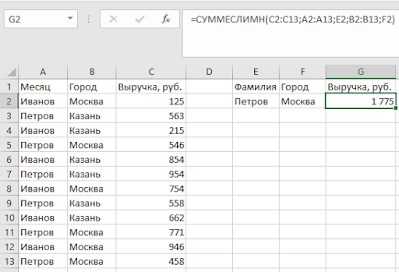
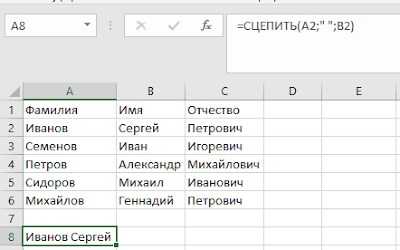
Сайт бесплатно разошлёт задание экспертам. А эксперты предложат цены. Это удобнее, чем искать кого-то в Интернете
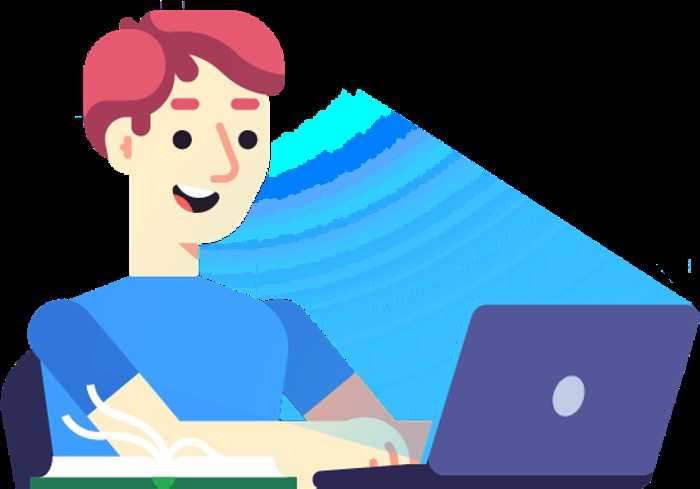
С нами работают более 15 000 проверенных экспертов с высшим образованием. Вы можете выбрать исполнителя уже через 15 минут после публикации заказа. Срок исполнения — от 1 часа
Вы работаете с экспертами напрямую, поэтому цены ниже, чем в агентствах
Доработки и консультации в рамках задания бесплатны и выполняются в максимально короткие сроки
Если эксперт не справится — мы вернем 100% стоимости
Вы всегда можете к нам обратиться — и в выходные, и в праздники
Эксперт получил деньги за заказ, а работу не выполнил? Только не у нас!
Деньги хранятся на вашем балансе во время работы над заданием и гарантийного срока
В случае, если что-то пойдет не так, мы гарантируем возврат полной уплаченой суммы
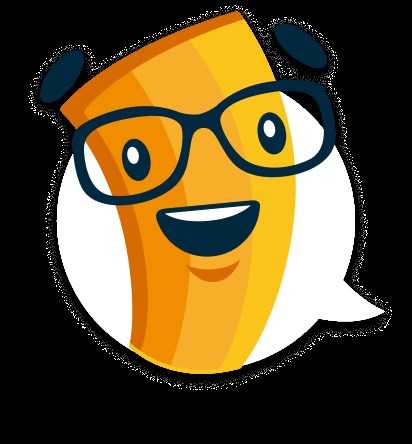
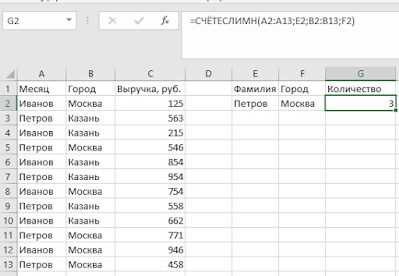
Поможем вам со сложной задачкой
С вами будут работать лучшие эксперты
Они знают и понимают, как важно доводить работу до конца

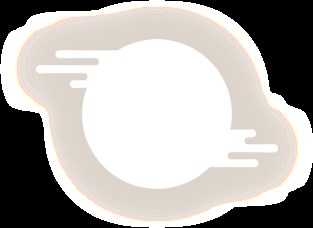

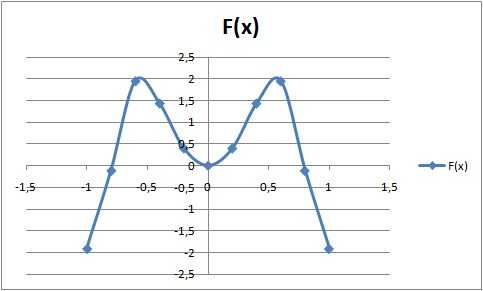
Помог студентам: 2 912 Сдано работ: 2 912 Рейтинг: 34 233 Среднее 4,84 из 5

Помог студентам: 2 459 Сдано работ: 2 459 Рейтинг: 17 280 Среднее 4,87 из 5
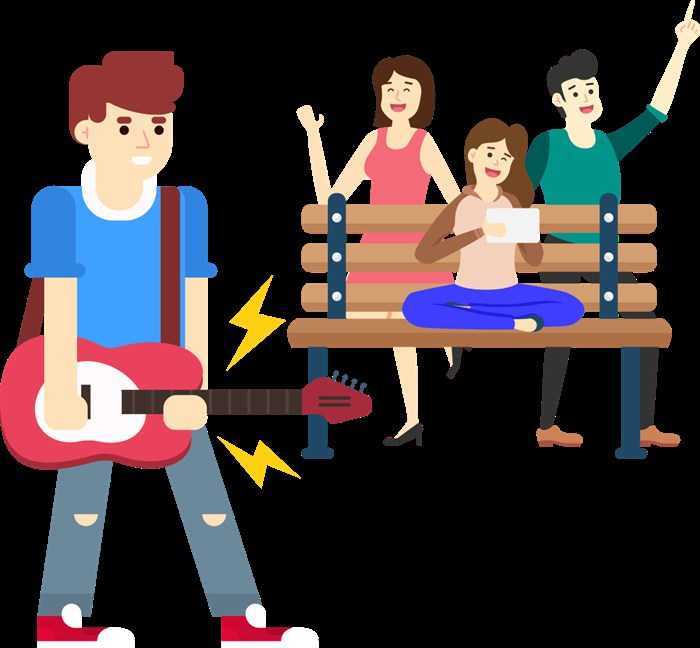
Цена, как известно, зависит от объёма, сложности и срочности. Особенностью «Всё сдал!» является то, что все заказчики работают со экспертами напрямую (без посредников). Поэтому цены в 2-3 раза ниже.
Специалистам под силу выполнить как срочный заказ, так и сложный, требующий существенных временных затрат. Для каждой работы определяются оптимальные сроки. Например, помощь с курсовой работой – 5-7 дней. Сообщите нам ваши сроки, и мы выполним работу не позднее указанной даты. P.S.: наши эксперты всегда стараются выполнить работу раньше срока.
4. Если потребуется доработка или дополнительная консультация, это бесплатно?
Да, доработки и консультации в рамках заказа бесплатны, и выполняются в максимально короткие сроки.
5. Я разместил заказ. Могу ли я не платить, если меня не устроит стоимость?
Да, конечно — оценка стоимости бесплатна и ни к чему вас не обязывает.
Работу можно оплатить множеством способом: картой Visa / MasterCard, с баланса мобильного, в терминале, в салонах Евросеть / Связной, через Сбербанк и т.д.
На все виды услуг мы даем гарантию. Если эксперт не справится — мы вернём 100% суммы.
1.6.у2=х 2 +1Проверьте!
Шаги
Копировать Вставить текст с разделителями табуляцией в Excel Шаг 1
Шаг 1. Скопируйте весь текст, разделенный табуляцией
Текст с разделителями табуляции — это формат для хранения данных из электронной таблицы в виде текстового файла. Каждая ячейка отделяется табуляцией, и каждая запись находится в отдельной строке текстового файла. Выделите весь текст, который хотите скопировать в Excel, и скопируйте его в буфер обмена.
Копировать Вставить текст с разделителями табуляцией в Excel Шаг 2
Шаг 2. Выберите ячейку в Excel, в которую вы хотите вставить
Выберите крайнюю левую ячейку, в которой должны отображаться вставленные данные. Вставленные данные заполнят ячейки ниже и справа от начальной ячейки.
Копировать Вставить текст с разделителями табуляцией в Excel Шаг 3
Шаг 3. Вставьте данные
В более новых версиях Excel, и если ваши данные были правильно разделены позициями табуляции, ячейки должны соответствующим образом заполняться правильными данными. Каждая позиция табуляции должна переводиться непосредственно в новую ячейку для данных. Если все ваши данные отображаются в одном столбце, есть большая вероятность, что разделитель Excel был изменен с вкладок на что-то другое, например запятую. Вы можете вернуться к вкладкам с помощью инструмента «Текст в столбцы».
Копировать Вставить текст с разделителями табуляцией в Excel Шаг 4
Шаг 4. Выделите весь столбец данных
Если данные, разделенные табуляцией, вставлены некорректно, вы можете использовать инструмент Excel «Текст в столбцы» для их правильного форматирования. Для этого вам нужно выделить весь столбец, содержащий все вставленные вами данные.
- Вы можете быстро выбрать весь столбец, щелкнув букву вверху.
- Вы можете использовать текст в столбцы только для одного столбца за раз.
Копировать Вставить текст с разделителями табуляцией в Excel Шаг 5
Шаг 5. Откройте вкладку «Данные» и нажмите «Текст в столбцы»
Вы найдете это в группе Data Tools на вкладке Data.
Если вы используете Office 2003, щелкните меню «Данные» и выберите «Текст в столбцы»
Копировать Вставить текст с разделителями табуляцией в Excel Шаг 6
Шаг 6. Выберите «С разделителями» и нажмите «Далее»
Это сообщит Excel, что он будет искать определенный символ для обозначения деления ячеек.
Копировать Вставить текст с разделителями табуляцией в Excel Шаг 7
Шаг 7. Выберите символ, которым разделяются ваши данные
Если ваши данные разделены табуляцией, установите флажок «Табуляция» и снимите все остальные флажки. Вы можете проверить разные символы, если ваши данные были разделены чем-то другим. Если ваши данные были разделены несколькими пробелами вместо позиции табуляции, установите флажки «Пробел» и «Обрабатывать последовательные разделители как один»
Обратите внимание, что это может вызвать проблемы, если в ваших данных есть пробелы, которые не указывают на разделение столбцов
Копировать Вставить текст с разделителями табуляцией в Excel Шаг 8
Шаг 8. Выберите формат первого столбца
После выбора разделителя вы сможете установить формат данных для каждого из создаваемых столбцов. Вы можете выбрать между «Общие», «Текст» и «Дата».
- Выберите «Общие» для чисел или сочетания цифр и букв.
- Выберите «Текст» для данных, которые представляют собой просто текст, например имена.
- Выберите «Дата» для данных, записанных в стандартном формате даты.
Копировать Вставить текст с разделителями табуляции в Excel Шаг 9
Шаг 9. Повторите для дополнительных столбцов
Выделите каждый столбец в рамке внизу окна и выберите формат. Вы также можете не включать этот столбец при преобразовании текста.
Копировать Вставить текст с разделителями табуляцией в Excel Шаг 10
Шаг 10. Завершите работу мастера
После форматирования каждого столбца нажмите «Готово», чтобы применить новый разделитель. Ваши данные будут разделены на столбцы в соответствии с настройками текста в столбец.
Почему ваш урок можно назвать «Уроком будущего»?
Особое внимание в системе образования должно уделяться усилению активной роли обучаемых в процессе профессионального формирования и развития, т. е. в постановке образовательных целей, выборе направлений, форм и методов обучения; увеличению эвристической составляющей учебного процесса за счет применения интерактивных форм занятий, мультимедийных обучающих программ.
в постановке образовательных целей, выборе направлений, форм и методов обучения; увеличению эвристической составляющей учебного процесса за счет применения интерактивных форм занятий, мультимедийных обучающих программ.
В этом нам помогает применения Интернет-обучения, в частности очно-дистанционного обучения. Данная форма обучения дает возможность решения педагогических задач путем создания и включения в педагогический процесс виртуальных сетевых сообществ, в которых обучаемые общаются вне аудиторных занятий под контролем преподавателя.
При этом для повышения эффективности процесса обучения организовывается продуктивное общение между всеми его участниками, вовлекаются в процесс группового взаимодействия большое количество обучаемых.
Использование Интернет-сообществ в процессе обучения значительно расширяет возможности контроля учебной и научной деятельности, формирование навыков учения студентов, освоение ими методологии и научной терминологии и формирование профессионально значимых качеств.
Применение Креативного метода «Если бы…» дает возможность обучаемым проанализировать, обобщить и систематизировать полученные знания и отобразить свой результат в Живом Журнале.
Ведения блога дает возможность каждому обучаемого обсудить интересующие, непонятные вопросы, высказывать свои мнения и предложения.
Поэтому, обучаемые лучше других, освоившие материал с помощью создания проблемных ситуаций, методов отображения своего материала, могут реализовывать свои силы в самостоятельном конструировании форм для реализации приемов обучения в практикумах.
Табулирование функций и построение их графиков. Вычисление различных функций в Excel
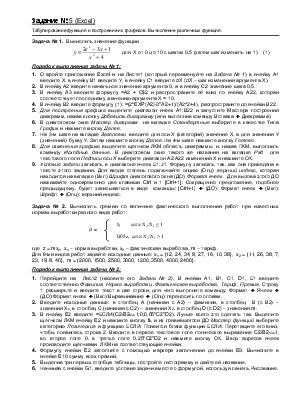
Табулирование функций и построение их графиков. Вычисление различных функций.
Задача № 1. Вычислить значение функции
для Х от 0 до 10 с шагом 0,5 (затем шаг изменить на 1) (1)
Порядок выполнения задачи № 1:
1. Откройте приложение Excel и на Листе1 (который переименуйте на Задача № 1) в ячейку А1 введите Х, в ячейку В1 введите У, в ячейку С1 введите dX (dX – шаг изменения аргумента Х).
2. В ячейку А2 введите начальное значение аргумента 0, а в ячейку С2 значение шага 0,5.
3. В ячейку A3 введите формулу =А2 + С$2 и распространите её вниз по ячейку А22, которая соответствует последнему значению аргумента Х = 10.
4. В ячейку В2 введите формулу (1): =(2*EXP(A2)-3*A2+1)/(A2^2+4), распространите до ячейки В22.
5. Для построения графика выделите диапазон ячеек А1:В22 и запустите Мастера построения диаграмм, нажав кнопку Добавить диаграмму (или выполнив команду Вставка ] Диаграмма).
6. В диалоговом окне Мастер диаграмм на вкладке Стандартные выберите в качестве Типа График и нажмите кнопку Далее.
7. На 3-м шаге на вкладке Заголовки введите для оси Х (категорий) значение Х, а для значения У (значений) букву У. Затем нажмите кнопку Далее. На 4-м шаге нажмите кнопку Готово.
8. Для изменения графика выделите щелчком ЛКМ область диаграммы и, нажав ПКМ, выполнить команду Исходные данные. В диалоговом окне такого же названия на вкладке Ряд для текстового поля Подписи оси Х выберите диапазон А2:А22 изменения Х и нажмите ОК.
9. Условие задачи записать в диапазоне ячеек Е1:J1. Формулу записать так, как она приведена в тексте этого задания. Для ввода степень подключайте опцию (Опц) верхний индекс, которая находится на вкладке (Вкл) Шрифт диалогового окна (ДО) Формат ячеек. Для вызова этого ДО нажимайте одновременно две клавиши Ctrl и 1 . Сокращенно предложение, подобное предыдущему, будет записываться в виде команды: ] (ДО): Формат ячеек ] (Вкл): Шрифт ] (Опц): верхний индекс.
Задача № 2. Вычислить премии по величине фактического выполнения работ при известных нормах выработки разного вида работ:
где z = mx2, x1 – норма выработки, x2 – фактическая выработка, m – тариф.
Порядок выполнения задачи № 2:
1. Перейдите на Лист2 (назовите его Задача № 2). В ячейки А1, В1, С1, D1, Е1 введите соответственно Фамилия, Норма выработки, Фактическая выработка, Тариф, Премия. Строку 1 расширьте и введите текст в две строки, для чего выполните команду: Формат ] Ячеек ] (ДО):Формат ячеек ] (Вкл):Выравнивание ] (Опц):переносить по словам.
2. Введите исходные данные: в столбец А (начиная с А2) – фамилии, в столбец В (с В2) – значения Х1, в столбец С (начиная с С2) – значения Х2, в столбец D (c D2) – значения m.
3. В ячейку E2 введите =ЕСЛИ(C2/B2<=1;0;0,05*C2*D2). Лучше всего это сделать так. Выделите щелчком ЛКМ ячейку E2 и нажмите кнопку fx,и из появившегося ДО Мастер функций выберите категорию Логические и функцию ЕСЛИ. Появится бланк функции ЕСЛИ. Перетащите его вниз, чтобы появилась строка 2. Введите в первое текстовое поле логическое выражение C2/B2<=1, во второе поле 0, в третье поле 0,25*C2*D2 и нажмите кнопку ОК. Ввод адресов ячеек производите щелчками ЛКМ на соответствующие ячейки.
Автоматизация процесса табулирования
Табулирование функций в Excel может быть довольно трудоемким и затратным процессом, особенно когда требуется провести множество вычислений с разными аргументами. Однако, с помощью некоторых инструментов и функций Excel, можно значительно упростить и автоматизировать этот процесс.
1. Использование формулы в столбце
В Excel можно создать столбец, в котором будут указаны аргументы функции, а соседний столбец будет содержать формулу, которая будет автоматически вычислять значение функции для каждого аргумента.
| Аргументы | Функция |
|---|---|
| 1 | =функция(А1) |
| 2 | =функция(А2) |
| 3 | =функция(А3) |
2. Использование автозаполнения
Для того чтобы быстро заполнить столбец с аргументами, можно использовать функцию автозаполнения. Для этого необходимо ввести первое значение аргумента, выбрать ячейку с этим значением и затем перетащить нижний правый угол выбранной ячейки вниз для заполнения остальных ячеек.
3. Использование таблицы данных
Одной из самых удобных функций Excel для автоматизации процесса табулирования является таблица данных. Чтобы создать таблицу данных, необходимо выбрать столбец с аргументами и столбец с формулами, затем в меню «Вставка» выбрать «Таблицу данных». В появившемся окне нужно указать диапазон ячеек с аргументами и формулами, а затем нажать «Ок». Excel автоматически расчитает значения функции для каждого аргумента и выведет результаты в удобной и понятной таблице.
4. Использование макросов
Для сложных функций и процедур, которые невозможно автоматизировать с помощью обычных функций и инструментов Excel, можно использовать макросы. Макросы позволяют записывать и выполнять серию команд и операций, которые можно повторить снова и снова. Например, можно создать макрос, который будет автоматически вычислять функцию с разными аргументами и выводить результаты в нужный диапазон ячеек.
Автоматизация процесса табулирования в Excel позволяет сэкономить время и силы, особенно при работе с большими объемами данных. Используя функции, таблицы данных и макросы, можно значительно упростить и ускорить процесс табулирования функций.
Начальные настройки протабулирования функции
Перед началом протабулирования функции в программе Excel, необходимо выполнить несколько начальных настроек. Эти настройки помогут вам корректно составить таблицу с результатами функции и определить нужные параметры для протабулирования.
Первым шагом является открытие программы Excel и создание нового документа. Вы можете выбрать пустой шаблон или воспользоваться готовым шаблоном с предустановленными функциональными возможностями.
Далее, перед протабулированием функции, необходимо определить область ячеек, в которой вы хотите получить результаты. Вы можете выбрать последовательность ячеек в одной строке или одном столбце, либо прямоугольную область ячеек. Помните, что выбранная область должна быть достаточно большой для отображения всех результатов.
Также, важным шагом перед протабулированием функции является определение параметров функции. Вы должны знать, какие значения вводить в функцию и какие результаты ожидать. Это включает в себя определение константных значений, переменных и диапазонов ячеек, которые будут использоваться в функции.
Кроме того, необходимо выбрать ячейку, в которой будет записана формула функции. Обычно это верхняя левая ячейка выбранной области. В этой ячейке вы можете ввести формулу функции и использовать ссылки на переменные и диапазоны ячеек.
После выполнения этих начальных настроек вы будете готовы к протабулированию функции. Перейдите к выполнению дальнейших шагов, описанных в статье, чтобы получить таблицу с результатами функции в программе Excel.