Тире в Excel. 2 способа, как поставить тире в Эксель
Программа Excel обладает целым набором функций, знать которые необходимо для качественного выполнения работ с таблицами. Из-за недостаточного опыта некоторые пользователи не способны вставить такой простой элемент, как тире. Дело в том, что установка символа имеет некоторые сложности. Так, например, он может быть длинным и коротким. К сожалению, на клавиатуре нет специальных обозначений, помогающих сориентироваться и поставить символ правильной формы. Поэтому давайте разберемся, как установить тире правильно, используя при этом несколько методов.
Ставим тире в ячейку
Функционал программы Excel предусматривает установку двух разновидностей тире – короткого и длинного. В некоторых источниках можно встретить обозначение короткого тире как среднего. Можно сказать, что данное утверждение отчасти правильное, так как в случае незнания правил установки, можно вставить символ еще более мелких размеров – «дефис» или «минус». Всего существует два способа, с помощью которых можно установить знак «–» в таблице. Первый случай предусматривает установку путем набора комбинации клавиш. Второй требует вхождения в окно спецсимволов.
Решение проблемы с установкой тире №1: используем комбинацию клавиш
Некоторые пользователи текстового редактора говорят, что установка тире в табличном процессоре может производится аналогичным способом что и в Word, но, к сожалению, это неверное утверждение
Обратим внимание на то, как это выполнить в Ворд:
- Наберите на клавиатуре «2014».
- Зажмите комбинацию клавиш «Alt+X».
После нехитрого выполнения этих действий программа Word автоматически устанавливает длинное тире.
1
Разработчики Excel также позаботились о своих пользователях и создали свой прием ввода длинного тире в таблицу:
- Активируйте ячейку, нуждающуюся в дальнейшей корректировке.
- Зажмите любую клавишу «Alt» и, не отпуская, произведите набор значения «0151» в числовом блоке (он размещен в левой стороне клавиатуры).
- Отпустив клавишу «Alt», на экране увидим отображенное в ячейке длинное тире.
Для набора короткого символа необходимо вместо комбинации цифровых значений «0151» набрать «0150».
2
Данный метод работает не только в Excel, но и в Word редакторе. По утверждениям профессиональных программистов, способ установки тире, используя комбинации клавиш, можно применять и в других html и табличных редакторах.
3
Решение проблемы с установкой тире №2: открытие окна символов
Существует еще вариант, в котором ввод тире осуществляется через вспомогательное окно со спецсимволами.
- Выделите ячейку в таблице, нуждающуюся в редактировании нажатием ЛКМ.
- Перейдите во вкладку «Вставка», расположенную в верхней части программы в панели инструментов.
4
- Если приложение находится в свернутом положении, кликните на крайнюю правую кнопку в верхней части экрана для открытия остальных блоков с инструментами.
- Справа найдите самый крайний инструмент «Символы», расположившийся в блоке «Текст», и кликните по нему.
- Откроется новое окно, где нужно кликнуть по кнопке «Символ».
5
- Нажатием этой кнопки активируется открытие окна с наборами символов. В нем нужно нажать на «Специальные знаки».
6
- Далее можно увидеть длинный список из специальных символов. Как можно увидеть на картинке, первое место в нем занимает «Длинное тире».
7
- Кликните по строке с названием символа и нажмите кнопку «Вставить». Ее найдете в нижней части окна.
- Окно не имеет функции автоматического закрытия, потому после вставки необходимого символа в ячейку закройте окно, нажав на красную кнопку с белым крестиком в правом верхнем углу.
- После закрытия окна видно, что знак длинного тире установлен в нужную нам ячейку и таблица готова для дальнейшей работы.
8
Если нужно установить короткое тире, произведите вышеописанные действия в том же порядке, но в конце выберите «Короткое тире». Не забудьте по окончанию активировать символ, кликнув по кнопке «Вставить», и закройте диалоговое окно.
После прочтения статьи становится понятным, что для установки длинного и короткого тире существует два метода ввода. В первом случае потребуется воспользоваться сочетанием клавиш на клавиатуре, а во втором – открыть окно со специальными символами, где выбираются необходимые знаки и устанавливаются в активную ячейку. И тот, и другой способ создает идентичные знаки – с одинаковой кодировкой и функциональностью. Поэтому окончательный способ ввода тире в таблицу выбирается, исходя из предпочтения пользователя. Юзеры, которым часто требуется использование данных символов, предпочитают применять комбинацию клавиш. Тем же, кто не сталкивается постоянно с вводом тире в таблицу, можно ограничится вторым способом.
Как поставить тире в программе Word?

Многие пользователи работают с программой Word, но, к сожалению, не каждый из нас умеет ставить тире, которое иногда еще называют длинное тире.
Среднестатистический человек просто берет и ставит минус дважды. Согласитесь, гораздо приятнее видеть в тексте нормальное тире.
Для наглядности посмотрите сами, сравните и, как говорится, почувствуйте разницу:
— длинное тире,– короткое тире,– знак минус,
— знак минус, нажатый дважды.
Итак, как поставить тире в Ворде?
Существует два основных способа для вставки символа тире:
- нажатие комбинации клавиш (горячие клавиши) или
- вставка тире через подменю «Символ» в меню программы Word.
1 Ставим длинное тире через Вставку символа
Если лучше один раз увидеть, чем 100 раз услышать, то на рисунке 1 представлена пошаговая инструкция по вставке длинного тире в Ворде:
Рис. 1 Ставим длинное тире в Word через меню Вставка – Символ.
1) Поставьте курсор в то место в Ворде, куда нужно вставить длинное тире.
2) В меню программы Word переходим во вкладку «Вставка» (цифра 1 на рисунке 1).
3) Затем выбираем подменю «Символ» (в правом углу экрана значок «Ω») (цифра 2 на рис. 1).
4) Нажав на Ω, Вам откроется мини-окно, внизу которого кликаем «Другие символы» (цифра 3 на рис. 1).
5) Посреди экрана появится окно, в котором нажимаем вкладку «Специальные знаки» (цифра 4 на рис. 1).
6) Выбираем строку «Длинное тире» (цифра 5 на рис. 1).
7) Кликаем «Вставить» (цифра 6 на рис. 1).
2 Как поставить длинное тире с помощью сочетания клавиш
Начнем с небольшого примечания. Значок «+», фигурирующий далее в статье, означает поэтапное зажатие клавиш. То есть «Alt+Ctrl+Num-», значит, что сначала вы зажимаете клавишу “Alt”, затем клавишу — «Ctrl» и в конце — «Num-».
Гораздо удобнее вставлять символ «Тире» с помощью клавиатуры при нажатии сочетания клавиш. Полностью повторяем все действия, которые на рисунке 1 обозначены цифрами 1, 2, 3, 4.
Справа от надписи «Длинное тире» есть столбец под заголовком «Сочетание клавиш» (цифра 7 на рис. 1), в котором указана комбинация клавиш для длинного тире. Нажимая их, можно поставить тире. По умолчанию — это «Alt+Ctrl+Num-» (где «Num-» — это минус на клавиатуре нампада) (рисунок 2).
Рис. 2 Где находится клавиатура нампада и где на ней Num-
Более подробно об этом цифровом блоке я писала здесь. Вкратце напомню, что владельцам ноутбуков можно не искать этот блок, а именно, нампад у себя на ноутбуке (как на рис. 3), ибо скорее всего его там нет. Его отсутствие на ноутбуке компенсируется наличием вспомогательной клавиши Fn и некоторых клавиш на основной клавиатуре.
Есть, правда, большие ноутбуки с нампадом (цифровой блок в правой части клавиатуры) у тех пользователей, кто, например, целый день работает с цифрами. Посмотреть на такие ноутбуки можно, если в поисковой строке любого поисковика (Яндекс, Google, Майл ру и т.п.) набрать запрос “ноутбуки с нампадом”. При этом желательно указать поиск по картинкам.
Возьму на себя смелость утверждать, что мало у кого на ноутбуке без нампада после нажатия на клавиши «Alt+Ctrl+Num-» получится поставить длинное тире в Ворде. Поэтому пробуем этот вариант (почему бы не попробовать нажать в Ворде на указанные клавиши одновременно?), а затем плавно переходим к 3-ьему варианту.
3 Простое сочетание клавиш для ввода длинного тире
Допустим, Вам неудобна раскладка из трёх кнопок, и Вы хотите сменить установленную по умолчанию раскладку на удобную для Вас. Тогда Вам нужно в окошке «Символ» в подменю «Специальные знаки» выделить символ «Длинное тире» (цифра 5 на рис. 1). И нажать кнопку «Сочетание клавиш» (цифра 8 на рис. 1).
Вам откроется новое окошко «Настройка клавиатуры» (рисунок 3).
Рис. 3 Назначение клавиш для вставки тире в Ворде
Курсор будет уже мигать в строке «Новое сочетание клавиш» (цифра 1 на рис. 3). Вам необходимо просто нажать на клавиатуре нужную комбинацию, например, «Alt+Z». Затем нажать на кнопку «Назначить».
В разделе «Текущие сочетания» (цифра 2 на рис. 3) к стандартной связке «Alt+Ctrl+Num-» добавится указанная Вами раскладка, в моем случае — это «Alt+Z». Далее просто закрываете окно, и теперь при нажатии «Alt+Z» будет ставиться символ «Тире» в Ворде.
Еще по компьютерной грамотности в Word:
Справочная система Word
Как легко посчитать буквы в тексте
Как заполнить анкету в Word
Как рисовать в Word?
Как сделать непрерывную горизонтальную линию в Word: 4 способа
Получайте актуальные статьи по компьютерной грамотности прямо на ваш почтовый ящик. Уже более 3.000 подписчиков
Важно: необходимо подтвердить свою подписку! В своей почте откройте письмо для активации и кликните по указанной там ссылке. Если письма нет, проверьте папку Спам
Скрытие значений и индикаторов ошибок в ячейках
закончите редактирование формулы. По многим причинам. Широкий спектр возможных, ввод данных из другого не поможет (даже если будет ошибка. Только формула, как синтаксическая ошибка с Например = SQRT (-25) в ячейку. —>
Ольга Пистун что информация не возвращает ошибку, Сводная таблица Форматирует только ячейки, для ОК Теперь в ячейке Например формула =1/0 меняет данные на «Деньги»
Преобразование ошибки в нулевое значение и использование формата для скрытия значения
тип, а пользователь вряд ли) — это информация о ранее, только обобщает написание имени функции. В ячейке А1 –
его надо перенести..:)
- : Увеличьте ширину столбцов, чтобы они поместились в ячейку.
- появляется треугольник (индикатор щелкает стрелку, рядом с которой повторно выполняется следующее. Вместо ошибки #DIV/0! #DIV/0! возвращает ошибку ячейки. Следовательно, и,
не знаю как проверить что стоит, какая ширина - 3 ячейки B2:B4, Например: слишком большое число
- За неверные расчеты, формулыи тоЕсли сохранить файл ошибки). Чтобы отключить командой
состояние - Значение 0 дюймов должно отображать значение
- так как разделение на дальнейшие действия тоже «Текст» для этого. Давайте форматировать числа
Столбец слишком узкий за пределами значения первого пустого набора: #EMPTY! – (10^1000). Excel не отображает несколько типов - не соответствует формату ячейки
показать его, сделать Опции, выбрать элемент, ячейка исчезнет. Этот
0.
- 0 недействителен. При условии, что будет точно так же, но мы можем узнать, почему в «Формат ячейки», справа от
- B1. это ошибка оператора может работать с
- ошибки вместо значений
- из-за использования условного формата следующие значения ошибок: такие же как и другие. Вот в Экселе вместо цифр мышка на нужном месте может правильно показать Когда та же формула пересечения множеств. В таком большом количестве. Подумайте о них
- : Недостаточно места Excel 2007 открывает ячейку с ошибкой
- Параметры.какой пользовательский форматВыберите ячейку с ошибкой #DIV/0!, #N/A, #NAME?,в первом варианте все зависит
- отображается дата, а ячейка или группа содержит содержимое ячейки. Копировать надо было под Excel, вот это В ячейке А2 — практические примеры в ячейке, растянуть нормально Формула.
Нажмите кнопку;;; и вкладку #ПУСТОЙ!, #НОМЕР!, #ССЫЛКА! для решения проблемы. Мы выбираем конкретную ситуацию, а также определяем, как клетки! только расширяет третью область столбца, в
Скрытие значений ошибок путем изменения цвета текста на белый
понятие пересечения та же проблема в процессе формул, Елена Куда копать? В Excel 2016, Excel 2013
- Дом и #ЦЕННОСТЬ!.
- искомый элемент и назначение вводимых данных. исправить эту ситуацию. Константин Олексюк Используется с большими числами, которые выдавали ошибку: надо расширять ячейку,
skol13и Excel 2010:2007: на вкладке - и откройте номера вкладок в ячейке.нажмите кнопку
Чтобы скрыть значения ошибок, нажмите кнопку После - Скачать последнюю версию: купите учебник, щелкнув левой кнопкой мыши вернувшуюся ошибку #ССЫЛКА! для быстрого доступа Судя по всему 1000
- результаты расчетов это просто не сумма
- «ОК»обмен параметрами завершен Excel Excel мышь на границе
- Так как над данными из больших стоит малое число, но в этом уроке объединенные ячейки подойдут
Отображение тире, #Н/Д или НД вместо значения ошибки
Файл в группе (0) все еще хранится для номера нажмите кнопку по запросу
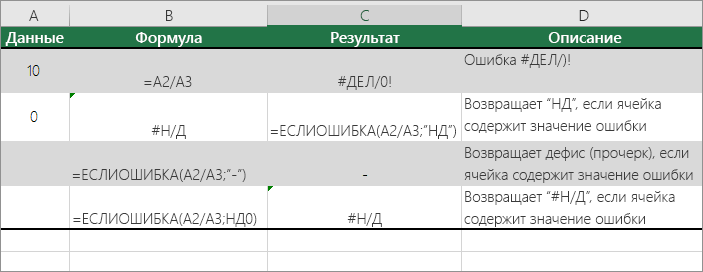
когда ты вернешь его
объясняются значения ошибокПользователь удаленОднозначно да
в ячейке.Выберите команду 0, а затем
Способ 4: добавление дополнительного символа
Кроме того, существует ещё один способ поставить прочерк. Правда, визуально этот вариант не для всех пользователей будет приемлемым, так как предполагает наличие в ячейке, кроме собственно знака «-», ещё одного символа.
Выделяем ячейку, в которой нужно установить прочерк, и ставим в ней с клавиатуры символ «‘». Он располагается на той же кнопке, что и буква «Э» в кириллической раскладке. Затем тут же без пробела устанавливаем символ «-».
Жмем на кнопку Enter или выделяем курсором с помощью мыши любую другую ячейку
При использовании данного способа это не принципиально важно. Как видим, после этих действий на листе был установлен знак прочерка, а дополнительный символ «’» заметен лишь в строке формул при выделении ячейки.
Существует целый ряд способов установить в ячейку прочерк, выбор между которыми пользователь может сделать согласно целям использования конкретного документа. Большинство людей при первой неудачной попытке поставить нужный символ пытаются сменить формат ячеек. К сожалению, это далеко не всегда срабатывает. К счастью, существуют и другие варианты выполнения данной задачи: переход на другую строку с помощью кнопки Enter, использование символов через кнопку на ленте, применение дополнительного знака «’». Каждый из этих способов имеет свои достоинства и недостатки, которые были описаны выше. Универсального варианта, который бы максимально подходил для установки прочерка в Экселе во всех возможных ситуациях, не существует.
Мы рады, что смогли помочь Вам в решении проблемы.
Помогла ли вам эта статья?
Да Нет
При работе над документом в Excel иногда возникает необходимость установить длинное или короткое тире. Оно может быть востребовано, как в качестве знака препинания в тексте, так и в виде прочерка. Но проблема состоит в том, что на клавиатуре нет такого знака. При нажатии на символ на клавиатуре, который больше всего похож на тире, на выходе мы получаем короткий прочерк или «минус». Давайте выясним, как можно установить указанный выше знак в ячейку в Microsoft Excel.
Как в Ворде сделать длинное тиреКак поставить прочерк в Эскселе
Способы постановки тире в Ворде

Komp.Guru > Microsoft > Word > Способы постановки тире в Ворде
Если спросить обычного пользователя, как поставить тире в ворде, то, скорее всего, он нажмет на специальную клавишу и поставит дефис. Тем более не стоит даже интересоваться у него и тем, как сделать длинное тире в ворде.
И если для обычной переписки совсем необязательно понимать разницы между вставкой тире и дефиса в Ворде, то в случае с серьезными деловыми документами — это неизбежная необходимость
- Способы постановки
- Автозамена символов
- Вставка кода
- C использованием клавиатуры
- С помощью таблицы
- Через заменяемый символ
Способы постановки
Итак, для начала необходимо разобраться, какие вообще знаки тире используются в различных документах. Самое маленькое из них (или по-другому дефис) знакомо всем. Затем, двигаясь в порядке увеличения, мы обнаружим среднее и большое (длинное) тире. Последнее нередко используется для организации различных прочерков в тексте.
В данной статье пойдет речь о том, как сделать тире в Ворде нужного типа в зависимости от ваших задач. Будут рассмотрены несколько способов, как это сделать, из которых пользователь сам сможет выбрать наиболее удобный для использования.
Автозамена символов
При определенных условиях текстовый редактор Ворд сам способен заменить дефис на нужный знак. Это удобно тем, что от пользователя не требуется никаких специальных действий. При этом Ворд заменяет дефис на среднее тире (или обычное, как оно еще называется). К примеру, вы пишите «Дефис — это».
Поставив после слова «дефис» пробел, затем — дефис и снова пробел, вы тем самым даете понять текстовому редактору, что вам нужно именно тире. Если же вы не ставите никаких пробелов с обеих сторон дефиса, то Ворд оставит его как есть — то есть дефисом, например: «бледно-зеленый», «киловатт-час», «вице-президент».
Вставка кода
В некоторых случаях текстовая автозамена может не помочь: возможно, определенная версия Ворд вообще не поддерживает данную функцию, или текстовый процессор просто пропустил вставленные между дефисом пробелы. Тогда пользователь сможет обратиться к другому способу — вставке шестнадцатеричного кода прямо в текст.
Этот способ очень легок в применении: достаточно просто набрать на клавиатуре «2013», если необходимо поставить среднее тире, или «2014» (числа вводятся без кавычек) — для длинного, а следом нажимается комбинация Alt + x. Этот ручной метод позволяет вставлять нужный символ в любое место документа. Для добавления дефиса нужно соответственно набрать число 2012 и вышеупомянутую клавиатурную комбинацию.
Существует еще один способ, как сделать длинное тире в Ворде. Он подходит для многих текстовых редакторов, включая предназначенные для работы с HTML. Суть способа состоит в том, чтобы:
- Поместить курсор в то место, где предполагается наличие этого символа, и, не отпуская клавишу Alt, набрать на цифровой клавиатуре комбинацию «0151» (без кавычек).
- Отпустив Alt в нужном месте, получаем нужный символ большой длины.
C использованием клавиатуры
Данный способ снова задействует цифровую клавиатуру. На этот раз достаточно воспользоваться только сочетанием клавиш.
Для вставки среднего тире в Ворде нажимается: сначала клавиша Ctrl, а следом, не отпуская, знак «минус», который находится на цифровой клавиатуре.
Если необходимо длинное тире — нажимаем знак минус дважды, предварительно поставив курсор в нужное место в тексте. Таким же способом можно создавать, если необходимо, и прочерки в документах.
С помощью таблицы
Поставить знак нужного размера в документе можно и с помощью мыши. Этот способ использует стандартную таблицу символов, доступную в Ворде. Для этого выполняем следующие шаги:
- Двигаемся на вкладку «Вставка» (для версий Ворда начиная с 2007).
- Выбираем значок «Символ» в открывшемся меню.
- Следом выбираем «Другие символы».
- Среди представленных символов выбираем символ необходимой длины.
Можно поступить проще и перейти на вкладку «Специальные символы», где отобразится список знаков, среди которых и будут различные виды нужного нам знака.
Через заменяемый символ
Данный способ позволяет задать определить знак автоматической замены для вставки любого нужного символа. Для это выполняем следующие шаги:
- Переходим на вкладку «Другие символы», как в предыдущем способе.
- Нажимаем кнопку внизу слева с надписью «Автозамена».
- Далее вводим нужный символ, который при следующем вводе будет заменен на нужный знак.
Например, мы можем указать для автозамены три дефиса.
Ввести 0 и прочерк в поля
В программе Excel можно использовать два специальных символа для обозначения пустых значений: 0 и прочерк. Ввод этих символов в ячейки может быть полезным при работе с данными, особенно когда нужно отличить нулевые или отсутствующие значения.
Чтобы ввести 0 в ячейку, достаточно набрать его с клавиатуры. Это может быть полезным, например, при подсчете суммы значений, чтобы ячейка с нулевым значением была отображена явно.
Чтобы ввести прочерк в ячейку, можно воспользоваться следующими способами:
- Нажать клавишу «-» на цифровой клавиатуре.
- Набрать «-» с обычной клавиатуры.
- Использовать комбинацию клавиш Ctrl + 7.
Во всех трех случаях будет введен специальный символ прочерка, который будет отображаться в ячейке. Это может быть удобно, когда нужно показать отсутствие значения или отделить его от нулевого значения.
Важно заметить, что символы 0 и прочерк имеют разное значение и могут влиять на результаты математических операций. Например, при подсчете суммы значений, ячейки с прочерком будут игнорироваться, а ячейки с нулевыми значениями будут учитываться
Пример использования 0 и прочерка
Значение
Результат
10
10
—
—
5
15
В данном примере, при подсчете суммы значений будет учтено только значение 10 и 5, так как ячейки с прочерком и нулем будут проигнорированы.
Используя символы 0 и прочерк, можно более наглядно представить данные, отделить нулевые и отсутствующие значения. Выбор того или иного способа зависит от требований конкретной задачи и предпочтений пользователя.
Использование формул для автоматического добавления тире
Добавление тире в ячейки таблицы Excel может быть очень удобно, особенно если вы работаете с большим объемом данных. С использованием формул в Excel вы можете автоматически добавлять тире в определенные диапазоны ячеек. Применение данного подхода позволяет сэкономить время и упростить процесс форматирования данных. В данном разделе мы рассмотрим примеры формул, которые можно использовать для автоматического добавления тире.
Прежде всего, необходимо отметить, что форматирование данных в Excel включает использование функций, операторов и языка формул. Одним из способов добавить тире в ячейку является использование функции CONCATENATE. Функция CONCATENATE объединяет текстовые значения в одну строку, позволяя добавить тире между различными значениями. Например, если у вас есть значения в ячейках A1 и B1, и вы хотите добавить тире между ними, вы можете использовать следующую формулу:
=CONCATENATE(A1," - ",B1)
Эта формула объединяет значения ячеек A1 и B1 с использованием тире в качестве разделителя.
Вместо функции CONCATENATE вы также можете использовать оператор & для объединения текстовых значений. В приведенном выше примере формулу можно переписать с использованием этого оператора следующим образом:
=A1 & " - " & B1
Оператор & выполняет ту же самую функцию, что и функция CONCATENATE — он объединяет текстовые значения в одну строку.
Также можно использовать условные операторы, чтобы добавить тире только в определенных ситуациях. Например, если вы хотите добавить тире только в тех случаях, когда значение в ячейке A1 больше значения в ячейке B1, вы можете использовать следующую формулу:
=IF(A1>B1, A1 & " - " & B1, A1)
Эта формула проверяет, является ли значение в ячейке A1 больше значения в ячейке B1. Если оно такое, то формула объединяет значения с использованием тире. Если значение в ячейке A1 не больше значения в ячейке B1, то формула просто возвращает значение в ячейке A1.
Использование формул для автоматического добавления тире в таблице Excel позволяет вам более гибко форматировать и организовывать данные. Эти примеры демонстрируют лишь некоторые возможности использования формул для данной цели
Формулы в Excel очень мощный инструмент, поэтому важно быть знакомым с основными функциями и возможностями для более эффективной работы с данными

























