Способ 3: «Панель управления»
Встроенное средство системы «Панель управления» позволяет посмотреть подробную информацию об установленных программах, а также удалить или обновить их, если это возможно. Способ универсальный, поскольку инструмент предусматривается во всех ОС Windows:
- Через главное меню или системный поиск найдите средство «Панель управления».
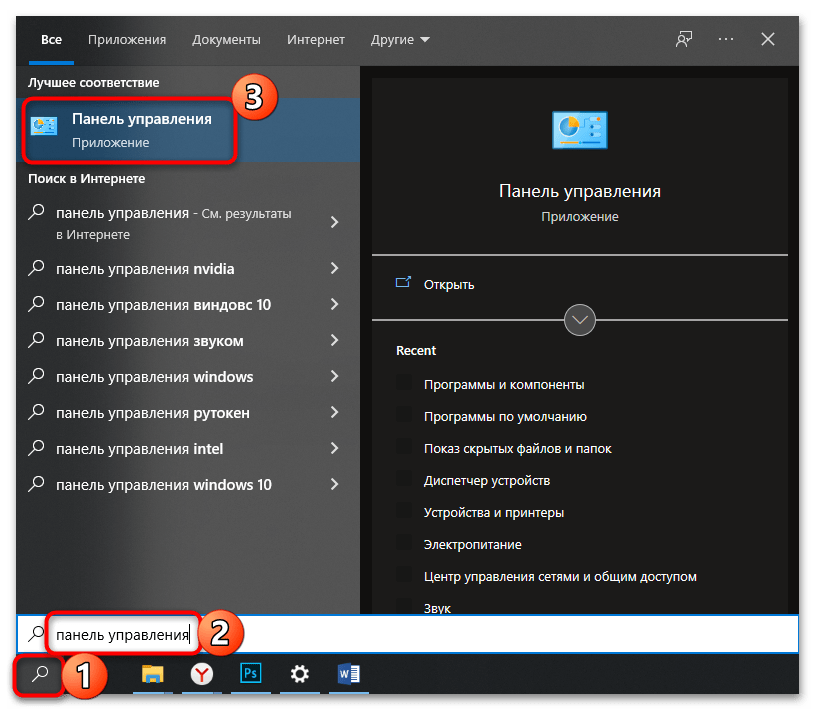
В новом окне в качестве просмотра разделов укажите крупные или мелкие значки. Выберите раздел «Программы и компоненты».
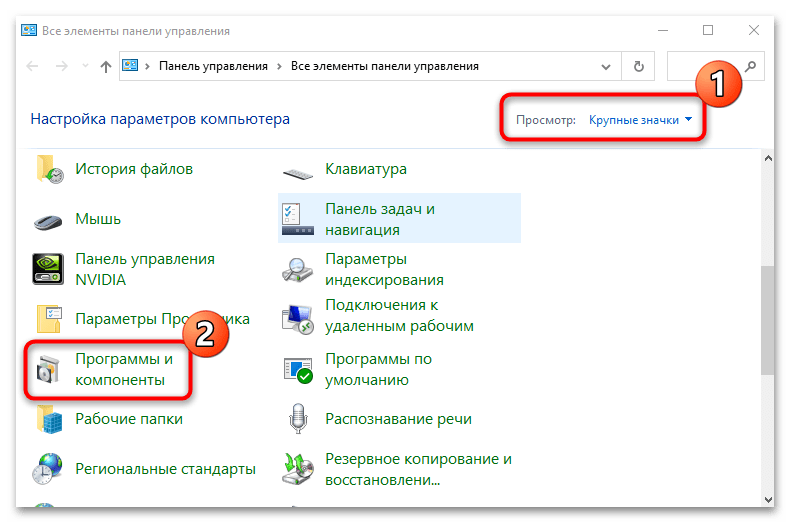
В списке софта найдите название Офиса. Здесь отобразится его версия. Более подробную информацию можно посмотреть в столбцах, расположенных левее.
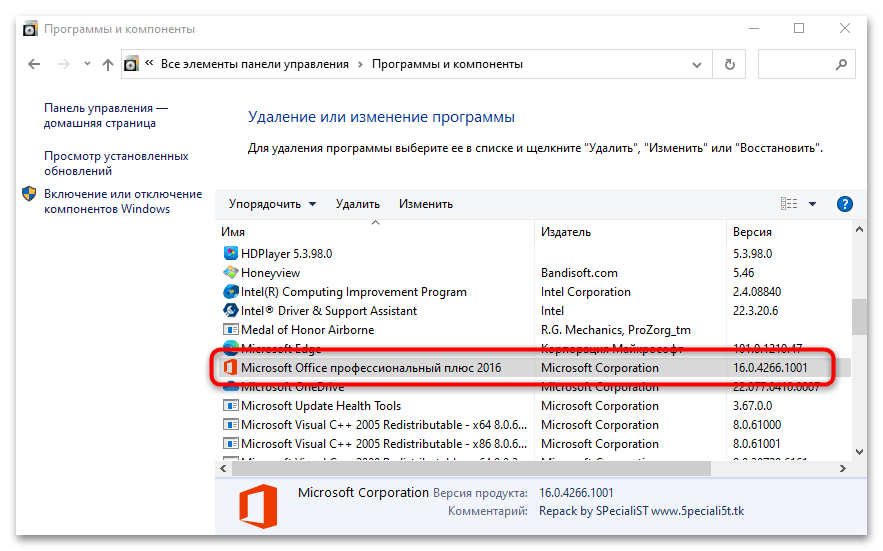
Если столбика «Версия» нет, то его можно включить: нажмите правой кнопкой мыши по верхней панели перечня и отметьте соответствующий пункт.
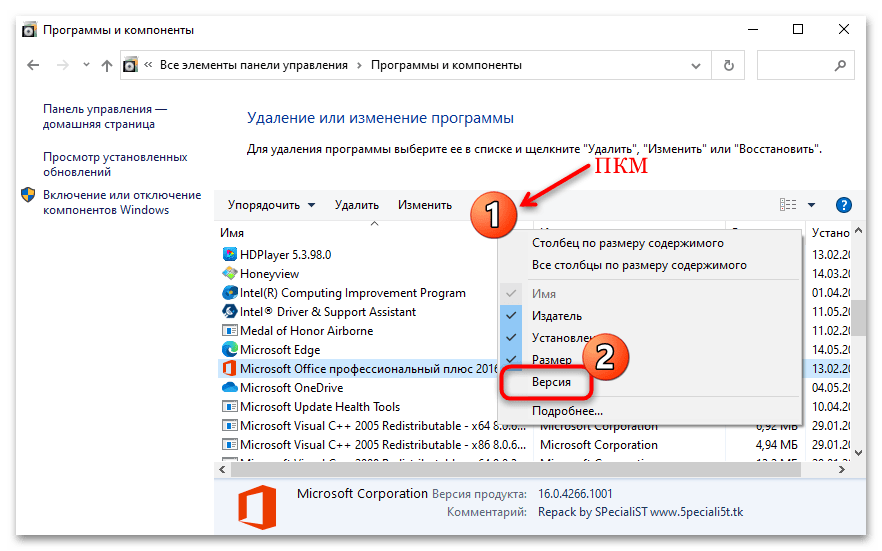
Как определить версию Excel: 32 или 64 bit
Шаг 1: Откройте программу Excel.
Шаг 2: Кликните на вкладку «Файл» в верхнем левом углу окна программы.
Шаг 3: В открывшемся меню выберите пункт «Справка».
Шаг 4: В открывшейся панели справа найдите и кликните на ссылку «О программе Excel».
Шаг 5: В открывшемся окне будет указана информация о версии Excel, включая разрядность — 32 bit или 64 bit.
Обратите внимание, что при необходимости проверки версии Excel на другом компьютере, вы должны использовать указанные шаги на том компьютере, на котором установлен Excel. Теперь вы знаете, как определить версию Excel: 32 или 64 bit на вашем компьютере
Теперь вы знаете, как определить версию Excel: 32 или 64 bit на вашем компьютере.
Шаг 2: Скачайте и установите 64-разрядную версию Excel
Чтобы использовать все возможности 64-разрядной версии Excel, вам необходимо скачать и установить соответствующую программу.
Вы можете загрузить 64-разрядную версию Excel с официального веб-сайта Microsoft или с других надежных источников. При скачивании убедитесь, что вы выбираете версию, совместимую с вашей операционной системой.
После скачивания файла установки, запустите его и следуйте инструкциям на экране, чтобы установить Excel на ваш компьютер. Обычно установка проходит автоматически, и вам нужно только принимать лицензионное соглашение и выбирать папку для установки.
Когда установка завершена, Excel будет доступен на вашем компьютере. Перейдите к следующему шагу, чтобы узнать, как подключиться к 64-разрядному Excel и начать работу с ним.
Примеры решения проблемы
В Excel можно использовать различные методы, чтобы удалить лишние знаки после запятой в числах.
1. Функция ОКРУГЛ()
Один из способов — использовать функцию ОКРУГЛ(). Вот пример:
Эта формула округляет число в ячейке A1 до 2 десятичных знаков.
2. Форматирование ячеек
Еще один способ — использовать форматирование ячеек. Вот как это сделать:
- Выделите столбец с числами, которые вы хотите изменить.
- Нажмите правой кнопкой мыши на выделенные ячейки и выберите «Формат ячеек» в контекстном меню.
- Во вкладке «Число» выберите «Число» и установите нужное количество десятичных знаков.
- Нажмите «ОК», чтобы применить изменения.
3. Функция ПРЕОБРАЗОВАТЬ()
Если ваши числа хранятся в текстовом формате, вы можете использовать функцию ПРЕОБРАЗОВАТЬ() для преобразования их в числа и удаления лишних знаков после запятой. Вот пример:
Эта формула преобразует текст в ячейке A1 в число с 2 десятичными знаками.
Вот несколько примеров решения проблемы удаления лишних знаков после запятой в Excel. Вы можете выбрать наиболее подходящий способ для вашей конкретной ситуации. Удачи в работе с Excel!
Округление числа до определенного количества знаков после запятой
Когда работаем с числами в программе Excel, часто возникает необходимость ограничить количество знаков после запятой до определенной точности. Например, если у нас есть число 123.456789, а нам нужно округлить его до двух знаков после запятой, то результатом должно быть число 123.46.
Excel предоставляет несколько функций для работы с округлением чисел. Наиболее часто используются следующие функции:
- ОКРУГЛ — функция, которая округляет число до указанного количества десятичных знаков.
- ОКРУГЛВВЕРХ — функция, которая округляет число вверх до указанного количества десятичных знаков.
- ОКРУГЛВНИЗ — функция, которая округляет число вниз до указанного количества десятичных знаков.
Пример использования функции ОКРУГЛ:
| Формула | Результат |
|---|---|
| =ОКРУГЛ(123.456789, 2) | 123.46 |
Таким образом, с помощью функций округления в Excel можно легко ограничить количество знаков после запятой и получить необходимую точность числа.
Установка нужного формата ячейки
Когда в программе Excel необходимо удалить лишние знаки после запятой, можно воспользоваться функциями округления или изменить формат ячейки.
1. Чтобы установить нужный формат ячейки, выделите нужный диапазон ячеек, а затем нажмите правой кнопкой мыши на выделенном диапазоне.
2. В контекстном меню выберите опцию «Формат ячейки».
3. В открывшемся диалоговом окне «Формат ячейки» выберите вкладку «Число».
4. Здесь вы можете выбрать нужный формат числа, включая количество знаков после запятой. Например, если вам нужно отобразить только 2 знака после запятой, выберите формат «Число» и установите количество разрядов после запятой в поле «Количество знаков после запятой».
5. Нажмите кнопку «ОК», чтобы применить изменения и закрыть диалоговое окно «Формат ячейки».
Теперь значения в выбранном диапазоне ячеек будут отображаться в нужном формате без лишних знаков после запятой.
Применение формул для удаления лишних знаков после запятой
В программе Excel существует несколько способов удаления лишних знаков после запятой в данных. Один из таких способов — использование формул.
Для удаления лишних знаков после запятой в Excel можно воспользоваться следующей формулой:
-
Шаг 1: Выделите ячейку, в которой находятся данные, которые нужно отформатировать.
-
Шаг 2: Введите следующую формулу в пустую ячейку, например, в ячейку B1: =TEXT(A1, «0»). Здесь A1 — это ссылка на ячейку с исходным числом, а «0» — это формат числа без десятичных знаков.
-
Шаг 3: Нажмите Enter, чтобы применить формулу.
-
Шаг 4: Скопируйте полученную форматированную ячейку и вставьте значения в исходные ячейки, чтобы удалить формулу.
Применение данной формулы позволяет удалить все десятичные знаки после запятой, оставив только целочисленные значения. Это особенно полезно при работе с данными, где десятичные знаки не имеют значения или необходимо упростить представление чисел.
Применение формул для удаления лишних знаков после запятой в Excel может значительно облегчить работу с данными и повысить удобство их использования.
Встроенная активация OLE может не работать, если версия Office 2013 не совпадает с зарегистрированными приложениями
Следующие проблемы могут возникнуть, если версии Office 2013 и зарегистрированных приложений не совпадают:
Если разрядность зарегистрированного приложения не соответствует разрядности установленной версии Office, возможен сбой при создании экземпляра сервера OLE на месте и его открытии. Например, если приложение сервера OLE имеет 32-разрядную версию, а установленная система Office — 64-разрядную.
В случае конфликтов, связанных с разрядностью версий, возможен сбой при вставке объекта в документ Office 2013. Например, при вставке 32-разрядного объекта в документ 64-разрядного приложения Office 2013.
Как установить нужную версию Excel
Установка нужной версии Excel зависит от вашего компьютера и операционной системы. Если у вас установлена 32-битная версия операционной системы, то вы сможете установить только 32-битную версию Excel. Если у вас установлена 64-битная версия операционной системы, то вы можете установить как 32-битную, так и 64-битную версию Excel.
Чтобы установить нужную версию Excel, выполните следующие действия:
После установки Excel вы сможете открыть программу и начать использовать ее для работы с таблицами и другими типами данных.
Если вам необходимо изменить версию Excel, вы можете удалить текущую версию с помощью панели управления Windows и затем установить нужную версию, следуя описанным выше шагам.
Проблемы совместимости, которые следует учитывать при развертывании 64-разрядной версии Office
Прежде чем развертывать 64-разрядные выпуски Office 2013, рассмотрите следующие недостатки:
некоторые возможности 32-разрядных версий недоступны в 64-разрядных версиях Office;
отрисовка графики может снизить производительность;
необходимо обновить код VBA, использующий инструкции Declare;
элементы управления ActiveX и надстройки COM, написанные для 32-разрядного Office, не будут работать в 64-разрядной версии;
MDE-, ADE- и ACCDE-файлы баз данных Microsoft Access, исходный код которых был удален, нельзя перемещать между 32- и 64-разрядными версиями Office 2013;
необходимо перестроить приложения MAPI, которые работают с программой Outlook;
встроенная активация OLE может не работать, если версия Office 2013 не совпадает с зарегистрированными приложениями.
Эволюция функции «Поиск»
Первоначально поговорим об эволюции поисковой функции с появлением новых версий Windows. Помните XP? Окно поиска было отдельным. Ещё там сидел симпатичный помощник – собачка или кто-то другой. Попасть в него можно было через «Пуск».
В левую часть окна были вынесены настройки поиска:
Результаты отображались в правой части окна. На мой взгляд, очень удобно всё было устроено.
В новых версиях Windows – 7, 8 и 10 функция претерпела косметические изменения. Почему косметические? Да потому что её действие осталось прежним, но только параметры поиска задаются автоматически, когда в строку, расположенную и сразу в меню Пуск, и в каждой папке, вы вписываете значение для поиска. Либо их можно также настроить, но совершенно в другом месте. Исключение – только поиск по содержанию документа, но и это легко решаемо. Пока непонятно? Рассмотрим подробнее по каждому параметру чуть ниже. Зачем разработчики всё усложнили, точнее, упростили? Видимо, они заботились о нас вечно занятых пользователях.
Вот как выглядит поисковая строка в Windows 10.
А вот так в восьмой точка один версия ОС.
Поскольку с XP всё понятно, я буду рассказывать о различных возможностях поиска на примере «восьмёрки», тем более «семёрка» и «десятка» от неё в этом вопросе практически не отличаются.
Как узнать, какая версия Excel у вас установлена
Существует несколько способов определить версию Excel, которая установлена на вашем компьютере. Вот некоторые из них:
- Откройте Excel и выберите вкладку «Файл». В меню, которое появится, выберите «Сведения». Откроется панель с информацией о версии Excel.
- Если ваш компьютер работает на операционной системе Windows, вы можете найти версию Excel, зайдя в раздел «Установленные программы» в панели управления. Найдите в списке программу Excel и проверьте ее версию.
- Еще один способ — щелкнуть правой кнопкой мыши на ярлыке Excel на рабочем столе или в меню «Пуск». В контекстном меню выберите «Свойства» и перейдите на вкладку «Свойства». Там вы увидите информацию о версии Excel.
Зная версию Excel, вы можете знать, поддерживается ли вашей программой дополнительные функции или плагины. Также версия Excel может влиять на совместимость файлов между разными версиями программы.
Как узнать, какую версию Microsoft Office вы используете (и будь то 32-разрядная или 64-разрядная)
Знать, какая версия Office у вас может быть полезна, если вы загружаете шаблоны и надстройки Office, некоторые из которых работают только с определенными версиями Office.
Windows: Office 2013 и 2016
Откройте одну из программ в Office, например Word. Если лента похожа на следующее изображение (вкладки с острыми углами), вы используете Office 2013 или 2016. Если ваша лента выглядит по-другому, перейдите к следующему разделу.
Чтобы узнать больше о том, какую версию Office 2013 или 2016 вы используете, перейдите на вкладку «Файл».
На экране за кулисами щелкните «Учетная запись» в списке элементов слева. В правой части экрана «Учетная запись» вы увидите, какую версию Office вы используете, и есть ли у вас продукт подписки. В разделе «Обновления Office» указаны точный номер версии и номер сборки. Чтобы узнать, является ли ваша версия Office 32-разрядной или 64-разрядной, нажмите «О Word».
Windows: Office 2010
Если на ленте в вашей версии Office есть вкладки с углами, которые не настолько резкие, скорее всего, вы используете Office 2010. Чтобы узнать больше о том, какую версию Office 2010 вы используете, перейдите на вкладку «Файл».
На экране «Файл» нажмите «Справка» в списке элементов слева.
В правой части экрана «Файл» вы увидите, какую версию Office вы используете. В разделе О Microsoft Word (или другой программе Office) указывается точная версия и номер сборки, а также будет ли программа 32-разрядной или 64-разрядной. Для получения дополнительной информации нажмите «Дополнительная версия и информация об авторских правах».
Вы увидите диалоговое окно с дополнительной информацией о текущей версии программы и вашем идентификаторе продукта в нижней части. Нажмите «ОК», чтобы закрыть диалоговое окно. Image
Mac: Office 2016 или 2011
Если вы используете Office для Mac, откройте одну из программ Office, например Word, и нажмите меню Word (или Excel, PowerPoint и т. Д.). Выберите «О Word».
Как узнать, какую версию Microsoft Office вы используете (и является ли она 32-битной или 64-битной)
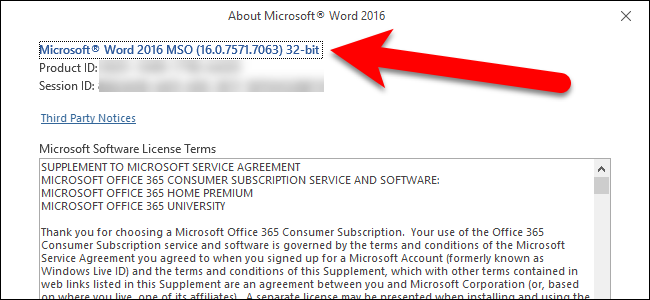
Многие из нас ежедневно используют программы Microsoft Office, но вы можете забыть, какую версию Office вы используете. Если вам необходимо узнать, какая версия Office у вас установлена, а также какая архитектура (32-разрядная или 64-разрядная), мы покажем вам, как быстро найти эту информацию в Windows и Mac.
Зная, какая версия Office у вас есть, может быть полезно, если вы загружаете шаблоны и надстройки Office , некоторые из которых работают только с определенными версиями Office.
Windows: Office 2013 и 2016
Откройте одну из программ в Office, например Word. Если лента выглядит аналогично следующему изображению (вкладки ленты с острыми углами), вы используете либо Office 2013, либо 2016. Если лента выглядит иначе, перейдите к следующему разделу.
Чтобы узнать больше о том, какую версию Office 2013 или 2016 вы используете, перейдите на вкладку «Файл».
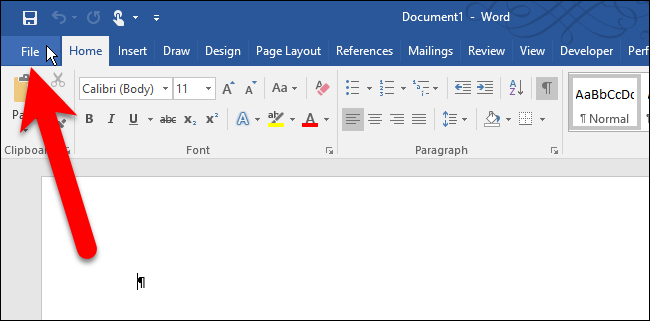
На экране за кулисами нажмите «Аккаунт» в списке элементов слева.
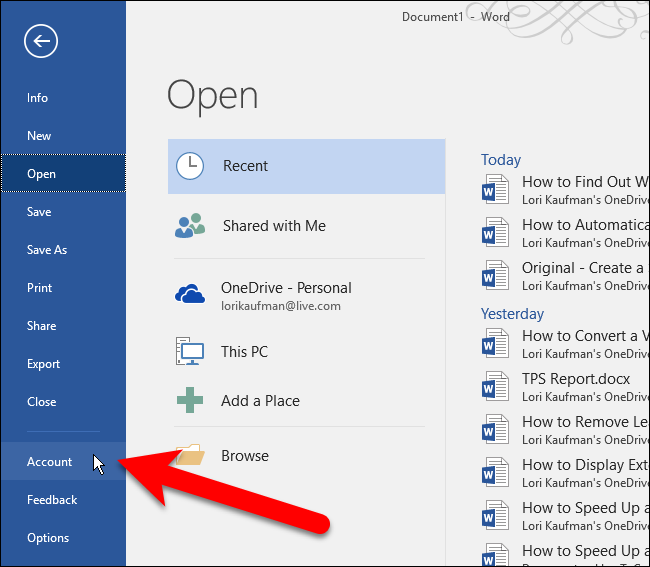
В правой части экрана «Учетная запись» вы увидите, какую версию Office вы используете, и есть ли у вас продукт для подписки. Под Обновлениями Office указаны точный номер версии и номер сборки. Чтобы узнать, является ли ваша версия Office 32-разрядной или 64-разрядной, нажмите «О программе Word».
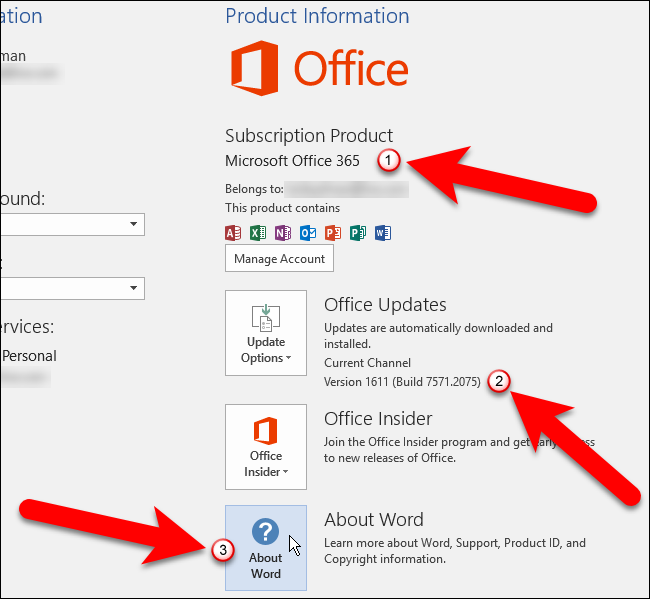
Версия и номер сборки указаны в верхней части диалогового окна «О программе» вместе с «32-разрядной» или «64-разрядной». Нажмите «ОК», чтобы закрыть диалоговое окно.
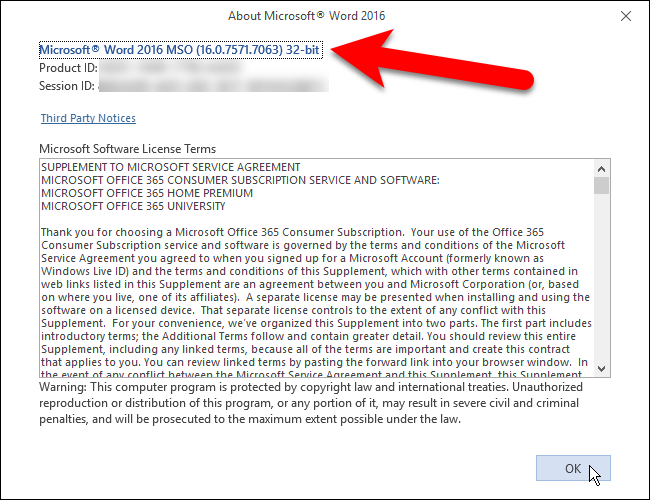
Windows: Office 2010
Если на ленте в вашей версии Office имеются вкладки с не очень четкими углами, вы, вероятно, используете Office 2010. Чтобы узнать больше о том, какую версию Office 2010 вы используете, перейдите на вкладку «Файл».
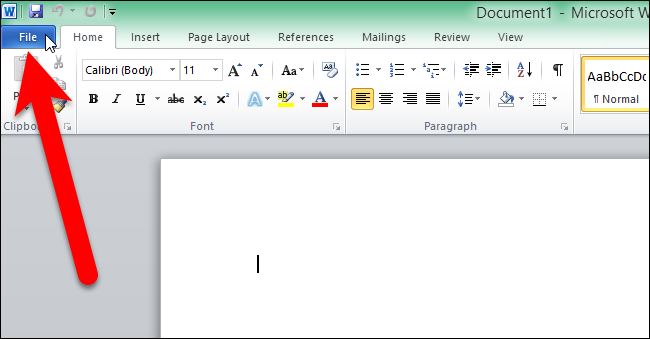
На экране «Файл» нажмите «Справка» в списке элементов слева.
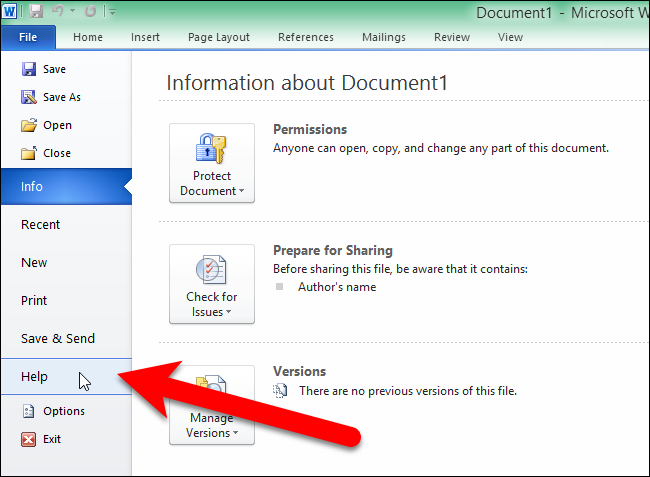
В правой части экрана «Файл» вы увидите, какую версию Office вы используете. В разделе «О программе Microsoft Word» (или другой программе Office) указаны точная версия и номер сборки, а также информация о том, является ли программа 32-разрядной или 64-разрядной. Для получения дополнительной информации нажмите «Дополнительная версия и информация об авторских правах».
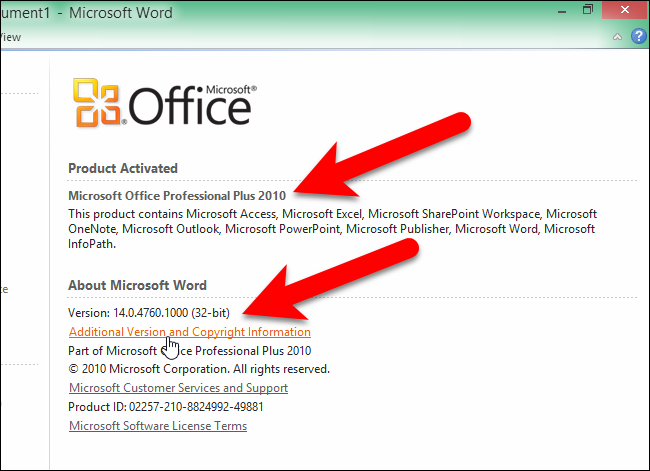
Внизу вы увидите диалоговое окно с дополнительной информацией о текущей версии программы и идентификатором вашего продукта. Нажмите «ОК», чтобы закрыть диалоговое окно.
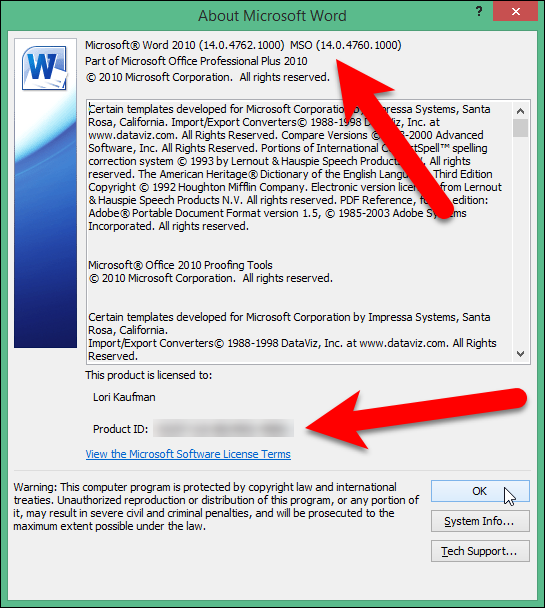
Mac: Office 2016 или 2011
Если вы используете Office для Mac, откройте одну из программ Office, например Word, и щелкните меню Word (или Excel, PowerPoint и т. Д.). Выберите «О слове».
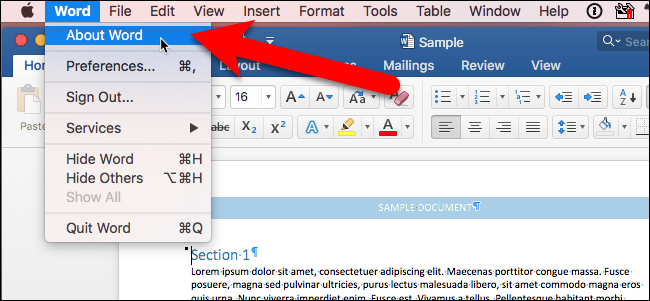
Откроется диалоговое окно «О программе Word» (или Excel, PowerPoint и т. Д.), В котором указаны номер текущей версии и номер сборки. Если вы видите версию 15.x, вы используете Office для Mac 2016. Если вы видите версию 14.x, Office для Mac 2011 — это то, что вы используете.
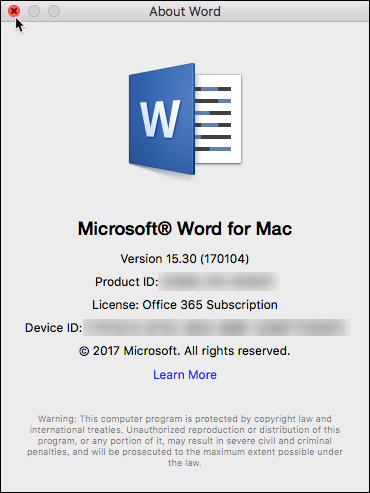
На Mac нет выбора между 32-разрядной или 64-разрядной версией операционной системы, поскольку ОС была 64-разрядной в течение нескольких лет. Office для Mac 2011 был доступен только в 32-разрядной версии, а Office для Mac 2016 теперь доступен только в 64-разрядной версии.
Как узнать свою версию Microsoft Office
В большинстве случаев программное обеспечение Office само обновится, так что вам почти ничего не нужно делать. Тем не менее, некоторые пользователи хотят знать, какую версию программы они используют, и, насколько мы можем судить, есть несколько способов выяснить это. Некоторые способы дадут вам базовую информацию, в то время как другие пойдут более подробно. Какой бы вариант вы ни выбрали, вы получите хотя бы минимальные необходимые данные.
Чтобы узнать, какая версия Microsoft Office у вас установлена в Windows 11/10, у вас есть следующие варианты:
- Посмотрите на заставку
- Проверьте панель управления или настройки
- Проверить о Word
- Используйте командную строку
Как узнать x64 или x86 ОС установлена на ПК?
Часто пользователи пытаются определить, какая разрядность или, другими словами, тип операционной системы установлен на их компьютере в настоящий момент. Чтобы решить поставленную задачу, необходимо навести курсор мыши на значок «Компьютер» на рабочем столе (стандартный для системы Windows) и кликнуть по нему один раз правой кнопкой.
Далее в открывшемся контекстном меню следует выбрать «Свойства». После проделанных действий перед вами должно открыться окно с полным списком характеристик вашего компьютера, а также установленной операционной системы. Таким образом, вы сможете увидеть один из пары вариантов: 32-разрядная операционная система или 64-разрядная.
Шаг 1: Проверьте версию и разрядность Excel
Перед установкой подключения по 64-разрядному Excel важно убедиться, что на вашем компьютере установлена подходящая версия и разрядность Excel. Это обеспечит совместимость и исправную работу подключения
Для проверки версии Excel:
- Откройте программу Excel на вашем компьютере.
- В верхней панели меню выберите вкладку «Файл».
- Выберите пункт «Справка» в левой части экрана.
- В правой части экрана появятся сведения о версии Excel. Убедитесь, что у вас установлена версия Excel 2010 или более новая.
Для проверки разрядности Excel:
- Откройте программу Excel на вашем компьютере.
- В верхней панели меню выберите вкладку «Файл».
- Выберите пункт «Параметры» в левой части экрана.
- Выберите пункт «Ресурсы» в левой части экрана.
- В правой части экрана появится информация о разрядности Excel. Убедитесь, что указано «64-разрядная версия».
После проверки версии и разрядности Excel можно приступать к установке подключения по 64-разрядному Excel.
Журнал телеметрии поможет идентифицировать проблемы совместимости с 64-разрядной версией Office
Журнал телеметрии — часть новой платформы мониторинга телеметрии Office, встроенной в Office 2013. Этот журнал помогает разработчикам и опытным пользователям диагностировать проблемы совместимости, отображая события, которые происходят в отдельных приложениях Office 2013. Помимо прочего, журнал позволяет выявить проблемы с элементами управления Visual Basic 6.0, которые не работают в 64-разрядных версиях Office.
Когда вы будете готовы к проведению оценки совместимости Office 2013, рекомендуем начать со статьи Оценка совместимости Office 2013 . Для устранения неполадок с надстройками и решениями на компьютере с Office 2013
Какую версию выбрать Microsoft Office 2016 (32 или 64 бит)
Сводка.
В этой статье описываются преимущества и недостатки развертывания 64-разрядной версии Office, а также указывается, почему мы рекомендуем 32-разрядную версию Office 2013 для большинства пользователей.
Аудитория: ИТ-специалисты
Так как все больше персональных компьютеров работают под управлением 64-разрядных операционных систем Windows, пользователей искушает возможность установки 64-разрядной версии Office 2013. Одно из преимуществ 64-разрядных выпусков Office состоит в том, что пользователи могут работать с более крупными наборами данных Excel и Project. Но существуют недостатки совместимости, так как надстройки и решения для Office могут не работать. Поэтому 32-разрядная версия Office 2013 рекомендуется для большинства пользователей.
Вы устанавливаете Office дома?
Узнайте, как выбрать 32- или 64-разрядную версию Office. 32-разрядная версия Office 2013 или Office 365 профессиональный плюс устанавливается по умолчанию — http://go.microsoft.com/fwlink/p/?LinkId=250955
Большинству пользователей мы рекомендуем 32-разрядную версию Office, так как она совместима с большинством других приложений, в частности, с надстройками сторонних разработчиков. Поэтому по умолчанию устанавливается 32-разрядная версия Office 2013 даже на 64-разрядных операционных системах Windows. В этих системах 32-разрядный клиент Office поддерживается в формате WOW64 (Windows-32-on-Windows-64). WOW64 — это эмулятор 32-разрядной среды (x86), обеспечивающий свободную работу 32-разрядных приложений Windows в 64-разрядных системах Windows. Это позволяет пользователям применять существующие элементы Microsoft ActiveX и надстройки COM с 32-разрядным набором Office.
Преимущества 64-разрядных версий Office доступны только для определенных типов пользователей и рабочих нагрузок
Существует несколько случаев, в которых следует рассмотреть возможность развертывания 64-разрядного выпуска Office 2013. Вот несколько примеров:
Опытные пользователи Excel, работающие со сложными листами Excel, могут получить преимущества от использования 64-разрядной версии Office 2013. Это вызвано тем, что 64-разрядный Office не накладывает жесткие ограничения на размер файла. На самом деле, размер книги ограничен только доступной памятью и системными ресурсами. С другой стороны, 32-разрядный Office ограничен 2 гигабайтами (ГБ) виртуального адресного пространства, которое совместно используется Excel, книгой и надстройками, работающими в одном процессе. Листы размером меньше 2 ГБ на диске могут содержать достаточно данных, чтобы занять 2 ГБ или больше адресуемой памяти. Подробнее см. в разделах Технические характеристики и ограничения Excel и Спецификации и ограничения модели данных.
Пользователи Project 2013 также получат преимущества при работе с файлами Project размером больше 2 ГБ, особенно при использовании нескольких вложенных проектов в рамках крупного проекта.
Разработчики собственных решений Office получат доступ к 64-разрядному выпуску Office 2013 для тестирования и обновления собственных решений.
Office 2013 предоставляет функции защиты с помощью аппаратного предотвращения выполнения данных (DEP). DEP — это набор аппаратных и программных технологий, которые проводят дополнительные проверки памяти, чтобы предотвратить выполнение вредоносного кода в системе. В 64-разрядных установках DEP всегда применяется к приложениям Office. В 32-разрядных установках можно настроить DEP, используя параметры групповой политики.
Удаление нулевых значений в Microsoft Excel
При использовании формул в Экселе, в случае, если ячейки, на которые ссылается оператор, пусты, в области расчетов по умолчанию будут стоять нули. Эстетически это не очень красиво выглядит, особенно, если в таблице очень много подобных диапазонов с нулевыми значениями. Да и пользователю труднее ориентироваться в данных по сравнению с ситуацией, если бы подобные области были бы вообще пустыми. Давайте выясним, какими способами можно удалить отображение нулевых данных в Excel.
Алгоритмы удаления нулей
Эксель предоставляет возможность произвести удаление нулей в ячейках несколькими способами. Это можно сделать, как использовав специальные функции, так и применив форматирование. Также существует возможность отключение отображение подобных данных в целом по листу.
Способ 1: настройки Excel
Глобально данный вопрос можно решить, изменив настройки Эксель для текущего листа. Это позволяет сделать абсолютно все ячейки, содержащие нули, пустыми.
- Находясь во вкладке «Файл», переходим в раздел «Параметры».
После этих действий все ячейки текущего листа, которые содержат нулевые значения, будут отображаться, как пустые.
Способ 2: применение форматирования
Скрыть значения пустых ячеек можно при помощи изменения их формата.
- Выделяем диапазон, в котором нужно скрыть ячейки с нулевыми значениями. Кликаем по выделяемому фрагменту правой кнопкой мыши. В контекстном меню выбираем пункт «Формат ячеек…».
Теперь во всех областях, которые содержат нулевые значения, будет пусто.
Способ 3: условное форматирование
Для удаления лишних нулей можно также применить такой мощный инструмент, как условное форматирование.
- Выделяем диапазон, в котором могут содержаться нулевые значения. Находясь во вкладке «Главная», кликаем по кнопке на ленте «Условное форматирование», которая размещена в блоке настроек «Стили». В открывшемся меню последовательно переходим по пунктам «Правила выделения ячеек» и «Равно».
Теперь при условии, если значение в ячейке будет нулевым, то оно будет невидимым для пользователя, так как цвет его шрифта сольется с цветом фона.
Способ 4: применение функции ЕСЛИ
Ещё один вариант скрытия нулей предусматривает использование оператора ЕСЛИ.
- Выделяем первую ячейку из того диапазона, в который выводятся результаты вычислений, и где возможно будут присутствовать нули. Кликаем по пиктограмме «Вставить функцию».
Кстати, если в окне аргументов в поле «Значение если истина» установить тире, то при выводе результата в ячейках с нулевым значением будет не пробел, а прочерк.
Способ 5: применение функции ЕЧИСЛО
Следующий способ является своеобразной комбинацией функций ЕСЛИ и ЕЧИСЛО.
- Как и в предыдущем примере, открываем окно аргументов функции ЕСЛИ в первой ячейке обрабатываемого диапазона. В поле «Логическое выражение» записываем функцию ЕЧИСЛО. Эта функция показывает, заполнен ли элемент данными или нет. Затем в том же поле открываем скобки и вписываем адрес той ячейки, которая в случае, если она пустая, может сделать нулевой целевую ячейку. Закрываем скобки. То есть, по сути, оператор ЕЧИСЛО проверит, содержатся ли какие-то данные в указанной области. Если они есть, то функция выдаст значение «ИСТИНА», если его нет, то — «ЛОЖЬ».
А вот значения следующих двух аргументов оператора ЕСЛИ мы переставляем местами. То есть, в поле «Значение если истина» указываем формулу расчета, а в поле «Значение если ложь» ставим пробел – « ».
Существует целый ряд способов удалить цифру «0» в ячейке, если она имеет нулевое значение. Проще всего, отключить отображения нулей в настройках Excel. Но тогда следует учесть, что они исчезнут по всему листу. Если же нужно применить отключение исключительно к какой-то конкретной области, то в этом случае на помощь придет форматирование диапазонов, условное форматирование и применение функций. Какой из данных способов выбрать зависит уже от конкретной ситуации, а также от личных умений и предпочтений пользователя.
Мы рады, что смогли помочь Вам в решении проблемы.
Помимо этой статьи, на сайте еще 12345 инструкций. Добавьте сайт Lumpics.ru в закладки (CTRL+D) и мы точно еще пригодимся вам.
Опишите, что у вас не получилось. Наши специалисты постараются ответить максимально быстро.
Подключение по 64-разрядному Excel: как начать
Для использования 64-разрядной версии Excel и всех ее возможностей, необходимо сначала установить программу на свой компьютер. В этом разделе представлена инструкция по установке Excel 64 bit.
- Вам потребуется установочный файл программы Excel 64 bit. Обычно этот файл предоставляется вместе с лицензией на использование Excel или может быть загружен с официального сайта Microsoft.
- Запустите установку Excel, запустив установочный файл. Вам может потребоваться подтверждение администратора.
- Следуйте инструкциям на экране, чтобы завершить установку Excel 64 bit. Вам могут быть предложены различные опции, которые можно настроить во время установки, они варьируются в зависимости от версии Excel.
- После завершения установки вы сможете запустить 64-разрядный Excel, используя ярлык на рабочем столе или через меню «Пуск».
Теперь, когда у вас установлена 64-разрядная версия Excel, вы можете начать использовать все ее возможности. Это позволит вам работать с большими объемами данных и использовать более сложные функции и формулы для анализа данных.
Что делать, если у вас неподходящая версия Excel
- Обратитесь к системному администратору или технической поддержке. Если у вас установлен Excel на рабочем компьютере, лучше всего обратиться за помощью к системному администратору или технической поддержке вашей компании. Они могут помочь вам обновить версию Excel до необходимой.
- Переустановите Excel. Если у вас установлена 32-разрядная версия Excel, и вам нужна 64-разрядная версия (или наоборот), вы можете попробовать удалить текущую версию Excel и установить нужную версию. Обратитесь к разработчику Excel или документации, чтобы узнать, как правильно переустановить программу.
- Попробуйте использовать альтернативные программы. Если у вас нет возможности обновить версию Excel или переустановить программу, можно рассмотреть возможность использования альтернативных программ, которые имеют схожие функциональные возможности. Некоторые из таких программ могут быть бесплатными или иметь пробные версии, так что вы можете попробовать их перед покупкой.
В любом случае, помните, что выбор правильной версии Excel важен для обеспечения совместимости и корректной работы программы. Поэтому, если у вас возникли проблемы с текущей версией Excel, рекомендуется принять соответствующие меры, чтобы установить подходящую версию.




























