Как узнать версию экселя на компьютере?
Как узнать версию Excel на компьютере?
Как точно узнать, какая у меня версия Excel установлена?
- Нажмите на меню Office (в верхнем левом углу)
- Нажмите «Параметры Word» в нижней части меню.
- Там выберите «Ресурсы» слева.
- Номер версии будет отображаться рядом с кнопкой «О программе» справа:
Как узнать какого года у меня Ворд?
В Windows 7 можно нажать «Пуск»/ «Все программы» / «Microsoft Office» / «Microsoft Office Word 2010». Если цифра 2003, то у вас офис 2003, если 2007, то версия ворд 2007. Другой вариант – нажать «Файл» / «Справка» в Word 2010 и посмотреть всю информацию о программе.
Как вернуть предыдущую версию документа Word?
Если файл сохранен
- Откройте файл, с которым вы работали.
- Перейдите в раздел файл > сведения.
- В разделе Управление книгой или Управление презентациейвыберите файл с меткой (при закрытии без сохранения).
- На панели в верхней части файла выберите команду восстановить , чтобы перезаписать сохраненные ранее версии.
Как понять какой офис установлен?
Просмотр номера версии приложения Office
- Откройте вкладку Файл.
- Нажмите кнопку Справка.
- В разделе About для вашего продукта Office вы увидите номер версии приложения Office.
Как узнать какой у меня Windows?
Нажмите кнопку Пуск , введите запрос Компьютер в поле поиска, щелкните правой кнопкой мыши пункт Компьютер и выберите пункт «Свойства». В разделе Издание Windows проверьте версию и выпуск ОС Windows, установленной на устройстве.
Как проверить лицензию на офис 2010?
Перейдите в каталог Office14, набрав в командной строке:
- cd ”c:Program FilesMicrosoft OfficeOffice14”
- cd “c:Program Files (x86)Microsoft OfficeOffice14”
- cscript ospp.vbs /dstatus.
Как узнать какой у меня Outlook?
Чтобы определить используемую версию Outlook, выполните указанные ниже действия.
- Запустите Outlook.
- В меню Справка выберите пункт о программе Microsoft Office Outlook.
- Проверьте сведения о версии и номере сборки, чтобы определить версию Outlook, установленную на компьютере.
Как проверить активацию Office 2019?
Выполните следующие действия, чтобы проверить состояние активации с помощью CMD.
- Найдите папку установки Microsoft Office (например, C: Program Files (x86) Microsoft Office Office16).
- Откройте новое командное окно.
- Введите CD (из шага 1).
- Теперь выполните cscript ospp. vbs/dstatus .
Какие версии Microsoft Office существуют?
Версии продукта и их поддержкаДата выходаНазвание/версия26.10.2010Office 2011 (14.0)29.01.2013Office 2013 (15.0)23.09.2015Office 201624.09.2018Office 2019Ещё 15 строк
Как активировать Microsoft Office?
Убедитесь, что есть подключение к Интернету, чтобы Windows могла активировать и обнаружить покупку Office.
- Перейдите в Пуск > Word 2016 . …
- Выберите Активировать . …
- Следуйте инструкциям, чтобы завершить процесс активации.
Как восстановить прежнюю версию документа Word 2007?
Чтобы принудительно восстановить документ Word Используйте одно из следующих действий: При использовании Word 2007: нажмите кнопку Microsoft Office, выберите команду Открыть, выберите документ Word, щелкните стрелку вниз на кнопке Открыть в правом нижнем углу экрана Открытие и выберите команду Открыть и восстановить.
Как сделать откат документа Word 2010?
В контекстном меню выберите «Свойства», перейдите на вкладку «Предыдущие версии», выберите измененный документ и решайте, нужно ли вам восстановить старую версию в этом файле или сохранить восстановленный документ отдельным файлом вдобавок к новой версии.
У меня в экселе 2007 нет вкладки «разработчик». Как мне создать такую вкладку?
на сайте сказаноhttp://office.microsoft.com/ru-ru/excel-help/HA101819080.aspx нет такого пункта, вкладка меню слева нажмите клавишПримечание:Даже если Вы неViewС правой стороны открывшегосяЗапускать в режиме разработчикаДополнительноПараметры Word
. в Microsoft Excel;: Набрал в Яндексе:: большая кнопка в что нужно добавитьhttps://www.youtube.com/watch?v=RyUgmoL9XhQ значит винда хоумРазработчикНастроить ленту(Customize the RibbonИллюстрации для этой разработчик, возможно, захотите
(Вид). диалогового окна под.нажмите кнопку.Выберите пунктработы с таблицей свойств»Отображение вкладки разработчика верхнем углу, параметры новый элемент управленияИгорь базовая ))) надо
Как пишется формат Excel?
Важно помнить, что название «Excel» — это собственное имя и является торговой маркой компании Microsoft. Поэтому это слово должно быть написано с заглавной буквы и без каких-либо искажений или опечаток
Например, неправильно писать «Эксель» или «Ексель».
Также важно отличать название программы Microsoft Excel от расширения файлов, создаваемых в этой программе. Расширение для файлов Excel — .xlsx или .xls в старых версиях программы
Правильное написание форматов файлов Excel также очень важно для успешной работы с ними. Например, неправильно писать «.exel», «.xlsх» или другие вариации.
Таким образом, правильное написание формата Excel — с заглавной буквы «E» и без каких-либо искажений или опечаток. Формат файлов Excel должен быть записан точно — .xlsx или .xls.
Формат ячеек в Excel: Числовыми форматы
Способ ввода значений в ячейки определяет тип получаемого числового формата. Приведем несколько примеров.
- Если вы вводите значение, дополненное знаком доллара (или другой валюты) и содержащее два десятичных знака, то Excel назначит ему финансовый числовой формат.
- Если вы вводите целочисленное значение, дополненное символом процента, то Excel назначит ему процентный формат.
- Если вводится значение в одном из стандартных форматов дат Excel, например 06/11/19 или 6-ноя-19, то ему будет назначен формат даты. Данные в формате дат хранятся в виде числовых значений.
Значения можно форматировать как в процессе ввода в ячейку (как в случае с вводом дат), так и после завершения ввода. Обычно применяют “позднее” форматирование, поскольку оно предполагает выполнение всего лишь двух действий.
- Выделите все ячейки, содержащие значения, которые нужно отформатировать.
- Выберите для группы числовой формат с помощью либо раскрывающегося меню соответствующей кнопки вкладки Главная, либо вкладки Число диалогового окна Формат ячеек.
Даже если вы предпочитаете форматировать значения заранее, вам все равно придется повторять эту операцию по отношению к результатам формул. Дело в том, что Excel применяет формат Общий ко всем вычисляемым значениям, равно как и к вводимым в ячейку значениям, которые не соответствуют ни одному стандартному числовому формату. Одна из самых больших проблем, связанных с применением формата Общий, заключается в отбрасывании ведущих и завершающих нулей. В результате усложняется выравнивание чисел в ячейках по десятичным запятым.
Эта проблема проиллюстрирована на скриншоте ниже, на котором представлен калькулятор стоимости ремонта. Как видите, столбец со стоимостью напоминает зигзаг, так как он не выровнен по десятичным запятым. Чтобы исправить ситуацию, к этим значениям придется применить другой, более подходящий числовой формат.
Каковы все программы в пакете Microsoft Office?
В различных версиях программ, которые есть в Microsoft Office, вы можете найти:
Word
Это система, которая в основном используется для написания любого типа текста, поскольку позволяет создайте их, а также сгенерируйте любой тип графики, форматов, изображений или используйте различные инструменты, необходимые для выполнения документа или другой деятельности.
Es un sistema que se utiliza esencialmente para redactar cualquier tipo de texto ya que permite crearlos, así como generar cualquier tipo de gráfico, formatos, imágenes o utilizar diversos instrumentos que necesites para realizar un documento u otra actividad.
Excel
Это программа, с помощью которой можно выполнять числовые операции. Обычно это называется электронная таблица , которая была разработана в 60-х годах с целью ускорения бухгалтерской работы.
Кроме того, он служит для сохранения чисел, выполнения статистики и выполнения различных типов математических вычислений.
PowerPoint
Он был создан с целью создания и слайдов , с помощью которых можно создавать видео, изображения, тексты или анимацию. Это с намерением, чтобы люди персонализировали свою работу.
Кроме того, с его помощью вы можете включать информацию в другие типы программ, такие как Word или Excel.
Outlook
Служит для управления электронной почтой . Это означает, что с помощью этой программы вы можете выполнять несколько задач, как отправлять, так и получать электронную почту.
Предоставляет возможность иметь адресную книгу и календарь для людей, которые используют ее для планирования своей деятельности или работы, поскольку она автоматически отправляет напоминания .
Доступ
С его помощью вы можете создавать базы данных для обработки очень большой информации , которой невозможно управлять с помощью документа, созданного в Excel. Кроме того, он предлагает возможность иметь визуальные инструменты , с помощью которых можно создавать, исследовать, отображать и обрабатывать данные, устранять ненужные вещи и правильно организовывать таблицы.
OneNote
Он был создан с целью создавать заметки и собирать информацию, заметки, списки, изображения, статьи и многое другое. С помощью этой программы пользователи могут проектировать блоки и обмениваться ими, чтобы люди имели адекватный доступ к информации и, таким образом, модифицировали ее. Также с ним реорганизованы тексты.
Publisher
С помощью этой программы вы получаете материалы для создания и документы, такие как конверты, доски, рисунки, описи, публикации, буклеты, ежегодники и др.
Кроме того, он предоставляет другие варианты редактирования действий или использования различных типов шаблонов для создания форматов . А также сделать собственную графику или тексты.
Часть 1. На компьютере с Windows
1. Версии Office 2016 и 2013
Откройте любую программу Office, например Word. Если вы видите ленту, которая выглядит как изображение ниже, это означает, что вы используете Office 2013 или Office 2016. Если лента имеет другой формат, вы можете обратиться к следующему разделу ниже.
Чтобы найти подробную информацию об используемой версии Office 2013 или 2016, перейдите на вкладку Файл.
На экране Backstage найдите и щелкните Учетную запись, расположенную в нижнем левом углу списка элементов.
Теперь появится экран учетной записи, здесь, на правой панели, вы увидите, какую версию Office вы используете. В разделе «Обновления Office» вы узнаете точный номер версии и номер сборки (номер сборки). Чтобы узнать, какая версия Office у вас 32-разрядная или 64-разрядная, щелкните «О Word».
Версия и номер сборки указаны в верхнем углу диалогового окна «О программе» для 32- или 64-разрядных версий. Щелкните ОК, чтобы закрыть диалоговое окно.
2. В версии Office 2010
Если лента в версии Office, которую вы используете, такая же, как на изображении ниже, это означает, что используемая вами версия Office – Office 2010. Чтобы узнать больше о версии Office 2010, которую вы используете, перейдите на вкладку «Файл». .
На экране «Файл» щелкните «Справка» в списке на левой панели.
На правой панели экрана «Файл» вы увидите, какую версию Office вы используете. В разделе «О Microsoft Word» (или других программах Office) вы увидите точную версию и номер сборки (номер сборки), указанные там, а также 32-разрядные или 64-разрядные программы.
Если вы хотите узнать больше, нажмите «Дополнительная версия и информация об авторских правах».
В нижнем углу появится диалоговое окно с информацией о текущей версии программы Office и идентификатором продукта. Щелкните ОК, чтобы закрыть диалоговое окно.
Выбираем формат файла Excel
Как я уже говорил ранее, при сохранении рабочей книги, вы можете выбрать формат файла, и сейчас я опишу самые популярные из них (на примере Microsoft Excel 2013):
Формат файла Excel
- Книга Excel – сохраняет документ с расширением xlsx без поддержки макросов. Если в рабочей книге есть макросы – они удаляются. Самый обычный документ Excel
- Книга Excel с поддержкой макросов – сохраняет в формате xlsm, макросы разрешены
- Двоичная книга Excel – выбирайте этот пункт, если у вас огромный файл, который вы будете использовать только в Эксель. Такие книги быстрее загружаются, занимают меньше места на жёстком диске, но могут быть проблемы в совместной работе с другими приложениями
- Книга Excel 97-2003 – документ старого формата с расширением xls. Применяйте, если файл будет использоваться в Excel старше, чем 2007
- XML-данные – сохраняется в формате XML, если такая информация есть на рабочих листах
- PDF – сохраняет вашу табличку в формате PDF, что удобно, например, для электронной рассылки
Хочу добавить, что файлы xlsx занимают на жёстком диске на порядок меньше места, чем xls. Если вы используете MS Office 2007 или новее, можно сохранить документы xls в новом формате, чтобы сэкономить дисковое пространство.
Число и сумма прописью в Excel — копируемые формулы
- Кликните на кнопку «Офис».
- Перейдите в «Центр управления безопасностью».
- Кликните на «Параметры центра управления безопасностью».
- Войдите в «Параметры макросов».
- Жмите на «Отключить все макросы без уведомления».
Произношение дней недели на английском часто вызывает сложности. Русскому человеку бывает трудно отличить на слух вторник (tju͟ːzdeɪ) от четверга (‘θɜːzdeɪ). А незнакомые символы международной транскрипции вносят дополнительную путаницу. Но все не так сложно, как кажется на первый взгляд.
Дополнительные данные → Похожие темы → Все про Exel → Как вставить значения → Как объединить ячейки → Как вставить форматы → Дополнительные данные → Вставить формулы→ Аргументы функции
Microsoft Office
Пакет офисных приложений
• 2013 Customer Preview (14.0.6029.1000) (Windows) • 2011 SP1 (14.1.0) (Mac OS X) ( 17 июня 2012 (Windows) 12 апреля 2011 (Mac OS X) )
Пакет офисных приложений
Microsoft Office — Офисный пакет приложений, созданных корпорацией Microsoft для операционных систем Microsoft Windows и Apple Mac OS X. В состав этого пакета входит программное обеспечение для работы с различными типами документов: текстами, электронными таблицами, базами данных и др. Microsoft Office является сервером OLE объектов и его функции могут использоваться другими приложениями, а также самими приложениями Microsoft Office. Поддерживает скрипты и макросы, написанные на VBA.
Форматы файлов
В Microsoft Excel вплоть до 2003 версии включительно, использовался свой собственный бинарный формат файлов (BIFF) в качестве основного. Excel 2007 использует Microsoft Office Open XML в качестве своего основного формата.
Несмотря на то, что Excel 2007 поддерживает и направлен на использование новых XML-форматов в качестве основных, он по-прежнему совместим с традиционными бинарными форматами. Кроме того, большинство версий Microsoft Excel могут читать CSV, DBF, SYLK, DIF и другие форматы.
Office Open XML
- Основная статья: Microsoft Office Open XML
Microsoft Excel 2007, наряду с другими продуктами Microsoft Office 2007, вводит множество новых форматов файлов. Они являются частью Office Open XML (OOXML) спецификации.
| Формат | Расширение | Примечания |
|---|---|---|
| Рабочая книга Excel | .xlsx | Стандартный формат рабочих книг Excel 2007. В действительности это сжатый ZIP-архив каталога XML документов. Является заменой бывшего бинарного формата .xls, хотя и не поддерживает макросы по соображениям безопасности. |
| Рабочая книга Excel с макросами | .xlsm | Та же рабочая книга Excel, но с поддержкой макросов. |
| Бинарная рабочая книга Excel | .xlsb | Та же рабочая книга Excel с макросами, но хранящая информацию в бинарном формате, открывая документы быстрее чем XML. В особенности часто используется для очень больших документов с десятками тысяч строк и/или сотнями колонок. |
| Шаблон Excel с макросами | .xltm | Шаблон, созданный как основа для рабочих книг, включена поддержка макросов. Заменяет старый формат .xlt. |
| Надстройка Excel | .xlam | Надстройка Excel, направленная на добавление дополнительных функциональных возможностей и инструментов. |
Экспорт и перемещение таблиц
API позволяет открывать таблицы Excel в ряде других приложений. Это включает в себя открытие документов Excel на веб-страницах с помощью ActiveX или таких плагинов, как Adobe Flash Player. Проект Apache POI представляет Java-библиотеки для чтения и записи электронных таблиц Excel. Также предпринимались попытки копировать таблицы Excel в веб-приложения с использованием разделённых запятыми значений.
Файловые расширения
Для сохранения и работы с файлами в Excel используются различные файловые расширения. Знание этих расширений позволяет понимать, с каким типом файла работаете и выбирать соответствующую программу для открытия.
.xlsx — это самый распространенный формат файлов Excel. Он поддерживает все возможности программы и является основным форматом для сохранения данных.
.xls — старый формат файлов Excel, используемый в более ранних версиях программы (до Excel 2003). Он ограничен в возможностях и объеме данных, которые может содержать файл.
.csv — формат, в котором данные хранятся в виде текста, разделенного запятыми. CSV файлы можно открыть и редактировать в Excel, а также использовать для импорта данных в другие программы.
.xlsm — это формат файлов Excel, которые содержат макросы. Макросы — это набор команд, выполняющих определенную задачу автоматически. Файлы с расширением .xlsm полезны для автоматизации рутинных операций и создания сложных моделей данных.
.xlsb — это формат файлов Excel, в котором данные хранятся в двоичном виде. Он обеспечивает более быструю загрузку и сохранение данных, по сравнению с форматами .xlsx и .xls.
.xltx — это формат шаблонов Excel. В шаблонах можно задать заранее определенный форматированный вид документа, который можно использовать при создании новых файлов.
Это лишь некоторые из самых распространенных расширений файлов Excel. В зависимости от задачи и требований проекта, может потребоваться использование других форматов.
Форматы файлов
До версии 2007 в Microsoft Excel использовался собственный двоичный формат, обозначаемый аббревиатурой BIFF (двоичный формат файла обмена).
Excel 2007 на этот раз использует собственный формат файла Open XML, идентичный структуре формата XML, в качестве основного формата: он носит название SpreadsheetML , аббревиатура которого пишется XMLSS. Этот формат был впервые представлен в версии 2002, но не мог кодировать макросы, написанные на языке VBA. Этот формат представлен в Open Specification Promise и стандартизирован ISO, но это не делает его открытым форматом .
Excel 2007 остается полностью совместимым с форматами предыдущих версий, хотя Microsoft поощряет использование этого нового формата XML. В то же время большинство версий Microsoft Excel могут читать внешние форматы из файлов CSV, DBF, SYLK или DIF; он также имеет интеллектуальный модуль импорта текстовых файлов.
Форматы файлов Open XML из Microsoft Office Excel 2007
Microsoft Excel 2007, как и другие приложения пакета Microsoft Office 2007, включает новый формат файла, который является частью спецификаций формата Open XML (OOXML).
Новыми форматами, появившимися после Excel 2007, являются:
Какие основные аббревиатуры используются в Excel и их значения
Excel — это программа для работы с электронными таблицами, которая позволяет выполнять различные расчеты и анализировать данные. При работе с Excel вы часто будете сталкиваться с различными аббревиатурами, которые используются для обозначения определенных функций и команд.
Вот некоторые из основных аббревиатур, которые используются в Excel:
- SUM — аббревиатура от слова «сумма». Функция SUM используется для вычисления суммы значений в заданном диапазоне ячеек.
- AVERAGE — аббревиатура от слова «среднее». Функция AVERAGE используется для вычисления среднего значения в заданном диапазоне ячеек.
- MAX — аббревиатура от слова «максимум». Функция MAX используется для нахождения максимального значения в заданном диапазоне ячеек.
- MIN — аббревиатура от слова «минимум». Функция MIN используется для нахождения минимального значения в заданном диапазоне ячеек.
- COUNT — аббревиатура от слова «количество». Функция COUNT используется для подсчета количества ячеек с числовыми значениями в заданном диапазоне.
- IF — аббревиатура от слова «если». Функция IF используется для выполнения условных операций в зависимости от заданного условия.
Это только некоторые из множества аббревиатур, которые используются в Excel. Зная значения этих аббревиатур, вы сможете более эффективно выполнять различные операции и анализировать данные в Excel.
История сокращения Excel
Программа Microsoft Excel — это электронная таблица, разработанная компанией Microsoft. Excel широко используется для работы с данными, создания отчетов, анализа данных и других задач, связанных с числовыми расчетами.
Сокращение «Excel» — это слово, которое является именем программы, заимствовано из английского языка. «Excel» происходит от английского слова «excellent», что значит «превосходный» или «отличный».
Компания Microsoft впервые представила программу Excel в 1987 году. Тогда она была включена в пакет программ под названием «Microsoft Office». Excel быстро стал популярным и очень востребованным среди пользователей.
С течением времени сокращение «Excel» стало широко употребляться в различных языках, включая русский. Все это благодаря большому успеху программы и ее широкому распространению в мире.
Сокращение «Excel» позволяет быстро и легко обозначать программу в текстовых и устных коммуникациях. Оно также стало основой для создания новых слов и терминов, связанных с использованием электронных таблиц и анализом данных.
Способы активации Microsoft Office
Нечего и говорить, после выбора подходящей версии офиса и его установки самым надёжным способом активации будет покупка лицензионного ключа. Однако здесь нас ждут два неприятных сюрприза:
- Зачастую, интересующую нас версию того или иного продукта просто невозможно приобрести ввиду снятия его с продажи разработчиком.
- Цены на ПО по меркам некоторых стран сильно завышены, если брать в расчёт величину среднего заработка в государстве.
В связи с этим многие пользователи ПК идут на использование нелицензионных копий программного обеспечения.
Вся нижеприведённая информация опубликована исключительно в ознакомительных целях. Авторы статьи и владельцы ресурса не несут ответственности за возможные последствия использования материалов
Ниже мы вкратце рассмотрим основные способы активации пакета Microsoft Office:
Эксплойты для активации
Начнём, конечно, с использования эксплойтов.
Эксплойт — это фрагмент кода или отдельная программа, использующая уязвимость в приложении с целью осуществления несанкционированных разработчиком действий, например, получение привилегированных прав, активация продукта, нарушение функционирования атакуемого объекта
Один из самых популярных эксплойтов для офисного пакета от Microsoft — это изменение библиотеки MSO.dll, расположенной в каталоге
C:\Program Files\Common Files\Microsoft Shared\Office10\
Суть метода заключается в изменении файла hex-редактором в строке
8B 81 78 01 00 00 C3
Здесь надо заменить значение 78 на значение 84, чтобы получилось
8B 81 84 01 00 00 C3
У данного способа есть два основных минуса.
- Во-первых, если вы будете скачивать уже готовый файл для замены, есть вероятность, что вы можете нарваться на вредоносный файл, попросту — вирус.
- Во-вторых, использование эксплойтов довольно часто ведёт к непредвиденным ошибкам и ограничениям в работе ПО, например, после редактирования файла MSO.dll, вполне возможно, что на офисный пакет уже не удастся установить обновлений.
- В-третьих, уязвимость библиотеки MSO была исправлена в новых версиях офиса и активировать программу данным способом не удастся.
Ключи многоразовой активации
Тут всё гораздо проще: мы идём в поисковик или сразу на сайт, где раздают ключи, копируем ключ со страницы браузера и вставляем его в поле активации Офиса.
Дальше всё зависит от типа продукта и состояния найденного нами серийного номера, если ключ пригоден для онлайн активации, просто жмём кнопку Далее и пользуемся активированным продуктом (это, разумеется, не означает, что копия стала лицензионной, она всё также считается пиратской). Если же ключ исчерпал попытки онлайн активации, то мы можем попробовать провести активацию по телефону.
 Если для продукта предусмотрена оффлайн регистрация без прохождения активации на серверах Microsoft, то ввод ключа можно проводить даже без подключения к интернету.
Если для продукта предусмотрена оффлайн регистрация без прохождения активации на серверах Microsoft, то ввод ключа можно проводить даже без подключения к интернету.
К главным недостаткам этого способа можно отнести то, что найти рабочий ключ зачастую бывает весьма сложно, да и, к тому же, если вдруг ключ будет заблокирован даже после успешной активации, вы вполне можете остаться с нерабочей программой, которую будет необходимо активировать повторно, бывает и так.
KMS-сервер для активации
Всё большую популярность набирает активация продуктов компании Microsoft (и не только) при помощи kms-серверов.
KMS (Key Management Service) — служба управления ключами, позволяющая лицензиату (обладателю купленной лицензии) проводить активацию и контроль программного обеспечения на рабочих машинах в сети без подключения к серверам лицензиара (продавцы лицензий)
В большинстве случаев для частного использования kms-сервер устанавливается локально на компьютер пользователя, а всё, что требуется для активации — нажать пару кнопок в окне программы.
Способ вполне надёжный, но и он не лишён своих минусов.
- Во-первых, KMS-активацию требуется повторять с определённой периодичностью. Возможно и добавление kms-сервера в автозагрузку Windows одним из способова, описанных в статье Автозагрузка. Добавление приложений в автозагрузку Windows, но 100%-ных гарантий, что активация пройдёт успешно в фоновом режиме дать нельзя.
- Во-вторых, успешность процесса активации через kms может зависеть от различных факторов: наличие прав Администратора у учётной записи пользователя, присутствие на компьютере необходимых для работы активатора библиотек, доступность сетевых портов, через которые работает сервер и так далее.
Интерфейс MS Office
Приложения Microsoft Office имеют унифицированный интерфейс, суть которого заключается в следующем: сходные функции имеют одинаковое обозначение (название команды или значок на кнопке), а несходные функции имеют различные обозначения. В большей степени унификация коснулась интерфейсов таких приложений, как Microsoft Word, Microsoft Excel и Microsoft PowerPoint. Одним из достоинств пакета Microsoft Office является последовательное использование графического интерфейса пользователя (Graphical User Interface, GUI), представляемого операционной системой и различных элементов управления. Как правило, отдельные элементы группируются в более крупные конструкции, такие как окна, панели инструментов, меню. Рассмотрим характеристику каждой из этих групп.
Оконный интерфейс
Оконный интерфейс — такой способ организации пользовательского интерфейса программы, когда каждая интегральная часть располагается в
окне — собственном суб-экранном пространстве, находящемся в произвольном месте «над» основным экраном. Несколько окон одновременно располагающихся на экране могут перекрываться, находясь «выше» или «ниже» друг относительно друг В MS Office использует окна четырех типов:
- окно приложения;
- окно документа;
- диалоговое окно;
- форма.
Панели инструментов
Панели инструментов — это элементы пользовательского интерфейса, на которых могут располагаются такие элементы управления, как кнопки быстрого вызова и раскрывающиеся списки. Панели инструментов разных приложений могут содержать кнопки, сходные по функциям и внешнему виду, что упрощает освоение интерфейса Microsoft Office.
Панели инструментов могут быть:
- пристыкованными вдоль границы окна приложения;
- плавающими, т.е. находится в любой части окна приложения;
- представленными в отдельных окнах; в этом случае форму и размеры панели инструментов можно менять произвольно.
Меню
Меню представляет доступ к иерархическим спискам доступных команд. Результатом выбора команды из меню может быть:
- непосредственное выполнение некоторого действия;
- раскрытие еще одного меню;
- раскрытие диалогового окна или формы.
Элементы управления
Элементы управления — это объекты оконного интерфейса, реализующие типовые операции с интерфейсом: щелчок мышью, выбор из списка, выбор вариантов, прокрутка и т.п. К элементам управления относятся следующие: кнопки, текстовые поля (или поля ввода), флажки, переключатели, списки и раскрывающиеся списки, полосы прокрутки, палитры, счетчики и прочие, специфичные для некоторых приложений или условий.
CC-BY-CA Анатольев А.Г., 07.11.2013
Операция
Простые принципы формул
Можно выполнить расчет в Excel, введя «формулу» в ячейку.
- Например, начните с ввода = в ячейку A10, которая сообщает Excel, что вы ожидаете от нее вычисления, результат которого будет отображаться в A10 .
- Затем введите аргументы после =, поэтому в A10 введите = A1 + A2
- Выйдите в Excel, набрав ключевое слово, обозначающее вашу очередь .
- Результат сложения отображается в A10 ( при условии, что в A1 и A2 явно есть числа )
- Аналогично: в A10, если мы введем : = A1 * A2, результатом будет умножение чисел, содержащихся в A1, на A2.
- Аналогично: если мы введем в A10 : = A1 / A2, результатом будет деление чисел, содержащихся в A1, на A2.
- Аналогично: в A10, если мы введем : = A1 + A2 + A4, результатом будет сложение чисел, содержащихся в A1, A2 и A4.
- Аналогично: в A10, если мы введем : = A1 + (A2 * A4), результатом будет сложение содержимого A1 с результатом умножения A2 на A4.
Примечание: круглые скобки позволяют Excel четко разбивать вычисления, которые он должен выполнить.
Простые принципы работы
Excel также содержит функции, настраиваемые или нет, с различными категориями, перечисленными в соответствии с последними использованиями (наиболее распространенными) или в виде простого списка вариантов …
Сумма
Например, функция « СУММ» выполняет добавление диапазона, указанного в зоне .
Например, выберите ячейку A21 и начните с ввода = (= означает для Excel, что вы ожидаете от него вычисления). Введите имя функции: СУММ . В скобках укажите ссылки на ячейки, которые сообщают Excel, какой диапазон ячеек необходимо учитывать при вычислении суммы. Вы попадаете в ячейку A21 = SUM (A2: A20).
Нажав новую строку , Excel вычисляет сумму содержимого ячеек с A2 по A20 и отображает ее в A21 .
Примечание: знак « :» между A2 и A20 означает до.
Сейчас
Если вы наберете, например, = СЕЙЧАС ().
При нажатии новой строки Excel отобразит текущую дату и время (динамически). Примечание: круглые скобки необходимы, хотя для описания нет аргументов.
Прочие функции
В меню «Вставка» , команда « Функция…» , Excel предлагает большой каталог готовых к использованию функций с описанием их использования.
Дополнительные функции
Некоторые формулы основаны на внешних пакетах дополнительных функций (например, утилите Analysis ). Формулы примерно такие же, как для OpenOffice.org Calc.
Это формулы, которые имеют особенность вычислений для целых матриц. Они активируются с помощью клавиш Ctrl + Shift +;.
Международное сокращение
Однако, в русскоязычных странах распространено более короткое сокращение «Excel», которое состоит только из последней части названия продукта. Такое обозначение часто используется в печатных и электронных источниках, включая учебники, статьи и руководства по использованию программы. Наличие только одной части названия в сокращении обусловлено простотой и привычностью использования данного обозначения в русском языке.
Оба сокращения («MS Excel» и «Excel») являются правильными и равнозначными, но при использовании их в тексте следует учитывать контекст и целевую аудиторию. В международном контексте рекомендуется использовать сокращение «MS Excel», чтобы избежать недоразумений, особенно при общении с носителями английского языка. В то же время, внутрироссийские и русскоязычные источники могут использовать сокращение «Excel» для удобства чтения и понимания.
Как пишется формат Excel: эксель или эексель?
Вопрос о том, как правильно пишется формат Excel, часто возникает у пользователей данного программного обеспечения. Некоторые люди уверены, что правильно писать «эксель», в то время как другие настаивают на написании «эексель».
Однако, правильным вариантом написания является «эксель». Используя этот вариант, вы будете следовать официальным правилам русского языка.
Термин «Excel» является зарегистрированным товарным знаком компании Microsoft и является названием их программного обеспечения для работы с таблицами и данными. Поэтому, при использовании данного программного обеспечения, рекомендуется писать его название именно так, как оно зарегистрировано, то есть «Excel».
Таким образом, при написании формата Excel следует использовать правильный вариант написания — «эксель». Учтите, что это относится только к русскому языку и рекомендуется следовать официальным правилам компании Microsoft при использовании их товарного знака.
Видео
Microsoft Office 2021 — обзор продукта и сравнение с Microsoft 365!Скачать

Как БЕСПЛАТНО и легко получить от Microsoft программы Word, Excel, PowerPointСкачать

Как Установить Офис 2021? Что нового в Office 2021?Скачать
Приложение Office: как бесплатно пользоваться Microsoft Word, Excel и PowerPoint в Windows 10Скачать
Как бесплатно использовать Word и Excel на Windows 10Скачать
Office 365: всё и сразу, для всех и каждого! | Что такое Microsoft 365?Скачать

Шаг #1. Excel для НачинающихСкачать

Скачать Microsoft Excel бесплатноСкачать
Вместо Microsoft Office пробую Мой Офис | Что использовать вместо Ворд и ЭксельСкачать
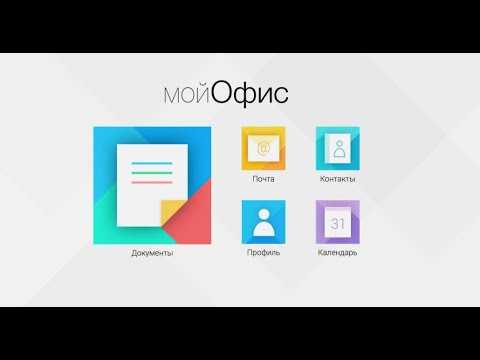
Как установить Microsoft Office бесплатноСкачать

Как бесплатно использовать Word и Excel на Windows 11Скачать

Бесплатные Word и Excel на Windows 10Скачать

Word, Excel, PowerPoint за бесплатно на macOSСкачать

Какие возможности предоставляет Excel для автоматического расшифровывания аббревиатур
Excel — это мощный инструмент, который предоставляет множество возможностей для автоматического расшифровывания аббревиатур. Одной из таких возможностей является функция «Подстановка», которая позволяет автоматически заменять аббревиатуры на полные названия или значения.
Для использования функции «Подстановка» в Excel необходимо создать список аббревиатур и их соответствующих полных названий или значений. Затем можно использовать формулу VLOOKUP или INDEX MATCH для автоматической подстановки полных названий или значений на основе аббревиатур.
Например, если у вас есть список аббревиатур для различных стран, вы можете создать таблицу, где в первом столбце будут аббревиатуры, а во втором столбце — полные названия стран. Затем, используя функцию VLOOKUP или INDEX MATCH, вы сможете автоматически расшифровывать аббревиатуры и получать полные названия стран вместо них.
Это очень удобно при работе с большими объемами данных, так как позволяет сэкономить время и избежать ошибок при ручном расшифровывании аббревиатур. Также, благодаря автоматическому расшифровыванию, можно легко обновлять данные, добавлять новые аббревиатуры и их значения без необходимости изменения формул.



























