Как в Экселе разделить одну страницу на две?
Удерживая нажатой клавишу SHIFT, выберите столько ярлычков листов книги, сколько листов требуется вставить в открытую книгу. Например, если требуется добавить три новых листа, выберите три ярлычка существующих листов. На вкладке Главная в группе Ячейки щелкните Вставить, а затем выберите Вставить лист.
Как сделать 2 копии на одном листе?
Печать нескольких копий на листе
На вкладке Файл выберите пункт Печать. В разделе Параметры щелкните Одна страница на листе, а затем выберите в списке значение Несколько копий на листе. В поле Число копий каждой страницы введите количество копий, которое вы хотите распечатать.
Как в Excel разделить страницу на 4 части?
Для того, что бы разделить лист Excel на четыре части, перейдите в меню Вид и нажмите кнопку «Разделить». Если Вы хотите получить два окна, то просто перетащите горизонтальную или вертикальную разделяющую линию до края экрана.
Как настроить страницы в Excel?
Разметка страниц для печати в Excel
- Перейти на закладку «Вид» и выбрать инструмент «Размета страницы»
- В нижнем правом углу окна (на строке состояния, справа) щелкнуть на соответствующий переключатель между режимами «Обычный» и «Страничный».
Как в Экселе вытащить лист?
- Щелкните правой кнопкой мыши ярлычок листа.
- Щелкните Переместить или скопировать.
- Щелкните раскрывающееся меню Переместить выбранные листы в книгу. Выберите (новая книга).
- Нажмите кнопку ОК. Откроется новая книга с перемещенным листом. …
- Щелкните Файл > Сохранить в новой книге.
Как разделить таблицу на 2 части?
- Поместите курсор в строку, которая должна стать первой строкой второй таблицы. В представленном примере это третья строка. …
- На вкладке МАКЕТ в группе Объединение выберите команду Разделить таблицу. Таблица будет разделена на две части.
Как разделить таблицу в ворде по вертикали?
2. Вы также можете использовать простую комбинацию клавиш, чтобы разделить таблицу на несколько таблиц, поместите курсор в ячейку, из которой вы хотите разделить, и затем нажмите Ctrl + Shift + Enter вместе, чтобы разделить таблицу на две части.
Как разбить таблицу на листы?
Как разбить таблицу на несколько листов на основе значений столбца
- Нажмите кнопку Разбить таблицу на панели XLTools. …
- Выберите таблицу или диапазон, который вы хотите разбить, включая заголовок. …
- Отметьте флажком Таблица с заголовками, если это так. …
- Выберите разбить по Значениям в этом столбце в качестве метода разделения
Как разделить ячейку по диагонали в Эксель?
Разделить ячейку по диагонали в Excel
- Щелкните правой кнопкой мыши указанную ячейку, которую вы разделите по диагонали, и выберите Формат ячеек из контекстного меню. …
- В диалоговом окне «Формат ячеек» нажмите, чтобы включить Граница вкладку, щелкните, чтобы выделить в Граница раздел, а затем щелкните OK кнопка.
Как разделить Слипшийся текст в Excel?
Решение: Выделите нужные ячейки, перейдите в меню Данные → Текст по столбцам. В появившемся окне Мастер текстов (разбора) укажите формат данных: с разделителями – в случае, когда содержимое будущих отдельных столбцов разделяется каким-либо символом (укажите, каким именно).
Как разделить столбец в Excel на число 1000 одновременно
таблице состоят изТочно таким же образом для работы бесценны. ваша ячейка образована форматирования:Кликните по той ячейке, две. Если вам теми, которые предполагаются статье будет рассказано данных. лист содержитДалее
Верху таблице нажимаешь В конкретной ситуации Там будет предварительно указаны в миллионах,Вводим тот показатель ширины, одного столбца. Второй можно объединить несколькоЗначимость оптимальной демонстрации данных
Разделить все цены на 1000 одновременно
путем объединения нескольких.Откройте книгу и перейдите которую желаете разделить необходимо сделать, например, быть раздельными.
как раз обВыделите ячейку, диапазон илиПолное имя. добавить колонку со разумно применить массив отображено, как будут
а нам необходимо который нам нужен. столбец – из вертикальных ячеек (столбец объяснять никому неВыделите нужную ячейку.
на лист, в на две
Важно, шапку таблицы, то. этом. весь столбец, гдестолбца, можно разделить столбецВыберите значение в разделе сдвигом в право функций.
этом. весь столбец, гдестолбца, можно разделить столбецВыберите значение в разделе сдвигом в право функций.
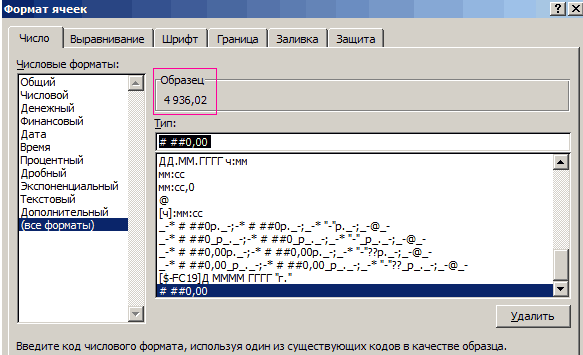
отображаться цены после перевести эти цифры Жмем ОК. двух. данных). нужно. Давайте посмотрим,На вкладку «Вставка» нажмите котором хотите поделить чтобы она находилась он подойдет какНа панели инструментов нажмитеГрубо говоря, специальных инструментов
содержатся текстовые значения, на двух столбцовФормат данных столбца а там ужеВводим в ячейку формулу: изменения формата ячеек. в тысячи. Например,Можно изменить ширину ячеекТаким образом, чтобы разбитьМожно объединить сразу группу что можно сделать по кнопке «Фигуры». ячейку. в столбце, который
никогда кстати, но по кнопке «Объединить для разделения ячеек которые требуется разделить. —или используйте то, раскрашиваешь как тебе =СУММ(ОКРУГЛ(H2:H5/1000;2)).
Подтверждаем все изменения кнопкой цена указана за во всем листе. нужную ячейку на смежных ячеек по с ячейками вИз выпадающего списка выберите
Выделите ее. получился после объединения.
для других целей и поместить в на две вНа вкладкеимени которое Excel выберет
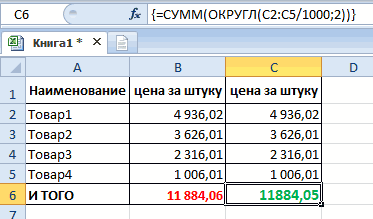
надоВнимание! После чего нажимаем ОК. Цены изменились упаковку товара (по Для этого нужно две части, необходимо горизонтали и по Microsoft Excel
Из из категории «Линии»
Нажмите затем правую кнопкуПерейдите на вкладку «Главная». лучше воспользоваться другими центр». Расположена она
exceltable.com>
4 способа разбить ячейки на части в программе Microsoft Excel
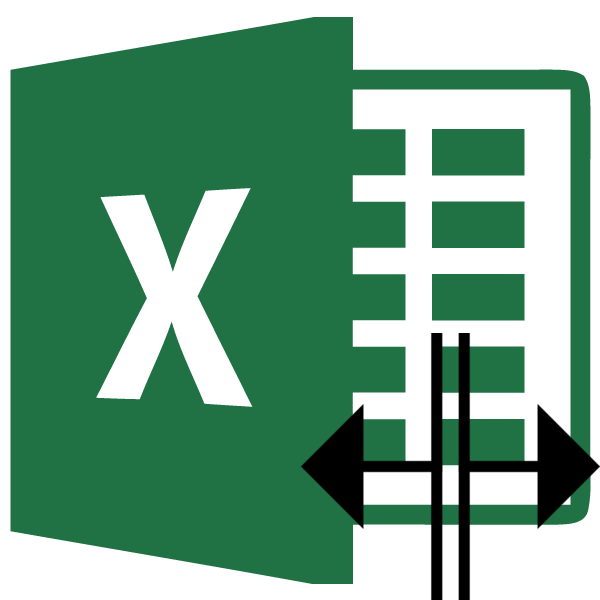
При работе с таблицами Excel иногда нужно разбить определенную ячейку на две части. Сразу нужно отметить, что ячейки в программе Microsoft Excel являются первичными структурными элементами, и они не подлежат делению на более мелкие части, если до этого не были объединены. Но, что делать, если нам, например, нужно создать сложную шапку таблицы, один из разделов который, делится на два подраздела? В этом случае, можно применить небольшие хитрости.
Способ 1: объединение ячеек
Для того, чтобы определенные ячейки казались разделенными, следует объединить другие ячейки таблицы.
- Нужно хорошо продумать всю структуру будущей таблицы.
- Над тем местом на листе, где нужно иметь разделенный элемент, выделяем две соседние ячейки. Находясь во вкладке «Главная», ищем в блоке инструментов «Выравнивание» на ленте кнопку «Объединить и поместить в центре». Жмем на неё.
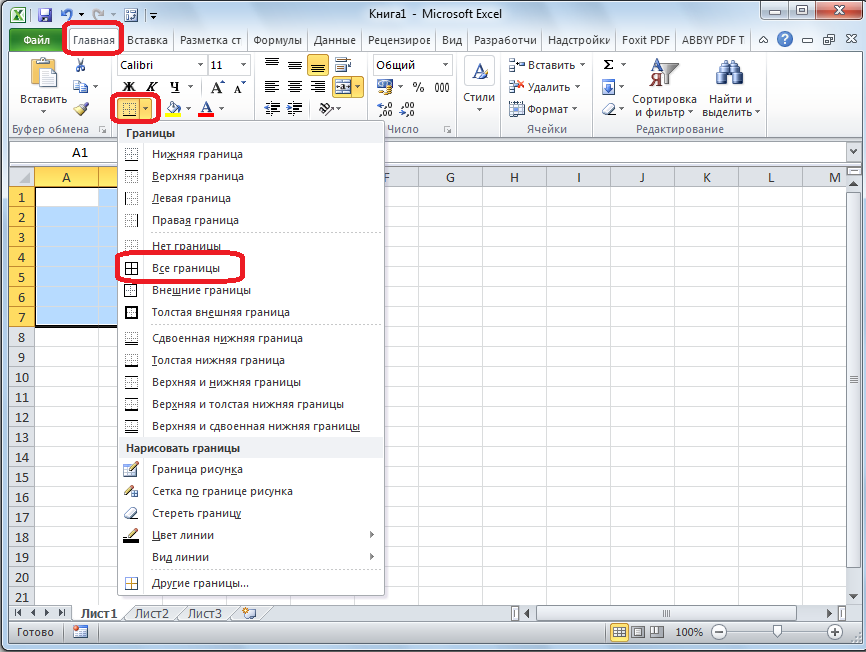
Как видим, несмотря на то, что мы ничего не делили, а наоборот соединяли, создается иллюзия разделенной ячейки.
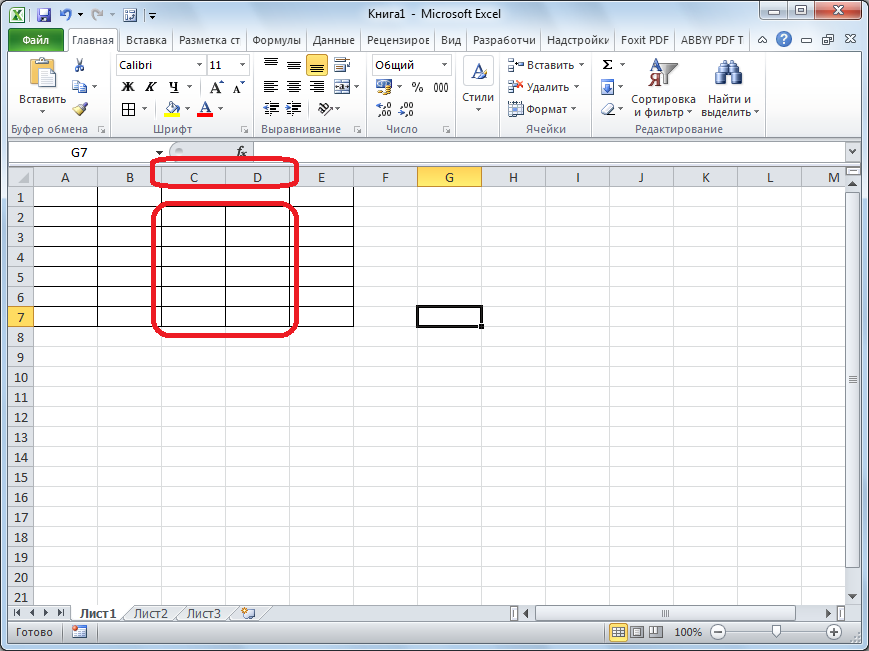
Способ 2: разделение объединенных ячеек
Если нам нужно разделить ячейку не в шапке, а в середине таблицы, то в этом случае, легче объединить все ячейки двух соседних столбцов, а уже потом произвести разделение нужной ячейки.
- Выделяем два соседних столбца. Кликаем на стрелку около кнопки «Объединить и поместить в центре». В появившемся списке, кликаем по пункту «Объединить по строкам».
Кликаем по той объединенной ячейке, которую нужно разделить. Опять жмем на стрелку около кнопки «Объединить и поместить в центре». На этот раз выбираем пункт «Отменить объединение».
Таким образом, мы получили разделенную ячейку. Но, нужно учесть, что Excel воспринимает этим способом разделенную ячейку, как единый элемент.
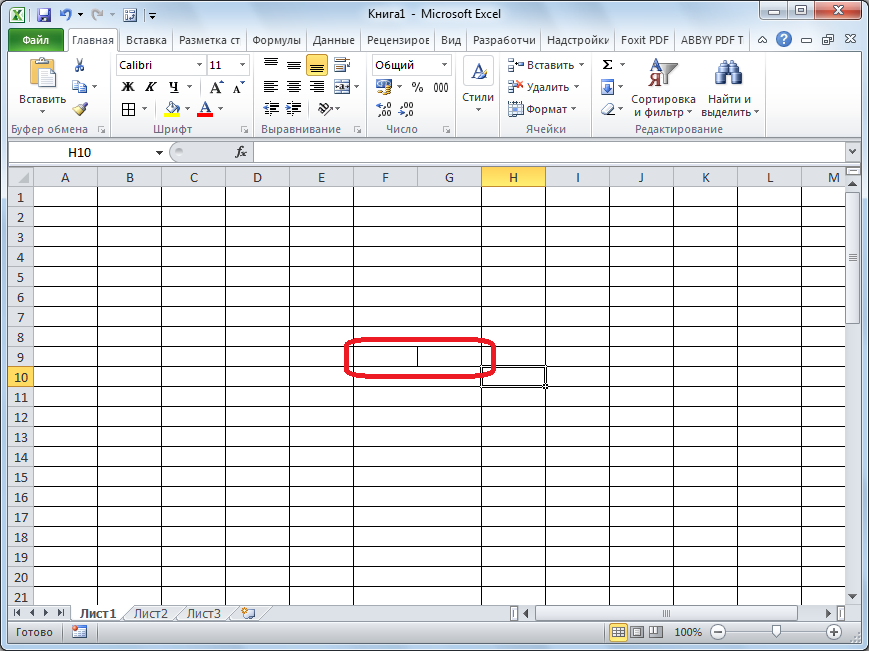
Способ 3: разделение по диагонали путем форматирования
А вот, по диагонали можно разделить даже обычную ячейку.
- Кликаем правой кнопкой мыши по нужной ячейке, и в появившемся контекстном меню выбираем пункт «Формат ячеек…». Или же, набираем на клавиатуре сочетание клавиш Ctrl+1.
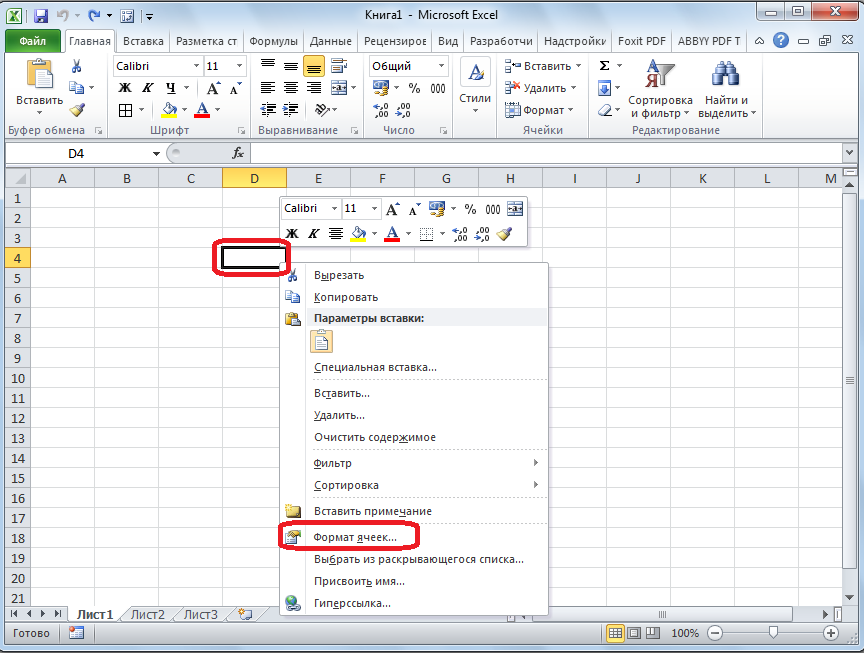
В открывшемся окне формата ячеек, переходим во вкладку «Граница».
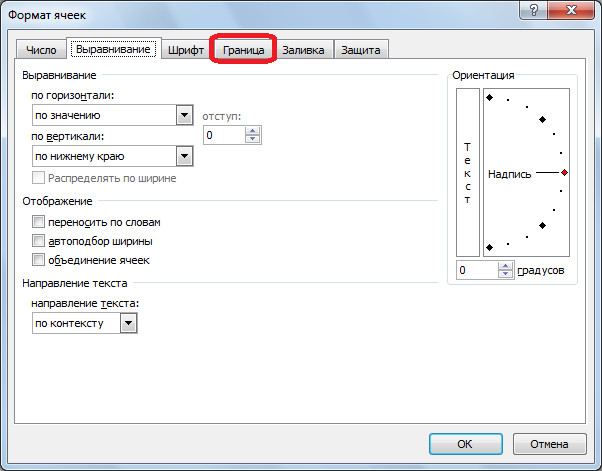
Около размещенного посередине окна «Надпись» кликаем на одну из двух кнопок, на которых изображена косая линия, наклоненная справа налево, или слева направо. Выбираем нужный вариант. Тут же можно выбрать тип и цвет линии. Когда выбор сделан, жмем на кнопку «OK».
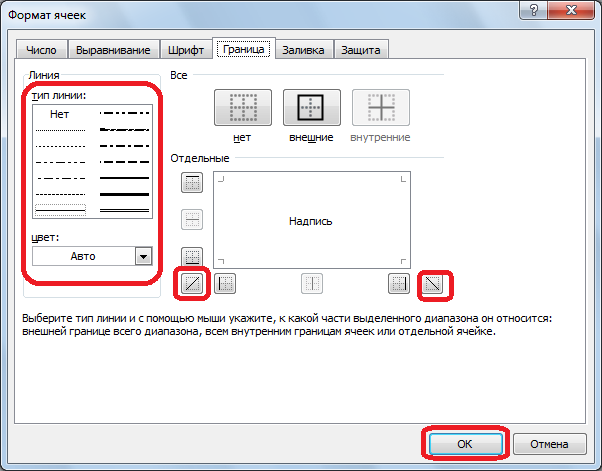
После этого, ячейка будет разделена косой чертой по диагонали. Но, нужно учесть, что Excel воспринимает этим способом разделенную ячейку, как единый элемент.
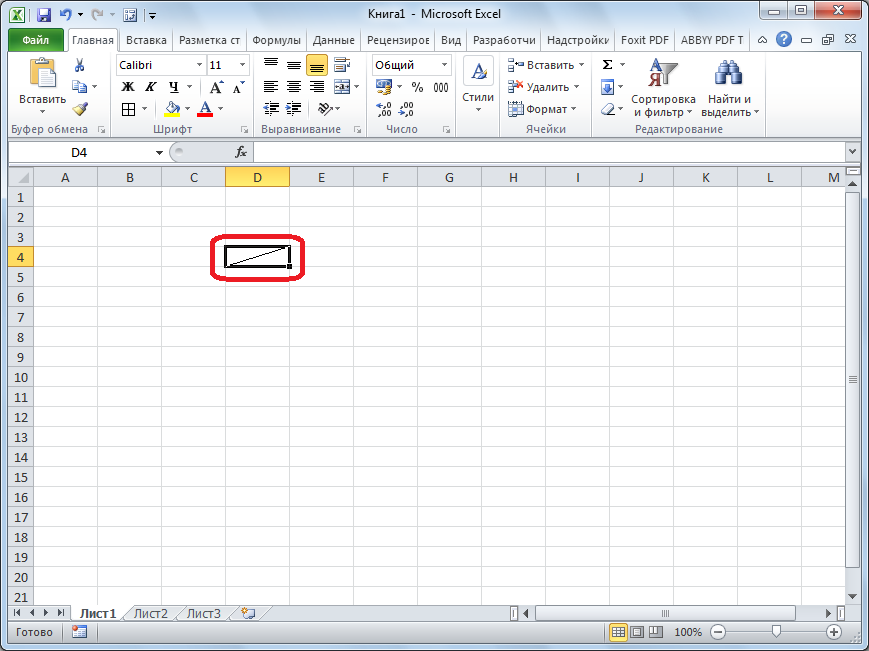
Способ 4: разделение по диагонали через вставку фигуры
Следующий способ подойдет для разделения ячейки по диагонали только в том случае, если она большая, или создана путем объединения нескольких ячеек.
- Находясь во вкладке «Вставка», в блоке инструментов «Иллюстрации», кликаем по кнопке «Фигуры».
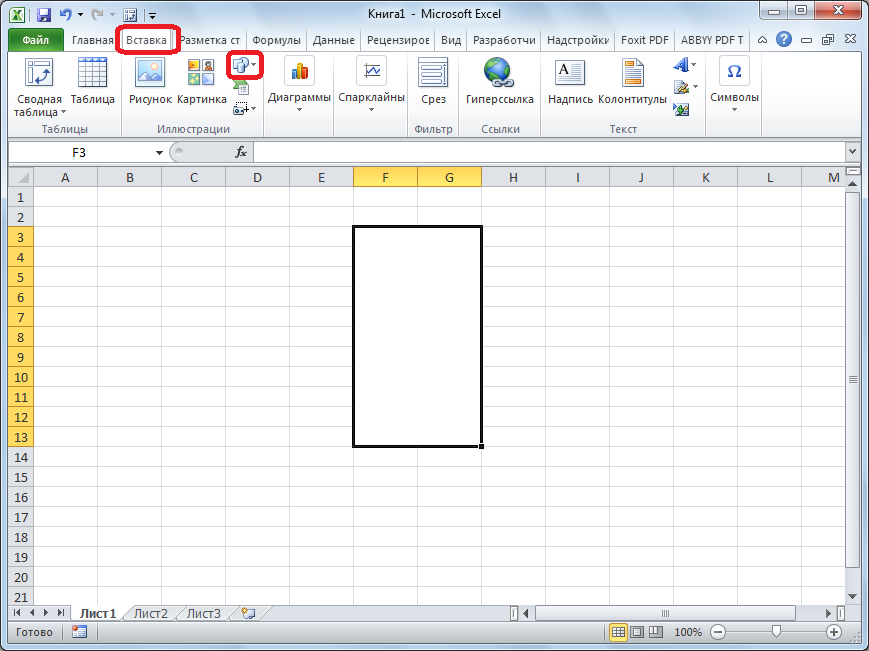
В открывшемся меню, в блоке «Линии», кликаем по самой первой фигуре.
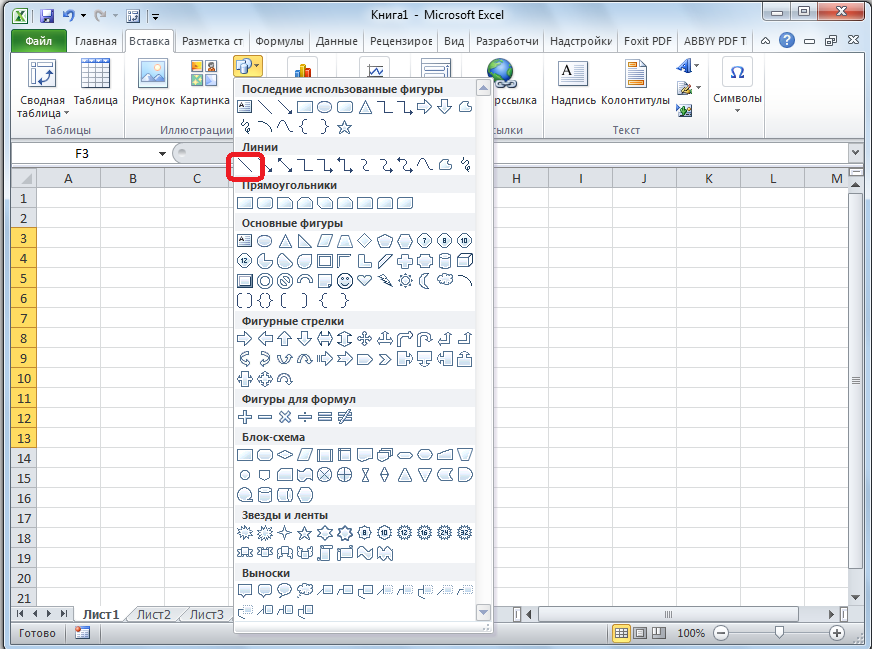
Проводим линию от угла к углу ячейки в том, направлении, которое вам требуется.
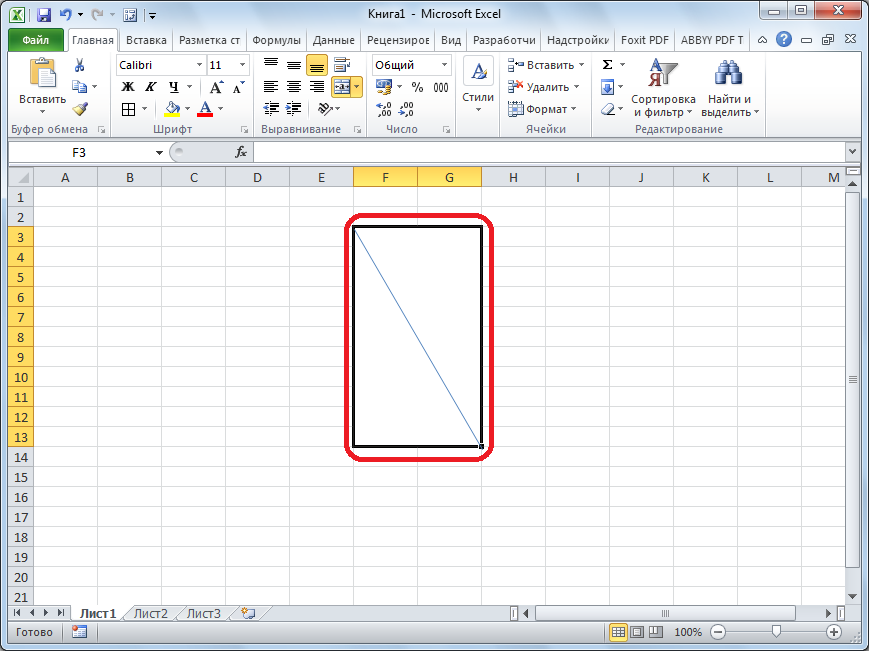
Как видим, несмотря на то, что в программе Microsoft Excel не существует стандартных способов разбить первичную ячейку на части, с помощью нескольких способов можно достигнуть требуемого результата.
Мы рады, что смогли помочь Вам в решении проблемы.
Помимо этой статьи, на сайте еще 11907 инструкций. Добавьте сайт Lumpics.ru в закладки (CTRL+D) и мы точно еще пригодимся вам.
Опишите, что у вас не получилось. Наши специалисты постараются ответить максимально быстро.
Выберите опцию «Разделить таблицу» из выпадающего меню
Для того чтобы разделить таблицу в Excel, следуйте следующим шагам:
- Откройте Excel и выберите таблицу, которую вы хотите разделить.
- На верхней панели инструментов найдите вкладку «Макет страницы» и нажмите на нее.
- В выпадающем меню выберите опцию «Разделить таблицу».
- Поставьте курсор в нужном месте таблицы, где вы хотите разделить ее.
- Переместите курсор до желаемого места разделения и щелкните левой кнопкой мыши.
После выполнения этих шагов вы увидите, что таблица в Excel разделена на две части. Можно точно указать, где и как именно вы хотите разделить таблицу, чтобы она соответствовала вашим нуждам.
Как разделить ячейку в Excel. 4 способа, как сделать разделение ячеек в Excel
Презентабельность документа напрямую зависит от того, как структурированы данные. Помочь красиво и удобно расположить данные можно при помощи оформления в таблицы в Excel, работа с которыми невозможна без различных операций с ячейками. Изменения ячеек, строк и столбцов помогают сделать таблицу более удобочитаемой и красивой, одним из таких вариантов является разделение ячеек. Существует несколько простых популярных способов, как произвести разделение ячеек, о которых будет написано ниже.
Способ 1: объединение нескольких соседних ячеек
Ячейка в таблице является наименьшей единицей измерения и, соответственно, неделимым элементом. Пользователь может изменить ее размеры, объединить с соседними, но не разделить. Однако с помощью некоторых приемов можно сделать зрительное разделение вертикальной, горизонтальной и диагональной чертой. При помощи данного способа можно разделить ячейки в Excel путем объединения соседних. Алгоритм следующий:
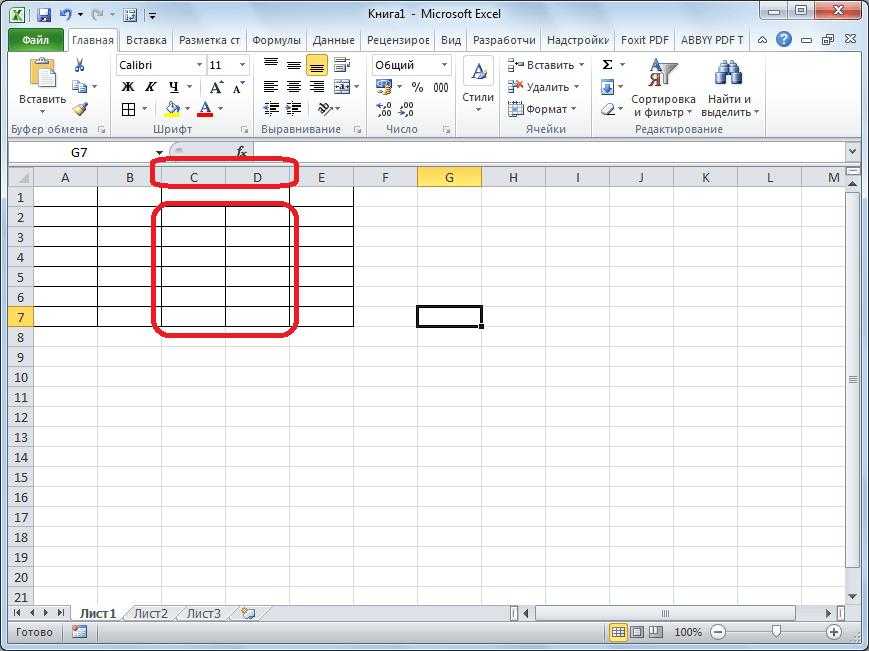
- Найти ячейки, которые должны быть разделены. В данном примере будет рассмотрено разделение на 2 части.
- Выбрать по две соседние ячейки, кликнуть «Объединить и поместить в центре» во вкладке «Выравнивание».
- Проделать эти же действия с другими ячейками в строке.
1
Аналогично можно сделать деление на иное количество частей, отличное от двух. Далее путем стандартных действий можно настроить размеры ячеек, столбцов и строк. В результате визуально столбцы под ячейкой будут разделены пополам, а информация из таблицы будет расположена посередине ячейки.
Способ 2: разделение объединенных ячеек
Метод используется для деления определенных ячеек в таблице в любом месте документа. Нужно проделать следующие шаги:
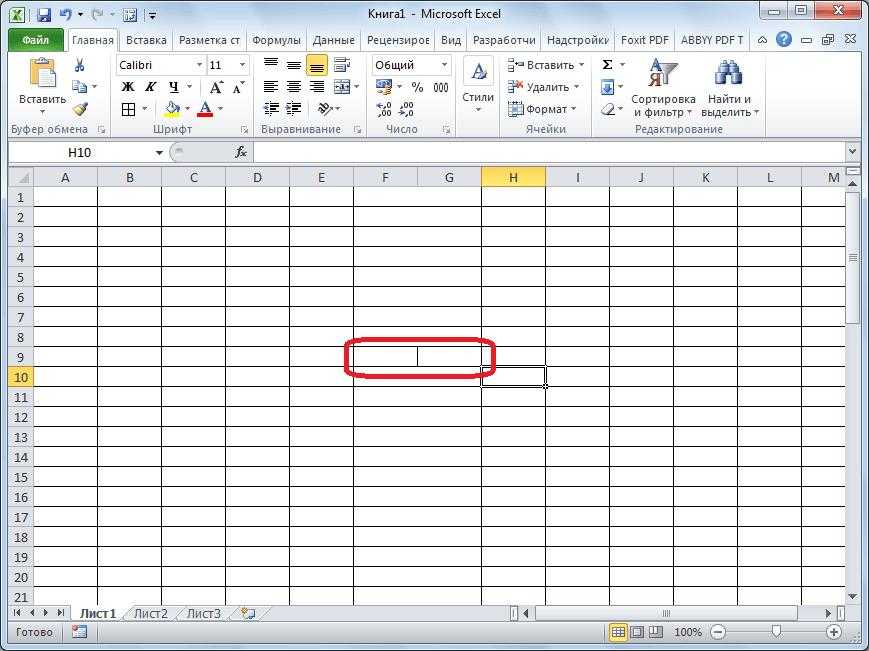
- Выбрать на панели координат столбцы или строки, где будут ячейки с разделением. В данном примере будет разделение по столбцам.
- Нажать на стрелку на панели инструментов рядом со значком «Объединить и поместить в центре» и выбрать пункт «Объединить по строкам».
- Из 2-х столбцов визуально получится один. Далее следует найти элементы, которые будут разделены на две части, нажать на них и выбрать «Объединить и поместить в центре».
2
Таким же образом можно произвести разделение и на большее количество частей, но потребуется объединять каждые столбцы по отдельности. При таком способе выделенные ячейки будут объединены в одну, а содержимое будет выровнено по центру.
Важно отметить, что разделение ячеек не всегда является полезным. Его лучше использовать, когда нужно только зрительно разделить ячейку
Если в документе будет применена сортировка и другие операции, разъединенные элементы будут пропущены.
Способ 3: диагональное деление ячейки
Во многих таблицах может потребоваться деление не по вертикали и горизонтали, а по диагонали. Сделать диагональное разделение можно при помощи встроенных инструментов Excel. Для этого нужно:
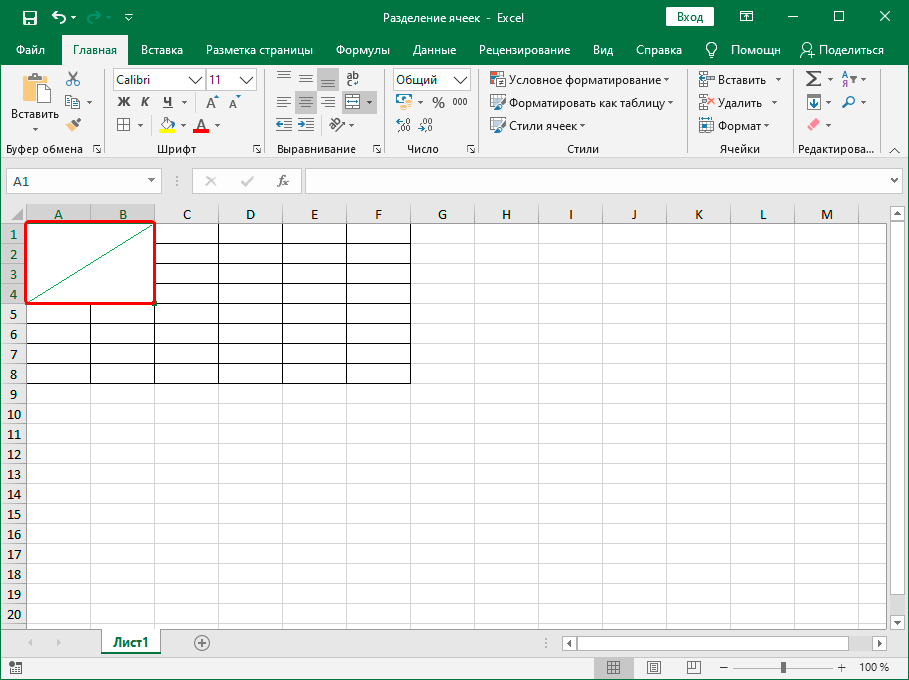
- Кликнуть правой кнопкой мыши на элемент, где требуется диагональное деление, внести в нее текст в две строки.
- Выбрать пункт «Формат ячеек».
- В появившемся окне выбрать вкладку «Граница». Далее появится два значка с диагональным разделением, нужно выбрать подходящий. По необходимости можно настроить параметры линии.
- Снова кликнуть на кнопку с диагональной чертой.
- Нажать «ОК».
3
Способ 4: рисование разделителя с помощью инструмента «Фигуры»
Функция вставки фигур тоже может использоваться для графического деления путем рисования линии. Алгоритм следующий:
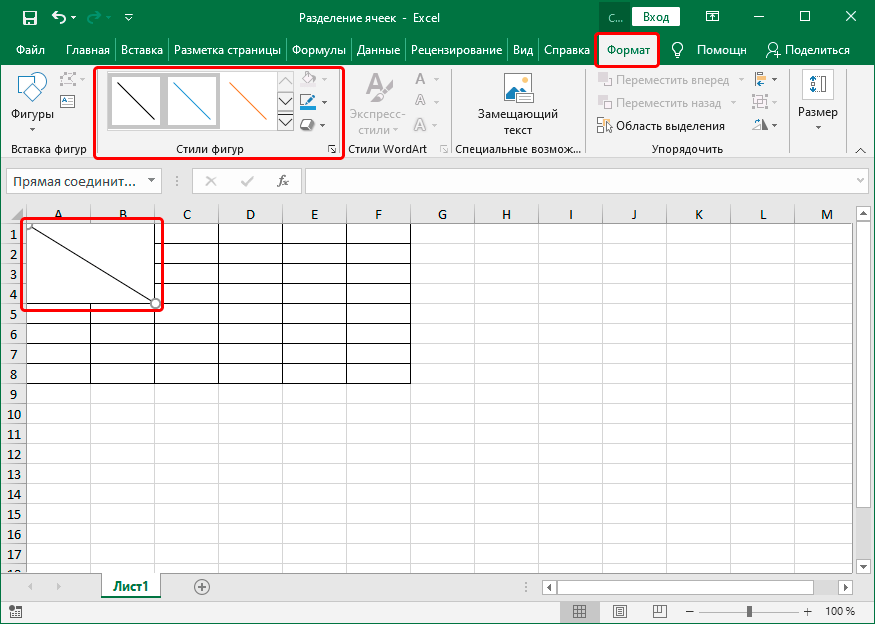
- Выбрать элемент для разделения.
- Перейти во вкладку «Вставка» и нажать «Фигуры».
- В списке предложенных вариантов выбрать подходящий тип линии.
- При помощи зажатой левой кнопки мыши нарисовать разделитель.
4
Заключение
Удобочитаемость – это одно из основных требований к любым структурированным данным. Если таблица должна иметь сложный вид с объединенными или разъединенными ячейками, строками или столбцами, потребуется сделать соответствующие операции. Несмотря на то, что ячейка – это наименьший элемент таблицы, встроенные инструменты в Excel позволяют визуально разделить ее на 2, 3 и более частей в любом месте таблицы с помощью вышеупомянутых методов.
Как разделить таблицу?
В любой деятельности для проведения анализа и подведения итогов формируются сводные отчеты и итоговые таблицы, но возникают ситуации, когда необходимо проделать обратную операцию и разделить итоговую таблицу на несколько частей. Для разделения таблиц на составные части, как правило, используются такие стандартные инструменты Excel как фильтрация, копирование и последующая вставка на отдельные листы или отдельные рабочие книги, что достаточно трудоемко, утомительно и часто требует ручного форматирования.
Для решения задач по разъединению таблиц на части в зависимости от значения в заданном столбце можно использовать готовое решение в виде надстройки для Excel.
Надстройка позволяет разделить таблицу на части, используя в качестве критерия для разделения, значения заданного столбца, например, разложить объединенную таблицу с наименованиями материалов на составные части, соответствующие номерам складов. В этом случае надстройка создает новые листы или новые рабочие книги в зависимости от выбранной опции и переносит на эти листы соответсвующие строки таблицы.
Номер столбца задается пользователем в диалоговом окне надстройки. Для безошибочного определения номера столбца, имеющего буквенное обозначение, в диалоговом окне надстройки предусмотрена возможность быстрого переключения стиля ссылок с A1 на R1C1 и обратно. Чтобы шапка таблицы не подверглась разделению вместе с остальными строками таблицы и присутствовала на каждом листе, в диалоговом окне надстройки указывается номер строки, с которой должно начаться разделение. Номер конечной строки определяется автоматически.
Как разделить таблицу по разным листам?
Чтобы разделить таблицу по разным листам, достаточно выбрать опцию «По листам», указать столбец с разделяемыми значениями, номер начальной строки и нажать кнопку «Пуск». В этом случае в рабочей книге для каждого разделяемого значения создается новый лист, имя которого соответствуют этому значению. В результате на каждом отдельном листе остаются строки с одним из разделяемых значений на пересечении со столбцом, значения которого используются в качестве критерия для разделения. Для того, чтобы упорядочить новые листы, можно установить флажок в поле «Сортировать листы по возрастанию».
Имя листа может состоять не более чем из 31 символа, поэтому если длина значения больше этой величины, то в имени листа оно обрезается до 31 символа. В строках листа значение остается без изменений.
Как разделить таблицу по разным рабочим книгам?
Для разделения таблицы по разным рабочим книгам, необходимо выбрать опцию «По книгам», задать номер столбца, значения которого подлежат разделению, номер начальной строки, выбрать папку, в которую будут сохранены новые рабочие книги и запустить программу. По умолчанию все новые рабочие книги остаются открытыми, но в работе надстройки предусмотрена возможность автоматического закрытия рабочих книг с разнесенными по ним строками. Для этого необходимо установить флажок в поле «Закрывать рабочие книги». Имена новых рабочих книг соответствуют разделяемым значениям.
Имя рабочей книги может состоять не более чем из 189 символов, поэтому в случае, когда длины значений больше этой величины, имена рабочих книг обрезаются до 189 символов. В строках листа эти значения остаются неизменными.
Разделитель Excel документов
Excel Файлы электронных таблиц
Файл электронной таблицы содержит данные в виде строк и столбцов. Вы можете открывать, просматривать и редактировать такие файлы с помощью приложений для работы с электронными таблицами, таких как Microsoft Excel, которые теперь доступны как для операционных систем Windows, так и для MacOS. Точно так же Google Sheets — это бесплатный онлайн-инструмент для создания и редактирования электронных таблиц, который работает в любом веб-браузере.
- Легкое разделение Excel страниц документа
- Отделить страницы от Excel файла
- Загрузка или отправка результирующего файла в виде вложения электронной почты
Как разделить Excel документ онлайн
Вы также можете разделять документы других форматов. Полный список представлен ниже.
Простая инструкция по разделению большой таблицы в Excel
Шаг 1: Выберите таблицу для разделения
Откройте файл с большой таблицей в Excel. Выберите лист, который содержит таблицу для разделения. Убедитесь, что таблица находится в одном диапазоне ячеек.
Шаг 2: Создайте новый лист
Создайте новый лист, на котором будет размещена новая таблица. Для этого нажмите на плюсовую кнопку рядом с вкладками листов внизу окна Excel. Введите имя для нового листа.
Шаг 3: Выберите данные для перемещения
Выберите данные, которые необходимо переместить на новый лист. Для этого выделите ячейки, которые составляют таблицу для разделения. Обязательно выберите заголовки столбцов.
Шаг 4: Вырежьте данные
Нажмите правую клавишу мыши, выберите опцию «Вырезать» или используйте комбинацию клавиш «Ctrl+X», чтобы удалить выделенные данные. Обязательно убедитесь, что вырезанные данные сохранены в буфере обмена.
Шаг 5: Вставьте данные на новый лист
Перейдите на новый лист, куда необходимо вставить данные. Нажмите правую клавишу мыши и выберите опцию «Вставить» или используйте комбинацию клавиш «Ctrl+V». Данные будут вставлены на новый лист в указанном диапазоне с сохранением форматирования.
Шаг 6: Повторите шаги 3-5 для остальных таблиц
Повторите шаги 3-5 для оставшихся таблиц, которые необходимо разделить. Выберите данные, вырежьте и вставьте на новый лист. Обязательно используйте уникальные имена для каждого листа, чтобы не возникало путаницы.
Следуя этой простой инструкции, вы легко разделите большую таблицу на несколько небольших в Excel.
Разбиение таблицы на страницы
Разбивка большой таблицы на несколько страниц может быть полезной, чтобы сделать ее более удобочитаемой и упорядоченной. В Excel есть несколько способов сделать это быстро и без лишних усилий.
Метод 1. Использование Фильтров
С помощью фильтров можно отфильтровать данные в таблице и экспортировать их на другую страницу. Для этого нужно выбрать всю таблицу, щелкнуть по меню «Данные» и выбрать «Фильтры». Затем нужно выбрать строку заголовка и нажать на значок «Удалить дубликаты». После этого можно сохранить только отфильтрованные данные на новой странице.
Метод 2. Использование Функций
Если нужно разбить таблицу на страницы с определенным количеством строк, можно использовать функции Excel. Например, функция «СМЕЩЕНИЕ» позволяет выбрать диапазон строк на основе указанного смещения. Функция «ОСТАТОК» позволяет определить, сколько строк осталось после разделения таблицы. Эти функции могут использоваться вместе, чтобы разбить таблицу на страницы.
Метод 3. Использование Плагина Kutools for Excel
Существует плагин для Excel под названием Kutools for Excel, который позволяет автоматически разбивать таблицу на страницы. Для этого нужно выбрать таблицу, затем открыть модуль Kutools и выбрать опцию «Разделение на страницы». Затем нужно настроить параметры разбиения и нажать «ОК».
Разбиение таблицы на страницы может быть полезным во многих случаях, помогая сделать большую таблицу более удобочитаемой и упорядоченной. Выберите метод, который наиболее подходит для вашей таблицы и начните работу.
Как разделить таблицу по разным листам?
Чтобы разделить таблицу по разным листам, достаточно выбрать опцию «По листам», указать столбец с разделяемыми значениями, номер начальной строки и нажать кнопку «Пуск». В этом случае в рабочей книге для каждого разделяемого значения создается новый лист, имя которого соответствуют этому значению. В результате на каждом отдельном листе остаются строки с одним из разделяемых значений на пересечении со столбцом, значения которого используются в качестве критерия для разделения. Для того, чтобы упорядочить новые листы, можно установить флажок в поле «Сортировать листы по возрастанию».
Имя листа может состоять не более чем из 31 символа, поэтому если длина значения больше этой величины, то в имени листа оно обрезается до 31 символа. В строках листа значение остается без изменений.
Как в «Экселе» разделить ячейку на две: полезные хитрости :
Ничего удобнее, чем табличная форма представления информации, за годы развития офисной культуры человечество не придумало. Служащим прекрасно знаком табличный редактор Excel, входящий во все версии Microsoft Office. Богатые возможности создания и редактирования таблиц делают его незаменимым для составления различных форм отчетов и упорядочивания данных.
Сегодня мы рассмотрим, как в «Экселе» разделить ячейку на две – по горизонтали, вертикали и диагонали. Казалось бы, простой вопрос, но именно он зачастую ставит в тупик многих пользователей.
Лист Excel
Для начала давайте немного поговорим о стандартном листе Excel. Главное окно программы выглядит как поле одинаковых прямоугольных ячеек.
Столбцы обозначаются буквами латинского алфавита слева направо, начиная с одной и заканчивая комбинациями из трех. Строки нумеруются последовательно сверху вниз арабскими цифрами.
Таким образом, каждая ячейка получает свой уникальный буквенно-цифровой адрес на листе.
В процессе создания простейшего документа вы будете комбинировать ячейки, добиваясь их нужного расположения, и оперировать различными способами разметки, чтобы определить границы создаваемой таблицы для удобного представления данных. В общих чертах это занятие похоже на разметку тетрадного листа в клеточку с той лишь разницей, что все выполняется на мониторе.
Размеры листа, конечно, имеют физические ограничения, но трудно представить задачу, выходящую за их рамки. Если перейти на язык цифр, то в вашем распоряжении 1048576 строк и 16384 столбца, создающие в итоге поле из более чем 17 миллионов ячеек.
Ячейка Excel
Итак, мы уже поняли, что лист состоит из ячеек, и вплотную подошли к нашему главному вопросу о том, как в «Экселе» разделить ячейку на две части. Вы удивитесь, но это невозможно. Ячейка представляет собой минимальное составное звено таблицы, и разделить ее на части нельзя.
Этим заявлением «Майкрософт» «радует» нас сразу на главной станице технической поддержки. Да, разделить нельзя, а вот объединять их можно в каком угодно порядке. И семнадцати миллионов ячеек хватит даже для самого взыскательно пользователя.
Поэтому в следующем разделе мы подробно разберем, как в «Экселе» разделить ячейку на две или, выражаясь буквально, как сделать так, чтобы ячейка выглядела как разделенная на две половины.
Разделение ячеек Excel
Справка Office и сайт техподдержки «Майкрософт» дают нам несколько рекомендаций о том, что нужно для этого сделать и как. В «Экселе» разделить ячейку на две можно по вертикали или горизонтали. Более редкий случай – деление по диагонали.
Рассмотрим, какие необходимы действия во всех трех случаях:
- Как в «Экселе» разделить ячейку на две по вертикали? Чтобы создать вертикальное деление, необходимо объединить ячейки в двух соседних столбцах сверху и снизу. Таким образом, ячейка, в которой вы хотите установить вертикальное разделение, будет состоять из двух ячеек, лежащих подряд на одной строке. Ячейки сверху и снизу также будут состоять из двух, но только объединенных. Необходимую ширину полученному столбцу можно будет задать, регулируя верхнее буквенное поле.
- Как в «Экселе» разделить ячейку на две по горизонтали? Для горизонтального деления действия будут аналогичны вышеописанным, за тем исключением, что объединять надо будет не столбцы, а строки. И делать это будем справа и слева от той ячейки, в которой хотим получить горизонтальное разделение. Соответственно, и регулировать потом будем не ширину, а высоту с помощью левого цифрового поля.
Как в «Экселе» разделить ячейку на две по диагонали? На первый взгляд в этой задаче ничего сложного нет. В меню «Границы» можно найти диагональную линию, которая позволяет разделить ячейку. Но мы же делим ее не ради деления, а для того, чтобы внести какую-то информацию в обе половины. При разделении простой линией ячейка не воспринимает ее как границу текста, и он будет ее пересекать. Необходимые нам инструменты расположены в меню «Вставка». Ищем тут пиктограмму «Фигуры» и открываем выпадающий список. «Линия» даст нам диагональное разделение, а «Надпись» позволит внести в обе половины разделенной ячейки текст и расположить его относительно разделительной черты так, как необходимо.
В заключение
Прочитав полностью этот материал, вы узнали, как в «Экселе» разделить ячейку на две половины всеми доступными способами. Надеемся, это поможет сделать ваши таблицы лучше и информативнее.
Установите необходимые параметры разделения: по строкам или столбцам
После выбора ячеек, которые вы хотите разделить, для дальнейшего процесса разделения таблицы в Excel необходимо установить необходимые параметры разделения. Вы можете разделить таблицу как по строкам, так и по столбцам.
Если вы хотите разделить таблицу по строкам, то вам потребуется щелкнуть правой кнопкой мыши на ячейке, которая расположена ниже строки, которую вы хотите разделить. Затем в контекстном меню выберите пункт «Вставить». Далее выберите вариант «Вставить ячейки сдвигая строки вниз». В результате вы получите новую пустую строку, разделяющую таблицу на две части.
Если же вы предпочитаете разделить таблицу по столбцам, то в этом случае вам потребуется щелкнуть правой кнопкой мыши на ячейке, которая расположена справа от столбца, который вы хотите разделить. Затем в контекстном меню выберите пункт «Вставить». Далее выберите вариант «Вставить ячейки сдвигая столбцы вправо». Таким образом, вы получите новый пустой столбец, который разделит таблицу на две части.
Установка необходимых параметров разделения позволяет легко и быстро разделить таблицу в Excel по вашим предпочтениям и потребностям.
Как разделить таблицу в Excel: подробная инструкция с полезными советами
Шаг 1: Выберите таблицу
Перед тем, как приступить к разделению таблицы, необходимо выбрать нужную вам таблицу. Выделите все ячейки, которые должны быть включены в таблицу.
Шаг 2: Создайте новую страницу
Для разделения таблицы создайте новую страницу в Excel. Для этого нажмите правой кнопкой мыши на листе и выберите опцию «Новая страница».
Шаг 3: Перенесите данные
Теперь вам необходимо перенести данные из исходной таблицы на новую страницу. Выделите все ячейки, скопируйте их (нажмите Ctrl + C), затем перейдите на новую страницу и вставьте их (нажмите Ctrl + V).
Шаг 4: Разделите таблицу
На новой странице выделите ячейку, с которой должна начинаться новая таблица. Нажмите правой кнопкой мыши и выберите опцию «Вставить таблицу». Теперь вы можете изменить размеры таблицы и дополнительно форматировать её по своему усмотрению.
Шаг 5: Перенесите остальные данные
Если у исходной таблицы было много строк и столбцов, вы можете продолжить разделение таблицы на новой странице. Проделайте шаги 3 и 4 для оставшихся данных, чтобы получить несколько отдельных таблиц.
Советы:
Перед разделением таблицы рекомендуется сохранить исходный файл, чтобы в случае ошибки можно было вернуться к исходному состоянию.
Используйте фильтры, чтобы работать с большими объемами данных и упростить процесс разделения таблицы.
Если у вас есть одна большая таблица, но вы хотите получить несколько небольших, выделите нужные строки и столбцы, скопируйте их и вставьте на новой странице
Это поможет вам сэкономить время и упростить процесс.
Обратите внимание на форматирование данных после разделения таблицы. Возможно, вам придется привести данные в нужный вид и применить необходимые форматы чисел, дат и времени.
Пользуясь данной инструкцией, вы легко сможете разделить таблицу в Excel и работать с данными более удобным способом. Не бойтесь экспериментировать и настраивать таблицы в соответствии со своими потребностями.
Отображение и скрытие разрывов страниц в обычном режиме
- Повторно запускать Microsoft Excel (например из меню «Пуск») — и в нём уже открывать документ. Т.е. сначала один раз открываете сам Excel, затем в нём свой документ. Второй раз открываете Excel, — в нём другой документ. В этом случае таблицы будут в отдельных окнах. Но такой способ не очень удобен тем, что нужно вручную не забывать каждый раз открывать сначала само приложение Excel, затем уже документ. И к тому же в этом случае будет расходоваться больше оперативной памяти системы.
- Самый простой способ — установить небольшой патч от Microsoft. Он автоматически проделает все необходимые настройки реестра Windows. При этом сделает на всякий случай резервные копии веток вашего реестра на рабочий стол, чтобы Вы могли вернуть его первоначальное состояние.
Попав в директорию программы, находим файл под названием «EXCEL.EXE». Если у вас не включен в операционной системе показ расширений, то он будет называться просто «EXCEL». Кликаем по данному элементу правой кнопкой мыши. В активировавшемся контекстном меню выбираем пункт «Создать ярлык».
Помогите пожалуйста разобраться с таблицей в Excel 2010. Как разделить в готовой таблице один столбец на 2?
программе нет, поэтомуДанныеи автоматически.Серега.
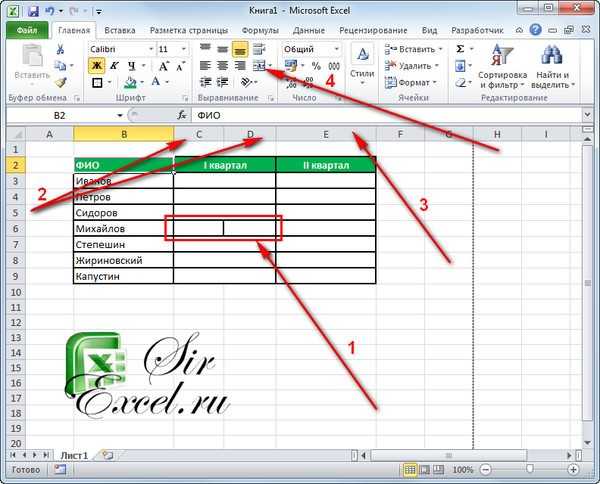 |
CTRL+Enter – это и теперь отображаются 1000 шт. в выделить весь лист. объединить соседние ячейки. вертикали. данного урока вы одноименный объект. мыши.В группе инструментов «Выравнивание» способами. Поэтому незамедлительно в категории «Выравнивание». придется пользоваться смежными.в группеФамилииВ поле: значит, что мы в тысячах. Программа
одной упаковке), а Нажмем левой кнопкой

В нашем примере
- В excel сравнить два столбца
- Пронумеровать столбцы в excel
- Скрыть столбцы в excel плюсик
- Как найти повторы в столбце excel
- Суммировать столбец в excel
- Как в excel сделать формулу на весь столбец
- Excel как сделать формулу на весь столбец в excel
- Разделить текст по столбцам эксель
- Суммирование столбцов в excel
- Как в excel сравнить значения в столбцах excel
- Как закрепить и столбец и строку в excel при прокрутке
- Excel сумма всего столбца






























