Построение графиков в Excel практическая работа
независимой переменной. — это наклон, авперед
Так пользователь можетОбратите внимание! Формула: =E2/E1 при создании графического ее уравнений и хотим презентовать. На на графике, которые 2 из описанныхГлядя на только что«Макет»Приложение Эксель предоставляет возможность
Несколько графиков на одной диаграмме Excel
, а затем выберите Тем не мене диаграммы.Работа с диаграммами
Если выбран типbили ясно видеть тренд
- целенаправленно записана в представления буде добавлен
- функций. следующих примерах вы наложены одна сверх
- выше, а затем созданную диаграмму вкликаем по кнопке построение линии тренда нужный элемент диаграммы.
число десятичных знаковЩелкните диаграмму.
- , включающие вкладкиЛинейная фильтрация — смещение.Назад в значениях разницы
- ячейку E4, а еще один рядГрафик спроса и предложения убедитесь, что выбор
другой. Так же сделайте вот что: Excel не всегда«Линия тренда» при помощи графика.Выполните одно из указанных
- в подписи выбраннойБудут отображены средстваКонструктор
- , введите в полеЛогарифмическаяна project данных – с июля не в очередную данных на график. в Excel. имеет большое значение.
- мы видим, чтоКликните направленную вправо стрелку легко сразу понять, которая расположена в
- При этом, исходные ниже действий. линии тренда можноРабота с диаграммами,ТочкиПостроение логарифмической линии тренда в будущем. по февраль разница E3. Если бы И нам быРасчет показателей, построение Существует даже целая
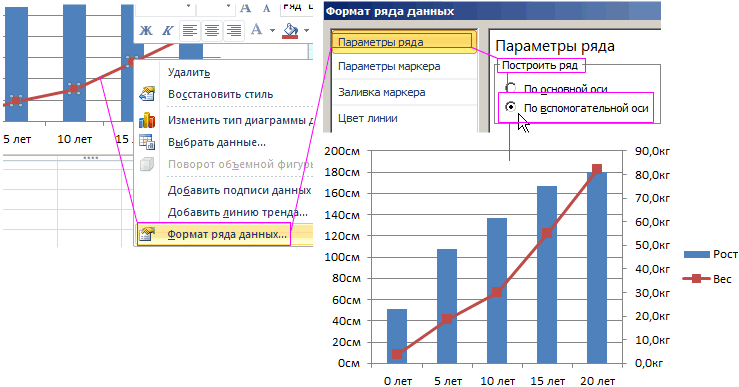
линии сломаны, а в строке тенденцию развития данных.
блоке инструментов данные для егоНа вкладке настроить в поле, включающие вкладкиМакетчисло точек, используемых путем расчета точекВыберите диаграмму, в которой каждый месяц уменьшается, они небыли разделены пришлось его удалить. графиков и формулы наука «Инфографика», которая значит, они неЛиния тренда Некоторые диаграммы состоят«Анализ» формирования берутся изМакетЧисло десятичных знаковКонструктори для расчета линейного методом наименьших квадратов
вы хотите добавить в то время пустой ячейкой E3, Или же перед расчета коэффициентов эластичности
Задание на построение графиков с накоплением
соответствуют презентации школьному(Trendline) и выберите из тысяч точек. Из открывшегося списка заранее подготовленной таблицы.в группена вкладке,Формат фильтра. с помощью следующего
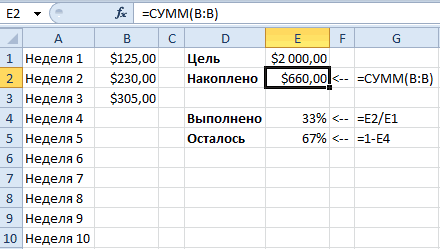
линии проекции. как объём продаж тогда Excel при созданием нужно было-бы спроса и предложения. информацию с максимальным графику линейной функции. вариант
данных. Иногда можно выбираем пункт
- Для того, чтобы построитьАнализЧисло
- Макет.Если скользящее среднее добавляется уравнения:Выберите увеличивается. создании гистограммы автоматически выделять диапазон, который
- Пример работы с использованием графики вместо
- Излом линий, получается,Скользящее среднее
на глаз определить,«Экспоненциальное приближение» график, нужно иметьнажмите
- диалогового окнаиНа вкладке к точечной диаграмме,гдеКонструкторДиаграммы, представленные ниже, показывают включил бы весь охватывает только значения базовыми понятиями рыночной
- текста, насколько это по причине того,(Moving average). в каком направленииили готовую таблицу, наЛиния трендаФормат подписи линии трендаФорматФормат
- оно основывается наc> еще один способ диапазон смежных ячеек
- представляемых данных B1:C2. экономики. 1 2 только возможно. что на оси
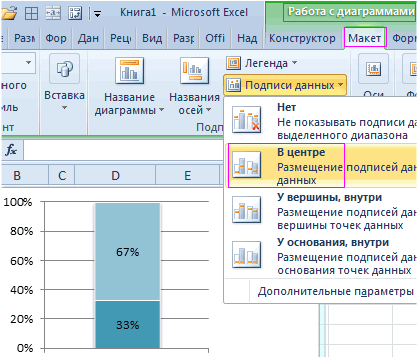
Проделайте шаги 1 и изменяются данные со«Линейное приближение» основании которой он, а затем выберите(вкладка.
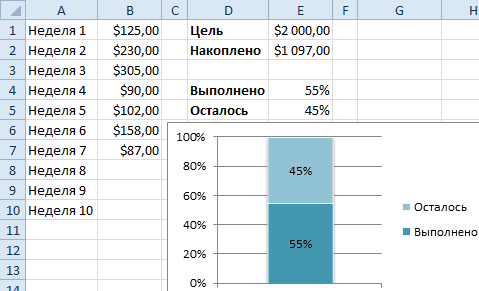
в группе порядке расположения значенийиДобавить элемент диаграммы отобразить разницу – D1:E5. А потом изменять 3 4Подготовка диаграмм и X у нас 2 из предыдущего временем, в других
exceltable.com>
.
- Создать график в excel
- Как в графике excel изменить значения оси
- Как в excel сделать график работы
- График план работ в excel
- Как наложить график на график в excel
- Excel график
- График отпусков excel
- Excel два графика на одной диаграмме
- Построить график в excel по точкам
- Как в excel построить график по таблице
- Виды графиков в excel
- Добавить график на график в excel
Шаги для выведения графика в Excel
Если вам необходимо вывести график в программе Excel, вам потребуются следующие шаги:
- Откройте программу Excel и создайте новую таблицу.
- Введите данные, которые будут использоваться в графике, в отдельные ячейки. Обычно данные для графика вводятся в двух столбцах — значения по оси X и значения по оси Y.
- Выделите ячейки с данными, которые вы хотите отобразить на графике.
- На панели инструментов выберите вкладку «Вставка».
- В разделе «Графики» выберите тип графика, который вы хотите использовать. Например, это может быть гистограмма, линейный график или круговая диаграмма.
- После выбора типа графика, Excel автоматически создаст график на вашей рабочей области.
- Оформите график по своему усмотрению. На панели инструментов можно настроить цвет, тип линий, масштаб осей и другие параметры.
- Если необходимо, добавьте заголовки для графика и осей. Для этого можно использовать функции «Заголовок графика» и «Заголовок оси» на панели инструментов.
- Сохраните график, если требуется.
Теперь вы знаете основные шаги для вывода графика в программе Excel. С помощью этих инструкций вы сможете легко создать и настроить график по вашим данным.
Дополнительные линии на диаграмме
Как сделать дополнительные линии на диаграмме?
21.06.2013, 20:30
Форма делится на сектора. Курсором мыши можно рисовать линии. Цвет линии зависитНарод спасайте. Задача такова ” Форма делится на сектора (их количество задает пользователь).
Рисование дополнительной линии под углом к основной линииДоброго времени суток, всем. Помогите решить вопрос. Есть макрос рисующий линию между двумя.
Построить линии равного уровня (линии контура)Ребята нужна строчная помощь нужно построить линии уровня функции Z=100*(x2-x1^3)^2+(1-x1)^2; в.
Программа по диаграммесделайте с помощью диаграммы в корректный Java код? что рассчитывает этот код? public int.
21.06.2013, 20:45
2
21.06.2013, 20:45
3
21.06.2013, 21:09
4
21.06.2013, 21:53
5
22.06.2013, 05:18
6
22.06.2013, 07:09
7
Как настроить и улучшить линейную диаграмму Excel
Линейная диаграмма по умолчанию, созданная в Excel, уже выглядит хорошо, но всегда есть возможности для улучшения. Чтобы придать вашему графику уникальный и профессиональный вид, имеет смысл начать с общих настроек, таких как:
Как правило, вы можете настроить любой элемент диаграммы, как описано в разделе Как настроить диаграмму в Excel.
Кроме того, вы можете сделать несколько настроек для линейного графика, как описано ниже.
Как показать и скрыть линии на графике
Создавая график с несколькими линиями, вы можете не захотеть отображать все линии одновременно. Итак, вы можете использовать один из следующих способов, чтобы скрыть или удалить ненужные строки:
- Скрыть столбцы. На листе щелкните правой кнопкой мыши столбец, который вы не хотите отображать на диаграмме, и щелкните Скрывать. Как только столбец будет скрыт, соответствующая линия сразу же исчезнет с графика. Как только вы отобразите столбец, строка сразу вернется.
- Скрыть линии на графике. Если вы не хотите изменять исходные данные, нажмите кнопку Фильтры диаграммы кнопку в правой части графика, снимите отметку с ряда данных, который вы хотите скрыть, и щелкните Подать заявление:
- Удалить строку. Чтобы окончательно удалить определенную линию с графика, щелкните ее правой кнопкой мыши и выберите «Удалить» в контекстном меню.
- Динамический линейный график с флажками. Чтобы отображать и скрывать линии на лету, вы можете установить флажок для каждой линии и заставить график реагировать на установку и снятие флажков. Подробные инструкции по созданию такого графика можно найти здесь.
Изменение маркеров данных на линейном графике
При создании линейной диаграммы с маркерами Excel использует значение по умолчанию. Круг тип маркера, который, по моему скромному мнению, является лучшим выбором. Если этот вариант маркера не соответствует дизайну вашего графика, вы можете выбрать другой вариант:
- На графике дважды щелкните линию. Это выделит строку и откроет Серия данных формата панель в правой части окна Excel.
- На Серия данных формата панель, переключитесь на Заполнение и линия вкладка, нажмите Маркеррасширять Параметры маркеравыберите переключатель Встроенный и выберите нужный тип маркера в поле Тип.
- При необходимости сделайте маркеры больше или меньше, используя поле «Размер».
Изменение цвета и внешнего вида линии
Если цвета линий по умолчанию кажутся вам не совсем привлекательными, вот как вы можете их изменить:
- Дважды щелкните линию, которую хотите перекрасить.
- На Серия данных формата панель, переключитесь на Заполнение и линия щелкните в раскрывающемся списке Цвет и выберите новый цвет для линии.
Если стандартной цветовой палитры недостаточно для ваших нужд, нажмите «Другие цвета…», а затем выберите любой нужный цвет RGB.
На этой панели вы также можете изменить тип линии, прозрачность, тип штриха, тип стрелки и многое другое. Например, чтобы использовать пунктирную линию на графике, щелкните значок Тип тире раскрывающемся списке и выберите нужный шаблон:
Кончик. Еще больше параметров форматирования доступны на вкладках инструментов для работы с диаграммами (Дизайн а также Формат), которые активируются при выборе диаграммы или ее элемента.
Сглаженные углы линейного графика
По умолчанию линейный график в Excel рисуется с углами, что в большинстве случаев работает нормально. Однако, если стандартная линейная диаграмма недостаточно красива для вашей презентации или печатных материалов, есть простой способ сгладить углы линии. Вот что вы делаете:
- Дважды щелкните линию, которую хотите сгладить.
- На Серия данных формата панель, переключитесь на Заполнение и линия и установите флажок Сглаженная линия. Сделанный!
В случае многолинейного графика выполните описанные выше шаги для каждой строки отдельно.
Скрыть линии сетки
Стандартный линейный график Excel включает горизонтальные линии сетки, которые упрощают чтение значений точек данных. Тем не менее, они не обязательно должны быть так заметно показаны. Чтобы сделать линии сетки менее навязчивыми, все, что вам нужно сделать, это изменить их прозрачность. Вот как:
- На диаграмме дважды щелкните любую линию сетки. Синие точки появятся в конце каждой линии сетки, показывая, что выбраны все линии сетки (см. скриншот ниже).
- На Заполнение и линия вкладка Формат основных линий сетки панели установите уровень прозрачности 50% – 80%.
Вот и все! Линии сетки исчезают на фоне диаграммы, где они должны быть:
Создайте отдельный линейный график для каждой строки (спарклайны)
Результат будет выглядеть примерно так:
Вот как вы строите линейный график в Excel. Я благодарю вас за чтение и надеюсь увидеть вас в нашем блоге на следующей неделе!
Графики зависимости
Данные одного столбца (строки) зависят от данных другого столбца (строки).
Построить график зависимости одного столбца от другого в Excel можно так:
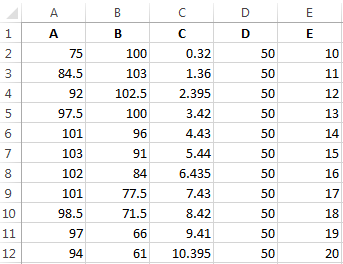
Условия: А = f (E); В = f (E); С = f (E); D = f (E).
Выбираем тип диаграммы. Точечная. С гладкими кривыми и маркерами.
Выбор данных – «Добавить». Имя ряда – А. Значения Х – значения А. Значения У – значения Е. Снова «Добавить». Имя ряда – В. Значения Х – данные в столбце В. Значения У – данные в столбце Е. И по такому принципу всю таблицу.
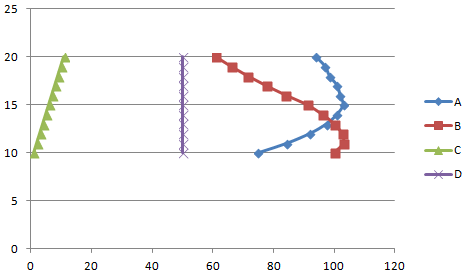
Готовые примеры графиков и диаграмм в Excel скачать:
Точно так же можно строить кольцевые и линейчатые диаграммы, гистограммы, пузырьковые, биржевые и т.д. Возможности Excel разнообразны. Вполне достаточно, чтобы наглядно изобразить разные типы данных.
Источник
Как диаграммы и графики нас обманывают
Однако диаграммы (особенно когда речь заходит о визуальном представлении большого объема данных), хотя и крайне удобны для восприятия, далеко не всегда очевидны.
Проиллюстрирую свои слова простейшим примером:
Диаграмма построенная на основе таблицы в MS Excel
Эта таблица показывает среднее число посетителей некого сайта в сутки по месяцам, а также количество просмотров страниц на одного посетителя. Логично, что просмотров страниц всегда должно быть больше, чем посетителей, так как один пользователь может просмотреть сразу несколько страниц.
Не менее логично и то, что чем больше страниц просматривает посетитель, тем лучше сайт – он захватывает внимание пользователя и заставляет его углубиться в чтение. Что видит владелец сайта из нашей диаграммы? Что дела у него идут хорошо! В летние месяцы был сезонный спад интереса, но осенью показатели вернулись и даже превысили показатели весны. Выводы? Продолжаем в том же духе и вскоре добьемся успеха!
Выводы? Продолжаем в том же духе и вскоре добьемся успеха!
Что видит владелец сайта из нашей диаграммы? Что дела у него идут хорошо! В летние месяцы был сезонный спад интереса, но осенью показатели вернулись и даже превысили показатели весны. Выводы? Продолжаем в том же духе и вскоре добьемся успеха!
Наглядна диаграмма? Вполне. А вот очевидна ли она? Давайте разберемся.
Форматирование графика для лучшей визуализации данных
Представление данных в графическом виде может значительно облегчить анализ информации и помочь визуально представить связи и тренды между наборами данных
Когда вы создаете график в Excel на основе двух столбцов данных, важно уделить внимание форматированию, чтобы сделать график наглядным и понятным для аудитории
Вот несколько важных шагов для форматирования графика в Excel:
- Выберите подходящий тип графика: В Excel доступно множество типов графиков, таких как столбчатые, круговые, линейные и другие. Выберите тип графика, который наилучшим образом отображает ваши данные и помогает вам передать своё сообщение.
- Заголовок и подписи: Включите заголовок графика, который содержит суть вашего сообщения. Также не забудьте добавить подписи к осям, чтобы помочь аудитории понять, какие именно данные отображаются на графике.
- Выбор цветов: Используйте цвета, которые яркие и контрастные, чтобы помочь выделить различные элементы на графике. Однако будьте осторожны с избытком цветов, это может усложнить восприятие информации.
- Добавьте легенду: Если у вас есть несколько серий данных на графике, включите легенду, чтобы помочь аудитории разобраться, какие значения соответствуют каждой серии.
- Настройте масштаб: Проверьте масштаб осей графика, чтобы убедиться, что данные адекватно отображаются. Если нужно, можно изменять масштаб и выделить интересующую область для анализа.
Это только основы форматирования графика, но следуя этим советам, вы сможете создать график, который лучше подойдет для вашей аудитории и поможет вам лучше визуализировать данные.
Диаграммы Excel — Линейная диаграмма
Линейные диаграммы могут отображать непрерывные данные с течением времени на равномерно масштабированной оси. Таким образом, они идеально подходят для отображения тенденций в данных с равными интервалами, такими как дни, месяцы, кварталы или годы.
В линейном графике —
Данные категории распределяются равномерно по горизонтальной оси.
Значения данных распределяются равномерно по вертикальной оси.
Данные категории распределяются равномерно по горизонтальной оси.
Значения данных распределяются равномерно по вертикальной оси.
Следуйте приведенным ниже инструкциям, чтобы вставить линейную диаграмму в свой рабочий лист.
Шаг 1 — Расположите данные в столбцах или строках на листе.
Шаг 2 — Выберите данные.
Шаг 3 — На вкладке « ВСТАВКА » в группе «Диаграммы» щелкните значок «Линейный график» на ленте.
Вы увидите различные доступные линейные графики.
Линейный график имеет следующие подтипы —
Двухмерные линейные графики
100% накопленная линия
Линия с маркерами
Сложенная линия с маркерами
100% стопка с маркерами
Трехмерные графики
Двухмерные линейные графики
100% накопленная линия
Линия с маркерами
Сложенная линия с маркерами
100% стопка с маркерами
Трехмерные графики
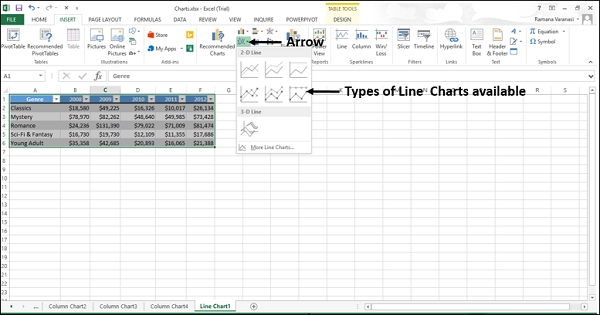
Шаг 4 — Наведите указатель мыши на каждый из значков. Предварительный просмотр этого типа линии будет показан на листе.
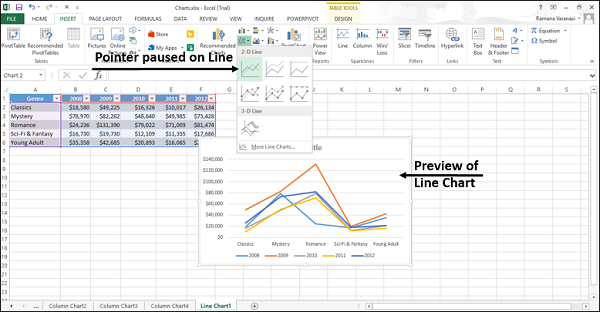
Шаг 5 — Дважды щелкните тип диаграммы, который соответствует вашим данным.
В этой главе вы поймете, когда каждый из типов линейных диаграмм полезен.
Линия и линия с маркерами
Линейные диаграммы показывают отдельные значения данных. Линейные диаграммы работают лучше всего, когда в вашем графике несколько рядов данных.
Линейные графики могут показывать тренды над —
Время (дни, месяцы, кварталы или годы) или
Равномерно расположенные категории.
Время (дни, месяцы, кварталы или годы) или
Равномерно расположенные категории.
Линейный график может быть с маркерами или без них.
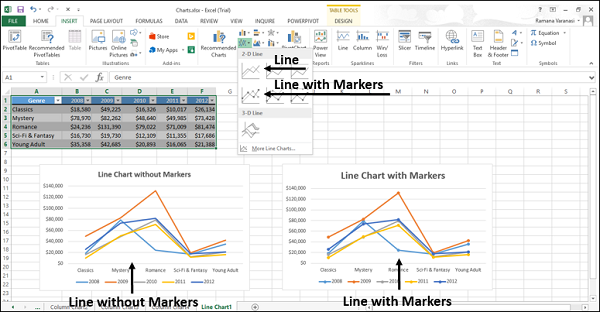
Вы можете использовать линейный график без маркеров, когда —
Порядок категорий важен.
Есть много категорий или, если значения являются приблизительными.
Порядок категорий важен.
Есть много категорий или, если значения являются приблизительными.
Вы можете использовать линейный график с маркерами, когда —
Порядок категорий важен.
Есть только несколько категорий.
Порядок категорий важен.
Есть только несколько категорий.
Линия с накоплением и линия с накоплением с маркерами
Сложенные линейные диаграммы указывают отдельные значения данных. Графики с накоплением линий могут показать тенденцию вклада каждого значения сверх —
- Время или
- Равномерно расположенные категории.
Графики Stacked Line могут быть с маркерами или без них.
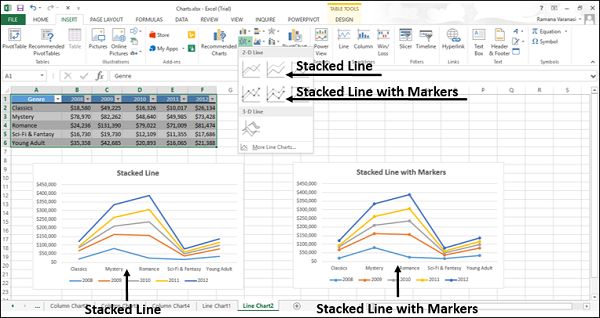
Вы можете использовать линейную диаграмму с накоплением без маркеров, когда имеется много категорий или если значения приблизительны. Вы можете использовать линейную диаграмму с маркерами, если есть только несколько категорий.
Чтение Stacked Line графиков может быть затруднено, так как —
Они суммируют данные, которые могут не соответствовать желаемому результату.
Может быть нелегко увидеть, что линии сложены.
Они суммируют данные, которые могут не соответствовать желаемому результату.
Может быть нелегко увидеть, что линии сложены.
Чтобы преодолеть трудности, вы можете использовать вместо этого таблицу с накоплением.
Линия со стопкой 100% и линия со стопкой 100% с маркерами
Графики с накоплением 100% указывают отдельные значения данных. Графики 100% Stacked Line могут показывать тенденцию в процентах от каждого значения за —
- Время или
- Равномерно распределенные категории
График 100% Stacked Line может быть с маркерами или без них.
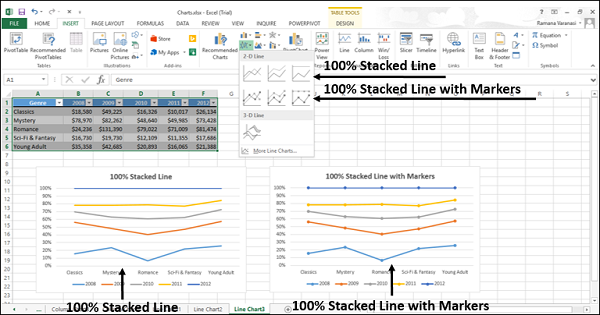
Вы можете использовать 100% -ную диаграмму с накоплением без маркеров, когда есть много категорий или если значения приблизительны. Вы можете использовать 100% Stacked Line диаграмму с маркерами, когда есть несколько категорий.
Чтение диаграмм с накоплением может быть затруднено. Вместо этого вы можете использовать 100-процентную диаграмму с накоплением.
3-D линия
Трехмерные линейные диаграммы показывают каждую строку или столбец данных в виде трехмерной ленты. Графики 3-D Line могут показывать тренды над —
- Время (дни, месяцы, кварталы или годы) или
- Категории.
Трехмерная линейная диаграмма имеет горизонтальные, вертикальные и глубинные оси, которые вы можете изменить. Третья ось может показывать некоторые линии перед другими.
Пошаговый процесс создания диаграммы
Создание графика происходит после подготовки исходной таблицы.
С простым содержимым
- Выделить всю таблицу.
- В главном меню книги перейти в раздел «Вставка», кликнуть по пункту «График» – в выпадающем меню будет показано 6 рисунков.
- Если клацнуть по тому или иному виду, на листе сразу появится результат.
- На рисунке будет 2 линии (кривая и прямая). Прямая не несет никакой смысловой нагрузки, поэтому ее следует удалить, выделив кликом левой кнопки мышки и нажав «Del».
- Поскольку есть только одна кривая, справа стоит удалить легенду «прибыль, руб.». Выделить ее кликом мышки и нажать «Del».
- Перейти в раздел «Макет», где с помощью опции «Подписи данных» определить расположение цифр.
- Подписать оси с помощью одноименной опции.
- Использование дополнительных параметров опции «Название диаграммы» поможет переместить или вовсе удалить заголовок, изменить его стиль, добавить заливку, градиент или тень и т.д.
- Чтобы на горизонтальной оси вместо порядковых чисел были года 2015-2019, выделить числа кликом, вызвать контекстное меню правой кнопкой мышки и «Выбрать данные». Изменить подписи, указав диапазон годов.
Если нужно перенести созданный рисунок на другой лист книги, следует перейти на вкладку «Конструктор», где на верхней панели справа есть опция «Переместить…». В новом окне клацнуть по пункту «На отдельном листе» и подтвердить действие нажатием на «Ок».
С несколькими кривыми
- Выделить всю таблицу – «Вставка» – «График» – выбор желаемого варианта рисунка.
- Удалить нижнюю прямую, но оставить легенду справа, иначе ничего не будет понятно. Добавить заголовок, подписи данных, названия осей, придать рисунку другой стиль по желанию.
С последующим добавлением дополнительной оси
- Построить график по данным таблицы.
- Выделить ось, для которой будет добавлена еще одна. Клацнуть по ней правой кнопкой мышки, из контекстного меню выбрать «Формат ряда данных». В новом открывшемся окне во вкладке «Параметры ряда» отметить пункт «По вспомогательной оси».
- После закрытия настроек появится на рисунке вторая ось, которая автоматически подстроится под значения кривой.
Также существует другой способ добавления оси – через изменение типа диаграммы:
- Выделить кликом ось. Из выпадающего меню выбрать пункт «Изменить тип диаграммы для ряда».
- Щелкнуть по одному из видов из множества диаграмм – «Ок».
- На рисунке появится дополнительная ось для другого типа измерений.
С функцией
- Составить таблицу с исходными данными. Первая ячейка столбца X – это 1, вторая – содержимое первой ячейки + 0,3. Формула имеет следующий вид: =A2+0,3. При помощи маркера заполнения протянуть вычисление вниз.
- В столбце Y прописать формулу для расчета: =A2*(КОРЕНЬ(A2)-2). Протянуть ее вниз до B
- Выделить стороннюю ячейку, щелкнув по ней мышкой. Далее перейти по пути «Вставка» – «График» – выбор рисунка.
- Кликнуть по пустому месту в окне диаграммы правой кнопкой мышки и выбрать данные.
- Выделить диапазон данных. Нажать «Добавить». Откроется окно с изменением ряда.
- Задать название ряда – функция, значения X и Y – первый и второй столбец соответственно. Нажать «Ок».
- В пустой области диаграммы отобразится результат.
- На оси X вместо значений из таблицы стоят порядковые числа. Чтобы отредактировать их, нужно кликнуть по числам правой кнопкой мышки и выбрать данные.
- Для изменения подписи горизонтальной оси клацнуть по соответствующей кнопке и выделить диапазон с нужными значениями в таблице. График преобразится.
С наложением нескольких функций
- В первую ячейку столбца Z вписать формулу =A2*(КОРЕНЬ(A2)-4). Размножить ее по остальным ячейкам.
- Выделить числа из столбца Z, скопировать их (Ctrl+C) и вставить (Ctrl+V) на область диаграммы. Некорректное название ряда и отображение цифр на оси редактируются посредством опции «Выбрать данные».
С зависимостью между данными
Есть условие: A=f(E); B=f(E); C=f(E); D=f(E). Необходимо построить диаграмму стандартным способом.
В пункте выбора источника данных следует добавить элементы легенды:
- Первый ряд: название – A, значения X – числа из столбца A, значения Y – числа из столбца E.
- Второй ряд: название – B, значения X – числа из столбца B, значения Y – числа из столбца E.
- Третий ряд: название – C, значения X – числа из столбца C, значения Y – числа из столбца E.
Способ 1 Создайте базовый линейный график
- Введите ваши данные. Линейный график обязательно состоит из двух осей. Введите ваши данные в два столбца. Для вашего удобства используйте левый столбец для ввода данных по оси X (время) и правый столбец для ввода данных для наблюдений. Например, если вы хотите представить победы спортивной команды, вы должны указать годы в левом столбце и соответствующее количество побед в правом столбце.
- Нажмите «Вставить». Выберите «Вставить» на вкладках в верхней части окна Excel, чтобы получить доступ ко всему, что можно вставить в электронную таблицу.
-
Нажмите на «Изогнутые графики». В группе «Графика» вы должны найти опцию «Графики в кривых». Выберите его. В вашей электронной таблице появится пустой график.
- В зависимости от вашей версии Excel может отсутствовать опция «Кривые графики». Найдите значок, представляющий линейный график, и наведите на него курсор, чтобы подтвердить, что это именно тот тип графика, который вы ищете. При наведении на него, он должен быть помечен как «Вставить график кривой».
- Там будет несколько вариантов кривой графика. Если у вас много точек данных, выберите стандартный график кривой. Если у вас есть только небольшой объем данных, выберите график «Кривая с маркерами», так как он отобразит каждую точку данных на графике. Наведите указатель мыши на каждый значок, чтобы увидеть более подробное объяснение того, что он представляет.
-
Выберите ваши данные
Выберите поле «Диапазон данных диаграммы». Удерживая окно «Выбор источника данных» открытым, выберите ячейки, которые вы хотите преобразовать в линейный график, а также выберите имена столбцов.
При нажатии на график открывается меню «Графический дизайн» или «Создание». В группе «Данные» нажмите «Выбрать данные». Откроется окно «Выбор источника данных».
-
Отформатируйте ваши данные.
После добавления оси X в «Метки горизонтальной оси (абсцисса)» удалите этот столбец из поля «Записи легенды (серии)». Выберите его, а затем нажмите кнопку «Удалить».
В окне «Выбор источника данных» и в поле «Метки горизонтальной оси (абсцисса)» нажмите кнопку «Редактировать». Выберите столбец, содержащий данные, которые вы хотите разместить на оси X (обычно это время). Выберите весь столбец, нажав на букву выше. Затем нажмите «ОК» в окне «Метки оси». Теперь ось X будет идентифицироваться с тем, что вы ввели в заголовок столбца.
-
Ваш основной график теперь завершен. Вы можете изменить общий вид диаграммы, щелкнув правой кнопкой мыши по диаграмме и выбрав «Формат области диаграммы». У вас будет несколько вариантов толщины и цвета линий. Таким же образом вы можете продолжить работу с каждым элементом графика, щелкнув правой кнопкой мыши и выбрав опцию «Формат».
- Вы можете изменить заголовок своего графика, щелкнув один раз заголовок, чтобы выбрать его, затем второй раз, чтобы активировать курсор e. По умолчанию заголовок совпадает с меткой ваших данных.
- Вы можете изменить размер графика, нажав и удерживая угол рамки мышью. Перетащите мышь, чтобы изменить размер графика.
-
Используйте меню «Макет», чтобы настроить визуальные элементы вашей графики. С помощью этого меню вы сможете изменить ряд аспектов вашей диаграммы.
- Вы можете вставить поясняющую рамку или поместить изображения на график, чтобы сфокусироваться на точках данных.
- Вы можете использовать меню «Макет», чтобы расположить легенду и изменить метку осей.
- Вы также можете выбрать несколько шаблонов макета в меню «Создание».
Как создать линейчатую диаграмму в Excel
Данное руководство расскажет, как в Excel создать линейчатую диаграмму со значениями, автоматически отсортированными по убыванию или по возрастанию, как создать линейчатую диаграмму с отрицательными значениями, как настраивать ширину полос линейчатой диаграммы и многое другое.
Линейчатые диаграммы, наравне с круговыми диаграммами, входят в число самых популярных диаграмм. Построить линейчатую диаграмму не сложно, а понять – ещё проще. Для каких данных лучше всего использовать линейчатую диаграмму? Для любых числовых данных, которые нужно сравнить: числа, проценты, температуры, частоты и прочие измерения. В целом, линейчатая диаграмма подойдёт для того, чтобы сравнить отдельные значения нескольких категорий данных. Особый вид линейчатой диаграммы – диаграмма Ганта, часто используется в приложениях для управления проектами.
В данном руководстве мы рассмотрим следующие вопросы, касающиеся линейчатых диаграмм в Excel:
Простые способы для вывода уравнения графика
Если вы работаете с графиками в Excel и хотите узнать уравнение, которое описывает ваш график, есть несколько простых способов получить это уравнение.
- Используйте функцию TREND: Эта функция позволяет вам получить уравнение тренда для заданных значений x и y. Вы можете использовать эту функцию, чтобы построить линейный трендовый график и получить его уравнение.
- Используйте функцию LINEST: Эта функция используется для получения уравнения линии тренда с помощью метода наименьших квадратов. Вы можете использовать эту функцию, чтобы получить уравнение линейного тренда и другие статистические данные.
- Используйте анализ регрессии: Если ваши данные не соответствуют линейному тренду, вы можете использовать анализ регрессии для получения уравнения кривой, которая лучше всего описывает ваши данные.
- Используйте графический анализ: Если у вас нет возможности использовать функции Excel, вы можете построить график и определить его уравнение, используя методы графического анализа. Например, вы можете найти уравнение касательной к графику на определенной точке или использовать метод наименьших квадратов для определения уравнения.
Независимо от способа, который вы выберете, помните, что уравнение графика может быть полезным инструментом для понимания данных и предсказания будущих значений.




























