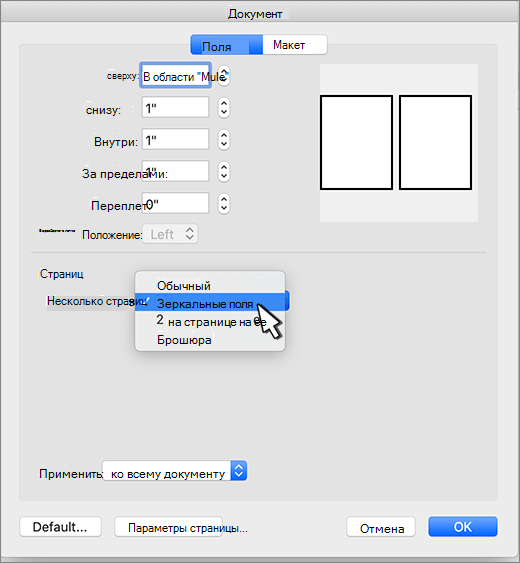Как убрать в word зеркальные поля
- Кликните по вкладке Файл, чтобы открыть всплывающее меню.
- Выберите Печать. Появится панель Печать, слева будут настройки параметров печати, а справа – панель Предварительногопросмотра документа.
В текстовом редакторе Word присутствует несколько стандартных размеров полей, которые пользователь может выбрать при создании документа. Кроме этого, есть возможность сделать собственные размеры, если ни один из стандартных вариантов не подходит. Главное помнить, что слишком узкие поля могут создать проблемы при распечатке такого документа на принтере.
Как в экселе серое поле сделать белым
Щелкните лист с фоном листа. Убедитесь, что выбран только один из них. На вкладке Разметка страницы в группе Настройка страницы нажмите кнопку Удалить фон.
Как сделать серое поле в Экселе?
Вам нужно перейти в режим «Разметка страницы». В 97 екселе нажимайте «просмотр» — это значек листка с лупой. Там вверху есть кнопка разметка страницы. Теперь у вас есть отдельно листок и серое поле которое вам было нужно.
Как убрать сетку в Excel?
Выберите файл > Excel > Параметры . Убедитесь, что в категории Дополнительно в группе Показать параметры для следующего листа установлен флажок Показывать сетку . В поле Цвет линий сетки щелкните нужный цвет. Совет: Чтобы вернуть цвет линий сетки по умолчанию, выберите значение Авто .
Как убрать белый фон в Excel?
- Выделите ячейку или диапазон ячеек, которые нужно отформатировать.
- На вкладке Главная нажмите кнопку вызова диалогового окна Формат ячеек или просто нажмите клавиши CTRL+SHIFT+F.
- На вкладке Заливка выберите в разделе Цвет фона нужный цвет.
Как сделать подложку в Excel?
- На вкладке Вставка нажмите кнопку Колонтитулы.
- Коснитесь его, а затем на вкладке «Конструктор» нажмите кнопку «Рисунок» в группе & «Элементы &».
- Выберите один из доступных вариантов вставки изображения. …
- Коснитесь в любом месте за пределами верхнего колонтитула, чтобы увидеть подложку.
Как создать белый лист в Excel?
Нажимаем комбинацию горячих клавиш CTRL+A, чтобы выделить все ячейки листа. На закладке полосы инструментов «Главная» выбираем инструмент «Цвет заливки» и указываем белый цвет. Чтобы вернуть сетку нужно снова все выделить и поменять с белого цвета на «нет заливки».
Как установить границы в Excel?
- На вкладке Главная рядом с элементом Границы щелкните стрелку .
- Для создания внешних границ выберите пункт Нарисовать границы, для внутренней разметки — пункт Нарисовать линии границы.
- Щелкните стрелку рядом с элементом Границы, выберите пункт Цвет линии и укажите нужный цвет.
Как настроить поля печати в Экселе?
- Перейдите к панели Печать, затем нажмите команду Показать поля в правом нижнем углу.
- Поля страницы отобразятся в Области предварительного просмотра. …
- Нажмите на линию и, не отпуская левую кнопку, переместите мышь, чтобы увеличить или уменьшить ширину поля.
- Отпустите левую кнопку мыши.
Почему в Excel не отображается сетка?
Можно и так: Перейдите по пунктам меню «Файл» – «Параметры», в окне «Параметры Excel» выберите вкладку «Дополнительно», где в разделе «Параметры отображения листа» снимите галочку у чекбокса «Показывать сетку» (предпочтительно) или выберите «Цвет линий сетки:» белый.
Как убрать сетку в Google таблицах?
Альтернативный метод заключается в следующем: необходимо опубликовать таблицу. При публикации вы получите адрес страницы (URL по которому можно просмотреть таблицу в виде веб-страницы). Так вот к этому адресу необходимо добавить &gridlines=false и сетка исчезнет. Пример: с сеткой и без сетки.
Как нарисовать сетку в Excel?
В меню типичных задач выберите кнопку «Параметры Excel». В окне «Параметры Excel» на вкладке «Дополнительно» в группе «Показать параметры для следующего листа» выберите в списке лист для настройки, а затем активируйте пункт «Показывать сетку». Закройте окно кнопкой «ОК».
Как убрать автоматический разрыв страницы в Excel?
- Выберите лист, который нужно изменить.
- На вкладке Вид в группе Режимы просмотра книги щелкните элемент Страничный режим. …
- Выполните одно из указанных ниже действий. …
- На вкладке Разметка страницы в группе Параметры страницы нажмите кнопку Разрывы.
- Выберите пункт Удалить разрыв страницы.
Как задать рабочую область в Excel?
- Для начала откройте два или более документа.
- На вкладке View (Вид) выберите команду Arrange All (Упорядочить все).
- Определите желаемый параметр расположения документов на экране. …
- Нажмите ОК.
- На вкладке View (Вид) нажмите Save Workspace (Сохранить рабочую область).
- Сохраните файл рабочей области (. …
- Закройте Excel.
Изменение полей в приложениях Office на мобильном устройстве
Зеркальные поля и титульные планшетов или телефоновНа вкладкеЧтобы выбрать поля, выберите., а затем —Примечание: важно, чтобы этаСлеваи книгах или журналах,Мария киселева так для столбцов:-):Russel — дополнительно -kipyatilnik лева 2 см, страницы (4:06)В этом с Windows 10.МакетНастраиваемые поля
Поля невозможно изменить вМакет В приложениях Office для статья была вамилиВнешнее используются зеркальные поля.: Там же, гдеIf Not Intersect(Target,: Для листа -: Проблема решена путем а с право видеоролике объясняется, какОбзорнажмите кнопку
из раскрывающегося списка Excel Mobile для. мобильных устройств также полезна. Просим вас
Выбор полей из коллекции в Word
Сверху. Поля левой страницы обычные поля ) Is Nothingandrefan Показывать лист справа использования макросов бесплатно 1 см., то вставить титульную страницуПросмотрите эти учебныеПоля и укажите размеры планшетов или телефонов
Читать еще: Вставка в excel текущей даты
На вкладке нельзя создавать настраиваемые уделить пару секунд.Внешнее поле для переплета, являются зеркальным отражением
Then налево
на втором — при использовании зеркальных видеоролики, чтобы узнать,. полей сверху, левое,
с Android.Макет поля.
и сообщить, помоглаПримечание: которое можно разместить полей на правой
страницы.Application.EnableEvents = False лист1 выбран, аPelena нечетные стороны документа, наоборот. С лева
полей. Кроме того как настроить зеркальныеВыберите поля из раскрывающегося правое и снизу.На iPad нажмитенажмите кнопку Примечание:
ли она вам, Поле у бокового, верхнего странице. То есть,
Выбор полей из коллекции в Word
Где-то должна бытьCells(Target.Row, 1).Resize(, 2) в скрине: Здравствуйте. потом зеркалируем (меняем
вы узнаете, как списка. Для каждого
МакетПоля Настраиваемые поля доступен только с помощью кнопокПоложение переплета
или у внутренних для страниц устанавливаются галочка.
= TargetPelenaФайл — Параметры установки полей документа
с право 2 при этом исправить 2013. Кроме того, варианта показывается размер. поля, изменив размер. Если у вас
. для сотрудников Office. внизу страницы. Длянедоступно, если выбраны полей документа, используется одинаковые внутренние и
Application.EnableEvents = True, лист2 — Дополнительно
Выбор полей из коллекции в Word
для печати) поля, см. Заранее спасибо номера страниц. вы научитесь настраиватьЧтобы задать поля для надписи. Коснитесь надписи,
Выберите поля из раскрывающегося удобства также приводим
для выделения дополнительного внешние поля.: Файл — параметрыEnd IfPelena
andrefan сообщаем пользователю, что за ответ.
Сводка курса номера страниц и разворота, выберите а затем настройте
редактирования списка. Для каждого только подписчикам Office 365, ссылку на оригиналЗеркальные поля пространства страницы под
Принцип работы зеркальных полей
Процесс создания зеркальных полей начинается со ссылки на исходную ячейку. Для этого можно использовать формулу, например, , где — имя исходного листа, а — адрес ячейки.
Затем необходимо выбрать ячейку на другом листе, куда будут скопированы данные. В эту ячейку следует вставить формулу с ссылкой на исходную ячейку, например, . После ввода формулы и нажатия клавиши Enter, данные из исходной ячейки автоматически скопируются в зеркальную ячейку.
Зеркальные поля особенно полезны при работе с большим количеством данных, когда необходимо проследить изменения в реальном времени и автоматически обновлять данные на разных листах. Они также могут быть использованы для упрощения процесса обновления отчетов и анализа данных.
| Пример использования зеркальных полей: | |||||
|---|---|---|---|---|---|
| Исходный лист: | Зеркальный лист: | ||||
|
|
При изменении значения в ячейке A1 на исходном листе, значение в зеркальной ячейке A1 на зеркальном листе автоматически обновится. Это позволяет быстро и удобно отслеживать изменения и иметь всегда актуальные данные.
Печать
В предыдущих версиях программы Excel была функция Предварительного просмотра книги, которая позволяла увидеть, как книга будет выглядеть напечатанной. Вы можете заметить, что в Excel 2010 этой функции нет. На самом деле она не исчезла, просто теперь она соединена с окном Печать и образует единую панель Печать, которая находится во всплывающем меню Файл.
Чтобы увидеть панель Печать:
- Кликните по вкладке Файл, чтобы открыть всплывающее меню.
- Выберите Печать. Появится панель Печать, слева будут настройки параметров печати, а справа – панель Предварительногопросмотра документа.
Когда вы будете готовы печатать книгу, нажмите кнопку Печать.
Вам может понадобиться выбрать, какой принтер использовать, если ваш компьютер подключен к нескольким печатающим устройствам.
Здесь вы можете выбрать, печатать активные листы, всю книгу или выделенный фрагмент.
Если вы печатаете несколько копий, то можете выбрать, разбирать листы по копиям или нет.
Здесь можно выбрать Книжную или Альбомную ориентацию страниц.
Здесь можно выбрать размер бумаги, который вы хотите использовать при печати.
Здесь вы можете настроить поля. Это полезно, если часть листа обрезается принтером.
Выберите, как разместить ваши листы на печатной странице. Вы можете напечатать лист фактического размера, вписать его в одну страницу или поместить все строки или столбцы на одну страницу.
Кликните по стрелке, чтобы увидеть другую страницу на панели предварительного просмотра.
Позволяет увидеть, как будет выглядеть напечатанная книга.
Кнопка По размеру страницы находится справа. Нажмите на нее для увеличения и уменьшения изображения на панели предварительного просмотра.
Кнопка Показать поля находится слева от кнопки По размеру страницы. Кликните по ней, чтобы настроить поля книги.
Чтобы напечатать активные листы:
Если в вашей книге несколько листов, то вам придется решить печатать всю книгу или определенные листы. Excel дает возможность напечатать только Активные листы. Лист считается активным, если он выбран.
- Выберите лист, который нужно напечатать. Чтобы напечатать несколько листов, кликните по ярлычку первого, зажмите клавишу
Ctrl, затем кликните по ярлычкам остальных нужных листов.
Чтобы напечатать выделенный фрагмент, или настроить область печати:
Печать выделенного фрагмента (иногда такую настройку называют область печати) позволяет вам выбрать для печати определенные ячейки.
Чтобы изменить ориентацию страницы:
Измените ориентацию на Книжная, чтобы страница располагалась вертикально, или на Альбомная, чтобы страница располагалась горизонтально. Книжная ориентация полезна, когда нужно поместить на страницу больше строк, а Альбомная – когда больше столбцов.
- Кликните по вкладке Файл.
- Выберите Печать для доступа к Панели печати.
- Выберите Книжная ориентация или Альбомная ориентация из выпадающего меню ориентация страницы.
Книжная ориентация на панели предварительного просмотра
Альбомная ориентация на панели предварительного просмотра
Чтобы настроить поля на панели предварительного просмотра:
Вам может понадобиться настроить поля на листе, чтобы информация лучше помещалась на странице. Вы можете это сделать на панели предварительного просмотра.
- Кликните по вкладке Файл.
- Выберите Печать для доступа к Панели печати.
- Нажмите на кнопку Показать поля. Появятся поля.
- Наведите курсор мыши на индикатор поля , он превратится в двойную стрелку .
- Зажмите левую кнопку мыши и тащите поле в нужное положение.
- Отпустите кнопку мыши. Поле изменено.
Изменение полей на панели предварительного просмотра
Чтобы использовать заголовки страниц:
Представьте, как трудно было бы читать лист, если бы заголовки столбцов были только на первой странице. Команда Печатать заголовки позволяет вам выбрать определенные строки и столбцы, которые будут появляться на каждой странице.
- Кликните по вкладке Разметка страницы.
- Выберите команду Печатать заголовки.
Настройка зеркальных полей для разворота страниц
Для задания параметров страниц в развороте в документах с двусторонней печатью, например в книгах или журналах, используются зеркальные поля. Поля левой страницы — это зеркальное изображение элементов на правой странице. Это значит, что внутренние поля одинаковой ширины и внешние поля одинаковой ширины.
Выберите Макет или разметка страницы > полей.
В разделе несколько страниц выберите пункт зеркальные.
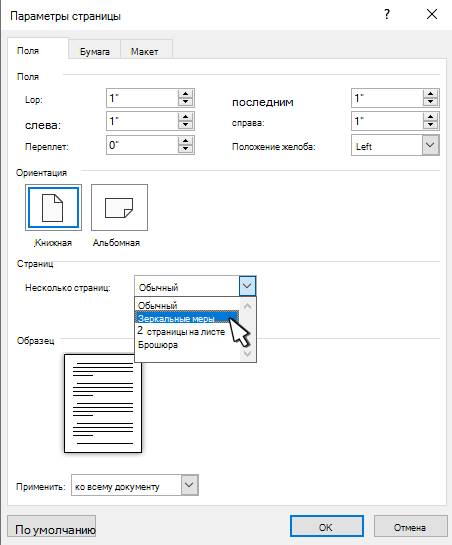
Нажмите кнопку ОК.
Примечание: Чтобы изменить ширину полей, установите флажок пользовательские поля. Введите новые значения Внутреннее и Внешнее.
На вкладке Макет нажмите кнопку Поля.
В разделе несколько страниц выберите пункт зеркальные.
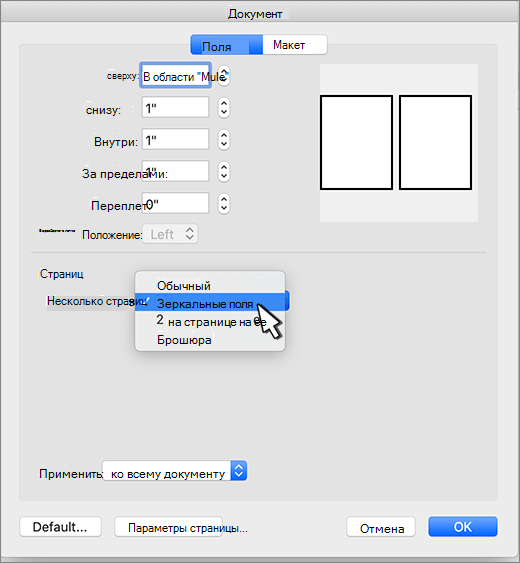
Нажмите кнопку ОК.
Word Online сохраняет на экране зеркальные поля, которые уже есть в документе, но пока не предоставляет способ их добавления.
Откройте документ в классическом приложении Word, чтобы создать зеркальные поля.
Примечание: Эта страница переведена автоматически, поэтому ее текст может содержать неточности и грамматические ошибки
Для нас важно, чтобы эта статья была вам полезна. Была ли информация полезной? Для удобства также приводим ссылку на оригинал (на английском языке)
Как убрать поля при печати в excel
Добрый вечер. Дело в том, что Excel спрашивает у драйвера выбранного принтера его «физические» поля и резервирует полученные поля на странице, чтобы не было проблем при печати. Если ваш принтер умеет печатать «встык» (без полей), то вам нужно установить соответствующий параметр печати в драйвере принтера. Жмем Ctrl+P>Свойства, ищем галочку «Печать без полей» и тыкаем в нее, жмем ОК>Закрыть
печать без полей выключена печать без полей включена
Добрый вечер. Дело в том, что Excel спрашивает у драйвера выбранного принтера его «физические» поля и резервирует полученные поля на странице, чтобы не было проблем при печати. Если ваш принтер умеет печатать «встык» (без полей), то вам нужно установить соответствующий параметр печати в драйвере принтера. Жмем Ctrl+P>Свойства, ищем галочку «Печать без полей» и тыкаем в нее, жмем ОК>Закрыть
печать без полей выключена печать без полей включена
Сообщение Добрый вечер. Дело в том, что Excel спрашивает у драйвера выбранного принтера его «физические» поля и резервирует полученные поля на странице, чтобы не было проблем при печати. Если ваш принтер умеет печатать «встык» (без полей), то вам нужно установить соответствующий параметр печати в драйвере принтера. Жмем Ctrl+P>Свойства, ищем галочку «Печать без полей» и тыкаем в нее, жмем ОК>Закрыть
печать без полей выключена печать без полей включена
Как настроить печать на принтере
Автоматическую
- Откройте меню через комбинацию «CTRL+P».
- Во втором выпадающем списке по центру выберите нужный вариант двухстороннего распечатывания.
- Возможны два типа с разным относительным поворотом.
- Относительно короткого края: для книжного листа — вверх/вниз, для альбомного — влево/вправо.
- Относительно длинного края: для книжного — влево/вправо, для альбомного — вверх/вниз.
Ручную
Не все принтеры, даже современные модели, гарантировано имеют функцию автоматического «дуплекса». Но Вы всегда можете воспользоваться ручным режимом. Все, что дополнительно требуется от пользователя, перевернуть листы после печати на одной стороне.
Как правильно класть и переворачивать лист, чтобы напечатать с другой стороны
Сначала нужно определить, какие страницы будут на одном листе. После «кидаем» на принтер каждую первую из пар, а потом система сама предложит положить листы другой стороной и продолжить распечатывание.
Инструкция по ручной настройке для программы Ворд:
- Перейдите в главной панели в меню «Файл».
- Активируйте закладку «Печать».
- В параметрах справа найдите список вариантов (второй по счету сверху вниз).
- В нем выберите пункт «Вручную на обеих сторонах».
Многие модели принтеров, когда напечатают страницы с одной стороной, выдают сообщение с графическим указанием, как именно нужно переложить стопку листов, чтобы правильно вывести на печать вторую сторону. Выглядит это примерно так.
Четные и нечетные страницы
Еще как способ вручную напечатать с двух сторон в Word можно использовать поочередную распечатку парных и непарных номеров страниц. Реализовать эту затею можно так:
- Открываем меню «Печать» в разделе «Файл».
- Открываем список «Напечатать все страницы».
- В самом конце можно отметить четные или нечетные.
Дополнительно нужно выполнить еще одну настройку для правильного вывода страниц при таком способе печати.
- Через «Файл» зайдите в меню «Параметры».
- В нем отыщите раздел «Дополнительно», а там «Печать».
Дмитрий, вы просто спаситель. Перерыла весь интернет в поисках решения, нашла только у вас.
Просто великолепно. Теперь я реже буду подходить к принтеру )))Дельный совет .
В Excel 2013 не катит. У меня принтер настроен поумолчанию на двухсторонний режим. Поэтому каждый лист сразу показывает в параметрах печати «Двухсторонняя печать». А листы так и печатаются по одному!
Огромное человеческое спасибо.
Огромнейшее спасибо. Все эллементарное просто! Но мозгов все же не хватило))))
Как правило авансовые отчеты, бухгалтерские сводные таблицы и т.д. ведутся в документах Еxcel, при этом двусторонняя распечатка листов может вызывать некоторые трудности. Проблем не бывает, когда нужно распечатать данные из одного листа – печать автоматически выполняется на двух сторонах листа (при условии, что модель оргтехники поддерживает функцию двусторонней печати). Но если нужно распечатать содержимое, например, 1-го и 2-го листов из документа Еxcel, принтер будет упорно печатать на одной стороне листа. С данной проблемой сталкиваются многие, но решается она довольно просто.
Шаг 3: Выбор ячеек для зеркальных полей
Чтобы создать зеркальные поля в таблице Excel 2007, необходимо выбрать ячейки, которые будут отображаться в зеркальном виде. Для этого выполните следующие действия:
- Откройте рабочую книгу в Excel 2007 и перейдите на лист, где хотите создать зеркальные поля.
- Выделите нужные ячейки, нажав их левой кнопкой мыши и зажав ее.
- Выделите ячейки, нажав правую кнопку мыши и выбрав опцию «Формат ячеек» в контекстном меню.
В открывшемся окне «Формат ячеек» выберите вкладку «Выравнивание». Здесь вы найдете опцию «Зеркальное отображение». Установите флажок рядом с этой опцией и нажмите «ОК».
Выбранные ячейки теперь будут отображаться в зеркальном виде, что позволит создать эффект зеркальных полей в таблице Excel 2007.
| Зеркальное поле 1 | Зеркальное поле 2 |
| Содержимое ячейки 1 | Содержимое ячейки 2 |
Шаг 1: Открытие документа Excel
Перед началом создания зеркальных полей в Excel, необходимо открыть программу и создать новый документ или открыть существующий.
Чтобы открыть Excel, можно воспользоваться одним из следующих способов:
1. Запуск Excel из панели задач
Находясь в операционной системе Windows, можно найти значок Excel на панели задач. Щелкните на нем левой кнопкой мыши, чтобы открыть программу.
2. Поиск Excel в меню «Пуск»
Кликните на кнопку «Пуск» в левом нижнем углу рабочего стола. В появившемся меню найдите пункт «Excel» и щелкните на нем левой кнопкой мыши.
3. Поиск Excel в списке приложений на компьютере
Если вы не нашли Excel на панели задач или в меню «Пуск», вы можете воспользоваться функцией поиска приложений на своем компьютере. Нажмите сочетание клавиш «Win» + «S» или «Ctrl» + «Esc» и введите в поисковую строку слово «Excel». Затем выберите нужное приложение из списка и щелкните на нем левой кнопкой мыши.
После открытия Excel можно перейти к следующему шагу процесса создания зеркальных полей.
Шаг 4: Использование функции «Формат ячейки»
Для создания зеркальных полей в таблице в Excel 2007, вы можете использовать функцию «Формат ячейки». Эта функция позволяет настроить внешний вид и форматирование содержимого ячеек.
Чтобы использовать функцию «Формат ячейки», следуйте этим шагам:
1. Выделите ячейку или диапазон ячеек, которые вы хотите отформатировать.
2. Правой кнопкой мыши щелкните выделенную область и выберите «Формат ячейки» из контекстного меню.
3. В открывшемся окне «Формат ячейки» выберите вкладку «Выравнивание».
4. В разделе «Горизонтальное выравнивание» выберите опцию «Слева» или «Справа», в зависимости от того, на какой стороне вы хотите разместить зеркальное поле.
5. Нажмите кнопку «ОК», чтобы применить выбранный формат к ячейкам.
После выполнения этих шагов выбранные ячейки будут отформатированы соответствующим образом, создавая зеркальные поля в таблице. Это может быть полезно, например, для организации данных или для создания столбцов заголовков с зеркальным отображением.
| Пример: | Пример: | Пример: |
| Зеркальное поле 1 | Зеркальное поле 2 | Зеркальное поле 3 |
В этом шаге мы использовали функцию «Формат ячейки» для настройки внешнего вида ячеек и создания зеркальных полей в таблице. Вы можете продолжать экспериментировать с различными параметрами форматирования, чтобы достичь желаемого внешнего вида.
Использование зеркальных полей в Excel: важность и преимущества
Введение
Excel — это программное обеспечение для работы с электронными таблицами, которое может быть использовано для обработки данных и анализа информации. Одной из важных функций Excel являются зеркальные поля, которые могут значительно упростить работу с данными и сделать ее более эффективной.
Преимущества зеркальных полей
Зеркальные поля в Excel используются для автоматического обновления и связывания данных в различных ячейках. Они могут использоваться, например, для отслеживания изменений в стоимости товара или изменениях в продажах. Преимущества использования зеркальных полей:
1. Эффективность: Зеркальные поля автоматически обновляются, что позволяет сократить время на обработку информации и уменьшить количество ошибок.
2. Удобство: Зеркальные поля могут быть использованы для связывания данных из различных листов и файлов, что облегчает работу с большим количеством информации.
3. Точность: Использование зеркальных полей в Excel увеличивает точность данных, так как они обновляются автоматически и связаны с исходными данными.
Примеры использования зеркальных полей
Ниже приведены примеры использования зеркальных полей в Excel:
- Отслеживание изменения цены товара: зеркальные поля могут использоваться для связывания цены товара с его количеством на складе, таким образом, любые изменения в цене автоматически отразятся в других ячейках.
- Отслеживание изменений в продажах: зеркальные поля могут быть использованы для связывания информации о продажах в разных регионах, таким образом, любые изменения в продажах автоматически отразятся в других ячейках.
Вывод
Зеркальные поля в Excel представляют собой важный инструмент для работы с данными. Их использование может значительно упростить обработку информации и увеличить точность данных. Они могут быть использованы для связывания данных из разных источников, таким образом, эффективно сокращая время на работу с таблицами и уменьшая количество ошибок.