Как сделать сноску в Excel | Малый бизнес
Составление электронной таблицы Excel для отслеживания доходов, расходов, рабочего времени сотрудников или других данных может показаться вам знакомым, особенно если вы использовали другие программы Microsoft Office, такие как Word.![]()
-
Запустите Excel и откройте электронную таблицу, которую вы хотите использовать со сносками.
-
Перейдите на вкладку «Вставка», а затем нажмите кнопку «Верхний и нижний колонтитулы» на ленте.
-
Нажмите кнопку «Пользовательский нижний колонтитул» в середине всплывающего окна «Параметры страницы».
-
Щелкните раздел, в котором вы хотите, чтобы сведения о сноске отображались в электронной таблице Excel, например «Левый раздел». Введите номер, которому будет соответствовать сноска. Если это ваша первая сноска, введите «1», а затем текст сноски.
-
Нажмите «Ввод», чтобы перейти на новую строку. Введите следующее число, например «2», и введите текст сноски. Продолжайте, пока не будут введены все сноски, затем нажмите кнопку «ОК», чтобы закрыть окно нижнего колонтитула. Нажмите «ОК» еще раз, чтобы закрыть окно «Параметры страницы» и вернуться в электронную таблицу Excel.
-
Перейдите на вкладку «Файл» и выберите «Печать». Поскольку ваши сноски не будут отображаться в электронной таблице Excel, это способ проверить вашу работу. Посмотрите в правый нижний угол окна предварительного просмотра на экране печати, чтобы увидеть свои сноски. Щелкните вкладку «Файл», не нажимая кнопку «Печать», чтобы вернуться к электронной таблице.
-
Прокрутите до ячейки, в которую вы хотите добавить первую сноску. Щелкните курсор после последнего символа в ячейке. Введите первый номер сноски, соответствующий номеру в нижнем колонтитуле. Если это сноска, ближайшая к началу электронной таблицы, она должна быть номером один.
-
Выделите номер, который вы только что набрали. Щелкните вкладку «Главная». Щелкните маленькую стрелку вниз в правом нижнем углу раздела «Шрифт» на ленте. Нажмите на поле «Верхний индекс», чтобы поставить галочку, затем нажмите «ОК». Сноска приобретает традиционный вид, маленький размер и немного более высокий вид по сравнению с обычным текстом.
-
Повторите процесс, чтобы добавить номер для каждой сноски, которую вы ввели в нижний колонтитул.
Ссылки
Dickinson College: Microsoft Excel 2007/2010 — Верхние и нижние колонтитулы
Советы
- Если вы заранее знаете свои сноски, это может помочь. Таким образом, вы можете сразу ввести их все в окно «Верхний и нижний колонтитулы». Это не обязательно, и вы всегда можете открыть сноску и изменить ее в любое время.
- Поскольку сноски не коррелируются автоматически, как в других программах, при удалении, добавлении или изменении порядка сносок вам придется индивидуально перенумеровать их в разделе нижнего колонтитула и заново ввести номера сносок надстрочного индекса в ячейках. .
Писатель Биография
Фиония ЛеЧат — технический писатель, чьи основные навыки включают набор MS Office (Word, PowerPoint, Excel, Publisher), Photoshop, Paint, настольные издательские системы, дизайн и графику. ЛеШат имеет степень магистра технических наук, степень магистра гуманитарных наук в области связей с общественностью и коммуникаций и степень бакалавра гуманитарных наук в области письма/английского языка.
Как поставить сноску в excel
Обычные и концевые сноски позволяют объяснить или прокомментировать определенный фрагмент документа либо добавить необходимую ссылку. Как правило, обычные сноски расположены в нижней части страницы, а концевые — в конце документа или раздела.
Если вы находитесь в режиме чтения, переключитесь в режим правки, выбрав команду изменить документWord в Интернетеизменить в Word в Интернете.
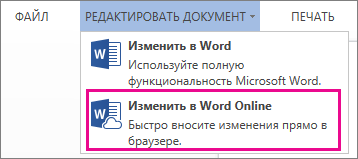
Добавление сноски
Щелкните в том месте, где нужно добавить сноску.
Выберите пункты Вставить > Вставить сноску.
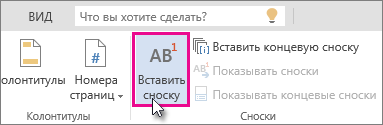
Word вставит знак сноски в текст и добавит его в нижней части страницы.
Введите текст сноски.
Добавление концевой сноски
Щелкните в том месте, где нужно добавить концевую сноску.
Выберите пункты Вставить > Вставить концевую сноску.
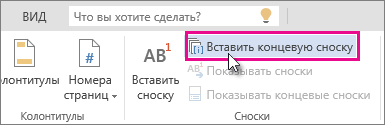
Word вставит знак концевой сноски в текст и добавит его в конце документа.
Введите текст концевой сноски.
Настройка обычных и концевых сносок
Ниже описано, как настроить обычную или концевую сноску.
Щелкните номер или знак сноски в основном тексте или выберите пункты Вставить > Показывать сноски (для концевой сноски выберите пункты Вставить > Показывать концевые сноски).
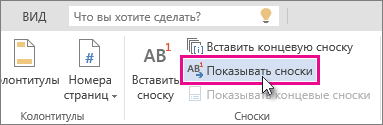
В представлении обычных или концевых сносок выберите пункт меню Формат сносок или Формат концевых сносок, чтобы открыть диалоговое окно Параметры формата, где можно выбрать размер, шрифт и отступ для одной или всех ваших обычных и концевых сносок.

Примечание: Если вы хотите преобразовать обычные сноски в концевые или наоборот, нажмите кнопку Открыть в Word и используйте для этого Word. Когда вы сохраните документ в Word, он будет сохранен там, где вы открыли его в Word в Интернете.
Примечание: Эта страница переведена автоматически, поэтому ее текст может содержать неточности и грамматические ошибки
Для нас важно, чтобы эта статья была вам полезна. Была ли информация полезной? Для удобства также приводим ссылку на оригинал (на английском языке)
Как сделать сноску в excel 2013?
В данной для нас статье я желал бы побеседовать о таковой способности как вставить примечание в Excel. Я думаю, вы их лицезрели, а сей час побеседуем о том для чего же они необходимы и как их сделать для вас. Фактически из самого наименования можно сделать вывод, что им что-то отмечают, ведь весьма много инфы, которую обрабатывают в таблицах, можно пометить примечания ячейки Excel, а вот в нем и обрисовать, что конкретно вы вычисляли в ячейках, какие там значения, сможете разъяснить сложную формулу, да просто записать справочную информацию. Эта возможность необыкновенно полезно, в особенности когда вы не сами работаете с информацией, а еще с кем-то в паре или передаете ее другому спецу и вот чтоб избежать много вопросцев и разъяснений, вы всё сможете записать в примечание. Еще весьма отлично примечания посодействуют для вас по истечению времени подскажут, каким образом выполнялись вычисления и остальные работы в ячейке.
Да мне тяжело даже обхватить все варианты внедрения примечаний, но их пользу тяжело переоценить. Начнем с начала, как фактически и создаются примечания.
База клиентов в Excel (простой вариант)
Специально для фрилансеров мы сделали бесплатную программу для ведения базы клиентов в Excel. В принципе, она универсальна и при небольшой адаптации может использоваться в торговых или сервисных компаниях с небольшим числом клиентов. Ниже будут комментарии, как с ней работать.
Скачать файл для ведения базы клиентов (.xls)
Лист «Мои услуги» – представляет список, в который можно включить до 10 услуг. Услуги из этого списка Вы сможете выбрать при добавлении информации о клиенте в базу данных.
Лист «Клиенты» – база клиентов, с которыми Вы работаете или работали. База включает следующую информацию:
- Порядковый номер клиента. Позволяет понять, насколько велико число Ваших клиентов.
- Имя клиента – можно вводить имя или ФИО, а также название компании
- Телефон
- Что заказывает – поле заполняется путем выбора услуги из выпадающего списка. Если клиент заказывает несколько услуг, можно выбрать из списка основную, а другие указать в комментариях.
- Комментарий – описание клиента в свободной форме, особенности работы с заказчиком.
- Дата первого заказа – дата получения первого заказа. Позволяет понять, насколько долго Вы уже работаете с клиентом.
- Дата последнего заказа – важный параметр, позволяет отследить последнюю продажу клиенту. Например, Вы можете отсортировать клиентов по дате последнего заказа и посмотреть, кто из клиентов давно ничего не заказывал – написать им, напомнить о себе и, возможно, получить новый заказ.
По каждому полю список клиентов можно сортировать. Например, сделать сортировку по типам заказываемых услуг, чтобы понять, кто из клиентов покупает «копирайтинг» и сделать им специальное предложение на написание текстов (если Вы решили сделать таковое).
При желании количество полей в базе клиентов в Excel можно дополнять, но на мой взгляд, слишком перегружать таблицу не стоит.
Как работать с простой базой клиентов в Excel?
- Добавляйте в базу всех новых клиентов, которые оформили реальный заказ (т.е. тех, кто просто позвонил или один раз что-то написал, но не купил – добавлять не нужно);
- Раз в полгода отслеживайте клиентов, которые давно не делали заказы. Напишите им, напомните о себе. Чаще, чем раз в полгода, писать не стоит – иначе Вы рискуете слишком надоесть клиенту. Но это верно только для фрилансеров, в каких-то сферах стоит чаще напоминать о себе

- Если Вы чувствуете спад в количестве заказов, сделайте клиентам специальное предложение. Например, сделайте скидку на копирайтинг и напишите постоянным клиентам, кто заказывает тексты, о снижении цен.
- Используйте столбец с комментариями, чтобы указать особенности каждого клиента, которые помогут Вам эффективно работать с заказчиком. Например, каким-то заказчикам нужно помочь с составлением технического задания – отметьте это в комментариях, чтобы не забыть помочь с ТЗ.
Преимущества использования сносок
| 1. | Облегчение понимания данных. |
| 2. | Упрощение комментирования. |
| 3. | Улучшение визуального оформления таблицы. |
| 4. | Возможность добавления ссылок. |
| 5. | Удобство редактирования информации. |
С использованием сносок пользователи могут добавить пояснения, комментарии или дополнительные детали к данным в таблице, что помогает другим пользователям легче понять информацию. Сноски также могут быть полезны для отметки и анализа конкретных значений или разделов таблицы.
Кроме того, сноски предоставляют удобный способ комментирования данных. Пользователи могут добавлять пояснения к конкретным значениям или объяснять причины определенных изменений в таблице. Это помогает поддерживать четкость и своевременность информации в документе.
С использованием сносок также можно улучшить визуальное оформление таблицы. Добавление разнообразных символов и стилей к тексту сносок помогает выделить важные детали, сделать таблицу более интуитивно понятной и привлекательной для визуального восприятия.
Сноски также предоставляют возможность добавления ссылок на другие ячейки или диапазоны ячеек в таблице. Это может быть полезно, например, для ссылок на источники данных или для связи между различными частями таблицы.
Наконец, использование сносок облегчает процесс редактирования информации в таблице. Пользователи могут легко обновлять или изменять сноски без необходимости изменения самих данных в таблице. Это упрощает для пользователей процесс обновления и корректировки информации и помогает сохранить целостность и актуальность данных в таблице.
Настройте формат сноски
Чтобы изменить формат сноски, выделите текст сноски и откройте вкладку «Главная» в меню программы Excel. В разделе «Формат» вы найдете различные инструменты форматирования, которые можно применить к сноске. Вот некоторые из них:
- Шрифт: Выберите нужный шрифт для текста сноски. Часто используемые шрифты включают Arial, Times New Roman и Calibri.
- Размер шрифта: Измените размер текста сноски с помощью кнопок «Увеличить» и «Уменьшить» размер шрифта.
- Выравнивание: Выберите, как будет выровнен текст сноски – по левому, центральному или правому краю.
- Цвет текста: Измените цвет текста сноски с помощью инструмента «Цвет текста» в разделе «Шрифт». Выберите цвет из предоставленной палитры или создайте свой собственный.
- Стиль текста: Примените стиль текста к сноске, например, сделайте текст жирным, курсивным или подчеркнутым.
- Прочие настройки: Если вам необходимо сделать дополнительные настройки формата сноски, такие как выделение фона, добавление границы или изменение отступов, используйте дополнительные инструменты форматирования в разделе «Формат».
После того, как вы настроили формат сноски по своему усмотрению, можете приступать к дальнейшей работе с документом в программе Excel.
Отображение и скрытие примечания
Чтобы отобразить (скрыть) одно примечание, выделяем ячейку — Рецензирование — Показать примечание (Скрыть).

Если выбрано Показать примечание, то оно будет отображаться на листе независимо от того, с какой ячейкой мы работаем. На границе примечания находятся маркеры, с помощью которых можно изменять его размеры (при этом указатель мыши принимает вид двунаправленной стрелки).
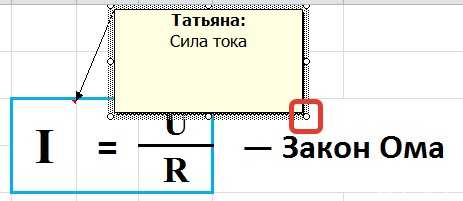
Если навести курсор мыши на границу примечания и курсор примет вид четырехнаправленной стрелки, то примечание можно перенести в другое место, но связь с ячейкой не будет потеряна: ячейка со своим примечанием связана стрелкой.
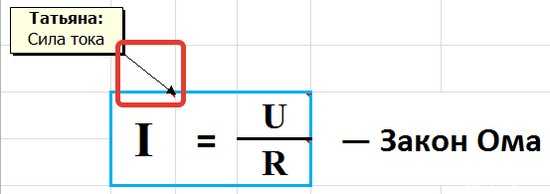
Чтобы отобразить все примечания, которые есть на листе, нужно выбрать Рецензирование — Показать все примечания.
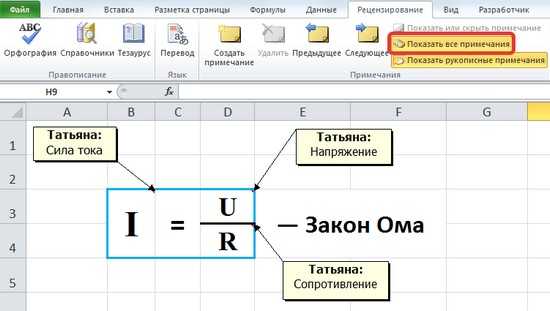
Чтобы все примечания скрыть, Рецензирование — делаем неактивной кнопку Показать все примечания.
Добавление изображений
Одна из полезных возможностей сносок в Excel – добавление изображений. Порядок действий:
- В первую очередь необходимо создать сноску, привязанную к определенной ячейке.
- Курсором мыши указать на один из краев окна для написания текста, подождать пока появится значок с четырьмя стрелками.
- Нажать по появившемуся значку ПКМ, из контекстного меню выбрать «Формат примечания».
- На экране должно появиться окно редактирования сноски. Здесь нужно зайти во вкладку «Цвета и линии».
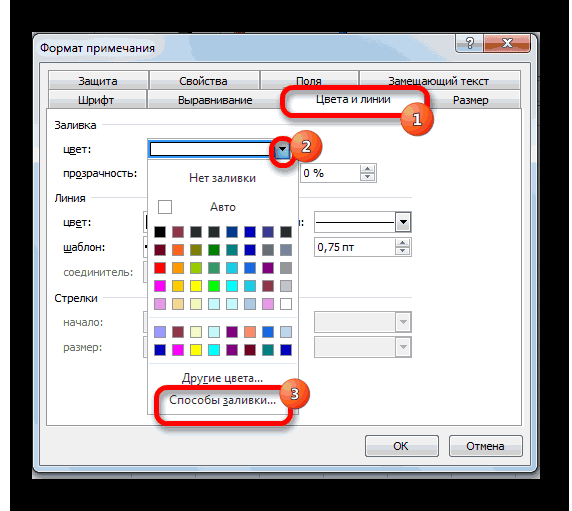 Начальное меню для добавления изображений в поле сноски
Начальное меню для добавления изображений в поле сноски
- Нажать на выдвигающийся список «Цвет». Выбрать функцию «Способы заливки».
- После открытия нового окна, необходимо зайти во вкладку «Рисунок». Нажать на кнопку с тем же названием в нижней части окна.
- Откроется дополнительное окно для выбора изображения с компьютера или съемных носителей. Нужно подобрать картинку, нажать на кнопку «Выбрать».
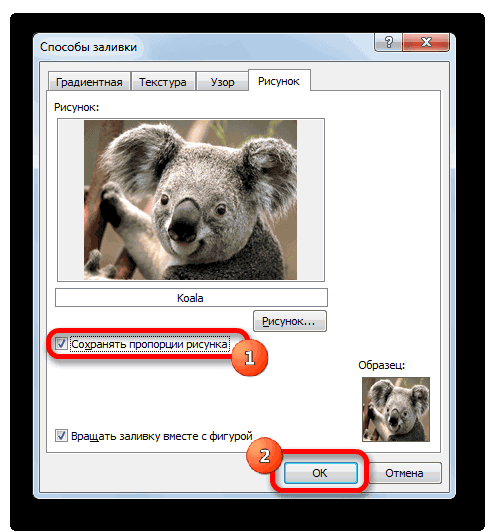 Выбор изображения для примечания
Выбор изображения для примечания
- В предыдущем окне необходимо поставить отметку рядом с параметром «Сохранять пропорции рисунка». Подтвердить действие нажатием «ОК».
- Вернуться к окну редактирования сносок. Зайти во вкладку «Защита». Убрать галочку с параметра «Защищаемый объект».
- Перейти во вкладку «Свойства», поставить галочку напротив «Перемещать и изменять объект вместе с ячейками».
Останется сохранить внесенные изменения нажатием кнопки «ОК».
Ссылка на столбец.
Как и на отдельные ячейки, ссылка на весь столбец может быть абсолютной и относительной, например:
- Абсолютная ссылка на столбец – $A:$A
- Относительная – A:A
Когда вы используете знак доллара ($) в абсолютной ссылке на столбец, его адрес не изменится при копировании в другое расположение.
Относительная ссылка на столбец изменится, когда формула скопирована или перемещена по горизонтали, и останется неизменной при копировании ее в другие клетки в пределах одной и той же колонки (по вертикали).
А теперь давайте посмотрим это на примере.
Предположим, у вас есть некоторые числа в колонке B, и вы хотите узнать их общее и среднее значение. Проблема в том, что новые данные добавляются в таблицу каждую неделю, поэтому писать обычную формулу СУММ() или СРЗНАЧ() для фиксированного диапазона ячеек – не лучший вариант. Вместо этого вы можете ссылаться на весь столбец B:
=СУММ($D:$D)- используйте знак доллара ($), чтобы создать абсолютную ссылку на весь столбец, которая привязывает формулу к столбцу B.
=СУММ(D:D)- напишите формулу без $, чтобы сделать относительную ссылку на весь столбец, которая будет изменяться при копировании.
Совет. При написании формулы щелкните мышкой на букве заголовка (D, например), чтобы добавить ссылку сразу на весь столбец. Как и в случае ячейками, программа по умолчанию вставляет относительную ссылку (без знака $):
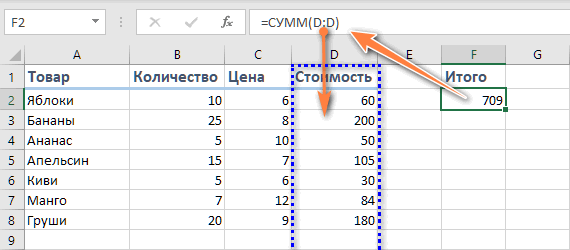
Примечание. При использовании ссылки на весь столбец никогда не вводите формулу в том же столбце, на который ссылаетесь. Например, может показаться хорошей идеей ввести =СУММ(D:D) в одну из самых нижних пустых ячеек в этом же столбце D, чтобы получить итоговый результат в конце таблицы. Не делайте этого! Это создаст так называемую циклическую ссылку, и вы получите результат 0.
База клиентов в Excel (расширенный вариант)
Скачать шаблон базы данных (расширенный вариант) (.xls)
В расширенном варианте базы у каждого клиента можно указать дополнительные сведения:
- Канал привлечения – источник получения клиента. Список источников можно отредактировать на листе «Каналы привлечения». Допускается указывать до 20 каналов.
- Статус – активный или не активный. По умолчанию ставьте всем клиентам активный статус. Ниже я расскажу, в каких случаях его нужно менять на не активный.
В расширенной базе имеется функция отслеживания клиентов, которым нужно напомнить о своих услугах. Если у активного клиента с момента последнего заказа прошло более 6 месяцев, в столбике «Пора звонить» ячейка станет красной. В примере выше Вы можете увидеть такую ячейку у клиента №1. В этом случае рекомендую написать клиенту и напомнить о себе.
Если Вы получили новый заказ от такого клиента, укажите дату нового заказ в столбике «Дата последнего заказа». Если клиент ничего не ответит, переводите его в не активный статус. По не активным клиентам система не делает напоминаний.
Как в эксель сделать сноску
Для записи различных пояснений к ячейке очень удобно использовать примечания. Примечание можно сделать текстовым или графическим. То есть можно записать примечание просто словами, а можно вставить картинку или фотографию.
Шаг 1.
Щелкните на той ячейке, к которой хотите сделать примечание, правой кнопкой мыши. Появится меню, в котором нужно найти команду «Вставить примечание».
Щелкните на этой команде левой кнопкой мыши.
Шаг 2.
Около выделенной ячейки появилось поле для записи примечания.
В это поле нужно записать свой текст примечания.
О том, что у ячейки есть примечание, говорит маленький красный треугольник в правом верхнем углу ячейки.
Если навести указатель мыши на такую ячейку, примечание появится и его можно будет прочитать.
Чтобы работать с примечанием, щелкните на ячейке с примечанием правой кнопкой мыши. Появится меню. В этом меню есть три команды. Вот они:
Команда «Изменить примечание» позволит отредактировать примечание. Команда «Удалить примечание» удалит его. Команда «Показать или скрыть примечания» отвечает за то, что будет выводиться на экран. Если примечания скрыты, то на экране будут только красные опознавательные треугольники в ячейках. Если же примечания показаны, то они будут видны полностью.
Выберите нужную команду и щелкните на ней левой кнопкой мыши.
Теперь перейдем к тому, как сделать примечание-рисунок
Можно добавить примечание к другой ячейке, можно изменить имеющееся примечание – неважно. Я буду редактировать готовое примечание
Шаг 3.
Если вы создаете новое примечание, то поступайте так, как описано в шаге 1. Если вы редактируете примечание, то используйте команду «Изменить примечание» из шага 2.
Шаг 4.
Удалите текст из примечания (если это редактирование). Его нужно выделить указателем мыши при зажатой левой кнопке и нажать клавишу Delete.
Щелкните правой кнопкой мыши на рамке, которой выделено примечание. Именно на рамке, а не внутри поля примечания!
Появится меню. В нем надо выбрать команду «Формат примечания…» и щелкнуть на ней левой кнопкой мыши.
Шаг 5.
Появится окно «Формат примечания». В этом окне на вкладке «Цвета и линии» в разделе «Заливка» надо щелкнуть левой кнопкой мыши на стрелочке раскрывающегося списка с цветом.
В открывшейся панельке щелкните левой кнопкой мыши на команде «Способы заливки».
Шаг 6.
Появится окно «Способы заливки». Выберите вкладку «Рисунок» и нажмите на кнопку «Рисунок…»
Откроется окно «Выбор рисунка». В этом окне найдите нужную папку и нужный файл. Нажмите кнопку «Вставить». Я выбрала вот такого Мыша. Еще я отметила галочкой строчку «Сохранять пропорции рисунка», чтобы рисунок в примечании не искажался. Нажмите ОК в окне «Способы заливки».
И еще раз нажмите ОК в окне «Формат примечания».
Вот, что у меня вышло: (в этом случае была поставлена галочка у слов «Сохранять пропорции рисунка»
А вот здесь галочка у слов «Сохранять пропорции рисунка» не стоит:
Относительная ссылка на ячейку.
Относительная ссылка является самой простой и включает координаты строки и столбца, например А1 или А1:D10. По умолчанию все адреса ячеек в Экселе являются относительными.
Пример:
=A2
Это простейшее выражение сообщает программе, что нужно показать значение, которое записано в первой колонке (A) и второй строке (2). Используя скриншот чуть ниже, если бы эта формула была помещена в ячейку D1, она отобразила бы число «8», поскольку это значение находится по адресу A2.
При перемещении или копировании относительные ссылки изменяются в зависимости от относительного положения строк и столбцов. Иначе говоря, насколько новое местоположение изменилось относительно первоначального.
Итак, если вы хотите повторить одно и то же вычисление для однотипных данных по вертикали или горизонтали, вам необходимо использовать относительные ссылки.
Например, чтобы сложить числа в A2 и B2, вы вводите это в C2: =A2+B2. При копировании из строки 2 в строку 3 выражение изменится на = A3+B3.
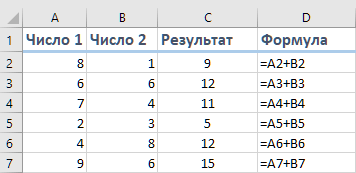
Относительные ссылки полезны и удобны тем, что, если у вас есть однотипные данные, с которыми нужно совершить одни и те же операции, вы можете создать формулу один раз, а потом просто скопировать ее для всех данных.
К примеру, так очень удобно перемножать количество и цену различных товаров в таблице, чтобы найти их стоимость.
Создайте расчет умножения цены на количество для одного товара, и скопируйте его для всех остальных. Вот тут как раз и нужно использовать относительные ссылки.
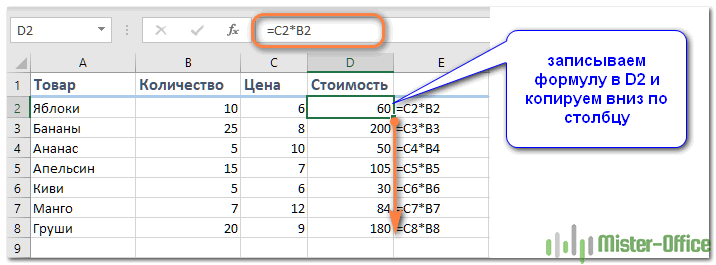
Вместо того, чтобы вводить формулу для всех ячеек одну за другой, вы можете просто скопировать ячейку D2 и вставить ее во все остальные ячейки (D3: D8). Когда вы это сделаете, вы заметите, что адрес автоматически настраивается, чтобы ссылаться на соответствующую строку. Например, формула в ячейке D3 становится B3*C3, а в D4 теперь записано: B4*C4.
Как сделать сноску в Excel?
Как в Экселе сделать сноски?
Как создать примечание в Excel
- Выделите ячейку, к которой требуется добавить комментарий. …
- На вкладке Рецензирование нажмите команду Создать примечание.
- Появится поле для ввода примечаний. …
- Примечание будет добавлено к ячейке и помечено красным индикатором в верхнем правом углу.
Как сделать сноску в таблицу?
Вставка обычных и концевых сносок
- Щелкните в том месте, где вы хотите ссылаться на обычную или концевую сноску.
- На вкладке Ссылки выберите Вставить обычную сноску или Вставить концевую сноску.
- Введите то, что вы хотите, в обычную или концевую сноску.
- Верните на место в документе, дважды щелкнув число или символ в начале заметки.
Что такое примечание в Excel?
С помощью примечаний можно добавлять в таблицы Эксель комментарии к содержимому ячеек, чтобы сделать таблицу боле информативной, и, в то же время, более компактной. Чаще всего, такая необходимость возникает, когда не хочется загружать основную таблицу второстепенными данными, которые, все же, могут быть полезны.
Как изменить примечание в Excel?
Форматирование примечаний на листе
- Выделите текст, который нужно отформатировать, щелкните его правой кнопкой мыши и выберите пункт Формат примечания.
- Выберите нужные параметры шрифта и нажмите кнопку ОК.
- В этом примере мы изменили начертание, размер и цвет шрифта примечания.
Как убрать сноски в Excel?
Чтобы удалить примечание, достаточно щелкнуть правой кнопкой мыши по ячейке и выбрать Удалить примечание. Или же выделить ячейку и на вкладке Рецензирование выбрать Удалить.
Как сделать сноску в ворде?
- Щелкните в том месте, где нужно добавить сноску.
- Выберите пункты Вставить > Вставить сноску. Word вставит знак сноски в текст и добавит его в нижней части страницы.
- Введите текст сноски.
Какие бывают сноски?
Сноски бывают двух видов – обычные (англ. footnotes) и “концевые сноски” (англ. endnotes). Текст обычной сноски располагается в нижней части страницы, а текст концевой сноски – в конце документа.
Для чего используются сноски в документе и как ее вставить в документ?
Обычно с помощью сносок делаются пояснительные примечания в тексте, а также можно делать ссылки на источники литературы. В случае вставки примечаний удобно пользоваться обычными сносками, в случае создания ссылок на библиографию правильно будет воспользоваться концевыми сносками.
Как сделать сноску в ворде на каждой странице с 1?
Вы можете перезапустить номера обычных или концевых сносок, чтобы нумерация начинается с 1 на каждой странице или в каждом разделе.
- В меню Вставка выберите Сноска.
- В разделе Формат, в Начало с введите 1.
- Во всплывающем меню Нумерация выберите нужный вариант и нажмите кнопку Применить.
Как найти все примечания в Excel?
Как показать или скрыть примечание в Excel
- Чтобы увидеть все примечания в книге, выберите команду Показать все примечания на вкладке Рецензирование.
- Все примечания, которые есть в Вашей книге Excel, появятся на экране.
- Чтобы скрыть все примечания, снова нажмите на эту команду.
Как извлечь текст примечания из ячейки в Excel?
Использование пользовательской функции
Перейдите назад в книгу Excel. Перейдите в категорию «Определенные пользователем», выберите функцию Get_Text_from_Comment и нажмите Ок. Далее укажите ту ячейку, которая содержит комментарий и нажмите Ок.
Как изменить цвет уголка примечания в Excel?
Как изменить цвет фона примечания в Excel?
- Кликните в ячейке правой кнопкой мыши и выберите «Изменить примечание»;
- На самом примечании кликните на его рамку правой кнопкой мыши и выберите «Формат примечания»;
- Перейдите на вкладку «Цвета и линии» и выберите из списка нужный цвет заливки
Как подписать ячейку в Excel?
Как присвоить имя ячейке или диапазону в Excel
- Выделите ячейку или диапазон, которым необходимо присвоить имя. …
- Щелкните по полю Имя и введите необходимое имя, соблюдая правила, рассмотренные здесь. …
- Нажмите клавишу Enter, и имя будет создано.
- Если нажать на раскрывающийся список поля Имя, Вы сможете увидеть все имена, созданные в данной рабочей книге Excel.
Полезные советы по использованию сносок в Excel:
1. Проконтролируйте размер ячейки: При добавлении сноски в Excel, убедитесь, что размер ячейки достаточный, чтобы вместить текст сноски без изменения форматирования.
2. Используйте ярлык для сносок: Если вы хотите быстро найти и просмотреть сноски в Excel, поместите ярлык сноски на закладке или в другом удобном месте.
3. Используйте цветовую метку: Для более наглядного отображения сносок в Excel, вы можете добавить цветовую метку к каждой сноске. Например, сноски, относящиеся к определенной категории или теме, могут иметь один цвет, а сноски, связанные с другой категорией или темой, — другой цвет.
4. Используйте гибкость форматирования: В Excel вы можете форматировать сноску, чтобы она соответствовала вашим потребностям. Вы можете изменить шрифт, размер, цвет и другие параметры форматирования сноски, чтобы сделать ее более читабельной и выделяющейся среди других данных. Также вы можете добавить выравнивание текста и рамку сноски для дополнительного акцента.
5. Закрепите сноску на месте: Если вы хотите, чтобы сноска оставалась видимой при прокрутке страницы, установите ее в неподвижное положение. Таким образом, сноска будет закреплена на экране, пока вы просматриваете другие ячейки в Excel, упрощая доступ к информации.
6
Отсортируйте сноски: Если у вас есть несколько сносок в Excel и вы хотите организовать их по порядку или важности, отсортируйте их в соответствии с вашими предпочтениями. Вы можете отсортировать сноски по тексту, типу или другому параметру
7. Будьте осторожны с расположением сносок: Если вы перемещаете или копируете ячейку с сноской в Excel, учтите, что сноска не переместится или не скопируется вместе с ячейкой. Вам потребуется заново добавить сноску на новое местоположение.
8. Проверьте ссылки в сносках: Если вы добавляете ссылки в сноской Excel, проверьте, что ссылки работают и ведут к нужному месту. Также убедитесь, что ссылка отображается четко и понятно, чтобы пользователи могли быстро понять, куда она ведет.
9. Обновляйте сноски при изменении данных: Если вы изменяете данные в Excel и существующая сноска становится устарелой или неправильной, обновите ее соответствующим образом. Обновленная сноска будет отображать актуальную и точную информацию.
10. Снимайте сноски при завершении работы: Если вам больше не нужна сноска в Excel, удалите ее, чтобы избежать создания путаницы и запутанности в ваших данных. Удаление сноски также поможет освободить место и упростить чтение и анализ таблицы.
Методы добавления примечаний в Excel
Сначала давайте остановимся на том, как добавить примечания в своей таблице. Если вы не любите использовать горячие клавиши, обратитесь к специально отведенным кнопкам, поиск которых осуществляется следующим образом:
-
Выберите ячейку для добавления примечания, перейдите на вкладку «Рецензирование» и нажмите на кнопку «Добавить примечание».
-
Впишите его в появившемся поле. Нажимайте Enter для перехода к новой строке, если это понадобится.
-
Теперь достаточно кликнуть левой кнопкой мыши в любом месте за границей примечания, чтобы изменения вступили в силу. В правом верхнем углу ячейки появится красная стрелка. Если навести на нее курсор мыши, можно прочитать добавленное описание.
Следующий вариант добавления комментария – использование контекстного меню ячейки. Оно вызывается кликом ПКМ по ней. В списке вас интересует кнопка «Вставить примечание».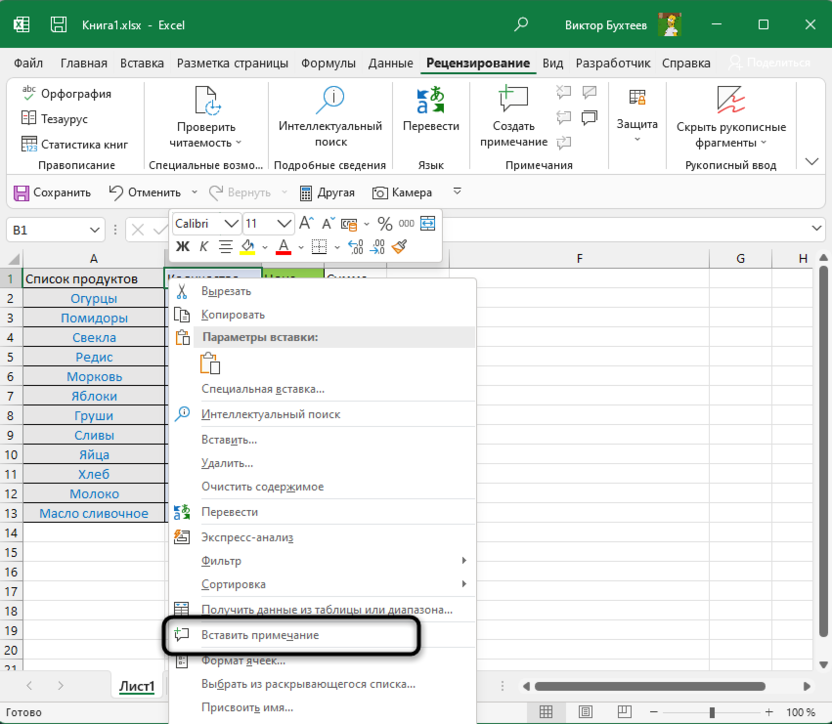
На экране отобразится точно такая же форма для заполнения, которую вы видели ранее. Создайте первый комментарий и переходите к другим ячейкам для заполнения новых примечаний, если это понадобится.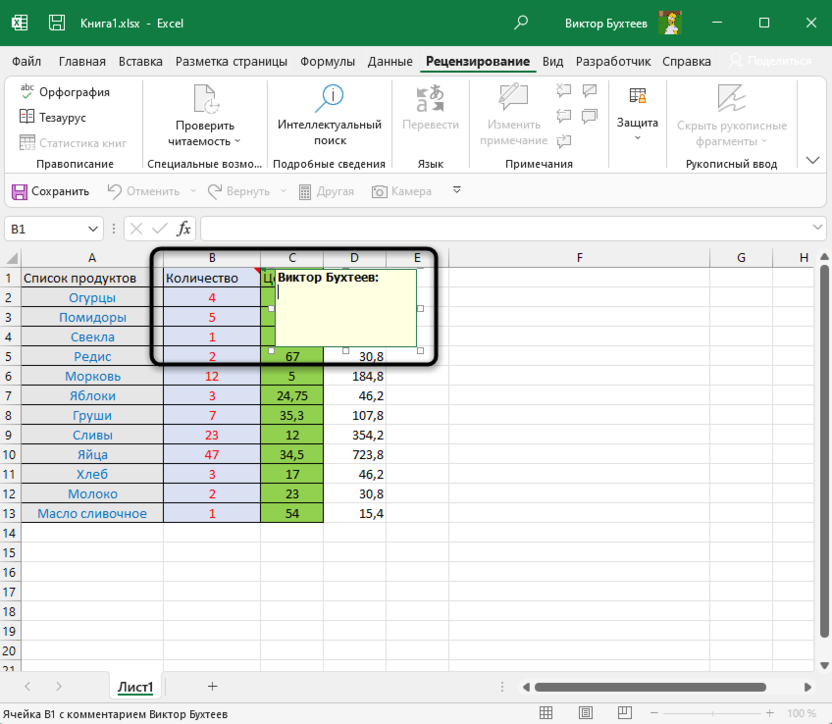
Самый быстрый способ реализации поставленной задачи – использование горячей клавиши, которая по умолчанию настроена в Экселе. Для этого вам понадобится сначала выделить ячейку для комментария, а затем нажать Shift + F2. Появится уже знакомое поле, в котором нужно ввести требуемый текст.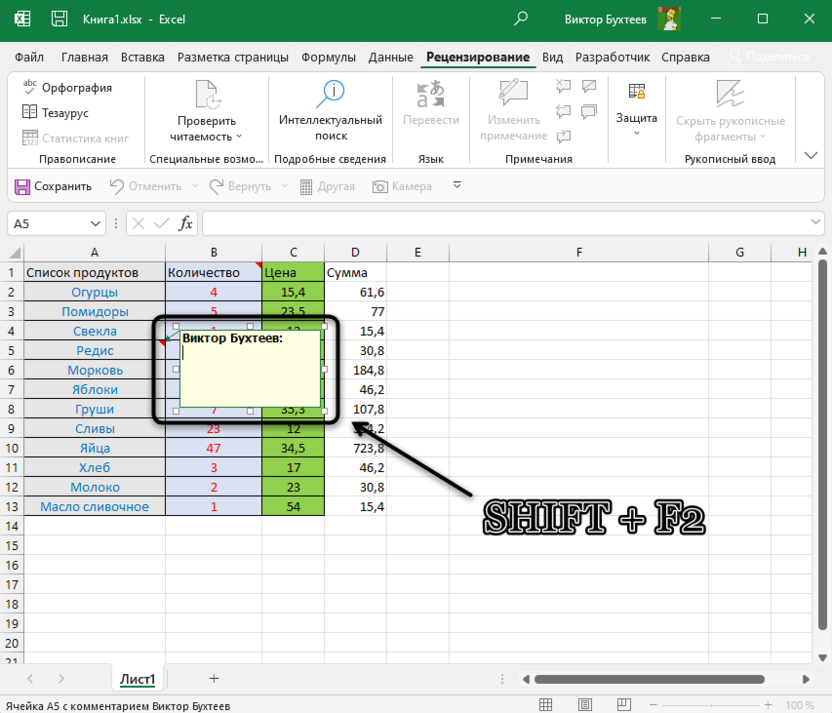
Комьюнити теперь в Телеграм
Подпишитесь и будьте в курсе последних IT-новостей
Подписаться
Как удалить ссылку, оставив только текст в Excel
Часто при работе с таблицами в Excel возникает необходимость удалить гиперссылки, оставив только текст. Это может быть полезно, если вы хотите скопировать и использовать только содержимое ячеек без ссылок. В этой статье мы расскажем, как выполнить данное действие.
Для удаления ссылок, оставив только текст, можно использовать формулу или функцию Excel.
Использование формулы Excel
Если у вас много ячеек с гиперссылками, то использование формулы может быть более эффективным способом удаления ссылок. При этом тексты из ссылок будут сохранены в отдельных ячейках.
1. Создайте новый столбец, где будет располагаться текст из ссылок.
2. В новой ячейке введите формулу =ГИПЕРССЫЛКА. Используйте первую ячейку, содержащую ссылку, в качестве аргумента.
3. Нажмите клавишу Enter, чтобы применить формулу. В новой ячейке появится только текст из ссылки.
4. Выведите формулу вниз, заполнив остальные ячейки в столбце текстами из ссылок.
5. Выделите столбец с текстами из ссылок и скопируйте его.
6. Щелкните правой кнопкой мыши на столбце и выберите опцию «Вставить значения». Это позволит вставить только текст из ссылок, а не формулы.
Теперь вы можете использовать только текст из ссылок без самих ссылок.
Использование функции Excel
Если вы хотите удалить ссылку, оставив только текст в той же ячейке, можно использовать функцию Excel.
1. Выделите ячейки с гиперссылками, которые вы хотите изменить.
2. Нажмите правой кнопкой мыши на выделенных ячейках и выберите опцию «Изменить гиперссылку».
3. В открывшемся окне удалите адрес ссылки и нажмите «ОК».
Теперь в ячейках останется только текст, а ссылки будут удалены.
Если вы хотите удалить ссылку, оставив только текст во всех ячейках таблицы, можно использовать программу VBA или макрос в Excel. Однако эти методы требуют некоторого опыта в программировании и выходят за рамки данной статьи.
Теперь вы знаете, как удалить ссылку, оставив только текст в Excel. Это поможет вам сохранить и использовать только содержимое ячеек без лишних ссылок.
Что такое сноски?
Сноски считаются неотъемлемой частью академического и научного письма, где они могут использоваться для цитирования источников, отсылок к другим работам или уточнения конкретных фактов. Они также широко применяются в журналистике, чтобы дать дополнительную информацию об источниках или уточнить отдельные аспекты статьи.
Сноски могут быть размещены в конце страницы в виде списка или в конце документа. Они обычно обозначаются числами или буквами и помечаются соответствующим образом в тексте, чтобы читатель знал, к какому именно месту относится сноска. В самой сноске может содержаться дополнительная информация, объяснение или передача источника, к которому она относится.
Добавление сносок в документы, такие, как Excel, может быть полезным для облегчения чтения и понимания информации, а также для обеспечения точности и достоверности содержания. Функции сносок в Excel позволяют создавать и форматировать сноски с удобством, а также отслеживать и управлять ими для удобства чтения и редактирования документа.



























