Создаем выпадающий список в Excel при помощи формул
Задача: Создать выпадающий список в Excel таким образом, чтобы в него автоматически попадали все новые значения. Сделаем это при помощи формул, чтобы этот способ можно было использовать не только в Excel 2007 и старше, но и в Excel 2003.
Как обычно, создадим на листе нашей рабочей книги диапазон допустимых значений для выпадающего списка. Расположим их в столбце с таким расчетом, чтобы в конец этого перечня можно было дописывать новые позиции. Пусть это будет столбец А.
Попробуем при помощи функции СМЕЩ (OFFSET) имитировать работу «умной» таблицы Excel. Это нам может быть полезно также в тех случаях, когда приходится использовать старые версии Excel до 2007 года.
Формула источника будет выглядеть следующим образом:
=СМЕЩ(A2,0,0,СЧЁТЗ(A2:A200),1)
Давайте разберемся, как она работает.
Функция СМЕЩ формирует ссылку на диапазон заданного размера.![]()
А2 — это начальная ячейка, по отношению к которой будет выделен наш диапазон. Он всегда задается двумя координатами — левой верхней и правой нижней. Подразумевается, что начало диапазона (левый верхний его угол) будет находиться или в начальной ячейке, или чуть ниже и правее нее. На нашем рисунке это зелёная область. Параметр А показывает, на сколько ячеек вниз нам нужно опуститься. Параметр В — на сколько сдвинуться вправо. Если, как в нашем случае, они оба равны нулю, значит в нашей начальной ячейке и будет находиться левая верхняя точка.
И теперь нужно определить правую нижнюю точку. Теперь уже от начальной точки диапазона делаем С шагов вниз и D шагов вправо. В нашем примере D=1. То есть нам нужен только один столбец. Осталось только определиться, сколько шагов вниз нужно сделать, сколько строк взять в наш список. Нам нужна последняя заполненная строка в столбце А. Точнее, не сама строка, а ее порядковый номер.![]()
Здесь нам поможет вторая функция — СЧЕТЗ (COUNTA). Она подсчитывает количество значений в заданном нами диапазоне A2:A200. Можно взять и более удаленные координаты, но думается, что 200 значений в списке будет вполне достаточно. Естественно, вместо ссылки можно использовать именованный диапазон.
В нашем примере мы имеем 8 значений. Значит, возьмем 8 строк, начиная с А2. То есть, A2:A9.
Если в ячейке А10 появится новое значение, тогда значений станет уже 9. Соответственно диапазон автоматически расширится до A2:A10. И так далее.
Но будьте внимательны! Если вы случайно пропустите строку и введете новое значение не в конец списка, а несколько ниже, то наша стройная система даст сбой. Диапазон значений для раскрывающегося списка увеличится, но захватит пустую ячейку. А наша последняя запись останется вне списка, расширение не дотянется до нее. Ведь в нашем случае мы имеем 9 значений и 10 строк. Естественно, последняя строка из списка выпадает.
Возможно, этот способ создания автоматически пополняемого выпадающего списка будет для вас удобен.
А вот еще о работе с выпадающими списками в Excel:
Рейтинг статьи
Как закрепить или зафиксировать столбцы и строки в Excel и LibreOffice Calc
Думаю, многие уже знакомы с таким полезным инструментом как Excel, с помощью которого можно создавать разнообразные таблицы для различных целей. У нас на сайте периодически появляются статьи с советами о полезных инструментах, которые можно применять в таких офисных пакетах как: Microsoft Office или Libre Office.
Данное руководство, так же относится к категории таких статьей так, как здесь будут показаны примеры того, как можно в Excel от Майкрософт или Calc от Libre Office, зафиксировать строки и столбцы, для более удобно просмотра документа.
То есть, мы попробуем сделать так, чтобы например, были зафиксированы первый столбец и первая строка, ну а остальное содержимое документа могло спокойно перемещаться.
Как зафиксировать столбцы или строки в Microsoft Excel
Так, как не смотря на то, что Microsoft Office является платным офисным пакетом, он все равно остается самым популярным среди большинства пользователей, которым приходиться иметь дело с документацией, поэтому, думаю, начнем мы именно с Excel.
Итак, исходя из условий нашего примера, нам нужно закрепить первый столбец и первую строку.
В таком случае левым щелчков мышки выделяем ниже строку и столбец с правой стороны от столбца или строки, ограничивающие закрепляющею область.
То есть, если вам нужно зафиксировать первый столбец и первую строку, тогда следует выделить вторую ячейку от строчки и столбца, которые в дальнейшем будут зафиксированы, например, так же, как показано ниже на скриншоте.
Соответственно, если же задача стоит в фиксирование первых двух строк и столбцов, тогда выделяем третьею ячейку, ну и т.д.
В общем, таким образом нам нужно показать границы области, которая будет закреплена в Excel.
Установив нужную границу, переходим на панель управления к вкладке «Вид» — «Закрепить области».
После чего в выпадающем меню выбираем пункт «Закрепить области».
Вот и все, после этого необходимые вам строки и столбы в Excel буду зафиксированы, и вы без проблем сможете перелистовать содержимое.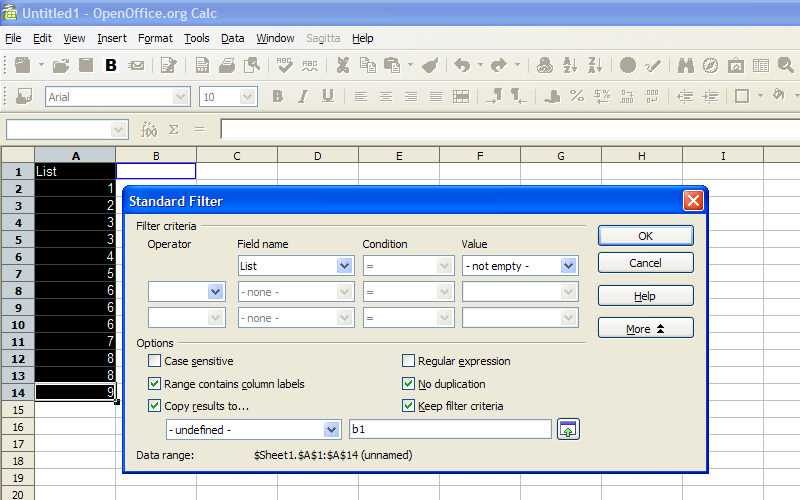
Замечу, что в меню закрепления области есть три пункта:
- Закрепить области – отвечает за фиксацию, как столбцов, так и строк;
- Закрепить верхнюю строку – выбрав этот параметр вы зафиксируете только первую строку в вашем документе;
- Закрепить первый столбец – отвечает за закрепление только первого столбца.
В общем, если нужно закрепить только одну строчку или столбец, можно воспользоваться вторым или третьим пунктом, если же таких строк у вас несколько, тогда вам нужно будет выбрать именно первый вариант.
Как закрепить столбцы и строки в Libre Office Calc
Теперь касаемо примера в Libre Office Calc. Тут, я предлагаю, изменить чуть условия и зафиксировать первые две строчки и первый столбец.
Закрепить их в Calc можно следующим образом:
- Сначала указываем границы строк и столбцов (по условиям нашего примера 2 строка и 1 столбец), которые будут закреплены, для этого как и в Excel выделяем ячейку, которая располагается в третей строчке и во втором столбце.
- Дальше, на панели находим пункт «Вид» — «Фиксировать ячейки».
- После чего в ещё одном появившемся меню щелкаем по пункту «Фиксировать строки и столбы».
- Тут же, как и в Excle по необходимости можно быстро зафиксировать только или первую строчку, или столбец, выбрав соответственный пункт.
В результате при прокручивании документа первые две строчки, как и столбец, будут оставаться на месте, ну а вы без проблем сможете просматривать всё необходимое содержимое данного документа.
Кстати, для того что бы вернуть всё к исходному состоянию, достаточно просто пройтись по тем же пунктам и ещё раз выбрать параметр «Фиксировать строки и столбы».
Как закрепить или зафиксировать столбцы и строки в Excel и LibreOffice Calc
Метки:офис
Как в Excel закреплять область — фиксируем шапку таблицы
При работе с большими базами данных в Microsoft Excel иногда возникает такая проблема, что при просмотре всех полей таблицы заголовки столбцов (шапка) становятся скрытыми. А без таких заголовков может быть не всегда понятно, где какие данные находятся. Чтобы при прокрутке листа вверх, вниз, вправо или влево определенные поля таблицы оставались видимыми, необходимо знать, как закрепить область в Excel.
Как закрепить нужный диапазон в Excel?
Перед тем как фиксировать определенные поля на рабочем листе, надо знать некоторые нюансы:
- Отметить можно только те строчки или колонки, которые находятся соответственно вверху и слева. Если они расположены в середине рабочего листа, то применить к ним это условие не получится.
- Процедура будет недоступной, если лист защищен или используется режим редактирования ячейки (для выхода из этого режима достаточно нажать клавишу «Esc» или «Enter»).
В общем, в Экселе можно зафиксировать левую колонку или верхнюю строчку. Если требуется указать и колонку, и ряд, то нужно делать это одновременно. Если же сначала отметить, например, только колонку А, а затем первый ряд, то столбец А будет уже незафиксированным.
Как закрепить столбец или ряд в Excel 2003?
Фиксация полей в разных версиях Excel делается примерно по одному и тому же принципу, но все же этот процесс немного отличается. Первый пример будет на основе версии 2003 года. Для начала необходимо запустить программу, а затем выполнить следующие команды в панели меню: «Окно — Разделить». Теперь рабочий лист будет разделен на 4 ровные части. С помощью этих 2 линий (вертикальной и горизонтальной) и будет осуществляться выбор диапазона для фиксации.
Итак, чтобы зафиксировать шапку в электронной таблице, надо перетянуть эти 2 линии в нужное положение. К примеру, можно указать диапазон из первых 2 строк и 10 колонок. Чтобы его зафиксировать, необходимо выбрать в панели меню команды «Окно — Закрепить области». После этого 2 линии больше нельзя будет передвигать. Вот таким несложным способом получилось в Exel зафиксировать шапку. Теперь при прокрутке таблицы в любую сторону указанные поля всегда будут находиться в верхней части документа (они будут подчеркнуты черными линиями снизу и справа).
Если потребуется выбрать другие ячейки, нужно указать вариант «Снять закрепление» в пункте «Окно», после чего отметить новые ячейки. Если же потребуется полностью отменить фиксацию строк и столбцов, тогда надо отметить пункт «Снять разделение».
Существует еще один, более простой, способ решения этой проблемы. В данном случае нужно всего лишь щелкнуть на ячейку, размещенную ниже и справа от того диапазона, который всегда должен отображаться в верхней части документа. А затем надо выбрать команду «Закрепить». Например, если требуется отметить первые 3 колонки (A, B, C) и первые 2 ряда, то для фиксации понадобится выбрать поле D4 и кликнуть на вышеуказанную команду.
Как зафиксировать диапазон в Excel 2007 и 2010?
Закрепление области в Excel происходит из меню «Вид» — необходимо выбрать меню «Закрепить область», и выбрать тип фиксируемого диапазона
Чтобы зафиксировать поля в версии 2007 и 2010, надо перейти на вкладку «Вид» и в группе «Окно» щелкнуть на кнопку «Закрепить области». Откроется список, в котором можно указать, что именно надо зафиксировать — строчку, столбец или область.
К примеру, можно выбрать вариант «Закрепить верхнюю строку». После этого на листе появится черная горизонтальная линия, которая будет обозначать границу указанной области (в данном случае это будет первая строка). Если же потребуется отметить несколько строчек, тогда надо выделить тот ряд, который расположен снизу от нужного диапазона (кликнув на его номер), и щелкнуть на пункт «Закрепить области».
Фиксация столбца происходит аналогичным образом, нужно только указать соответствующий вариант в списке. Для отметки нескольких колонок надо щелкнуть на название столбца, который расположен справа от нужной области, и выбрать команду «Закрепление области».
Фиксация области осуществляется точно так же, как в exel 2003. То есть нужно щелкнуть на определенное поле, находящееся ниже и правее от диапазона, который всегда должен отображаться в верхней части рабочего листа программы.
Теперь вы знаете, как в Exel зафиксировать нужные поля. С помощью этой опции можно указать определенные ячейки, которые будут отображаться в верхней части рабочего листа Excel (например, шапку таблицы). Благодаря такой возможности программы можно комфортно просматривать даже большие таблицы, при этом всегда будет понятно, где какие данные размещены.
Как закрепить строку и столбец при прокрутке в Excel одновременно
Часто, для удобства в работе с большими массивами данных, необходимо закрепить одновременно и столбцы и строки таблицы.
Для того чтобы одновременно закрепить строки и столбцы в Excel проделаем следующие шаги:
Выделим ячейку, находящуюся на пересечении столбцов и строк, которые мы хотим зафиксировать
Важно, чтобы ячейка была не внутри диапазона, а сразу после необходимых строк и столбцов. На примере ниже мы выделили ячейку, для того чтобы зафиксировать два первых столбца и верхнюю строчку:
Теперь, при прокрутке данных по горизонтали и вертикали колонки и строка нашей таблицы зафиксированы:
Для снятия закрепления со строк и столбцов проделайте следующие шаги:
Перейдите на вкладку “Вид” в Excel => Подраздел “Окно” => раздел “Закрепить области”:
голоса
Рейтинг статьи
Основные понятия MS Excel. Документ в программе Excel называется рабочей книгой (Книга1, Книга 2, и т.д.)
Документ в программе Excel называется рабочей книгой (Книга1, Книга 2, и т.д.). Книга состоит из рабочих листов.
Рабочая книга Excel – совокупность Рабочих листов, сохраняемых на диске в одном файле. Файл с произвольным именем и расширением *.xls.В каждом файле может размещаться 1 книга, а в книге – от 1 до 255 рабочих листов. По умолчанию в книге содержится 3 рабочих листа.
Рабочие листы можно вставлять, удалять, переставлять. Щелкая по ярлычку листа, можно переходить от одного листа к другому в пределах книги.
Электронная таблица Excel состоит из 65536 строк и 256 столбцов. Строки нумеруются числами (от 1 до 65536), а столбцы обозначаются буквами латинского алфавита A, B, C, …,Z. После столбца Z следуют столбцы AA, AB, AC, BA, BB,…
На пересечении столбца и строки расположена – ячейка,область электронной таблицы. Формат и размеры ячеек – ширину столбцов и высоту строк – можно изменить с помощью команд меню, или с помощью мыши, или клавиш.
Текущая (активная) ячейка –ячейка, в которой в данный момент находится курсор. Она выделена на экране жирной черной рамкой. Каждая ячейка таблицы имеет свой адрес,который используется для указания на ячейку — при ссылке на нее. Например, A1. Адрес и содержимое текущей ячейки выводятся в строке формул.
Ссылка –способ указания адреса ячейки. Адреса ячеек могут быть относительными или абсолютными. Ячейки могут иметь собственные имена. Ссылки на ячейки (адреса ячеек) используются в формулах, в функциях в качестве аргументов.
Типичными установками, принятыми по умолчанию на уровне всех ячеек таблицы, являются:
· Ширина ячейки – около 8 разрядов, высота – около 12 пунктов;
· Левое выравнивание для символьных данных;
· Основной формат для цифровых данных с выравниванием вправо.
Блок (диапазон) ячеек – это группа последовательных ячеек. Блок используемых ячеек может быть указан или выделен двумя путями:
· Непосредственным набором с клавиатуры начального и конечного адресов ячеек(A1:C4), формирующих диапазон;
· Выделением блока с помощью мыши или клавиш управления курсором;
Обозначение ячейки, составленное из номера столбца и номера строки, называется относительным адресом.
При копировании формул в Excel действует правило относительной ориентации ячеек, суть состоит в том, что при копировании формулы табличный процессор автоматически смещает адрес в соответствии с относительным расположением исходной ячейки и создаваемой копии.
Абсолютная ссылка создается из относительной ссылки путем вставки знака доллара ($) перед заголовком столбца или номером строки.
Например: $A$1, $B$1 – это абсолютные адреса ячеек A1 и B1, следовательно, при их копировании не будут меняться ни номер строки, ни номер столбца. Иногда используют смешанный адрес, в котором постоянным может быть один компонент.
$B7 – при копировании формул не будет изменяться номер столбца;
B$7 – не будет изменяться номер строки.
Для обозначения адреса ячейки с указанием листа используется имя листа и восклицательный знак. Например: Лист 2!B5, Итоги!B5
Для обозначения адреса ячейки с указанием книги используются квадратные скобки. Например: Лист2!А1
При назначении имени ячейки или диапазону следует соблюдать правила:
· Имя должно начинаться с буквы русского или латинского алфавита, символа подчеркивания или обратной косой черты (\). В имени могут быть точки и вопросительные знаки. Цифры могут быть в имени, только не в начале.
· В имени нельзя использовать пробелы, вместо них можно ставить подчеркивание.
· Длина имени ячейки не должна превышать 255 символов.
Для имени листа существуют следующие ограничения:
· Длина имени листа не больше 31 символа;
· Имя листа не должно содержать квадратных скобок;
· Имя не должно содержать следующие символы — двоеточие, косую черту (/), обратную косую черту (\), знак вопроса, звездочку(*).
Задание 1.
1. Создайте таблицу, представленную на рисунке 3.
2. Сохраните документ под именем Прайс.xls.
Рисунок 3 – Вид таблицы для задания 1
3. В ячейку А1 введите наименование организации.
4. В ячейку В3 введите курс $ 151,8.
5. Начиная с ячейки А5 введите 15 номеров, используя автозаполнение.
6. Напишите, используя абсолютную адресацию, в ячейку D5 формулу для вычисления цены товара в тенге (=C5*$B$3)(цена товара в $ в диапазоне от 2 до 2000), затем заполните ячейки до D19.
7. Напишите в ячейке G5 формулу для стоимости.
8. Используя автосуммирование, вычислите «Итого» в ячейке G20.
9. Нанесите сетку таблицы там, где это необходимо.
10. Измените курс доллара на 152,4. Посмотрите, что изменилось.
11. Найдите среднее, максимальное и минимальное значения – с использованием функций СРЗНАЧ, МАКС и МИН, результаты поместите в ячейки G21, G22, G23соответственно.
Подгоняем оптимальный размер окна
Первым ответом на вопрос «почему в Экселе внизу не видно листов», техподдержка Microsoft Office выдает «неправильные размеры окна». Или окон, если пользователь работает в нескольких одновременно. Возможно, края одного рабочего поля закрывают часть другого. Как раз ту, где находятся ярлыки.
Захватите верхнюю часть окошка и попробуйте ее немного сдвинуть. Проверьте, отображаются ли листы на нижнем поле. Если появились, дело, действительно, в перекрытии. Можете самостоятельно разместить окна так, как вам угодно. Или упорядочить их, воспользовавшись специальным инструментом Excel:
- Зайдите в любую из открытых книг, в раздел «Вид»;
- Выберите «Упорядочить все»;
Все открытые окошки красиво упорядочатся по экрану ровными прямоугольниками.
Как работать с таблицей Excel – руководство для чайников
Мы рассмотрели простейший пример табличных вычислений, в котором функция умножения вводилась вручную не совсем удобным способом.
Создание таблиц можно упростить, если воспользоваться инструментом под названием «Конструктор».
Он позволяет присвоить таблице имя, задать её размер, можно использовать готовые шаблоны, менять стили, есть возможность создания достаточно сложных отчётов.
Многие новички не могут понять, как скорректировать введённое в ячейку значение. При клике на ячейку, подлежащую изменению, и попытке ввода символов старое значение пропадает, и приходится всё вводить сначала. На самом деле значение ячейки при клике по ней появляется в статусной строке, расположенной под меню, и именно там и нужно редактировать её содержимое.
При вводе в ячейки одинаковых значений Excel проявляет интеллект, как поисковые системы – достаточно набрать несколько символов из предыдущей строки, чтобы её содержимое появилось в текущей – останется только нажать Enter или опуститься на строку ниже.
Синтаксис функций в Excel
Чтобы подсчитать итоги по столбцу (в нашем случае – общую сумму проданных товаров), необходимо поставить курсор в ячейку, в которой доложен находиться итог, и нажать кнопку «Автосумма» – как видим, ничего сложного, быстро и эффективно. Того же результата можно добиться, нажав комбинацию ALT+»=».
Ввод формул легче производить в статусной строке. Как только мы нажимаем в ячейке знак «=», он появляется и в ней, а слева от него имеется стрелка. Нажав на неё, мы получим список доступных функций, которые разбиты по категориям (математические, логические, финансовые, работа с текстом и т.д.). Каждая из функций имеет свой набор аргументов, которые нужно будет ввести. Функции могут быть вложенными, при выборе любой функции появится окошко с её кратким описанием, а после нажатия Ок – окно с необходимыми аргументами.
После завершения работы при выходе из программы она спросит, нужно ли сохранять внесённые вами изменения и предложит ввести имя файла.
Надеемся, приведённых здесь сведений достаточно для составления несложных таблиц. По мере освоения пакета Microsoft Excel вы будете узнавать новые его возможности, но мы утверждаем, что профессиональное изучение табличного процессора вам вряд ли потребуется. В сети и на книжных полках можно встретить книги и руководства из серии «Для чайников» по Excel на тысячи страниц. Сможете ли вы их осилить в полном объёме? Сомнительно. Тем более, что большинство возможностей пакета вам не потребуется. В любом случае мы будем рады ответить на ваши вопросы, касающиеся освоения самого известного табличного редактора.
Как закреплять области
Существует несколько распространенных способов выполнения поставленной задачи, каждый из которых актуален для конкретной версии программы. Порядок действий в различных версиях Microsoft Excel будет незначительно отличаться. В общем виде процесс закрепления необходимых областей в рассматриваемой программе подразделяется на следующие шаги:
Выделить первую ячейку в табличке. Эта ячейка должна находиться под областью, которую нужно закрепить в видимой части экрана. Причем данные, находящиеся сверху и левее от выделенного элемента, зафиксируются программой.
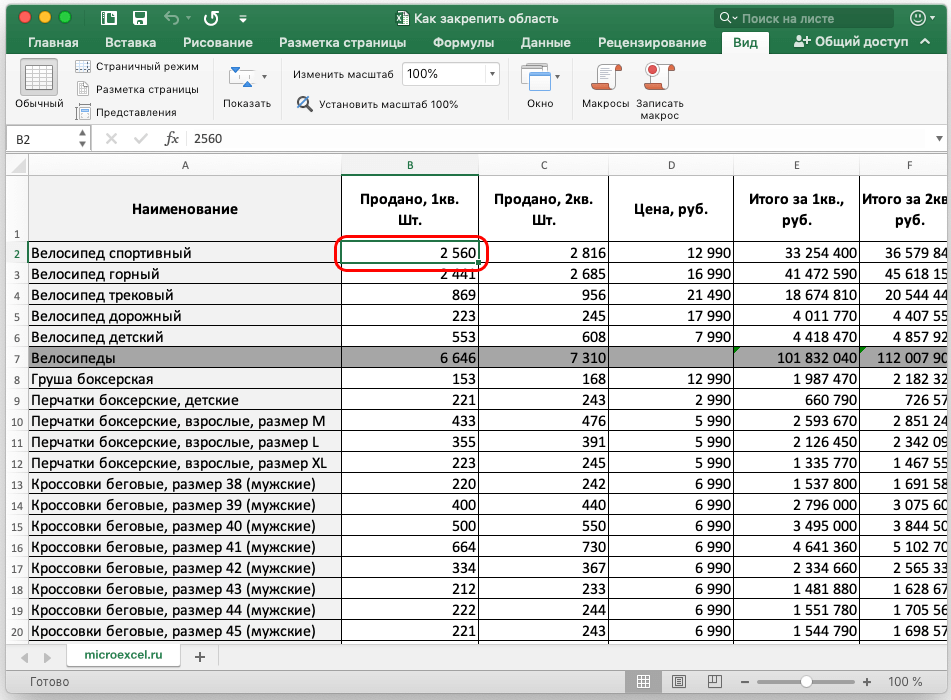 Выделение ячейки, находящейся ниже и правее области закрепления. Такое выделение допустимо, когда пользователю нужно закрепить шапку таблицы
Выделение ячейки, находящейся ниже и правее области закрепления. Такое выделение допустимо, когда пользователю нужно закрепить шапку таблицы
После осуществления предыдущей манипуляции потребуется переключиться на вкладку «Вид». Она находится в графе параметров сверху интерфейса Excel.
Расположение вкладки «Вид» в Microsoft Excel 2016. В других версиях программного обеспечения данный раздел находится в том же месте
- Далее в открывшейся строке значений необходимо кликнуть ЛКМ по кнопке «Окно» один раз.
- Отобразится несколько инструментов, среди которых надо щелкнуть по значку «Закрепить области». На широких мониторах с высоким разрешением дисплея в разделе «Вид» сразу же отображаются варианты закрепления элементов. Т.е. нажимать на кнопку «Окно» не придется.
Алгоритм действий по закреплению областей в Экселе на одном изображении. Простая и понятная инструкция, не требующая дополнительных манипуляций
Удостовериться, что выделенная ранее область закрепилась на рабочем листе. Теперь все, что находилось сверху и слева от ячейки, будет отображаться в таблице по мере ее пролистывания вниз, не пропадет из виду.
Нажатие на кнопку «Закрепить области» сразу после перехода во вкладку «Вид», минуя подраздел «Окно»
Пользователь также может закрепить все ячейки, находящиеся выше выделенной строчки. Для этого ему потребуется выделить нужную ячейку в середине таблицы, а затем аналогичным образом перейти во вкладку «Вид», где кликнуть по кнопке «Закрепить области». Данный метод закрепления наиболее актуален, когда человеку нужно зафиксировать шапку табличного массива на каждом рабочем листе.
Внешний вид закрепленной области в Excel. Нужная область зафиксирована и не пропадает с рабочего листа по мере прокручивания документаДействия по закреплению ячеек, находящихся выше какой-либо строчки в табличном массиве. В строчке должна выделяться самая первая ячейка
Как закрепить заголовок, если страницу нужно распечатать
Часто бывает, что вам нужно распечатать таблицу таким образом, чтобы каждый заголовок находился на каждой странице. Есть, конечно, ручной способ добиться этого: просто вставьте заголовок в некоторые разделы листа и затем последовательно распечатайте каждый из этих фрагментов. Но этот способ связан с массой неудобств и временных затрат.
Кроме того, пользователь может значительно ухудшить внешний вид распечатанной таблицы, и расчеты также будут выполняться некорректно. Поэтому для этой задачи лучше использовать встроенный инструмент Excel. Для начала нужно перейти в другой раздел — «Макет страницы». Есть отдельный пункт «Печатать заголовки».
После этого откроется специальное окно, в котором нужно выбрать вкладку «Лист». В принципе, он должен быть доступен по умолчанию, но ситуации разные. Поэтому, если вы выбрали другой раздел, вам необходимо самостоятельно нажать на соответствующую кнопку.
Здесь, чуть ниже, есть специальное поле «Сквозные линии», в которое записываются координаты первой линии, которую нужно зафиксировать. Самостоятельно пройти все это будет довольно сложно, так как неопытному пользователю достаточно сложно обработать такой большой объем информации по данной теме. Поэтому разработчики придумали специальный инструмент в помощь пользователю. Это похоже на журнальный столик со стрелкой, направленной вверх и влево. Он находится справа от поля, которое мы заполняем для передачи в программу интервала, который необходимо исправить при печати.
После этого диалоговое окно параметров будет скрыто, и пользователь увидит свой лист. После этого вы можете выбрать диапазон для печати. Для этого делается щелчок левой кнопкой мыши и курсор перемещается по всем необходимым ячейкам. То есть так происходит выбор диапазона во всех остальных случаях. Теперь вам нужно убедиться, что выбран правильный диапазон. Для этого создано специальное поле, в котором отображаются координаты.
Итак, вернемся к окну, которое было на предыдущем этапе. Чтобы его открыть, нужно нажать соответствующую кнопку в конце поля, чтобы выбрать набор ячеек. Далее подтверждаем свои действия.
Все, теперь можно безопасно печатать. Правда, мы не поймем, правильно ли были сделаны все настройки, пока не распечатаем страницу. Ведь визуально ничего не изменится. Вы также можете использовать инструмент предварительного просмотра перед печатью, находящийся в меню «Печать». Как мне его открыть? Следуй этим шагам:
- Нажмите кнопку «Файл», которая находится сразу слева от вкладки «Главная».
- Затем нажмите «Печать».
- Далее сделаем предварительный просмотр. Вы можете прокручивать документ как обычный документ.
Вариант 2. Применяем именованный диапазон.
Именованный диапазон отличается от обычного тем, что ему присвоено определенное наименование. С ним гораздо проще работать, так как не нужно вводить ссылку, а достаточно просто указать его имя. Давайте рассмотрим небольшой пример.
В столбце А находятся имена сотрудников, которые мы будем вводить. Перечень может быть сколь угодно длинным. Нам необходимо, чтобы каждая новая запись включалась в раскрывающийся список без всяких дополнительных действий с нашей стороны.
Выделим имеющийся в нашем распоряжении перечень имен A2:A10. Затем присвоим ему название, заполнив поле «Имя», находящееся левее строки формул.
Так вы присвоите какое-то имя этому диапазону Excel.
Создадим в С2 перечень значений. В качестве источника для него укажем выражение
Недостатком работы с таким выпадающим списком в Excel является то, что новые значения нельзя просто дописывать в конец используемого перечня. Они останутся за пределами именованного диапазона. Если что-то нужно добавить, то их придется вставлять внутрь диапазона, использовав вставку пустой строки.
Перечень ещё можно отсортировать, чтобы удобно было пользоваться.
Главное неудобство пользования таким списком заключается в том, что используемый нами диапазон — статический. Автоматически его размеры измениться не могут. Согласитесь, не слишком удобный и технологичный способ. Слишком много ручных операций.
А теперь давайте пойдем дальше и посмотрим, как можно работать с динамическим диапазоном, который автоматически подстраивается под вводимые значения.
Вариант 3. Выпадающий список на основе «умной» таблицы Excel.
Начиная с 2007 года таблица для Excel — уже не просто набор строк и столбцов. Если вы просто расположите показатели с привычном для нас табличном виде, то он не будет считать их таблицей. Существует специальное форматирование, после чего диапазон начинает вести себя как единое целое, приобретая целый ряд интересных свойств. В частности, он начинает сам отслеживать свои размеры, динамически изменяясь при корректировке данных.
Любой набор значений в таблице может быть таким образом преобразован. Например, A1:A8. Выделите их мышкой. Затем преобразуйте в таблицу, используя меню Главная — Форматировать как таблицу (Home — Format as Table). Укажите, что в первой строке у вас находится название столбца. Это будет «шапка» вашей таблицы. Внешний вид может быть любым: это не более чем внешнее оформление и ни на что больше оно не влияет.
Как уже было сказано выше, «умная» таблица хороша для нас тем, что динамически меняет свои размеры при добавлении в нее информации. Если в строку ниже нее вписать что-либо, то она тут же присоединит к себе её. Таким образом, новые значения можно просто дописывать. К примеру, впишите в A9 слово «кокос», и таблица тут же расширится до 9 строк.
Следовательно, автоматическое обновление набора используемой информации в списке можно организовать, если использовать содержимое какого-либо столбца «умной» таблицы.
Осталось только обозначить ее как источник. Проблема заключается в том, что программа в качестве источника в списке не понимает выражение вида
и не считает его формулой. Хотя в обычных выражениях на листе вашей рабочей книги это вполне будет работать. Эта конструкция обозначает ссылку на первый столбец. Но в поле «Источник» она почему-то игнорируется.
Чтобы использовать «умную таблицу» как источник значений для выпадающего списка, нам придется пойти на небольшую хитрость и воспользоваться функцией ДВССЫЛ (INDIRECT в английском варианте). Эта функция преобразует текстовую переменную в обычную ссылку.
Формула теперь будет выглядеть следующим образом:
Таблица5 — имя, автоматически присвоенное «умной таблице». У вас оно может быть другим. На вкладке меню Конструктор (Design) можно изменить стандартное имя на свое (но без пробелов!). По нему мы сможем потом адресоваться к нашей таблице на любом листе книги.
«Продукт» — название нашего первого и единственного столбца, присвоено по его заголовку.
Не забудьте также заключить все выражение в кавычки, чтобы обозначить его как текстовую переменную.
Теперь если в A9 вы допишете еще один фрукт (например, кокос), то он тут же автоматически появится и в нашем выпадающем списке. Аналогично будет, если мы что-то удалим. Задача автоматического увеличения выпадающего списка значений решена.
И еще один способ как сделать выпадающий список, в который будут автоматически добавляться новые значения, смотрите в этой статье: Создаем динамический выпадающий список в Excel при помощи формул.
Также рекомендую обратить внимание на это руководство: Как сделать выпадающий список с выбором нескольких значений. Надеемся, вы сможете теперь легко и быстро сделать выпадающий список в ячейке, чтобы с его помощью без ошибок вводить часто повторяющиеся данные в таблицу Excel
Надеемся, вы сможете теперь легко и быстро сделать выпадающий список в ячейке, чтобы с его помощью без ошибок вводить часто повторяющиеся данные в таблицу Excel.






























