Как закрыть Excel без сохранения при возникновении ошибки
В случае, когда Excel выдает ошибку и перестает отвечать на команды, возникает необходимость закрыть программу, не сохраняя изменения. Для этого можно использовать следующие шаги:
- Нажмите клавишу «Ctrl + Shift + Esc» или «Ctrl + Alt + Del», чтобы открыть диспетчер задач.
- На вкладке «Приложения» найдите и выделите «Microsoft Excel».
- Нажмите кнопку «Завершить задачу» или «Закрыть задачу».
- Подтвердите, что вы хотите закрыть Excel без сохранения изменений.
После выполнения этих шагов Excel будет закрыт, и все несохраненные изменения будут утеряны. Будьте осторожны при использовании этого метода, так как вы можете потерять несохраненные данные.
Как закрыть программу, которая зависла?
Если после нажатия на крестик в правом верхнем углу программа не закрывается, то нужно попробовать это сделать через комбинацию клавиш «Alt+F4”. Такая комбинация клавиш должна закрыть любую зависшую программу. Такой же способ можно осуществить, если нажать левой кнопкой мыши на значок программы слева и в выпадающем меню выбрать «Закрыть”.

Еще один безобидный способ закрыть зависшую программу, нажать на нее правой кнопкой мыши в панели задач и выбрать пункт «закрыть”.
После того, как предыдущие два способа закрыть программу успехом не увенчались, переходим к самому распространенному и знакомому всем методу — закрыть программу через диспетчер задач. Для этого нажимаем комбинацию клавиш «Ctrl + Shift + Esc” или «Ctrl + Alt + Del” и выбираем «запустить диспетчер задач”.
Далее действуем по следующему плану:
Выбираем вкладку «приложения” в диспетчере задачи и находим название своей зависшей программы. После нажимаем на нее правой кнопкой мыши.
Откроется контекстное меню, в котором вам необходимо выбрать пункт «Снять задачу”. Такую же кнопку вы можете наблюдать внизу окна, можете нажать на нее. Если программа сразу не закрывается, необходимо немного подождать. Спустя минуту другую должно появится окно, в котором вы должны подтвердить завершение работы приложения.
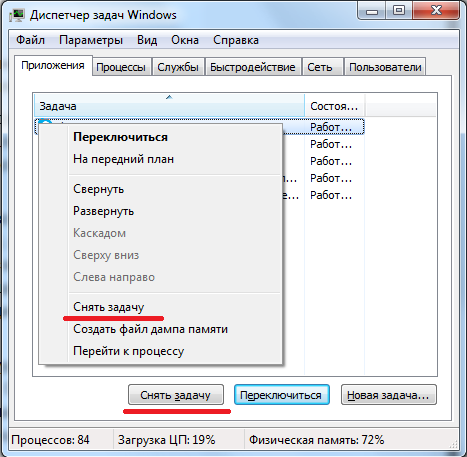
Если после подтверждения завершения работы программы, она продолжает работать и оставаться в данном списке, тогда вновь кликаем по программе правой кнопкой мыши, но теперь выбираем из меню пункт «перейти к процессу”. После того, как вы запускаете любую из программ, она будет иметь один или несколько процессов в памяти компьютера. Если закрыть нужный вам процесс, то и программа, соответственно, тоже будет закрыта.
После того, как вы перейдете в меню процессов, курсор уже должен стоять на процессе, который вам необходим. Нажимаем на этот процесс правой кнопкой мыши и выбираем пункт «завершить процесс”. Но, я вам советую выбрать пункт «завершить дерево процессов”. Так вы точно сможете закрыть программу. После такого программу закроется сразу, без каких-либо дополнительных подтверждений.
Что делать, если ошибка при закрытии Excel повторяется
Если ошибка при закрытии Excel постоянно повторяется, есть несколько действий, которые могут помочь вам решить эту проблему.
1. Обновите Excel до последней версии. Откройте приложение и перейдите в раздел «Справка» в верхней панели. Выберите пункт «Обновление Excel» и следуйте инструкциям на экране для установки последних исправлений и обновлений.
2. Отключите все дополнения. В Excel перейдите во вкладку «Файл» и выберите пункт «Параметры». В открывшемся окне выберите «Добавки» и отключите все установленные дополнения. После этого перезапустите Excel и проверьте, исчезла ли ошибка.
3. Попробуйте сбросить настройки Excel. Для этого откройте командную строку и введите следующую команду: . Это запустит Excel в безопасном режиме, где будут отключены все дополнения и настройки. Если ошибка исчезнет, значит, проблема возникает из-за настроек программы. В этом случае вам придется выполнить сброс настроек Excel по умолчанию.
4. Проверьте свободное место на жестком диске. Недостаток свободного места на диске может вызывать различные проблемы, включая ошибки при работе с приложениями. Удалите ненужные файлы и очистите корзину, чтобы освободить место на диске.
5. Переустановите Excel. Если все остальные методы не помогли, попробуйте удалить Excel с вашего компьютера и переустановить его. Сначала сохраните все необходимые файлы, а затем удалите Excel через Панель управления. После этого загрузите и установите последнюю версию Excel с официального веб-сайта.
Следуя этим рекомендациям, вы сможете исправить ошибку при закрытии Excel и продолжить работу с программой без проблем.
Вариант 8. Выключите надстройки
Надстройки Excel и COM также могут вызывать эту проблему. Эти два вида надстроек расположены в разных папках. Для тестирования отключите и изолируйте конфликт, отключив каждую надстройку по одному. Для этого выполните следующие действия:
- В меню Файл выберите пункт Параметры, затем Надстройки.
- В списке Управление в нижней части экрана выберите элемент Надстройки COM, затем выберите Перейти.
- Очистите одну из надстроек в списке, затем выберите OK.
- Перезапустите Excel, дважды щелкнув значок или имя файла для книги, которую вы пытаетесь открыть.
- Если проблема сохраняется, повторите шаги 1-4, за исключением выбора другой надстройки в шаге 3.
- Если проблема сохраняется после того, как вы очистите все надстройки COM, повторите шаги 1-4, за исключением выбора Надстройки Excel в шаге 2. Затем попробуйте каждую из надстроек Excel по одной на шаге 3.
Если Excel загружает файл, надстройка, которую вы выключили последней, вызывает проблему. В этом случае мы рекомендуем вам посетить веб-сайт производителя надстройки, чтобы узнать, доступна ли обновленная версия надстройки. Если новая версия надстройки недоступна или вам не нужно использовать надстройку, вы можете оставить ее выключенной.
Если Excel не открывает файл после выключения всех надстроек, проблема имеет другую причину.
Если ни один из вышеперечисленных вариантов не работает, убедитесь, что Excel не находится в режиме совместимости.
Если вы все еще испытываете эту проблему после того, как попробуете все способы, обратитесь в службу поддержки Майкрософт для получения дополнительной помощи по устранению неполадок.
Способы исправления ошибки при закрытии Excel
Ошибка при закрытии Excel может возникать по множеству причин. Ниже приведены некоторые способы исправления данной ошибки:
1. Закрытие активных задач:
Перед попыткой закрыть Excel убедитесь, что нет активных задач, связанных с программой. Проверьте все вкладки на наличие незакрытых документов или действий.
2. Использование диспетчера задач:
Если Excel не отвечает и невозможно закрыть его стандартными способами, попробуйте использовать диспетчер задач. Нажмите сочетание клавиш Ctrl + Shift + Esc, откроется диспетчер задач. Найдите процесс Excel в разделе «Приложения» или «Процессы» и завершите его.
3. Перезагрузка компьютера:
Если все остальные способы не принесли результатов, попробуйте перезагрузить компьютер. Это может помочь исправить временную проблему, которая мешает закрыть Excel.
4. Обновление Excel:
Убедитесь, что у вас установлена последняя версия Excel. Некоторые ошибки и проблемы могут быть исправлены путем обновления программы.
Проверьте наличие доступных обновлений для вашей операционной системы. Некоторые ошибки могут быть вызваны проблемами с системой, которые могут быть исправлены путем установки обновлений.
Если ни один из этих способов не помог в исправлении ошибки при закрытии Excel, возможно, вам потребуется обратиться к специалисту или получить поддержку от Microsoft.
Решение
Для решения этой проблемы воспользуйтесь одним из следующих методов в зависимости от вашей конкретной проблемы.
Отсутствует строка меню
Если меню отсутствует, доступны кнопки Свернуть окно, Окно Восстановлениеи Закрыть окно , нажмите кнопку Закрытия окна в Полноэкранном режиме окно или нажмите кнопку Восстановить окно для возврата в обычный Вид окна.
Отсутствующие кнопки
Если доступен в меню, но отсутствуют кнопки Свернуть окно, Окно Восстановлениеи Закрыть окно , нажмите кнопку Просмотри выберите Весь экран.
Отсутствует меню и кнопки
Если отсутствуют кнопки и меню, выполните следующие действия.
В диалоговом окне Завершения работы Windows выберите параметр перезагрузить компьютер и нажмите кнопку ОК.
После перезагрузки компьютера несколько раз появляется нажмите клавишу F5, пока Microsoft Windows заставку (tap).
Выберите Открыть в безопасном режиме, а затем нажмите клавишу ВВОД.
Примечание: эти шаги запустить компьютер в безопасном режиме, и поэтому многие обычные меры безопасности, предоставляемые Windows не работают.
Запустите Excel или Microsoft Word (в зависимости от того, какая программа эта проблема возникает в).
В меню Вид выберите Полный экран , чтобы отключить эту функцию.
В меню Файл выберите команду Открыть.
В диалоговом окне Открыть найдите файл, в котором возникает проблема.
Примечание: Если эта проблема возникает в Microsoft Word, перейдите к шагу 11.
В меню Вид выберите команду панели инструментови выберите команду Настройка.
В диалоговом окне Настройка проверьте флажок листа .
В меню Файл нажмите кнопку Сохранить.
Выйти из программы и перезагрузите компьютер.
Если эта проблема возникает в Microsoft Excel и содержит общей панели инструментов листа Excel, который вы работаете, или была создана в другой версии Excel, может потребоваться переименовать файл, содержащий параметры общей панели инструментов. Чтобы сделать это, выполните следующие действия.
В меню Файл выберите команду Открыть.
В диалоговом окне Открытие документа нажмите кнопку панели инструментов в списке Тип файлов .
Определите, существует ли файл .xlb в следующей папке:
\Application Data\Microsoft\Excelимя пользователяC:\Documents and Settings\Если нет, измените имя файла и нажмите кнопку ОК.
Windows 10 известен своим удобным интерфейсом и целым рядом полезных функций, но иногда в их работе возникают сбои и ошибки. Через один из таких сбоев не удается свернуть на панель задач или восстановить из трея запущенные программы. То есть, кнопки «Свернуть», «Развернуть» или «Закрыть» перестают реагировать на щелчки мыши.
Когда запускаете программу, она автоматически открывается в развернутом виде. Но когда хотите ее перевести в оконный режим нажатием на кнопку «Свернуть в окно», то ничего не происходит. Она застывает в полноэкранном режиме, и невозможно добиться ее отображения в меньшем размере. Узнаем что нужно сделать для восстановления работы с окнами в Windows 10.
Как определить, что программа зависла
Прежде чем ломать голову в поисках ответа на вопрос о том, как закрыть программу, если она не закрывается, пользователь должен понять, действительно ли приложение зависло. Вполне вероятно, что работа компьютера оставляет желать лучшего, и команда «закрыть» просто долго обрабатывается.
Как правило, если приложение зависло, оно перестает отвечать на действия пользователя, курсор превращается или в песочные часы, или в небольшой круг (в зависимости от операционной системы), а в заголовке приложения будет надпись «Не отвечает». При этом все попытки завершения работы с программой обычным путем (нажатием на крестик в правом верхнем углу экрана) не дают результатов. Также при нажатии на рабочую область программы экран «покрывается туманом». Все это и есть признаки зависания. Как закрыть программу, если она не закрывается? Лучшие советы и рекомендации будут представлены далее.
Используйте сочетание клавиш «Alt + F4», чтобы закрыть Excel без сохранения изменений
Если вам необходимо закрыть программу Excel и отказаться от сохранения всех внесенных изменений, вы можете воспользоваться комбинацией клавиш «Alt + F4». Это быстрый способ закрыть программу и не сохранять никакие изменения, которые были внесены в документ.
Чтобы использовать эту комбинацию клавиш, убедитесь, что Excel активен на вашем компьютере, то есть вы работаете в программе Excel и видите его окно на экране. Затем выполните следующие шаги:
- Нажмите и удерживайте клавишу «Alt» на клавиатуре.
- При удерживании клавиши «Alt» нажмите клавишу «F4».
После выполнения этих шагов Excel закроется без сохранения изменений, и вы вернетесь к предыдущему состоянию документа.
Этот способ закрытия Excel без сохранения изменений может быть полезен, если вы случайно внесли нежелательные изменения в документ и хотите отменить их без сохранения. Однако будьте осторожны, поскольку все изменения будут потеряны, и вы не сможете их восстановить позднее.
Как закрыть программу, которая зависла?

Когда программа зависает, пользователь ПК нажинает в панике нажимать множество ненужных клавиш, в надежде на то, что все быстро заработает. Однако, подобные манипуляции и длительное ожидание не приносят своих результатов. Как же решить проблему? Рассмотрим несколько способов.
Когда какая-то задача не отвечает, жмём «Ctrl+Shift+Esc» или «Ctrl+Alt+Delete». Перед нами появится «Диспетчер задач». Во вкладке «Приложения» находим программу, которая не отвечает и жмём «Снять задачу».
Это самый известный способ решения проблемы.
Способ второй – создаем ярлык для зависших программ
Жмём правой кнопкой мыши по рабочему столу и выбираем «Создать ярлык». Система попросит указать путь к программе. Выделяем эту строчку taskkill.exe /f /fi «status eq not responding» . Кликаем «Далее».
Называем ярлык. Например, «Завершить задачу». Можно написать и другое название, главное, чтобы вы потом знали, для чего он предназначен. Жмём «Готово».
Ярлык создан. Чтобы во время зависания софта можно было, не сворачивая окно, вызвать ярлык, назначим для него отдельное сочетание клавиш. Для этого нажмем на нём правой кнопкой мыши вы перейдем к пункту «Свойства».
Во вкладке «Ярлык» переходим к позиции «Быстрый вызов» и нажимаем сочетание клавиш. К примеру, «Ctrl+Alt+ Q » и кликаем «ОК» или «Применить».
Ставим иконку для ярлыка. В этой же вкладке «Ярлык» выбираем «Сменить заначок».
Выбираем любой понравившийся значок. Кликаем «ОК».
Теперь нужно установить запуск ярлыка от имени администратора. Для этого жмём «Дополнительно».
Появится окно настроек. Ставим отметку «Запуск от имени администратора» и кликаем «ОК».
Как только программа зависнет, жмём установленное сочетание клавиш и снимаем задачу. Стоит отметить, что закрываться будут те программы, которые зависли. Просто взять и закрыть рабочий софт невозможно.
Кроме вышеизложенных методов можно воспользоваться несколькими советами:
Нажать правой кнопкой мыши на значку программы, и выбрать «Закрыть».
Нажимаем сочетание клавиш «Alt+ F 4», которое отвечает за закрытие программы.
Как предотвратить повторение проблемы в будущем?
Для того чтобы предотвратить повторение проблемы с тем, что Excel не закрывается, следует уделить внимание нескольким моментам. 1
Обновление программного обеспечения. Возможно, проблема заключается в том, что программа устарела. Необходимо обновить программу и проверить, решит ли это проблему
1. Обновление программного обеспечения. Возможно, проблема заключается в том, что программа устарела. Необходимо обновить программу и проверить, решит ли это проблему.
2. Проверка на наличие вирусов. Вредоносное ПО может приводить к различным проблемам, включая неправильную работу программ. Проверка системы на вирусы и удаление их, если они обнаружены, поможет предотвратить данную проблему в будущем.
3. Использование сторонних программ. Иногда проблема связана с наличием конфликта между программами. Перед установкой сторонних программ рекомендуется обязательно проверять их совместимость с уже установленными в системе программами.
4. Регулярная очистка системы от мусорных файлов. Накопление мусорных файлов в системе может приводить к ее замедлению и некорректной работе программ. Регулярная очистка системы поможет избежать данной проблемы.
5. Решение конфликтов между программами. Периодическое обновление всех программ, установленных в системе, и проверка их совместимости могут помочь избежать конфликтов между программами в будущем.
6. Регулярное обслуживание системы. Регулярное обслуживание системы, включая обновление и проверку на вирусы, очистку системы и решение конфликтов между программами, поможет избежать не только данной проблемы с Excel, но и других проблем.
Почему горячие клавиши закрыть окно Excel важны для вашей эффективности?
Горячие клавиши — это комбинации клавиш на клавиатуре, позволяющие выполнять определенные действия без необходимости использования мыши. В случае закрытия окна Excel они предоставляют вам возможность прекратить работу с документом мгновенно и без лишних усилий.
Когда вы используете горячие клавиши для закрытия окна Excel, вы экономите время и энергию, которые могут быть потрачены на перемещение курсора мыши к правильной части интерфейса и прокликивание окон и кнопок. Вместо этого, вы просто нажимаете несколько клавиш и сразу переходите к следующей задаче.
Более того, использование горячих клавиш повышает вашу производительность и уменьшает риск ошибок. Поскольку вы все выполняете с помощью клавиатуры, не приходится переключаться между мышкой и клавиатурой, что позволяет избежать неправильных кликов и сбоев концентрации.
Если вы еще не ознакомлены с горячими клавишами для закрытия окна Excel, вам стоит начать применять их в своей работе. Пусть эти простые комбинации клавиш сделают вашу работу более быстрой и эффективной.
| Горячая комбинация | Описание |
|---|---|
| Alt + F4 | Закрыть активное окно Excel |
| Ctrl + W | Закрыть активное окно Excel |
Не стесняйтесь использовать эти горячие клавиши в своей работе с Excel. Они помогут вам сэкономить время, уменьшить риск ошибок и сделать вашу работу более продуктивной.
Полезные советы по закрытию Excel, когда он зависает
1. Дождитесь окончания задачи
Если Excel завис, возможно, он выполняет какую-то сложную операцию или обрабатывает большой объем данных. В этом случае, подождите некоторое время и посмотрите, закроется ли программа самостоятельно. Не пытайтесь закрыть Excel сразу, это может привести к потере данных.
2. Используйте команду «Закрыть»
Если Excel зависает, но все остальные функции компьютера работают, попробуйте нажать на кнопку «Закрыть» в правом верхнем углу окна программы. Если эта команда не работает, можно попробовать использовать эту комбинацию клавиш: «Alt + F4».
3. Закройте Excel через Диспетчер задач
Если предыдущие способы не помогли, можно попробовать закрыть Excel через Диспетчер задач. Для этого нужно нажать сочетание клавиш «Ctrl + Shift + Esc», затем найти процесс Excel в списке задач и нажать кнопку «Завершить задачу».
4. Перезагрузите компьютер
Если все остальные способы не сработали, последним вариантом может быть перезагрузка компьютера. Это позволит закрыть все программы и процессы, включая Excel.
Необходимо помнить, что постоянная проблема с зависанием Excel может быть вызвана некорректной установкой программы или конфликтом с другими приложениями. Для решения таких проблем рекомендуется обратиться к специалистам или обновить Excel до последней версии.
Как правильно закрыть Excel, если возникает ошибка: полезные советы и решения
Одним из наиболее распространенных способов закрыть Excel, если он завис и не реагирует, является использование комбинации клавиш Ctrl + Alt + Delete. Это вызовет меню диспетчера задач Windows, где можно будет выбрать Excel и завершить его работу.
Если проблема с закрытием Excel возникает регулярно, рекомендуется обновить программу или установить последнюю версию. Возможно, разработчики внесли исправления в новую версию, которые устранят данную ошибку.
Также, перед закрытием Excel, стоит сохранить все необходимые данные и файлы. Если программа выдает ошибку, то есть риск потери введенной информации. Для сохранения данных можно воспользоваться комбинацией клавиш Ctrl + S, или выбрать соответствующую опцию в меню Excel.
Иногда, ошибки и некорректное закрытие Excel можно исправить путем выполнения следующих действий:
- Перезапустить компьютер и запустить Excel заново. Это может помочь в случае временных сбоев программы.
- Проверить наличие обновлений для ОС и установить их.
- Проверить наличие обновлений для Microsoft Office и установить их.
- Выполнить проверку и восстановление поврежденного файла Excel с помощью встроенных инструментов. Для этого нужно открыть Excel, выбрать «Файл», затем «Открыть» и в окне выбора файла щелкнуть правой кнопкой мыши на файле, выбрать «Свойства» и затем «Восстановление».
Если все вышеперечисленные методы не помогли закрыть Excel, то возможно потребуется обратиться за помощью к специалистам технической поддержки или к общественным форумам, где пользователи могут поделиться своим опытом и предложить свои решения.
Закрытие Excel без ошибок может быть важным шагом, чтобы сохранить данные и продолжить работу с таблицами и расчетами. Следуя полезным советам и применяя соответствующие решения, можно успешно справиться с возникающими ошибками и обеспечить стабильную работу программы.
Вариант 3. Отключите аппаратное ускорение
Чтобы решить эту проблему, отключите аппаратное ускорение до тех пор, пока производитель видеоадаптера не выпустит исправление. Регулярно проверяйте обновления для драйвера видеоадаптера.
Порядок отключения аппаратного ускорения:
-
Запустите любое приложение Office 2013, Office 2016, Office 2019 или Microsoft 365.
-
На вкладке Файл выберите пункт Параметры.
-
В диалоговом окне Параметры выберите категорию Дополнительно.
-
В списке доступных параметров, установите флажок в поле Выключить аппаратное ускорение обработки изображений.
Следующий снимок экрана показывает этот параметр в Excel.
-
Выберите кнопку OK.
Как показывать нулевые значения
Иногда возникает обратная ситуация, когда нужно показать 0 в Excel.
Для Эксель 2007 и 2010
Для Excel 2007 и 2010 сделайте следующие шаги:
- Сделайте «Дополнительно».
- В группе «Показать параметры для следующего листа». Чтобы показать «0», нужно установить пункт «Показывать нули в ячейках, которые содержат 0-ые значения».
Еще один вариант:
- Жмите CTRL+1.
- Кликните на раздел «Категория».
- Выберите «Общий».
- Для отображения даты / времени выберите нужный вариант форматирования.
Для более новых версий
Для Эксель более новых версий, чтобы показывать 0, сделайте следующее:
- Выделите секции таблицы со спрятанными нулями.
- Жмите на CTRL+1.
- Выберите «Число», а далее «Общий» и «ОК».
Как закрыть Эксель, если не закрывается? Воспользуйтесь комбинацией Alt+F4, запустите «Диспетчер задач» и удалите процесс Excel, снимите задачу для приложения или просто перезагрузите компьютер / ноутбук (рекомендуется в крайнем случае). Ниже подробно рассмотрим, как действовать при возникновении подобных проблем, и какими методами можно закрыть программу.
Как закрыть диалоговое окно в ворде
- Повторное использование чего угодно: добавляйте наиболее часто используемые или сложные формулы, диаграммы и все остальное в ваши избранные и быстро используйте их в будущем.
- Более 20 текстовых функций: извлечение числа из текстовой строки; Извлечь или удалить часть текстов; Преобразование чисел и валют в английские слова.
- Инструменты слияния: несколько книг и листов в одну; Объединить несколько ячеек/строк/столбцов без потери данных; Объедините повторяющиеся строки и суммируйте.
- Инструменты разделения: разделение данных на несколько листов в зависимости от значения; Из одной книги в несколько файлов Excel, PDF или CSV; Один столбец в несколько столбцов.
- Вставить пропуск скрытых/отфильтрованных строк; Подсчет и сумма по цвету фона; Массовая отправка персонализированных писем нескольким получателям.
- Суперфильтр: создавайте расширенные схемы фильтров и применяйте их к любым листам; Сортировать по неделе, дню, частоте и т. Д. Фильтр жирным шрифтом, формулами, комментарием …
- Более 300 мощных функций; Работает с Office 2007-2019 и 365; Поддерживает все языки; Простое развертывание на вашем предприятии или в организации.
Когда система (или приложение) предлагает выбор, в диалоговом окне появляется еще одна кнопка «Отмена». Если вы хотите прервать какой-либо запущенный процесс и закрыть диалоговое окно, нажмите на нее. В некоторых окнах надписи на кнопках могут иметь другой вид, вместо ОК и «Отмена» вы можете увидеть надписи «Да» и «Нет».
Дополнительные данные → Похожие темы → Все про Exel → Как вставить значения → Как объединить ячейки → Как вставить форматы → Дополнительные данные → Вставить формулы→ Аргументы функции



























