Построение диаграммы на основе таблицы
Методика создания диаграмм не сложнее, чем построение обычных таблиц в Экселе, и освоить ее легко и быстро может каждый желающий.
- Прежде, чем приступать к построению любой диаграммы, необходимо создать таблицу и заполнить ее данными. Будущая диаграмма будет построена на основе именно этой таблицы.
- Когда таблица будет полностью готова, необходимо выделить область, которую требуется отобразить в виде диаграммы, затем перейти во вкладку “Вставка”. Здесь будут представлены для выбора разные типы диаграмм:
- Гистрограмма
- График
- Круговая
- Иерархическая
- Статистическая
- Точечная
- Каскадная
- Комбинированная
Примечание: В зависимости от версии программы количество разновидностей диаграмм может быть разным.
Также, существуют и другие типы диаграмм, но они не столь распространённые. Ознакомиться с полным списком можно через меню “Вставка” (в строке меню программы в самом верху), далее пункт – “Диаграмма”.
После того как вы определились с типом подходящей диаграммы, кликаем по соответствующему пункту. Далее будет предложено выбрать подтип. К примеру, если вы выбрали гистограмму, будут предложены следующие подтипы: обычная, объемная, линейчатая, объемная линейчатая.
Выбираем подходящий подтип, щелкаем по нему, после чего диаграмма автоматически сформируется и отобразится на экране.
Комбинированные диаграммы в Excel и способы их построения
Средствами Excel можно построить простой и объемный график, график с маркерами, цилиндрическую, коническую и столбчатую гистограммы, пузырьковую, лепестковую, точечную и линейчатую диаграммы. Все они облегчают восприятие статистических данных в той или иной сфере человеческой деятельности.
Если значения различных рядов значительно отличаются друг от друга, целесообразно отобразить их с помощью разных типов диаграмм. Excel позволяет сделать это в одной области построения. Рассмотрим комбинированные (смешанные) диаграммы в Excel.
Как построить комбинированную диаграмму в Excel
Способы построения комбинированной диаграммы в Excel:
- преобразование имеющейся диаграммы в комбинированную;
- добавление вспомогательной оси.
Создадим таблицу с данными, которые нужно отобразить на комбинированной диаграмме.
Выделим столбцы диапазона, включая заголовки. На вкладке «Вставка» в группе «Диаграммы» выберем обычный «График с маркерами».
В области построения появилось два графика, отображающих количество проданных единиц товара и объем продаж в рублях.
Каким образом можно комбинировать разные типы диаграмм? Щелкнем правой кнопкой мыши «К-во, шт.». В открывшемся окне выберем «Изменить тип для ряда».
Откроется меню с типами диаграмм. В разделе «Гистограмма» выберем плоскую столбчатую «Гистограмму с группировкой».
Нажмем ОК. По умолчанию высота столбиков соответствует вертикальной оси значений, на которую нанесены продажи. Но гистограмма должна отображать количество.
Выделим гистограмму, щелкнув по ней мышкой. Перейдем на вкладку «Макет». Группа «Текущий фрагмент» — инструмент «Формат выделенного фрагмента».
Откроется окно «Формат ряда данных». На вкладке «Параметры ряда» поставим галочку напротив «Построить ряд по вспомогательной оси».
Нажимаем кнопку «Закрыть».
Поработаем над внешним видом комбинированной диаграммы. Выделим область построения и перейдем на вкладку «Конструктор». Поменяем стиль. Удалим легенду (выделить – Delete). Добавим название и подписи вертикальных осей.
Для основной и вспомогательной оси выбираем вариант расположения (отдельно для каждой) и вводим подпись. Жмем Enter.
В данном примере мы использовали сразу два способа построения комбинированных диаграмм: изменяли тип для ряда и добавляли вспомогательную ось.
Если наборы данных значительно отличаются по масштабу, способу выражения, то без вспомогательной оси для создания смешанной диаграммы не обойтись. При использовании только одной шкалы один ряд становится практически не виден. Решение проблемы – применение для второго набора данных дополнительной оси.
Изменение для одного ряда данных типа диаграммы
Создадим смешанную диаграмму путем изменения для одного из рядов типа.
Таблица с исходными данными:
Построим обычную гистограмму на основе двух рядов данных:
Выделим столбики гистограммы, отображающие плановые показатели. На вкладке «Конструктор» в группе «Тип» нажмем кнопку «Изменить тип диаграммы». Выберем из предложенных вариантов «С областями».
Можем плановые показатели оставить в виде столбиков гистограммы, а фактические отобразить в виде графика с маркерами.
Внимание! Не все виды диаграмм можно комбинировать. Нельзя объединять некоторые объемные типы, пузырьковые с другими диаграммами
Программа Excel при невозможных комбинациях выдает ошибку.
Скачать пример комбинированных диаграмм
Таким образом, смешанная диаграмма строится на основе двух и более рядов данных. В ней используются разные типы диаграмм. Или один тип (к примеру, гистограмма), но содержится вторая ось значений.
Построение диаграммы
Чтобы построить диаграмму, удерживая нажатой клавишу CTRL, выделяем столбцы с заголовками Дата, Пересчет и Разделитель. В моем примере это диапазоны B2:B17 и D2:E17. Переходим во вкладке Вставка в группу Диаграммы и выбираем Вставить график -> График. У вас должен получится следующий график.
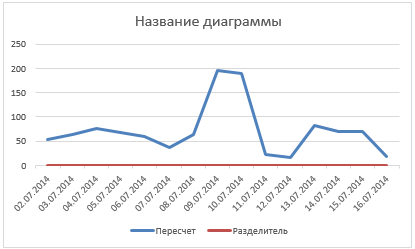
Теперь необходимо настроить отображение основной и вспомогательной оси. Чтобы у нас появилась вспомогательная ось, щелкаем правой кнопкой мыши по ряду данных Разделитель. В выпадающем меню выбираем Формат ряда данных. В появившейся правой панели Формат ряда данных переходим во вкладку Параметры ряда и ставим маркер Построить ряд -> По вспомогательной оси. В правой части диаграммы у вас должна появится вспомогательная ось Y.
Далее настраиваем оси так, чтобы по основной оси (та что слева) отображались значения меньше 100 с шагом 20, при этом значения от 100 и выше не должны быть видны на оси, а на вспомогательной оси отображались значения от 100 и выше с шагом 200, но нижняя половина не была видна. В этом деле нам поможет пользовательский формат. Обо все по порядку.
Щелкаем правой кнопкой мыши по основной оси, в выпадающем меню выбираем Формат оси. В появившейся правой панели во вкладке Параметры оси устанавливаем значения Минимум равным 0, Максимум равным 200, Основные деления равным 20. В этой же вкладке переходим в группу Число и в поле Код формата вставляем пользовательский формат 0;0; , убираем галочку Связь с источником и щелкаем по кнопке Добавить. Верхняя половина основной оси должна исчезнуть, как показано на рисунке:
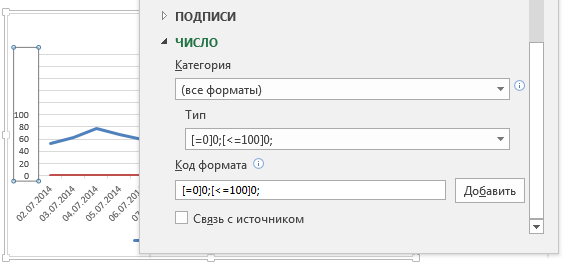
Далее необходимо настроить вспомогательную ось. Для этого щелкаем правой кнопкой мыши по оси, в выпадающем меню выбираем Формат оси. В появившейся правой панели во вкладке Параметры оси устанавливаем значения Минимум равным -1000, Максимум равным 1000, Основные деления равным 200. В группе Число указываем формат 0;; . Это значит, что для всех положительных значений будет применим общий формат, а для 0 и отрицательных значений никакой формат применен не будет.
Нижняя часть вспомогательной оси должна исчезнуть, как показано на рисунке. При этом ряд данных Разделитель переместится к центру.
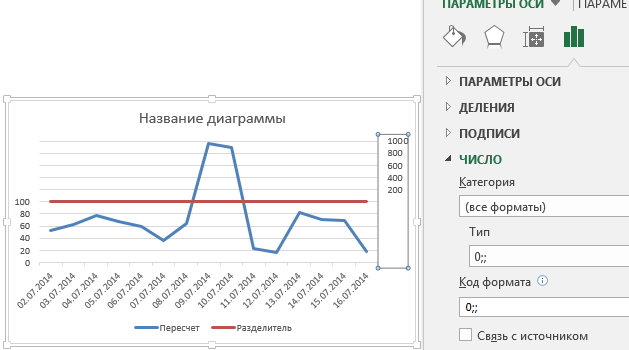
Следующим шагом нужно визуально разделить верхнюю часть графика от нижней. Для этого щелкаем по ряду данных Разделитель правой кнопкой мыли, в выпадающем меню выбираем Формат ряда данных. В появившейся справа панели переходим во вкладке Заливка и границы в группу Линия и меняем значения Цвет на белый, Прозрачность 14%, Ширина равная 20.
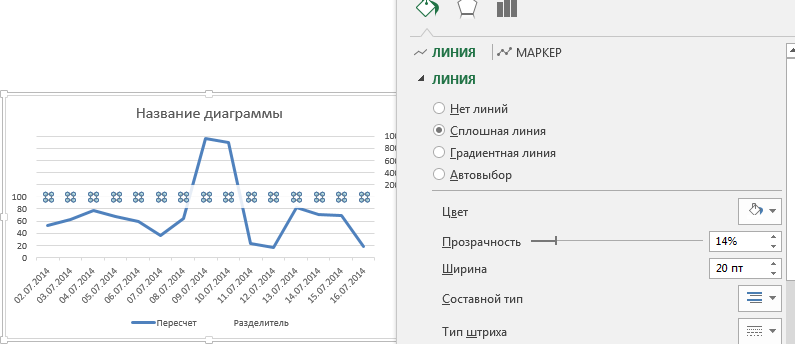
Добавим еще один ряд данных со значениями из столбца Разделитель, чтобы иметь четкую границу между малыми значениями и большими. Построим его по вспомогательной оси и назовем Разделитель2. Отформатируем его так, чтобы отличить от основных рядов данных. Результат отображен на картинке ниже:
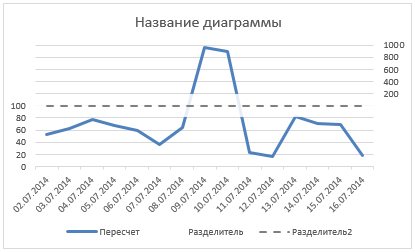
Осталось добавить подписи данных и отформатировать наш график. Выделяем наш основной ряд данных, переходим по вкладке Работа с диаграммами -> Конструктор в группу Макеты диаграмм. Выбираем Добавить элемент диаграммы -> Подписи данных -> По центру. Щелкаем правой кнопкой мыши по появившимся на графике подписям, из выпадающего меню выбираем Формат подписей данных. В появившейся справа панели переходим во вкладку Параметры подписи, ставим галочку напротив пункта Значения из ячеек, в появившемся диалоговом окне Диапазон меток данных указываем диапазон столбца Данные (у меня в примере это С3:С17) щелкаем ОК и убираем все остальные галочки из пункта Включать в подпись.
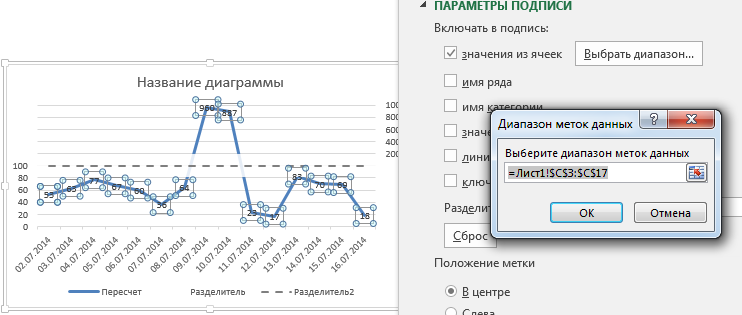
Осталось внести коррективы в формат нашей диаграммы – убрать легенду, название диаграммы изменить на что-нибудь более осмысленное. Подписи данных можно сделать более контрастными, так как наша диаграмма имеет не совсем традиционный вид и может ввести в заблуждение пользователей.
Итоговая диаграмма может иметь следующий вид:
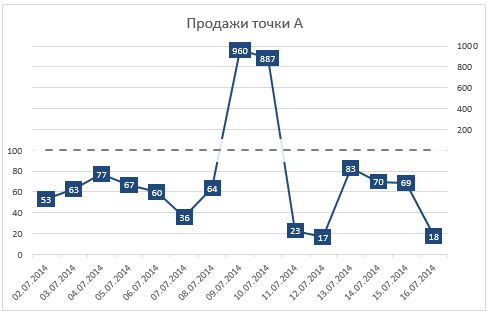
диаграммы.docx
Процедура подбора параметров для одной ячейки выполняется достаточно просто: Excel определит то значение во входной ячейке, которое приведет к нужному результату. Чтобы понять принцип анализа данных с помощью средства Подбор параметра рассмотрим пример.
На рис. 9 показан рабочий лист с выполненным расчетом ипотечной ссуды. В этом листе предусмотрено четыре ячейки для ввода параметров и столько же для результатов. Прежде чем вводить разные значения во входные ячейки, а затем оценивать полученный результат, позволим программе самостоятельно определить одно из входных значений.
иллюстрирующий использование процедуры подбора параметров
Чтобы ответить на этот вопрос, выберите команду Сервис | Подбор параметра. Появится диалоговое окно, показанное на рис. 10.
Рисунок 11 – Диалоговое окно Результат подбора параметра
В этом диалоговом окне будет отображено подбираемое значение и значение, предложенное Excel. В данном случае программа нашла точное значение. В ячейке С4 рабочего листа теперь будет находиться искомое значение ($199 663).
Excel не всегда сможет найти значение, дающее нужный результат, поскольку решение иногда просто не существует. В этом случае в окне Результат подбора параметра Вам будет выдано сообщение об этом.
Другая ситуация — программа сообщает, что не может найти решения, но Вы точно знаете, что оно существует. В таких случаях можно попробовать выполнить следующее:
- изменить величину в подбираемой ячейке на значение, более близкое к решению, а затем выполнить команду еще раз;
- изменить значение опции Предельное число итераций, которая расположена во вкладке Вычисления диалогового окна Параметры. Увеличение числа итераций увеличит вероятность нахождения нужного решения;
- еще раз проверить свои логические рассуждения, и убедиться, что выходная ячейка действительно зависит от выбранной входной ячейки.
Excel предоставляет проведение подбора параметра с помощью манипулирования диаграммами. На рис. 12 показан рабочий лист, отображающий предполагаемый объем продаж развивающейся компании. Предположим, что из опыта известно, что рост объема продаж компаний, работающих в этой отрасли, может увеличиваться по показательному закону: =y*(b^x)
иллюстрирующий рост объема продаж по показательному закону
Предположительным значением коэффициента роста было число 1,40. Как видно из графика, это число слишком мало, поскольку в результате объем продаж в 2010 г. составит только 7231366. Хотя для получения точного значения коэффициента роста можно использовать команду Сервис | Подбор параметра, есть и другой способ.
Основным ограничением средства Подбор параметра является то, что оно может находить значение только в одной входной ячейке.
Построение графиков функций одной и двух переменных
В режиме непосредственных вычислений доступны практически все возможности системы. Широко используется, например, построение графиков различных функций, дающих наглядное представление об их поведении в широком диапазоне изменения аргумента. При этом графики строятся в отдельных масштабируемых и перемещаемых окнах.
Графиком функции двух переменных в декартовой прямоугольной системе координат в пространстве является поверхность, проектирующаяся на плоскость XOY в область определения функции.
Построение сечений и линий уровня
Сечением называется изображения предмета, которые получаются при мысленном рассечении предмета плоскостью. На сечении показывают только то, что расположено в секущей плоскости.
Положение секущей плоскости, с помощью которой образуется сечение, на чертеже указывают линией сечения, так же как для разрезов.
Сечения в зависимости от расположения разделяются на вынесенные и наложенные. Вынесенные сечения располагаются чаще всего на свободном поле чертежа и обводятся основной линией. Наложенные сечения располагают непосредственно на изображении предмета и обводят тонкими линиями.
Как выбрать подходящий тип графика
При создании графика в Excel, выбор правильного типа графика играет важную роль в успешной визуализации данных и передаче информации
В Excel доступно множество различных типов графиков, и важно выбрать тот, который наилучшим образом отображает вашу информацию
Вот несколько вопросов, которые помогут вам определиться с выбором подходящего типа графика:
1. Какие данные вы хотите отобразить?
Вам нужно определиться, какую информацию вы хотите представить на графике. Например, если у вас есть временные данные или данные по категориям, вы можете использовать график линий или столбчатую диаграмму. Если вам нужно сравнить разные категории или значения, может быть полезен график круговой диаграммы.
2. Какие отношения или тренды вы хотите выделить?
Если вам важно показать изменения во времени или отношение между двумя переменными, график линий может быть идеальным выбором. Если же вам нужно показать соотношение частей к целому, график круговой диаграммы будет более информативным
3. Какие значения важны и какие требуются сравнения?
Если вам нужно сравнить значения по категориям или идентифицировать выдающиеся данные, график столбчатой диаграммы может быть полезным. Если же вам нужно сравнить значения по нескольким переменным или категориям, может потребоваться график линий.
Выбор подходящего типа графика обеспечит более ясное и понятное представление данных в Excel. Рассмотрите характеристики каждого типа графика и выберите наиболее подходящий для вашей конкретной ситуации.
Типы диаграмм
Как Вы уже знаете, Excel располагает большим разнообразием типов диаграмм, каждый из которых имеет свои преимущества. Далее мы познакомимся с некоторыми из них:
1. Гистограмма
Гистограмма – это один из наиболее распространенных типов диаграмм. Гистограммы используют вертикальные столбцы для представления данных. Их можно применять в самых различных ситуациях, но чаще всего они используются для сравнения значений.
2. График
Графики, наряду с гистограммами, также очень популярны. Графики идеальны в отображении изменения непрерывных данных, а также для демонстрации трендов. Точки на графике соединяются линиями, позволяя увидеть динамику с течением времени.
3. Круговые диаграммы
Круговые диаграммы подходят для демонстрации пропорций, т.е. части чего-то относительно целого. Каждое значение представлено в виде доли (сектора) от суммы всех значений (круга). Круговая диаграмма строится для одного ряда данных и, как правило, содержит до 5-8 секторов. Такой подход очень полезен, когда нужно сравнить данные друг с другом.
Значения, используемые для построения круговой диаграммы, должны быть положительными. В противном случае Excel преобразует их в положительные, автоматически отбросив знак “минус”.
4. Линейчатая диаграмма
Линейчатые диаграммы – это те же гистограммы, повернутые на 90 градусов, т.е. для представления информации используются не вертикальные столбцы, а горизонтальные.
6. Поверхностные диаграммы
Поверхностные диаграммы в Excel позволяют представить информацию в виде 3D перспективы. Лучше всего эти диаграммы подходят для больших объемов данных, чтобы видеть сразу весь спектр информации.
Расширенные инструменты для визуализации данных
Excel предоставляет возможность не только построить поверхность на основе функции, но и использовать другие инструменты для визуализации данных.
Один из таких инструментов — условное форматирование. С его помощью можно задать определенные условия, при выполнении которых ячейки будут выделяться определенным цветом или шрифтом. Например, можно задать условие, что если значение в ячейке больше 10, оно будет выделено зеленым цветом. Это помогает быстро обнаружить закономерности и отклонения в данных.
Другим полезным инструментом является диаграмма. Excel предлагает множество типов диаграмм, от столбчатых и круговых до графиков и древовидных диаграмм. Построив диаграмму на основе своих данных, вы сможете наглядно увидеть связи и соотношения между ними.
Кроме того, в Excel доступны различные инструменты для фильтрации и сортировки данных. Вы можете фильтровать данные по определенным условиям, выбирать только необходимые столбцы и строки, а также сортировать данные по возрастанию или убыванию. Это позволяет быстро находить нужную информацию и анализировать данные в разных ракурсах.
Все эти инструменты помогают визуализировать данные, делая их более наглядными и понятными. Они позволяют обнаружить скрытые закономерности, провести анализ и принять обоснованные решения на основе данных. Используйте эти инструменты в Excel, чтобы сделать ваши данные более информативными и полезными.
График функции y=sin(x)
y=sin(x) – вторая функция, которую мы возьмем за пример. Может показаться, что ее составление осуществляется сложнее, хотя на самом деле это не так. Дело в том, что Excel сам посчитает значения, а вам останется только задать известные числа и вставить простой линейный график для вывода результатов на экран.
-
Если вам будет проще, впишите в отдельную клетку функцию, укажите интервал и шаг. Так вы не запутаетесь при дальнейшем заполнении ячеек.
-
Добавьте два столбца, в которые будут вписаны значения каждой оси. Это нужно не только для обозначения чисел, но и для их вычисления при помощи функций программы.
-
Начните вписывать значения X с необходимым интервалом и шагом. Кстати, вы можете заполнить всего несколько полей, а затем растянуть клетки таким же образом, как было показано в предыдущем примере, чтобы они подставились автоматически до конца вашего интервала.
-
Теперь более сложное, но не страшное действие – определение значения Y. Понятно, что он равняется синусу X, значит, нужно вписать функцию =SIN(A1), где вместо A1 используйте нужную ячейку, а затем растяните функцию на оставшийся интервал.
-
На следующем скриншоте вы видите результат заполнения таблицы. Используйте округление для удаления лишних знаков после запятой.
-
Вставьте обычную линейчатую диаграмму и ознакомьтесь с результатом.
На примере этих двух функций уже можно понять, как работает построение графиков в Экселе. При использовании других функций просто учитывайте особенности заполнения ячеек и не забывайте о том, что вам не нужно ничего считать, поскольку Excel все сделает за вас после указания необходимой формулы.
Добавление линий ряда, линий проекции, коридоров колебания или полос повышения и понижения на диаграмму
На диаграмму можно добавить линии или полосы, предварительно заранее заранее задав приложения для Office. Добавляя линии, в том числе линии ряда, линии перепада, самый высокий уровень и полосы понижения, на определенную диаграмму можно анализировать отображаемую информацию. Если отобразить линии или полосы больше не нужно, их можно удалить.
Определенные типы графиков и линирик доступны для линих и гограмм с областями, графиков, графиков, висяковой диаграммы и ветвей круговой диаграммы, диаграмм с областями и биржевых диаграмм.
Предопределяются типы линии и черт, которые можно добавить на диаграмму
На некоторые диаграммы можно добавить следующие линии и полосы:
Линии ряда Эти линии связывают линии ряд данных гетограммы с рядами данных, чтобы подчеркнуть разницу в измерениях между рядами данных. Вторичная круговая диаграмма и вторичная гряду по умолчанию отображают линии рядов, соединяющие основную круговую диаграмму со вторичной круговой или линичную диаграмму.
Линии перепада В двух- и объемных диаграммах с областью и графиками эти линии расширяются от точки данных до горизонтальной оси (категорий), что помогает уточнить, где заканчивается один маркер данных и начинается следующий маркер данных.
Линии с высоким уровнем По умолчанию в биржевых диаграммах доступны линии с высокими значениями и наименьшие значения в каждой категории.
Полосы вверх и вниз На графиках с несколькими рядами данных полосы вверх и вниз показывают разницу между точками данных в первом и последнем рядах данных. По умолчанию эти полосы также добавляются к биржевым диаграммам, таким как «Открытие-самый высокий-самый низкий-закрытия» и «Объем- самый высокий-самый высокий-самый низкий-закрытия».
Добавление линий или полос
Щелкните линейчатую диаграмму, гистограмму, график, вторичную круговую диаграмму или гистограмму, диаграмму с областями или биржевую диаграмму, в которую вы хотите добавить линии или полосы.
Откроется панель Работа с диаграммами с дополнительными вкладками Конструктор, Макет и Формат.
На вкладке Макет в группе Анализ выполните одно из следующих действий:
Щелкните «Линии»и выберите нужный тип линии.
Примечание: Для различных типов диаграмм доступны разные типы графиков.
Нажмите кнопку Полосы повышения и понижения, а затем щелкните Полосы повышения и понижения.
Совет: Чтобы изменить формат линий ряда, линий перепада, линий высокого уровня или полос понижения, отображаемого на диаграмме, щелкните линию или полосу правой кнопкой мыши и выберите в качестве типа >.
Удаление линий или полос
Щелкните линейчатую диаграмму, гистограмму, график, вторичную круговую диаграмму или гистограмму, диаграмму с областями или биржевую диаграмму, в которой есть стандартные линии или полосы.
Откроется панель Работа с диаграммами с дополнительными вкладками Конструктор, Макет и Формат.
На вкладке Макет в группе Анализ нажмите кнопку Линии или Полосы повышения и понижения и выберите Нет.
Совет: Вы также можете удалить линии или полосы сразу же после их добавления, нажав кнопку Отменить на панели быстрого доступа или клавиши CTRL+Z.
Вы можете добавить другие линии к любому ряду данных в диаграммах с областью, линичная диаграмма, гограмма, график, биржевая, точечная или пузырьковая диаграмма, которая не имеет стопки.
Добавление других линий
Этот шаг относится только к Word для Mac: в меню «Вид» выберите пункт «Разметка печати».
На диаграмме выберите ряд данных, к который нужно добавить линию, и щелкните вкладку «Конструктор диаграмм».
Например, щелкните одну из линий графика. Будут выделены все маркер данных этого ряд данных.
Нажмите кнопку «Добавить элемент диаграммы»и выберите «Линии сетки».
Выберите нужный вариант линии или нажмите кнопку «Дополнительные параметры линии сетки».
В зависимости от типа диаграммы, некоторые параметры могут быть недоступны.
Удаление других линий
Этот шаг относится только к Word для Mac: в меню «Вид» выберите пункт «Разметка печати».
Щелкните диаграмму с линиями, а затем перейдите на вкладку «Конструктор диаграмм».
Нажмите кнопку «Добавить элемент диаграммы»,выберите «Линии сетки»и нажмите кнопку «Дополнительные параметры линии сетки».
Выберите «Нет строки».
Также можно щелкнуть линию и нажать кнопку DELETE.
Поверхностная диаграмма в Excel и пример ее построения
Принцип построения поверхностных диаграмм в Excel можно сравнить с рельефными картами. Где положение пункта определяется не только долготой и широтой, но и третьей величиной – высотой.
Данное сравнение поможет понять, как создать на первый взгляд сложную поверхностную диаграмму в Excel и как ее использовать.
Построение поверхностной диаграммы в Excel
Практический пример применения и создания поверхностной диаграммы в Excel.
Напряжение излучения в квадратной комнате определено формулой z= 2 . Начало осей координат расположено центру комнаты.
Визуально сложно определить место в комнате, где наиболее интенсивное излучение. Создадим графическое представление ситуации, которое будет читабельно даже для дилетантов.
Сначала выполним все необходимые расчеты и вычисления в таблице. А поверхностную диаграмму построим на основе уже полученных данных.
Заполните таблицу как указано на рисунке.
Выделите диапазон B2:L12 так, чтобы B2 активной ячейкой выделенного диапазона (выделяйте с верхнего левого угла B2 диапазона к нижнему правому углу до ячейки L12).
Не снимая выделения, введите в строку формул: =(SIN(B$13)*$A2)^2 и нажмите комбинацию клавиш CTRL+Enter
Обратите внимание, как мы используем в аргументах формулы смешанные ссылки на ячейки. Между столбцами A и B вставьте новый столбец и заполните его вторую ячейку формулой: =» «&A2 (не забудьте поставить пробел между кавычками)
Скопируйте эту формулу во все ячейки столбца до 12-ой строки (то есть заполните этой формулой диапазон ячеек B2:B12).
Выделите диапазон: B2:M12 и выберите инструмент: «Вставка»-«Диаграммы»-«Другие»-«Поверхность».
Теперь четко видно на диаграмме что наибольшая интенсивность излучения находится в углах комнаты.
Чтобы правильно настроить горизонтальную ось X, щелкните по диаграмме, чтобы ее активировать и выберите инструмент: «Работа с диаграммами»-«Конструктор»-«Выбрать данные».
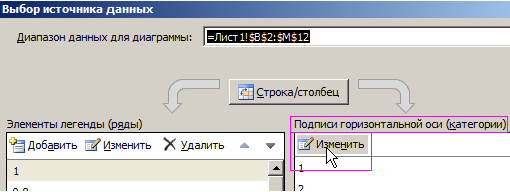
В появившемся окне «Выбор источника данных» в правом разделе «Подписи горизонтальной оси (категории)» щелкните на кнопку «Изменить».
В окне «Подписи оси» измените значение, выделив диапазон ячеек C13:M13 и на всех диалоговых окнах нажмите ОК.
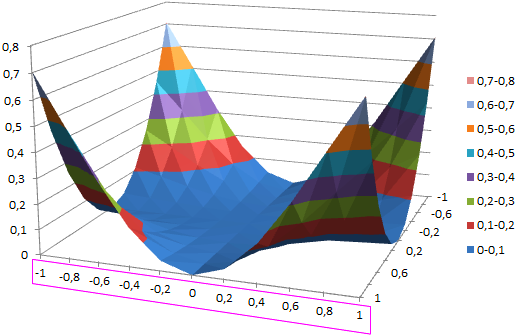
Краткое описание примера
Стоит отметить! При создании поверхностной диаграммы мы изменили числовые значения столбца A в текстовые, поместив их в столбец B с помощью формулы . Если бы мы этого не сделали, то Excel воспринял бы эти числовые значения (столбца A) как данные для построения поверхностной диаграммы, а не как подписи данных.
Если бы мы просто присвоили текстовый формат для значений столбца A (вместо дополнительного столбца с формулами), тогда мы просто получили бы ошибку при расчетах.
Вот в такой нехитрый способ мы красиво сделали подписи для осей диаграммы и не допустили ошибок при расчетах.
Диаграмма поверхности в Excel
Таким образом, диаграмма поверхности показывает взаимосвязь между точками данных через поверхность сетки.
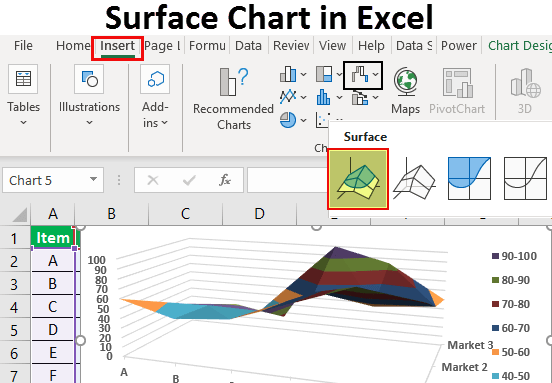
Пример # 1
Рассмотрите приведенные ниже данные, чтобы создать свою первую диаграмму поверхности в Excel.
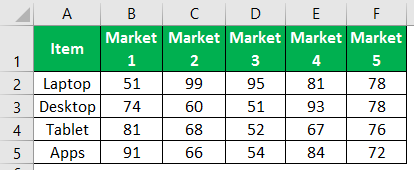
Выполните следующие шаги, чтобы создать поверхностную диаграмму в Excel.
Шаг 1: Сначала откройте электронную таблицу Excel.
Шаг 2: Скопируйте приведенную выше таблицу данных на один из рабочих листов. И выберите диапазон данных.
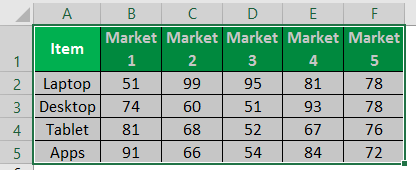
Шаг 3: Теперь на вкладке ленты выберите опцию «ВСТАВИТЬ».
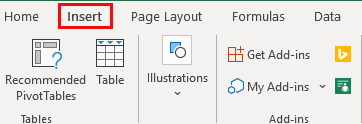
Шаг 4: На вкладке INSERT вы можете увидеть раздел «Диаграмма». В этом разделе в Excel выберите Stock, Surface или Radar Chart. В этой категории диаграмм выберите «3D-поверхность» диаграмма.
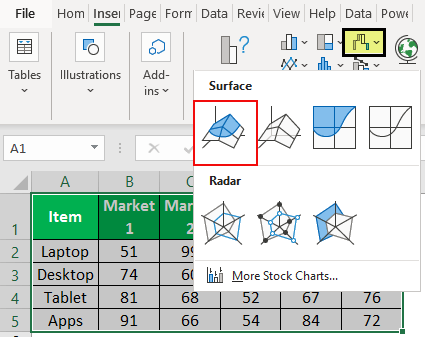
Шаг 5: Как только вы нажмете на «3D-диаграмму поверхности», вы увидите приведенную ниже диаграмму поверхности по умолчанию на своем рабочем листе.
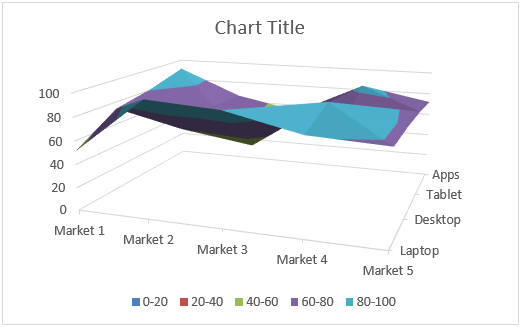
Шаг 6: Это не окончательная поверхностная диаграмма конечного пользователя. Нам нужно настроить диаграмму, чтобы это было лучше видно.
Выберите диаграмму и нажмите комбинацию клавиш Ctrl + 1 , чтобы открыть ОБЛАСТЬ ФОРМАТИРОВАНИЯ ДИАГРАММЫ справа от электронной таблицы Excel (Excel 2013 и далее).
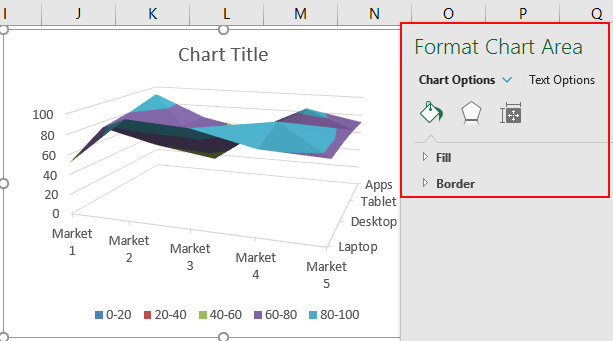
Шаг 7: В этой ОБЛАСТИ ФОРМАТИРОВАНИЯ ДИАГРАММЫ вы можете изменить цвет сетки, настройку горизонтальной и вертикальной оси, а также многое другое.
Чтобы изменить цвет сетки, вы можете сделать это на самой вкладке ДИЗАЙН. Выбрав диаграмму, вы увидите две вкладки «Работа с диаграммами», то есть «Дизайн и формат».
Выберите вкладку «Дизайн», перейдите в «Изменить цвет» и выберите цвет по своему усмотрению.
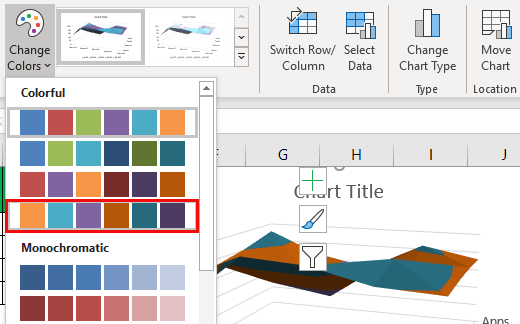
Как видите, я выбрал четвертый, и я вижу предварительный просмотр моей диаграммы с правой стороны. Как и в этом месте, курсор на каждом из разных наборов цветов для предварительного просмотра диаграммы перед окончательной комбинацией цветов.
Шаг 8: Следующее, что нам нужно сделать, это «Переключить строку / столбец». Поскольку во время вставки диаграммы Excel предполагает, что горизонтальные объекты — это ряды данных, а вертикальные — категории.
Поэтому нам нужно изменить строку / столбец на вкладке «Дизайн».
Как только вы выберете эту опцию, наша диаграмма изменится автоматически, и теперь она выглядит так, как показано ниже.
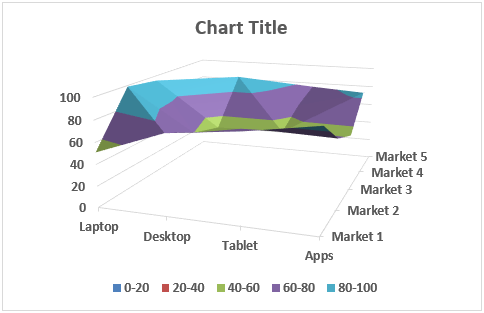
Пример # 2
Теперь давайте посмотрим еще на один пример Surface Chart. Для этого рассмотрим набор данных ниже.
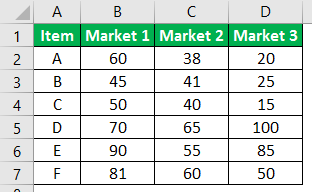
Скопируйте данные на рабочий лист.
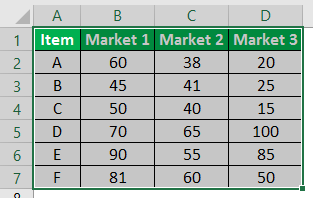
Выбрав данные, выберите опцию вставки диаграммы.
Теперь мы можем видеть диаграмму ниже.
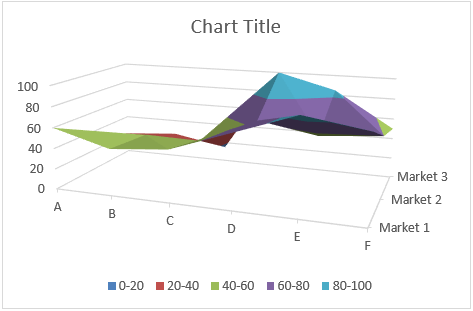
Теперь на вкладке «Дизайн» выберите «Быстрый макет» и выберите «Макет 5».
Открытие программы Excel
Чтобы начать создание диаграммы поверхности в Excel, нужно сначала открыть программу.
1. Найдите значок Excel на рабочем столе или в меню Пуск и дважды щелкните по нему. Если у вас не установлена программа Excel, вам нужно будет загрузить и установить ее с официального сайта Microsoft.
2. После запуска Excel вы увидите экран «Новый документ». Здесь вы можете выбрать один из шаблонов или создать пустую книгу. Шаблоны предоставляют заранее настроенные таблицы и графики, но для создания диаграммы поверхности рекомендуется начать с пустой книги.
3. Выберите опцию «Создать пустую книгу» и щелкните на кнопку «Создать». Откроется пустой рабочий лист, где вы сможете создать свою диаграмму.
Теперь, когда у вас открыта программа Excel и создан пустой рабочий лист, вы готовы приступить к созданию диаграммы поверхности. Следуйте дальнейшим инструкциям, чтобы узнать, как добавить данные и построить диаграмму.
Заключение
В этой статье мы пошагово рассмотрели технологию построения диаграмм в редакторе Excel
Помимо этого, было особое внимание уделено оформлению и редактированию созданных объектов, поскольку недостаточно уметь использовать только готовые варианты от разработчиков Microsoft. Вы должны учиться изменять внешний вид под свои нужды и быть оригинальными
Если у вас что-то не получается, возможно, вы выделяете не тот элемент. Необходимо учитывать, что у каждой фигуры используются свои уникальные свойства. Если вы смогли что-то видоизменить, например, с кругом, то с текстом сделать то же самое не выйдет.




























