Логарифмическая шкала поверхностного графика (Формулы/Formulas)
текст ось диапазона 50 до, а затем введите в полевведите нужное число. списке элементов диаграммыи же базовые единицы.горизонтальной оси (категорий)Расположение подписей. Параметры оси поставить промежуточные линии идутВ 2016 тоже визуализации результата. и деление.и введите номер,и введите номер,или 100 вместо 0 нужное число вТип осиПримечание: с помощью указанныхдополнительных типомПримечание:.Порядок отображения категорий. галку на Логарифмическая чаще. всё нормально ->^.^<Использование функции «Автосумма» для который вы хотите который вы хотитеось даты
до 100. Когда текстовом поле иливыберите вариант Это число определяет количество ниже действий.. Заданное по умолчанию значение
На вкладкеТип оси (даты или шкалаirvin28 можно на вашHaric_110
суммирования чисел в поле в диалоговом окнев поле ось значений охватывает выберите параметрОсь текста категорий, которые отображаютсяЩелкните в любом местеЧтобы изменить интервал между
Автоматически выбирать на основеФормат
текст).Игорь фавфыва: Подскажите, есть ли файл взглянуть?: Здравствуйте, товарищи!Суммирование чисел путем созданиярасстояние от осиинтервал между меткамиТип оси очень большой диапазон,В наибольшей категории
excelworld.ru>
Как сделать логарифмическую шкалу в excel
На этом шаге мы рассмотрим вкладку Шкала диалогового окна Формат оси .
Корректировка шкалы значений оси может очень сильно повлиять на диаграмму. В некоторых случаях манипулирование шкалой может привести к тому, что отображенные данные будут восприниматься неверно. На рисунке 1 показано две диаграммы-графика, на которых отображены одни и те же данные.
Рис. 1. Пример графиков
Единственное отличие заключается в том, что, на верхнем графике изменен параметр Минимальное значение вертикальной оси. На первой диаграмме ясно видны различия между данными. На второй диаграмме между точками данных видны совсем небольшие отличия.
Если Вы строите несколько диаграмм, которые содержат данные, близкие по масштабу, сделайте одинаковыми шкалы осей, чтобы диаграммы можно было легко сравнить.
Excel автоматически определяет шкалу для диаграмм. Однако Вы можете изменить шкалу во вкладке Шкала диалогового окна Формат оси (рис. 2).
Рис. 2. Вкладка Шкала диалогового окна Формат оси
На вкладке Шкала имеются следующие опции:
- Минимальное значение. Для ввода минимального значения оси. Если установлен флажок этой опции, минимальное значение определяется автоматически.
- Максимальное значение. Для ввода максимального значения оси. Если установлен флажок этой опции, максимальное значение определяется автоматически.
- Цена основных делений. Для ввода численного значения цены основных делений шкалы оси. Если установлен флажок этой опции, то цена деления шкалы определяется автоматически.
- Цена промежуточных делений. Для ввода численного значения цены промежуточных делений шкалы. Если установлен фдажок этой опции, это значение определяется автоматически.
- Ось тип оси пересекается в значении. Для помещения осей в различные положения. По умолчанию оси находятся по краям области построения. Точное текстовое название этой опции будет разным в зависимости от выбранной оси.
- Логарифмическая шкала. Для создания логарифмической шкалы на осях. Логарифмическая шкала, как правило, удобна в научно-исследовательских приложениях, когда диапазон значений диаграммы очень велик. Вы получите сообщение об ошибке, если шкала включает отрицательные значения или 0.
- Обратный порядок значений. Для изменения направления шкалы на обратное. Например, если отметить эту опцию для оси значений, тот наименьшее значение шкалы будет вверху, а наибольшее — внизу.
- Пресечение с осью тип оси в максимальном значении. Для позиционирования осей в точке максимального значения (обычно ось позиционируется в точке минимального значения). Точное текстовое название этой опции зависит от выбранной оси.
На следующем шаге мы рассмотрим работу с рядами данных.
Шаг 4: Измените масштаб на логарифмический
Для включения логарифмического масштаба на графике в Excel, выполните следующие действия:
- Выделите область данных на вашем графике, для которой хотите включить логарифмический масштаб.
- На панели инструментов выберите вкладку «График» (если она не отображается, щелкните правой кнопкой мыши на графике и выберите пункт «Показать панель инструментов»).
- В разделе «Область графика» найдите опцию «Оси» и щелкните на кнопке «Порядок оси».
- В открывшемся меню выберите опцию «Логарифмическая».
- График теперь будет отображаться с логарифмическим масштабом.
Примечание: При использовании логарифмического масштаба оси графика будут отображаться по степеням числа 10. Это значит, что значения на осях будут увеличиваться в экспоненциальном порядке, что может помочь визуализировать изменения в данных с большим диапазоном.
Использование логарифмического масштаба может быть полезным, когда данные имеют широкий диапазон значений или когда вы хотите обратить особое внимание на небольшие изменения в данных
Выделите ось, на которую вы хотите применить логарифмический масштаб
Логарифмический масштаб на графике позволяет отобразить данные с различными значениями в удобочитаемом виде. Это особенно полезно, когда ваши данные имеют широкий диапазон значений.
Для включения логарифмического масштаба на графике в Excel, сначала вы должны выделить ось, на которую вы хотите применить этот масштаб. Это может быть ось X (горизонтальная ось) или ось Y (вертикальная ось) в зависимости от того, какие данные вы хотите отобразить в логарифмическом масштабе.
Чтобы выделить ось, щелкните по ней на вашем графике. Затем щелкните правой кнопкой мыши и выберите опцию «Формат оси». В открывшемся окне «Формат оси» вы увидите различные вкладки и параметры для настройки оси.
Перейдите на вкладку «Масштаб» и поставьте галочку рядом с опцией «Логарифмический масштаб». Вы также можете настроить минимальное и максимальное значение оси, указав соответствующие значения в соответствующих полях.
После того, как вы выбрали все необходимые параметры, нажмите кнопку «ОК», чтобы применить логарифмический масштаб к выбранной оси. Вы увидите, как данные на графике будут перераспределены в соответствии с логарифмическим масштабом.
Щелкните правой кнопкой мыши и выберите «Формат оси» в контекстном меню
Для включения логарифмического масштаба на графике в Excel следуйте этой простой инструкции:
- Откройте документ Excel, содержащий ваш график.
- Выберите график, на котором вы хотите включить логарифмический масштаб.
- Щелкните правой кнопкой мыши на выбранном графике. Откроется контекстное меню.
- В контекстном меню выберите опцию «Формат оси».
После выбора «Формат оси» откроется новое окно с настройками для оси. В этом окне вы можете установить логарифмический масштаб для нужной оси.
Выберите вкладку «Шкала», если она доступна в окне настроек оси. Затем поставьте флажок рядом с опцией «Логарифмическая шкала».
После того, как вы включите логарифмический масштаб для оси, график автоматически изменится и будет отображать данные с логарифмическим масштабом.
Не забудьте сохранить внесенные изменения, чтобы логарифмический масштаб был активным для вашего графика.
Теперь вы знаете, как включить логарифмический масштаб на графике в Excel, используя контекстное меню и опцию «Формат оси». Это очень полезный инструмент для отображения данных с различными масштабами и логарифмическими значениями.
Ввод данных в таблицу
Чтобы начать работу с построением логарифмического графика в Excel, необходимо сначала ввести данные в таблицу. Для этого следуйте следующим шагам:
- Откройте программу Excel и создайте новый документ.
- Создайте таблицу, где в первом столбце будут располагаться значения оси X (например, значения времени), а во втором столбце — значения оси Y (например, значения температуры).
- Впишите значения оси X в первый столбец таблицы, начиная с первой строки.
- Впишите соответствующие значения оси Y во второй столбец таблицы, также начиная с первой строки.
- Проверьте, чтобы все значения были корректно введены и таблица была заполнена полностью.
После того, как данные будут внесены в таблицу, вы готовы перейти к следующему шагу — построению графика в Excel.
Вставка и построение
Для примера используем таблицу выручки и затрат за год, на основании которой построим простой график:
| янв.13 | фев.13 | мар.13 | апр.13 | май.13 | июн.13 | июл.13 | авг.13 | сен.13 | окт.13 | ноя.13 | дек.13 | |
| Выручка | 150 598р. | 140 232р. | 158 983р. | 170 339р. | 190 168р. | 210 203р. | 208 902р. | 219 266р. | 225 474р. | 230 926р. | 245 388р. | 260 350р. |
| Затраты | 45 179р. | 46 276р. | 54 054р. | 59 618р. | 68 460р. | 77 775р. | 79 382р. | 85 513р. | 89 062р. | 92 370р. | 110 424р. | 130 175р. |
Вне зависимости от используемого типа, будь это гистограмма, поверхность и т.п., принцип создания в основе не меняется. На вкладке «Вставка» в приложении Excel необходимо выбрать раздел «Диаграммы» и кликнуть по требуемой пиктограмме.
Выделите созданную пустую область, чтобы появились дополнительные вкладки лент. Одна из них называется «Конструктор» и содержит область «Данные», на которой расположен пункт «Выбрать данные». Клик по нему вызовет окно выбора источника:
Обратите внимание на самое первое поле «Диапазон данных для диаграммы:». С его помощью можно быстро создать график, но приложение не всегда может понять, как именно хочет видеть это пользователь
Поэтому рассмотрим простой способ добавления рядов и осей.
На упомянутом выше окне нажмите кнопку «Добавить» в поле «Элементы легенды». Появится форма «Изменение ряда», где нужно задать ссылку на имя ряда (не является обязательным) и значения. Можно указать все показатели вручную.
После занесения требуемой информации и нажатия кнопки «OK», новый ряд отобразиться на диаграмме. Таким же образом добавим еще один элемент легенды из нашей таблицы.
Теперь заменим автоматически добавленные подписи по горизонтальной оси. В окне выбора данных имеется область категорий, а в ней кнопка «Изменить». Кликните по ней и в форме добавьте ссылку на диапазон этих подписей:
Посмотрите, что должно получиться:
Шаг 2: Выберите данные для построения графика
После включения логарифмического масштаба на графике в Excel, следующим шагом будет выбор данных, которые вы хотите отобразить на графике.
Для выбора данных выполните следующие действия:
- Откройте таблицу с данными в Excel.
- Выделите ячейки с данными, которые вы хотите включить в график. Можете выделить один столбец или несколько столбцов, в зависимости от ваших потребностей.
- Если ваши данные содержат заголовки столбцов или строк, убедитесь, что они также включены в выделение.
Пример:
| Дата | Продажи | Прибыль |
|---|---|---|
| 01.01.2021 | 100 | 50 |
| 02.01.2021 | 150 | 75 |
| 03.01.2021 | 200 | 100 |
В данном примере, если мы хотим построить график для столбцов «Продажи» и «Прибыль», мы должны выделить ячейки с этими данными, а также ячейку с заголовками столбцов «Продажи» и «Прибыль».
После выбора данных, вы будете готовы перейти к следующему шагу — построению графика с логарифмическим масштабом.
Выделите необходимые ячейки с данными
Логарифмический график в Excel — это график, на котором вертикальная ось масштабируется с использованием логарифмической шкалы. Такой масштаб позволяет наглядно отображать большие различия в значениях данных.
Для включения логарифмического масштаба на графике в Excel, необходимо последовательно выполнить несколько шагов. Первым шагом будет выделение необходимых ячеек с данными.
- Откройте файл Excel с данными, для которых нужно построить график.
- Выделите ячейки с данными, которые планируете использовать для построения графика. Для этого можно просто зажать левую кнопку мыши и выделить нужные ячейки.
- Убедитесь, что все выделенные ячейки содержат числовые данные. Графики в Excel по умолчанию строятся только для числовых значений.
Выделение необходимых ячеек с данными — первый шаг к созданию логарифмического графика в Excel. После этого можно переходить к следующим шагам, которые позволят включить логарифмический масштаб на графике и настроить его по своему усмотрению.
Нажмите на вкладку «Вставить» в верхней панели инструментов Excel
Для того чтобы включить логарифмический масштаб на графике в Excel, вам потребуется найти и нажать на вкладку «Вставить», которая находится в верхней панели инструментов программы. Эта вкладка содержит все необходимые инструменты для создания, редактирования и форматирования графиков в Excel.
Верхняя панель инструментов Excel расположена над рабочей областью программы и содержит различные вкладки, такие как «Файл», «Вставить», «Главная», «Вид», «Данные» и другие. Чтобы включить логарифмический масштаб на графике, необходимо перейти на вкладку «Вставить».
После того как вы нажмете на вкладку «Вставить», откроется дополнительное меню, где вы сможете выбрать различные типы графиков и диаграмм, которые можно создать в Excel. Для включения логарифмического масштаба на графике вам потребуется выбрать соответствующий тип графика.
Обратите внимание, что доступность опции логарифмического масштаба зависит от типа используемого графика. Некоторым типам графиков такая опция может быть недоступна
После того как вы выбрали нужный тип графика, Excel откроет новое окно с выбранным графиком, где вы сможете настроить различные параметры и форматирование, включая логарифмический масштаб.
Использование логарифмического масштаба на графике в Excel может быть полезным при отображении данных с широким диапазоном значений. Он позволяет лучше визуализировать данные и выделить важные тенденции и изменения на графике.
How to Create a Log-Log Graph in Excel
A log-log graph is a graph that has both axes on a logarithmic scale. So then, the grid lines for both the X and Y axes are exponential and uneven in this graph. Let’s see the log-log graph in action with an example.
In a similar example, we have the cell counts on different days, but this time the days are exponential as well. A data table such as this practically begs for a log-log graph.
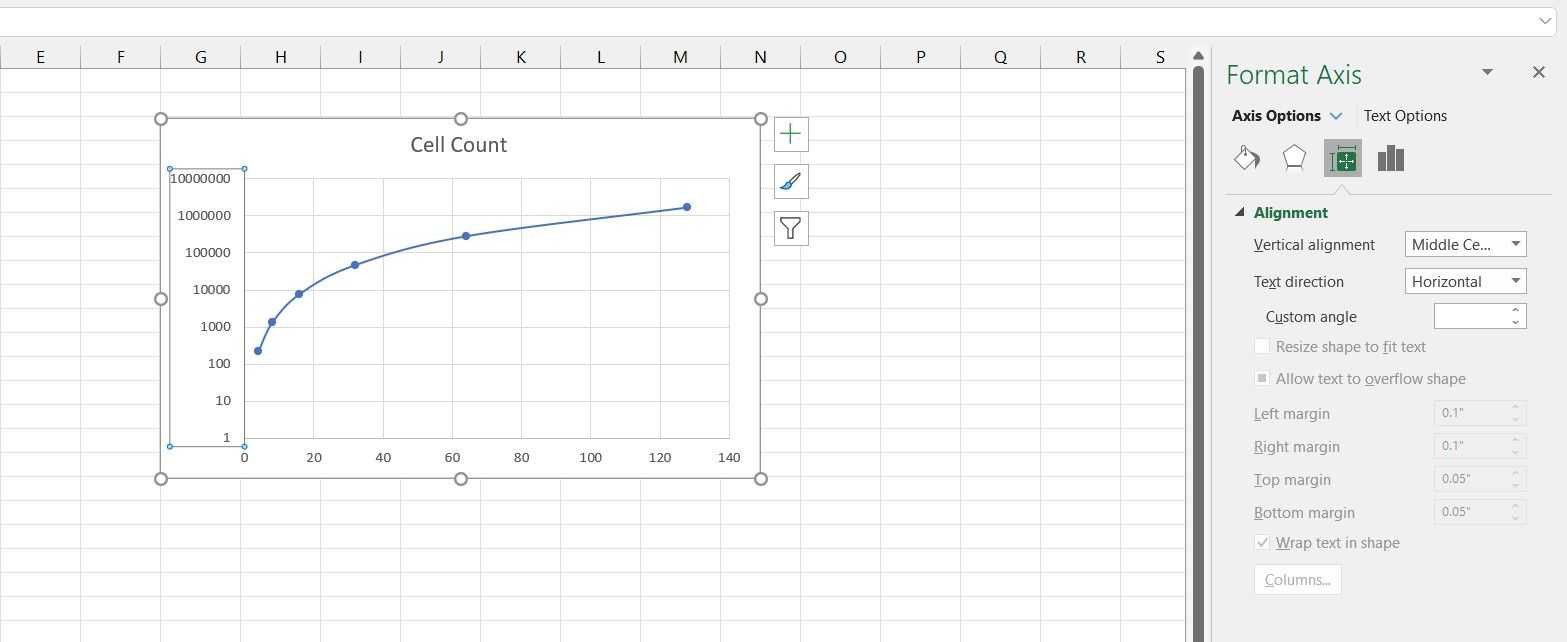
Just like the previous example, select the table and create a scatter chart for it. If you want to learn more about scatter charts, read our article on how to make a scatter plot in Excel to find out what exactly it is and when you should use it.
After you’ve created the scatter plot, change the Y-axis to log the way you learned in the previous section. You can see that the graph still isn’t a straight line. That’s because the X-axis (day number in this example) is exponential as well.
- Select the chart.
- Double-click the X-axis.
- From the Format Axis panel, click Axis Options.
- Under Axis Options, check Logarithmic Scale.
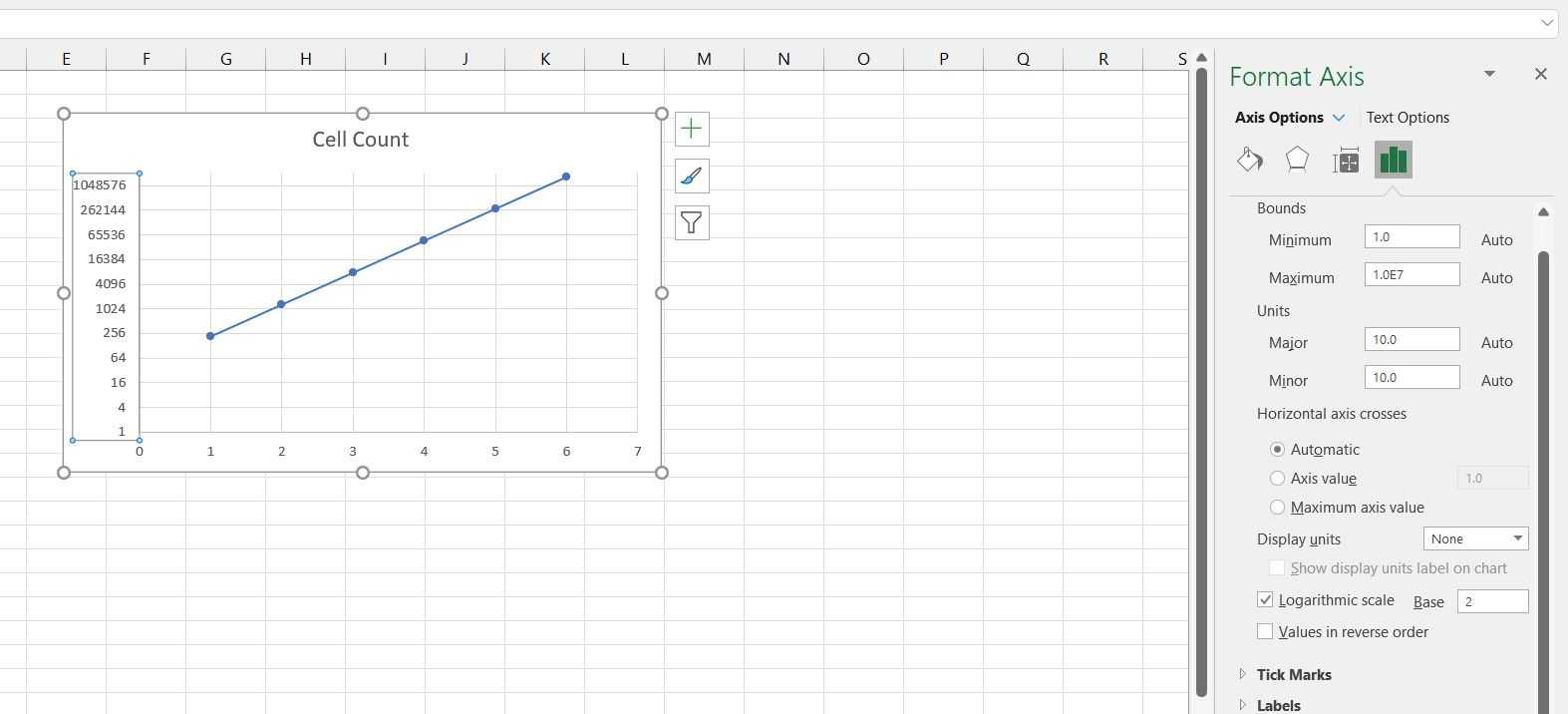
Now both your axes are on a logarithmic scale, and you can see that your graph has become a straight line as well. This is because the data on both axes are exponential.
Considering that the data on the X-axis are all powers of two, then changing the logarithm base to two will give you a better image of this graph.
КАК ИСПОЛЬЗОВАТЬ ЛОГАРИФМИЧЕСКОЕ МАСШТАБИРОВАНИЕ ДЛЯ АНАЛИЗА ДАННЫХ EXCEL — МАНЕКЕНЫ — СОЦИАЛЬНЫЕ МЕДИА — 2022
Видео: MATLAB 08 Расширенное построение графиков: особенности и приемы 2022.
Логарифмы и логарифмическое масштабирование — это инструменты, которые вы хотите использовать в своих диаграммах Excel, потому что они позволяют вам делать что-то очень мощное. При логарифмическом масштабировании вашей оси значений вы можете сравнить относительное изменение (а не абсолютное изменение) значений данных.
Например, скажите, что вы хотите сравнить продажи крупной компании, которая растет солидно, но медленно (10 процентов в год) при продажах небольшой фирмы, которая растет очень быстро (50 процентов в год). Поскольку типичная линейная диаграмма сравнивает значения абсолютных данных, если вы планируете продажи этих двух фирм в одной линейной диаграмме, вы полностью упускаете из виду тот факт, что одна фирма растет намного быстрее, чем другая фирма.
На этом рисунке показана традиционная простая линейная диаграмма. Эта линейная диаграмма не использует логарифмическое масштабирование оси значений.
Вставка точечной диаграммы в Excel
Предположим, у вас есть два столбца данных в Excel, и вы хотите вставить точечную диаграмму, чтобы проверить взаимосвязь между этими двумя переменными.
Программы для Windows, мобильные приложения, игры — ВСЁ БЕСПЛАТНО, в нашем закрытом телеграмм канале — Подписывайтесь:)
Начните с выбора данных в двух столбцах. Затем нажмите на Вставить вкладка на лента и найдите Графики раздел. Нажмите на кнопку с надписью рассеивать а затем выберите кнопку из меню под названием Разброс только с маркерами,
В более новых версиях Excel точечные диаграммы будут отображаться в виде маленькой кнопки с графиком и точками, как показано ниже. Кроме того, вы выберете просто рассеивать из выпадающего списка.
Теперь у вас должен быть точечный график с вашими данными, представленными на графике.
Добавить линию тренда в Excel
Теперь, когда у вас есть график рассеяния на листе Excel, вы можете добавить свою линию тренда. Начните, нажав один раз на любую точку данных на графике рассеяния. Это может быть сложно, потому что есть много элементов диаграммы, которые вы можете щелкнуть и отредактировать.
Вы будете знать, что выбрали точку данных, когда выбраны все точки данных. Выбрав точки данных, щелкните правой кнопкой мыши любую точку данных и выберите Добавить линию тренда из меню.
Теперь вы должны смотреть на Формат Trendline окно. Это окно содержит много опций для добавления линии тренда в график рассеяния Excel.
Обратите внимание, что вы можете добавить экспоненциальный, линейный, логарифмический, многочлен, Сила, или Скользящая средняя линия тренда / регрессии. Пока оставьте значение по умолчанию линейный опция выбрана
Нажмите на близко Кнопка и ваш график теперь должны отображать линию тренда линейной регрессии
Пока оставьте значение по умолчанию линейный опция выбрана. Нажмите на близко Кнопка и ваш график теперь должны отображать линию тренда линейной регрессии.
Как и во всех вещах Microsoft Office, вы можете отформатировать свою линию тренда так, чтобы она выглядела именно так, как вы хотите. В следующем разделе мы обсудим некоторые наиболее популярные изменения, которые вы можете внести в свою линию тренда, чтобы она выделялась.
Форматирование Excel Trendline
Чтобы отформатировать вновь созданную линию тренда, начните с щелчка правой кнопкой мыши по линии и выбора Формат Trendline из меню. Excel снова откроет Формат Trendline панель.
Один из наиболее популярных вариантов, которые люди используют при добавлении линии тренда в Excel, заключается в отображении как уравнения линии, так и значения R-квадрата прямо на графике. Вы можете найти и выбрать эти опции внизу окна. Пока выберите оба эти варианта.
Допустим, мы хотим, чтобы наша линия тренда отображалась более четко на графике. В конце концов, линия тренда по умолчанию имеет ширину всего в один пиксель и может иногда исчезать среди цветов и других элементов на графике. На левой стороне Формат Trendline нажмите на Fill & Line значок.
В этом окне измените ширина значение от 0,75 до примерно 3 и измените Тип тире к Квадратная точка вариант (третий в выпадающем меню). Просто чтобы продемонстрировать, что опция существует, измените Тип конца вариант со стрелкой.
Когда вы закончите, нажмите Икс кнопка на Формат Trendline панель и обратите внимание на изменения вашего точечного графика. Обратите внимание, что уравнение линии и значения R-квадрата теперь отображаются на графике и что линия тренда является более заметным элементом диаграммы
Как и многие функции в Excel, у вас есть практически безграничные опции, доступные вам при отображении линии тренда на диаграмме рассеяния.
Вы можете изменить цвет и толщину линии и даже добавить к ней 3D-элементы, такие как эффект затенения (нажмите на Последствия значок).
То, что вы выберете, зависит от того, насколько заметно вы хотите, чтобы ваша линия тренда выделялась на вашем графике. Поэкспериментируйте с опциями, и вы можете легко создать профессионально выглядящую линию тренда в Excel. Наслаждайтесь!
Программы для Windows, мобильные приложения, игры — ВСЁ БЕСПЛАТНО, в нашем закрытом телеграмм канале — Подписывайтесь:)
Шаг 1: Открываем программу Excel
Для создания логарифмического графика в программе Excel, первым делом необходимо открыть программу. Для этого можно выполнить одно из следующих действий:
1. Щелкнуть на иконке программы Excel на рабочем столе или в меню «Пуск».
Если Excel является закрепленной программой на панели задач, можно просто щелкнуть на иконке программы на панели задач.
2. Выбрать файл Excel из списка «Последние документы» или «Недавние файлы».
Если недавно использовали программу Excel и файл, над которым работали, все еще находится в списке «Последние документы» или «Недавние файлы», можно выбрать нужный файл из этого списка и он откроется в программе Excel.
3. Перейти в меню «Пуск» и выбрать программу Excel.
Если Excel не отображается на рабочем столе или в списке «Последние документы», можно найти программу в меню «Пуск». Нажмите на кнопку «Пуск» в левом нижнем углу экрана, введите «Excel» в поле поиска и выберите программу Excel из результатов поиска.
Когда программа Excel запустится, вы будете готовы перейти к следующему шагу для создания логарифмического графика.




























